Программа очистки диска с виндовс 7: Программы для очистки компьтера «от мусора» для Windows 7
Содержание
Настройка автоматического запуска очистки диска по расписанию
Одной из работ по обслуживанию компьютеров является очистка жёсткого диска. Выполняется она с помощью встроенной программы Windows, которая так и называется «Очистка диска». Программа производит очистку жесткого диска от так называемого «мусора», который со временем накапливается в виде: различных временных файлов, старых файлов программы chkdsk, архивов отчётов об ошибках, файлов дампа памяти и т. д. Для очитски диска можно применять программы сторонних разработчиков, но безопаснее и правильнее использовать программу производителя операционной системы. Программу «Очистка диска» можно запускать вручную,
Одной из работ по обслуживанию компьютеров является очистка жёсткого диска. Выполняется она с помощью встроенной программы Windows, которая так и называется «Очистка диска». Программа производит очистку жесткого диска от так называемого «мусора», который со временем накапливается в виде: различных временных файлов, старых файлов программы chkdsk, архивов отчётов об ошибках, файлов дампа памяти и т. д. Для очитски диска можно применять программы сторонних разработчиков, но безопаснее и правильнее использовать программу производителя операционной системы. Программу «Очистка диска» можно запускать вручную, но надёжнее будет настроить автоматический запуск этой программы по расписанию. Делается это следующим образом:
д. Для очитски диска можно применять программы сторонних разработчиков, но безопаснее и правильнее использовать программу производителя операционной системы. Программу «Очистка диска» можно запускать вручную, но надёжнее будет настроить автоматический запуск этой программы по расписанию. Делается это следующим образом:
1. Запускаем командную строку с правами администратора и вводим команду cleanmgr /sageset:1
Вместо единицы можно указать: и 2, и 3 – т. е. любое целое число от 0 до 9999. Эта цифра означает номер конфигурации программы, номер набора параметров. Т. е. можно сделать несколько заданий для запуска программы «Очистка диска» с разными параметрами.
2. В открывшемся окне выбираем эти параметры – то, что нужно очищать.
В нашем примере я отметил для очистки следующие пункты: Temporary Setup Files, Downloaded Program Files, Временные файлы Интернета, Просмотр дамп-файлов, Временные файлы отчётов об ошибках (Microsoft), Старые файлы программы Chkdsk, Корзина, Временные файлы удалённого рабочего стола, Временные файлы и Временные файлы WebClient/Publisher. Вы можете отметить только то, что нужно вам и нажать «ОК». Настройки будут сохранены здесь: HKEY_LOCAL_MACHINE\SOFTWARE\Microsoft\Windows\CurrentVersion\Explorer\VolumeCaches
Вы можете отметить только то, что нужно вам и нажать «ОК». Настройки будут сохранены здесь: HKEY_LOCAL_MACHINE\SOFTWARE\Microsoft\Windows\CurrentVersion\Explorer\VolumeCaches
3. Теперь очистку диска с выбранными параметрами можно запустить командой : cleanmgr /sagerun:1. Но так как мы хотим настроить запуск программы «Очистка диска» с заданными параметрами по расписанию, то сначала создадим ярлык. Нажимаем правой кнопкой мыши на рабочем столе и выбираем пункт «Создать», а затем «Ярлык». В появившемся окне вводим cleanmgr /sagerun:1, нажимаем «Далее». Вводим название ярлыка, например cleanmgr1 и нажимаем «Готово». Ярлык можно переместить с рабочего стола в какое нибудь другое место, а можно и оставить как есть, если он не мешает.
4. Создаём задание. Заходим в «Пуск», «Панель управления», «Назначенные задания» и выбираем «Добавить задание». В открывшемся окне мастера планирования задания нажимаем кнопку «Далее». В следующем окне нажимаем «Обзор» и указываем месторасположения нашего ярлыка.
На следующем этапе вводим имя задания и режим его выполнения, например «Еженедельно». Затем указываем день и время выполнения задания. После этого вводим имя пользователя и пароль. На заключительном этапе выбираем опцию «Установить дополнительные параметры после нажатия кнопки Готово» и проверяем, что в поле «Выполнить» записано: C:\WINDOWS\system32\cleanmgr.exe/sagerun:1
Всё! Настройка завершена. Программа будет запускаться в заданное время по расписанию.
Помните, что у нас вы можете не только купить готовый сайт или заказать его разработку, но и подобрать подходящий тариф поддержки сайта, заказать продвижение сайта в поисковых системах, а так же зарегистрировать домен в одной из двухсот доменных зон и выбрать недорогой тариф хостинга! Айтишник РУ
Задать вопрос
Об авторе:
Меня зовут Андрей Золкин. Из более, чем пятнадцати лет работы в сфере информационных технологий, десять лет работаю с системами, базирующимися на открытом исходном коде. На страницах сайта Aitishnik.Ru веду блоги по CMC Joomla и Debian GNU/Linux.
На страницах сайта Aitishnik.Ru веду блоги по CMC Joomla и Debian GNU/Linux.
Ещё статьи о Windows
-
Настройка бэкапа данных «1С:Бухгалтерии»…
Недавно у меня, как, наверное, и у многих других системных администраторов, возникла необходимость ежедневного сохранения копии данных «1С:Бухгалтерии» на другой жесткий диск с глубиной давности в семь дней. Что это значит? А то, что на…
Работа 1С v77 под Vista и MS SQL 2005
Проблемы работы 1С под MS Vista можно разделить на 2 категории:
Работа в файловом варианте базы.
Работа с базой в формате MS SQL.
1. Для решения проблемы работы в файловом варианте необходимо использовать 1С релиза 26 или 27 (но лучше 27). Фирма 1С…
Фирма 1С…
Настройка очистки диска по расписанию…
Одной из работ по обслуживанию компьютеров является очистка жёсткого диска. Выполняется она с помощью встроенной программы Windows, которая так и называется «Очистка диска». Программа производит очистку жесткого диска от так называемого…
Разрядность Windows
Многие пользователи ПК слышали о разрядности Windows, но далеко не каждый может сказать, что же это такое. Разрядность ОС может быть 32-битной или 64-битной. Если вы не установили на ваш компьютер 64-х разрядную версию Windows, ваша…
Настройка дефрагментации по расписанию. ..
..
Одной из важных работ по обслуживанию компьютера является дефрагментация дисков. Как известно, логическая структура дисков подвержена фрагментации. Это происходит в результате работы с файлами: с их удалением и изменением. При этом…
SQL сервер для 1С: восстановление базы данных из архива…
SQL сервер для 1С: восстановление базы данных из архива
Какая бы ни была причина для восстановления, Вы как специалист должны уметь оперативно привести базу в рабочее состояние. В рассматриваемом примере имитируется удаление файла базы…
Оптимизация компьютера под управлением Windows 7
Вы обратили внимание, что место на системном диске бесследно исчезает, а диск нового поколения типа SSD зачастую очень мал по своему объему, тогда приходит время проводить генеральную чистку системного диска и настраивать windows.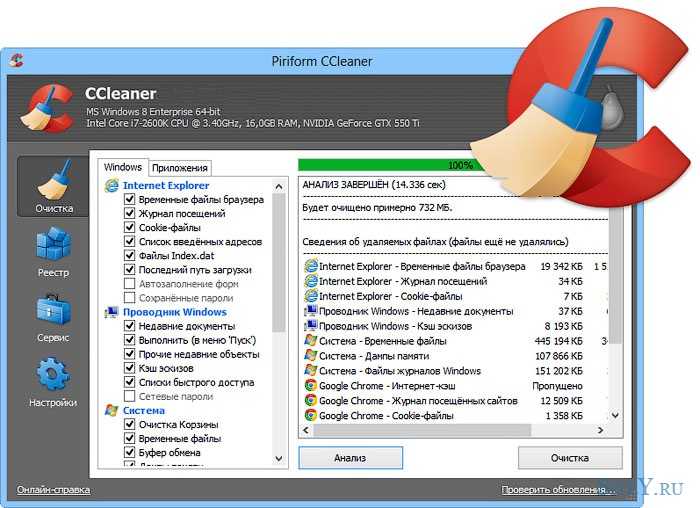 Сейчас в интернете полно всяких утилит для чистки дисков, но здесь описан метод ручной чистки на примере 64-разрядной системы Windows 7.
Сейчас в интернете полно всяких утилит для чистки дисков, но здесь описан метод ручной чистки на примере 64-разрядной системы Windows 7.
Удаление файлов с помощью Очистки диска
Чтобы уменьшить количество неиспользуемых файлов на жестком диске, для освобождения места на диске и повышения быстродействия компьютера, используйте функцию Очистка диска. Она очищает корзину, удаляет временные файлы, а также различные неиспользуемые системные файлы и другие элементы.
- Запустите программу очистки диска, нажав кнопку Пуск и выбрав пункты Все программы, Стандартные, Служебные и Очистка диска.
- В диалоговом окне Параметры очистки диска выберите, следует ли очистить только собственные файлы или все файлы на компьютере. Требуется разрешение администратора. Введите пароль администратора или подтверждение пароля, если появится соответствующий запрос.
- В диалоговом окне Очистка диска: Выбор диска выберите очищаемый жесткий диск, а затем нажмите кнопку ОК.

- На вкладке Очистка диска установите флажки удаляемых файлов.
- После выбора удаляемых файлов нажмите кнопку ОК, а затем щелкните Удалить файлы для подтверждения операции. Программа Очистка диска выполняет удаление с компьютера всех неиспользуемых файлов.
- Вкладка Дополнительно доступна при выборе удаления файлов всех пользователей компьютера. Эта вкладка содержит два дополнительных способа освободить еще больше дискового пространства.
* Программы и компоненты. Открывает элемент Программы и компоненты на панели управления, в котором можно удалить неиспользуемые программы. Столбец Размер в окне Программы и компоненты показывает, какой объем дискового пространства используется каждой программой.
* Восстановление системы и теневое копирование. Запрос удаления с диска всех точек восстановления, кроме самой последней. Восстановление системыиспользует точки восстановления для возврата системных файлов в более раннее состояние. Если компьютер работает нормально, можно удалить ранние точки восстановления для освобождения места на диске.
Удаление временных файлов вручную
Временные папки Windows 7 находятся по следующим адресам: %userprofile%\AppData\Local\Temp (для каждого пользователя на компьютере) %ProgramData%\TEMP
%windir%\Temp
Можно спокойно удалять все файлы, находящиеся в этих папках. Файлы, которые в данный момент используются системой или приложениями, вам не даст удалить сам Windows
Уменьшение файла базы данных
Службы Поиска Windows
Дело в том, что Служба поиска Windows 7 кэширует информацию о файлах на дисках в файл базы данных, который находится в папке %ProgramData%\Microsoft\Search\Data\Applications\Windows\ и называется Windows.edb. Когда объем информации на жестких дисках растет, соответственно разбухает и файл базы данных, который может достигнуть нескольких Гб.
Для тех, кто не сильно пользуется поиском по жестким дискам, есть решение, которое существенно уменьшит файл Windows.edb и позволит контролировать его размер в будущем.
- Запускаем консоль services.
 msc (Win+R -> services.msc -> OK).
msc (Win+R -> services.msc -> OK). - Находим и переводим службу Window Search в состояние Отключена, затем останавливаем службу.
- Переименовываем файл %ProgramData%\Microsoft\Search\Data\Applications\Windows\Windows.edb
- Переводим службу Window Search в состояние Автоматически и запускаем
- Служба заново создаст файл Windows.edb (с размеров в несколько десятков Мб)
- Открываем Панель управления -> Параметры индексирования
- Жмем Изменить
- Выберите режим индексирования, который вам подходит (убрать галочки с ненужного)
- ОК
Изменение размера или перенос файла подкачки
Для высвобождения дополнительного пространства, можно уменьшить размер файла подкачки или перенести его на другой диск. Размер оптимально допустимого файла подкачки зависит от конкретной конфигурации вашей системы. Лучше всего — прочитать эту статью (английский)
Удаление инсталляторов программ
Многие программы и обновления, устанавливаемые в системе, оставляют свои инсталляционные программы в папке %windir%\Installer, что со временем приводит к разрастанию этой папки до размера нескольких Гб.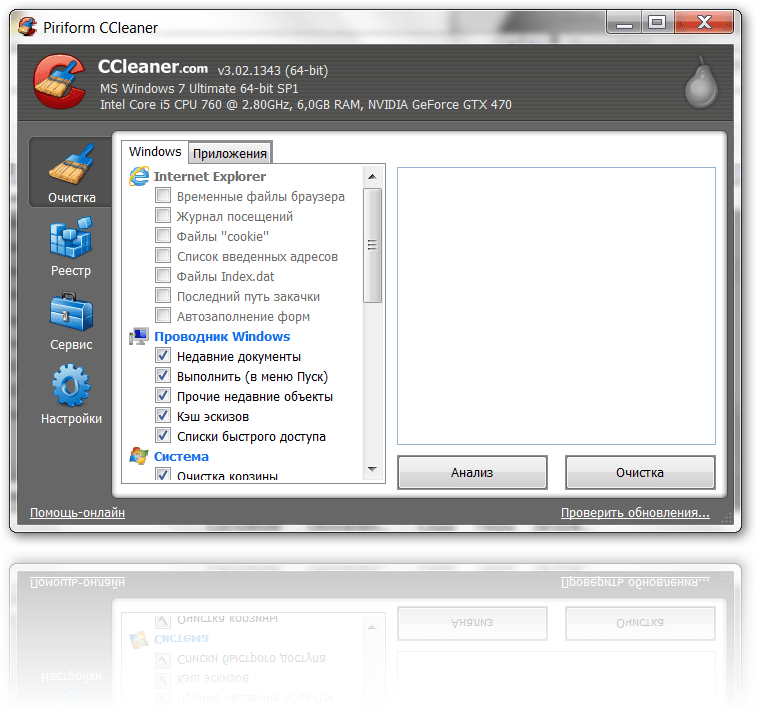 Удалять эти файлы — не лучшая идея, так как это может отразиться на корректном обновлении или удалении программ в будущем, а также на правильном отображении иконок типов файлов. Но если срочно требуется высвободить дисковое пространство, то можно удалить и их. В будущем, в случае если возникает проблема, можно воспользоваться оригинальными дистрибутивами программ, для возврата или удаления приложений.
Удалять эти файлы — не лучшая идея, так как это может отразиться на корректном обновлении или удалении программ в будущем, а также на правильном отображении иконок типов файлов. Но если срочно требуется высвободить дисковое пространство, то можно удалить и их. В будущем, в случае если возникает проблема, можно воспользоваться оригинальными дистрибутивами программ, для возврата или удаления приложений.
Очистка папки Карнтин антивирусного ПО
Объясню на примере 64-разрядного антивируса ESET NOD32. При нахождении зараженных файлов, антивирус может отправлять их в папку Карантин. В данном примере, физическое расположение папки тут — %windir%\SysWOW64\config\systemprofile\AppData\Local\ESET\ESET NOD32 Antivirus\Quarantine (в случаях с разными ОС и антивирусами, местоположение может варьировать). Иногда размеры зараженных файлов и архивов измеряются сотнями и даже тысячами Мб, что опять же приводит к разбуханию каталога. Удалите файлы из Карантина в вашем антивирусе. Читать подробнее про удаление вирусов с компьютера.
Как отключить (спящий режим/гибернацию) в Windows 7 и удалить файла hiberfil.sys
Что такое Гибернация – читаем тут. Файл hiberfil.sys всегда находится на системном диске и занимает место! Опять же, в зависимости от конфигурации компьютера, и этот файл может достигать в объеме нескольких Гигабайт. Если вы не пользуетесь гибернацией, можно спокойно ее отключить. Для того чтобы отключить спящий режим (не путать со сном), надо выполнить следующие действия:
- Войдите в Windows 7 с правами администратора.
- Откройте Панель управления -> Электропитание -> Настройка перехода в спящий режим.
- В раскрывающемся списке Переводить компьютер в спящий режим выберите Никогда и сохраните изменения.
- Вызовите контекстное меню рабочего стола (правый клик).
- Выберите Создать->Ярлык.
- В поле введите powercfg -h off.
- Нажмите Далее, потом Готово.
- Запустите ярлык от имени администратора (из конт.
 меню выберите пункт с изображением щитка).
меню выберите пункт с изображением щитка). - Согласитесь на разрешение действия в запросе UAC (может и не появиться).
Еще один полезный совет по контролю свободного места на вашем системном разделе в Windows 7.
Я объясню, как можно контролировать свободное место на системном разделе Windows 7 и предотвратить в будущем проблемы, связанные с нехваткой оного. Объясню, опять же на примере 64-битной ОС Windows 7 (которые набирают популярность, по статистическим данным – 48% всех установленных ОС Windows 7 являются 64-битными), но это также верно и для 32-битных семерок. Конкретно, речь пойдет о пользовательских папках Windows.
Для того чтоб воспользоваться этим методом, требуется наличие нескольких жестких дисков (или разделов диска) на вашем компьютере. Выполнить эту процедуру желательно сразу после установки Windows на компьютер, так как на системном разделе должно всегда оставаться как минимум 15% свободного места, это требуются для процедуры дефрагментации, которая в Windows 7 производится автоматически, по мере надобности.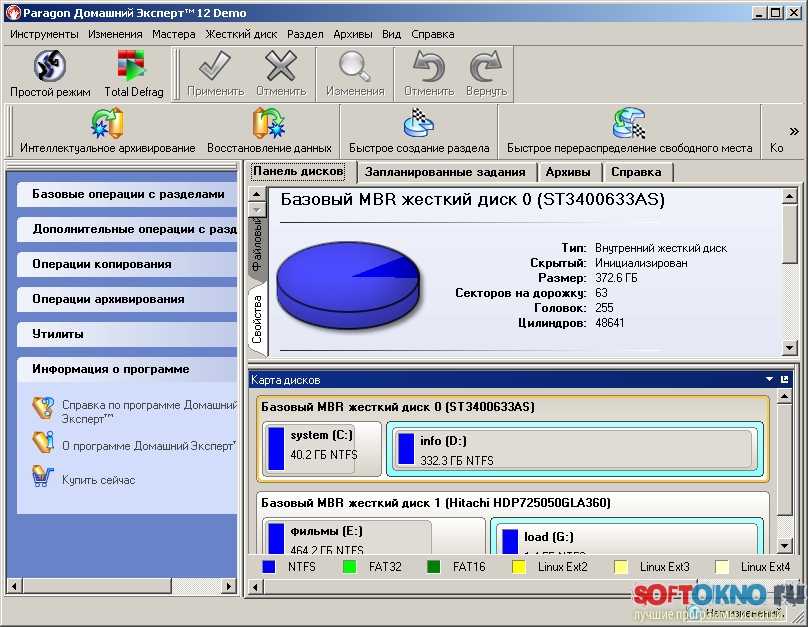 Дефрагментация в свою очередь ускоряет работу системы и уменьшает износ винчестера.
Дефрагментация в свою очередь ускоряет работу системы и уменьшает износ винчестера.
Теперь, по порядку.После установки, Windows 7 создает несколько системных папок в корневой директории системного диска (обычно это диск С:, но не всегда). Папки эти выделены на скриншоте.
Некоторые папки вы не сможете увидеть, так как они являются скрытыми по умолчанию. Это папки: Documents and Settings, $Recycle.Bin, ProgramData, Recovery и System Volume Information (большинство из них, даже не являются папками как таковыми, а всего лишь жесткими ссылками). Остальные папки должны быть видны (папка Program Files (86)существует только в 64-битных версиях). Папка, которая нам нужна – Пользователи (Users).
Войдя в папку Пользователи, вы увидите следующую картину (имена пользователей и их количество может варьировать). Нас интересуют именно эти папки, а точнее папка, названная вашим именем пользователя, именно в ней находятся все пользовательские документы, музыка, видео, фотографии и т.д.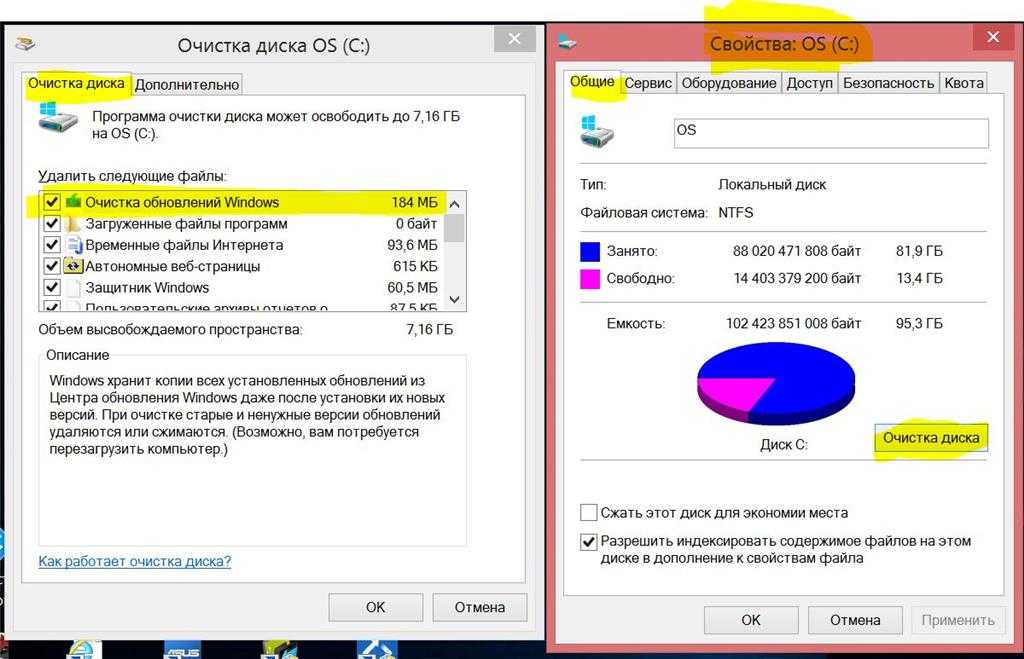
Войдем в эту папку. Здесь вы сможете увидеть все папки, в которых хранятся пользовательские данные.
Многие из этих папок разбухают по мере добавления в них документов и файлов, на рисунке выделены особо проблематичные, в которых обычно хранится большой объем информации. В папку Загрузки, например, по умолчанию загружаю файлы такие браузеры как Internet Explorer и Google Chrome. Эти папки желательно не хранить на системном томе, а переместить их на другой диск. Делается это элементарно – просто вырезаем эти папки (обязательно вырезаем, не копируем!) и переносим на другой диск, где у вас много свободного места, например D:.
Создаем на диске D: папку с именем пользователя и вставляем в нее все вырезанные папки.
Теперь, все ваши файлы, помещенные в соответствующие Библиотеки (<Видео, Документы, Изображения и т.п.) будут автоматически сохранятся на диске D:. Такую процедуру желательно проделать для всех активных пользователей на вашем компьютере. Это позволит контролировать заполнение системного раздела, а значит и производительность всей системы.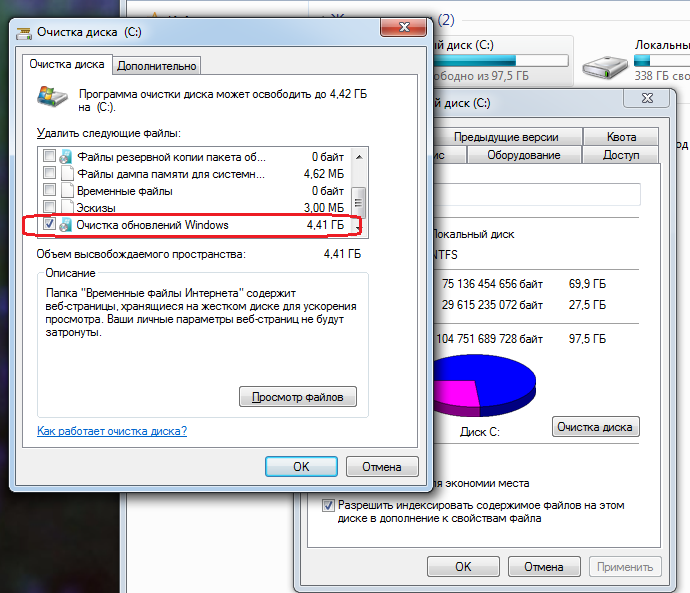
Комментарии (10)
windows 7 — Где находится «Очистить системные файлы» в «Мастере очистки диска»?
Задавать вопрос
спросил
Изменено
7 лет, 1 месяц назад
Просмотрено
26 тысяч раз
Я пытаюсь уменьшить размер папки WinSxS, следуя этой статье How-To Geek:
http://www.howtogeek.com/174705/how-to-reduce-the-size-of-your-winsxs-folder-on-windows-7-or-8/
Там написано:
Чтобы очистить такие файлы обновлений, откройте мастер очистки диска (нажмите
Ключ Windows, введите «очистка диска» в меню «Пуск» и нажмите
Входить). Нажмите кнопку «Очистить системные файлы», включите Windows
Обновите параметр «Очистка» и нажмите «ОК».Если вы использовали Windows
7 в течение нескольких лет, вы, вероятно, сможете освободить несколько
гигабайты пространства.
Ну, я использую свою Windows 7 (Ultimate, 32-разрядная, VMWare VM) в течение нескольких лет, регулярно запускаю Центр обновления Windows, но по какой-то причине мой мастер очистки диска не дает мне кнопку «Очистить системные файлы». :
Кто-то может сказать, что это потому, что нечего очищать, но я убедился, что моя чудовищная папка WinSxS объемом 5,7 ГБ действительно содержит мусор прошлых лет.
Я также пытался использовать CCleaner, но безрезультатно.
Есть идеи, что мне не хватает?
== UPDATE ==
После того, как @magicandre1981 любезно объяснил, как найти эту кнопку и что я, по сути, уже работал, как если бы кнопка была нажата (в силу того, что я запускал ее от имени администратора), я попробовал DISM:
DISM/онлайн/cleanup-Image/spsuperseded
Похоже, что DISM делает то же, что и Очистка диска для системных файлов.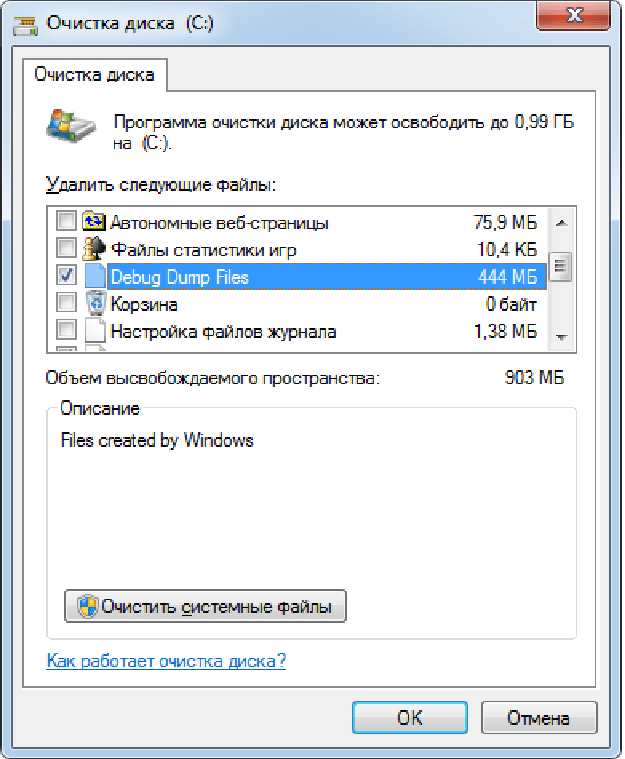 Это так?
Это так?
- windows-7
- очистка диска
- winsxs
1
Он уже показывает вам все варианты очистки системных файлов (очистка системного пакета обновлений и диалоговое окно дополнительные параметры являются системной задачей).
Запуск от имени обычного пользователя не показывает его и показывает кнопку:
Это происходит, если вы запускаете %windir%\system32\cleanmgr.exe всегда от имени администратора или полностью отключаете UAC, здесь cleanmgr. exe всегда запускается от имени администратора.
5
Зарегистрируйтесь или войдите в систему
Зарегистрируйтесь с помощью Google
Зарегистрироваться через Facebook
Зарегистрируйтесь, используя электронную почту и пароль
Опубликовать как гость
Электронная почта
Требуется, но никогда не отображается
Опубликовать как гость
Электронная почта
Требуется, но не отображается
Нажимая «Опубликовать свой ответ», вы соглашаетесь с нашими условиями обслуживания, политикой конфиденциальности и политикой использования файлов cookie
.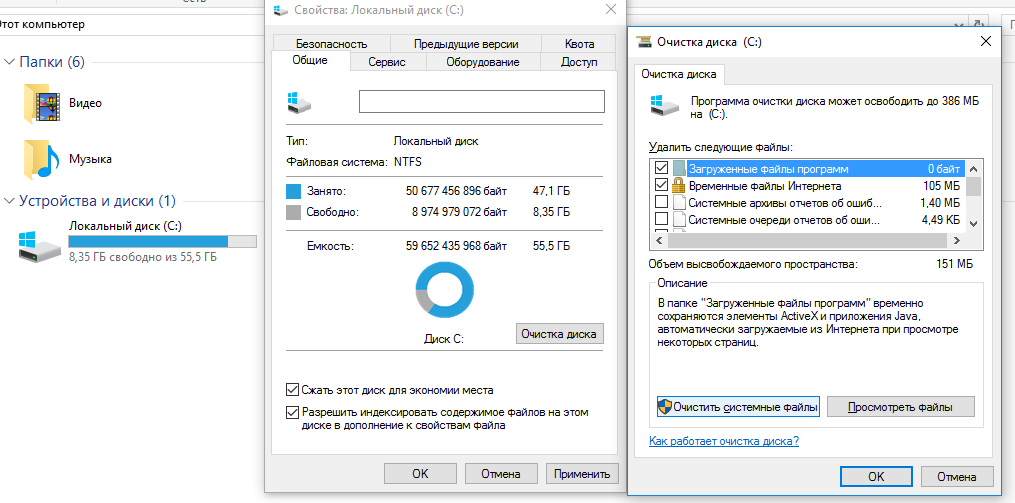
Как освободить место с новой опцией очистки диска в Windows 7 SP1
Мауро Хук
@pureinfotech
В рамках процесса очистки моего компьютера я всегда использую инструмент очистки диска в Windows 7, но независимо от того, что я делаю, со временем доступное пространство на жестком диске все равно уменьшается. Видимо в случае с Windows 7 Service Pack 1 одна из причин в том, что ОС не сбрасывает устаревшие файлы резервных копий обновлений, которые хранятся в папке WinSxS в случае возникновения проблемы и необходимости отката, а со временем эти файлы начинают занимать большую часть дискового пространства.
Пытаясь решить эту проблему, Microsoft выпустила новое обновление для всех ПК с Windows 7 SP1, которое позволяет пользователям удалять устаревшие файлы обновлений при использовании средства очистки диска. По сути, когда вы устанавливаете новое исправление (описанное как KB2852386), появится новая опция под названием «Очистка Центра обновления Windows», просто выберите эту опцию при использовании инструмента, и вы сможете получить больше места на диске в вашей системе.
По сути, когда вы устанавливаете новое исправление (описанное как KB2852386), появится новая опция под названием «Очистка Центра обновления Windows», просто выберите эту опцию при использовании инструмента, и вы сможете получить больше места на диске в вашей системе.
Важно: Имейте в виду, что удаление этих устаревших файлов не позволит вам откатить обновления. Также вам нужно запустить инструмент от имени администратора, чтобы работать.
Есть еще один момент… При открытии инструмента очистки диска Windows 7 вы не увидите сразу новую опцию, вам нужно нажать кнопку Очистить системные файлы .
СМОТРИТЕ ТАКЖЕ: Как настроить автоматическую очистку диска в Windows 7
Хотя это приветствуется в операционной системе, объем дискового пространства, который вы можете восстановить, минимален. Мы говорим от 100 МБ до 500 МБ и, может быть, немного больше, но это все.
Чтобы загрузить исправление KB2852386 , перейдите по этой ссылке Microsoft.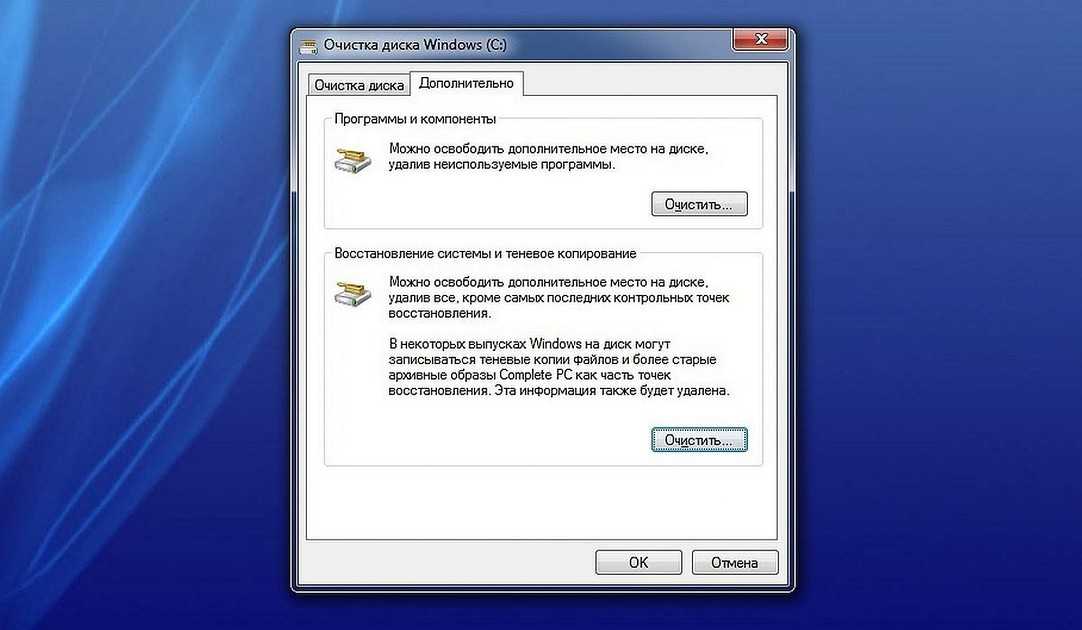
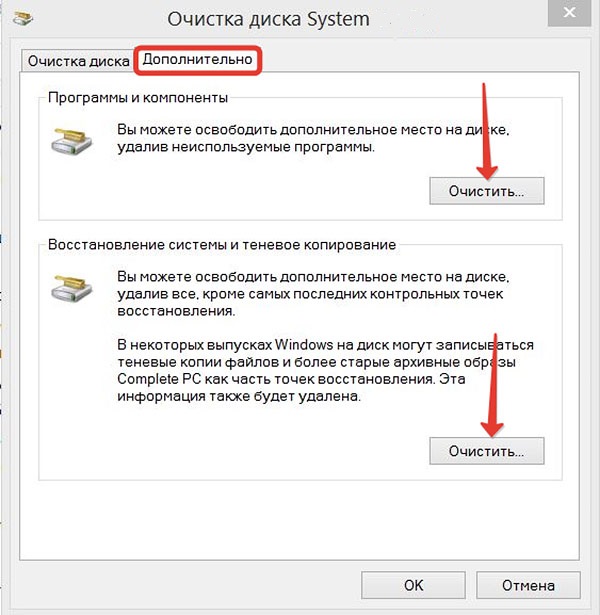 Фирма 1С…
Фирма 1С…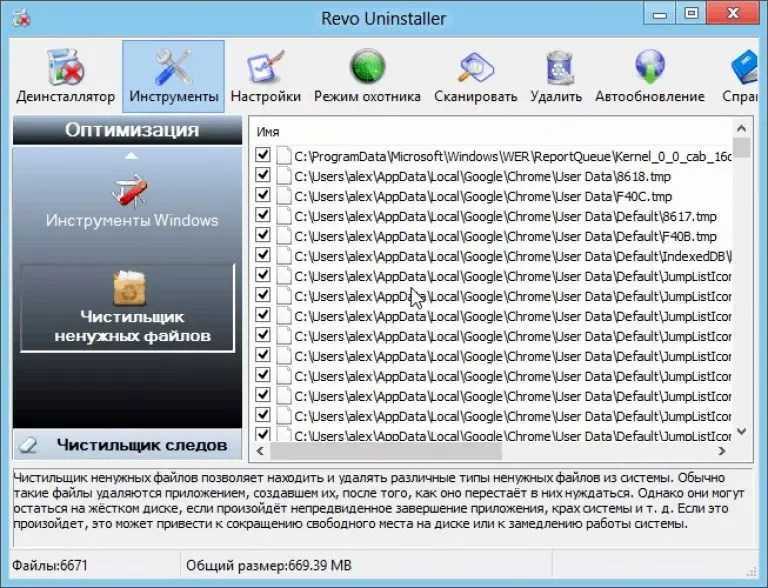 ..
..
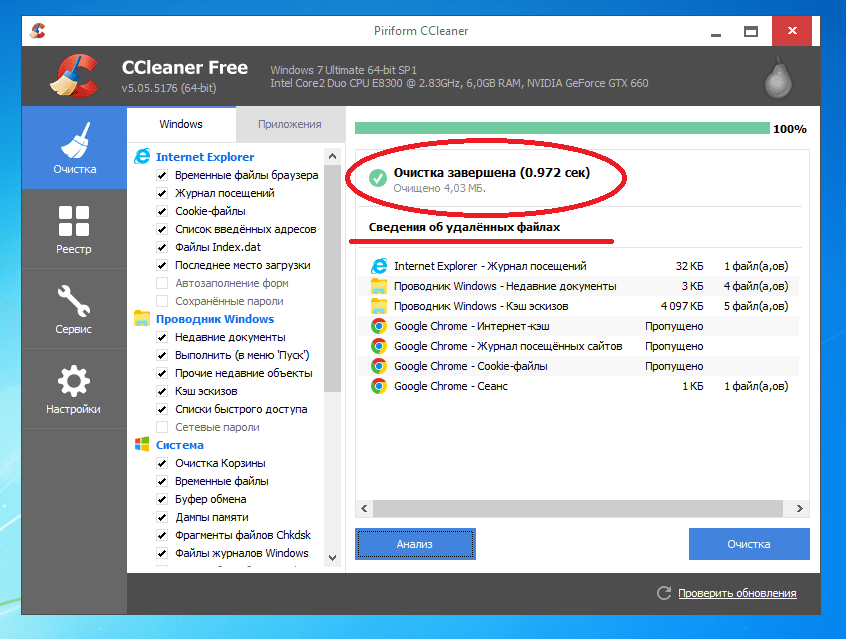
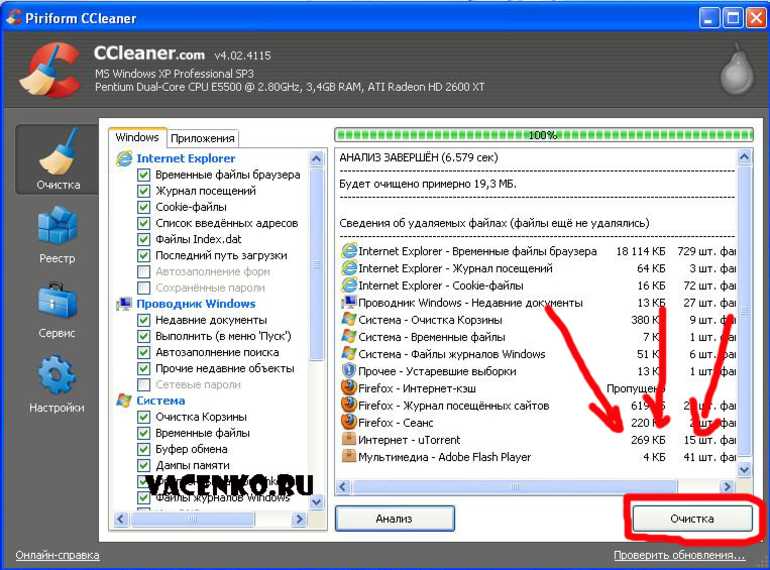 msc (Win+R -> services.msc -> OK).
msc (Win+R -> services.msc -> OK).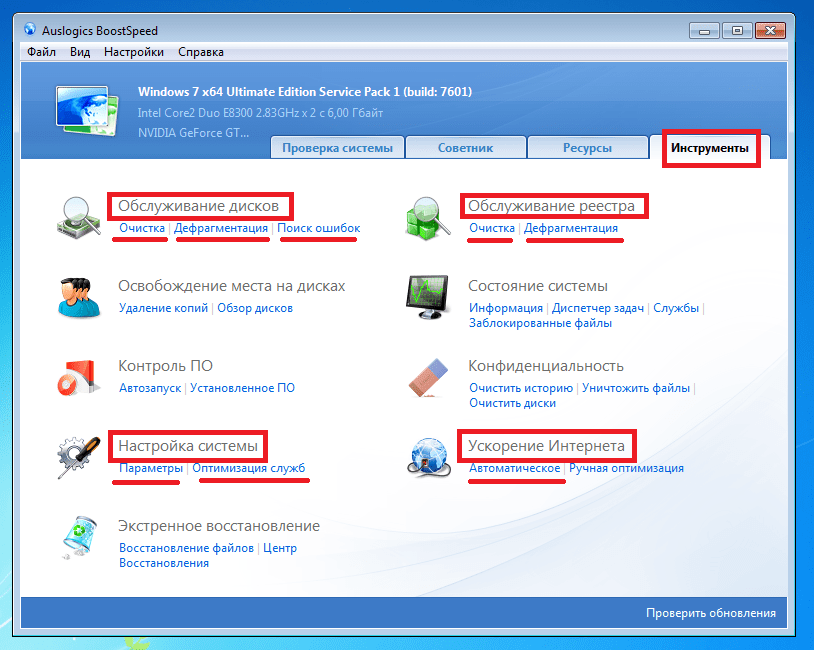 меню выберите пункт с изображением щитка).
меню выберите пункт с изображением щитка).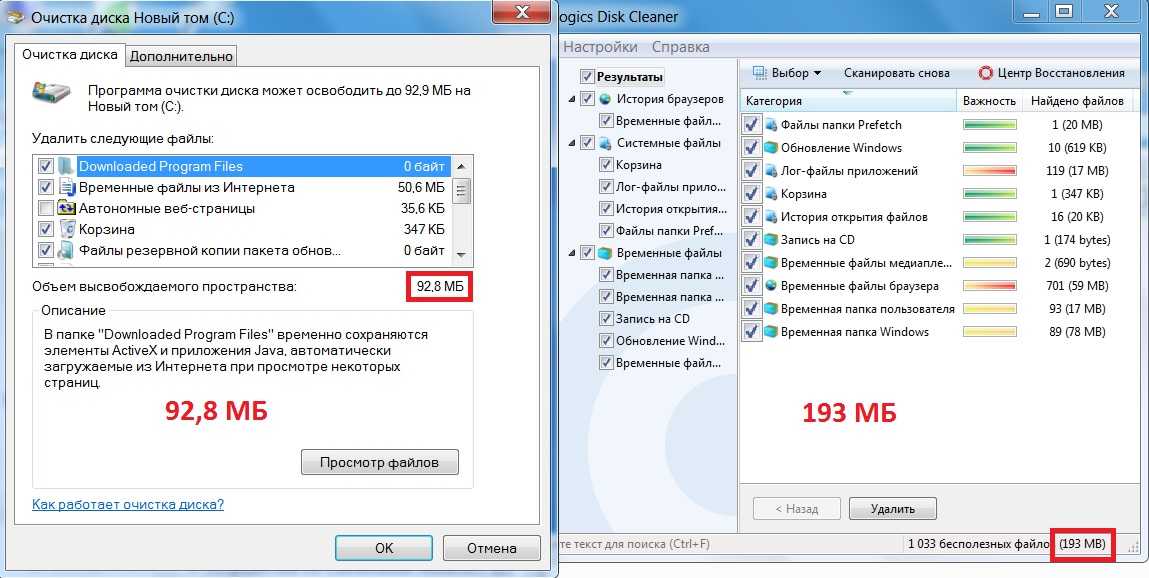 Если вы использовали Windows
Если вы использовали Windows