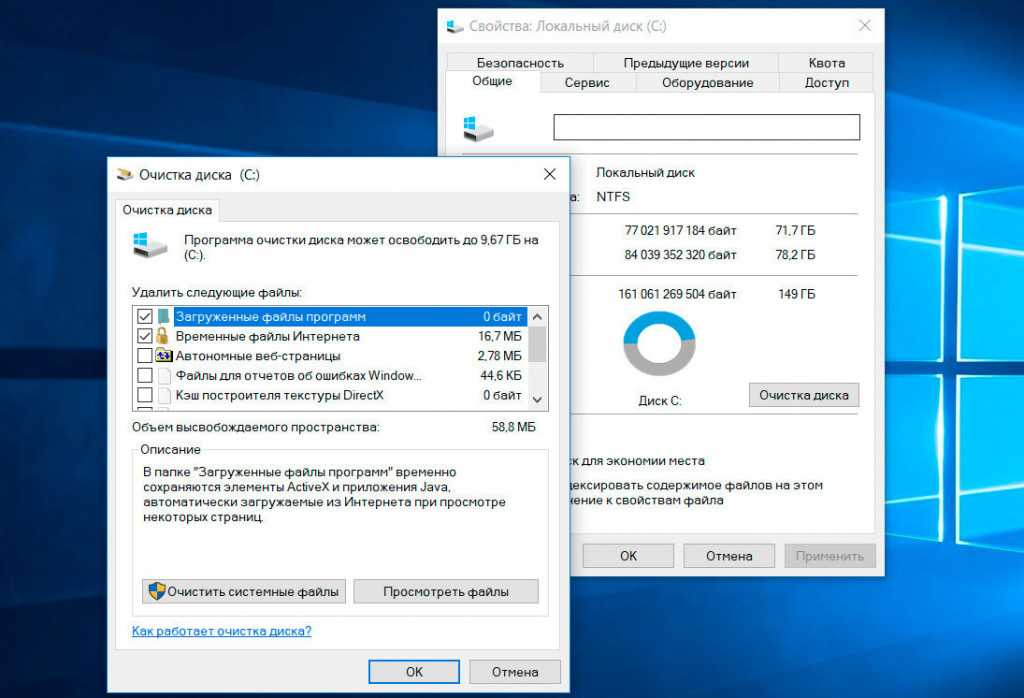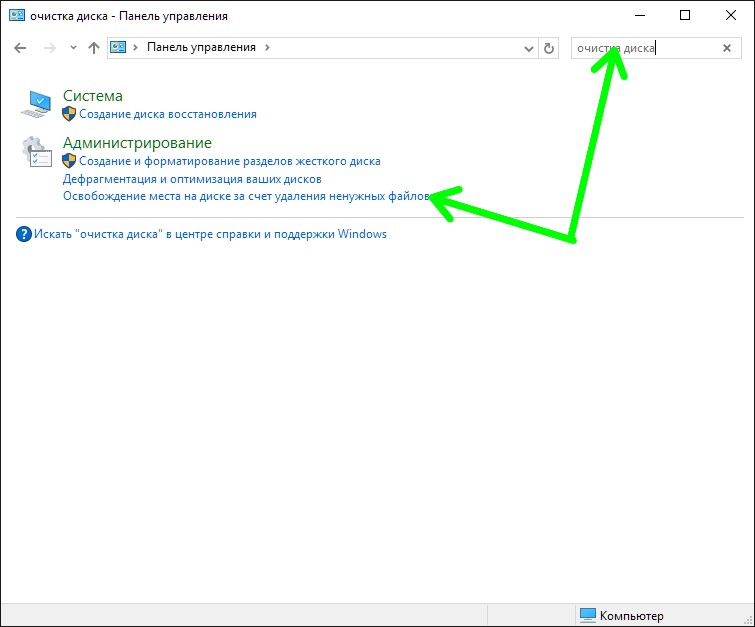Программа очистки диска с windows 10: 7 лучших программ для очистки Windows 10 от мусора
Содержание
Автоматическая очистка диска в Windows
Очистка жесткого диска от временных и не нужных файлов несомненно один из важных пунктов оптимизации системы. Особенно это касается раздела с установленной операционной системой. Даже простая очистка диска намного увеличит скорость работы компьютера.
По умолчанию, в Windows встроен полезный инструмент для очистки дискового пространства — Disk Cleanup. Эта утилита удаляет временные интернет-файлы, очищает Корзину, сгенерированные при происхождении ошибок файлы дампа приложений, точки восстановления и сгенерированные в процессе установки пакетов обновлений файлы установщика, а также другие элементы, которые не являются необходимыми для каждодневного функционирования Windows. Но ее нельзя настроить на автоматическую работу.
А давайте подумаем, многие ли из нас делают очистку диска вручную, да еще на регулярной основе? Не много, за исключением некоторых продвинутых пользователей, которым нравится делать такое обслуживание самостоятельно. Так, почему бы не попробовать Auto Cleaner, утилиту, которая может позаботиться об избавлении от таких файлов автоматически? Эта утилита конечно не так многофункциональна как Disk Cleanup или другие сторонние инструменты, но вполне в состоянии создавать задания для автоматической очистки диска от оставленных различными приложениями временных папок и файлов. Auto Cleaner может проводить очистку как каждые 24 часа, так и по определенному пользователем интервалу.
Так, почему бы не попробовать Auto Cleaner, утилиту, которая может позаботиться об избавлении от таких файлов автоматически? Эта утилита конечно не так многофункциональна как Disk Cleanup или другие сторонние инструменты, но вполне в состоянии создавать задания для автоматической очистки диска от оставленных различными приложениями временных папок и файлов. Auto Cleaner может проводить очистку как каждые 24 часа, так и по определенному пользователем интервалу.
Auto Cleaner переносимое приложение, а это означает, что оно не нуждается в установке на системе, и также может быть выполнено с карты памяти. При запуске, инструмент выводит на экран диалоговое окно с уведомлением, что очистка диска будет производиться каждые 24 часа. Нажав OK, вы отправите приложение в область системного лотка, откуда его всегда можно открыть и провести очистку вручную.
Щелчок правой кнопкой по значку приложения переводит в рабочее состояние контекстное меню, и Вы сможете включить или отключить уведомление с подсказкой, выполнить процесс очистки, переключить автоматический запуск, и выйти из Auto Cleaner.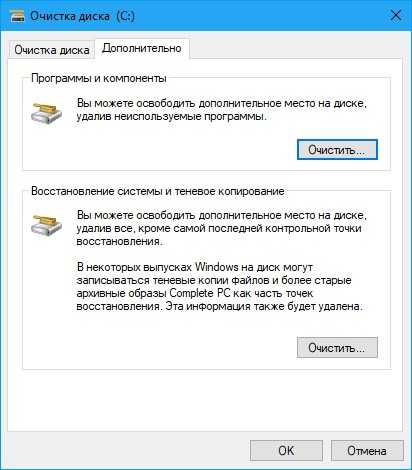 Во время продолжающегося процесса очистки диска инструмент автоматически выводит на экран уведомление о включении опции. Подсказка с уведомлением может время от времени раздражать, и хорошо, что разработчик обеспечил быстрый способ ее отключения.
Во время продолжающегося процесса очистки диска инструмент автоматически выводит на экран уведомление о включении опции. Подсказка с уведомлением может время от времени раздражать, и хорошо, что разработчик обеспечил быстрый способ ее отключения.
Как отмечалось ранее, Auto Cleaner по умолчанию повторяет процесс очистки диска каждые 24 часа, но это значение легко можно изменить правкой INI файла программы. Этот файл создается в расположении программы при первом запуске. Файл INI можно легко отредактировать, используя любой текстовый редактор, включая Блокнот. Чтобы изменить установку временного интервала, просто откройте CleanerConfig.ini файл и замените 24 часа, любым пользовательским значением. После редактирования, просто сохраните файл INI и перезапустите приложение.
Это приложение, как и большинство здесь представленных, работает на Windows XP, Windows Vista, Windows 7 и Windows 8. Поддерживаются и 32-разрядные и 64-разрядные версии.
Как запустить очистка диска в Windows 10
Во всех версиях Windows присутствует стандартная функция для очисти системы от мусора, зовется она “Очистка диска” и ранее ее можно было найти через пуск в служебных приложениях. В Windows 10 также есть к ней доступ и в сегодняшней статье мы покажем несколько вариантов запуска инструмента “Очистка диска” в новой операционной системе.
В Windows 10 также есть к ней доступ и в сегодняшней статье мы покажем несколько вариантов запуска инструмента “Очистка диска” в новой операционной системе.
Да есть такие инструменты как Ccleaner для чистки системы от мусора и они лучше стандартного инструмента, также если ваш компьютер стал плохо работать то вас спасет подборка статей “как почистить компьютер“. Но и инструмент “Очистка системы” не стоит откидывать в сторону, он довольно не плохо чистит систему от временных файлов, мусора после обновлений или установки программ и т.д. А главное что он помогает почистить систему без стороннего программного обеспечение, которое иногда устанавливает еще больше мусора чем чистит.
Самый простой способ запуска “Очистка система” в Windows 10
В строке поиска введите “Очистка” и выберите из найденных результатов “Очистка диска”. Правда просто? 🙂
В следующем окне выберите диск, который хотите почистить от мусора и нажмите “ОК”
Поставьте галочки на ненужном мусоре и нажмите “ОК”, после чего система будет очищена.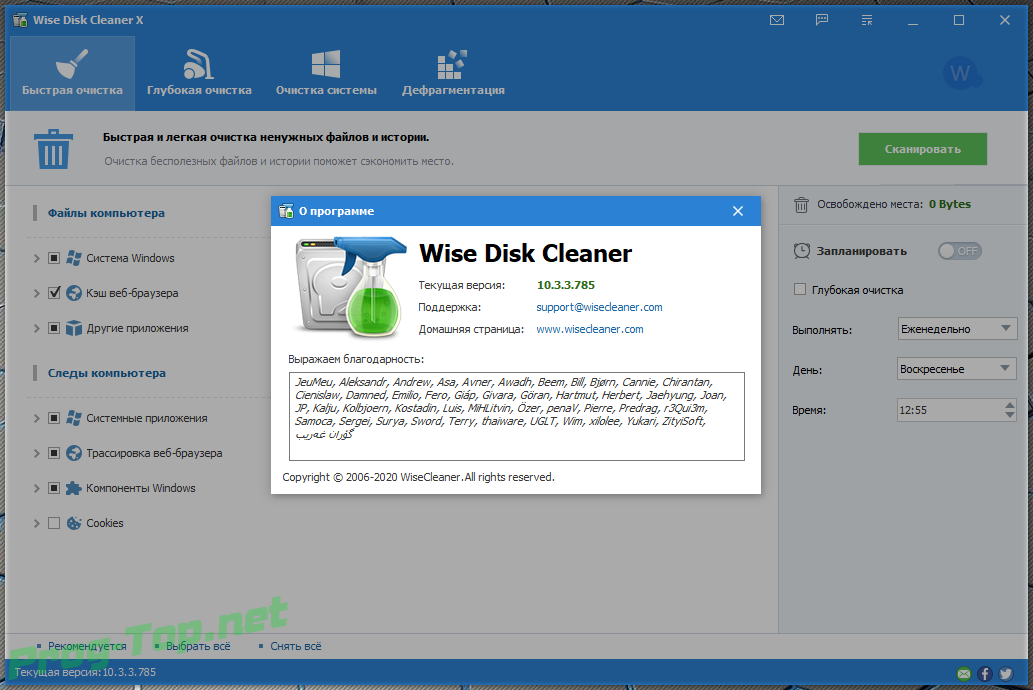
Также вы можете закрепить “Очистка диска” на панели задач или в меню пуск, чтобы легче было его находить: в строке поиска снова введите “Очистка” и нажмите на “Очистка диска” правой клавишей мыши и выберите где вы хотите закрепить данный инструмент.
Запустить “Очистка диска” с помощью свойства диска.
Второй способ запуска инструмента “Очистка системы” в Windows 10: заходим в “Пуск” => Проводник => нажимаете на диск, который хотите очистить правой клавишей мыши (к примеру на локальный диск С) и выбираете “Свойства” => во вкладке “Общие” нажмите на “Очистка диска”
После данных действий вы увидите окошко с просчитанным количеством мусора на диске, отметьте галочками то, что хотите очистить и нажмите “ОК”.
Создать ярлык “Очистка диска” для автоматической чистки всех дисков.
Можно создать ярлык на рабочем столе, после запуска которого будет происходить автоматическая очистка всех дисков от мусора. Причем у вас не будет спрашивать какой диск очистить, и не будет предлагать выбор что очистить, а будет чистить всё само.
Причем у вас не будет спрашивать какой диск очистить, и не будет предлагать выбор что очистить, а будет чистить всё само.
Нажимаем на рабочем столе в любом пустом месте правой клавишей мыши и выбираем “Создать” => “Ярлык” => на запрос “Для какого элемента нужно создать ярлык” – впишите следующую команду %systemroot%\system32\cmd.exe /c Cleanmgr /sagerun:65535 и нажмите “Далее”
В следующем окне введите любое названия для ярлыка, главное чтобы потом сами могли понять что это 🙂 и нажмите “Готово”. После данных действий ярлык для приложения “Очистка диска” будет готов, теперь его можно запускать раз в месяц или неделю и будет проводиться очистка дисков в автоматическом режиме.
На сегодня всё, если есть дополнения – пишите комментарии! Удачи Вам 🙂
FacebookTwitterPinterestПочта
Type to search or hit ESC to close
See all results
Лучшие 4 + 1 исправления для очистки диска не будут открываться / работать в Windows 10
Очистка диска не будет открываться или работать, когда некоторые пользователи пытаются использовать инструмент Windows. Как справиться с проблемой? Не волнуйтесь. MiniTool собирает четыре решения из Интернета и одно временное решение и представляет их одно за другим в этом посте.
Как справиться с проблемой? Не волнуйтесь. MiniTool собирает четыре решения из Интернета и одно временное решение и представляет их одно за другим в этом посте.
Очистка диска не открывается Windows 10
Очистка диска — это инструмент, включенный в Windows 10/8/7, который помогает пользователям удалять ненужные файлы на компьютерах, чтобы освободить место на диске. Для поддержания или повышения производительности компьютера рекомендуется запускать инструмент не реже одного раза в месяц. Однако некоторые пользователи жалуются, что инструменты Windows нельзя использовать или даже открывать на их компьютерах.
Очистка диска не открывается: программа очистки диска открывалась один раз и закрывалась после нажатия «Очистить системные файлы». Когда я пытаюсь запустить его, нажав на него в меню «Пуск», ничего не происходит. —answers.microsoft.com
Почему программа «Очистка диска» не открывается или не работает? Многие факторы должны быть виноваты в том, что Очистка диска не открывается или не работает. Независимо от того, что вызывает проблему в вашем случае, вы можете попробовать следующие решения одно за другим, пока очистка диска снова не заработает должным образом.
Независимо от того, что вызывает проблему в вашем случае, вы можете попробовать следующие решения одно за другим, пока очистка диска снова не заработает должным образом.
Четыре решения для очистки диска не открывается/не работает
- Удалить временные файлы
- Запустите средство устранения неполадок Центра обновления Windows
- Запустить средство проверки системных файлов
- Использовать инструмент DISM
Теперь следуйте приведенным ниже инструкциям, чтобы применить четыре решения одно за другим, пока проблема «Очистка диска не откроет Windows 10» не будет решена.
Исправление 1: удалите временные файлы
Если есть поврежденные временные файлы, программа «Очистка диска» не откроется в Windows 10. Поэтому удалите временные файлы со своего компьютера. Вот шаги, чтобы исправить «Очистка диска не работает в Windows 10»:
Шаг 1: Введите %temp% в строке поиска Windows и нажмите клавишу Enter .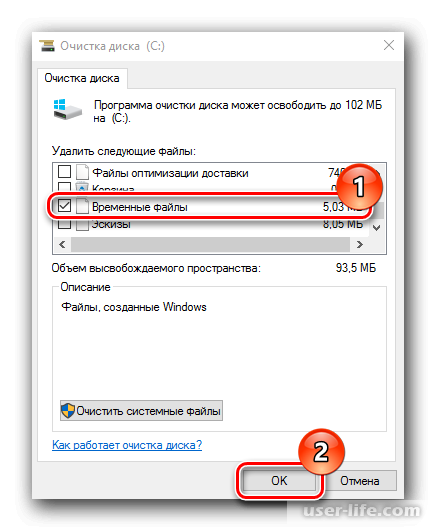
Шаг 2: Выберите все временные файлы, затем щелкните их правой кнопкой мыши и выберите параметр Удалить .
Шаг 3: Перезагрузите компьютер и попробуйте запустить программу очистки диска.
Проблема исчезла? Если нет, перейдите к следующим исправлениям.
Исправление 2: Запустите средство устранения неполадок Центра обновления Windows
Если программа очистки диска по-прежнему отказывается открываться или работать, попробуйте запустить средство устранения неполадок Центра обновления Windows. Вот шаги:
Шаг 1: Нажмите Windows + I для запуска Настройки Windows .
Шаг 2: В окне настроек Windows выберите параметр Обновление и безопасность .
Шаг 3: Нажмите Устранение неполадок на левой панели, затем нажмите Центр обновления Windows на правой панели и, наконец, нажмите Кнопка запуска средства устранения неполадок .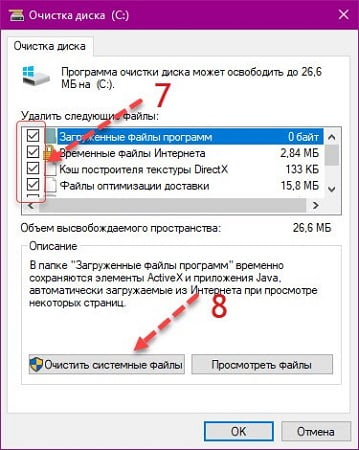
Шаг 4: Средство устранения неполадок начнет обнаруживать проблемы. После завершения процесса обнаружения следуйте инструкциям на экране, чтобы завершить устранение неполадок. Затем перезапустите вычисление тура и проверьте, решена ли проблема «Очистка диска не открывается».
Исправление 3: запустить средство проверки системных файлов
Третье решение — запустить средство проверки системных файлов. Как мы знаем, средство проверки системных файлов — это инструмент Microsoft Windows, который позволяет пользователям сканировать и восстанавливать поврежденные системные файлы Windows. Если поврежденные системные файлы вызывают проблему «Очистка диска не открывается или не работает Windows 10», запуск инструмента должен помочь.
Чтобы запустить средство проверки системных файлов, выполните следующие действия:
Шаг 1: Запустите командную строку от имени администратора.
- Введите Командная строка в строке поиска Windows.

- Щелкните правой кнопкой мыши результат поиска и выберите Запуск от имени администратора .
Шаг 2: Введите команду sfc /scannow в окне командной строки и нажмите клавишу Enter .
Шаг 3: Когда средство проверки системных файлов завершит задачу, перезагрузите компьютер, чтобы проверить, решена ли проблема «Очистка диска не открывается/не работает».
Если проблема «Очистка диска не открывается/не работает» по-прежнему возникает на вашем компьютере, попробуйте следующее решение.
Исправление 4. Запустите DISM
Теперь рекомендуется попробовать средство DISM. DISM (обслуживание образов развертывания и управление ими) — это инструмент командной строки, поэтому вам необходимо использовать его через командную строку.
Вот как запустить DISM, чтобы исправить «Очистка диска не открывается или не работает»:
Шаг 1: Запустите командную строку от имени администратора.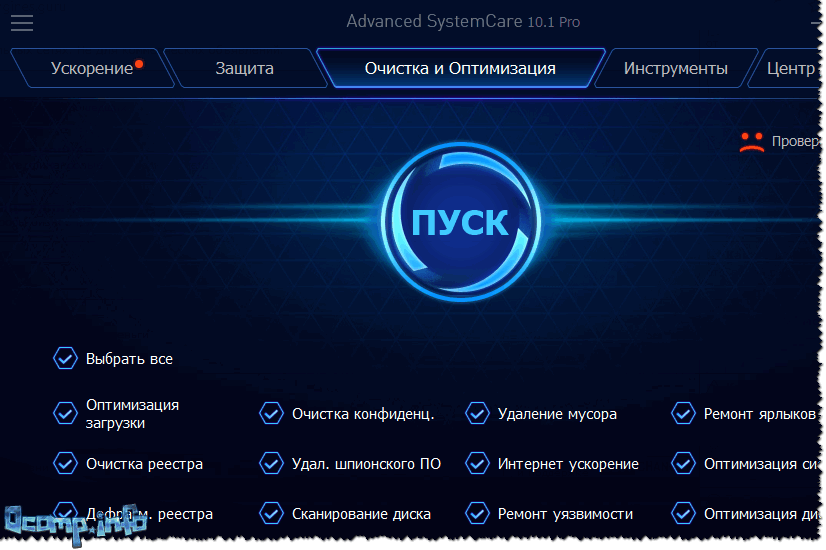
- Введите Командная строка в строке поиска Windows.
- Щелкните правой кнопкой мыши результат поиска и выберите Запуск от имени администратора .
Шаг 2: Введите следующую команду в окне командной строки и нажмите клавишу Enter .
DISM /Online /Cleanup-Image /RestoreHealth
Шаг 3: Дождитесь результата инструмента DISM. После этого перезагрузите компьютер и попробуйте снова запустить программу очистки диска.
Если Очистка диска снова работает правильно, вы можете очистить свой диск с ее помощью.
Временное решение: использование альтернативы очистки диска
Если программа очистки диска по-прежнему отказывается открываться или работать, попробуйте альтернативу очистки диска. Здесь MiniTool Partition Wizard рекомендуется для очистки файлов. Как профессиональный менеджер разделов, MiniTool Partition Wizard может анализировать использование вашего диска и предоставлять подробный отчет об использовании диска, и на основе этого отчета риск неправильного удаления должен быть низким.
Вот как можно безопасно удалить файлы с помощью мастера создания разделов MiniTool.
Шаг 1: Получите Мастер создания разделов MiniTool и запустите его, чтобы получить доступ к его основному интерфейсу.
Бесплатная загрузка
Шаг 2: Нажмите кнопку Space Analyzer на панели инструментов.
Шаг 3: Выберите раздел для анализа, и программа автоматически просканирует раздел.
Шаг 4: Просмотрите результат и щелкните файл правой кнопкой мыши, чтобы выбрать Удалить (в корзину) вариант или Удалить (навсегда) вариант.
Примечание: Судя по информации о файле, такой как расширение, тип файла, атрибут, затем определить, следует ли удалить файл.
Вот как очистить раздел с помощью Мастера разделов MiniTool. Если программа «Очистка диска» не открывается или не работает, вы можете попробовать удалить ненужные файлы вручную.
Я попробовал функцию Space Analyzer в MiniTool Partition Wizard, которая предоставила мне подробный отчет об использовании места на моем диске, включая размер, расширение, тип файла и т. д. Нажмите, чтобы твитнуть
Бонус: Почему бы не расширить свой диск
Когда диск почти заполнен, мы всегда выбираем освобождение диска с помощью программы «Очистка диска», и утилита Windows предоставляет большую помощь. Однако освобождение места на диске может больше не быть первым выбором, если вы часто сталкиваетесь с проблемой «дисковое пространство заполнено», и в этом случае лучший выбор — расширить полный диск.
Чтобы расширить диск, вы все равно можете попробовать мастер MiniTool Partition Wizard — его функция «Расширить раздел» поможет вам расширить раздел, если на диске, где находится раздел, есть свободное место.
Вот как расширить раздел с помощью мастера создания разделов MiniTool.
Шаг 1: Получите Мастер создания разделов MiniTool и запустите его, чтобы получить его основной интерфейс.
Бесплатная загрузка
Примечание: Если вы хотите расширить системный раздел без проблем с загрузкой, создайте загрузочный носитель MiniTool, затем используйте его для загрузки компьютера и, наконец, расширьте системный раздел.
Шаг 2: Выделите раздел, который нужно расширить, и нажмите кнопку 9.0003 Разверните функцию «Раздел » на левой панели.
Шаг 3: В окне «Расширить раздел» выберите, где получить свободное пространство — вы можете выбрать один из других существующих разделов или нераспределенное пространство, затем определить, сколько места вы хотите добавить в целевой раздел, и, наконец, нажмите кнопка ОК .
Шаг 4: Нажмите кнопку Применить в интерфейсе программы, чтобы применить изменения.
Вот как расширить раздел с помощью Мастера разделов MiniTool. Если ваш раздел всегда заполняется, вы можете выполнить описанные выше шаги.
Совет: Если весь ваш жесткий диск постоянно заполняется, вы можете подумать о его обновлении до более крупного.
Как исправить «Очистка диска не открывается» и «Очистка диска не работает в Windows 10»? В сообщении перечислены четыре решения и одно временное решение. Это стоит прочитать, и я поделюсь им с вами, ребята. Нажмите, чтобы твитнуть
Ждите ваших новостей
Вы решили проблему «Очистка диска не открывается или не работает»? Ждите ваших хороших новостей! Если вы найдете другие решения проблемы, пожалуйста, поделитесь ими с нами в зоне комментариев.
Если во время чтения вы обнаружите что-то непонятное в этом посте, пожалуйста, оставьте их в зоне комментариев, и мы свяжемся с вами в ближайшее время. Если у вас есть предложения по альтернативе Очистке диска — мастеру разделов MiniTool, свяжитесь с нами по адресу [email protected].
Очистка диска не открывается Часто задаваемые вопросы
Как открыть Очистку диска?
Есть много способов открыть программу очистки диска, и пять наиболее распространенных способов показаны ниже.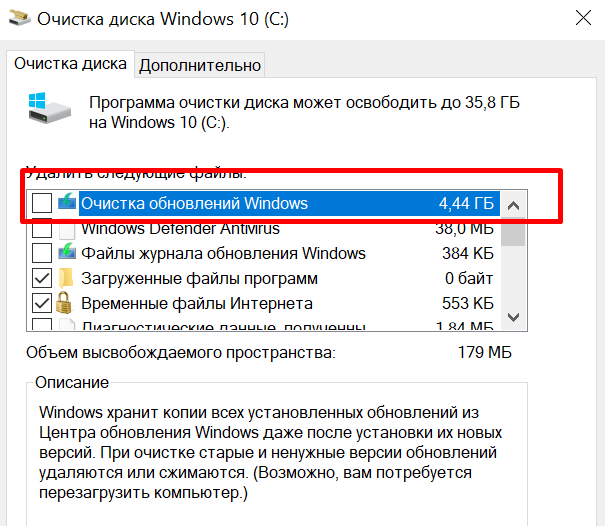
Способ 1: Тип очистка диска в строку поиска Windows, а затем нажмите клавишу Enter .
Способ 2: Откройте Проводник , затем щелкните правой кнопкой мыши диск и выберите параметр Свойства и, наконец, нажмите кнопку Очистка диска .
Способ 3: Перейдите по пути: Панель управления > Система и безопасность > Администрирование > Очистка диска .
Способ 4: Открыть Командная строка или Windows PowerShell , введите команду cleanmgr и нажмите клавишу Enter .
Способ 5: Нажмите Windows + R , чтобы открыть диалоговое окно «Выполнить», введите cleanmgr и нажмите кнопку OK .
Что нельзя удалять при очистке диска?
Программа очистки диска предоставит вам список различных категорий файлов после сканирования диска, таких как «Временные файлы Интернета», «Сжатие диска ОС» и т. д. Вот уведомление о том, что некоторые категории файлов не следует выбирать или удалять в случае каких-либо проблем.
д. Вот уведомление о том, что некоторые категории файлов не следует выбирать или удалять в случае каких-либо проблем.
CCleaner лучше очистки диска?
CCleaner делает больше по сравнению с очисткой диска, но дополнительные функции CCleaner либо не нужны, либо наносят большой ущерб вашей системе.
Повышает ли очистка диска производительность?
Да, это так. Очистка диска с помощью инструмента «Очистка диска» максимально увеличивает объем памяти компьютера, увеличивает скорость диска и улучшает функциональность. Кроме того, инструмент может очищать нежелательные программы и зараженные вирусами файлы, что повышает надежность компьютера.
Как очистить место на диске?
Восемь советов по очистке дискового пространства: Как очистить компьютер? 8 лучших методов для вас.
- Твиттер
- Линкедин
- Реддит
Как исправить ошибки очистки диска в Windows 10
Опубликовано от Madalina Dinita Оставить комментарий
Очистка диска — это удобная утилита для Windows 10, которую вы можете использовать для удаления ненужных файлов, также известных как ненужные файлы. Таким образом, вы можете быстро освободить место на жестком диске и повысить производительность системы. К сожалению, этот полезный инструмент иногда может перестать работать или выводить на экран всевозможные ошибки. Если у вас возникли подобные проблемы, выполните приведенные ниже действия по устранению неполадок, чтобы устранить проблему.
Почему не работает очистка диска?
Поврежденные временные файлы часто прерывают очистку диска. Вредоносный код, установленный на вашем компьютере, также может заблокировать утилиту. Кроме того, сторонние утилиты, работающие на вашем компьютере, могут мешать очистке диска. Не менее важно использовать учетную запись администратора при запуске очистки диска.
Как исправить очистку диска?
Запуск SFC и DISM
Команды SFC и DISM можно использовать для автоматического исправления ошибок диска.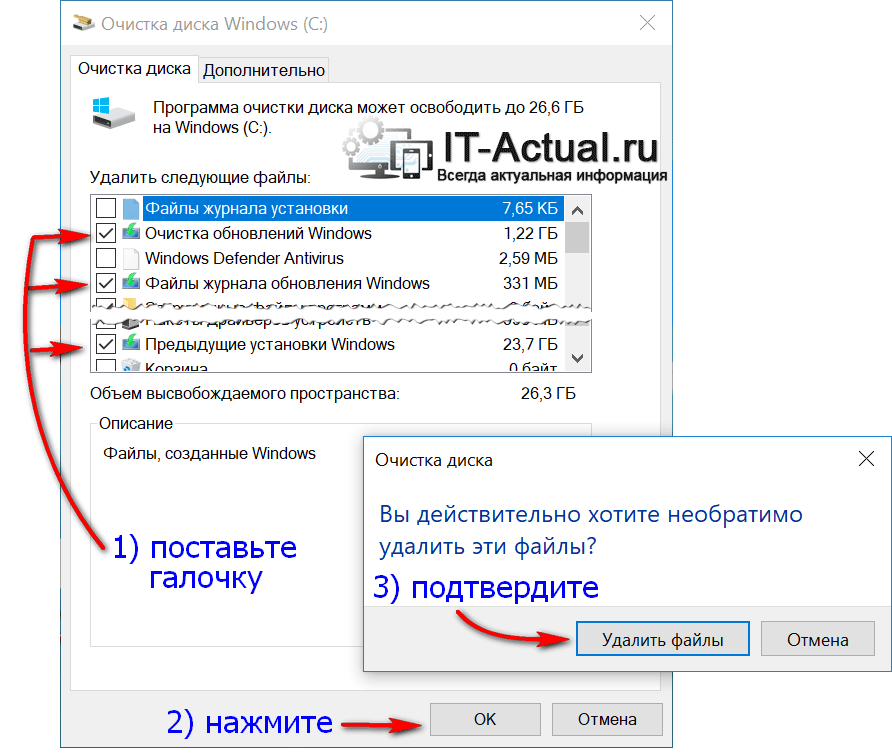
- Нажмите клавиши Windows и X и щелкните Командная строка (администратор) .
- Затем выполните следующие команды одну за другой:
- пфк/сканноу
- DISM.exe /Online /Cleanup-image /Scanhealth
- DISM.exe /Online /Cleanup-image /Restorehealth
- Перезагрузите компьютер и повторно запустите программу очистки диска.
Запустить антивирусное сканирование
Вредоносное ПО может изменить поведение вашей системы и помешать вам запустить программу очистки диска и другие инструменты, которые могут обнаруживать и удалять вредоносный код. Используйте антивирус по умолчанию и выполните тщательное сканирование системы. Весь процесс может занять до одного часа, в зависимости от количества файлов, которые необходимо проверить антивирусу.
Если вы используете Безопасность Windows , перейдите к Защита от вирусов и угроз .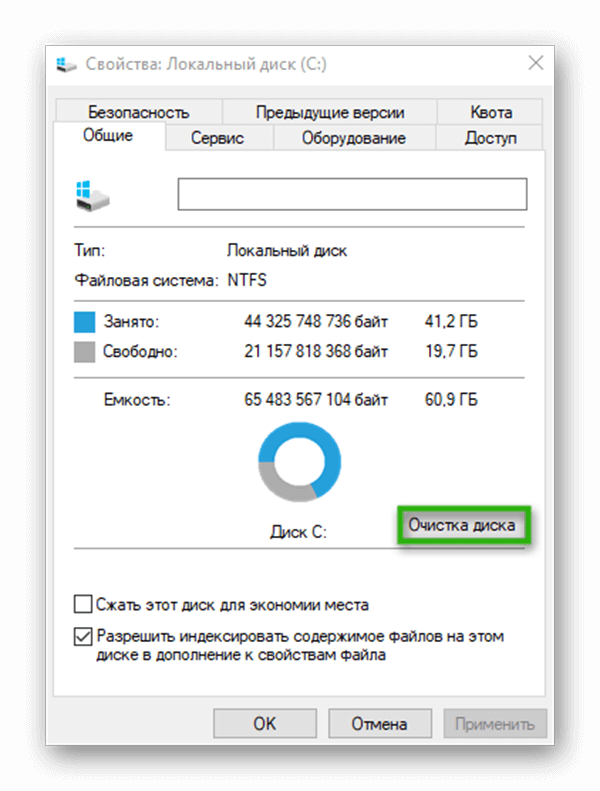 Щелкните Параметры сканирования и выберите Полное сканирование .
Щелкните Параметры сканирования и выберите Полное сканирование .
Удаление временных файлов вручную
- Введите %temp% в строке поиска Windows и нажмите Enter.
- Папка Temp теперь должна быть видна на экране. Нажмите клавиши CTRL и A , чтобы выбрать все.
- Нажми на Удалить ключ или щелкните правой кнопкой мыши один из выбранных файлов и используйте параметр Удалить из контекстного меню.
- Примечание : Если есть элементы, которые ваш компьютер не может удалить, просто пропустите их.
- Перезагрузите компьютер и перезапустите программу очистки диска.
Перезапустите Explorer.exe
- Нажмите одновременно клавиши Ctrl , Shift и Esc и запустите Диспетчер задач .

- Перейдите на вкладку Процессы и найдите Проводник Windows .
- Щелкните правой кнопкой мыши процесс Explorer и выберите Завершить задачу .
- Щелкните меню Файл и выберите Запустить новую задачу .
- Введите explorer.exe и нажмите Enter.
- Перезапустить очистку диска.
Чистая загрузка компьютера
Если проблема не устранена, выполните чистую загрузку компьютера и перезапустите программу очистки диска. Этот метод должен помочь вам исправить любые проблемы совместимости программного обеспечения, которые могут блокировать очистку диска.
Используйте альтернативный инструмент
Вы также можете использовать альтернативный инструмент для удаления ненужных файлов с вашего компьютера. Например, вы можете использовать Storage Sense, чтобы освободить больше места для хранения.