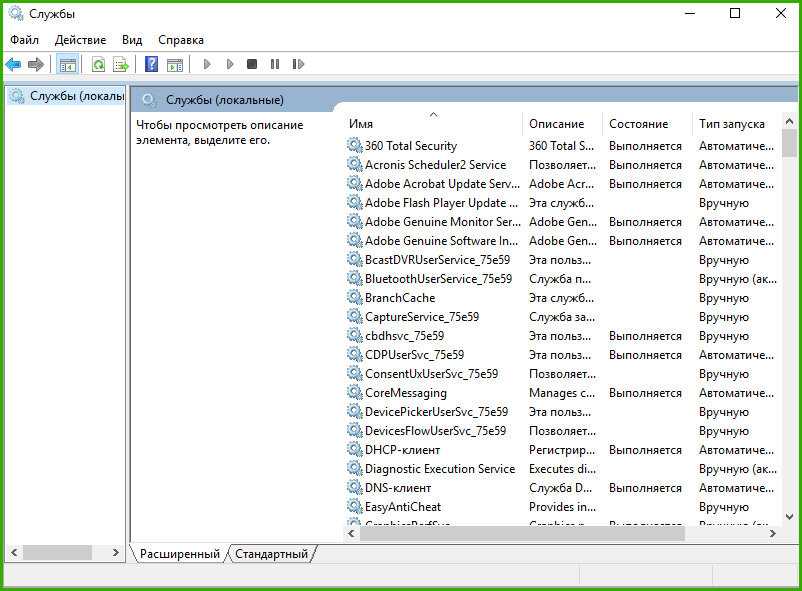Программа отключить ненужные службы windows 10: Программы для отключения ненужных служб Windows 10
Содержание
Easy Service Optimizer — отключаем ненужные службы Windows [ОБЗОР]
Есть у меня такая традиция — сразу после установки в любой компьютер свеженькой операционной системы… нет, с друзьями в баню не хожу, а отключаю лишние и ненужные службы Windows.
Это является одним из этапов первичной оптимизации системы (вместе с настройкой автозагрузки, быстрого ssd-диска и другими «фишками» и «штучками») для её дальнейшей быстрой работы, особенно на слабеньких компьютерах.
Обычно делаю эту оптимизацию служб Windows ручками и поштучно, но сегодня решил протестировать одну маленькую, портативную и бесплатную программку Easy Service Optimizer, которая делает это оптом.
Содержание:
Какие службы Windows можно отключать
Как нет абсолютно одинаковых во всём людей (клонов), так нет и одинаковых конфигураций компьютерных систем — у каждого пользователя свой набор оборудования, комплектующих и установленных программ.
Кто-то пользуется сканером или принтером, а кто-то нет — как тут можно советовать абсолютно всем отключать службу печати, например?
Каждый системный сервис за что-то отвечает и что-то определённое делает в системе. Если отключить по ошибке важный — перестанет работать соответствующая ему функция и сломаете себе (знакомому «компьютерщику») всю голову в поисках причины.
Если отключить по ошибке важный — перестанет работать соответствующая ему функция и сломаете себе (знакомому «компьютерщику») всю голову в поисках причины.
Именно поэтому нет универсального, подходящего всем пользователям ответа на вопрос — какие ненужные службы Windows можно смело отключать.
Отключаем лишние службы Windows одним кликом
Сразу хочу предупредить, что программа Easy Service Optimizer охватывает далеко не все ненужные службы Windows, которые можно смело отключить большинству пользователей, а всего 64 штуки.
Видимо, они выбраны на основе какой-то статистики использования и проанализированы лично её авторами.
…
…
Важно! Перед использованием программы Easy Service Optimizer или ручной оптимизацией служб Windows обязательно создайте резервную копию системы или точку восстановления.
Итак, запускаем портативную программку Easy Service Optimizer (ссылка на скачивание в конце статьи) и получаем такое окно с перечнем служб (64 штуки)…
В нижней панели выбираем нужную вкладку…
…и видим, что некоторые запущены, но большинство отключены и простаивают, не нагружая бессмысленной работой нашу систему (как и должно быть).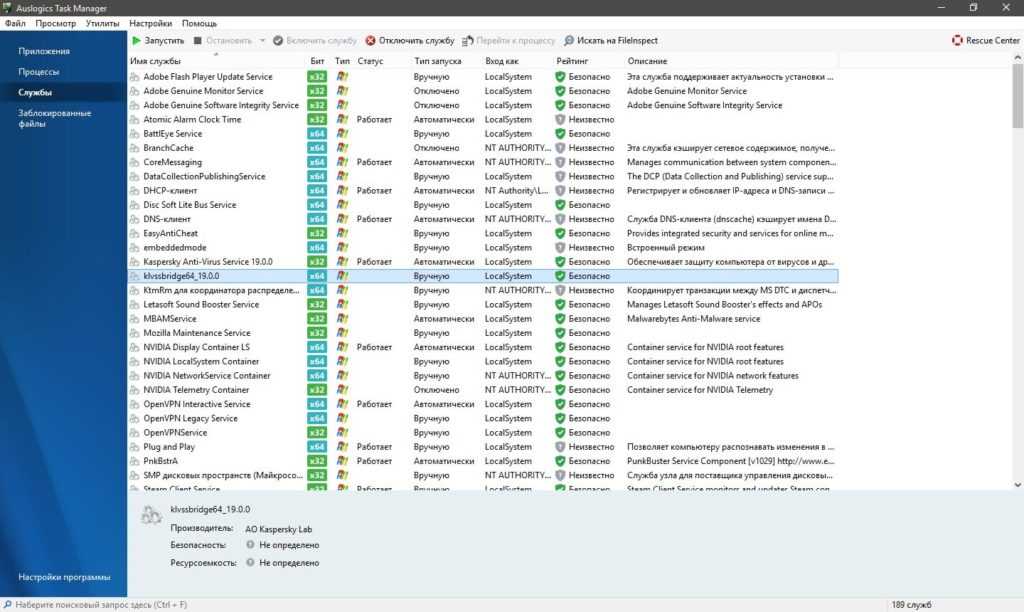
У меня оказалось всего семь сервисов, которые программа рекомендует остановить и отключить из автозапуска (выделены зелёным цветом).
Не спешите — перейдите в «Опции» и включите отображение столбца «Описание»…
Просмотрите его обязательно, чтоб точно понимать, что будете отключать…
Для лучшего вида — переключите окно программы в полноэкранный режим.
Кликом правой кнопки компьютерной мыши можно попасть (через контекстное меню) в окно редактирования выбранной службы, но не советовал бы этого делать…
Переходим к верхней панели с большими кнопками и тыкаем на ракету…
Строки в окне программы помигают некоторое время и все отмеченные службы отключатся. Остаётся перезапустить операционную систему и проверить её полную работоспособность.
Если что-то пошло не так и не работает нужная функция — откатите изменения или в самой программе верните все службы в состояние по умолчанию (кнопка правее ракеты)…
Конечно, безумного ускорения работы системы не заметите, но оно всё-равно будет, поверьте.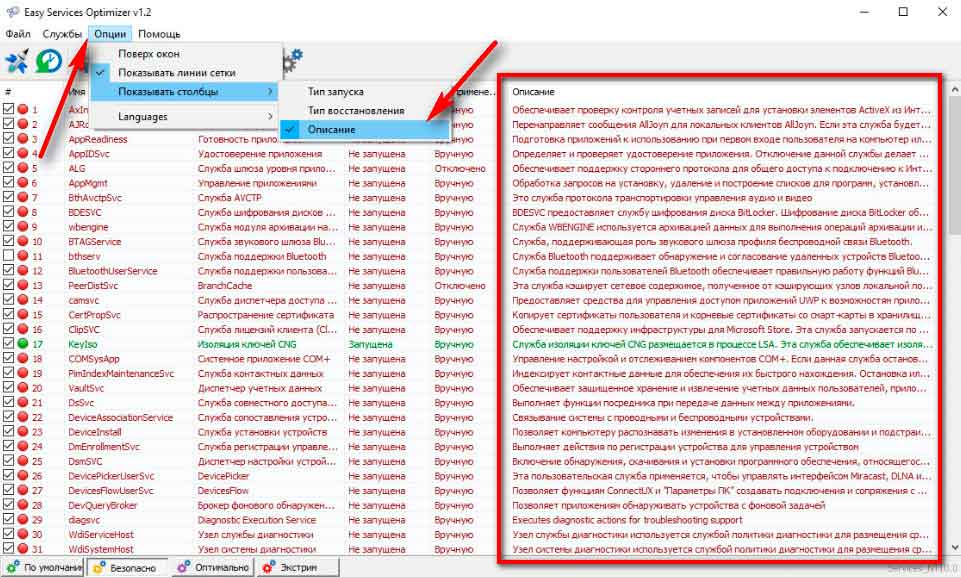 Windows высвободит таким образом некоторый процент своих мощностей на другие цели и задачи.
Windows высвободит таким образом некоторый процент своих мощностей на другие цели и задачи.
Чтоб полностью настроить ВСЕ службы Windows под себя можно кликнуть по шестерёнкам…
…и уже там осторожно, шаг за шагом, отключить все ненужные службы Windows и сервисы.
Кстати, нашёл в сети Интернет видео по данной теме…
ПОЛЕЗНОЕ ВИДЕО
…
…
Скачать Easy Service Optimizer
Вот ссылка на официальный сайт программы — там всегда найдёте самую свежую версию программы…
| Предназначение: | Бесплатная программа для удобного отключения служб Windows |
| Название программы: | Easy Service Optimizer |
| Производитель (автор): | Sordum® |
| Статус: | Бесплатно |
| Категория: | Оптимизация |
| Размер инсталлятора (архива): | 487. 5 кб 5 кб |
| Поддержка ОС: | Windows XP,7,8,10 |
| Язык интерфейса: | Английский, Русский… |
| Безопасность: | Вирусов нет |
| Похожие программы: | — |
| Ссылка на инсталлятор/сайт: | Скачать/Перейти |
…
…
И ещё одно найденное в сети видео — непосредственно о программе Easy Service Optimizer…
ПОЛЕЗНОЕ ВИДЕО
…
…
Теперь знаете, как легко отключить ненужные службы Windows. До новых полезных компьютерных программ и интересных приложений для Андроид.
Уверенный пользователь трех домашних ПК с многолетним опытом, «компьютерщик» для всех родственников, соседей и знакомых, в течении 12-ти лет автор более тысячи обзоров интересных и полезных программ для компьютера на собственном софтовом блоге OptimaKomp.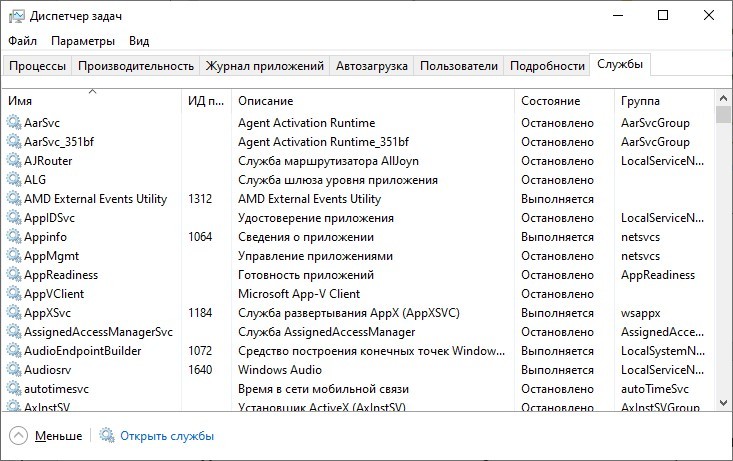 RU
RU
Я только обозреваю программы!
Любые претензии — к их производителям!
Все комментарии проходят модерацию
Easy Service Optimizer — отключаем ненужные службы Windows [ОБЗОР]
Есть у меня такая традиция — сразу после установки в любой компьютер свеженькой операционной системы… нет, с друзьями в баню не хожу, а отключаю лишние и ненужные службы Windows.
Это является одним из этапов первичной оптимизации системы (вместе с настройкой автозагрузки, быстрого ssd-диска и другими «фишками» и «штучками») для её дальнейшей быстрой работы, особенно на слабеньких компьютерах.
Обычно делаю эту оптимизацию служб Windows ручками и поштучно, но сегодня решил протестировать одну маленькую, портативную и бесплатную программку Easy Service Optimizer, которая делает это оптом.
Содержание:
Какие службы Windows можно отключать
Как нет абсолютно одинаковых во всём людей (клонов), так нет и одинаковых конфигураций компьютерных систем — у каждого пользователя свой набор оборудования, комплектующих и установленных программ.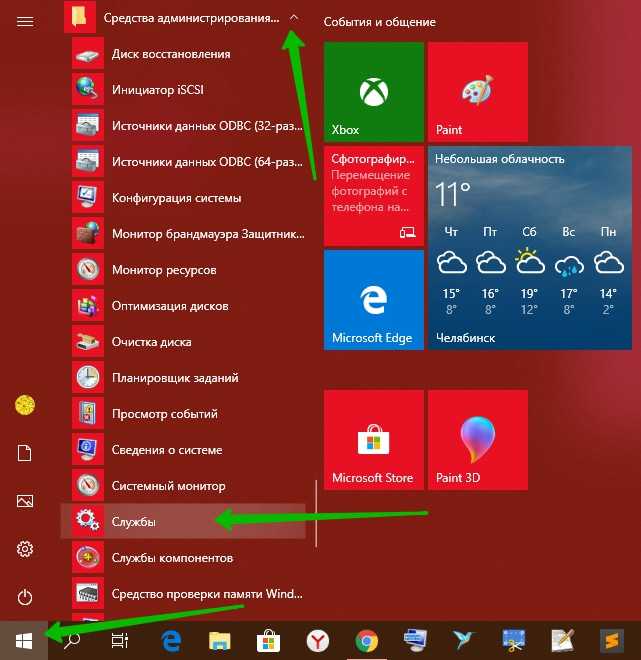
Кто-то пользуется сканером или принтером, а кто-то нет — как тут можно советовать абсолютно всем отключать службу печати, например?
Каждый системный сервис за что-то отвечает и что-то определённое делает в системе. Если отключить по ошибке важный — перестанет работать соответствующая ему функция и сломаете себе (знакомому «компьютерщику») всю голову в поисках причины.
Именно поэтому нет универсального, подходящего всем пользователям ответа на вопрос — какие ненужные службы Windows можно смело отключать.
Отключаем лишние службы Windows одним кликом
Сразу хочу предупредить, что программа Easy Service Optimizer охватывает далеко не все ненужные службы Windows, которые можно смело отключить большинству пользователей, а всего 64 штуки.
Видимо, они выбраны на основе какой-то статистики использования и проанализированы лично её авторами.
…
…
Важно! Перед использованием программы Easy Service Optimizer или ручной оптимизацией служб Windows обязательно создайте резервную копию системы или точку восстановления.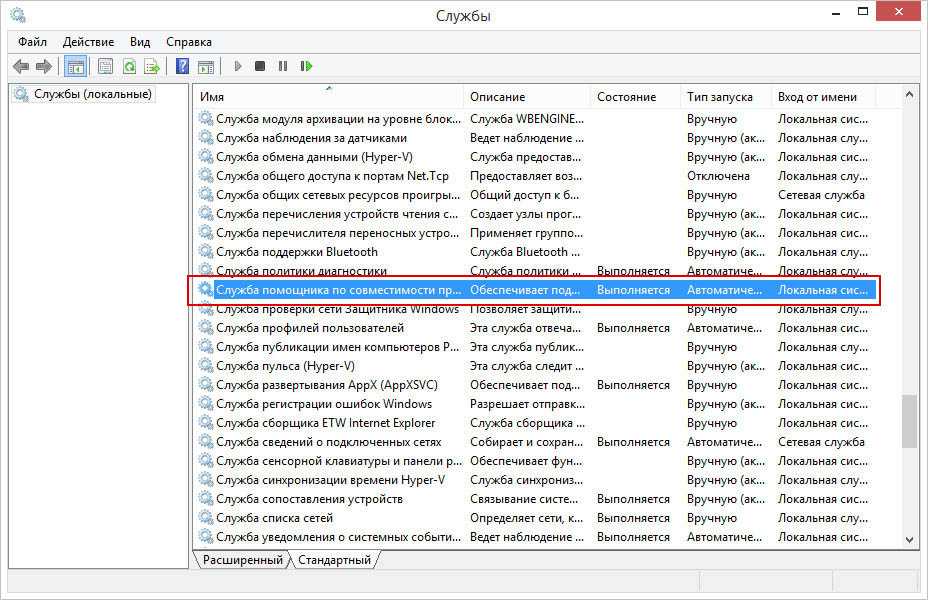
Итак, запускаем портативную программку Easy Service Optimizer (ссылка на скачивание в конце статьи) и получаем такое окно с перечнем служб (64 штуки)…
В нижней панели выбираем нужную вкладку…
…и видим, что некоторые запущены, но большинство отключены и простаивают, не нагружая бессмысленной работой нашу систему (как и должно быть).
У меня оказалось всего семь сервисов, которые программа рекомендует остановить и отключить из автозапуска (выделены зелёным цветом).
Не спешите — перейдите в «Опции» и включите отображение столбца «Описание»…
Просмотрите его обязательно, чтоб точно понимать, что будете отключать…
Для лучшего вида — переключите окно программы в полноэкранный режим.
Кликом правой кнопки компьютерной мыши можно попасть (через контекстное меню) в окно редактирования выбранной службы, но не советовал бы этого делать…
Переходим к верхней панели с большими кнопками и тыкаем на ракету…
Строки в окне программы помигают некоторое время и все отмеченные службы отключатся. Остаётся перезапустить операционную систему и проверить её полную работоспособность.
Остаётся перезапустить операционную систему и проверить её полную работоспособность.
Если что-то пошло не так и не работает нужная функция — откатите изменения или в самой программе верните все службы в состояние по умолчанию (кнопка правее ракеты)…
Конечно, безумного ускорения работы системы не заметите, но оно всё-равно будет, поверьте. Windows высвободит таким образом некоторый процент своих мощностей на другие цели и задачи.
Чтоб полностью настроить ВСЕ службы Windows под себя можно кликнуть по шестерёнкам…
…и уже там осторожно, шаг за шагом, отключить все ненужные службы Windows и сервисы.
Кстати, нашёл в сети Интернет видео по данной теме…
ПОЛЕЗНОЕ ВИДЕО
…
…
Скачать Easy Service Optimizer
Вот ссылка на официальный сайт программы — там всегда найдёте самую свежую версию программы…
| Предназначение: | Бесплатная программа для удобного отключения служб Windows |
| Название программы: | Easy Service Optimizer |
| Производитель (автор): | Sordum® |
| Статус: | Бесплатно |
| Категория: | Оптимизация |
| Размер инсталлятора (архива): | 487.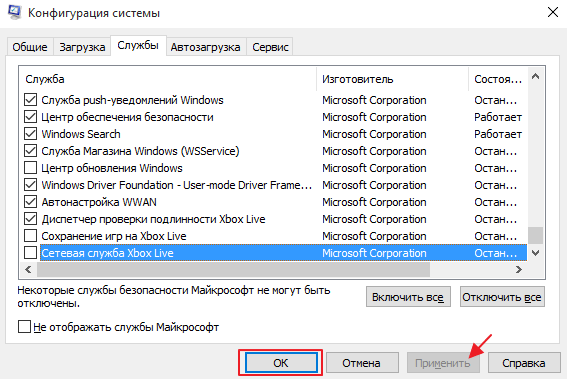 5 кб 5 кб |
| Поддержка ОС: | Windows XP,7,8,10 |
| Язык интерфейса: | Английский, Русский… |
| Безопасность: | Вирусов нет |
| Похожие программы: | — |
| Ссылка на инсталлятор/сайт: | Скачать/Перейти |
…
…
И ещё одно найденное в сети видео — непосредственно о программе Easy Service Optimizer…
ПОЛЕЗНОЕ ВИДЕО
…
…
Теперь знаете, как легко отключить ненужные службы Windows. До новых полезных компьютерных программ и интересных приложений для Андроид.
Уверенный пользователь трех домашних ПК с многолетним опытом, «компьютерщик» для всех родственников, соседей и знакомых, в течении 12-ти лет автор более тысячи обзоров интересных и полезных программ для компьютера на собственном софтовом блоге OptimaKomp.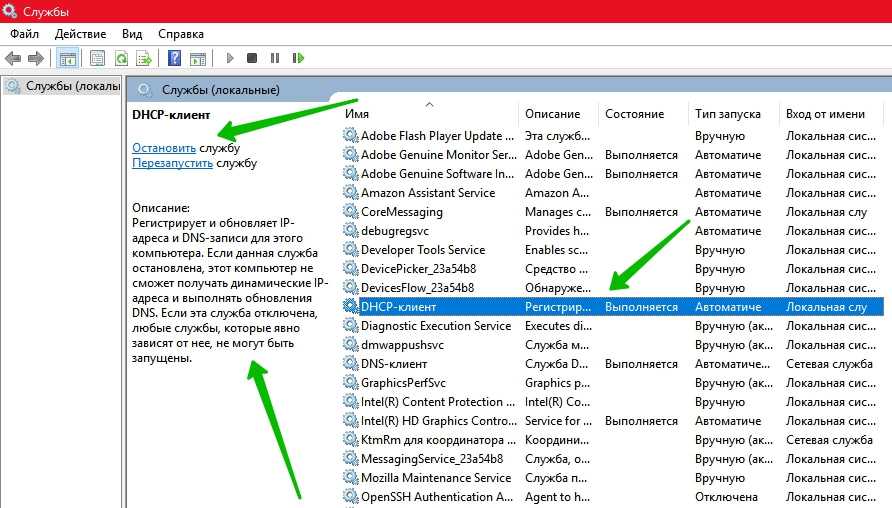 RU
RU
Я только обозреваю программы!
Любые претензии — к их производителям!
Все комментарии проходят модерацию
Как отключить службы Windows и ускорить работу ПК?
Хотите избавиться от ненужных служб в Windows? Ну а мы обсудим, как отключить виндовс и ускорить работу ПК. Вы также могли заметить, что ненужные фоновые процессы могут повлиять на скорость вашего ПК. Однако хорошая новость заключается в том, что вы можете деактивировать эти программные службы. Тогда они перестанут вас беспокоить и ваш компьютер будет работать быстро. В настоящее время последние версии Windows поставляются с различными встроенными функциями и службами, которые могут помочь вам эффективно работать в системе. При этом вы также должны знать об обзоре технических стратегий, применяемых в поисковых роботах, поскольку это может помочь вам сканировать Интернет в целях индексации.
Но некоторые функции могут замедлить работу вашей системы, поэтому очень важно отключать их, когда они вам не нужны.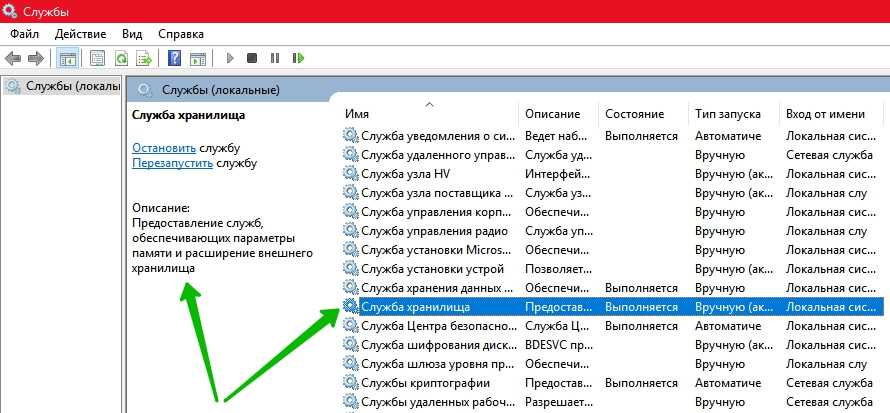 Это поможет вам ускорить работу вашего компьютера. Здесь мы обсудим, как вы можете это сделать, так что давайте начнем.
Это поможет вам ускорить работу вашего компьютера. Здесь мы обсудим, как вы можете это сделать, так что давайте начнем.
Что такое службы Windows?
Приложения Windows — это службы, работающие в фоновом режиме на вашем компьютере. Они помогают в бесперебойном выполнении задач и поддержании работоспособности вашего почтового сервера, обновлении календаря и управлении вашими файлами.
Что ж, если вам нужно отключить службу, откройте апплет панели управления службами и установите флажок «Отключено». Он находится рядом с услугой, которую вы хотите отключить. После того, как вы отключите службы, они перестанут работать, и вы сможете получить доступ к их настройкам и функциям. Хотя есть некоторые аспекты, которые вы должны учитывать при этом:
Для отключения некоторых служб требуются права администратора, поэтому, если вы не являетесь администратором, вы не сможете остановить эти службы.
Некоторые службы могут привести к тому, что другие службы перестанут работать правильно.
 Поэтому вам следует обратиться к документации для любой службы, которую вы хотите отключить по этой причине.
Поэтому вам следует обратиться к документации для любой службы, которую вы хотите отключить по этой причине.Отключение службы может вызвать некоторые проблемы с вашей системой, если это требуется для других программ. Таким образом, если вы не уверены в какой-либо конкретной службе, требуется она или нет, обратитесь к документации по этой программе.
Как отключить службы Windows?
Службы Windows — это программы, работающие в фоновом режиме и выполняющие задачи за вас. Например, обеспечение бесперебойной работы системы и надлежащее управление файлами. Но мы наблюдаем, что иногда это замедляет работу компьютера и даже приводит к его сбою. Поэтому вам нужно отключить окна. Вот несколько советов, которые могут вам в этом помочь:
Во-первых, вы должны открыть меню «Пуск» и выполнить поиск служб. Магистр
Когда откроются окна служб, найдите службу, которую хотите отключить, и дважды щелкните ее.

Затем на вкладке «Общие» найдите раскрывающееся меню запуска и выберите параметр «Отключено».
После установки флажка «Отключено» нажмите кнопку «Стоп», чтобы отключить службы.
Если вам нужно повторно активировать службу позже, повторите эти шаги 2-4 и установите флажок «Включено» вместо флажка «Отключено».
Ускорьте свой компьютер
Все мы знаем, что Windows можно отключить, чтобы ускорить работу вашего компьютера. Это позволит вам высвободить ресурсы просмотра и повысить производительность системы. Вот некоторые популярные службы Windows, которые вы можете отключить, взгляните:
Центр обновления Windows
По умолчанию у вас могут быть обновления Windows для вашего ПК с последними обновлениями драйверов и программного обеспечения. Если вы отключите эту услугу, вы сможете ускорить свой компьютер.
Фоновые задачи
По умолчанию Windows выполняет различные задачи, такие как проверка обновлений, отправка электронных писем и запуск антивирусного программного обеспечения. Таким образом, вы можете отключить эти задачи, чтобы освободить место и повысить производительность.
Таким образом, вы можете отключить эти задачи, чтобы освободить место и повысить производительность.
Cortana
Это цифровая помощь, включенная в Windows 10. Отключив эту функцию, вы можете ускорить свою систему.
Проводник
Это встроенный инструмент, помогающий управлять файлами. Вы можете отключить этот инструмент, чтобы ускорить работу ПК.
SharePoint Online
SharePoint Online — это набор приложений Microsoft для небольших предприятий и рабочих групп. отключив SharePoint Online, вы сможете освободить место и увеличить скорость работы компьютера.
Повышает ли это безопасность?
Некоторые люди заявляют, что отключают службы для повышения безопасности. Просто удалить некоторые службы и получить систему быстрее. При этом современная версия Windows безопасна в конфигурации по умолчанию. Вы увидите, что в фоновом режиме нет сервера, ожидающего эксплойта. Удаленные службы предназначены для компьютеров Windows в управляемых сетях и не включены на вашем компьютере.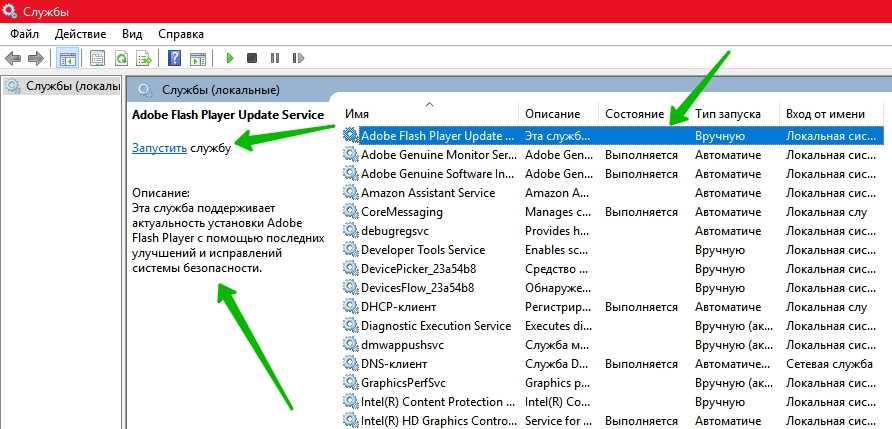
Например, для установки веб-сервера информационных служб Интернета можно выбрать профессиональную версию Windows. Этот сервер может работать в фоновом режиме, как и системная служба. Точно так же другие сторонние серверы могут работать как сервисы. Таким образом, мы можем сказать, что если вы устанавливаете сервер в виде службы, а также предоставляете его серверу, то эта служба может создать проблему безопасности. Хотя в установленных по умолчанию окнах таких служб нет, это предусмотрено дизайном.
Рекомендуется: все, что вам нужно О файловых системах Windows 10
Отключение служб может привести к поломке
Многие службы не привязаны к Windows, а просто реализованы как службы. Если вы отключите эти службы, Windows перестанет их запускать. И ваш компьютер может потерять некоторые функции. Такое руководство может быть рекомендовано для отключения службы времени Windows, но вы не увидите никаких проблем сразу. Но вы заметите, что ваша система никогда не сможет автоматически обновлять и управлять временем на часах.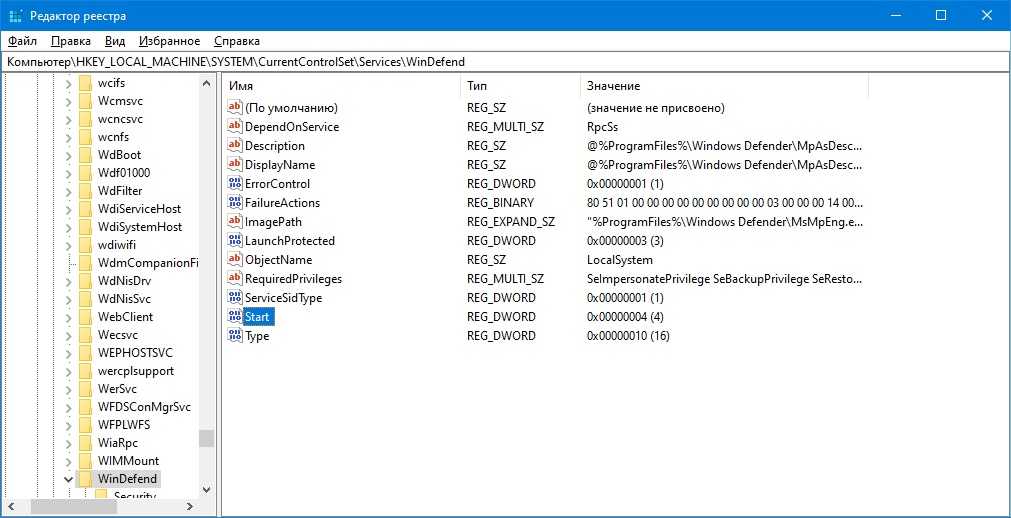
Заключение
Windows уже представляет собой интеллектуально управляемые службы, поэтому у обычных пользователей Windows нет возможности отключать службы. Иногда вы можете заметить, что даже при отключении нескольких служб вы также не заметите разницы в производительности. Тем не менее, Windows 10 и 11 работают невероятно, но, тем не менее, у них могут быть проблемы с замедлением. Таким образом, вы можете отключить все службы Windows 10, которые не важны для ускорения вашего компьютера.
Мы в OpenGrowth стремимся держать вас в курсе лучших материалов по последним модным темам из любой важной области. Кроме того, ваши отзывы и предложения ценны для нас. Поделитесь ими в разделе комментариев ниже.
7 инструментов для закрытия ненужных служб и программ для повышения производительности системы • Raymond.CC
Главная » Программное обеспечение » 7 инструментов для закрытия ненужных служб и программ для повышения производительности системы
Кажется, каким бы мощным ни был ваш компьютер с точки зрения аппаратное обеспечение никогда не бывает достаточно быстрым, чтобы делать то, что вы хотите. Будь то игра в новейшие игры или редактирование/авторство/кодирование видео, большинство пользователей захотят выжать все до последней капли производительности из того, что у них есть. Конечно, вы можете прибегнуть к разгону, но для некоторых пользователей это просто не вариант.
Будь то игра в новейшие игры или редактирование/авторство/кодирование видео, большинство пользователей захотят выжать все до последней капли производительности из того, что у них есть. Конечно, вы можете прибегнуть к разгону, но для некоторых пользователей это просто не вариант.
Если вы заняты чем-то, что требует всех ресурсов вашего компьютера, не идеально, если Windows решит искать обновления, запускать запланированное задание, дефрагментировать жесткий диск или включать заставку или фоновую программу пытается сделать что-то, что может помешать тому, что вы делаете. Многие задачи на ПК в наши дни также требуют, чтобы вы закрыли все запущенные в данный момент программы, и многие установщики программного обеспечения просят вас закрыть все другие приложения, чтобы свести к минимуму конфликты и избежать замены используемых файлов.
Один из способов быстро закрыть ненужные программы и службы — использовать инструмент, который может сделать это автоматически. Теоретически, чем меньше вы работаете в фоновом режиме, занимая процессорное время, память и используя жесткий диск, тем быстрее и плавнее будет работать игра или интенсивное приложение.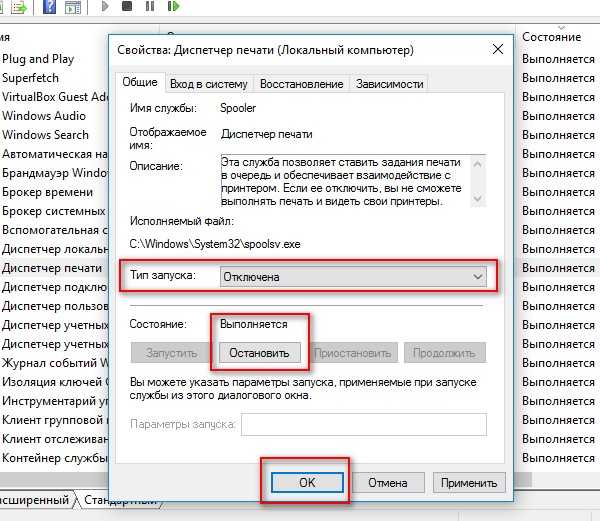 Вот 7 бесплатных инструментов, которые вы можете попробовать.
Вот 7 бесплатных инструментов, которые вы можете попробовать.
1. AlacrityPC
AlacrityPC основан на старом инструменте повышения производительности под названием FSAutoStart, который был создан специально для повышения производительности Microsoft Flight Simulator. Теперь он разработан, чтобы помочь вам получить максимальную отдачу от вашего компьютера при запуске чего-либо ресурсоемкого, предварительно отключив ненужные службы и процессы. AlacrityPC работает с профилями, и вы можете использовать один из профилей по умолчанию или создать свой собственный, чтобы отключить именно те процессы и службы, которые вам нужны. Перетащите значок профиля на рабочий стол, чтобы он запускался автоматически.
Есть некоторые дополнительные оптимизации, такие как дефрагментация памяти, отключение оболочки рабочего стола, удаление обоев и выключение/перезагрузка системы при закрытии программы автозапуска. Автозапуск запустит программу после применения ускорения, а затем вернется обратно после того, как программа снова закроется.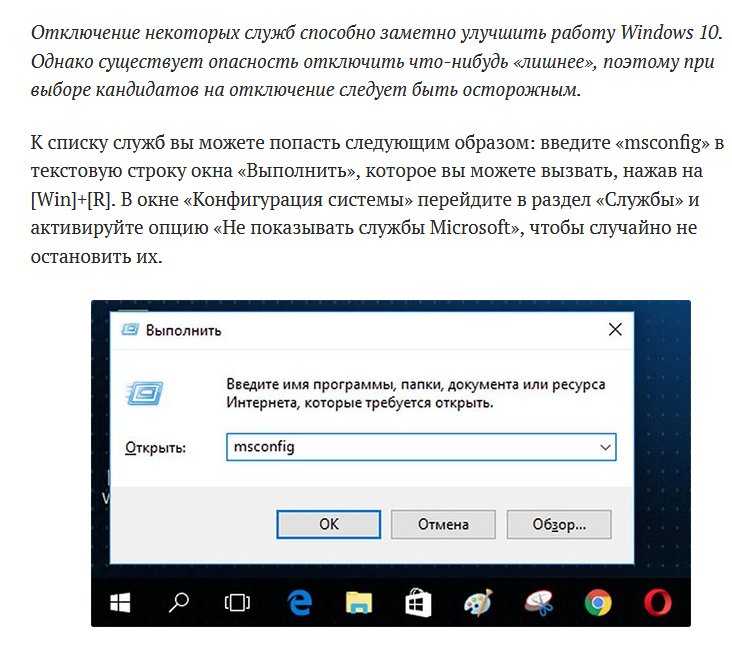 AlacrityPC не обновлялся с 2008 года, хотя известно, что он работает с Windows 7, и небольшое обновление есть на веб-сайте, но вам нужно вручную скопировать файлы в папку Program Files. Чтобы отключить сообщение об ошибке обновления при запуске, перейдите в Инструменты -> Параметры. Для запуска требуется установленный .NET Framework 2.0.
AlacrityPC не обновлялся с 2008 года, хотя известно, что он работает с Windows 7, и небольшое обновление есть на веб-сайте, но вам нужно вручную скопировать файлы в папку Program Files. Чтобы отключить сообщение об ошибке обновления при запуске, перейдите в Инструменты -> Параметры. Для запуска требуется установленный .NET Framework 2.0.
Загрузить AlacrityPC
2. JetBoost
Если вы ищете удобное приложение-бустер, которое не требует особых настроек и вы можете просто щелкнуть и забыть, стоит попробовать JetBoost. . Как видно из скриншота, интерфейс чистый и простой, и для самого простого использования просто нажмите кнопку Boost.
Метод повышения по умолчанию не слишком агрессивен и просто отключит некоторые службы, очистит системную память, очистит буфер обмена, изменит профиль питания на высокую производительность и предотвратит запуск автоматических обновлений. Если вы хотите немного больше контроля, отключив больше функций, нажмите кнопку «Настроить», и у вас есть возможность отключить запущенные процессы, сторонние службы и процесс Explorer. exe. Немного странная, но полезная функция — это возможность создать переносную версию из установленного приложения, просто щелкнув значок «Дополнительно» в правом верхнем углу окна. JetBoost работает с 32-битной и 64-битной версиями Windows 2000 и Windows 8.
exe. Немного странная, но полезная функция — это возможность создать переносную версию из установленного приложения, просто щелкнув значок «Дополнительно» в правом верхнем углу окна. JetBoost работает с 32-битной и 64-битной версиями Windows 2000 и Windows 8.
Загрузить JetBoost
3. ToolWiz Game Boost Free
ToolWiz Game Boost — это еще один инструмент, который призван быть простым в использовании и эксплуатации, а не запутывать вас множеством опций, которые потенциально могут вызвать системные проблемы. Как и JetBoost, если вы хотите использовать программу без каких-либо настроек, просто загрузите ее и нажмите «Войти в режим GameBoost», и она начнет закрывать и оптимизировать перечисленные системные компоненты.
На самом деле, Game Boost не имеет большого количества параметров для настройки, всего 2 раздела, называемых Вариант загрузки 1 и Вариант ускорения 2. Вариант 1 имеет единственную неактивную опцию по умолчанию, то есть вы можете дефрагментировать файлы и папку с игрой. Дефрагментация памяти и все настройки Варианта 2, такие как отключение запланированных задач, обновление Windows, поддержка принтера, стекло Aero, ввод с планшета, сетевое окружение и т. д., включены по умолчанию. Game Boost завершает работу, пока включен режим повышения, и вы запускаете его снова, чтобы отключить ускорение. Работает от Windows XP до Windows 8.
Дефрагментация памяти и все настройки Варианта 2, такие как отключение запланированных задач, обновление Windows, поддержка принтера, стекло Aero, ввод с планшета, сетевое окружение и т. д., включены по умолчанию. Game Boost завершает работу, пока включен режим повышения, и вы запускаете его снова, чтобы отключить ускорение. Работает от Windows XP до Windows 8.
Загрузить ToolWiz Game Boost
4. Wise Game Booster
Компания Wise может быть более известна своими инструментами очистки и оптимизации диска/реестра, но Game Booster — это еще один хорошо продуманный инструмент, который может помочь максимизировать количество системных ресурсов, доступных для игр или ресурсоемких приложений. Чтобы быстро оптимизировать систему, просто нажмите кнопку «Оптимизировать все» на вкладке «Мои игры». Вкладка «Мои игры» — это область быстрого доступа, где вы можете разместить свои любимые игры, которые вы будете запускать во время использования программы.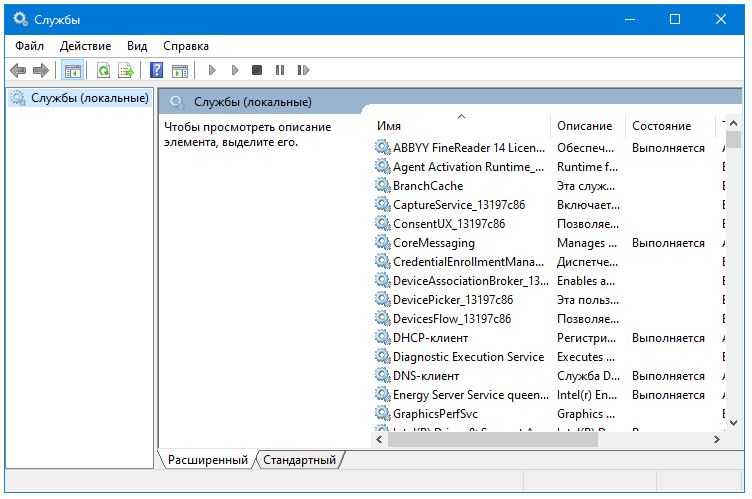
В дополнение к ряду системных служб и любых ненужных процессов, которые отключаются при оптимизации системы, можно настроить около 20 системных настроек, таких как запуск проводника в отдельном процессе, оптимизация 5 сетевых параметров и повышение несколько вариантов скорости отклика системы и тайм-аутов. К сожалению, в программе нет простой кнопки восстановления, чтобы вернуть все к пользовательским настройкам по умолчанию, и вам придется устанавливать каждый раздел по отдельности. Работает на Windows XP и выше, доступна портативная версия.
Скачать Wise Game Booster
5. GBoost
Когда некоторые пользователи взглянут на интерфейс этой программы, он, вероятно, напомнит им об утилите для разгона, но GBoost стремится быстро и легко отключать ненужные службы. и процессы, чтобы получить последнюю унцию производительности от своего компьютера. Кнопка «Press To Boost» отключит компоненты по умолчанию, а чтобы восстановить все обратно, нажмите ту же кнопку еще раз.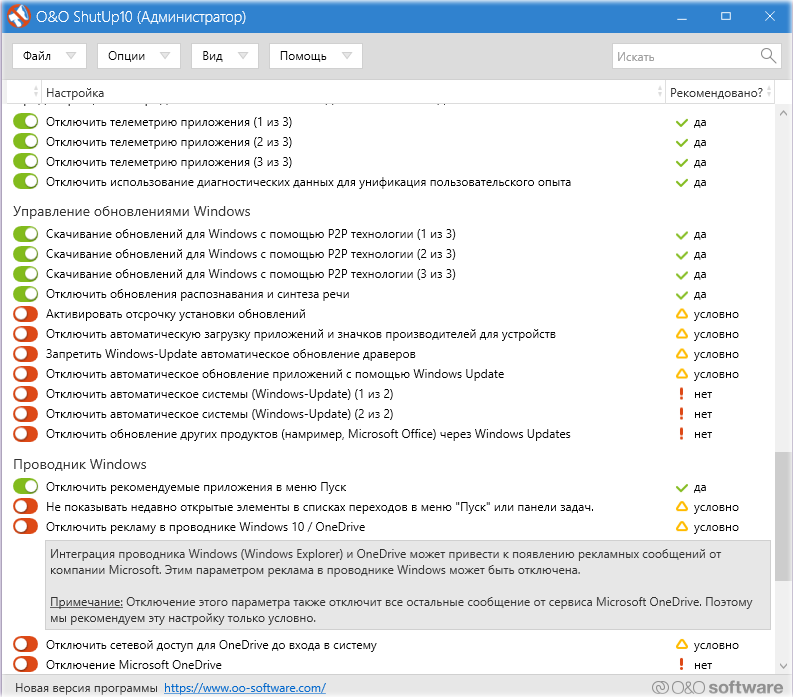
Циферблат вокруг кнопки ускорения — это простая мера того, насколько оптимизирована система, по мнению GBoost: чем ближе к 100, тем лучше. Щелкните стрелку вниз или поле расширенного режима, чтобы получить список всего, что можно отключить. Опытным пользователям могут не понравиться общие названия параметров отключения, таких как Gamer Utils, Graphic Artist или Music Players и т. д., потому что вы не уверены на 100%, что они отключают. Хотя обычному пользователю будет проще разобраться. Пара небольших неприятностей — это небольшая реклама в верхней части окна, а слова «Процессы» и «Сервисы» в графическом интерфейсе расположены неправильно.
Скачать GBoost
6. SmartClose
SmartClose — это инструмент, который проще в использовании, чем другие инструменты, в некоторых частях и сложнее в других. То, как работает программа, больше похоже на программное обеспечение для резервного копирования, использующее моментальные снимки до и после для отключения процессов и служб, а затем снова восстанавливая их.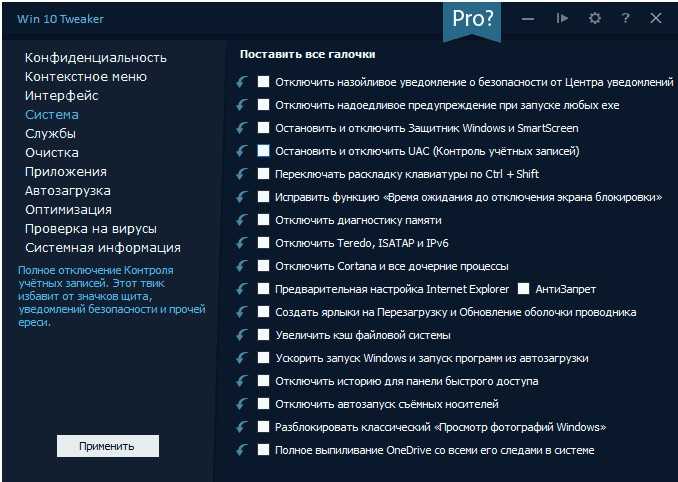 Полезной функцией является серия окон мастера настройки, которые помогут вам в процессе создания моментального снимка.
Полезной функцией является серия окон мастера настройки, которые помогут вам в процессе создания моментального снимка.
На этапе настройки мастера вы можете закрыть все открытые процессы, закрыть (Интернет) окна проводника, отключить заставку, остановить службы и указать, нужно ли создавать файл моментального снимка. Если вы хотите, чтобы SmartClose не убивал определенный процесс, его необходимо настроить и добавить как защищенную программу. Немного более сложная часть заключается в том, что если вы хотите остановить или защитить выбранные службы, их необходимо настроить в текстовом файле INI с помощью Блокнота. Вы можете сохранить несколько снимков для разных сценариев, а затем восстановить или отредактировать любой из них с помощью мастера. Работает на Windows XP, Vista и 7.
Скачать SmartClose
7. Game Booster
Game Booster от IObit, вероятно, является наиболее совершенным и продвинутым бесплатным инструментом для повышения производительности системы, если вы серьезный геймер и хотите выжать каждый последний кадр в секунду. вашей системы. Он работает, как и большинство других инструментов, временно отключая фоновые процессы, останавливая службы, очищая оперативную память, очищая буфер обмена и отключая обновление Windows. Если вы хотите попробовать и посмотреть, как он работает без особой настройки, просто нажмите большую кнопку Start Boost.
вашей системы. Он работает, как и большинство других инструментов, временно отключая фоновые процессы, останавливая службы, очищая оперативную память, очищая буфер обмена и отключая обновление Windows. Если вы хотите попробовать и посмотреть, как он работает без особой настройки, просто нажмите большую кнопку Start Boost.
Вы можете самостоятельно настроить процесс, службу и другие общие параметры с помощью кнопки «Настроить» и добавить игры в Game Box, который больше похож на окно быстрого запуска и ускорения. Game Booster идет еще дальше, позволяя проверять наличие обновлений драйверов, дефрагментировать файлы для каждой отдельной игры в Game Box и применять несколько общих системных настроек. В нижней части окна также есть монитор температуры. Некоторые полезные дополнительные инструменты для геймеров — это возможность сохранить снимок экрана или даже видео вашего сеанса и поместить счетчик FPS на игровой экран. Они управляются с помощью настраиваемых горячих клавиш.
Для последней версии Game Booster компания IObit заключила партнерское соглашение с производителем периферийных устройств для ПК Razer, и теперь вам необходимо создать учетную запись в Razer, чтобы использовать программу. Многие давние пользователи Game Booster рекомендуют более ранние бета-версии 3.4 или 3.5, так как они не требуют регистрации, меньше вдвое, но имеют аналогичные функции. Если хотите, можете скачать Razer Game Booster и посмотреть.
Загрузить Game Booster 3.5 Beta | Ускоритель игр 3.4
Примечание: Мы также протестировали другой инструмент под названием Game Fire. К сожалению, программа использует диспетчер установки InstallQ и во время установки предлагала ошеломляющие 7 окон рекламного ПО. Мы считаем это неприемлемым и не можем рекомендовать Game Fire, когда все вышеперечисленные инструменты не предлагают рекламного ПО и выполняют аналогичную или лучшую работу. Game Fire также называет себя «с открытым исходным кодом», но вы должны купить профессиональную версию, чтобы получить исходный код!!
Примечание редактора: Эффективность этих инструментов, очевидно, зависит от нескольких факторов, и пробег будет варьироваться от компьютера к компьютеру.
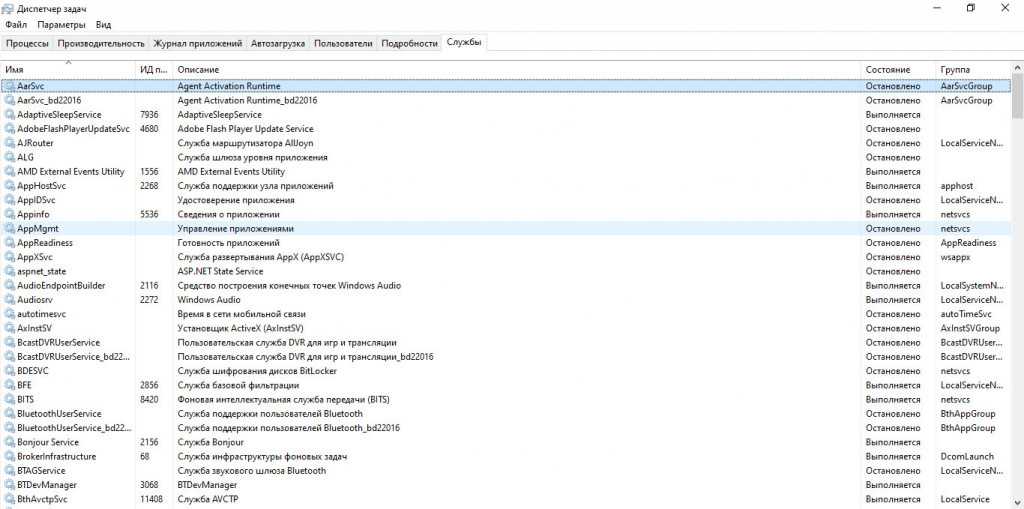 Поэтому вам следует обратиться к документации для любой службы, которую вы хотите отключить по этой причине.
Поэтому вам следует обратиться к документации для любой службы, которую вы хотите отключить по этой причине.