Программа проверка жесткого диска на наличие ошибок и их исправление: Программы для проверки жесткого диска на ошибки
Содержание
Программы для проверки жесткого диска на ошибки
Если у вас есть подозрения на то, что с жестким диском (или SSD) компьютера или ноутбука есть какие-то проблемы, жесткий диск издает странные звуки или просто хочется узнать, в каком он состоянии — это можно сделать с помощью различных программ для проверки HDD и SSD.
В этой статье — описание самых популярных бесплатных программ для проверки жесткого диска, кратко об их возможностях и дополнительная информация, которая будет полезной, если вы решили проверить жесткий диск. Если вы не хотите устанавливать подобные программы, то для начала можете использовать инструкцию Как проверить жесткий диск через командную строку и другими встроенными средствами Windows — возможно, уже этот способ поможет решить некоторые проблемы с ошибками HDD и поврежденными секторами.
Несмотря на то, что когда речь заходит про проверку HDD, чаще всего вспоминают бесплатную программу Victoria HDD, начну я все-таки не с нее (про Victoria — в конце инструкции, сначала о более подходящих для начинающих пользователей вариантах). Отдельно отмечу, что для проверки SSD следует использовать иные методы, см. Как проверить ошибки и состояние SSD.
Отдельно отмечу, что для проверки SSD следует использовать иные методы, см. Как проверить ошибки и состояние SSD.
Проверка жесткого диска или SSD в бесплатной программе HDDScan
HDDScan — отличная и полностью бесплатная программа для проверки жестких дисков. С помощью нее можно проверить сектора HDD, получить информацию S.M.A.R.T., и выполнить различные тесты жесткого диска.
HDDScan не исправляет ошибки и бэд-блоки, а лишь позволяет узнать о том, что с диском есть проблемы. Это может быть минусом, но, иногда, в случае когда речь идет о начинающем пользователе — положительный момент (сложно что-то испортить).
Программой поддерживаются не только IDE, SATA и SCSI диски, но и USB флешки, внешние жесткие диска, RAID, SSD.
Подробно о программе, ее использовании и о том, где скачать: Использование HDDScan для проверки жесткого диска или SSD.
Seagate SeaTools
Бесплатная программа Seagate SeaTools (единственная из представленных на русском языке) позволяет проверить на ошибки жесткие диски различных марок (не только Seagate) и, при необходимости, исправить неисправные сектора (работает и с внешними жесткими дисками). Скачать программу можно с официального сайта разработчика https://www.seagate.com/ru/ru/support/downloads/seatools/, где она доступна в нескольких вариантах.
Скачать программу можно с официального сайта разработчика https://www.seagate.com/ru/ru/support/downloads/seatools/, где она доступна в нескольких вариантах.
- SeaTools for Windows — утилита для проверки жесткого диска в интерфейсе Windows.
- Seagate for DOS — iso образ, из которого можно сделать загрузочную флешку или диск и, загрузившись с него, выполнить проверку жесткого диска и исправить ошибки.
Использование DOS версии позволяет избежать различных проблем, которые могут возникнуть при проверке в Windows (так как сама операционная система также постоянно обращается к жесткому диску, а это может влиять на проверку).
После запуска SeaTools вы увидите список жестких дисков, установленных в системе и сможете выполнить необходимые тесты, получить информацию SMART, а также выполнить автоматическое восстановление поврежденных секторов. Все это вы найдете в пункте меню «Базовые тесты». Кроме этого, программа включает подробное руководство на русском языке, которое вы можете найти в разделе «Справка».
Программа для проверки жесткого диска Western Digital Data Lifeguard Diagnostic
Эта бесплатная утилита, в отличие от предыдущей, предназначена только для жестких дисков Western Digital. А у многих российских пользователей именно такие жесткие диски.
Также, как и предыдущая программа, Western Digital Data Lifeguard Diagnostic доступна в версии для Windows и как загрузочный ISO образ.
С помощью программы можно посмотреть информацию SMART, проверить сектора жесткого диска, перезаписать диск нулями (стереть все окончательно), посмотреть результаты проверки.
Скачать программу можно на сайте поддержки Western Digital: https://support.wdc.com/downloads.aspx?lang=ru
Как проверить жесткий диск встроенными средствами Windows
В Windows 10, 8, 7 и XP вы можете выполнить проверку жесткого диска, включая проверку поверхности и исправить ошибки не прибегая к использованию дополнительных программ, в самой системе предусмотрено несколько возможностей проверки диска на ошибки.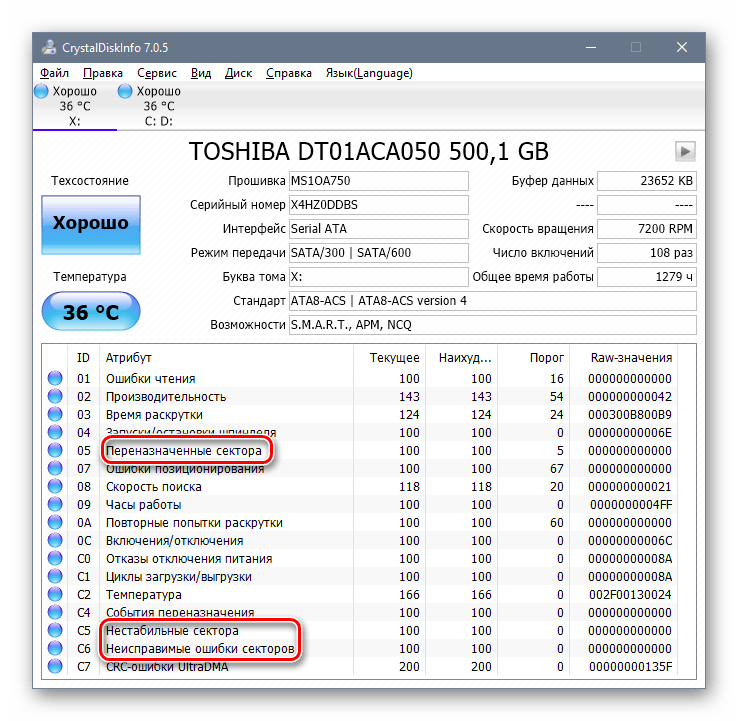
Проверка жесткого диска в Windows
Самый простой метод: откройте проводник или «Мой компьютер», кликните правой кнопкой мыши по жесткому диску, который требуется проверить, выберите «Свойства». Зайдите на вкладку «Сервис» и нажмите «Проверить». После этого останется лишь дождаться окончания проверки. Данный метод не слишком эффективный, но неплохо бы знать о его наличии. Дополнительные способы — Как проверить жесткий диск на ошибки в Windows.
Как проверить работоспособность жесткого диска в Victoria
Victoria — пожалуй, одна из самых популярных программ для целей диагностики жесткого диска. С помощью нее вы можете просмотреть информацию S.M.A.R.T. (в том числе для SSD) проверить HDD на ошибки и сбойные сектора, а также пометить бэд блоки как не работающие или попытаться восстановить их.
Программу можно скачать в двух вариантах — Victoria 4.66 beta для Windows (и другие версии для ОС Windows, но 4.66b — самая последняя, обновление этого года) и Victoria для DOS, в том числе ISO для создания загрузочного накопителя. Официальная страница для загрузки — http://hdd.by/victoria.html.
Официальная страница для загрузки — http://hdd.by/victoria.html.
Инструкция по использованию Victoria займет не одну страницу, а потому не берусь ее писать сейчас. Скажу лишь, что главный элемент программы в версии для Windows — это вкладка Tests. Запустив тестирование, предварительно выбрав жесткий диск на первой вкладке, вы сможете получить наглядное представление о том, в каком состоянии находятся сектора жесткого диска. Отмечу, что зеленые и оранжевые прямоугольники с временем доступа 200-600 мс — это уже плохо и означает, что сектора выходят из строя (проверить таким образом можно только HDD, для SSD такого рода проверка не подходит).
Здесь же, на странице тестирования, вы можете поставить отметку «Remap», для того, чтобы во время теста сбойные сектора были помечены как неработающие.
И, наконец, что делать, если на жестком диске обнаружены поврежденные сектора или бэд блоки? Я считаю, что оптимальное решение — позаботиться о сохранности данных и в кратчайшие сроки заменить такой жесткий диск на работоспособный. Как правило, любое «исправление бэд-блоков» носит временный характер и деградация накопителя прогрессирует.
Как правило, любое «исправление бэд-блоков» носит временный характер и деградация накопителя прогрессирует.
Дополнительная информация:
- среди рекомендованных программ для проверки жесткого диска нередко можно встретить Drive Fitness Test for Windows (DFT). У нее есть некоторые ограничения (например, не работает с чипсетами Intel), но отзывы о работоспособности исключительно положительные. Возможно, пригодится.
- Информация SMART не всегда корректно считывается для некоторых марок накопителей сторонними программами. Если вы увидели «красные» пункты в отчете, это не всегда говорит о проблема. Попробуйте использовать фирменную программу от производителя.
remontka.pro в Телеграм | Способы подписки
ТОП 10 Программ для проверки жесткого диска
Обзоры (51)
Рейтинг
1
2
3
4
5
Всего голосов: 54. Рейтинг: 3.01 из 5
Один из самых важных компонентов системы – накопитель данных или просто жесткий диск. На нем хранятся все объекты операционной системы и локальные пользовательские файлы. Чтобы избежать случайной потери важной информации или предотвратить сбои в работе операционки, следует следить за состоянием носителей. Для этого существуют специальные утилиты для диагностики жестких и современных твердотельных дисков. Часть из приложений позволяют своевременно обнаружить повреждения на поверхности и другие ошибки, некоторые из программ способны даже исправлять проблемы в работе накопителей.
На нем хранятся все объекты операционной системы и локальные пользовательские файлы. Чтобы избежать случайной потери важной информации или предотвратить сбои в работе операционки, следует следить за состоянием носителей. Для этого существуют специальные утилиты для диагностики жестких и современных твердотельных дисков. Часть из приложений позволяют своевременно обнаружить повреждения на поверхности и другие ошибки, некоторые из программ способны даже исправлять проблемы в работе накопителей.
| S.M.A.R.T. — анализ | Система уведомлений | Исправление ошибок | DOS-версия | |
|---|---|---|---|---|
| Crystal Disk Mark | Нет | Нет | Нет | Нет |
| HDDScan | Да | Нет | Нет | Нет |
| DiskCheckup | Да | Да | Нет | Нет |
| CrystalDiskInfo | Да | Да | Нет | Нет |
| Seagate SeaTools | Да | Нет | Нет | Нет |
| Western Digital Data Lifeguard Diagnostic | Да | Нет | Да | Нет |
| USB Disk Storage Format Tool | Нет | Нет | Да | Нет |
| MHDD | Да | Нет | Да | Да |
| HDD Regenerator | Да | Да | Да | Да |
| Victoria HDD | Да | Нет | Да | Да |
| HD Tune | Да | Нет | Нет | Нет |
Crystal Disk Mark
- различные алгоритмы тестирования эмулируют разные сценарии записи
- поддержка всех типов носителей
- передача больших объемов информации отрицательно влияет на ресурс SSD-дисков
Приложение, получившие «второе дыхание» после распространения твердотельных накопителей.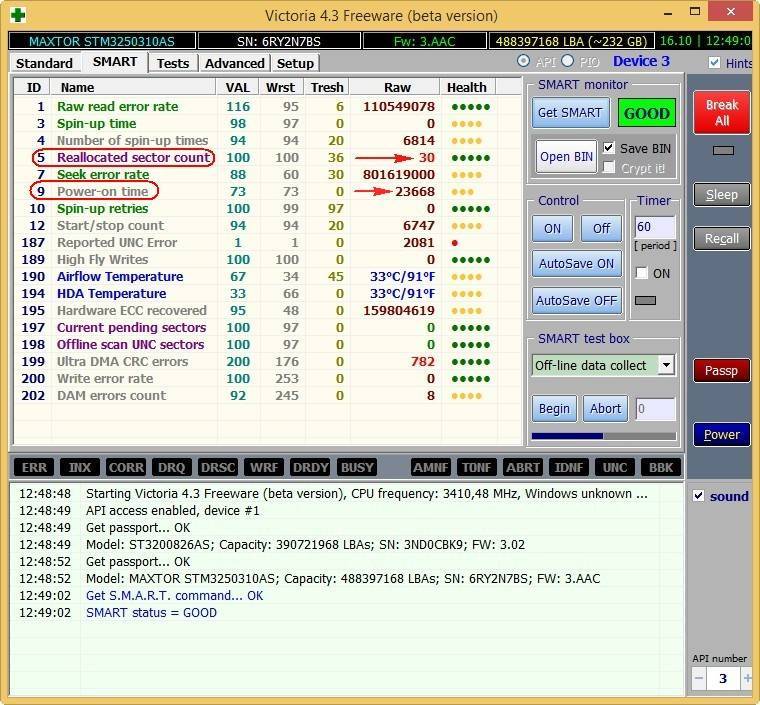 Утилита позволяет узнать реальную скорость чтения и записи информации на диск, при этом используется четыре различных метода тестирования. Один из них — алгоритм последовательной записи «Seq» — применяют производители накопителей, поэтому пользователь может сравнить полученные цифры с заявленными разработчиком устройства показателями.
Утилита позволяет узнать реальную скорость чтения и записи информации на диск, при этом используется четыре различных метода тестирования. Один из них — алгоритм последовательной записи «Seq» — применяют производители накопителей, поэтому пользователь может сравнить полученные цифры с заявленными разработчиком устройства показателями.
Перед диагностикой можно изменить объем переданной информации в момент тестирования. Советуем немного уменьшить размер записываемого блока (до 100 МБ). Это положительно отразится на скорости анализа и практически не повлияет на релевантность результата. Готовый отчет можно экспортировать в буфер обмена или сохранить в виде текстового файла.
HDDScan
- генерирование отчета о секторах с низкой скоростью доступа
- поддержка Flash-накопителей
- не определяются SSD-накопители с малорасространенными контроллерами
Утилита для просмотра информации об устройствах хранения данных и тестирования дисков по разным алгоритмам – S.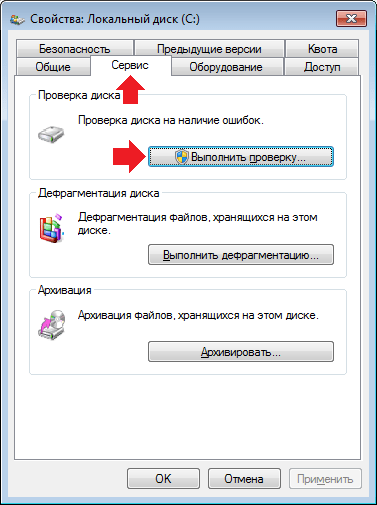 M.A.R.T. и режим линейной обработки. Есть функция отображения температуры накопителя, а также возможность генерирования отчета, содержащего информацию о «медленных» секторах. Программа поддерживает различные интерфейсы подключения, может работать с RAID-массивами, анализировать не только классические носители, но и SSD-диски и карты памяти.
M.A.R.T. и режим линейной обработки. Есть функция отображения температуры накопителя, а также возможность генерирования отчета, содержащего информацию о «медленных» секторах. Программа поддерживает различные интерфейсы подключения, может работать с RAID-массивами, анализировать не только классические носители, но и SSD-диски и карты памяти.
Из минусов утилиты отметим отсутствие индикации хода выполнения задания, ведь линейная диагностика занимает много времени.
Отдельно отметим два бесплатных анализатора с функцией отправки оповещений в случае обнаружения критических сбоев на дисках – DiskCheckup и CrystalDiskInfo.
DiskCheckup
- ведение истории S.M.A.R.T.-диагностики
- развитая система уведомлений
- сложности при анализе некоторых SSD-дисков
Неплохой инструмент для диагностики носителей.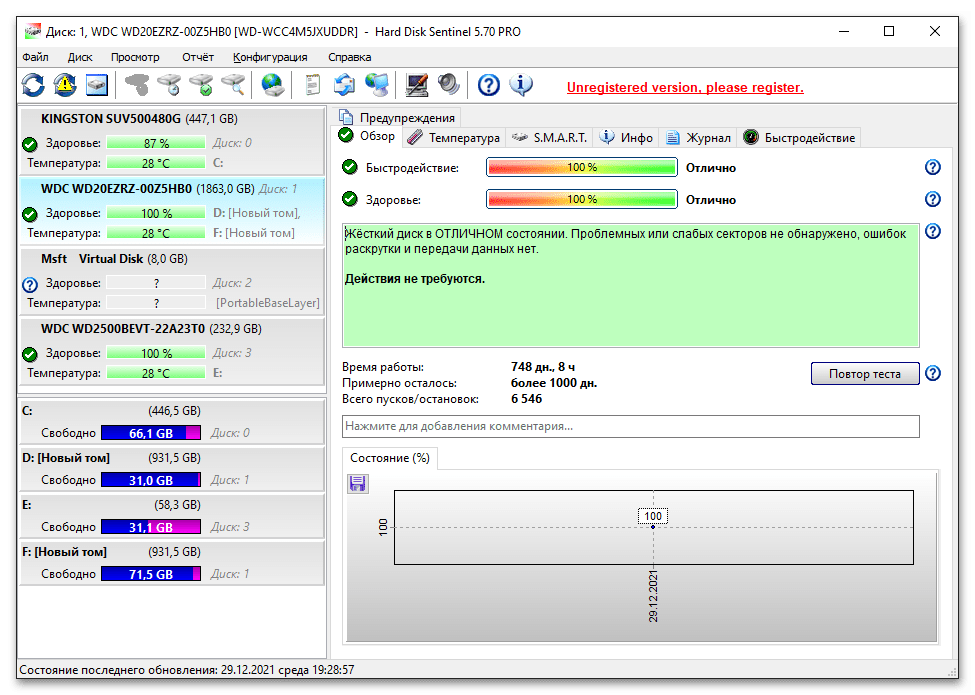 «Изюминка» приложения – это возможность не просто сгенерировать отчет со S.M.A.R.T.-параметрами диска, но и сверить их с показателями, полученными при более раннем анализе. При выявлении проблем в работе накопителя программа сразу же отправляет письмо на заранее указанный адрес электронной почты.
«Изюминка» приложения – это возможность не просто сгенерировать отчет со S.M.A.R.T.-параметрами диска, но и сверить их с показателями, полученными при более раннем анализе. При выявлении проблем в работе накопителя программа сразу же отправляет письмо на заранее указанный адрес электронной почты.
При тестировании утилита безошибочно построила S.M.A.R.T.-образы для установленных устройств, а вот функция самодиагностики была недоступна для твердотельного накопителя. Это связано с поддержкой ограниченного количества контроллеров.
CrystalDiskInfo
- построение истории показателей
- мониторинг температуры
- поддержка не всех контролеров SSD
Программа для диагностики винчестера компьютера с русской версией меню от создателя популярного тестировщика скорости Crystal Disk Mark. Как и DiskCheckup, утилита может вести историю S.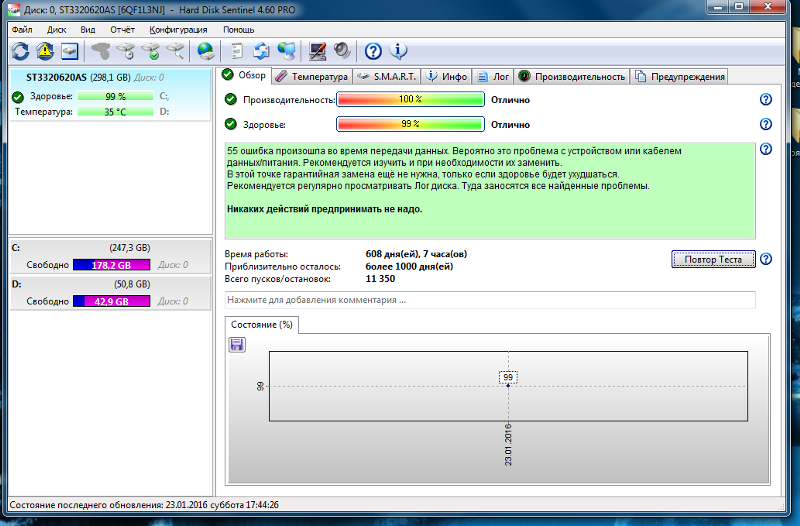 M.A.R.T.-показателей, с той лишь разницей, что у нее есть больше инструментов для визуализации. Благодаря такой функции можно графически построить историю «здоровья» накопителя и своевременно выявить ухудшение состояния диска.
M.A.R.T.-показателей, с той лишь разницей, что у нее есть больше инструментов для визуализации. Благодаря такой функции можно графически построить историю «здоровья» накопителя и своевременно выявить ухудшение состояния диска.
Система уведомлений программы позволяет следить за температурой устройств и отправлять письмо на E-Mail в случае достижения критических значений.
Следующие два решения – официальные утилиты от производителей винчестеров. Они «заточены» под собственные продукты, однако успешно работают с устройствами других компаний.
Seagate SeaTools
- уведомление о наличии новой версии прошивки для дисков
- панель доступа к системным утилитам
- отсутствие подробных сведений в генерируемых отчетах
Фирменная утилита от известного производителя жестких дисков. Приложение позволяет определить состояние накопителя по S.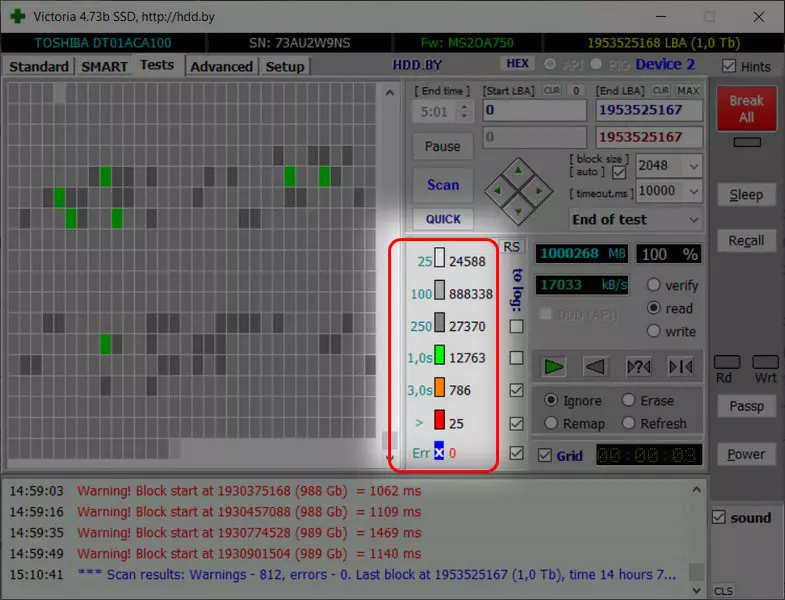 M.A.R.T.-алгоритму. Правда, получить подробную информацию о каждом показателе нет возможности. По запросу пользователя с помощью Seagate SeaTools можно произвести три типа анализа – так называемый короткий selftest, экспресс-тест методом непродолжительного чтения последовательных массивов и полную диагностику последовательного чтения.
M.A.R.T.-алгоритму. Правда, получить подробную информацию о каждом показателе нет возможности. По запросу пользователя с помощью Seagate SeaTools можно произвести три типа анализа – так называемый короткий selftest, экспресс-тест методом непродолжительного чтения последовательных массивов и полную диагностику последовательного чтения.
«Фишка» приложения – функция проверки актуальности ПО для дисков, с помощью которой можно узнать о выходе новой версии прошивки. Правда, она работает не со всеми устройствами.
Western Digital Data Lifeguard Diagnostic
- возможность корректировки доступа к плохим секторам
- поддержка SSD разных вендоров
- из-за не совсем логичного обозначения функции форматирования есть риск случайного удаления данных
Основные возможности для анализа этой программы сопоставимы с Seagate SeaTools, однако приложение от компании Western Digital мы рекомендуем более продвинутым пользователям.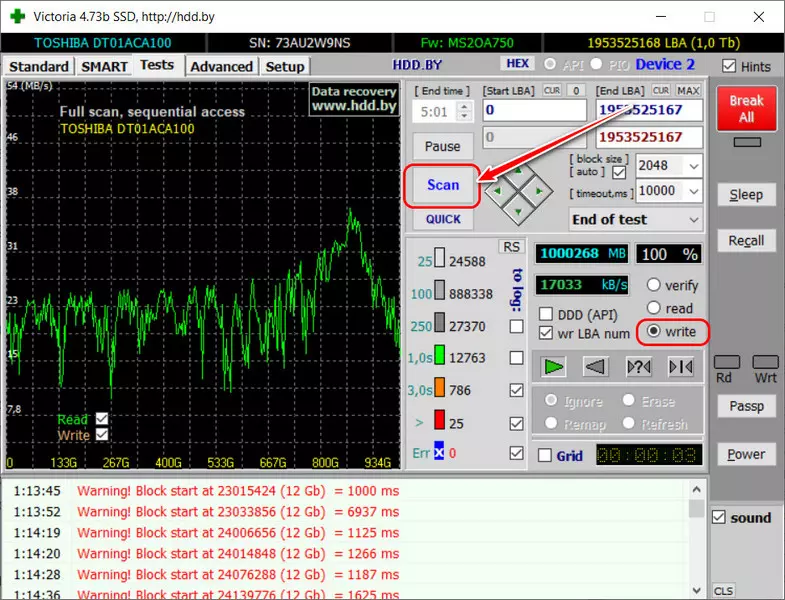 Причина – наличие функции безвозвратного глубокого форматирования накопителя, после которого нет возможности восстановить удаленные файлы. В меню она называется «WRITE ZEROS».
Причина – наличие функции безвозвратного глубокого форматирования накопителя, после которого нет возможности восстановить удаленные файлы. В меню она называется «WRITE ZEROS».
Еще одна особенность утилиты – возможность переназначения битых секторов. Это особый метод анализа, при котором при выявлении повреждений на поверхности носителя программа ставит специальные метки, запрещающие доступ к проблемным секторам. Таким методом исключается возможность повторной записи на плохие участки.
Western Digital Data Lifeguard Diagnostic открывает категорию программ, способных не только диагностировать ошибки, но и исправлять некоторые из них.
USB Disk Storage Format Tool
- нестандартный алгоритм форматирования
- быстрое переключение между подключенными накопителями
- поддержка только Flash-дисков
Небольшая утилита, «заточенная» на работу с флешками разных производителей. Она позволяет форматировать указанный переносной накопитель с использованием нестандартного алгоритма удаления данных. Именно поэтому с помощью программы можно восстановить работу флешек, которые содержали неправильные записи в разделах. Еще одна особенность приложения – функция создания разделов FAT32 на дисках, объем которых превышает 32 Гигабайта. Правда, подобная опция не сильно востребована среди пользователей, ведь, в отличие от другой популярной файловой системы NTFS, разметка FAT32 не позволяет записывать объекты с объемом, превышающим 4 Гигабайта.
Она позволяет форматировать указанный переносной накопитель с использованием нестандартного алгоритма удаления данных. Именно поэтому с помощью программы можно восстановить работу флешек, которые содержали неправильные записи в разделах. Еще одна особенность приложения – функция создания разделов FAT32 на дисках, объем которых превышает 32 Гигабайта. Правда, подобная опция не сильно востребована среди пользователей, ведь, в отличие от другой популярной файловой системы NTFS, разметка FAT32 не позволяет записывать объекты с объемом, превышающим 4 Гигабайта.
В заключение рассмотрим утилиты, имеющие специальную версию для запуска без старта операционной системы. Их можно использовать при повреждении целостности структуры ОС.
MHDD
- высокая эффективность выявления bad-секторов
- длительное время сканирования
- нет поддержки Windows 7 и новее
- сложности при диагностике SSD-устройств
Программа-«ветеран», знакома всем пользователям «со стажем» со времен одноядерных процессоров. Инструментами приложения можно выполнить низкоуровневую проверку жесткого диска, выявить поврежденные области и переназначить их. Утилита также позволяет контролировать уровень шума винчестера и имеет функцию установки пароля на устройство хранения данных.
Инструментами приложения можно выполнить низкоуровневую проверку жесткого диска, выявить поврежденные области и переназначить их. Утилита также позволяет контролировать уровень шума винчестера и имеет функцию установки пароля на устройство хранения данных.
Из-за отсутствия поддержки Windows Vista, 7 и новее эту утилиту чаще всего используют в виде загрузочного образа как портативный вариант диагностики HDD без запуска операционной системы.
HDD Regenerator
- применение эффективных алгоритмов восстановления диска
- поддержка различных носителей и интерфейсов подключения
- цена лицензии
Если вкратце охарактеризовать эту программу, то ее можно назвать «современным вариантом MHDD». Утилита использует собственные методы реанимации битых участков, при этом она не только запрещает доступ к проблемной области поверхности, но и пробует восстановить ее специальной комбинаций сигналов высокого и низкого уровня. Данный алгоритм более эффективен, чем способ низкоуровневого форматирования. Приложение поддерживает все популярные интерфейсы подключения накопителей.
Утилита использует собственные методы реанимации битых участков, при этом она не только запрещает доступ к проблемной области поверхности, но и пробует восстановить ее специальной комбинаций сигналов высокого и низкого уровня. Данный алгоритм более эффективен, чем способ низкоуровневого форматирования. Приложение поддерживает все популярные интерфейсы подключения накопителей.
Единственный минус программы – без регистрации доступны только функции анализа, за возможность восстановления bad-секторов следует заплатить 90 долларов. Это единственное платное приложение в обзоре.
Victoria HDD
- различные методы анализа
- множество дополнительных функций
- отсутствие официальных сборок под Windows-системы
Один из самых популярных инструментов для исправления битых секторов. Кроме стандартных функций для экспресс-анализа и переназначения проблемных областей, приложение содержит интегрированный файловый менеджер, функцию поиска плохих контактов в шлейфе и позволяет оценивать производительность дисков.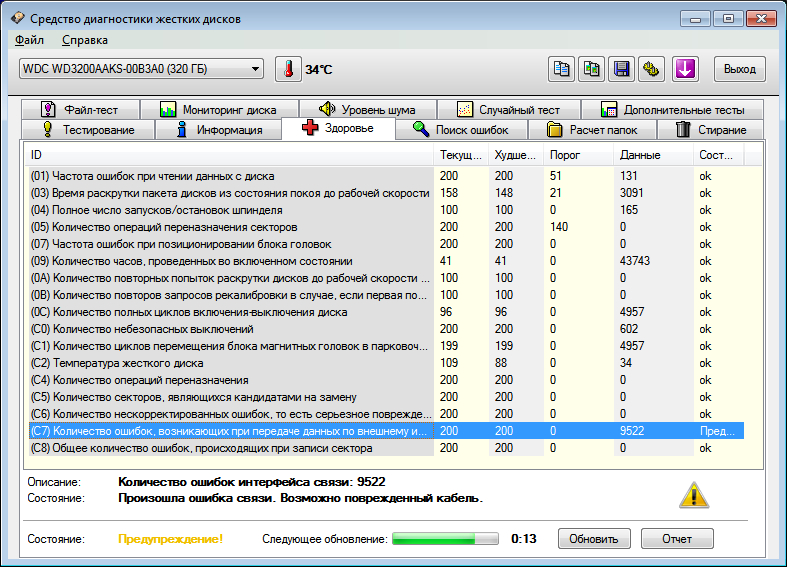 Программа поддерживает различные способы подключения накопителей, включая самые популярные – IDE и SATA. Несмотря на длительное отсутствие обновлений, утилита успешно работает с современными SSD-накопителями.
Программа поддерживает различные способы подключения накопителей, включая самые популярные – IDE и SATA. Несмотря на длительное отсутствие обновлений, утилита успешно работает с современными SSD-накопителями.
К сожалению, Victoria HDD не имеет официальных версий для запуска на Windows-системах, рекомендуем использовать ее отдельно от ОС.
HD Tune
- есть возможность низкоуровневого сканирования;
- режим выявления нетипичных ошибок.
- минимальная функциональность бесплатной версии;
- нет официальной локализации.
Простое бесплатное приложение, позволяющее выявить неполадки в работе носителей двумя способами – произвести экспресс-диагностику по методу S.M.A.R.T. или выполнить низкоуровневый анализ в режиме чтения. При этом, программа задействует собственные алгоритмы для обнаружения нестандартных ошибок. Утилита поддерживает классические HDD и современные SSD-накопители.
Утилита поддерживает классические HDD и современные SSD-накопители.
Отметим, что существует также платная версия утилиты HD Tune Pro, в которой применяется большее количество инструментов для сканирования винчестеров.
Как вы заметили, мы сопоставили возможности программ по юзабилити интерфейса, их функциональности и удобству использования. Отметим, что в последней категории («Удобство»), мы отдельно оценивали поддержку современных версий ОС, возможность сравнения полученной информации с критическими значениями, а также функции для экспорта отчетов.
Среди перечисленных инструментов для онлайн-мониторинга выделим CrystalDiskInfo из-за наличия русскоязычного меню, остальные функции данной категории приложений сопоставимы. Если же вам нужно исправить ошибки на носителе, в первую очередь обратите внимание на Victoria HDD. Пусть программа не обладает современным интерфейсом и стартует из-под DOS, зато ее эффективность достаточно высока.
Если с помощью Victoria HDD не удалось переназначить проблемные области, тогда попробуйте привлечь «тяжелую артиллерию» в виде платной версии HDD Regenerator.
Перечисленные приложения могут спрогнозировать большинство сбоев, однако они не смогут помочь при внезапном механическом повреждении накопителя. Чтобы избежать потери информации в подобном случае, рекомендуем бэкапить важные файлы в «облаке» с помощью специальных программ, ознакомиться с которыми можно в нашем отдельном обзоре.
TOP 10 ЛУЧШЕЕ ПО для восстановления жестких дисков
Согласно последнему ежегодному исследованию надежности жестких дисков, проведенному компанией Backblaze, поставщиком облачных услуг резервного копирования, годовая частота отказов современных жестких дисков составляет около 2 процентов. Это означает, что если у нас есть группа из 50 человек, каждый из которых использует два жестких диска (возможно, один внутри персонального компьютера и один внутри ноутбука), то один из этих 50 человек потеряет все хранящиеся данные.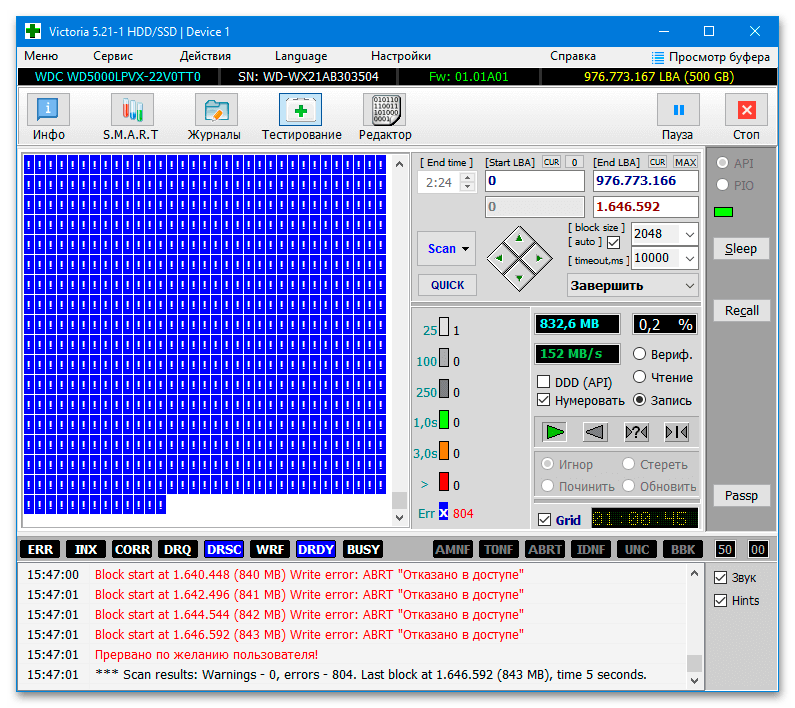 на жестких дисках в течение года.
на жестких дисках в течение года.
Плохая новость, если вы храните важные данные на своем компьютере без надлежащего резервного копирования. Когда происходит сбой жесткого диска, вы, вероятно, не только потеряете доступ к своим файлам, но даже не сможете загрузить свою операционную систему для поиска решения в Интернете.
Как и во многих других вещах в жизни, подготовка является ключом к успеху, даже когда речь идет о ремонте и восстановлении жесткого диска. Если вы знаете, почему жесткие диски выходят из строя, и знакомы с некоторыми из самых популярных решений для ремонта и восстановления жестких дисков, у вас гораздо больше шансов снова увидеть свои файлы.
10 лучших программных инструментов для ремонта жестких дисков
Теперь, когда вы знаете, что вызывает сбой жесткого диска, у нас есть для вас список 10 лучших программных инструментов для ремонта жестких дисков , которые вы можете использовать для анализа, предотвращения и виртуального решения все распространенные проблемы с жестким диском.
1. Disk Drill – лучшее программное обеспечение для восстановления жестких дисков
Выбрать лучшее программное обеспечение для восстановления жестких дисков было легко. Disk Drill на сегодняшний день является самым современным пакетом для восстановления данных на рынке, как с точки зрения его дизайна, так и его функций. С помощью Disk Drill вы можете восстанавливать файлы более 200 форматов со всех устройств хранения без каких-либо специальных навыков. Претензия Disk Drill на славу — это подход к восстановлению данных одним щелчком мыши; просто нажмите кнопку «Восстановить», и Disk Drill автоматически позаботится обо всем остальном.
Помимо возможности восстанавливать практически все форматы файлов, с которыми вы можете столкнуться, Disk Drill также может помочь вам решить практически любой сценарий восстановления жесткого диска, поскольку он поставляется с дополнительными бесплатными инструментами для мониторинга диска, очистки жесткого диска, защиты данных, резервного копирования данных.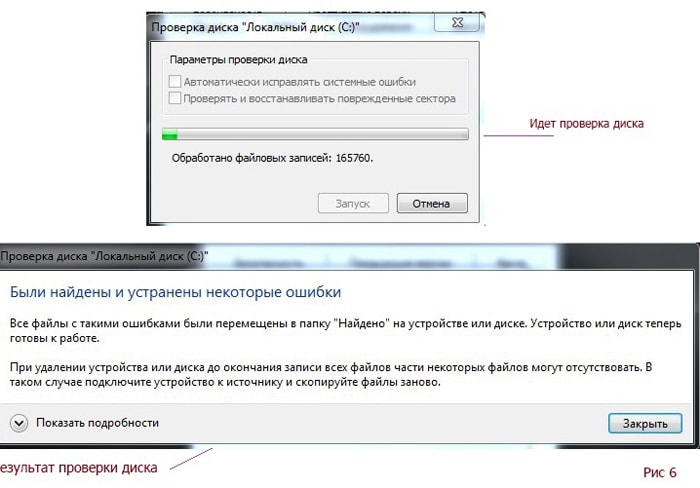 , и многое другое. Если у вас нет времени на изучение нескольких программных инструментов для ремонта жестких дисков, загрузите Disk Drill и будьте уверены, что в нем есть все, что вам когда-либо понадобится.
, и многое другое. Если у вас нет времени на изучение нескольких программных инструментов для ремонта жестких дисков, загрузите Disk Drill и будьте уверены, что в нем есть все, что вам когда-либо понадобится.
Загрузить приложение для восстановления данных Disk Drill Загрузить сейчас
✅ Плюсы:
- Эффективное восстановление данных с уязвимых жестких дисков.
- Активный мониторинг диска.
- Создание побайтовых резервных копий.
- Современный и удобный интерфейс.
🙁 Минусы:
- Нет поддержки по телефону.
- Без ремонта видео, фото и документов.
2. WinDirStat — лучший инструмент для работы с дисками
Когда вы получаете в руки жесткий диск, который может быть поврежден, вы должны сначала выяснить, что на нем хранится, прежде чем пытаться его восстановить. Вы можете обнаружить, что большую часть места для хранения занимают ненужные файлы, оставшиеся от различных приложений. Традиционные файловые менеджеры не подходят для этой работы, потому что они предоставляют очень ограниченный обзор хранимых данных. WinDirStat — это средство просмотра статистики использования диска со специальным древовидным представлением, которое представляет каждый файл в виде цветного прямоугольника, площадь которого пропорциональна размеру файла. Когда вы видите один огромный прямоугольник рядом с сотнями маленьких прямоугольников, вы понимаете, что перед вами космический боров.
Традиционные файловые менеджеры не подходят для этой работы, потому что они предоставляют очень ограниченный обзор хранимых данных. WinDirStat — это средство просмотра статистики использования диска со специальным древовидным представлением, которое представляет каждый файл в виде цветного прямоугольника, площадь которого пропорциональна размеру файла. Когда вы видите один огромный прямоугольник рядом с сотнями маленьких прямоугольников, вы понимаете, что перед вами космический боров.
✅ Плюсы:
- Несколько точек обзора.
- Просмотр отдельных папок или целых дисков.
- Удалить файлы из приложения.
🙁 Минусы:
- Только Windows.
- Невозможно сохранить результаты сканирования.
- Портативная версия недоступна.
3. Clonezilla — лучший инструмент для создания образов дисков
Clonezilla — один из самых полезных бесплатных инструментов для восстановления жестких дисков. Это позволяет легко создавать полные резервные копии разделов и дисков, которые можно развернуть на других компьютерах. Clonezilla поддерживает гораздо больше файловых систем, чем может назвать большинство ИТ-специалистов, и даже имеет некоторые базовые инструменты восстановления загрузки.
Это позволяет легко создавать полные резервные копии разделов и дисков, которые можно развернуть на других компьютерах. Clonezilla поддерживает гораздо больше файловых систем, чем может назвать большинство ИТ-специалистов, и даже имеет некоторые базовые инструменты восстановления загрузки.
✅ Плюсы:
- Полностью бесплатный и с открытым исходным кодом.
- Может клонировать отдельные компьютеры и до 40 компьютеров в сети.
- Доступно большое количество вспомогательной документации.
🙁 Минусы:
- Требуется внешний загрузочный носитель.
- Пугает нетехнических пользователей.
4. DBAN — лучший инструмент для очистки диска
К сожалению, не все жесткие диски можно починить. Иногда разумнее переместить все данные на другое устройство хранения и надежно стереть поврежденный жесткий диск, прежде чем выбрасывать его. Если вы цените свою конфиденциальность и безопасность, вы должны знать, что утилиты форматирования диска, поставляемые с Windows и macOS, не гарантируют полного удаления данных.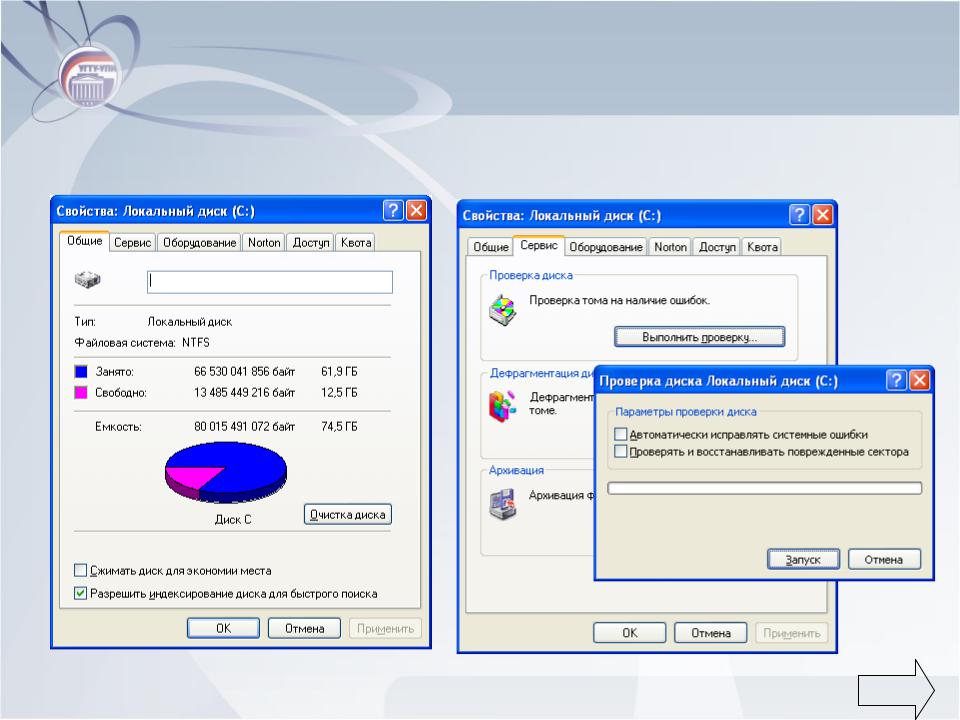 Они просто помечают место для хранения как свободное, позволяя любому, у кого есть хороший инструмент для восстановления данных, такой как Disk Drill, восстановить удаленные данные обратно. Используя несколько методов стирания военного уровня, DBAN может очистить любое устройство хранения и не оставить даже следов исходного содержимого.
Они просто помечают место для хранения как свободное, позволяя любому, у кого есть хороший инструмент для восстановления данных, такой как Disk Drill, восстановить удаленные данные обратно. Используя несколько методов стирания военного уровня, DBAN может очистить любое устройство хранения и не оставить даже следов исходного содержимого.
✅ Плюсы:
- Надежно стирает все данные с жесткого диска.
- Работает вне операционной системы.
- Полностью бесплатный и с открытым исходным кодом.
🙁 Минусы:
- Требуется внешний загрузочный носитель.
- Не удается очистить твердотельные накопители.
5. CrystalDiskInfo — лучший инструмент для мониторинга работоспособности
CrystalDiskInfo — чрезвычайно удобная утилита для мониторинга дисков, которая может считывать S.M.A.R.T. (Технология самоконтроля, анализа и отчетности) данных с жестких дисков. УМНЫЙ. данные включают в себя такие вещи, как частота ошибок заднего хода, частота ошибок поиска или время раскрутки. Производители жестких дисков знают, какие значения являются нормальными, а какие могут указывать на неизбежный сбой жесткого диска, и жестко записывают их в прошивку. CrystalDiskInfo отслеживает эти значения и немедленно делает их очевидными, когда они выходят из-под контроля, давая вам достаточно времени для резервного копирования ваших данных, пока не стало слишком поздно.
Производители жестких дисков знают, какие значения являются нормальными, а какие могут указывать на неизбежный сбой жесткого диска, и жестко записывают их в прошивку. CrystalDiskInfo отслеживает эти значения и немедленно делает их очевидными, когда они выходят из-под контроля, давая вам достаточно времени для резервного копирования ваших данных, пока не стало слишком поздно.
✅ Плюсы:
- Может быть настроен для отправки оповещений на основе событий.
- Подробный обзор ваших жестких дисков.
- Полностью бесплатный и с открытым исходным кодом.
🙁 Минусы:
- Тесный интерфейс может сбивать с толку.
- Нет четких инструкций или руководств.
6. GParted — лучший менеджер разделов
GParted — это бесплатный графический редактор разделов, который можно использовать для изменения размера, копирования и перемещения разделов без потери данных или повреждения файлов. Вы можете сжать раздел, чтобы освободить место для другой операционной системы или резервного раздела.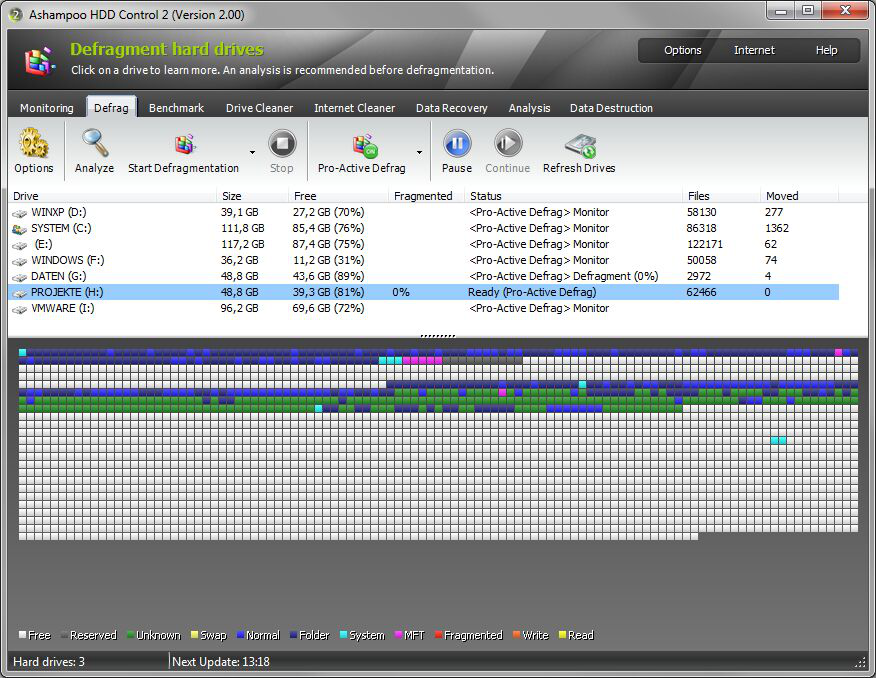 GParted является частью многих других инструментов работы с жесткими дисками, таких как Clonezilla или Partclone. Его также можно загрузить с официального сайта в виде небольшого загрузочного дистрибутива GNU/Linux для компьютеров с архитектурой x86 и использовать с USB-накопителя.
GParted является частью многих других инструментов работы с жесткими дисками, таких как Clonezilla или Partclone. Его также можно загрузить с официального сайта в виде небольшого загрузочного дистрибутива GNU/Linux для компьютеров с архитектурой x86 и использовать с USB-накопителя.
✅ Плюсы:
- Очередь изменений перед их применением.
- Работает вне операционной системы.
- Для фиксации изменений перезагрузка не требуется.
🙁 Минусы:
- Требуется внешний загрузочный носитель.
- Большой размер загрузки.
7. HDD Regenerator — лучшая способность восстанавливать поврежденные сектора
Хотя Windows поставляется со встроенным инструментом восстановления жесткого диска, способным исправлять поврежденные сектора и проблемы с доступом к файлам, вызванные ими, он бледнеет по сравнению с HDD Regenerator . Этот специальный инструмент для восстановления жесткого диска имеет возможность обнаруживать физические поврежденные сектора на поверхности жесткого диска и восстанавливать их с помощью технологии восстановления, называемой генератором петель гистерезиса. Первоначально разработанный Дмитрием Примоченко, Hysteresis может снова сделать нечитаемые данные читаемыми, а HDD Regenerator упрощает его применение в Windows XP/Vista/7/8/10.
Первоначально разработанный Дмитрием Примоченко, Hysteresis может снова сделать нечитаемые данные читаемыми, а HDD Regenerator упрощает его применение в Windows XP/Vista/7/8/10.
✅ Плюсы:
- Быстрое обнаружение битых секторов.
- Есть шанс восстановить работоспособность, исправив некоторые сбойные сектора.
- Монитор состояния жесткого диска в режиме реального времени.
🙁 Минусы:
- Медленно работает на очень больших жестких дисках.
- Довольно дорого.
8. AOMEI Partition Assistant — лучший менеджер жестких дисков
Несмотря на свое название, AOMEI Partition Assistant не является еще одним инструментом для перемещения, изменения размера и создания разделов. На самом деле это многофункциональный менеджер жестких дисков, способный решить практически все часто встречающиеся проблемы, связанные с жесткими дисками. Например, вы можете использовать его для преобразования дисков MBR в схему разделов GPT, переноса всей операционной системы на другой жесткий диск или уничтожения конфиденциальных файлов таким образом, что их невозможно будет восстановить в будущем — даже с помощью профессиональный инструмент для восстановления данных, такой как Disk Drill.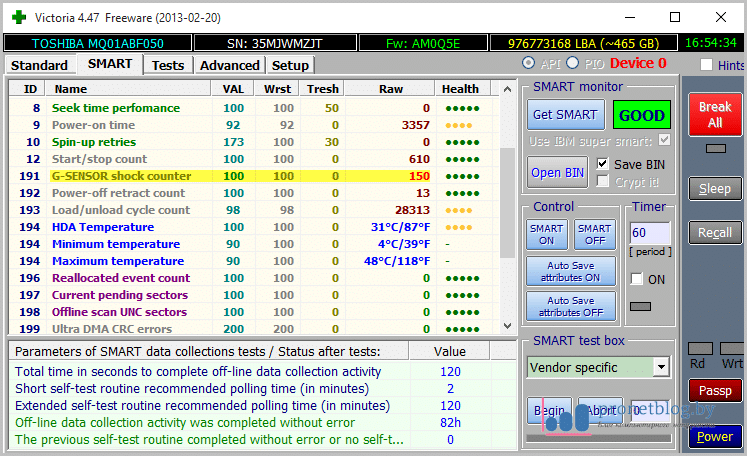
✅ Плюсы:
- Удобный интерфейс упрощает использование.
- Может запускаться до загрузки Windows.
- Можно поставить изменения в очередь перед их фиксацией.
🙁 Минусы:
- Невозможно преобразовать динамические диски в базовые.
- Довольно дорогие платные лицензии.
9. SpinRite — лучшее решение для старых компьютеров
Учитывая, что последняя версия SpinRite, приложения для восстановления потерянных файлов с магнитных устройств хранения данных, таких как жесткие диски, была выпущена еще в 2004 году, вы можете быть удивлены, узнав, что увидеть его в этом списке. Причина, по которой мы решили включить его, проста: он остается лучшим инструментом для ремонта жестких дисков старых компьютеров. Поскольку он работает внутри работающей версии FreeDOS, вы можете использовать его для сканирования практически любого компьютера, даже того, который больше не работает должным образом. Инструмент поддерживает не только файловые системы Windows, но и DOS FAT, все файловые системы Linux, Novell, Macintosh и другие.
Инструмент поддерживает не только файловые системы Windows, но и DOS FAT, все файловые системы Linux, Novell, Macintosh и другие.
✅ Плюсы:
- Работает на компьютерах со старым оборудованием.
- Не требует операционной системы.
- Заявки на восстановление данных и обновление поверхности жесткого диска.
🙁 Минусы:
- Некоторые пользователи считают, что программное обеспечение не соответствует заявленным требованиям.
- Может носить твердотельные накопители с избыточной записью.
10. Victoria для Windows — лучший инструмент для переназначения поврежденных секторов
Victoria для Windows — это информационная и диагностическая утилита для жестких дисков, которая позволяет пользователям просматривать подробную информацию о своих жестких дисках и устранять неполадки, связанные с жесткими дисками. Одной из его наиболее полезных функций является возможность сканировать жесткие диски на наличие поврежденных секторов и переназначать их на рабочие. Поскольку поврежденные сектора являются признаком повреждения жесткого диска, их переназначение может позволить восстановить жесткий диск до рабочего состояния и восстановить все оставшиеся данные. Хотя его устаревший интерфейс может отпугнуть некоторых, нет никаких сомнений в том, что это впечатляющий инструмент с множеством практических применений. И, что самое приятное, это совершенно бесплатно.
Поскольку поврежденные сектора являются признаком повреждения жесткого диска, их переназначение может позволить восстановить жесткий диск до рабочего состояния и восстановить все оставшиеся данные. Хотя его устаревший интерфейс может отпугнуть некоторых, нет никаких сомнений в том, что это впечатляющий инструмент с множеством практических применений. И, что самое приятное, это совершенно бесплатно.
✅ Плюсы:
- Предоставляет подробную информацию о ваших жестких дисках.
- Обзор S.M.A.R.T. данные.
- Показывает цветной обзор секторов для облегчения идентификации.
🙁 Минусы:
- Нет четкой инструкции.
Как восстановить жесткий диск, который работает неправильно
Существует множество различных способов ремонта жесткого диска, который работает неправильно, и каждый из них полезен в немного отличающейся ситуации. Ниже перечислены семь методов восстановления, которые могут помочь вам устранить большинство логических проблем с жестким диском, препятствующих доступу к вашим данным.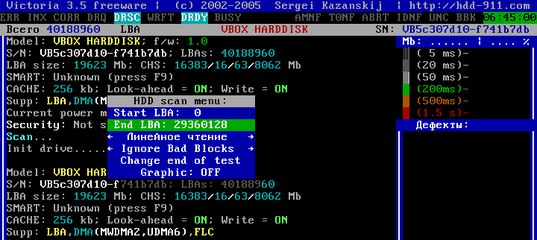
Примечание : Имейте в виду, что ни один из семи методов ремонта не поможет вам решить проблемы, вызванные физическим повреждением. В зависимости от степени физического повреждения жесткого диска иногда его можно устранить в строго контролируемой среде без пыли профессиональными техниками, но результат никогда не гарантируется.
Запустить антивирус
Многие штаммы вредоносных программ, например программы-вымогатели, могут помешать вам получить доступ к важным файлам или даже запретить загрузку компьютера. Хорошей новостью является то, что Windows поставляется с мощным антивирусом, называемым Защитником Windows, и требуется всего несколько простых шагов, чтобы дать ему указание сканировать весь компьютер:
- Откройте приложение «Настройки» (Win + X > «Настройки»).
- Перейдите в раздел «Обновление и безопасность» > «Безопасность Windows».
- Щелкните Защита от вирусов и угроз в разделе Области защиты.
- Выберите параметры сканирования.

- Установите флажок рядом с Полное сканирование и выберите параметр Сканировать сейчас.
При полном сканировании проверяются все файлы и запущенные программы на жестком диске, поэтому его выполнение может занять некоторое время.
Проверка и устранение ошибок жесткого диска
Современные файловые системы, такие как NTFS, устойчивы и надежны, но они не полностью застрахованы от различных ошибок, которые могут привести к повреждению данных и проблемам с доступом к файлам. Хорошей новостью является то, что большинство этих ошибок можно исправить с помощью встроенных средств восстановления жесткого диска, а именно CHKDKS.
- Введите «cmd» в поле поиска на панели задач и выберите «Запуск от имени администратора».
- Введите следующую команду (не забудьте заменить X буквой, присвоенной жесткому диску, который вы хотите исправить) и нажмите Enter: chkdsk X: /f
- Дождитесь завершения работы CHKDSK. Процесс может занять несколько часов в зависимости от размера вашего жесткого диска.

Параметр /f указывает программе CHKDSK исправить все ошибки жесткого диска.
Используйте инструмент для ремонта жесткого диска
В этой статье мы описали несколько инструментов для ремонта жесткого диска, в том числе HDD Regenerator и SpinRite. Оба этих инструмента можно использовать для проверки файловой системы и метаданных файловой системы тома на наличие логических ошибок, и мы настоятельно рекомендуем вам попробовать их, прежде чем предпринимать более радикальные исправления.
Если вы решите использовать инструмент для восстановления жесткого диска, который не описан в этой статье, обязательно убедитесь, что он действительно делает то, что обещает. Существует множество программных приложений, которые обещают почти чудесные результаты, но на самом деле не делают ничего, кроме как заражают ваш компьютер вредоносными программами.
Переустановите драйверы жесткого диска и обновите микропрограмму
Иногда проблемы с жестким диском вызваны неисправными драйверами и микропрограммой.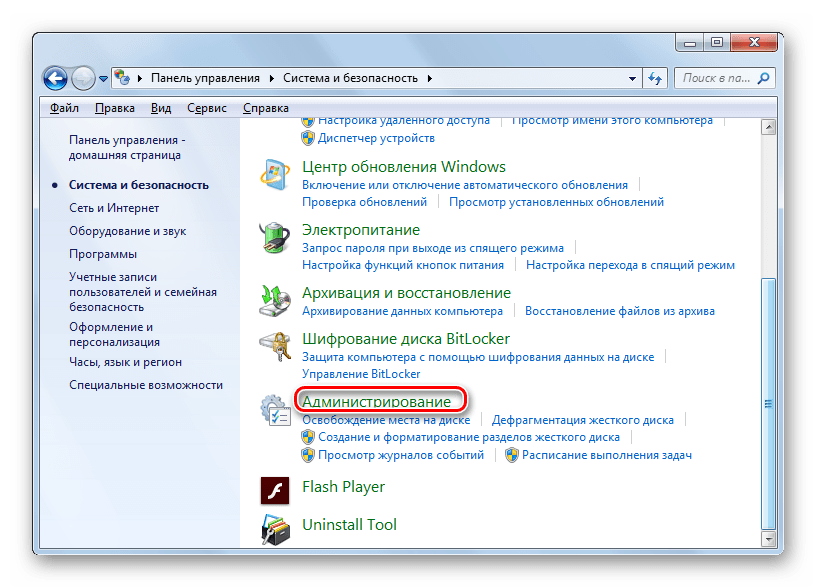 Например, ошибка в микропрограмме некоторых твердотельных накопителей SAS (твердотельных накопителей с последовательным подключением SCSI), производимых Hewlett Packard, может привести к отказу жестких дисков после достижения 40 000 часов работы (примерно 4 года).
Например, ошибка в микропрограмме некоторых твердотельных накопителей SAS (твердотельных накопителей с последовательным подключением SCSI), производимых Hewlett Packard, может привести к отказу жестких дисков после достижения 40 000 часов работы (примерно 4 года).
К счастью, переустановить драйверы жесткого диска и обновить прошивку до последней версии несложно, и вы не потеряете никаких данных.
Чтобы переустановить драйверы жесткого диска:
- Нажмите Win + X и выберите Диспетчер устройств.
- Разверните раздел «Диски».
- Щелкните правой кнопкой мыши на жестком диске.
- Выберите вариант «Удалить».
- Перезагрузите компьютер.
Windows автоматически переустановит последнюю версию драйверов жесткого диска.
Что касается обновлений прошивки, вы должны начать с посещения веб-сайта поддержки компании, которая произвела ваш SSD. Там найдите доступные обновления прошивки и следуйте инструкциям производителя, чтобы установить последнее доступное обновление.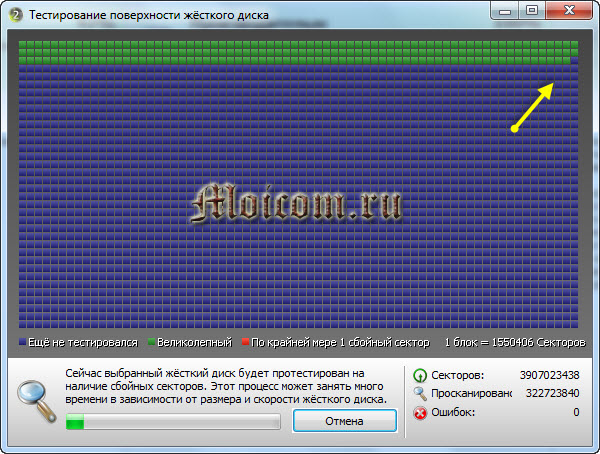
Форматирование диска
Форматирование жесткого диска, который отказывается работать должным образом, — радикальный вариант, но его эффективность нельзя отрицать. Когда вы форматируете жесткий диск, вы воссоздаете всю файловую систему и начинаете с нуля, устраняя в процессе все проблемы с поврежденными секторами и повреждением данных.
Чтобы отформатировать несистемный диск в Windows:
- Откройте Проводник.
- Выберите этот компьютер.
- Щелкните правой кнопкой мыши жесткий диск, который требуется отформатировать, и выберите параметр «Форматировать».
- Выберите нужную файловую систему и дайте имя вашему диску. Чтобы сэкономить время, вы можете оставить выбранным параметр Быстрое форматирование.
- Нажмите «Пуск» и дождитесь завершения форматирования жесткого диска.
Если вы хотите отформатировать системный диск, мы рекомендуем начать установку операционной системы Windows и выбрать вариант выборочной установки. После этого вы сможете отформатировать или удалить любой раздел.
После этого вы сможете отформатировать или удалить любой раздел.
Проверьте соединения физического жесткого диска
Ваш жесткий диск, скорее всего, подключен к материнской плате двумя кабелями:
- Кабель питания : Как следует из названия, работа кабеля питания заключается в подаче электроэнергии на ваш жесткий диск. .
- Кабель SATA : Кабель SATA позволяет жесткому диску обмениваться данными с материнской платой.
Если какой-либо из этих двух кабелей ослаблен или поврежден, у вас могут возникнуть всевозможные проблемы с жестким диском, от незначительных до серьезных. Быстрая проверка не займет у вас больше минуты или двух, но она может уберечь вас от траты на исправления программного обеспечения, которые не решают основную проблему.
Подключите жесткий диск к новому компьютеру
Если ни одно из описанных выше исправлений не решило ваши проблемы, то вам следует исключить вероятность того, что в них виноват какой-то другой компонент, например ваша материнская плата.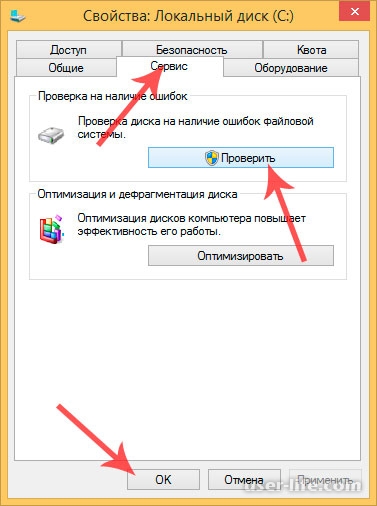 Вы можете легко сделать это, отключив жесткий диск и подключив его к другому компьютеру.
Вы можете легко сделать это, отключив жесткий диск и подключив его к другому компьютеру.
Если проблемы волшебным образом исчезнут, значит, с самим жестким диском все в порядке, и вам необходимо выявить и устранить настоящую проблему.
Как отремонтировать жесткий диск с помощью службы восстановления (если больше ничего не работает)
То, что существует множество простых в применении самостоятельных исправлений, не означает, что вы должны делать все самостоятельно. Если для вас важно починить жесткий диск и восстановить потерянные данные, имеет смысл доверить все за вас профессионалам по восстановлению данных с большим опытом и современным оборудованием.
Конечно, это будет стоить вам денег (но, вероятно, не так много, как вы думаете), но вы сможете добиться наилучших результатов восстановления данных.
Выбирая профессиональную службу восстановления данных, вы всегда должны проверять их гарантию восстановления данных, чтобы убедиться, что вам не будет выставлен счет, если попытка восстановления окажется неудачной.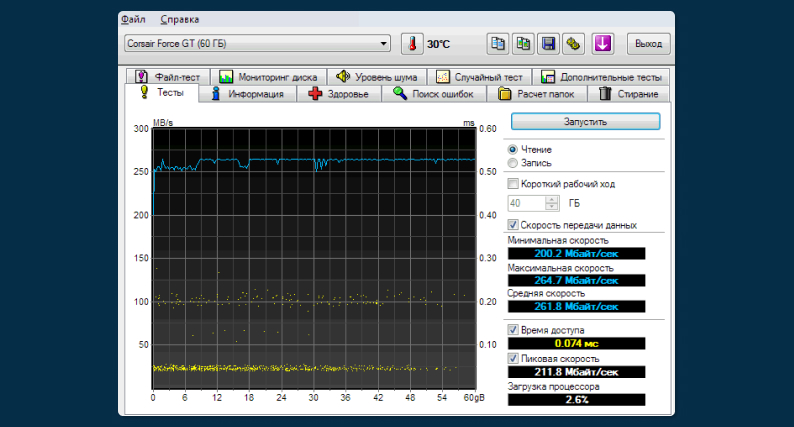
Что вызывает отказ жесткого диска
Жесткие диски — это механические устройства, и, как и все механические устройства, они могут выйти из строя без предупреждения. Некоторых отказов жестких дисков можно полностью избежать, но многие другие зависят только от удачи и случая.
Механические повреждения
В отличие от твердотельных дисков или флэш-накопителей USB, которые не имеют движущихся частей, каждый традиционный жесткий диск имеет очень хрупкую часть, называемую головкой чтения/записи. Эта головка выглядит как миниатюрная игла граммофона, и ее назначение — преобразовывать магнитное поле диска в электрический ток для считывания данных с диска и преобразовывать электрический ток в магнитное поле для записи данных на диск. Поскольку зазор между головкой и диском, на котором хранятся фактические данные, составляет всего 3 нанометра, даже малейшее смещение может привести и обычно приводит к катастрофическому сбою головки.
Каждый традиционный жесткий диск поставляется с воздушным фильтром, который выравнивает атмосферное давление и влажность между корпусом и внешней средой.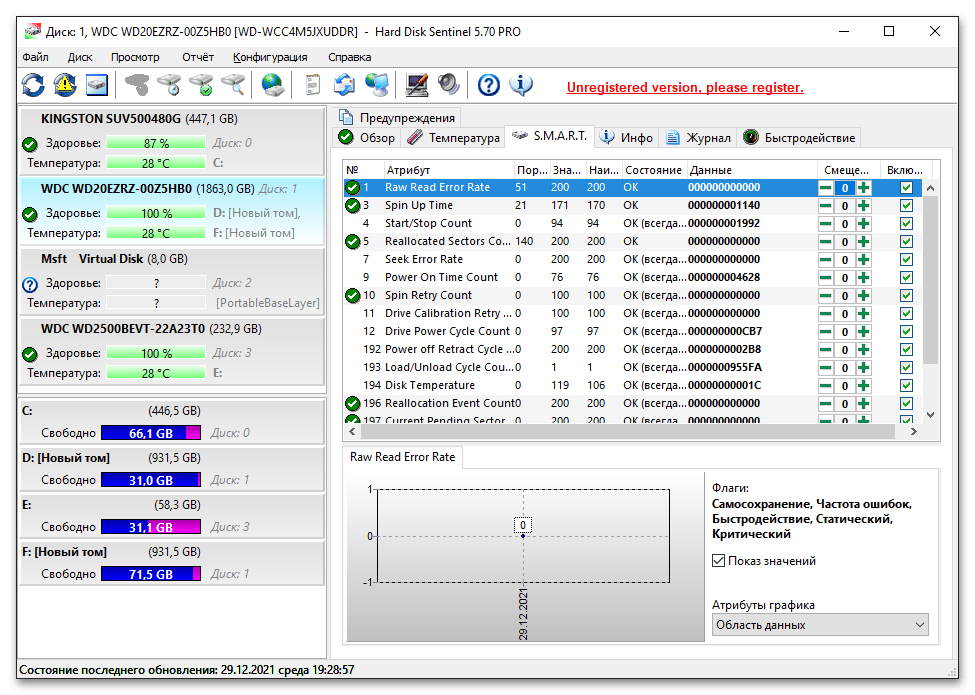 Для фильтра очень важно предотвратить попадание всех частиц пыли внутрь корпуса, так как даже самая маленькая пылинка может привести к падению головки, если она наедет на нее.
Для фильтра очень важно предотвратить попадание всех частиц пыли внутрь корпуса, так как даже самая маленькая пылинка может привести к падению головки, если она наедет на нее.
Часто причиной падения головы является внезапный толчок, например, когда пользователь бросает свой ноутбук на кровать вместо того, чтобы осторожно положить его.
Производственный брак
Все известные производители жестких дисков тщательно проверяют свою продукцию перед продажей потребителям. Но даже при современных методах тестирования неисправные жесткие диски все равно иногда выскальзывают и попадают на такие сайты, как Amazon. Большинство производственных дефектов проявляются в течение первого года использования, поэтому рекомендуется никогда не доверять новенькому жесткому диску критически важные данные. Конечно, лучше не доверять никакому жесткому диску, если вы не храните актуальные резервные копии где-то еще.
Перегрев
Большинство жестких дисков рассчитаны на работу при температуре от 5 до 50 градусов Цельсия, а некоторые новые жесткие диски могут работать при температуре до 60 градусов Цельсия. Хотя перегрев обычно не приводит к критическому сбою, он часто приводит к повреждению данных и ошибкам чтения. Крайне важно, чтобы ваш компьютер или ноутбук хорошо проветривались, особенно в летние месяцы. В крайних случаях тепло может даже привести к выходу из строя электронной платы, которая управляет всем жестким диском, что сделает невозможным ремонт жесткого диска, независимо от того, какое программное обеспечение вы выберете для работы.
Хотя перегрев обычно не приводит к критическому сбою, он часто приводит к повреждению данных и ошибкам чтения. Крайне важно, чтобы ваш компьютер или ноутбук хорошо проветривались, особенно в летние месяцы. В крайних случаях тепло может даже привести к выходу из строя электронной платы, которая управляет всем жестким диском, что сделает невозможным ремонт жесткого диска, независимо от того, какое программное обеспечение вы выберете для работы.
Сбой электроники
Внутри каждого жесткого диска находится множество чувствительных электронных компонентов. Внезапный сбой питания, которому предшествует кратковременный скачок напряжения, может буквально поджарить эти компоненты, сделав весь жесткий диск бесполезным. Высококачественный сетевой фильтр — это, безусловно, лучший способ защитить себя от выхода из строя электронного жесткого диска. Да, надежный сетевой фильтр стоит недешево, но это одна из тех дорогих покупок, которые стоят каждого доллара.
Повреждение файла
Когда в процессе записи данных вносятся непреднамеренные изменения, мы говорим о повреждении файла.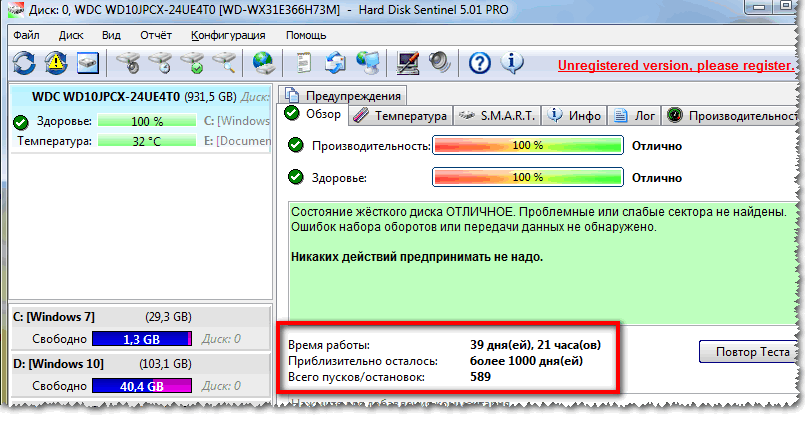 Как мы объяснили выше, повреждение файла может произойти из-за перегрева, но также может быть вызвано вредоносным ПО.
Как мы объяснили выше, повреждение файла может произойти из-за перегрева, но также может быть вызвано вредоносным ПО.
В последние годы мы наблюдаем массовый рост числа заражений программами-вымогателями. Атаки программ-вымогателей технически не повреждают файлы; они их шифруют. Однако с точки зрения пользователя, не желающего платить создателям шифровальщика несколько сотен или тысяч долларов, результат тот же.
Как предотвратить потерю данных на жестком диске
Как мы объясняли в этой статье, восстановление после потери данных на жестком диске часто возможно. Тем не менее, всегда лучше предотвратить это, прежде всего, следуя этим рекомендациям:
- Позаботьтесь о своем компьютере : Вы, как и вы, должны заботиться о своем теле, чтобы быть здоровым, вам нужно заботиться вашего компьютера, чтобы предотвратить потерю данных на жестком диске. Убедитесь, что компьютер хорошо проветривается, и не подвергайте его воздействию экстремальных температур, влаги и других неблагоприятных условий.

- Используйте высококачественные жесткие диски. : Не все жесткие диски одинаково надежны. Например, бюджетный SSD от неизвестной компании вряд ли будет иметь такой же срок службы, как SSD корпоративного класса от известного производителя. Если для вас важно избежать проблем с потерей данных, дополнительные расходы на высококачественные жесткие диски могут избавить вас от многих проблем в будущем.
- Создание резервных копий важных данных : Любые файлы, для которых не созданы резервные копии хотя бы в одном дополнительном месте, могут исчезнуть в любую минуту. Мы рекомендуем стратегию резервного копирования 3-2-1, согласно которой у вас всегда должно быть три копии данных на двух разных носителях, причем одна копия должна храниться вне офиса (например, в облаке).
- Используйте надежное антивирусное программное обеспечение : Вирусы и другие вредоносные программы могут привести к массовой потере данных на жестком диске, поэтому вы всегда должны защищать себя от них с помощью надежного антивирусного программного обеспечения.
 Если вы пользователь Windows, то на вашем компьютере уже установлено хорошее антивирусное программное обеспечение, Защитник Windows, но вы всегда можете установить другое решение.
Если вы пользователь Windows, то на вашем компьютере уже установлено хорошее антивирусное программное обеспечение, Защитник Windows, но вы всегда можете установить другое решение. - Отдельные системные и пользовательские данные : Системные жесткие диски (обычно диск C) часто используются, поэтому вероятность их выхода из строя выше, чем у жестких дисков, которые используются только для хранения или резервного копирования данных. Только по этой причине рекомендуется избегать хранения важных данных на системном диске.
Конечно, вы можете сделать гораздо больше, чтобы предотвратить потерю данных на жестком диске, но этих пяти рекомендаций достаточно, чтобы обеспечить прочную основу, которую вы можете использовать по своему усмотрению.
Заключение
Вам кажется, что ваш жесткий диск умирает? Не отчаивайтесь. Существует множество замечательных программных инструментов для восстановления жесткого диска, которые можно использовать для диагностики и устранения проблем с жестким диском.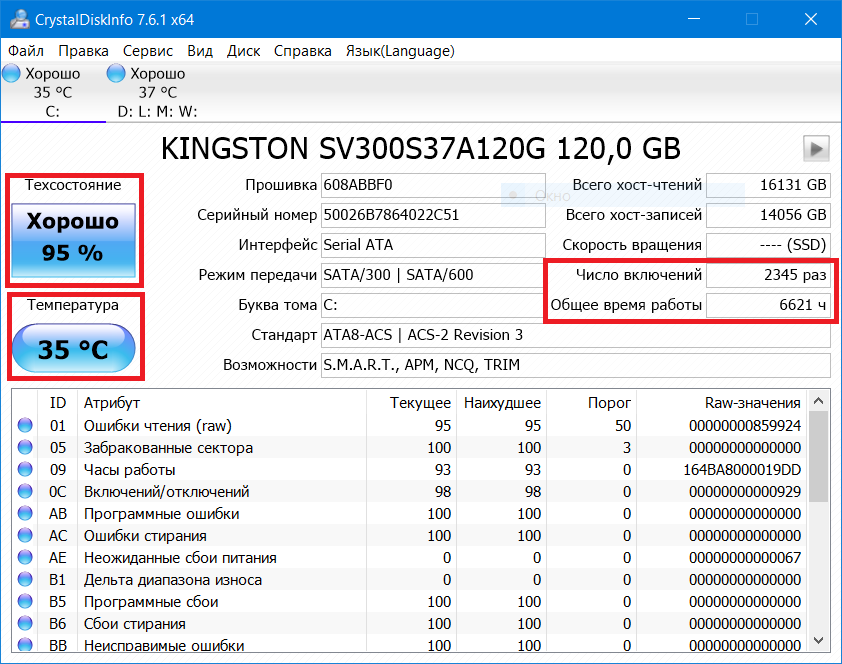 Большинство этих инструментов ничего не стоят, чего нельзя сказать об услуге, предлагаемой большинством компаний по восстановлению данных.
Большинство этих инструментов ничего не стоят, чего нельзя сказать об услуге, предлагаемой большинством компаний по восстановлению данных.
Загрузить приложение для восстановления данных Disk Drill Загрузить сейчас
Часто задаваемые вопросы
Можно ли отремонтировать жесткие диски?
Да, жесткие диски ремонтопригодны. Но имейте в виду, что не рекомендуется пытаться починить хард-драйв самостоятельно, так как очень легко сделать еще хуже. Если вы хотите отремонтировать жесткий диск, лучший вариант для вас — обратиться в профессиональный сервис.
Сколько стоит ремонт жесткого диска?
Цена ремонта жесткого диска зависит от типа жесткого диска, степени серьезности повреждения и, конечно же, от выбранной вами ремонтной службы. В целом стоимость начинается где-то в районе 200 долларов и может доходить даже до 1000 долларов и выше.
Как восстановить поврежденный жесткий диск?
Вот что вы можете попробовать восстановить поврежденный жесткий диск:
- Используйте стороннее средство восстановления
- Проверьте жесткий диск на наличие вредоносного ПО
- Используйте командную строку для исправления ошибок жесткого диска
- Отформатируйте диск 31 Проверьте, работает ли жесткий диск с другим компьютером
Если ничего не помогает, возможно, у жесткого диска гораздо более сложная проблема или есть физические повреждения.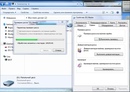 В таком случае единственный оставшийся вариант — позволить профессиональной службе починить поврежденный жесткий диск.
В таком случае единственный оставшийся вариант — позволить профессиональной службе починить поврежденный жесткий диск.
Можно ли починить неисправный жесткий диск?
Да, даже если жесткий диск вышел из строя, все равно есть шанс его починить. Но самостоятельно отремонтировать не получится (если только вы не специалист в этой области). Поэтому, если ваш жесткий диск вышел из строя и вы хотите восстановить данные с него, лучше всего обратиться за профессиональной помощью.
Альтернативное программное обеспечение для проверки ошибок диска CHKDSK: восстановление поврежденных секторов
Я часто помогал людям на форумах, где они упоминали, что их жесткий диск вышел из строя и что они потеряли все свои данные только потому, что они не проверяли состояние своего жесткого диска — и у них не было резервные копии.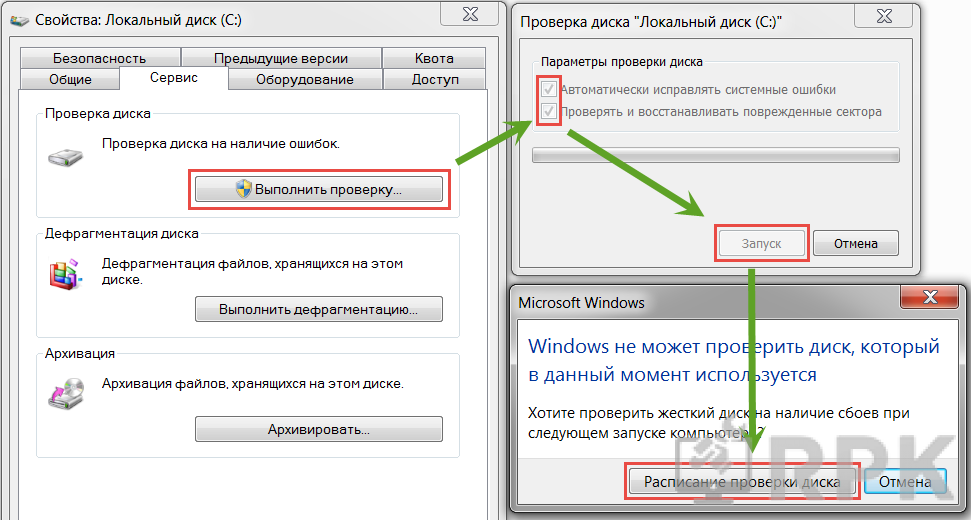 Мы часто запускаем очистку диска, но редко запускаем сканирование жесткого диска, чтобы убедиться, что наш жесткий диск находится в хорошем состоянии. Крайне важно, чтобы вы следили за состоянием вашего жесткого диска.
Мы часто запускаем очистку диска, но редко запускаем сканирование жесткого диска, чтобы убедиться, что наш жесткий диск находится в хорошем состоянии. Крайне важно, чтобы вы следили за состоянием вашего жесткого диска.
Программное обеспечение для проверки альтернативного диска Chkdsk
Хотя компьютерные системы Windows поставляются со встроенным сканером ошибок диска, который предлагает множество параметров командной строки для сканирования жесткого диска на наличие ошибок и поврежденных секторов, вы можете использовать стороннее бесплатное программное обеспечение для проверки дисков для сканирования жестких дисков. за ошибки. В этой статье я расскажу о следующих альтернативах CHKDSK для восстановления и исправления поврежденных секторов на жестком диске:
- Сканер поверхности Windows
- HD Tune
- Macrorit Disk Scanner
- EaseUS Partition Master Free
- AbelsSoft CheckDrive
- HDDScan.
1] Сканер поверхности Windows
Сканер поверхности Windows просканирует поврежденные сектора и создаст для вас отчет. Эта программа не будет исправлять битые сектора, а просто найдет их за вас. Как только вы загрузите его, запустите программу установки, чтобы установить ее. Когда вы откроете приложение, вы получите соглашение с конечным пользователем. Принять это.
Эта программа не будет исправлять битые сектора, а просто найдет их за вас. Как только вы загрузите его, запустите программу установки, чтобы установить ее. Когда вы откроете приложение, вы получите соглашение с конечным пользователем. Принять это.
После того, как вы откроете его, сначала вам нужно будет смонтировать жесткий диск, а затем нажать Скан . Сканер поверхности Windows можно скачать отсюда.
2] HD Tune
Утилита жесткого диска HD Tune — это утилита жесткого диска и бесплатный инструмент для ОС Windows, который использует набор простых шагов для проверки состояния жестких дисков (внутренних, внешних или извлекаемых). Помимо проверки состояния, приложение измеряет производительность накопителя, ошибки при сканировании, состояние работоспособности и многое другое.
3] Сканер диска Macrorit
Сканер диска Macrorit также может помочь вам исправить поврежденные сектора. Программа отображает полную статистику на верхней панели, которая включает выбранное устройство, скорость сканирования, количество найденных ошибок, область сканирования, прошедшее время и предполагаемое время, оставшееся до завершения сканирования.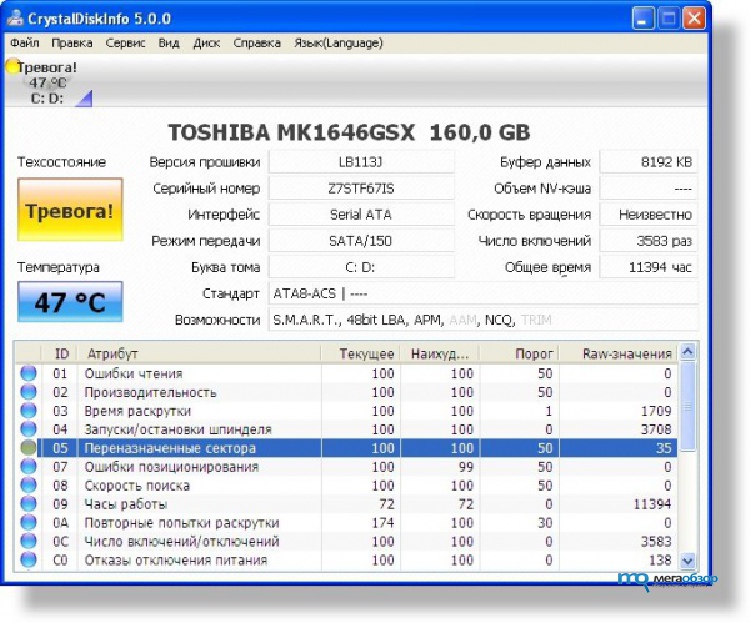
4] EaseUS Partition Master Free
EaseUS Partition Master Free включает тест поверхности, который может сканировать и исправлять поврежденные сектора.
5] AbelsSoft CheckDrive
AbelsSoft CheckDrive предлагает вам простой способ проверки жестких дисков вашего ПК на наличие ошибок и их исправления. Поддерживаются даже твердотельные накопители (SSD).
6] HDDScan
HDDScan — бесплатная утилита для диагностики жестких дисков (также поддерживаются RAID-массивы, флэш-накопители USB и SSD). Программа умеет тестировать накопители на наличие ошибок (Bad-блоков и битых секторов), показывать S.M.A.R.T. атрибуты и изменить некоторые параметры жесткого диска, такие как AAM, APM и т. д.
Исправление поврежденных секторов жесткого диска
Хорошо, вы обнаружили поврежденный сектор, что дальше? Ну, первое, что вы можете сделать, это начать резервное копирование ваших данных, потому что есть большая вероятность, что ваш жесткий диск скоро выйдет из строя.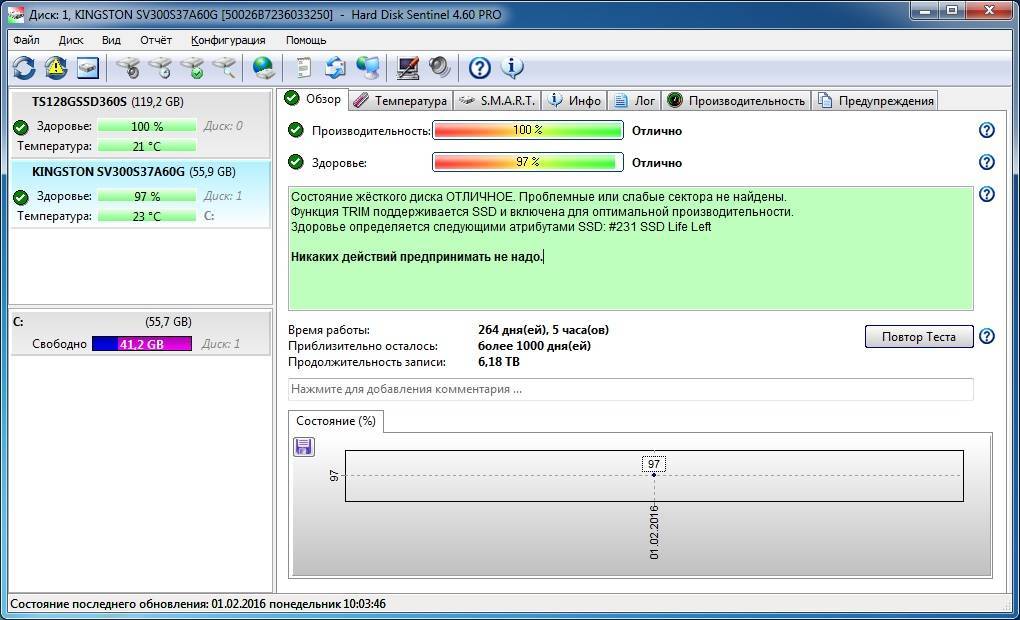 Если ваш хард еще на гарантии, то RMA его. Если нет, то следующее, что нужно сделать, это найти способ исправить эти поврежденные сектора. Есть несколько программ, которые утверждают, что восстанавливают поврежденные сектора. Каждый жесткий диск производит свои собственные средства диагностики жесткого диска. Проверьте их веб-сайт и запустите диагностику, чтобы быть уверенным. Я порекомендую несколько программ, которые могут исправить битые сектора.
Если ваш хард еще на гарантии, то RMA его. Если нет, то следующее, что нужно сделать, это найти способ исправить эти поврежденные сектора. Есть несколько программ, которые утверждают, что восстанавливают поврежденные сектора. Каждый жесткий диск производит свои собственные средства диагностики жесткого диска. Проверьте их веб-сайт и запустите диагностику, чтобы быть уверенным. Я порекомендую несколько программ, которые могут исправить битые сектора.
- HDD Bad Sectors Repair — хорошая программа для восстановления жестких дисков Maxtor.
- Ultimate Boot CD содержит несколько утилит для восстановления жесткого диска.
- Сканер поверхности Windows, описанный выше, от DTI Data — это альтернатива Chkdsk для исправления поврежденных секторов жесткого диска.
- Seagate SeaTools — это мощное диагностическое приложение, которое помогает быстро определить состояние жесткого диска и жесткого диска внешнего жесткого диска и компьютера.
- Data Lifeguard Diagnostic для ПК с Windows выполняет идентификацию, диагностику и Жесткие диски Western Digital.

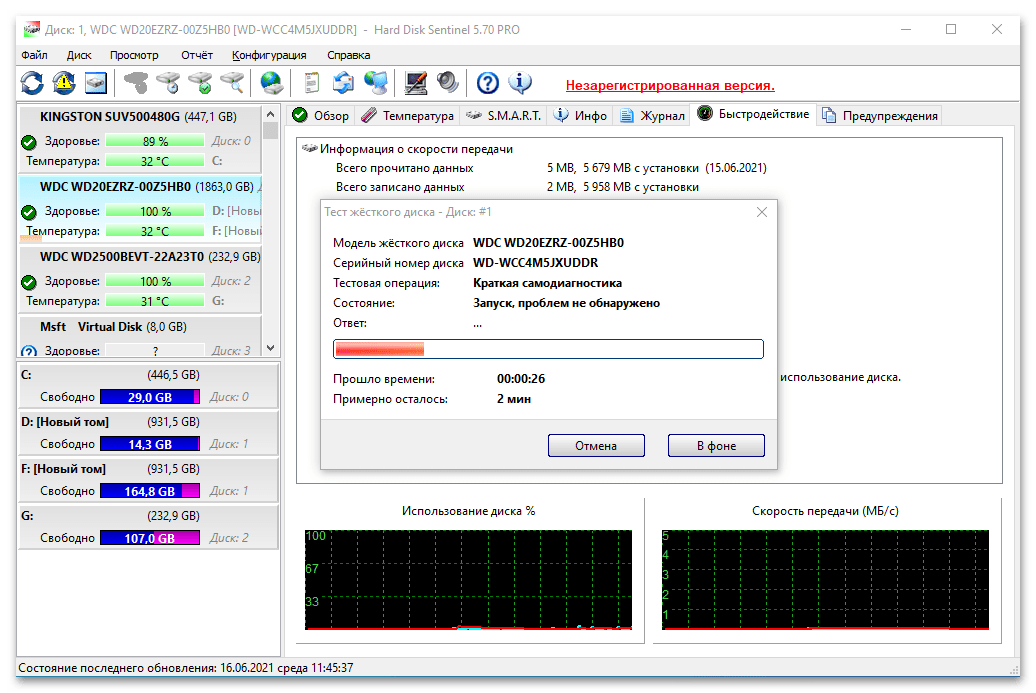
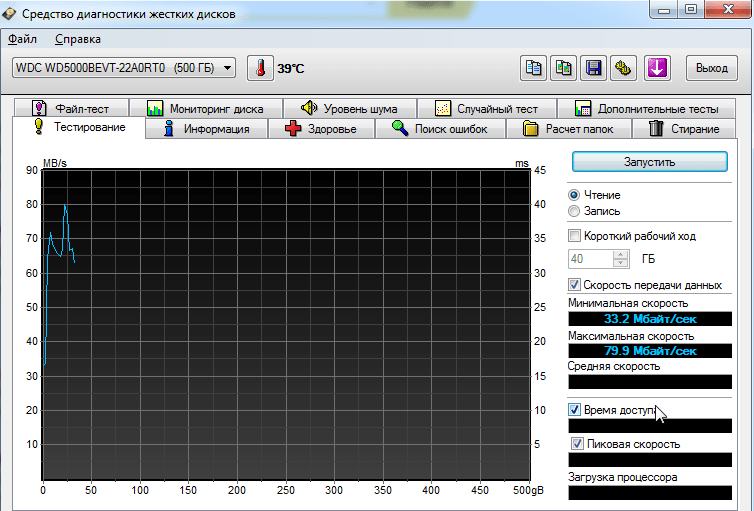

 Если вы пользователь Windows, то на вашем компьютере уже установлено хорошее антивирусное программное обеспечение, Защитник Windows, но вы всегда можете установить другое решение.
Если вы пользователь Windows, то на вашем компьютере уже установлено хорошее антивирусное программное обеспечение, Защитник Windows, но вы всегда можете установить другое решение.