Программа проверки и исправления ошибок жесткого диска: Программы для исправления ошибок на жестком диске скачать бесплатно на русском языке
Содержание
5 лучших программ для проверки и исправления ошибок жесткого диска
- Автор записи:Владислав Павлов
- Запись опубликована:19.10.2020
- Рубрика записи:Софт
По сравнению с любой другой операционной системой для настольных ПК, Windows предоставляет пользователям больше функций и утилит для устранения неполадок. Если вы какое-то время использовали операционную систему Windows, то, возможно, знаете, что в ОС иногда встречаются ошибки. Чаще всего пользователи Windows сталкиваются с проблемами, связанными с повреждением файлов, ошибками BSOD, ошибками жесткого диска и т. д.
Однако хорошо то, что Microsoft предоставляет инструменты для устранения всех проблем в Windows. Один из таких инструментов известен как Check Disk Utility. Для тех, кто не знает, Check Disk или Chkdsk — это встроенная утилита для анализа и исправления ошибок жесткого диска в Windows.
Почти все ошибки жесткого диска можно исправить, запустив утилиту проверки диска в Windows. Однако в некоторых особых случаях Chkdsk может работать не так, как ожидалось. Могут быть разные причины, по которым Chkdsk не работает, например, атака вредоносного ПО, повреждение системных файлов и т. д.
Какой бы ни была причина, в этой статье мы поделимся некоторыми из лучших инструментов для проверки и исправления ошибок жесткого диска.
1. CheckDiskGUI
Это сторонний инструмент в списке, который имеет все функции, необходимые для запуска команды проверки диска в Windows. Важно то, что CheckDiskGUI позволяет пользователям выбирать несколько дисков для сканирования на наличие ошибок. После сканирования он предоставляет файл журнала всех ошибок, а также исправляет ошибки одним щелчком мыши.
2. Disk Check
Это утилита для расширенной проверки диска, доступная для компьютеров с Windows. Программное обеспечение работает как в 32-битных, так и в 64-битных операционных системах и предоставляет пользователям множество дополнительных опций. Если говорить о стандартных функциях, Disk Check может сканировать, исправлять и восстанавливать битые сектора. Кроме того, программа также позволяет сканировать несколько дисков.
Если говорить о стандартных функциях, Disk Check может сканировать, исправлять и восстанавливать битые сектора. Кроме того, программа также позволяет сканировать несколько дисков.
3. Glary Utilities
Glary Utilities — это универсальная утилита для очистки вашего ПК с Windows. Самое замечательное в Glary Utilities — это то, что он предлагает более 20 инструментов для увеличения производительности вашего ПК. С помощью Glary Utilities вы можете быстро восстановить реестр, удалить повторяющиеся файлы, исправить ошибки жесткого диска и т. д.
4. CheckDrive
CheckDrive — это премиальный инструмент, который в основном используется для проверки и исправления ошибок жесткого диска. CheckDrive показывает информацию о ваших дисках и определяет, нужно ли очистить жесткий диск или дефрагментировать. Он работает в фоновом режиме и отслеживает все значения вашего жесткого диска.
5. Partition Guru
Partition Guru — это полноценное программное обеспечение для управления разделами, доступное для Windows. С помощью Partition Guru вы можете легко изменять размер, создавать или объединять существующие разделы. Кроме того, он сканирует и удаляет сбойные сектора с жесткого диска. Partition Guru определенно один из лучших инструментов для исправления ошибок жесткого диска.
С помощью Partition Guru вы можете легко изменять размер, создавать или объединять существующие разделы. Кроме того, он сканирует и удаляет сбойные сектора с жесткого диска. Partition Guru определенно один из лучших инструментов для исправления ошибок жесткого диска.
Итак, это были пять лучших инструментов для проверки и исправления ошибок жесткого диска. Если вам известны другие подобные программы, сообщите нам об этом в поле для комментариев.
Поделиться
Метки: Жесткий диск, Лучшие, Список
Используем бесплатную программу Victoria для тестирования и исправления жесткого диска
Бесплатная программа для проверки и исправления жестких дисков Victoria представляет собой эффективное и универсальное средство, предназначенное для проведения тестов и исправления всевозможных ошибок жестких дисков. Ниже мы разберем ее функции, особенности и основные возможности.
Содержание
- Возможности программы Victoria
- Начало работы с Victoria
- Описание вкладок
- Вкладка Standard
- Вкладка SMART
- Вкладка Tests
- Вкладки Advanced и Setup
- Как быстро провести диагностику диска?
- Другие важные пункты S.
 M.A.R.T., о которых следует знать
M.A.R.T., о которых следует знать - Тестирование диска и исправление ошибок
- Функция Erase и Write
От корректной работы каждого компонента компьютера зависит не только удобство использования и быстродействие, но и безопасность хранящейся информации. Именно поэтому следует всегда уделять должное внимание жестким дискам и другим накопителям, где размещены различные ценные файлы.
В данный момент существует множество решений для проверки и исправления ошибок на жестком диске. Сегодня мы рассмотрим проверку жесткого диска при помощи популярной бесплатной программы Victoria, которая может быстро решить множество проблем с HDD и SSD.
Возможности программы Victoria
Программа Victoria распространяется бесплатно, поэтому ее можно скачать с официального сайта производителя. Из ключевых особенностей Victoria следует выделить ее многофункциональность, а также специальные алгоритмы работы, позволяющие производить различные манипуляции с накопителями любых типов. При помощи данного ПО можно добиться ускоренной и стабильной работы жестких дисков, что в итоге даст хорошую прибавку к быстродействию всего ПК.
При помощи данного ПО можно добиться ускоренной и стабильной работы жестких дисков, что в итоге даст хорошую прибавку к быстродействию всего ПК.
Помимо этого, программа позволяет:
- Производить замену проблемных секторов накопителя
- Выполнять чистку битых участков
- Ремонтировать нефункционирующие области жестких дисков
- Исправлять различные ошибки
Вышеописанные возможности могут быть сильно полезны как профессионалам, так и обычным пользователям, решившим устранить различные неполадки HDD.
Начало работы с Victoria
Для начала работы с программой Victoria её необходимо скачать. Легче всего это сделать на официальном сайте разработчиков, где всегда доступны самые свежие версии программы.
Следом за этим необходимо просто разархивировать скачанный файл с помощью любого архиватора. После извлечения установка не требуется. Достаточно запустить программу от имени администратора в разархивированной папке.
Описание вкладок
В открывшейся программе можно увидеть вкладки Standart, SMART, Test, Advanced и Setup, отвечающие за различные режимы работы.
С каждой из них мы ознакомимся ниже.
Вкладка Standard
В данной вкладке располагается основная информация о всех накопителях и флешках, установленных в ПК. Если у пользователя установлено несколько дисков, информацию про них можно узнать, выбрав соответствующий накопитель в окне справа. Подробная информация (модель, производитель, поддержка функций и т.д.) отображается в левом окне. Помимо этого, через вкладку Standard можно выполнять простую проверку и некоторые другие функции.
Вкладка SMART
В данной вкладке доступен расширенный анализ жесткого диска и полная информация с датчиков HDD. Здесь можно узнать общее состояние накопителя, а также другие параметры. Для начала сканирования необходимо нажать кнопку Get SMART. Правее от нее присутствует индикатор общего состояния устройства. Помимо этого, в этой вкладке присутствует широкий набор функций для работы с диском.
Правее от нее присутствует индикатор общего состояния устройства. Помимо этого, в этой вкладке присутствует широкий набор функций для работы с диском.
Вкладка Tests
Вкладка Tests несет в себе основной функционал для проверки жесткого диска на наличие ошибок. При нажатии Scan старт можно увидеть графическое отображение наличия повреждений участков диска. Под кнопкой Scan расположена цветная колонка, отображающая количество некорректно работающих секторов. Стоит отметить, что во вкладке Test также доступен функционал по исправлению ошибок жесткого диска. Он располагается в правой части окна программы.
Еще ниже расположились функции:
- Ignore – программа не будет применять никаких действий для устранения ошибок.
- Erase – полное удаление поврежденных секторов. (Применяется лишь в крайних случаях).
- Remap – поврежденные сектора будут заменены на резервные.
- Restore – программное восстановление проведённых участков.

Вкладки Advanced и Setup
Вкладка Advanced предназначена для предоставления детальной информации по конкретным секторам. Вкладка Setup отвечает за различные тонкие настройки проверок и отображения меню программы.
Как быстро провести диагностику диска?
Для быстрой оценки состояния диска в программе Victoria необходимо перейти во вкладку SMART и нажать на кнопку Get Smart.
Теперь следует обратить внимание на важные пункты и параметр Raw:
- 1 – частота появления ошибок при анализе.
- 5 – сектора, переназначенные в резервную область.
- 9 – количество часов, которые проработал HDD.
- 187 – количество поврежденных секторов, которые в скором времени будут нуждаться в переназначении.
- 195 – количество программно исправленных ошибок в секторах.
- 196 – количество проведенных операций по переназначению секторов.

Как видно из представленного скриншота, данный диск находится в отличном состоянии, которое обозначено зеленой кнопкой «Good». Это обусловлено небольшим сроком эксплуатации (всего 15 часов в пункте 9 Power on Time).
Другие важные пункты S.M.A.R.T., о которых следует знать
Для понимания результатов диагностики диска необходимо знать, что означают другие пункты S.M.A.R.T., по которым следует делать выводы о состоянии носителя.
- Val – нынешнее значение атрибута. Оценка параметра производится исходя из разницы значений Val и Trash. К примеру, в данной ситуации для параметра 5 (Reallocated Sector Count) Val равен 100, а Trash – 50. Разница составляет 50 единиц, что говорит о нормальном состоянии диска. Если параметр Val приближается к параметру Trash, это говорит о том, что в диске не останется секторов для переназначения и он придет в негодность.
- Wrst – указывает самое низкое значение Val за все время работы накопителя.

- Tresh – важнейшее значение, указывающее на порог параметра Val. При достижении параметром Val данного порога диск можно считать исчерпавшим свой ресурс.
- Raw – один из значимых пунктов, по которому можно судить о состоянии диска. Данное значение участвует в вычислении параметра Val, а также демонстрирует такие важные данные как часы работы (для пункта 9 Power-on time) или количество операций по переназначению неисправных блоков (пункт 196 Reallocation Event Count).
Зная значения каждого параметра, можно легко производить самостоятельную оценку состояния диска.
Тестирование диска и исправление ошибок
Следом за быстрым анализом необходимо перейти во вкладку Tests, где можно провести глубокую проверку и исправление возможных ошибок. Для этого необходимо нажать по кнопке Scan и проверить весь носитель на наличие ошибок и битых секторов.
Принцип работы данного теста заключается в следующем: программа посылает сигналы к секторам диска и на основе времени ожидания отклика делает выводы о состоянии каждого сектора. Если тест выявит проблемные зоны, необходимо применить функции Remap и Refresh поочередно. Таким образом, после завершения проверки выбираем пункт Remap и запускаем проверку. Следом повторяем действие с функцией Refresh.
Если тест выявит проблемные зоны, необходимо применить функции Remap и Refresh поочередно. Таким образом, после завершения проверки выбираем пункт Remap и запускаем проверку. Следом повторяем действие с функцией Refresh.
В первый раз все проблемные зоны будут заменены резервными, а те, которые остались, будут восстановлены с помощью программы.
Стоит понимать, что программа Victoria не может восстанавливать физические дефекты диска или восстанавливать секторы со сложными повреждениями. Тем не менее, используя Victoria, можно восстановить большое количество областей и значительно увеличить быстродействие всего ПК.
Функция Erase и Write
Функция Erase позволяет производить перезапись всего блока секторов (256 шт.) нулями при выявлении любого нечитаемого сектора. Данную функцию крайне не рекомендуется использовать с носителем, на котором хранятся важные данные, поскольку это может привести к их удалению.
Стоит отметить, что функция Erase крайне полезна при удалении логических поврежденных блоков. В то же время, восстановление физических блоков невозможно, в этой ситуации поможет лишь переназначение. К Erase следует прибегать в случаях, если простое переназначение или восстановление не принесло должного результата. После применения Erase блок может стать здоровым и вернуться к работе, в то же время все данные на нем будут бесследно удалены.
Функция Write, в отличие от Erase, не ищет нечитаемые сектора, а сразу перезаписывает весь блок нулями. Данная функция позволяет избавить HDD от плохих секторов, но вся информация на диске будет безвозвратно утеряна.
Часто задаваемые вопросы
Как проверить диск на наличие ошибок и исправить их?
Вы можете воспользоваться встроенными функциями операционной системы, однако лучше всего использовать профессиональные программы типа Victoria, так как они более эффективно справляются со своей задачей.
Как быстро провести диагностику диска в программе Victoria?
Чтобы в программе Victoria быстро провести диагностику диска достаточно нажать кнопку Get Smart. После этого перед вами покажутся основные параметры иска в структурированном виде.
Из-за слишком большого количества битых секторов система просит отформатировать диск на котором хранится важная информация. Как мне вернуть данные?
Вы можете отформатировать диск, а затем восстановить данные при помощи программы RS Partition Recovery. Она создана как раз для подобных случаев.
Я хочу продать свой накопитель. Как мне затереть мой диск чтобы никто не смог восстановить информацию?
Воспользуйтесь программой Victoria. Установите и запустите программу, а затем воспользуйтесь функцией Write. Она перезаписывает все блоки нулями. Можно также выбрать проход в несколько раз.
[TOP 10] Лучшее программное обеспечение для восстановления жесткого диска для Windows
Любой давний пользователь компьютера знает, что вы, вероятно, рано или поздно столкнетесь с проблемами жесткого диска, будь то из-за возраста носителя, отказа диска или множество других внешних проблем.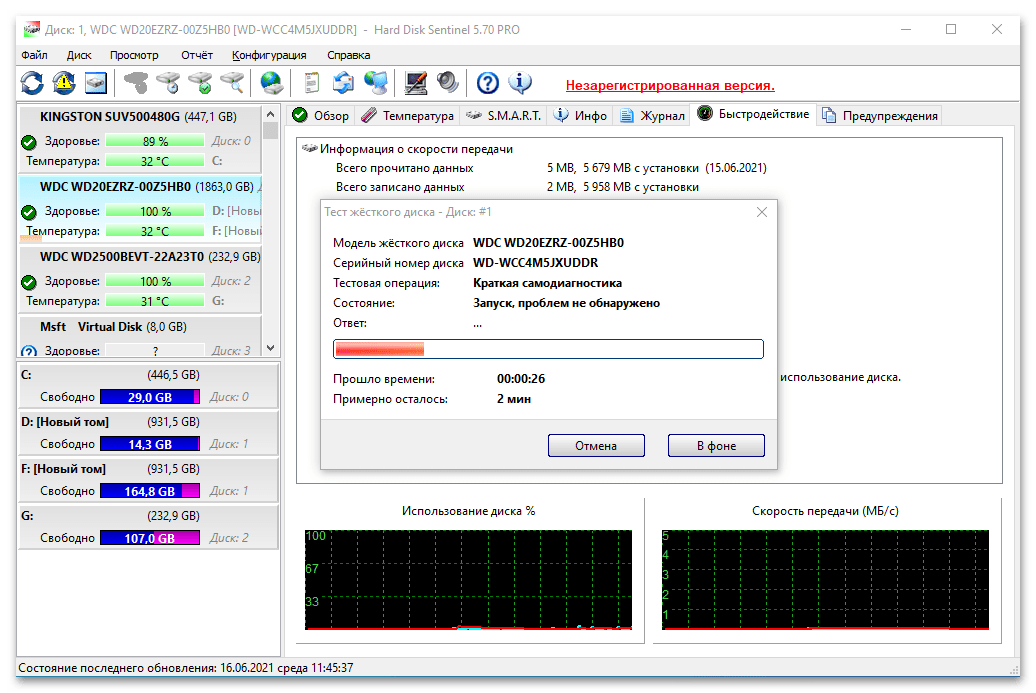
Существует множество различных программ, разработанных, чтобы помочь вам в таких ситуациях, но выяснить, какую из них использовать, может оказаться непростой задачей. Чтобы помочь вам принять решение, мы составили список лучших программ для ремонта жестких дисков, которые не только помогут вам решить проблемы с вашими дисками, но и могут восстановить потерянную информацию.
Содержание
Распространенные проблемы с жесткими дисками в Windows
Ваш жесткий диск может проявлять различные проблемы на протяжении всего срока службы как часть компьютера с Windows. Это может быть просто естественное развитие носителя по мере того, как он подходит к концу срока годности, или это могут быть другие факторы, которые вызывают сбой вашего диска. При этом вот некоторые из проблем, с которыми вы, вероятно, столкнетесь с жесткими дисками на компьютерах под управлением Windows:
| Проблема | Описание |
🔨 Повреждение жесткого диска и многое другое.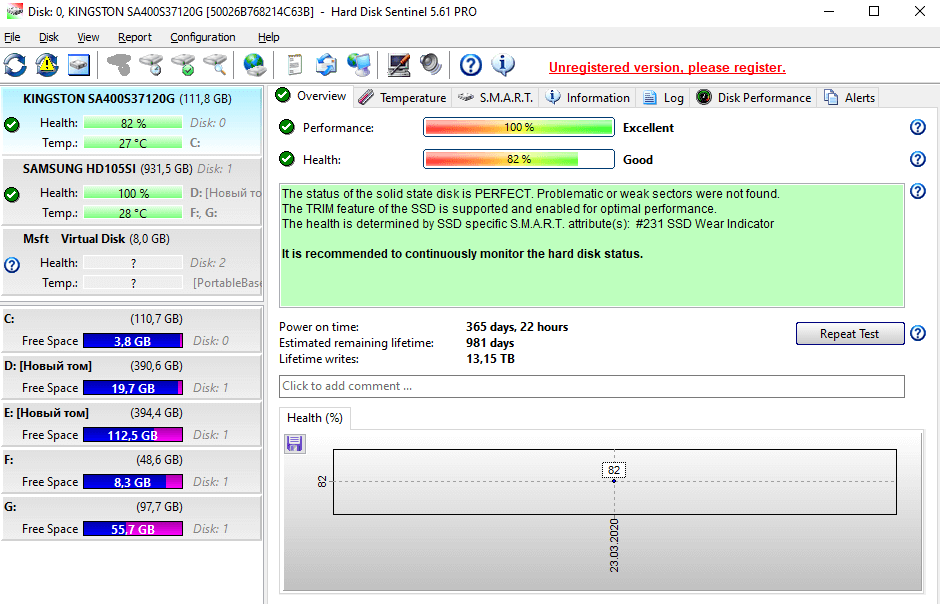 Повреждение может вызвать частые сбои операционной системы, потерю важной информации и, иногда, полный отказ жесткого диска. Повреждение может вызвать частые сбои операционной системы, потерю важной информации и, иногда, полный отказ жесткого диска. | |
| ✂️ Случайное удаление файла | Ошибочное удаление файлов, вероятно, является наиболее распространенной причиной потери данных на ПК с Windows, несмотря на всплывающее окно подтверждения всякий раз, когда вы пытаетесь удалить какую-либо информацию. Большинство из нас сталкивались с удаленными файлами, которые мы считали лишними или ненужными, только чтобы узнать обратное. Случайное форматирование диска подпадает под аналогичную категорию. |
| ☀️ Перегрев | Плохая вентиляция и вентиляция ноутбука или ПК с Windows могут привести к перегреву жесткого диска, что, в свою очередь, может привести к частичному или полному отказу диска. Контрольным признаком перегрева жесткого диска будет отчетливый щелкающий звук, исходящий от носителя данных. |
| ☠️ Вирусная инфекция | Существуют различные степени серьезности воздействия вредоносных программ/вирусов.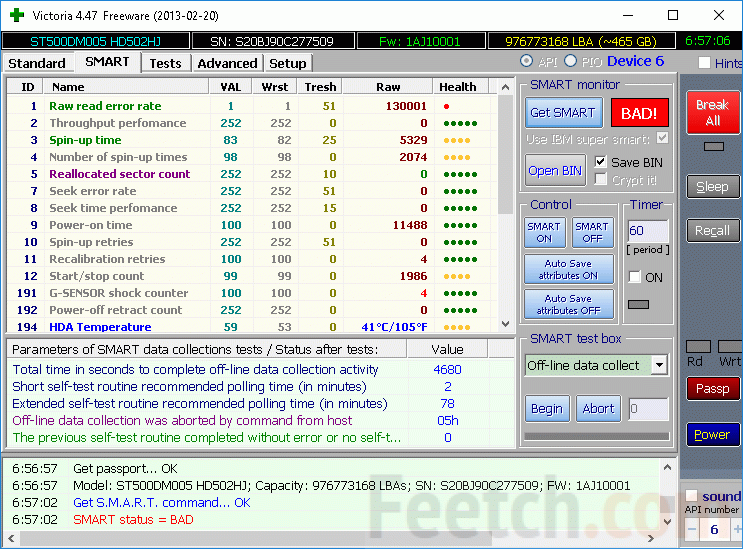 Все сводится к типу вредоносного ПО или вируса, проникшего на ваше устройство. Это может варьироваться от случайных всплывающих окон и проблем с браузером до беспричинной потери большого количества места, зависания операционной системы и полного отключения системы. Все сводится к типу вредоносного ПО или вируса, проникшего на ваше устройство. Это может варьироваться от случайных всплывающих окон и проблем с браузером до беспричинной потери большого количества места, зависания операционной системы и полного отключения системы. |
| 🤷♂️ Ошибки, связанные с человеческим фактором | Помимо случайного удаления или форматирования, существуют и другие человеческие ошибки, которые могут поставить под угрозу ваш жесткий диск. Неправильная установка Windows может привести к сбоям в работе вашего компьютера в будущем, а перемещение важных системных файлов или изменение реестра может привести к нестабильной работе операционной системы. |
Лучшие инструменты для восстановления жесткого диска
1. Disk Drill – лучший инструмент для восстановления данных на жестком диске инструменты восстановления премиум-класса для восстановления потерянных данных с поврежденного жесткого диска. Программа была разработана для восстановления информации даже с самых скомпрометированных жестких дисков благодаря усовершенствованному алгоритму сканирования и интуитивно понятному пользовательскому интерфейсу, который делает ее простой в использовании даже для новичков.

Кроме того, он может создавать резервные копии жесткого диска на случай, если вы почувствуете, что ваш носитель выходит из строя, и есть функция защиты данных, которая обеспечивает безопасность ваших файлов в хранилище. Однако стоит отметить, что в случае потери данных лучше сначала попытаться восстановить скомпрометированные данные, прежде чем пытаться починить жесткий диск, поскольку это может привести к безвозвратной потере вашей информации. Что касается программного обеспечения для восстановления данных, Disk Drill на голову выше конкурентов.
Pros
- Возможность восстановления потерянных данных с различных типов жестких дисков и по целому ряду причин потери данных. пользовательский интерфейс привлекателен и прост в использовании
- Бесплатная версия Windows позволяет восстановить файлы размером до 500 МБ
Минусы
- Невозможно восстановить поврежденные сектора и другие проблемы с жестким диском
Поддерживаемые операционные системы: Windows XP, Vista, 7, 10, 11, Server 2008 R2, 8, Server 2012/2012 R2/2016/2019, Server 2022.
Цены: Disk Drill Basic является бесплатной версией и позволяет восстановление данных до 500MB. Версия PRO продается по цене 89 долларов с возможностью пожизненных обновлений за дополнительные 29 долларов, а версия Enterprise стоит 499 долларов с пожизненными опциями за дополнительные 99 долларов. Вы также можете получить скидку 50%, если обновляете старую версию или переходите с конкурирующего приложения.
2. Paragon Partition Manager — лучший инструмент для общего управления жесткими дисками хорошо продуманный пользовательский интерфейс и множество функций. По сути, он делает все, что может встроенный инструмент управления дисками Windows, включая проверку и восстановление файловой системы, редактирование секторов, создание загрузочного диска, миграцию ОС и многое другое.
И в довершение ко всему, он выглядит намного лучше. Некоторые из более продвинутых версий обойдутся вам в копеечку, но если вы не планируете использовать программное обеспечение для бизнеса, бесплатной версии или лицензии на рабочую станцию должно быть более чем достаточно. Для тех, кто ищет на рынке первоклассный инструмент для восстановления разделов и решение для управления, Paragon Partition Manager является лучшим из них.
Для тех, кто ищет на рынке первоклассный инструмент для восстановления разделов и решение для управления, Paragon Partition Manager является лучшим из них.
Плюсы
- Множество полезных функций для управления разделами и состояния жесткого диска
- Бесплатная версия довольно щедра с инструментами для восстановления диска Windows
- Простой, но запоминающийся пользовательский интерфейс
Минусы
- Бизнес-версии довольно дорогие
Поддерживаемые операционные системы: Windows 7 , 8, 8.1, 10, и 11.
Цены: Бесплатная версия Paragon Partition Manager называется Community edition, и в ней отсутствуют некоторые функции, имеющиеся в платных версиях. Редакция Workstation стоит 99 долларов, Server — 499 долларов, Technician — 59 долларов.9, а Enterprise стоит 899 долларов.
3. Сканирование жесткого диска — лучше всего подходит для мониторинга состояния жесткого диска
Профилактика, безусловно, лучше, чем лечение, и одним из лучших способов предотвратить серьезные повреждения и потерю данных на вашем жестком диске будет тщательный мониторинг ваших дисков и их потенциальные проблемы.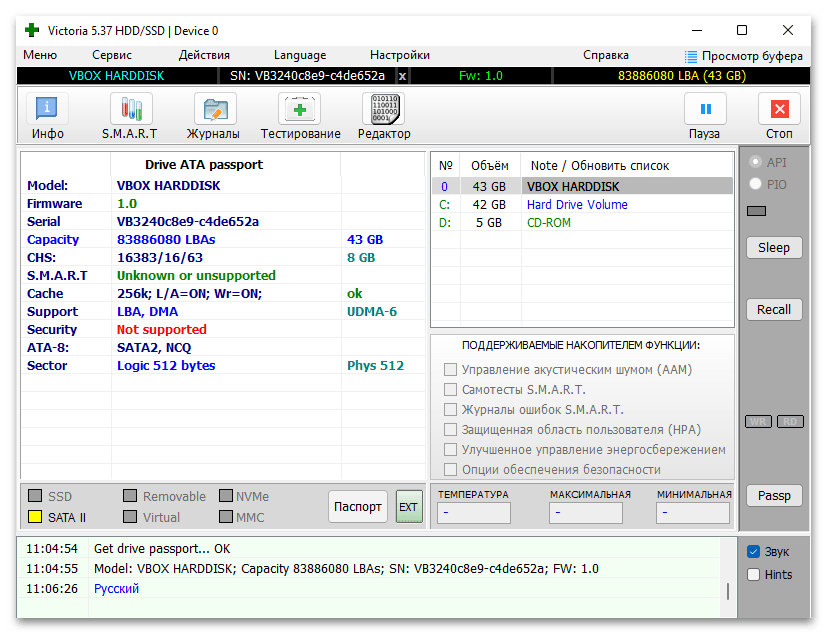 HDD Scan делает именно это. Он может запускать тесты чтения и записи, чтобы увидеть, насколько хорошо работает ваш диск, и дополнительные проверки SMART для более глубокого изучения.
HDD Scan делает именно это. Он может запускать тесты чтения и записи, чтобы увидеть, насколько хорошо работает ваш диск, и дополнительные проверки SMART для более глубокого изучения.
Также имеется монитор температуры, чтобы вы могли следить за тем, насколько сильно нагреваются ваши жесткие диски. Используя все эти инструменты, вы сможете выяснить, насколько исправен ваш диск, и предсказать вероятность его отказа в ближайшем будущем. Таким образом, вы можете заранее сделать необходимые резервные копии или восстановить контактные данные, чтобы они могли помочь вам избежать серьезной потери данных.
Pros
- Чрезвычайно простой интерфейс
- Вы можете экспортировать отчеты SMART
- Он предназначен для переноски, поскольку не требует установки
- Включает возможность запуска командной строки
Минусы
- Нет руководства по началу работы
- Нет правильного варианта установки
Поддерживаемые операционные системы : Windows 2000, Server 2003, XP, Vista, 7, 8, 8. 1, 10 и 11.
1, 10 и 11.
Цены: Сканирование HDD совершенно бесплатно.
4. Testdisk — лучший инструмент для восстановления данных с открытым исходным кодом
Testdisk — это низкопрофильный инструмент для восстановления данных, полностью бесплатный для использования и с открытым исходным кодом для дальнейшей настройки. У него очень специфическая цель: спасти потерянные или взломанные разделы и исправить диски, которые не загружаются должным образом. Он работает с различными типами файлов и операционными системами и демонстрирует высокий уровень успеха.
Он способен исправлять таблицы разделов, восстанавливать удаленные разделы, восстанавливать и перестраивать загрузочные секторы для файловых систем NTFS и FAT, а также восстанавливать MFT. Проблема в том, что он использует интерфейс командной строки, что делает его невероятно сложным в освоении для тех, кто не разбирается в технологиях. Но если вы разбираетесь в подобных интерфейсах, у Testdisk есть много чего для этого.
Pros
- Полная версия бесплатна и имеет открытый исходный код
- Очень эффективно в качестве решения для восстановления
- Включает различные функции восстановления диска, такие как восстановление загрузочного сектора
- Не требует много ресурсов для запуска
Минусы
- Интерфейс командной строки чрезвычайно сложен для новичков
Поддерживаемые операционные системы: Windows 2000, XP, Vista, 7, 8, 8.1, 10, 11, DOS, Linux, Mac ОС Х, SunOS, FreeBSD, NetBSD и OpenBSD.
Цены: Testdisk бесплатен и имеет открытый исходный код.
5. Статистика каталогов Windows — лучший анализатор дискового пространства на жестком диске
Статистика каталогов Windows — или сокращенно WinDirStat — это средство просмотра статистики вашего жесткого диска, которое может быстро определить, какие файлы занимают все пространство на вашем диске. Навигация по пользовательскому интерфейсу очень проста благодаря разделению файлов с цветовой кодировкой и дизайну, похожему на проводник Windows.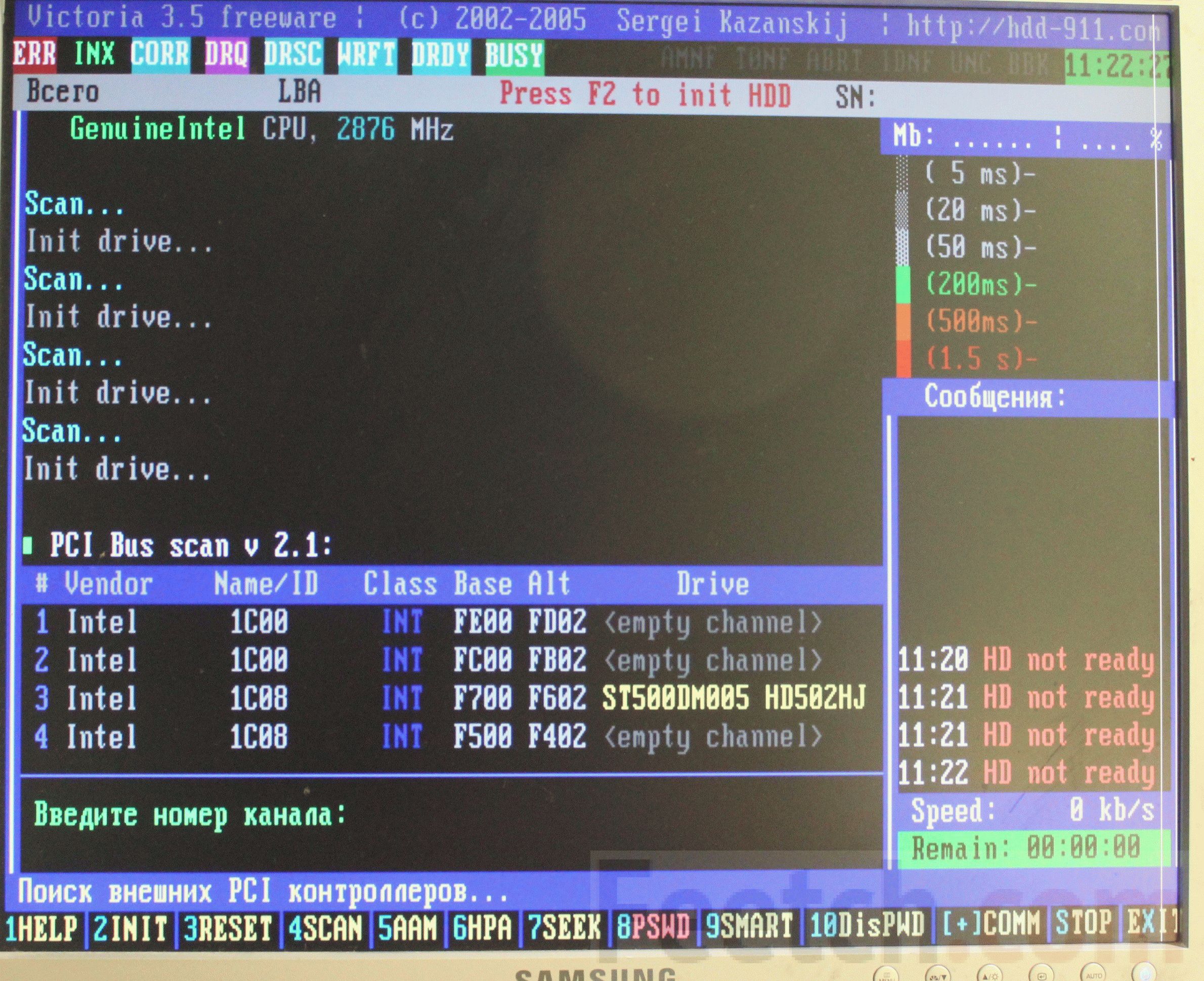 Это идеальный инструмент для использования, если вы не можете понять, куда уходит все ваше дисковое пространство, и вам нужен другой взгляд на вещи.
Это идеальный инструмент для использования, если вы не можете понять, куда уходит все ваше дисковое пространство, и вам нужен другой взгляд на вещи.
Вы также можете удалять файлы непосредственно из самой программы, и есть функция, которая открывает определенную папку в командной строке для более сложных операций. Однако у него есть несколько недостатков, таких как медленное сканирование при первом запуске программы, из-за которого создается впечатление, что программа отстает, и тот факт, что вы не можете сохранить сканирование для последующего использования.
Pros
- Простой и понятный пользовательский интерфейс
- Вы можете удалять файлы прямо из программы
- Это позволяет быстро открыть папку в командной строке из Advanced Functions
- Легкая установка и использование ресурсов
Cons
- Сканирование немного медленно и выглядит как программное обеспечение
- Нет возможности сохранить сканирование для последующего использования.

Поддерживаемые операционные системы: Windows 95, 98, ME, NT4, Windows 2000, XP, Vista, 7, 8, 8.1, 10 и 11.
Цены: WinDirStat предоставляется бесплатно. для использования и не имеет платных версий.
6. Мастер создания разделов MiniTool — лучший инструмент для создания разделов жесткого диска
Мастер создания разделов MiniTool наиболее известен своими возможностями клонирования носителей данных, но он делает гораздо больше. Как следует из названия, он поставляется с различными инструментами управления разделами и способен восстанавливать как данные, так и весь раздел. Вдобавок ко всему, он может запускать поверхностные тесты на ваших дисках, чтобы увидеть, есть ли поврежденные сектора, прежде чем вы начнете восстанавливать или возиться со своими разделами.
Это также отличный инструмент, если ваша ОС не загружается, так как MiniTool Partition Wizard может создать загрузочный носитель, чтобы вы могли восстанавливать файлы даже при неисправной операционной системе. Однако это недешево, поэтому вам лучше подготовить свой кошелек, но здесь вы действительно платите за качество.
Однако это недешево, поэтому вам лучше подготовить свой кошелек, но здесь вы действительно платите за качество.
Pros
- Навигация по пользовательскому интерфейсу очень проста даже для новичков
- Бесплатная версия имеет несколько приличных функций
- Это сканер жесткого диска, менеджер разделов и решение для восстановления данных — все в одном
- Красивый интерфейс
Минусы
- Платные версии дороже большинства альтернатив
Поддерживаемые операционные системы: Windows Vista, 7, 8, 8.1, 10 и 11.
Цены: Бесплатная версия поставляется с базовыми функциями, такими как создание разделов и преобразование FAT в NTFS. Версия Pro — это годовая подписка за 59 долларов, а Pro Platinum — 109 долларов в год. Версия Pro Ultimate — это единовременный платеж в размере 159 долларов США.
7. CloneZilla — лучшее решение для клонирования и создания образов жестких дисков с открытым исходным кодом
CloneZilla — это первоклассное программное обеспечение для создания образов и клонирования дисков, предназначенное в первую очередь для продвинутых пользователей, знакомых с инструментом на базе Linux с крайне ограниченным пользовательским интерфейсом.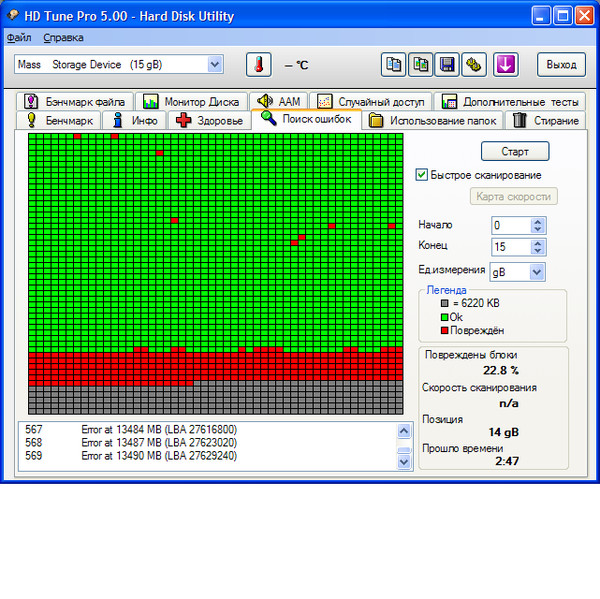 Как решение для ремонта жесткого диска, оно требует определенной степени предусмотрительности, поскольку вам придется регулярно создавать резервные копии на случай, если ваш жесткий диск в конечном итоге столкнется с какой-либо проблемой.
Как решение для ремонта жесткого диска, оно требует определенной степени предусмотрительности, поскольку вам придется регулярно создавать резервные копии на случай, если ваш жесткий диск в конечном итоге столкнется с какой-либо проблемой.
Если вам это удастся, вы обнаружите, что CloneZilla может легко восстанавливать резервные копии — даже на несколько носителей — и также имеет функцию массового клонирования, которая поможет вам создавать клоны вашего диска на разных устройствах одновременно. Таким образом, вы можете создать несколько резервных копий важной информации.
К сожалению, графический интерфейс CloneZilla — или его отсутствие — делает его очень трудным для новичка, а восстановление отдельных файлов может быть слишком сложным. По крайней мере, он бесплатный и с открытым исходным кодом, поэтому вы можете экспериментировать с программным обеспечением, не тратя ни копейки.
Pros
- Программное обеспечение абсолютно бесплатное для использования и модификации
- Множество функций создания изображений и клонирования
- Дизайн с открытым исходным кодом обеспечивает широкие возможности настройки
- Сверхлегкий вес
CONS
- Только жизненно важные в качестве варианта ремонта жесткого диска, если вы ранее создали резервное копирование/клон
- , это предназначено специально для Advanced Users
Оперативные системы: GNU/Linux, Windows, на основе MAC.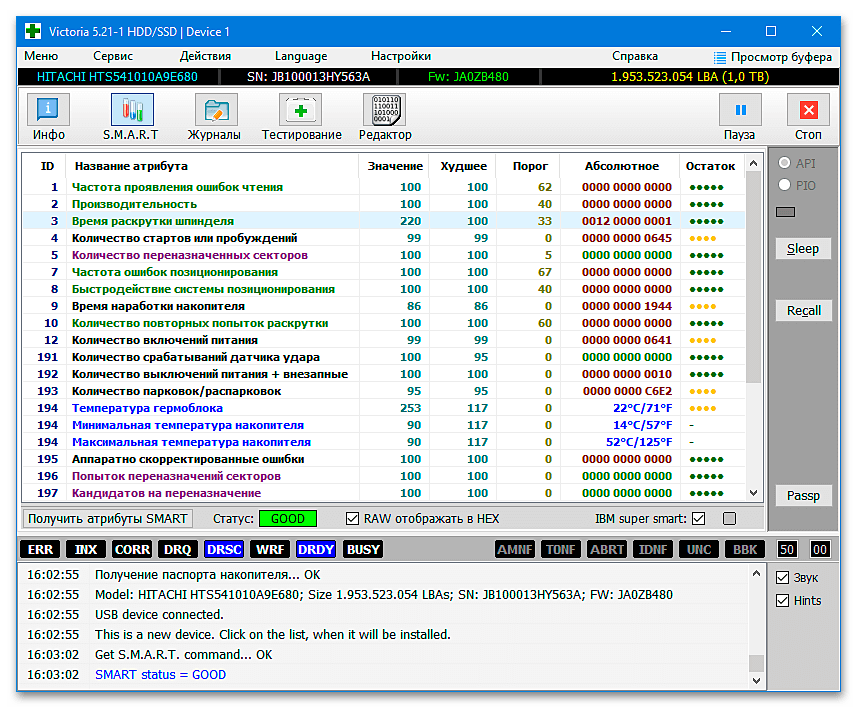 ОС, FreeBSD, NetBSD, OpenBSD, Minix, VMWare ESX и Chrome OS/Chromium OS.
ОС, FreeBSD, NetBSD, OpenBSD, Minix, VMWare ESX и Chrome OS/Chromium OS.
Цена: CloneZilla — это программа с открытым исходным кодом, которая абсолютно бесплатна.
8. Seagate SeaTools — лучший инструмент для тестирования жестких дисков и сбора информации
SeaTools — это программа для ремонта жестких дисков, созданная известным производителем жестких дисков Seagate. Он поставляется в двух отдельных версиях — для Windows и для DOS. Версия для Windows более удобна для новичков из-за более простого пользовательского интерфейса, в то время как SeaTools DOS позволяет использовать более сложные команды. В любом случае, программа отвечает за быстрое сканирование жестких дисков на наличие ошибок и устранение любых проблем, которые она может исправить.
Он также показывает подробную информацию о вашем жестком диске, которую упускают из виду большинство других программ. К счастью, несмотря на то, что SeaTools разрабатывается компанией Seagate, на самом деле он работает практически с любым жестким диском, независимо от производителя. Интерфейс версии для Windows выглядит немного устаревшим, а SeaTool DOS слишком техничен для обычного пользователя, но, тем не менее, это очень полезный инструмент для диагностики жесткого диска.
Интерфейс версии для Windows выглядит немного устаревшим, а SeaTool DOS слишком техничен для обычного пользователя, но, тем не менее, это очень полезный инструмент для диагностики жесткого диска.
Pros
- SeaTools Windows восхитительно проста в использовании
- Сканирование выполняется относительно быстро, даже в более полном виде
- Это более простой способ сканирования и восстановления жестких дисков по сравнению с Windows chkdsk
- Дисплей подробная информация о вашем жестком диске
Минусы
- Версия DOS слишком техническая для обычного пользователя
- Пользовательский интерфейс не самый красивый
Поддерживаемые операционные системы: Windows 95, 98, ME, NT4, 2000, XP, Vista, 7, 8, 8.1, 10 и 11.
Цены: Все версии SeaTools предоставляются бесплатно.
9. CheckDisk — лучшая альтернатива CHKDSK
Не путать с инструментом chkdsk, встроенным в операционные системы Windows. CheckDisk — это аналогичное бесплатное программное обеспечение для восстановления дисков, которое сканирует ваши жесткие диски, съемные диски и CD/DVD на наличие ошибок и плохие сектора. Он поддерживает два режима сканирования — стандартный и полный — причем последний является более полным, что позволяет обнаруживать поврежденные сектора.
CheckDisk — это аналогичное бесплатное программное обеспечение для восстановления дисков, которое сканирует ваши жесткие диски, съемные диски и CD/DVD на наличие ошибок и плохие сектора. Он поддерживает два режима сканирования — стандартный и полный — причем последний является более полным, что позволяет обнаруживать поврежденные сектора.
Оттуда вы можете настроить программу на восстановление диска после перезагрузки, подобно тому, как это делает chkdsk. Его легче запустить, чем chkdsk, поскольку он имеет правильный пользовательский интерфейс, хотя некоторые пользователи жаловались на зависание процесса восстановления.
Плюсы
- Небольшой размер файла и низкое требование к ресурсам
- Сканирует жесткие диски на наличие ошибок и поврежденных секторов и помогает их исправить
- Простота в использовании
Минусы
- Зарегистрированные случаи зависания в процессе восстановления
- По существу выполняет ту же функцию, что и chkdsk, только немного проще
Поддерживаемые операционные системы: Windows XP, Vista, 7, 8, 8. 1, 10 и 11.
1, 10 и 11.
9000 2 Цена: Полностью бесплатное использование.
10. AOMEI Partition Assistant – лучшая альтернатива управлению жесткими дисками
AOMEI Partition Assistant – фантастическая программа, которая упрощает управление разделами вашей машины, клонирование дисков, миграцию операционных систем, создание диска Windows To Go и многое другое. более. Что еще более важно, он имеет встроенную функцию, которая позволяет вам проверять ваши разделы на наличие поврежденных секторов, прежде чем выполнять какие-либо серьезные действия. Таким образом, вы можете обеспечить целостность данных.
К сожалению, AOMEI Partition Assistant не позволяет вам на самом деле исправить эти поврежденные сектора, и вам, вероятно, придется заручиться помощью другой программы, такой как chkdsk, чтобы сделать ремонт за вас. С положительной стороны, бесплатная версия очень щедра, когда дело доходит до функций, а дизайн пользовательского интерфейса довольно прост в использовании.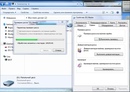
Pros
- Может сканировать ваши разделы и определять поврежденные сектора, прежде чем приступать к каким-либо действиям по управлению разделами
- Бесплатная версия поставляется с множеством отличных функций, включая загрузочный USB для Windows и перенос жесткого диска0074
- Хорошо продуманный пользовательский интерфейс
Минусы
- Демонстрация версии Pro (отличной от бесплатной версии) разочаровывает, поскольку она не позволяет вам попробовать ни одну из функций
Поддерживаемые операционные системы: Windows 2000, XP, Vista, 7, 8, 8.1, 10 и 11.
Цены: Бесплатная версия включает в себя все основные функции управления разделами и некоторые удобные дополнительные функции, такие как Windows Go To Creator и средство для создания загрузочных USB-накопителей. Партизан-помощник-профессионал стоит 53,9 доллара.6 с пожизненными обновлениями, в то время как выпуски Server, Unlimited и Technician продаются по цене 179, 449,25 и 639,20 долларов соответственно.
Заключение
Независимо от того, пытаетесь ли вы устранить ошибки на жестком диске или создаете регулярные резервные копии, чтобы обеспечить постоянную безопасность важной информации, существуют замечательные программы восстановления жесткого диска, которые помогут вам контролировать и обслуживать здоровье вашего носителя данных. Используя некоторые из этих программ, вы сможете максимально продлить срок службы вашего диска или легко перенести резервные копии данных на новый диск.
Топ-7 лучших программ для восстановления жесткого диска для Windows (включая бесплатные)
✅
Прежде чем перейти к нашему полному рейтингу, вот краткий обзор лучших инструментов для ремонта жесткого диска.
1
Disk Drill Восстановление жесткого диска Платформа: Windows, macOS Распространяется как: Freemium
122 91
2
HDD Regenerator Платформа: Windows Распространяется как: Freemium
3 9 0003
WinDirStat Платформа: Windows Распространяется как: Бесплатно
Что такое программа для ремонта жестких дисков?
Что именно мы имеем в виду, когда говорим «восстановление диска»?
👀
Жесткие диски работают по принципу секторов .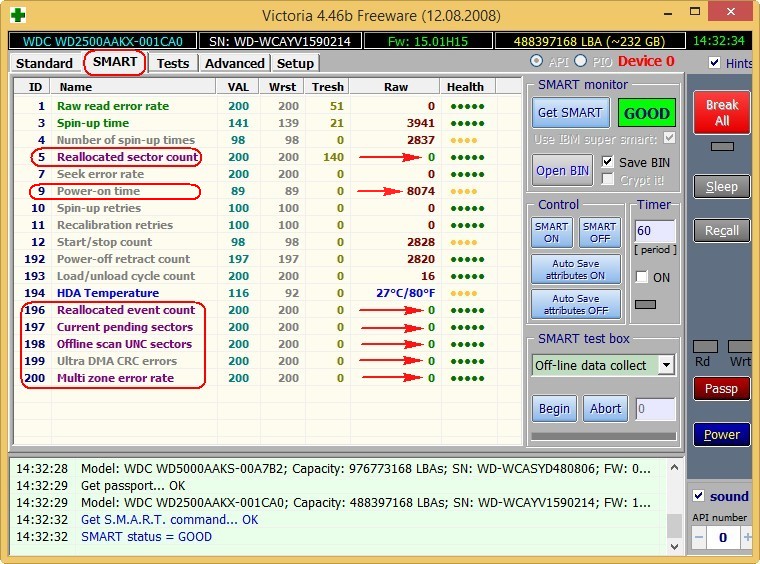 Подобно тому, как географическая область делится на более мелкие сектора, область хранения диска делится на логические секторы. В каждом секторе хранится порция данных, а файлы большего размера распределены по нескольким секторам.
Подобно тому, как географическая область делится на более мелкие сектора, область хранения диска делится на логические секторы. В каждом секторе хранится порция данных, а файлы большего размера распределены по нескольким секторам.
Отслеживание того, какие сектора содержат данные, является задачей файловой системы . NTFS или FAT, все файловые системы работают, записывая информацию об организации в специальную таблицу.
❗️
Когда жесткий диск начинает работать со сбоями, он редко выходит из строя сразу. Скорее, некоторые сектора начинают портиться. Обычно ОС должна переназначать данные на новый сектор, но это не всегда работает, что приводит к потере данных.
Иногда таблица файловой системы повреждается. Это может показать диск как пустой, даже если это не так. Иногда эта проблема затрагивает саму основную загрузочную запись, полностью предотвращая загрузку ОС.
Таким образом, восстановление диска в первую очередь включает в себя исправление поврежденных секторов и восстановление данных из них. Некоторые инструменты сосредоточены только на исправлении MBR, что может помочь вам, если ваш диск просто не загружается.
Некоторые инструменты сосредоточены только на исправлении MBR, что может помочь вам, если ваш диск просто не загружается.
Простой анализ жесткого диска для определения его работоспособности и распределения данных также может считаться частью восстановления диска, поскольку он помогает решить, как лучше решить проблему.
Выбор программного обеспечения для восстановления диска: что следует учитывать
Существует множество процессов, которые относятся к сфере восстановления диска. Загрузочная запись накопителя, файловая система, распределение данных, сами сектора хранения — все что угодно может быть источником проблемы.
Вот некоторые особенности, на которые следует обратить внимание при выборе программного обеспечения для восстановления дисков.
- 🛠️ Восстановление основной загрузочной записи (MBR) . Основная загрузочная запись или MBR — это основная «адресная книга» жесткого диска. В случае повреждения диск не сможет загрузиться, даже если все данные на нем все еще не повреждены.
 Это самая простая проблема для устранения, и, следовательно, возможность, которая должна присутствовать в любом программном обеспечении для восстановления диска, которое вы рассматриваете. Восстановление MBR делает все данные диска доступными без необходимости выполнять какой-либо процесс.
Это самая простая проблема для устранения, и, следовательно, возможность, которая должна присутствовать в любом программном обеспечении для восстановления диска, которое вы рассматриваете. Восстановление MBR делает все данные диска доступными без необходимости выполнять какой-либо процесс. - 🗄️ Поддержка типов дисков и файловых систем «Windows» . Если вы используете различные внешние носители и USB-накопители, ваши данные могут быть организованы в разных файловых системах. NTFS — это современный стандарт для большинства устройств Windows. USB-накопители и некоторые устаревшие системы по-прежнему используют различные версии файловой системы FAT, хотя в основном вы столкнетесь только с FAT32. Любое программное обеспечение для восстановления диска, которое вы используете, должно работать со всеми версиями файловых систем NTFS и FAT. К счастью, это требование выполняется большинством приложений в этой области.
- 📈 S.M.A.R.T. Мониторинг . Технология самоконтроля, анализа и отчетности или S.
 M.A.R.T. встроенная функция большинства жестких дисков. Его назначение простое — самостоятельно отслеживать ключевую статистику диска. В то время как S.M.A.R.T. параметры не слишком исчерпывающие, они помогают в базовой диагностике состояния диска. Опытный пользователь заметит проблемы до того, как они станут слишком сложными для решения, и заранее создаст резервную копию своих данных.
M.A.R.T. встроенная функция большинства жестких дисков. Его назначение простое — самостоятельно отслеживать ключевую статистику диска. В то время как S.M.A.R.T. параметры не слишком исчерпывающие, они помогают в базовой диагностике состояния диска. Опытный пользователь заметит проблемы до того, как они станут слишком сложными для решения, и заранее создаст резервную копию своих данных. - 📁 Управление жесткими дисками Иногда создание и удаление разделов может привести к повреждению жесткого диска. В основном это происходит из-за неисправного программного обеспечения, которое не может обнаружить основные проблемы с диском. Такая ошибка может уничтожить целые разделы вашего диска, если не весь диск. Вот почему мы рекомендуем использовать хороший инструмент управления жесткими дисками для выполнения всех задач по созданию разделов. Если управление разделами интегрировано в программное обеспечение для восстановления диска, тем лучше. Таким образом, вы можете восстанавливать неисправные разделы или переносить данные на новые, не рискуя критической потерей данных.

- ⚠️ Переназначение/восстановление поврежденных секторов . Дисковод — это не единый неразрывный фрагмент хранилища. Даже когда он не разделен на несколько разделов, он всегда делится на сектора. И когда мы говорим, что диск поврежден, это обычно означает, что повреждено несколько секторов, а не весь диск. Программное обеспечение для восстановления жесткого диска должно иметь возможность восстанавливать эти сектора или, по крайней мере, переназначать данные на новые физические сектора на диске. Некоторые приложения также могут помочь вам визуализировать эти сектора, давая вам быстрый взгляд на проблемные области. Затем вы можете использовать специальный инструмент для исправления этих секторов.
- 💽 Исправление поврежденных дисков . Иногда повреждаются целые диски. Проблема может проявляться по-разному. Иногда сама файловая система сломана, и диск вообще не отображается. В других случаях проблема связана только с самой базовой системной информацией, и данные в безопасности, даже если они недоступны.
 Очень редко привод был физически поврежден, и на это нет никакой надежды. Как и следовало ожидать, ни один процесс не может решить все проблемы. Большинство приложений для восстановления диска пробуют несколько подходов, восстанавливая то, что могут, за каждый раз. Вот почему вам нужно комплексное приложение для восстановления диска.
Очень редко привод был физически поврежден, и на это нет никакой надежды. Как и следовало ожидать, ни один процесс не может решить все проблемы. Большинство приложений для восстановления диска пробуют несколько подходов, восстанавливая то, что могут, за каждый раз. Вот почему вам нужно комплексное приложение для восстановления диска. - 💾 Резервное копирование и восстановление данных . Проблемы с жестким диском начинаются с малого. Здесь затерялся небольшой файл, там поврежденный сектор. Это внушает пользователям ложное чувство безопасности, поскольку они думают, что большая часть их данных будет в безопасности. Подумайте еще раз. Эти небольшие проблемы со временем накапливаются, распространяясь по всему диску. Этот один плохой сектор превращается в дюжину, и, прежде чем вы это узнаете, ваш диск был поврежден. Все ваши данные исчезли. Вот почему хорошее программное обеспечение для восстановления жесткого диска должно также включать инструменты резервного копирования. Восстанавливайте важные данные и создавайте их резервные копии, даже если вы исправляете поврежденные сектора и создаете новые разделы.

Топ 7 лучших программ для восстановления дисков для Windows
На рынке существуют десятки приложений для восстановления дисков. Каждый фокусируется на другом аспекте восстановления, от поврежденных секторов до разделения и восстановления данных. Но какое программное обеспечение лучше? Давай выясним.
1. Восстановление жесткого диска с помощью Disk Drill — лучший результат
Проблема со специализированным программным обеспечением заключается в том, что для диагностики реальной проблемы может потребоваться несколько попыток. Вместо того, чтобы загружать дюжину различных инструментов для выяснения основной проблемы, вам лучше использовать универсальный инструмент для восстановления данных. Disk Drill может восстановить данные, потерянные по любой причине, будь то поврежденный жесткий диск или просто случайно удаленные файлы.
Профи
- Восстановление данных из поврежденных секторов
- Чтение S.
 M.A.R.T. Данные с диска
M.A.R.T. Данные с диска - Поддерживает все файловые системы и носители
- Создание резервных копий диска
- Может восстанавливать поврежденные данные даже в бесплатной версии
Минусы
- Бесплатная версия ограничена 500 МБ
Скачать диск Drill
Disk Drill — это инструмент для восстановления данных. Сюда входят данные, которые были потеряны из-за поврежденных секторов, а также файлы, которые были случайно удалены.
Самым большим преимуществом использования общего программного обеспечения для восстановления данных является простота использования. Вам не нужно часами диагностировать проблему и выяснять, что не так. Вы можете просто запустить Disk Drill, и он позаботится обо всем остальном.
Это комплексное решение для восстановления данных поддерживает все типы носителей и файловых систем, а также имеет интуитивно понятный графический интерфейс. Наряду с восстановлением Disk Drill также может восстановить ваш диск, запустив его с загрузочного USB, если ваш жесткий диск больше не работает.
Кроме того, программное обеспечение включает в себя множество функций, для которых в противном случае потребовались бы собственные приложения. Защита данных? Да. Резервное копирование важных данных? Проверять. Мониторинг здоровья диска? Проверять.
Короче говоря, по цене одного приложения вы получаете кучу отличного программного обеспечения в одном флаконе.
2. Регенератор жестких дисков — лучший специализированный
Регенератор жестких дисков — один из самых мощных инструментов для восстановления жестких дисков. Программное обеспечение используется профессионалами для диагностики проблем с жесткими дисками и восстановления данных с них. Для обычного пользователя может быть немного сложно использовать его из-за его текстового интерфейса.
Pros
- Эффективен при восстановлении поврежденных секторов
- Быстрое сканирование
- Поддерживает все файловые системы
- Работает с загрузочного диска или USB-накопителя
9 0069 Минусы
- Текстовый пользовательский интерфейс
- Довольно дорого
- Не хватает средств управления разделами
- Не удается клонировать диски
- Демо-версия восстанавливает только один сбойный сектор
Скачать HDD Regenerator
Регенератор жесткого диска, пожалуй, лучший специализированный инструмент для ремонта жесткого диска.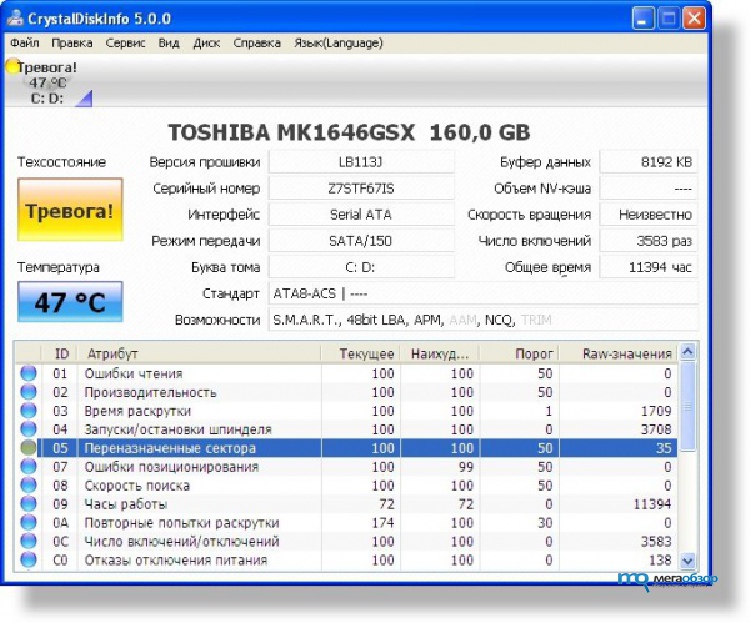 Его единственная цель — найти поврежденные сектора и восстановить их. В результате в нем отсутствуют многие навороты, которые можно было бы ожидать от такого приложения, такие как управление жесткими дисками, переназначение секторов и т. д.
Его единственная цель — найти поврежденные сектора и восстановить их. В результате в нем отсутствуют многие навороты, которые можно было бы ожидать от такого приложения, такие как управление жесткими дисками, переназначение секторов и т. д.
При этом оно хорошо справляется со своей задачей. Если на вашем жестком диске мешают поврежденные сектора, вам следует использовать этот инструмент. Его пользовательский интерфейс может быть немного ограниченным, но его не так сложно использовать.
3. WinDirStat — лучший инструмент картографирования
Большинство людей начинают искать программу для восстановления диска, даже не зная, что не так с их диском. Плохие сектора могут содержать только бесполезные файлы, тратя все ваше время и усилия на их восстановление. WinDirStat может помочь вам дать точную оценку данных на вашем жестком диске и того, как они организованы.
Pros
- Бесплатно
- Дает точное представление о схеме хранения
- Сразу отображает полное дерево каталогов
Минусы
- Невозможно восстановить файлы
- Невозможно исправить поврежденные сектора
- Не имеет возможности создания разделов
- Невозможно запустить с загрузочного диска
90 002 Загрузите WinDirStat
Прежде чем приступить к покупке профессионального программного обеспечения для ремонта вашего жесткий диск, возможно, стоит взглянуть на него аналитически.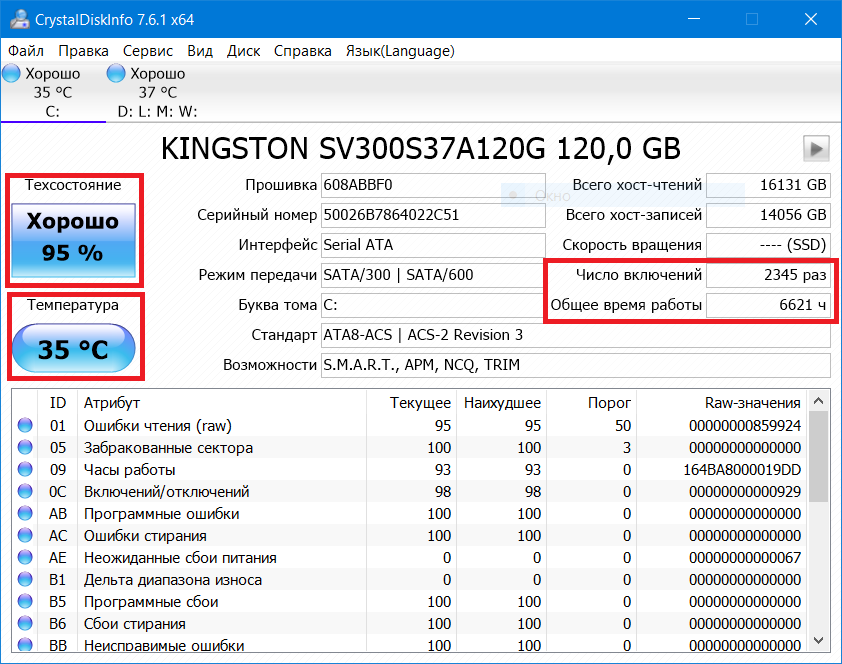 Где на самом деле хранятся важные данные? Имеют ли значение плохие сектора?
Где на самом деле хранятся важные данные? Имеют ли значение плохие сектора?
С помощью WinDirStat вы можете сделать именно это. Это дает вам представление о том, как организовано хранилище вашего диска. И делает это визуально, так что даже полный новичок может понять.
Имейте в виду, что WinDirStat на самом деле не восстанавливает данные и не исправляет поврежденные сектора. Что он делает, так это вооружает вас знаниями о том, как хранится информация на вашем диске, что позволяет вам принимать обоснованные решения о том, как двигаться дальше.
4. CrystalDiskInfo – лучший инструмент для мониторинга дисков
Как говорится, лучше предупредить, чем лечить. Вместо того, чтобы ждать, пока ваш жесткий диск выйдет из строя и сообщит о его проблемах, вы можете использовать инструмент мониторинга, чтобы отслеживать важную статистику вашего жесткого диска. CrystalDiskInfo может подключаться к S.M.A.R.T. данные на жестких дисках, чтобы определить их работоспособность и предупредить вас, прежде чем они выйдут из строя.
В отличие от других приложений в нашем списке, это программное обеспечение должно использоваться до того, как ваш диск выйдет из строя, а не после.
Pros
- Отображает S.M.A.R.T. данные вашего диска
- Предупреждает вас, когда какой-либо параметр выходит за пределы нормы
- Это бесплатно
Минусы
- Фактически не восстанавливает диск
- Нет управления HDD
- Невозможно восстановить потерянные данные
- Отсутствует какой-либо метод исправления MBR
Скачать CrystalDiskInfo
CrystalDiskInfo — лучшее программное обеспечение для анализа состояния жесткого диска. Это простой и всеобъемлющий способ доступа к S.M.A.R.T. данные диска. Сюда входят важные статистические данные, такие как Частота ошибок чтения и Количество перераспределенных секторов.
Отслеживание этих данных с помощью CrystalDiskInfo является точным способом оценки текущего состояния накопителя. Как только какое-либо из чисел выходит за допустимые пределы, программное обеспечение предупреждает вас, и вы можете начать резервное копирование своих данных.
Как только какое-либо из чисел выходит за допустимые пределы, программное обеспечение предупреждает вас, и вы можете начать резервное копирование своих данных.
5. AOMEI Partition Assistant — лучший менеджер разделов
Наиболее распространенной причиной неработоспособности жесткого диска является повреждение основной загрузочной записи (MBR). AOMEI Partition Assistant может восстанавливать MBR, а также позволяет организовать разделы на диске. Перемещение, изменение размера, создание — вы можете изменять свои разделы любым удобным для вас способом.
Pros
- Может исправить главную загрузочную запись
- Поддерживает все типы носителей: HDD, SDD и USB
- Управление до 128 дисками в одной системе, включая все конфигурации RAID
- Выполнение всех действий по созданию разделов, таких как создание, объединение, перемещение или изменение размера
- Работает со всеми версиями Windows и файловыми системами
- Включает клонирование диска
9006 9 Минусы
- Не исправляет поврежденные сектора
- Невозможно восстановить данные
- Необходимо заплатить, чтобы получить доступ ко всем функциям
Скачать AOMEI Partition Assistant
Когда проблемы на вашем диске вызваны неправильным разделением, все, что вам нужно, это хороший инструмент для создания разделов.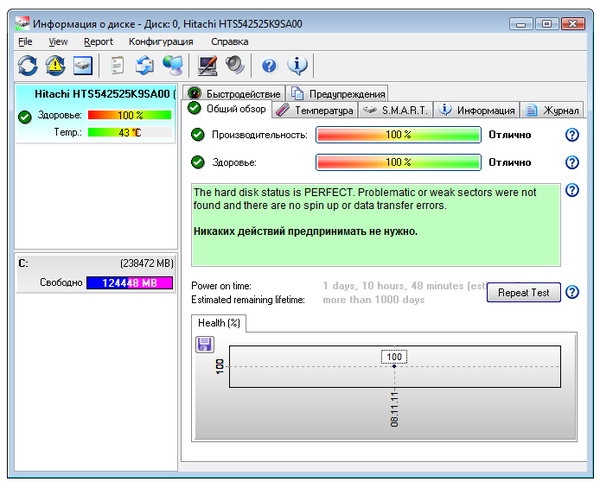 AOMEI Partition Assistant — отличное приложение, специально предназначенное именно для этого.
AOMEI Partition Assistant — отличное приложение, специально предназначенное именно для этого.
Вы можете создавать разделы, изменять их размеры, объединять или разделять их с помощью одной программы. AOMEI Partition Assistant также упрощает управление самими дисками.
Если у вас подключено несколько дисков, вы можете легко использовать инструмент для клонирования дисков и создания резервных копий. Еще лучше, если у вас есть диск, который отказывается загружаться, вы можете использовать этот инструмент, чтобы восстановить его MBR и запустить его.
6. CloneZilla — лучший инструмент для клонирования дисков
Лучший способ защиты от потери данных — создание резервных копий. Клонирование целых дисков или, по крайней мере, важных разделов может избавить вас от головной боли в случае сбоя диска. CloneZilla — идеальный бесплатный инструмент для этой задачи с некоторыми базовыми возможностями восстановления MBR.
Pros
- Можно клонировать разделы и диски
- Образ диска можно зашифровать для безопасности
- Инструменты для восстановления MBR в комплекте
- Поддерживает файловые системы Windows, Linux и Mac
- Бесплатно
Минусы
- Невозможно восстановить данные
- Нет функции восстановления секторов
- Не хватает средств управления разделами
- Выполняет только базовое восстановление загрузки
Загрузить CloneZilla
Когда ваш диск начинает доставлять вам проблемы, первое, что вы должны сделать, это создать резервную копию данных. Износ жесткого диска со временем ухудшается, поэтому немедленно приступайте к созданию резервных копий важной информации.
Износ жесткого диска со временем ухудшается, поэтому немедленно приступайте к созданию резервных копий важной информации.
CloneZilla отлично помогает в этом отношении. Он может быстро и эффективно клонировать разделы или даже целые диски. Его можно использовать с загрузочного диска, поэтому вы можете создавать резервные копии данных даже после того, как диск перестанет загружаться.
7. SpinRite — лучший из старых инструментов
Если вас не впечатляют новомодные опции, попробуйте SpinRite. Это один из старейших инструментов для ремонта дисков на рынке с впечатляющей репутацией. Единственная проблема — его устаревший интерфейс, который может быть немного сложнее разобрать.
Pros
- Продемонстрированные возможности
- Малый размер
- Быстрое сканирование
- Поддерживает все файловые системы и ОС
- Работает с загрузочного диска или USB-накопителя 9007 4
Минусы
- Устаревший DOS-подобный интерфейс
- Дороже, чем аналогичные инструменты
- Плохо восстанавливает данные
- Не хватает современных функций
Купить SpinRite
Spinrite очень похож на регенератор жестких дисков. Причина, по которой мы поставили его на шестое место вместо первого, заключается в плохом интерфейсе.
Причина, по которой мы поставили его на шестое место вместо первого, заключается в плохом интерфейсе.
Хотя HDD Regenerator также был текстовым, он был, по крайней мере, оптимизирован. Spinrite, вероятно, имеет больше функций, но то, как они представлены, затрудняет их поиск и использование.
Однако в плане производительности придраться не к чему. Как и HDD Regenerator, Spinrite отлично справляется с обнаружением и восстановлением поврежденных секторов. Приложение легкое, быстрое и может работать с любого загрузочного носителя.
Лучшие инструменты для ремонта жестких дисков: итоги
Подведем итоги этой статьи и представим результаты нашего исследования в виде краткой таблицы.
🏅 Лучший результат | Disk Drill Восстановление жесткого диска |
🔬 Лучший специализированный | Регенератор жестких дисков |
🧩 Лучший инструмент для сопоставления жестких дисков | WinDirStat |
📊 Лучший инструмент для мониторинга дисков | CrystalDiskInfo |
✂️ Лучший менеджер разделов | AOMEI Partition Assistant |
🪞 Лучший Инструмент клонирования диска | CloneZilla |
👴 Лучший устаревший инструмент | SpinRite |
Часто задаваемые вопросы
Есть ли какая-либо команда CMD для восстановления жесткого диска?
В определенной степени. Встроенная в Windows утилита Check Disk может исправить основные повреждения данных. В некоторых случаях он может даже восстанавливать файлы из поврежденных секторов. Чтобы получить к нему доступ из командной строки, просто используйте 9Команда 0895 chkdsk .
Встроенная в Windows утилита Check Disk может исправить основные повреждения данных. В некоторых случаях он может даже восстанавливать файлы из поврежденных секторов. Чтобы получить к нему доступ из командной строки, просто используйте 9Команда 0895 chkdsk .
Чтобы использовать его, укажите диск, который вы хотите просканировать, и введите дополнительные параметры. /F пытается исправить диск. /R пытается восстановить данные из поврежденных секторов. /X отключает диск перед началом сканирования.
Например, эта команда выполняет базовое восстановление диска C:
chkdsk C: /F
После этого могут идти два других параметра. Вот так:
chkdsk C: /F /R /X
Есть ли способ починить физически сломанный жесткий диск?
Когда все программные решения не работают, проблема, вероятно, связана с аппаратным обеспечением. Но это не обязательно означает, что сам жесткий диск сломан.
Кабели могут не быть проблемой. Слот SATA (или M.2, если ваш компьютер новее) может работать неправильно. Существует множество аспектов аппаратного обеспечения, которые могут привести к неисправности жесткого диска.
Слот SATA (или M.2, если ваш компьютер новее) может работать неправильно. Существует множество аспектов аппаратного обеспечения, которые могут привести к неисправности жесткого диска.
Вот почему физический ремонт лучше доверить профессионалу. Вместо того, чтобы пробовать самостоятельные методы, которые могут полностью разрушить ваш диск, вам следует обратиться в профессиональную службу по ремонту жестких дисков. Иногда они могут восстановить некоторые данные даже с «мертвого» диска.
Как исправить ошибку «внешний диск не обнаружен»?
Наиболее распространенной причиной ошибки «внешний диск не обнаружен» является блок питания. Некоторые внешние накопители поставляются с собственным отдельным адаптером, который необходимо сначала подключить. У других есть несколько разъемов USB, каждый из которых должен быть вставлен, прежде чем он сможет потреблять достаточно энергии для работы. Даже если все, что у вас есть, это обычный старый внешний диск, попробуйте снова подключить блок питания вашего ПК.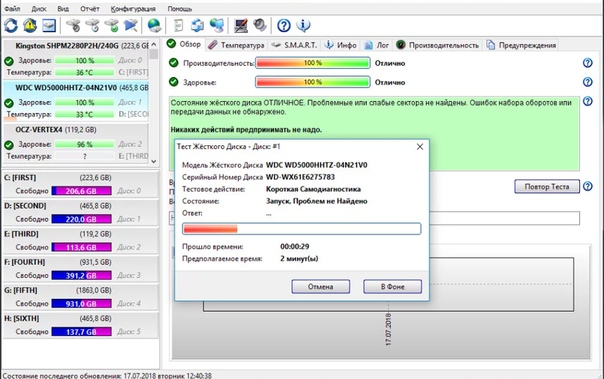
Другой причиной могут быть неправильные драйверы. Обычно это не проблема, так как большинство дисков нормально работают с драйверами Windows по умолчанию. Но если ваш диск отказывается отображаться, попробуйте обновить драйверы.
Если ни одно из этих предложений не работает, попробуйте средство управления жесткими дисками. Подобное программное обеспечение обычно может получить доступ даже к неформатированным дискам, что позволяет вам правильно отформатировать их, а затем получить к ним доступ. Иногда проблема связана с неправильным форматом файла из другой ОС, и вам просто нужно создать новый раздел, чтобы использовать диск.
Какой инструмент лучше всего устраняет ошибку диска?
Все зависит от того, с какой ошибкой вы имеете дело. Любые проблемы с доступом к данным и проблемы с удаленными файлами можно решить с помощью надежного программного обеспечения для восстановления данных, такого как Disk Drill. Если вы имеете дело с поврежденными секторами или поврежденными разделами, вы можете рассмотреть такие программы, как HDD Regenerator или AOMEI Partition Assistant.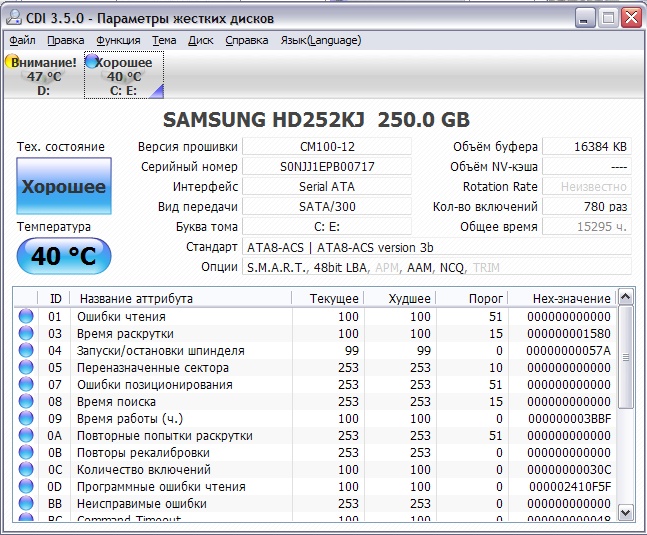
Какой самый лучший профессиональный инструмент для ремонта жестких дисков?
Самым комплексным и специализированным программным обеспечением, которое участвовало в нашем исследовании и вошло в наш окончательный рейтинг, является HDD Regenerator.
Заключение
Различные программы используют различные подходы к восстановлению жесткого диска.
Некоторые приложения сосредоточены на диагностике проблем и обнаружении их до того, как станет слишком поздно. Другие просто сканируют диск, чтобы найти поврежденные сектора и попытаться их исправить.
Если проблема связана с загрузкой, вам нужен только менеджер разделов. Но если весь диск испорчен, нужно что-то помощнее.
Или вместо того, чтобы пытаться выяснить основную причину самостоятельно, вы можете просто выбрать универсальный инструмент, такой как Disk Drill, для восстановления ваших данных.
Независимо от того, какая проблема с вашим жестким диском, вы найдете приложение для восстановления вашего диска в этом списке.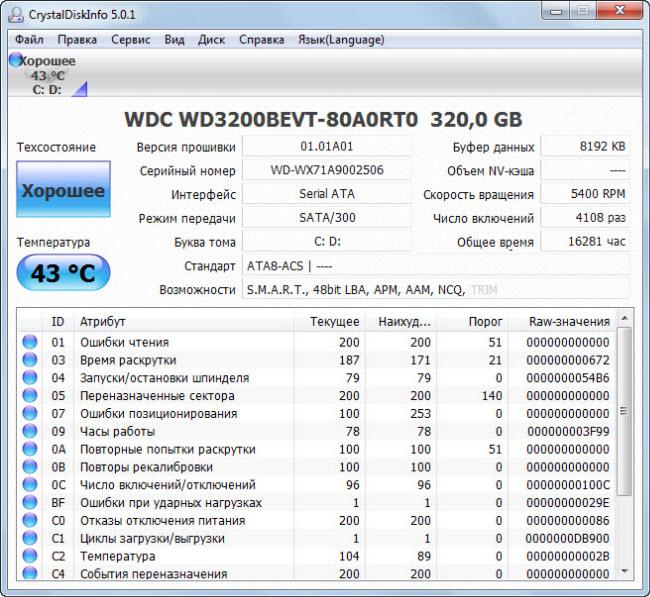
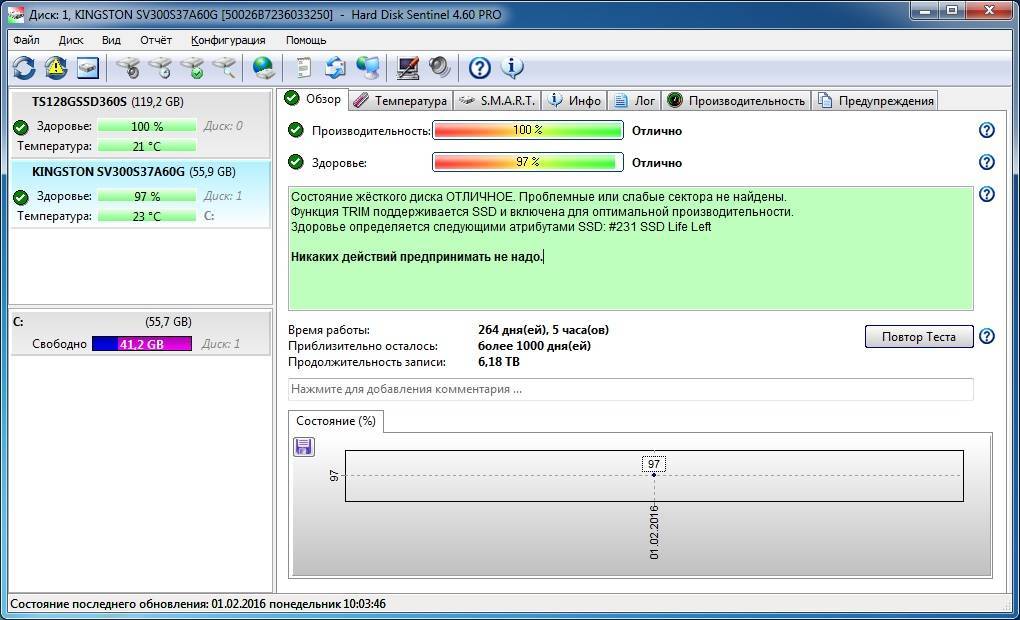 M.A.R.T., о которых следует знать
M.A.R.T., о которых следует знать



 Это самая простая проблема для устранения, и, следовательно, возможность, которая должна присутствовать в любом программном обеспечении для восстановления диска, которое вы рассматриваете. Восстановление MBR делает все данные диска доступными без необходимости выполнять какой-либо процесс.
Это самая простая проблема для устранения, и, следовательно, возможность, которая должна присутствовать в любом программном обеспечении для восстановления диска, которое вы рассматриваете. Восстановление MBR делает все данные диска доступными без необходимости выполнять какой-либо процесс.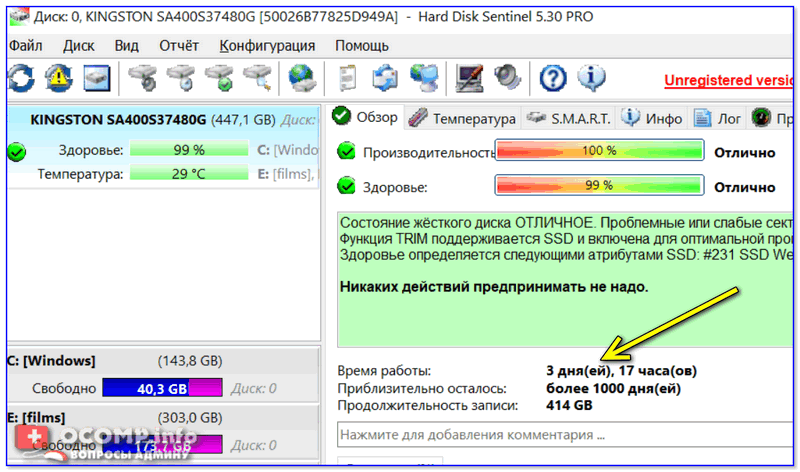 M.A.R.T. встроенная функция большинства жестких дисков. Его назначение простое — самостоятельно отслеживать ключевую статистику диска. В то время как S.M.A.R.T. параметры не слишком исчерпывающие, они помогают в базовой диагностике состояния диска. Опытный пользователь заметит проблемы до того, как они станут слишком сложными для решения, и заранее создаст резервную копию своих данных.
M.A.R.T. встроенная функция большинства жестких дисков. Его назначение простое — самостоятельно отслеживать ключевую статистику диска. В то время как S.M.A.R.T. параметры не слишком исчерпывающие, они помогают в базовой диагностике состояния диска. Опытный пользователь заметит проблемы до того, как они станут слишком сложными для решения, и заранее создаст резервную копию своих данных.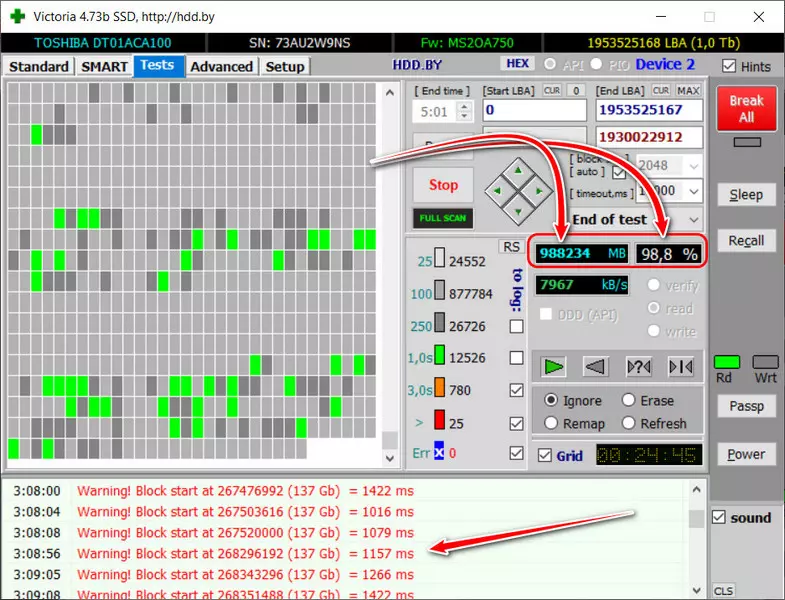
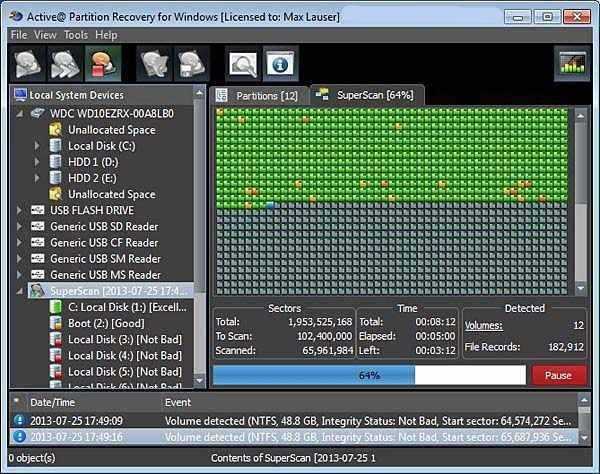 Очень редко привод был физически поврежден, и на это нет никакой надежды. Как и следовало ожидать, ни один процесс не может решить все проблемы. Большинство приложений для восстановления диска пробуют несколько подходов, восстанавливая то, что могут, за каждый раз. Вот почему вам нужно комплексное приложение для восстановления диска.
Очень редко привод был физически поврежден, и на это нет никакой надежды. Как и следовало ожидать, ни один процесс не может решить все проблемы. Большинство приложений для восстановления диска пробуют несколько подходов, восстанавливая то, что могут, за каждый раз. Вот почему вам нужно комплексное приложение для восстановления диска.
 M.A.R.T. Данные с диска
M.A.R.T. Данные с диска