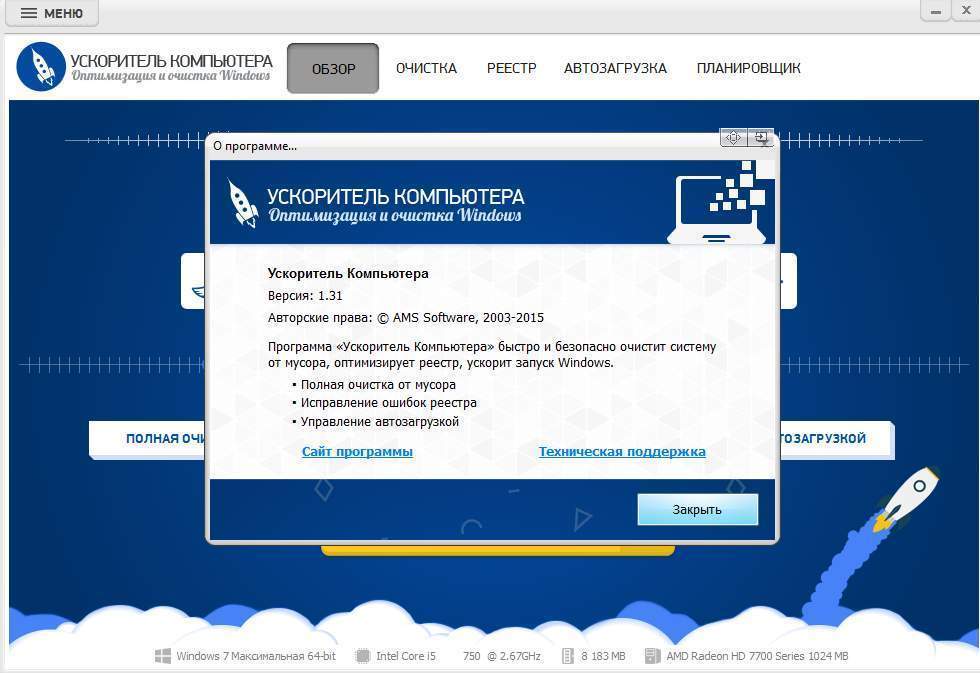Программа ускоритель компьютера для windows 7: Программа «Ускоритель Компьютера» 4.0 — скачать для Windows
Содержание
Программы для ускорения работы компьютера Windows 10: для игр и бесплатно | IT S.W.A.T.
Всем привет. Так как мой ноутбук уже не «молод», а установленная на нём десятая винда начала притормаживать, мне пришлось искать способы её ускорить. Исследовав просторы Всемирной паутины, я нарыл множество интересных продуктов. Протестировав все, я выделил, на мой взгляд, самые лучшие программы для ускорения работы компьютера (Windows 10).
Очистка
Принцип действия в разных продуктах отличается, поэтому я разделил их на три условные группы. Первая – это «чистильщики». Суть их в том, что они очищают систему от накопившегося хлама – нерабочих ярлыков, давно не использующихся служебных файлов, другого трэша. Всё это отнимает память, нагружает процессор, затормаживает его работу. Больше всего мне пришлись по душе три представителя данной группы, о них подробнее:
Wise Disc Cleaner
Wise Disc Cleaner – замечательная программа для ускорения работы компьютера (Windows 10), бесплатно плюс качественно почистит весь накопившийся системный мусор и сделает дефрагментацию. Интерфейс наглядный, лаконичный, на русском языке.
Интерфейс наглядный, лаконичный, на русском языке.
Glary Utilities
Glary Utilities – ещё один отличный бесплатный русифицированный продукт, специализирующийся на избавлении Виндовс от собравшегося за время работы хлама.
Возможности:
- Удаление временных файлов.
- Чистка реестра, памяти ПК, истории браузера.
- Резервное копирование данных.
- Дефрагментация жёсткого диска.
- Просмотр сведений о системе.
CCleaner
CCleaner Free – на сегодняшний день, пожалуй, самый популярный «чистильщик». Полюбился он пользователям Виндовс за доступность, компактность, простоту, понятность, тщательность очистки, скорость работы и поддержку русского языка.
Оптимизация
Вторая группа — это «оптимизаторы». В ней я выделил троицу лидеров. Итак, встречайте.
Ускоритель компьютера
«Ускоритель компьютера» в моём рейтинге оптимизаторов 10 винды занял первую позицию, а всё потому, что он позволяет в два клика выполнить качественную очистку и настройку системы.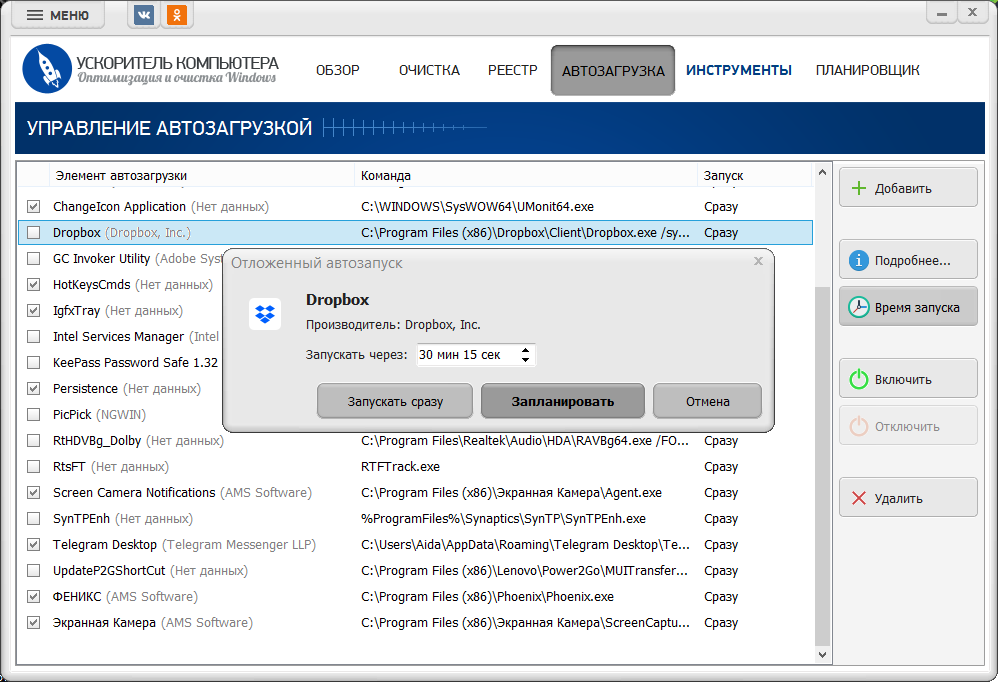
Возможности:
- Выполнение глубокого сканирования ОС.
- Устранение ошибок.
- Просмотр подробных отчётов.
- Удаление неиспользуемых программ.
- Настройка параметров автоматической загрузки.
- Поиск слишком больших и повторяющихся файлов.
- Настройка планировщика (автоматическая оптимизация).
Advanced SystemCare 7
Advanced SystemCare 7 подкупила меня тем, что полностью направлена на удобство пользователя. Функционал этой утилиты впечатляет, но пользоваться ей очень просто. После запуска выполнится анализ системы. Затем утилита расскажет о проблемных местах и предложит варианты их ликвидации.
Windows Manager
Windows Manager – это именно тот оптимизатор, который я бы присоветовал тем, кто хорошо разбирается во «внутреннем мире» компов, например, системным администраторам для выполнения тонкой настройки Windows 10.
Игры
Третья группа – «геймеры», то есть программы, ускоряющие работу компьютера с Windows 10 для игр.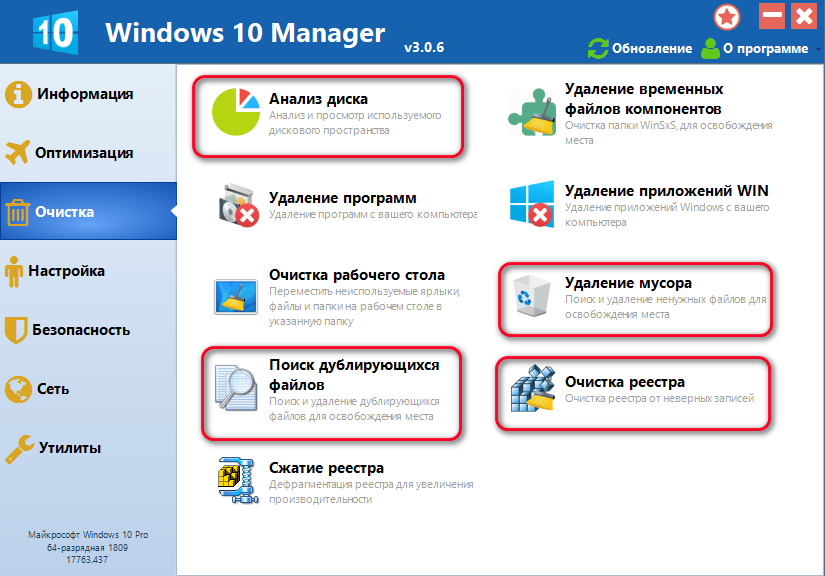 В этой категории я порекомендовал бы Game Fire и Razer Game Booster. Оба продукта по праву претендуют на звание лучших
В этой категории я порекомендовал бы Game Fire и Razer Game Booster. Оба продукта по праву претендуют на звание лучших
Возможности:
- Настройка ОС для улучшения качества игрового процесса.
- Ускорение запуска, стабильность работы игр.
- Дефрагментация папок с играми.
- Переход в турборежим.
Выше я привёл вам мой личный рейтинг среди «ускорителей» Виндовс 10. Кто-то может с ним не согласится. Пишите в комментариях, обсудим. Всем пока.
Программа «Ускоритель Компьютера»🚀 наведет порядок на вашем ПК! ⋆ Сайт «Все о цифровом мире»
Sign in
Welcome!Log into your account
Ваше имя пользователя
Ваш пароль
Вы забыли свой пароль?
Password recovery
Восстановите свой пароль
Ваш адрес электронной почты
Содержание статьи
- 1 Сканирование системы с помощью Ускорителя
- 2 Очистка диска от лишних файлов
- 3 Оптимизация реестра Windows
- 4 Контроль параметров автозагрузки
Качество работы операционной системы вашего компьютера со временем снижается, насколько бы новой и совершенной она не была. Регулярная диагностика системы с целью выявления проблем, которые мешают полноценной работе Windows, является обязательной мерой для поддержания хорошей работоспособности компьютера. Используя ручную чистку для удаления лишних файлов, вы рискуете нанести «операционке» непоправимый ущерб, поэтому мы советуем использовать специальные программы — так называемые «чистильшики». Сегодня вы узнаете об одном из новейших представителей софта этого рода — «Ускорителе Компьютера».
Регулярная диагностика системы с целью выявления проблем, которые мешают полноценной работе Windows, является обязательной мерой для поддержания хорошей работоспособности компьютера. Используя ручную чистку для удаления лишних файлов, вы рискуете нанести «операционке» непоправимый ущерб, поэтому мы советуем использовать специальные программы — так называемые «чистильшики». Сегодня вы узнаете об одном из новейших представителей софта этого рода — «Ускорителе Компьютера».
Сканирование системы с помощью Ускорителя
Эта удобная программа для очистки компьютера имеет весьма простой и визуально приятный графический интерфейс, который с легкостью освоит пользователь любого уровня владения компьютером. Панель управления состоит из нескольких разделов и кнопок. При запуске Ускорителя перед вами появится главное окно программы. Чтобы начать проверку, нажмите кнопку «Сканировать», расположенную внизу. В любой момент вы можете принудительно прервать работу программы, щелкнув по клавише «Остановить сканирование».
«Ускоритель Компьютера» работает одновременно в трех направлениях: очистка диска от лишних файлов, оптимизация реестра и контроль автозагрузки. Во время сканирования в центральном окне программы отображаются все необходимые данные: общее количество найденных ошибок и статус завершения проверки, указанный в процентах. Чтобы исправить найденные программой ошибки, нажмите кнопку «Исправить все ошибки». Если вас интересуют более подробные данные, то вам необходимо ознакомиться с каждым блоком отдельно.
Очистка диска от лишних файлов
Данная функция направлена на поиск лишних файлов. Во вкладке «Очистка» вы сможете увидеть, что именно необходимо удалить: временные файлы системы и браузера, данные журнала посещений. Также осуществляется очистка корзины от мусора. Здесь отображается количество файлов и их размер (общий и каждого в отдельности).
Оптимизация реестра Windows
Произведите чистку системного реестра. Избавьтесь от ненужных расширений файлов и недействительных ключей. Освободите компьютер от устаревших элементов программ, а также частей удаленного программного обеспечения, остаточных следов вирусов и т.д.
Освободите компьютер от устаревших элементов программ, а также частей удаленного программного обеспечения, остаточных следов вирусов и т.д.
Контроль параметров автозагрузки
Настройте параметры автозагрузки приложений, и вы сможете самостоятельно контролировать программы, которые запускаются одновременно с включением компьютера. Если в составе автозагрузки находится более одного десятка приложений, это приводит к снижению уровня производительности системы. Следует грамотно распределять ресурсы, для того чтобы увеличить скорость загрузки Windows.
Хотите навсегда забыть об утомительных зависаниях компьютера и нехватке свободного места на жестком диске? Вам следует лишь скачать «Ускоритель Компьютера» и установить его на свой ноутбук. Данная программа за считанные минуты ускорит и оптимизирует работу операционной системы вашего ПК, будто бы вы ее только что установили. Дополнительно вы можете настроить планировщик, тогда программа будет автоматически осуществлять процесс поиска ошибок и удаления лишних файлов.
Click to rate this post!
[Total: 1 Average: 5]
ВЫБОР РЕДАКТОРА
Поиск любой программы:
ПОПУЛЯРНЫЕ СООБЩЕНИЯ
Загрузить графический ускоритель для Windows
Бесплатно Загрузите последнюю официальную версию драйвера Intel® Graphics Media Accelerator для Windows 7* 32 (zip) (5.0.0.2030 (последняя)). Убедитесь, что это…
Драйвер Intel Graphics Media Accelerator — это драйвер устройства для продукта Intel того же производителя и модели. Совместимость с различными операционными системами Windows…
Бесплатно Загрузите последнюю официальную версию драйвера Intel® Graphics Media Accelerator для Windows 7*, Windows Vista, 64-разрядная* (zip) (15.22.58.64.29)93…
Бесплатно Загрузите последнюю официальную версию Intel® Graphics Media Accelerator 3150 для 32-разрядной версии Windows 7* (15.
 12.75.50.7.2230 (последняя)). Убедитесь, что это…
12.75.50.7.2230 (последняя)). Убедитесь, что это…Бесплатно Загрузите последнюю официальную версию драйвера Intel® Graphics Media Accelerator для Windows* XP (exe) (14.32.4.4926 (последняя)). Убедитесь, что это…
Драйвер Intel Graphics Media Accelerator 3600 предназначен для использования со всеми 32-разрядными операционными системами Windows 7. По сути, это позволяет процессору отображать…
Бесплатно Загрузите последнюю официальную версию драйвера Intel® Graphics Media Accelerator 3150 для Windows XP* (exe) (14.37.50.4.5260 (последняя)). Убедитесь, что…
Драйвер Intel Graphics Media Accelerator 3150 для Windows 7 — это бесплатное приложение для Windows, относящееся к категории «Утилиты и инструменты».
Бесплатно Загрузите последнюю официальную версию драйвера Intel® Graphics Media Accelerator 3150 для 64-разрядной* Windows XP* (exe) (14.
 37.50.4.64.5260 (последняя)). Сделать…
37.50.4.64.5260 (последняя)). Сделать…Бесплатно Загрузите последнюю официальную версию драйвера Intel® Graphics Media Accelerator 3150 для 32-разрядной версии Windows Vista* (15.12.50.4.2214 (последняя)). Убедитесь, что…
Бесплатно Загрузите последнюю официальную версию драйвера Intel® Graphics Media Accelerator для Windows* XP (exe) (14.25.50.4764 (последняя)). Убедитесь, что это…
Драйвер Intel Graphics Media Accelerator для Windows XP — бесплатная программа для Windows, относящаяся к категории «Утилиты и инструменты».
Бесплатно Загрузите последнюю официальную версию драйвера Intel® Graphics Media Accelerator для Windows 7* и Windows Vista* (exe) (15.22.58.2993 (последняя)). Make…
Драйвер Intel Graphics Media Accelerator для Windows Vista — это бесплатное программное обеспечение для Windows, относящееся к категории «Утилиты и инструменты».

Бесплатно Загрузите последнюю официальную версию Intel® Graphics Media Accelerator 600 для 32-разрядной версии Windows 7* (8.14.6.3077 (последняя)). Убедитесь, что этот драйвер…
Бесплатно Загрузите последнюю официальную версию драйвера Intel® Graphics Media Accelerator для Windows 7* и Windows Vista* (exe) (15.22.58.2993 (последняя)). Сделать…
Параметр DirectDraw или Direct3D недоступен
Симптомы
При попытке запустить одну из игр, перечисленных в разделе «Относится к», возникает один из следующих симптомов:
Опция 3D Acceleration недоступна.
Вы получаете сообщение об ошибке «Ваш видеоадаптер не соответствует требованиям игры».

Вы получаете сообщение об ошибке, в котором говорится: «Ваш видеоадаптер не имеет параметра 3D-ускорения».
Средство диагностики DirectX (Dxdiag.exe) показывает Прибл. Общий объем памяти пусто или Н/Д .
Средство диагностики DirectX (Dxdiag.exe) показывает параметр
DirectDraw или параметр Direct3D как недоступный.
Причина
Эта проблема может возникнуть по одной из следующих причин:
Ваш компьютер не соответствует минимальным аппаратным требованиям 3D для запуска игры.

В вашем видеоадаптере недостаточно видеопамяти для запуска игры.
Ускорение DirectDraw отключено.
Вы используете устаревшие драйверы для видеоадаптера.
Последняя версия DirectX не установлена или повреждена.
Одна или несколько программ, работающих в фоновом режиме, мешают игре.
Резолюция
Чтобы решить эту проблему, используйте следующие методы в том порядке, в котором они представлены.
Примечание Поскольку существует несколько версий Microsoft Windows, следующие шаги могут отличаться на вашем компьютере. Если да, см. документацию по продукту, чтобы выполнить эти действия.
Способ 1: настроить аппаратное ускорение для использования полного параметра
Для этого выполните следующие действия:
Открыть свойства экрана. Для этого выполните действия для вашей версии Windows.
Windows 7 или Windows Vista
Нажмите Start , введите display в Начать поиск , а затем щелкните Свойства экрана в списке Программы .
Если вам будет предложено ввести пароль администратора или подтверждение, введите пароль или предоставьте подтверждение.

Windows XP или более ранние версии
Щелкните Пуск , щелкните Выполнить , введите desk.cpl и щелкните OK .
Перейдите на вкладку Настройки и нажмите Дополнительно .
На вкладке Performance или на вкладке Устранение неполадок переместите ползунок Hardware Acceleration полностью вправо (положение Full ).
Нажмите OK , а затем нажмите Закрыть .

Если вам будет предложено перезагрузить компьютер, нажмите Да .
Если ваш компьютер соответствует минимальным системным требованиям, используйте следующие методы для решения этой проблемы.
Способ 2: включить DirectDraw или Direct3D
Чтобы включить DirectDraw или Direct3D, выполните действия для вашей версии Windows:
Запустите средство диагностики DirectX (Dxdiag.exe). Для этого выполните следующие действия:
- org/ListItem»>
Windows 7 или Windows Vista
Щелкните Start , введите dxdiag в поле Start Search и нажмите клавишу ВВОД.
Если вам будет предложено ввести пароль администратора или подтверждение, введите пароль или предоставьте подтверждение.
Windows XP или более ранние версии
Нажмите Пуск , нажмите Выполнить , введите dxdiag , а затем нажмите OK .
На Показать вкладку , убедитесь, что DirectDraw Acceleration и Direct3D Acceleration выбраны в разделе DirectX Features .
Если в любой из этих строк отображается статус Отключено , нажмите Включить для этой строки.

Если на вашем компьютере установлено несколько видеоадаптеров, повторите шаг 2 для каждой вкладки Display в средстве диагностики DirectX.
Способ 3: загрузите и установите последнюю версию веб-установщика среды выполнения DirectX для конечных пользователей
Для этого посетите следующий веб-сайт Microsoft:
http://www.microsoft.com/download/details.aspx?FamilyId=2DA43D38-DB71-4C1B-BC6A-9B6652CD92A3&displaylang=en
Примечание. Во время установки может появиться следующее сообщение об ошибке:
.
Программное обеспечение, которое вы устанавливаете, не прошло тестирование логотипа Windows для проверки его совместимости с этой версией Windows. (Скажите мне, почему это тестирование важно.)
Для получения дополнительных сведений щелкните следующий номер статьи базы знаний Майкрософт:
822798 Не удается установить некоторые обновления или программы
Если проблема продолжает возникать, перейдите к следующему способу.
Способ 4. Обновите видеодрайвер
Чтобы узнать, доступны ли соответствующие обновления драйверов, посетите следующий веб-сайт Microsoft Windows Update:
http://update.microsoft.com
Для получения дополнительных сведений о контактных данных поставщиков оборудования и программного обеспечения посетите следующий веб-узел корпорации Майкрософт:
http://support.microsoft.com/gp/vendors
Корпорация Майкрософт предоставляет контактную информацию третьих сторон, чтобы помочь вам найти техническую поддержку. Эта контактная информация может быть изменена без предварительного уведомления. Microsoft не гарантирует точность этой сторонней контактной информации.
Если проблема продолжает возникать, перейдите к следующему способу.
Метод 5: перезагрузите компьютер с помощью процедуры чистого запуска
При запуске Microsoft Windows обычно автоматически запускается несколько программ, работающих в фоновом режиме, которые могут мешать игре. Эти программы могут включать антивирусные программы и системные утилиты. Выполняя процедуру чистого запуска, вы предотвращаете автоматический запуск этих программ.
Эти программы могут включать антивирусные программы и системные утилиты. Выполняя процедуру чистого запуска, вы предотвращаете автоматический запуск этих программ.
Чтобы перезагрузить компьютер с помощью процедуры чистого запуска, щелкните следующий номер статьи базы знаний Майкрософт:
Для получения дополнительных сведений или просмотра шагов для других операционных систем щелкните следующий номер статьи базы знаний Майкрософт:
331796 Выполните чистый запуск, чтобы определить, мешают ли фоновые программы вашим играм или программам
Если проблема продолжает возникать, перейдите к следующему способу.
Метод 6: отключить общий доступ к удаленному рабочему столу NetMeeting, а затем закрыть NetMeeting
Microsoft Windows NetMeeting отключает Direct3D, когда включен общий доступ к удаленному рабочему столу. Чтобы отключить функцию общего доступа к удаленному рабочему столу NetMeeting, выполните следующие действия:
Запустить NetMeeting.
В меню Инструменты щелкните Общий доступ к удаленному рабочему столу .
Щелкните, чтобы снять флажок Включить общий доступ к удаленному рабочему столу на этом компьютере .
Нажмите OK .
Закрыть NetMeeting.
Если проблема продолжает возникать, перейдите к следующему способу.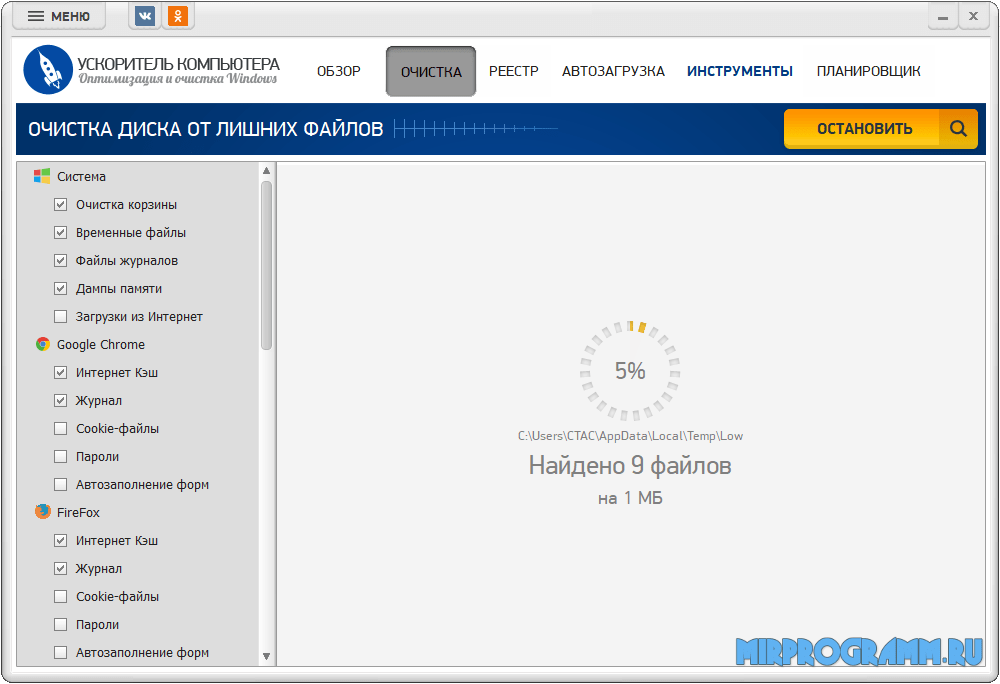
Метод 7: отключить функцию включения объединения записей в Windows XP
Чтобы отключить функцию «Включить объединение записей», выполните следующие действия:
Нажмите Пуск , нажмите Панель управления , а затем дважды щелкните Показать .
На вкладке Настройки щелкните Дополнительно , а затем щелкните вкладку Устранение неполадок .
Снимите флажок Включить объединение записей .
org/ListItem»>Если проблема не устранена, повторите шаги с 1 по 4, за исключением того, что на шаге 4 установите флажок Включить объединение записи .
Нажмите OK , а затем снова нажмите OK .
Запустить игру. Если проблема продолжает возникать, перейдите к следующему способу.
Метод 8: создание новой учетной записи пользователя в Windows XP
Чтобы создать учетную запись пользователя на компьютере под управлением Windows XP, выполните следующие действия:
Откройте средство управления компьютером.
 Для этого выполните действия для вашей версии Windows:
Для этого выполните действия для вашей версии Windows:.
Windows 7 или Windows Vista
Щелкните Start , введите compmgmt.msc в поле Start Search и нажмите клавишу ВВОД.Если вам будет предложено ввести пароль администратора или подтверждение, введите пароль или предоставьте подтверждение.
Windows XP или более ранние версии
Чтобы открыть средство управления компьютером в Windows XP, нажмите Пуск , нажмите Выполнить , введите compmgmt.msc и нажмите OK .
Разверните Локальные пользователи и группы , щелкните правой кнопкой мыши Пользователи и выберите Новый пользователь .

В поле Имя пользователя введите Имя пользователя .
В поле Пароль и в поле Подтверждение пароля введите UserPassword и нажмите Создать .
Внимание Пароли вводятся с учетом регистра. Например, MyPassword и mypassword считаются разными паролями.
Дважды щелкните только что созданную учетную запись пользователя, щелкните вкладку Member Of , щелкните Добавить, чтобы добавить пользователя в соответствующую группу , а затем щелкните OK .
Примечание. Для запуска некоторых игр требуется учетная запись в группе администраторов.

Следующие шаги
Если вам нужна дополнительная помощь, посетите веб-сайт службы поддержки клиентов Microsoft, чтобы найти другие решения. Этот веб-сайт предоставляет следующие услуги:
Сообщество Майкрософт (http://answers.microsoft.com/en-us/windows/default.aspx): общение с коллегами и с самыми ценными профессионалами Майкрософт (MVP).- Центры решений
(http://support.microsoft.com/select/?target=hub): просмотрите часто задаваемые вопросы (FAQ) по конкретным продуктам и основные моменты поддержки.
База знаний с возможностью поиска (http://support.

 12.75.50.7.2230 (последняя)). Убедитесь, что это…
12.75.50.7.2230 (последняя)). Убедитесь, что это… 37.50.4.64.5260 (последняя)). Сделать…
37.50.4.64.5260 (последняя)). Сделать…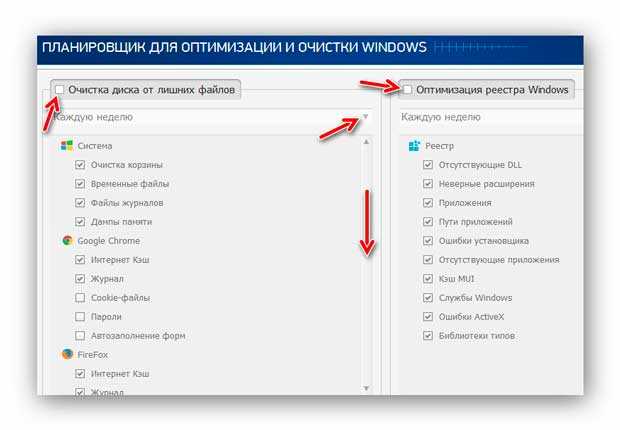
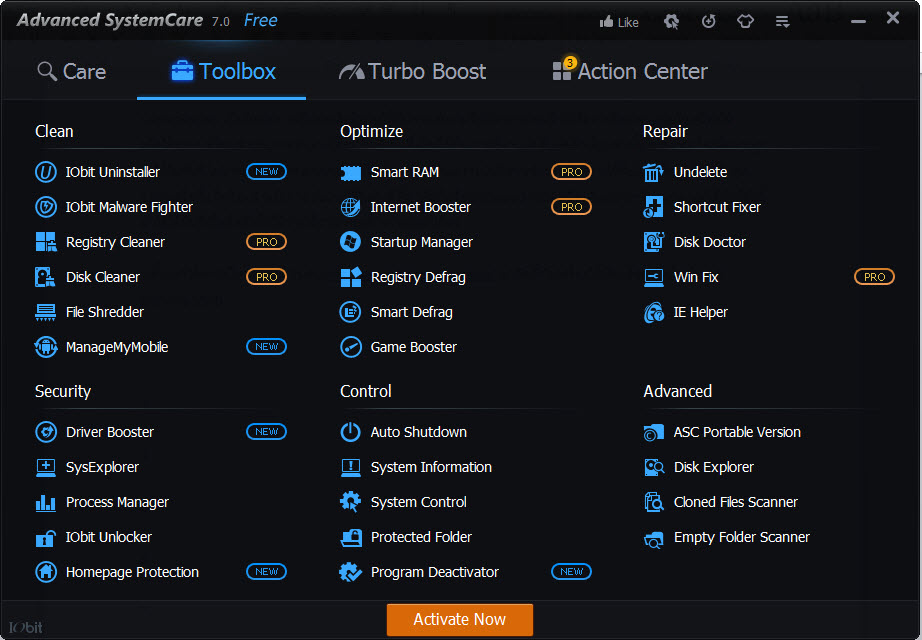
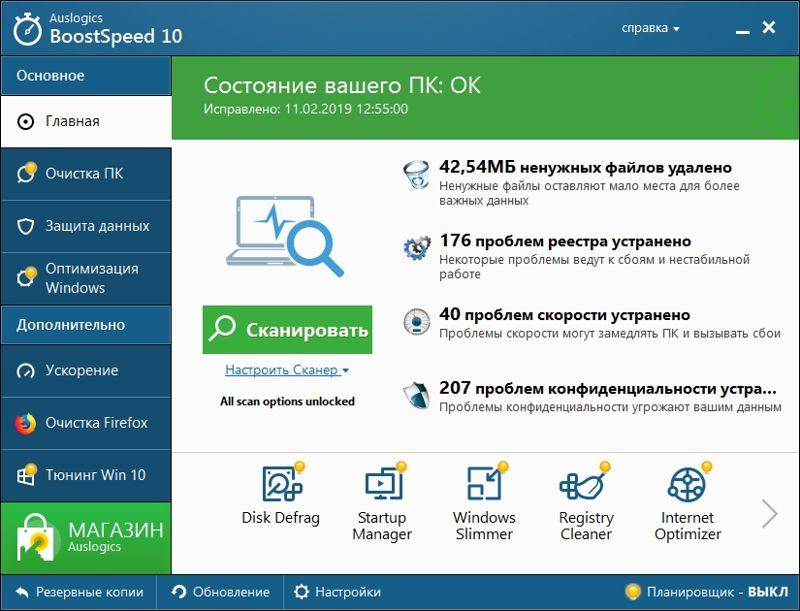



 Для этого выполните действия для вашей версии Windows:
Для этого выполните действия для вашей версии Windows: