Программа установки обновляет параметры реестра при каждой загрузке: Не устанавливается Windows 7 » Страница 2
Содержание
Не устанавливается Windows 7 » Страница 2
Есть у меня хороший друг Руслан, появилось у него нормальное желание вместо Windows XP на своём домашнем компьютере использовать Windows 7. Пользователь он продвинутый, почему бы нет, компьютер мощный, по железу подходит на все 100%. Приобрести семёрку в наше время естественно не проблема, что мы и сделали, процесс установки решили произвести вместе. Пришли мы к нему, достали красивый диск из яркой коробочки, вставили его в дисковод. Жёсткий диск у моего друга поделён на два раздела, первый диск (С:) объём 120 Гб, минимум для установки семёрки это 20 ГБ. На нём установлена Windows XP, есть ещё диск (D:) с личными данными, Windows 7 мы решили устанавливать на (С:) и всё что на нём было ценного скопировали на (D:). Всё готово к установке. Зашёл на всякий случай в Управление дисками, убедился что диск преобразован в Основной, так как на динамический без общего форматирования семёрка не встанет.
Перезагрузились, зашли в BIOS. Выставили первым загрузочным устройством дисковод, вторым винчестер, флоппик я отключил совсем, так как компьютер частенько хочет загрузится именно с него, ностальгия у всех бывает.
- Примечание: Друзья, если вы устанавливаете Windows 7 с флешки, то знайте, Windows 7 не поддерживает USB 3.0 (порты обычно закрашены синим цветом), если ваша флешка USB 3.0, вставляйте её в порт USB 2.0.
- И ещё информация для Вас, если вам эта статья всё же не поможет, попробуйте пойти Ва-банк и прочитайте нашу статью Как перенести Windows на другой компьютер.
Начался процесс установки Windows 7, не предвещающий никаких проблем, компьютер у моего друга хороший и ещё на гарантии. В окне — Выберите раздел для установки Windows, выбираю первый раздел с Windows XP, удаляю его и жму далее, начинается копирование файлов Windows, далее компьютер перезагружается, запуск служб, программа установки обновляет параметры реестра, опять копирование файлов и в том месте, где нужно вводить имя пользователя, появляется и не пропадает чёрный экран.
- После 5 минут бесполезного ожидания мы повторяем процесс инсталляции при котором удаляются все существующие разделы на жёстком диске (личные файлы предварительно скопированы на флешку) и установка Windows 7 производится прямо в нераспределённое пространство, но всё безрезультатно.

- Перепроверяем настройки BIOS, повторяем установку третий раз, Windows 7 не устанавливается ни в какую. Загрузился с помощью загрузочного диска Acronis Disk Director, смотрю на винчестер, с разделами всё нормально, никаких сдвигов нет, раздела только два. Первое подозрение как обычно падает на установочный диск Windows 7 и дисковод.
- Еду домой и привожу свою семёрку и свой дисковод, меняю кабели SATA у винчестера и DVD-рома, повторяем всё заново с моим дисководом, а так же моим установочным диском Windows 7 и безрезультатно.
- Принимаем решение заменить на время винчестер, благо я всегда ношу с собой простой жёсткий диск интерфейса SATA на 240 Гб. Полностью форматируем его, повторяем процесс инсталляции и представляете всё заканчивается на одном и том же месте, Выборе пользователя.
- Сидим и нехорошо думаем о материнской плате, подозрение на южный мост, именно он участвует в обмене данными с периферийными устройствами, в частности с дисководом.
 Может оперативка? Компьютер кстати на гарантии и на всех комплектующих наклейки, ни снимать, ни разбирать нельзя. Опять загрузил Acronis Disk Director, удалил и создал новые разделы с помощью него, всё бесполезно.
Может оперативка? Компьютер кстати на гарантии и на всех комплектующих наклейки, ни снимать, ни разбирать нельзя. Опять загрузил Acronis Disk Director, удалил и создал новые разделы с помощью него, всё бесполезно.
Отсоединили системник и поехали в магазин к моим знакомым у которых покупали компьютер, приехали и говорим: так мол и так, не устанавливается Windows 7. Нас внимательно выслушали, взяли наш установочный диск с семёркой и установили при нас на наш компьютер операционную систему за 25 минут и с усмешкой пододвинули нам системник обратно, мол один ноль в нашу пользу. Нисколько не радостные мы приехали домой и решили так: будем разбираться. На всякий случай сделали бэкап установленной Windows 7 в программе Acronis True Image Home и спрятали его подальше, решительно удалили установленную семёрку и запустили процесс инсталляции в который раз заново. Через некоторое время, на до боли знакомом месте, красовался чёрный квадрат Малевича. Какие Ваши мысли друзья?
- Согласиться развернуть бэкап Acronis и никогда не узнать в чём дело, нет, с этим я жить не смогу, спать не буду.

Почему же всё получилось в магазине? Другой там был монитор и все кабели, в сумке у меня чего только нет, меняем кабели и любуемся в десятый раз на чёрный экран. А монитор? Тут у нас возникает догадка. Как же мы не догадались раньше? Системный блок у моего друга соединён с монитором, но и ещё с телевизором, через кабель HDMI. На видеокарте есть выход HDMI и на телевизоре тоже, значит при установке, Windows 7 — видит два монитора и два экрана и делает главным экраном телевизор. Тогда естественно изображение продолжения установки семёрки нужно искать, как это не смешно звучит, в телевизоре. Ничего мы искать не стали, а просто отсоединили кабель HDMI от системного блока и в одиннадцатый раз повторили установку Windows 7 и всё дорогие мои, семёрка установилась без проблем, да она и раньше устанавливалась, только имя пользователя выбирать надо было на телевизоре, который кстати всё это время работал. Уже после успешной установки мы соединили системный блок и телевизор, далее зашли в панель NVidia и настроили разрешение экрана, вот и всё.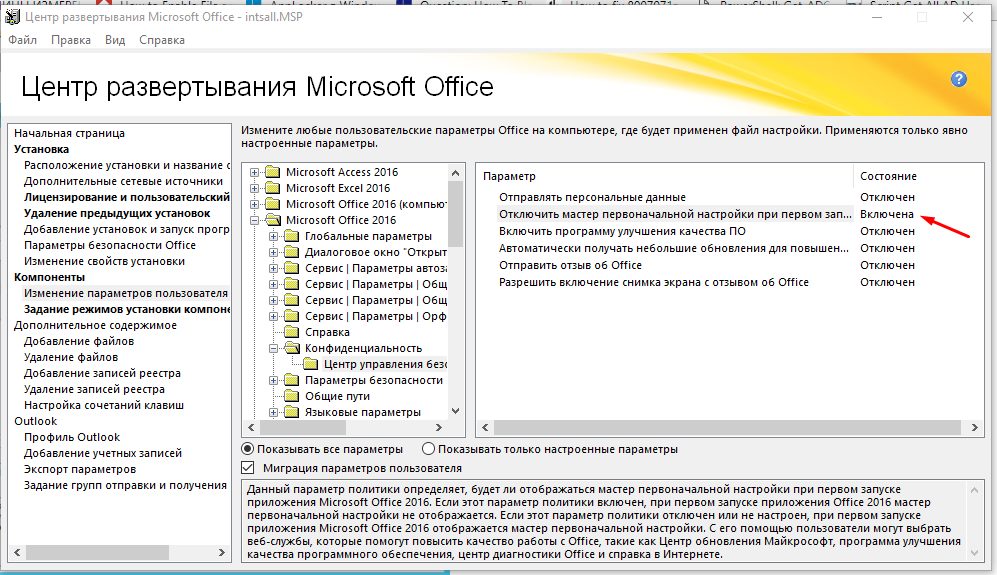
Друзья! Читайте на нашем сайте подробные инструкции:
Устранение неполадок при установке | Photoshop Elements, Premiere Elements
Решение проблем, возникающих при установке Photoshop Elements и Premiere Elements в ОС Windows.
Проблемы установки
Проблемы при установке могут быть вызваны многими факторами, включая конфликтующие элементы автозагрузки, некорректные данные в реестре Windows и конфликты оборудования. Выполните описанные ниже действия по устранению неполадок для устранения большинства типов проблем при установке, включая следующие:
- Пустое или мерцающее диалоговое окно
- Неподвижный курсор или экран, синий экран или неожиданная перезагрузка
- Сообщение об ошибке, например:
- «Эта программа выполнила недопустимую операцию и будет закрыта. Если проблема не решилась, обратитесь к поставщику программы».
- «Ошибка программного интерфейса приложения (API) набора средств настройки MS, недопустимый аргумент 3: AddSectionFiles to CopyList».

- «Недостаточно места на целевом диске для разархивирования в [путь к папке]».
- «Настройка не может запустить программу настройки. Может быть ошибка сценария».
- «Настройка не может загрузить файл сценария установки».
- «Невозможно создать каталог в C:\Windows\System. Проверьте права доступа на запись в каталог».
- «X:\ недоступен» (где «Х» — буква диска для вашего дисковода CD-ROM).
- «Устройство не готово».
- «Ошибка чтения дисковода CD-ROM». «Ошибка чтения устройства X:\» (где «X» — буква диска для вашего дисковода CD-ROM).
Примечание.
При возникновении проблем, связанных с серийным номером, см. раздел Поиск серийного номера.
Перед началом работы
Чтобы наиболее эффективно использовать настоящий документ, соблюдайте следующие рекомендации:
- Выполняйте действия по порядку. Соблюдайте порядок действий по устранению проблем, указанный в настоящем документе.

- Пробуйте выполнить установку после каждого действия. После выполнения действия снова пробуйте выполнить установку, чтобы увидеть, не была ли устранена проблема. Если проблема не была устранена, переходите к следующему действию по устранению проблемы.
- Отслеживайте результаты. Ведите учет выполняемых действий и записывайте результаты каждого шага, в том числе ошибки и иные проблемы. Если вы свяжетесь со Службой технической поддержки Adobe, она будет использовать эту информацию для оказания наилучшей поддержки.
- Выполняйте перезагрузку после каждой попытки установки или после каждой ошибки. Всегда перезагружайте компьютер, если произошел сбой установки или возникла ошибка, чтобы обновить память. Если вы продолжите работу без перезагрузки компьютера, это может лишь усугубить проблему.
Внимание! Некоторые из процедур, описанных в этом документе, могут вызвать диалоговое окно Контроль учетных записей с требованием подтверждения продолжения процедуры. Ознакомьтесь с информацией в этом диалоговом окне, чтобы определить свои дальнейшие действия. В случае отмены диалогового окна выполнение соответствующего действия по устранению неполадок будет невозможно.
Ознакомьтесь с информацией в этом диалоговом окне, чтобы определить свои дальнейшие действия. В случае отмены диалогового окна выполнение соответствующего действия по устранению неполадок будет невозможно.
Устранение мелких неполадок
1. Убедитесь, что ваша система соответствует минимальным требованиям.
Для установкиPhotoshop Elements или Premiere Elements ваша система должна соответствовать или превосходить системные требования. См. самую последнюю информацию о системных требованиях в Технических характеристиках Photoshop Elements или Технических характеристиках Premiere Elements.
Чтобы проверить основную системную информацию, например, скорость процессора и объем оперативной памяти, выберите «Пуск > Панель управления > Система».
2. Удалите установленные ранее файлы приложения.
Чтобы удалить файлы после предыдущей попытки установки, выполните следующие действия:
Переместите все свои личные файлы (например, изображения, видео или сторонние плагины) из папок Photoshop Elements, Premiere Elements и Elements Organizer и соответствующих вложенных папок с целью резервного копирования для безопасного хранения.

На панели задач правой кнопкой мыши нажмите кнопку меню «Пуск» и выберите «Панель управления» (Windows 8 / Windows 10) или нажмите «Пуск» > «Панель управления» (Windows 7 / Vista).
Примечание.
Процедуры в этом документе основаны на настройках интерфейса Windows. Если интерфейс настроен индивидуально, некоторые процедуры могут отличаться. Например, чтобы открыть «Панель управления» из меню «Пуск», может потребоваться выбрать «Пуск > Настройки > Панель управления» вместо «Пуск > Панель управления».
(Windows 10 / Windows 8) При просмотре панели управления по категориям в категории «Программы» нажмите Удалить программу. При просмотре по значкам выберите Программы и компоненты.
(Windows 7) выберите «Программы > Программы и компоненты» и двойным нажатием выберите Удалить программу.

(Vista) выберите «Программы» > Программы и компоненты.
Выберите Adobe Photoshop Elements или Adobe Premiere Elements и нажмите Удалить. Следуйте инструкциям на экране, чтобы удалить приложение.
После завершения процесса удаления закройте панель управления и вернитесь в папку на жестком диске, в которую изначально было установлено приложение. Удалите следующие папки (если программа установки не удалила их): Photoshop Elements или Premiere Elements и Elements Organizer. (По умолчанию они создаются в папке Program Files/Adobe.)
Если появится диалоговое окно подтверждения удаления папки, нажмите кнопку Да.
Очистите корзину, а затем перезагрузите компьютер.
3. Проверьте CD-диск и дисковод CD-ROM.
Пыль или грязь на CD-диске могут помешать процессу установки и могут препятствовать распознаванию CD-диска в дисководе CD-ROM. Осмотрите CD-диск с Photoshop Elements и Premiere Elements на предмет наличия грязи, пыли или отпечатков пальцев. Осторожно протрите нижнюю часть CD-диска от центра к краю мягкой безворсовой тканью.
Осмотрите CD-диск с Photoshop Elements и Premiere Elements на предмет наличия грязи, пыли или отпечатков пальцев. Осторожно протрите нижнюю часть CD-диска от центра к краю мягкой безворсовой тканью.
Убедитесь, что дисковод CD-ROM может считывать другие СD-диски. Если дисковод CD-ROM не считывает другие CD-диски, осмотрите картридж для CD-диска или загрузочный приемник на предмет наличия грязи, выполните очистку безворсовой тканью. Если он все равно не может считывать другие CD-диски, обратитесь к производителю дисковода или производителю компьютера.
Если ваш диск оказался поврежденным, обратитесь к поставщику для замены.
4. Установите Photoshop Elements или Adobe Premiere Elements с рабочего стола.
Некоторые компоненты системы, например, драйверы устройства и инструменты защиты от вирусов, могут конфликтовать с программой установки. Они могут привести к неполной установке или к сбою установки. Для предотвращения этих конфликтов выполняйте установку с рабочего стола.
Скопируйте папку Adobe Photoshop Elements или Adobe Premiere Elements с диска на рабочий стол.
Откройте папку Photoshop Elements или Adobe Premiere Elements на рабочем столе.
Двойным нажатием запустите файл Setup (или Setup.exe) и следуйте инструкциям на экране.
Примечание.
Для некоторых из этих процедур требуется указать путь к скрытым файлам и папкам или найти файлы по их полным именам, включая расширения (например, Setup.exe или Sample_filename.ini). По умолчанию Проводник Windows не показывает скрытые файлы, папки, а также распознаваемые расширения файлов. Для получения справки см. в раздел «Показать скрытые файлы, папки и расширения файлов».
5. Установите последние пакеты обновлений Windows и другие обновления.
См. подробную информацию в разделе Установка текущих сервисных пакетов Windows и других обновлений.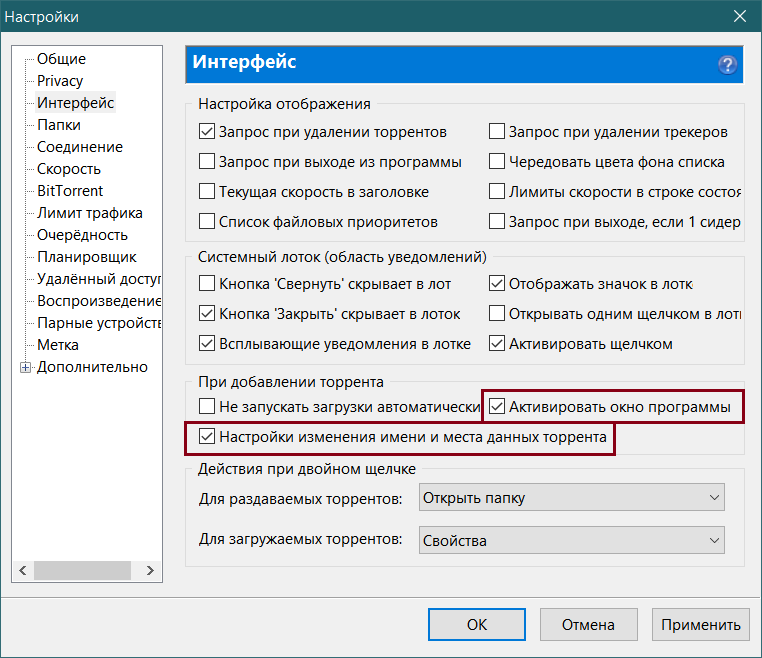
Устранение стандартных неполадок
Если задания из предыдущего раздела не помогли вам решить проблему, выполните следующие задания по устранению стандартных неполадок.
1. Установите Photoshop Elements или Adobe Premiere Elements в упрощенном режиме.
Драйверы устройств и программное обеспечение, которые загружаются автоматически с Windows, могут конфликтовать с программой установки Elements и могут вызывать проблемы при установке. (Загружаемое автоматически программное обеспечение включает экранные заставки и средства защиты от вирусов.) Для предотвращения конфликтов переустановите Photoshop Elements / Premiere Elements в упрощенном режиме ОС Windows. В упрощенном режиме нестандартные драйверы устройств и программы автозагрузки отключены.
Чтобы переустановить приложения в упрощенном режиме, выполните следующие действия:
Вставьте диск Photoshop Elements или Adobe Premiere Elements в дисковод.
Скопируйте папку Adobe Photoshop Elements или Adobe Premiere Elements с диска на рабочий стол.

Выберите «Пуск», введите «msconfig» в поле поиска и нажмите клавишу Ввод. (Для Windows 8 правой кнопкой мыши нажмите кнопку Пуск и выберите Поиск.)
На вкладке «Автозагрузка» выберите Отключить все. (В ОС Windows 8 нет параметра «Отключить все»; вместо этого отключите каждый элемент по отдельности.)
На вкладке «Службы» выберите Скрыть все сервисы Microsoft, нажмите кнопку Отключить все, а затем нажмите кнопку ОК.
В диалоговом окне «Настройки системы», выберите Перезапустить.
Двойным нажатием запустите файл Setup (или Setup.exe) в папке Photoshop Elements и Adobe Premiere Elements, которую вы скопировали на рабочий стол в шаге 2. Затем следуйте инструкциям на экране.

Выберите «Пуск», введите «msconfig» в поле поиска и нажмите клавишу Ввод.
На вкладке «Общие» выберите Обычный запуск, нажмите кнопку OK и перезагрузите компьютер.
Примечание.
Если переустановка в упрощенном режиме не помогает, попробуйте установить и запустить программу на другом компьютере или на другом жестком диске.
2. Выполните установки от имени администратора.
Настройки безопасности в Windows 7, 8, 10 и Vista иногда могут не разрешать приложениям выполнять запись в места защищенных файлов или в ключи реестра. Запуск программы установки от имени администратора позволяет обойти настройки безопасности и выполнить запись в защищенные области.
Для установки Photoshop Elements или Adobe Premiere Elements в качестве администратора выполните следующие действия:
Скопируйте папку Adobe Photoshop Elements или Premiere Elements с диска на рабочий стол.

Откройте папку Photoshop Elements или Adobe Premiere Elements на рабочем столе.
Правой кнопкой мыши нажмите файл Setup (или Setup.exe) и выберите пункт Свойства.
На вкладке «Совместимость» выберите Запустить эту программу от имени администратора.
Нажмите кнопку ОК.
Двойным нажатием запустите файл Setup (или Setup.exe) и следуйте инструкциям на экране.
3. Установите в папку на корневом уровне жесткого диска.
Создайте папку в корневом уровне жесткого диска. Убедитесь, что имя папки содержит 8 или менее символов (например, C:\PSE или C:\PRE) и не содержит специальных символов, например «#». Кроме того, убедитесь, что путь к месту, куда установлена ОС Windows, не содержит специальных символов.
Создайте папку в корневом уровне жесткого диска. Убедитесь, что имя папки содержит 8 или менее символов (например, C:\PSE или C:\PRE) и не содержит специальных символов, например «#». Кроме того, убедитесь, что путь к месту, куда установлена ОС Windows, не содержит специальных символов.
Убедитесь, что имя папки содержит 8 или менее символов (например, C:\PSE или C:\PRE) и не содержит специальных символов, например «#». Кроме того, убедитесь, что путь к месту, куда установлена ОС Windows, не содержит специальных символов.
4. Установите под новой учетной записью.
Создайте учетную запись пользователя с такими же правами, как у учетной записи, которой вы пользовались в момент возникновения проблемы. Если проблема не повторилась, возможно, исходная учетная запись пользователя повреждена. Подробнее о создании учетной записи см. в разделе Создание нового пользователя, либо обратитесь к системному администратору.
5. Отключите контроль учетных записей (UAC).
См. подробную информацию в разделе Включение и отключение контроля учетных записей.
6. Обновление драйвера видеокарты.
Многие производители видеокарт часто обновляют свои программные драйверы. Если вы давно не обновляли драйвер видеокарты, обратитесь к производителю видеокарты за обновленным драйвером или загрузите его с веб-сайта производителя. (Для того, чтобы определить производителя видеокарты, просмотрите свойства карты в Диспетчере устройств). Во многих случаях можно определить неактуальность драйвера видеокарты, изменив глубину цвета и разрешение видеокарты. Также это можно определить, отключив аппаратное ускорение графики.
(Для того, чтобы определить производителя видеокарты, просмотрите свойства карты в Диспетчере устройств). Во многих случаях можно определить неактуальность драйвера видеокарты, изменив глубину цвета и разрешение видеокарты. Также это можно определить, отключив аппаратное ускорение графики.
- Чтобы изменить глубину цвета и разрешение, используемые для Photoshop Elements и Adobe Premiere Elements, см. раздел «Изменение глубины цвета и разрешения для Windows 8 или Windows 7 и Vista». Для Photoshop Elements и Premiere Elements требуется разрешение экрана по меньшей мере 1024 × 768.
- Чтобы отключить ускорение графических аппаратных средств, см. раздел «Отключить ускорение графических аппаратных средств» в поддержке Microsoft Windows. В зависимости от используемой видеокарты, эта функция может быть недоступна в Windows 7, 8 и 10.
7. Убедитесь, что драйверы устройств совместимы с Windows.
Если обновление драйвера видеокарты не устранило проблему, то убедитесь, что все другие драйверы устройства совместимы с данной версией Windows (Windows 8 или Windows 7 и Vista).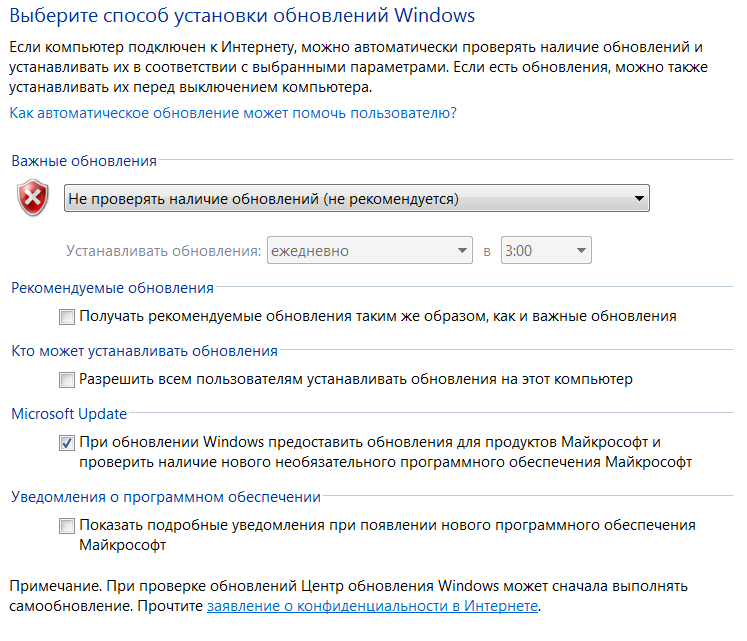 Драйверы устройств — это файлы программного обеспечения, которые позволяют Windows взаимодействовать с устройствами, такими как сканеры, мыши и клавиатуры. Свяжитесь с производителем устройства, чтобы убедиться в том, что используется последняя версия драйвера.
Драйверы устройств — это файлы программного обеспечения, которые позволяют Windows взаимодействовать с устройствами, такими как сканеры, мыши и клавиатуры. Свяжитесь с производителем устройства, чтобы убедиться в том, что используется последняя версия драйвера.
8. Отключите Windows Aero.
См. подробную информацию в разделе Отключение Windows Aero (Windows 7 и Vista).
9. Оптимизируйте работу с временными файлами.
Windows и различные приложения хранят рабочие данные во временных файлах (.tmp), которые создаются на жестком диске. Избыточные и устаревшие временные файлы могут негативно повлиять на производительность.
Дополнительные сведения об удалении временных файлов при помощи инструмента Disk Cleanup, см. в разделах Windows 10, Windows 8, Windows 7 и Vista.
10 . Установите стандартный размер файла подкачки виртуальной памяти.
Windows 10 или 8
Для Windows 10 и 8 см. раздел Изменение размера виртуальной памяти и используйте следующие настройки:
Исходный размер: введите значение, в полтора раза превышающее объем установленной на компьютере оперативной памяти.
Максимальный размер: введите значение в 2 раза больше значения Исходного размера.
Windows 7 или Vista
Для OC Windows 7 или Vista см. раздел Установка размера по умолчанию для файла подкачки виртуальной памяти.
11. Исправление и дефрагментация жестких дисков.
Оптимизируйте жесткие диски путем исправления и дефрагментации: Windows 10 и Windows 8 или Windows 7 и Vista.
12. Проверьте систему на наличие вирусов.
При помощи современного антивирусного программного обеспечения (например, Symantec Norton AntiVirus или McAfee VirusScan) проверьте систему на наличие вирусов. Заражение вирусом может повредить программное обеспечение и вызвать ошибки установки. Более подробные сведения см. в документации к антивирусному ПО.
Расширенные возможности устранения проблем
Войдите, используя встроенную учетную запись администратора.
См. подробную информацию в разделе Вход с помощью встроенной учетной записи администратора.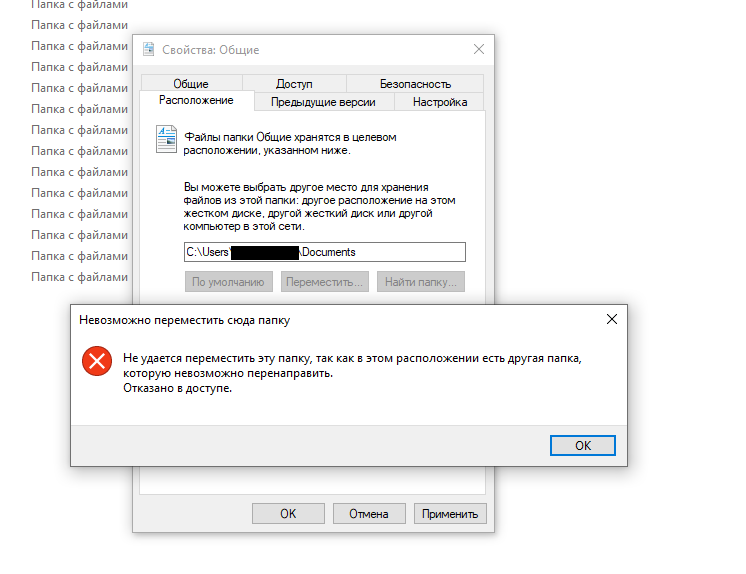
Справки по другим продуктам
- Устранение неполадок при установке, коды выхода
- Загрузка Adobe Photoshop Elements | 2020, 2019
- Загрузка Adobe Premiere Elements | 2020, 2019
- Устранение неполадок при установке | Photoshop Elements, Premiere Elements | macOS
Параметры реестра Центра обновления Windows: как их настроить
Если вы используете ПК с Windows 11, вы, вероятно, знакомы с Центром обновления Windows, службой, которая автоматически загружает и устанавливает обновления программного обеспечения от Microsoft. Эти обновления включают в себя пакеты обновлений, исправления и другие важные системные файлы для повышения производительности и безопасности.
Однако в некоторых ситуациях может потребоваться настроить работу Центра обновления Windows. Этого можно добиться путем внесения изменений в реестр Windows, иерархическую базу данных, в которой хранятся низкоуровневые настройки операционной системы и приложений, которые решили ее использовать.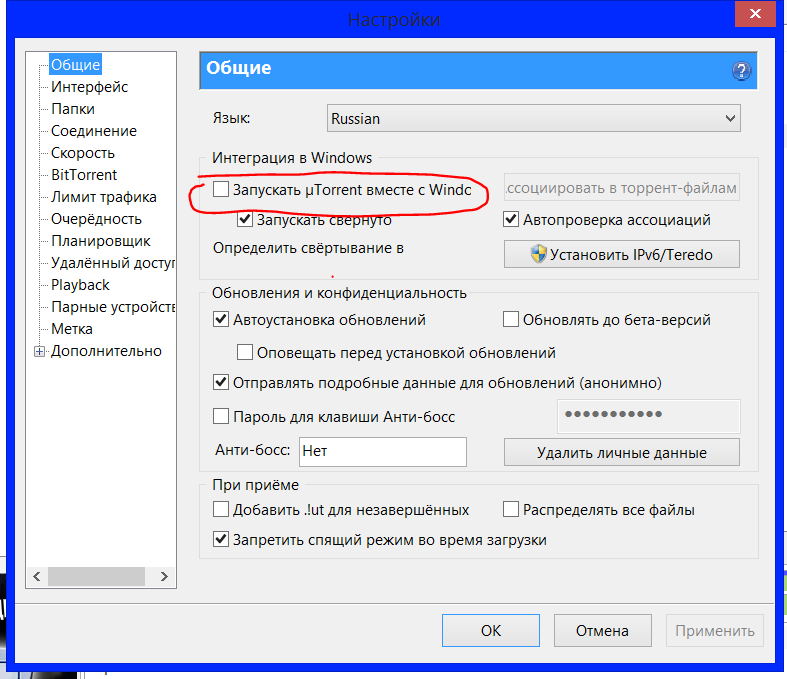
Содержание
Доступ к реестру
Прежде чем продолжить, важно понять, что реестр — это мощный инструмент, и его неправильное изменение может вызвать серьезные проблемы, которые могут потребовать переустановки операционной системы Windows 11. Чтобы избежать потери данных или необратимого повреждения, убедитесь, что вы сделали резервную копию реестра и своего компьютера, прежде чем вносить изменения.
Если вы уверены, что хотите отредактировать реестр, нажмите Windows + R, чтобы открыть приложение «Выполнить», введите regedit в текстовое поле и нажмите «ОК».
Откроется редактор реестра.
Настройка параметров реестра Центра обновления Windows
Существует несколько способов настроить Центр обновления Windows через реестр. Вот некоторые из наиболее популярных правок.
Как отключить автоматическое обновление
Обновления Windows включены по умолчанию, чтобы обеспечить безопасность и актуальность вашей системы Windows 11. Однако могут быть случаи, когда вы хотите контролировать, когда происходят эти обновления, например, когда вы используете ограниченное или медленное подключение к Интернету.
Однако могут быть случаи, когда вы хотите контролировать, когда происходят эти обновления, например, когда вы используете ограниченное или медленное подключение к Интернету.
Вот как вы можете отключить автоматические обновления с помощью реестра Windows.
- Перейдите к этому пути к файлу в редакторе реестра:
HKEY_LOCAL_MACHINE\SOFTWARE\Microsoft\Windows\CurrentVersion\WindowsUpdate\Auto Update - Щелкните правой кнопкой мыши файл автоматического обновления, выберите «Создать» в контекстном меню, а затем выберите «Значение DWORD (32-разрядное)».
- Назовите новый ключ AUOptions, а затем дважды щелкните его, чтобы открыть диалоговое окно его свойств.
- Введите 2 в поле «Значение» и нажмите «ОК».
Установив значение 2, вы указываете Центру обновления Windows проверять наличие обновлений, но не загружать и не устанавливать их без вашего разрешения.
Как изменить тип запуска службы Центра обновления Windows
Тип запуска службы Центра обновления Windows определяет, когда и как запускается служба Центра обновления Windows. Вот как можно изменить тип запуска службы Центра обновления Windows с помощью реестра Windows.
Вот как можно изменить тип запуска службы Центра обновления Windows с помощью реестра Windows.
- Перейдите к этому пути к файлу в редакторе реестра:
HKEY_LOCAL_MACHINE\SYSTEM\CurrentControlSet\Services\wuauserv - Дважды щелкните Пуск на правой панели, чтобы открыть диалоговое окно свойств.
- Измените число в поле данных Значение на одно из следующих:
2: Автоматически
3: Вручную
4: ОтключеноЗначение по умолчанию равно 3. Если вы установите значение 2, служба Windows Update будет запускаться автоматически при загрузке вашей системы. Если вы установите значение 4, служба будет отключена и не запустится, пока не будет запущена вручную.
Нажмите OK после установки значения.
Изменения должны вступить в силу немедленно.
Как ограничить обновления Windows через лимитные подключения
Ограниченное подключение — это сетевое подключение, при котором у вас ограничено использование данных в месяц. Windows позволяет настроить сетевое подключение как лимитное, чтобы контролировать использование данных. Если установлено лимитное подключение, Центр обновления Windows будет загружать только приоритетные обновления для сохранения данных и не будет загружать большинство обновлений автоматически.
Windows позволяет настроить сетевое подключение как лимитное, чтобы контролировать использование данных. Если установлено лимитное подключение, Центр обновления Windows будет загружать только приоритетные обновления для сохранения данных и не будет загружать большинство обновлений автоматически.
- Перейдите к этому пути к файлу в редакторе реестра:
HKEY_LOCAL_MACHINE\SOFTWARE\Microsoft\Windows NT\CurrentVersion\NetworkList\DefaultMediaCost - На этом этапе, если вы попытаетесь изменить ключ DefaultMediaCost, вы получите ошибку прав доступа. Вам нужно будет настроить несколько параметров, чтобы включить разрешения. Сначала щелкните правой кнопкой мыши ключ DefaultMediaCost и выберите «Разрешения» в раскрывающемся меню.
- В окне Разрешения для DefaultMediaCost щелкните Дополнительно.
- Теперь нам нужно изменить владельца. По умолчанию это TrustedInstaller. Нам нужно изменить владельца на Users.
 Щелкните Изменить.
Щелкните Изменить.
- Введите путь пользователя в текстовое поле. В нашем случае это будет DESKTOP-HPCI71M\Users. Вы можете найти эту информацию рядом с пользователями на предыдущем шаге. После того, как вы введете имя, нажмите OK.
- Теперь, когда пользователи являются владельцем, выберите «Пользователи» в списке «Записи разрешений» и нажмите «Изменить».
- Установите флажок «Полный доступ» и нажмите «ОК».
- Наконец, нажмите «Применить», чтобы применить настройки.
- Теперь вы можете редактировать ключ DefaultMediaCost. Каждое значение, такое как Ethernet, WiFi, 4G и т. д., представляет собой отдельное соединение. Чтобы установить подключение как лимитное, дважды щелкните значение, чтобы открыть его окно DWORD, а затем установите для параметра «Значение» значение 2.
Значение теперь установлено как измеренное. Вы можете переключить его обратно на измерение, установив его на 1.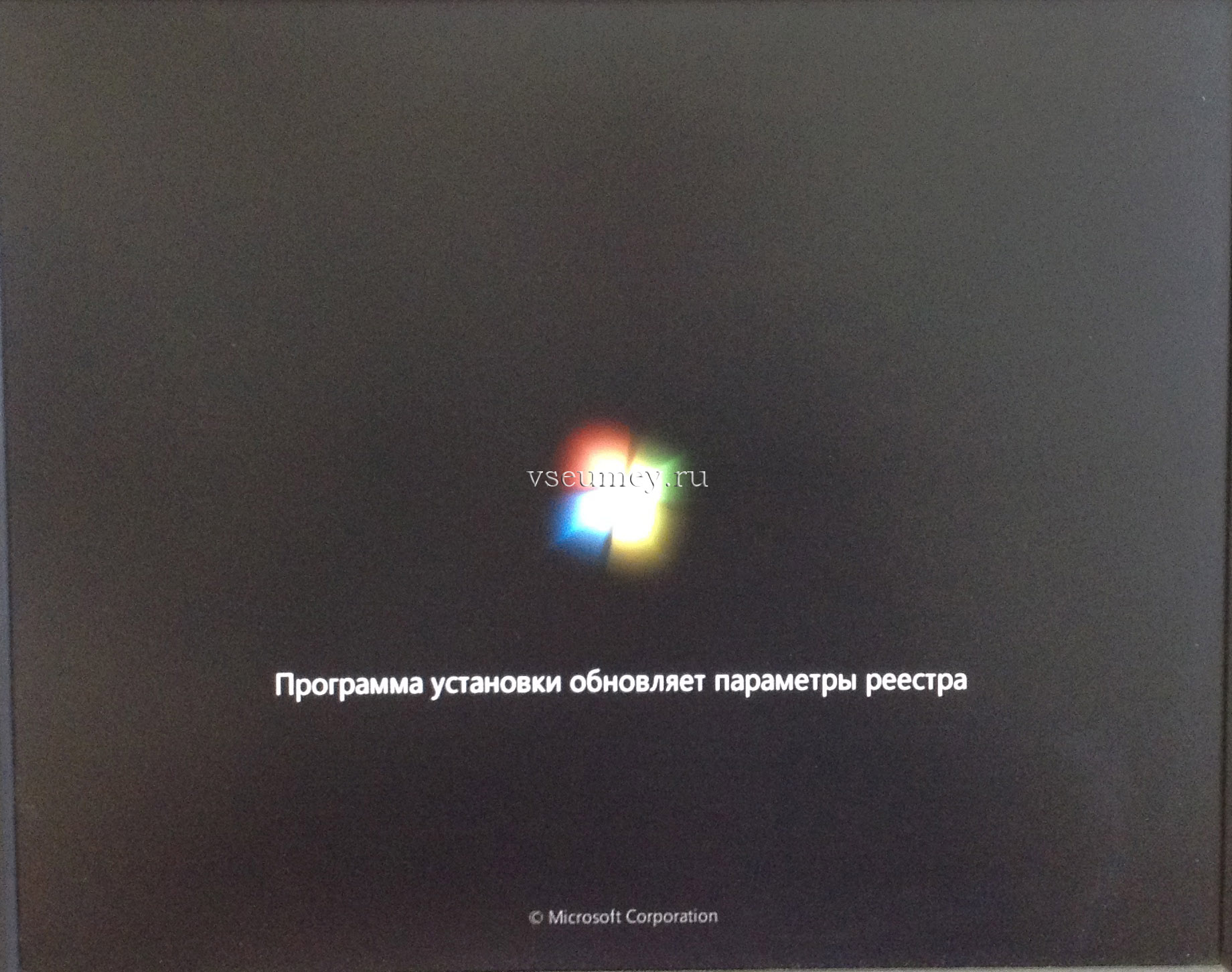
Как управлять перезагрузкой после обновления
Windows имеет функцию автоматического перезапуска, которая может перезагрузить компьютер после установки обновления. Это может быть неудобно, если вы заняты чем-то важным. Вот как можно управлять автоматическим перезапуском.
- Перейдите к этому пути к файлу в редакторе реестра:
HKEY_LOCAL_MACHINE\SOFTWARE\Policies\Microsoft\Windows\WindowsUpdate\AU - Дважды щелкните файл NoAutoRebootWithLoggedOnUsers.
- Измените значение данных на 1 и нажмите OK.
Windows больше не будет перезагружаться после обновления. Помните, что даже если вы загрузите и установите обновление, вам потребуется вручную перезагрузить систему, чтобы некоторые из этих обновлений вступили в силу.
Как отключить автоматическое обновление драйверов
Автоматическое обновление драйверов иногда может вызывать проблемы, особенно если у вас есть определенные драйверы, которые вы хотите использовать.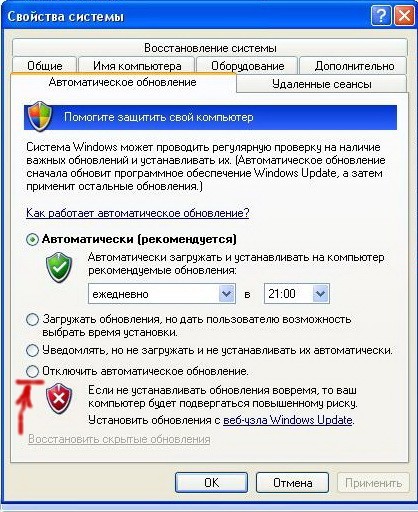 Отключение автоматического обновления драйверов дает вам больше контроля над тем, что установлено в вашей системе.
Отключение автоматического обновления драйверов дает вам больше контроля над тем, что установлено в вашей системе.
- Перейдите к этому пути к файлу в редакторе реестра:
HKEY_LOCAL_MACHINE\SOFTWARE\Microsoft\Windows\CurrentVersion\DriverSearching - Дважды щелкните значение SearchOrderConfig и измените его значение на 0. Нажмите кнопку ОК.
Автоматическое обновление драйверов отключено.
Как установить частоту автоматических проверок обновлений
Текст
- Перейдите к этому пути к файлу в редакторе реестра:
HKEY_LOCAL_MACHINE\SOFTWARE\Microsoft\Windows\CurrentVersion\WindowsUpdate\Auto Update - Щелкните правой кнопкой мыши пустое место, выберите «Создать» > «Значение DWORD (32-разрядное)», а затем создайте новое значение с именем ScheduledInstallDay. Повторите этот процесс и создайте новое значение с именем ScheduledInstallTime.
- Дважды щелкните ScheduledInstallDay и задайте для параметра Значение значение от 1 до 7.
 1 представляет воскресенье, 2 — понедельник, 3 — вторник и т. д. Нажмите «ОК».
1 представляет воскресенье, 2 — понедельник, 3 — вторник и т. д. Нажмите «ОК».
- Дважды щелкните ScheduledInstallTime и задайте для параметра Значение значение от 1 до 24. Значение представляет час дня в 24-часовом формате. Нажмите «ОК».
Итак, в нашем примере мы установили день на 5 и время на 18. Это означает, что проверка обновлений будет в четверг и в 18:00.
Расширение контроля над обновлениями Windows с помощью реестра
Настройка параметров реестра Центра обновления Windows может дать вам более высокий уровень контроля над обновлениями вашего компьютера, позволяя вам управлять использованием данных, отключать автоматические обновления, контролировать перезагрузку после обновлений и многое другое.
Однако важно подходить к этому процессу с осторожностью и обеспечивать резервное копирование вашего компьютера и реестра, прежде чем вносить какие-либо изменения. Реестр — это мощный инструмент, и неправильное обращение с ним может привести к серьезным проблемам, требующим переустановки вашей операционной системы.
Возможность персонализировать работу Центра обновления Windows существует, просто убедитесь, что вы используете этот инструмент с умом, чтобы избежать возможных осложнений.
‘;
document.getElementsByClassName(«post-ad-top»)[0].outerHTML = »;
tocEl.outerHTML = tocHTML + новыйHTML;
}
Арджун — писатель-фрилансер из Индии. Поработав аналитиком по фондовому рынку, Арджун решил заняться тем, чем он был увлечен, — технологиями. Он с энтузиазмом рассказывает и объясняет, как решать повседневные технические проблемы. Его областью знаний является Windows, и он отлично разбирается во всем, что связано с Excel. Прочитать полную биографию Арджуна
Подписывайтесь на YouTube!
Вам понравился этот совет? Если это так, загляните на наш канал YouTube на нашем родственном сайте Online Tech Tips. Мы охватываем Windows, Mac, программное обеспечение и приложения, а также предлагаем множество советов по устранению неполадок и обучающих видеороликов. Нажмите на кнопку ниже, чтобы подписаться!
Нажмите на кнопку ниже, чтобы подписаться!
Подписаться
«… ожидающие изменения системы, требующие перезагрузки» при установке или обновлении Endpoint Protection
Чтобы устранить эту ошибку, перезагрузите компьютер, что очистит информацию в разделе реестра «PendingFileRenameOperations».
Чтобы предотвратить появление этой ошибки в будущем, немедленно перезагрузите компьютер после установки приложения или драйвера.
Если ошибка сохраняется после перезагрузки компьютера, выполните следующие действия:
{NOTE_WINDOWS_REGISTRY.EN_US}
- Откройте реестр Windows с помощью regedit.exe.
- Найдите запись «PendingFileRenameOperations» в:
-
HKEY_LOCAL_MACHINE\SYSTEM\CurrentControlSet\Control\Session Manager -
HKEY_LOCAL_MACHINE\SYSTEM\ControlSet001\Control\Session Manager -
HKEY_LOCAL_MACHINE\SYSTEM\ControlSet002\Control\Session Manager -
HKEY_LOCAL_MACHINE\SYSTEM\ControlSet001\Control\BackupRestore\KeysNotToRestore
Если вы найдете запись, сначала сделайте резервную копию каждого ключа, а затем удалите запись в каждом ключе.

-
- Поиск ключа RebootRequired:
-
HKEY_LOCAL_MACHINE\SOFTWARE\Microsoft\Windows\CurrentVersion\WindowsUpdate\Auto Update\RebootRequired
Если вы найдете ключ, сначала сделайте резервную копию ключа, а затем удалите ключ.
-
- Перезапустите установку SEP; установка должна завершиться без ошибок.
Для новых установок также может потребоваться удалить следующий раздел реестра:
- 32-разрядные операционные системы:
HKEY_LOCAL_MACHINE\SOFTWARE\Symantec_Installer - 64-разрядные операционные системы:
HKEY_LOCAL_MACHINE\SOFTWARE\Wow6432Node\Symantec_Installer
Исполняемые образы и библиотеки DLL при использовании отображаются в память, что делает невозможным обновление основных системных файлов после завершения загрузки Windows. Windows API MoveFileEx имеет возможность отложить перемещение файла до следующей загрузки.
Любой пакет обновления или оперативное исправление, которое обновляет используемые файлы, отображаемые в памяти, устанавливает заменяющие файлы во временное расположение на компьютере и использует MoveFileEx для замены файлов, которые в противном случае используются.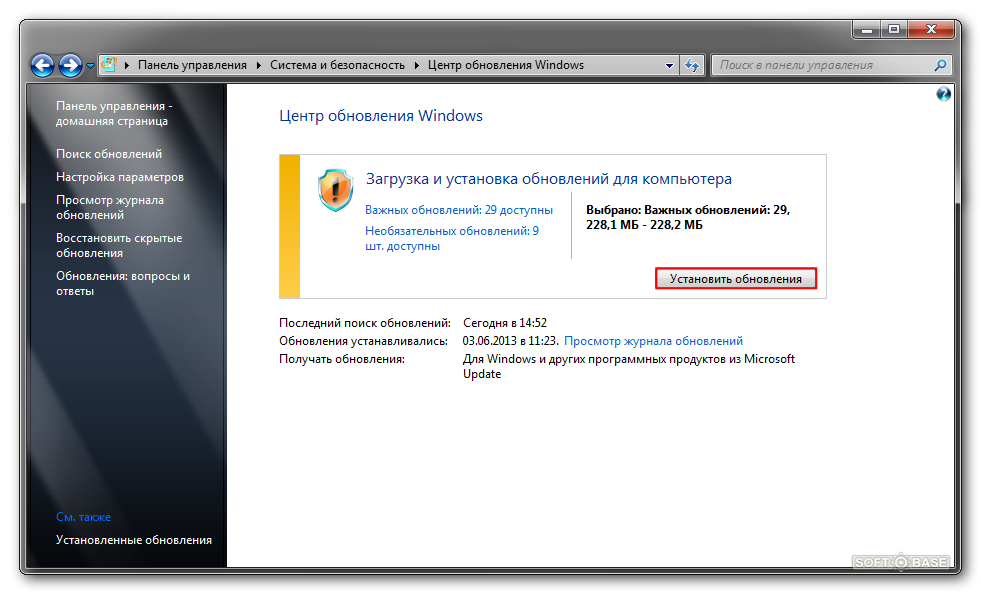

 Может оперативка? Компьютер кстати на гарантии и на всех комплектующих наклейки, ни снимать, ни разбирать нельзя. Опять загрузил Acronis Disk Director, удалил и создал новые разделы с помощью него, всё бесполезно.
Может оперативка? Компьютер кстати на гарантии и на всех комплектующих наклейки, ни снимать, ни разбирать нельзя. Опять загрузил Acronis Disk Director, удалил и создал новые разделы с помощью него, всё бесполезно.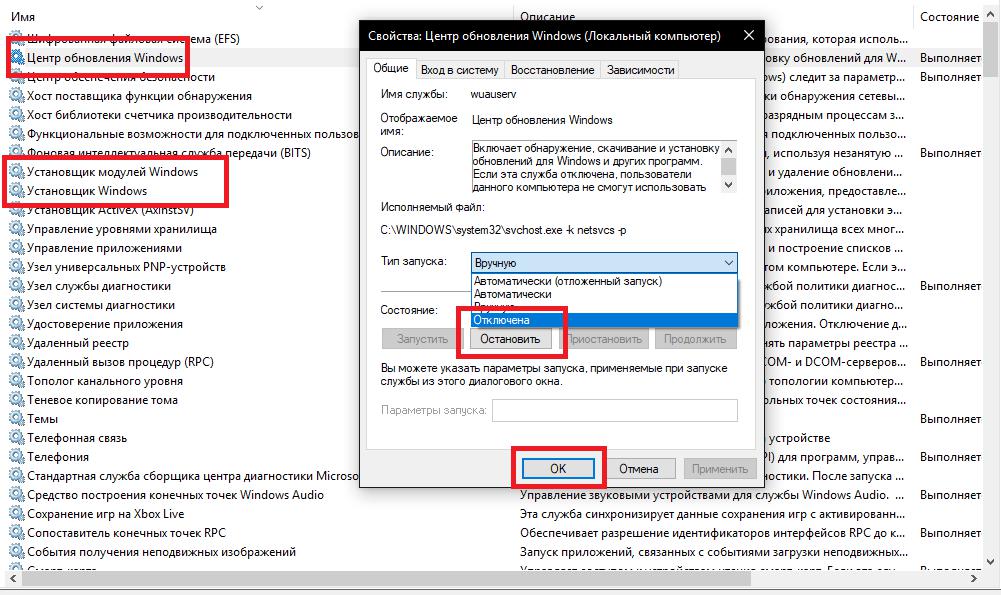

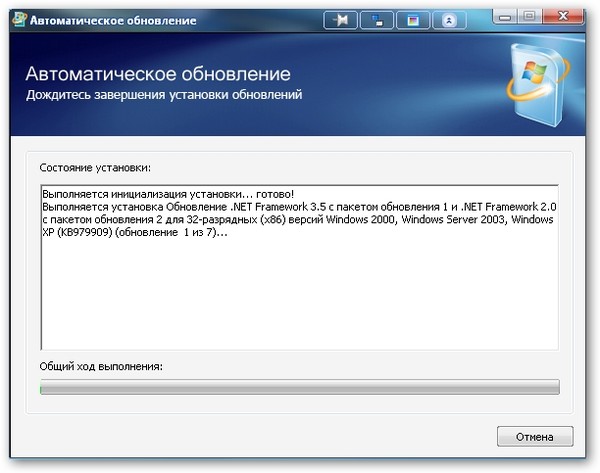
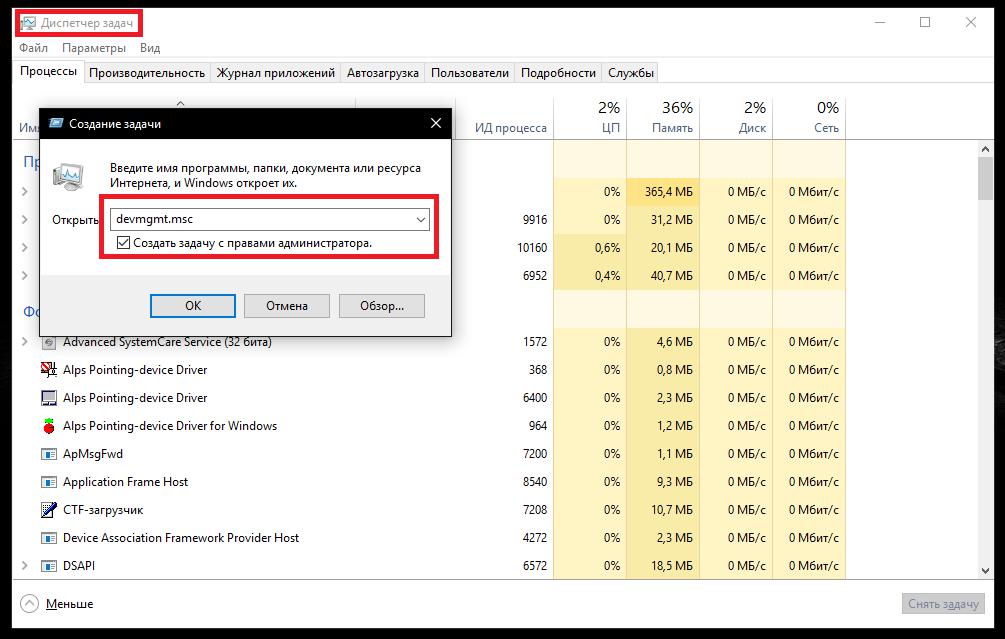
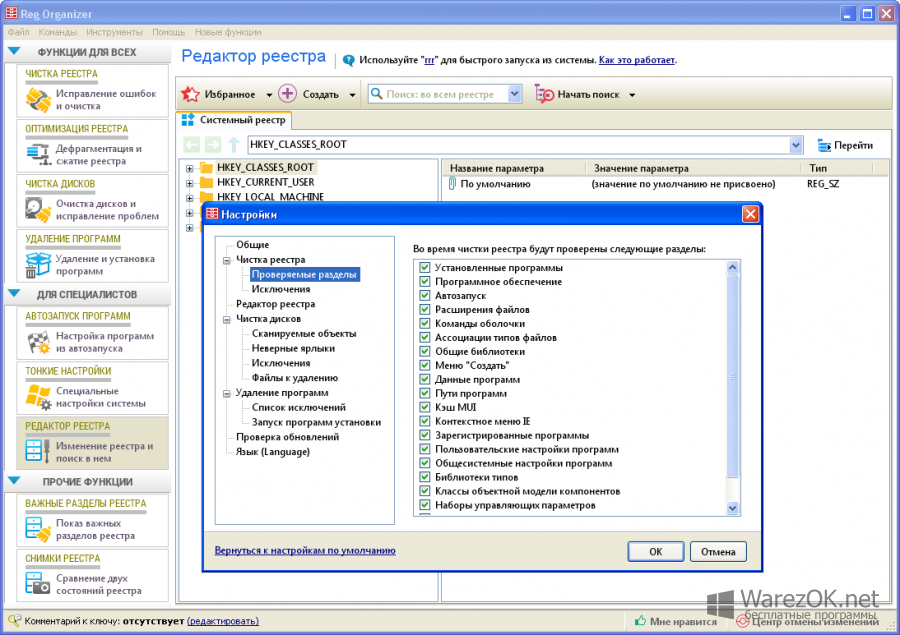



.jpg) Щелкните Изменить.
Щелкните Изменить. 1 представляет воскресенье, 2 — понедельник, 3 — вторник и т. д. Нажмите «ОК».
1 представляет воскресенье, 2 — понедельник, 3 — вторник и т. д. Нажмите «ОК».