Программа записи образа на флешку на linux: 4 лучшие программы — Техничка
Содержание
Ventoy как создать мультизагрузочную флешку. Как пользоваться Ventoy
Главная » Linux » Как создать мультизагрузочную флешку в Linux с помощью программы Ventoy
Содержание
- Установка Ventoy на флешку в Linux
- Создание одной флешки для нескольких ISO-файлов (мультизагрузочная флешка)
- 01. Загрузка ISO — образов
- 02. Копирование ISO — образов на флешку
- Заключение
Загрузочный USB — накопитель обычно используется в качестве установщика операционной системы Linux или Windows. Для того чтобы создать загрузочный USB-файл, загрузите соответствующий файл .iso,.dmg или .img, а затем скопируйте/распакуйте его на USB-накопитель.
Обычно за один раз один ISO-образ используется в USB-накопителе, и приходится каждый раз переформатировать диск для загрузки другой операционной системы. Это приведет к тому, что у вас будет много загрузочных USB — накопителей.
В этой статье я объясню, как создается мультизагрузочный USB в Linux с помощью инструмента Ventoy. Это помогает использовать одину флешку для установки нескольких операционных систем.
Это помогает использовать одину флешку для установки нескольких операционных систем.
Установка Ventoy на флешку в Linux
Чтобы установить Ventoy на USB-накопитель, сначала подключите USB-накопитель к компьютеру. Для установки ventoy я использую компьютер с Ubuntu 20.04 для этой установки ventoy.
Пожалуйста, убедитесь, что в приводе нет ничего важного! Возможно, вы потеряете все данные на диске во время установки Ventoy.
Скачайте последнюю версию Ventoy из официального репозитория GitHub:
Извлеките то .tar.gz загруженный файл:
$ sudo tar -xf ventoy-1.0.39.linux.tar.gz
Перейдите в извлеченный каталог:
$ cd ventoy-1.0.39
Теперь запустите установочный скрипт, который находится в каталоге ventoy с именем Ventoy2Disk.sh.
$ sudo ./Ventoy2Disk.sh -i /dev/sdb
/dev/XXX — это ваш USB-накопитель (флешка). В моем случае находится в /dev/sdb
Ответ терминала Linux:
Статус сценария Ventoy
Нажмите кнопку Y два раза, чтобы подтвердить запрос установщика. Второй запрос предупредит что данные USB-накопителя (флешки) будут потеряны.
Состояние установки Ventoy
После успешной того как Ventoy будет установлен. Проверьте версию и состояние Ventoy. Сделать это можно с помощью команды:
$ sudo ./Ventoy2Disk.sh -l /dev/sdb
Ответ терминала Linux:
Статус программы для создания мультизагрузочной флешки Ventoy
Чтобы обновить вентой, запустите:
$ sudo ./Ventoy2Disk.sh -u /dev/sdb
Теперь проверьте созданные разделы на USB-накопителе и выделенное место, наберите
$ sudo fdisk -l /dev/sdb
Ответ терминала Linux:
Пространство раздела на USB
Программа Вентой создала на USB-накопителе два раздела:
- /dev/sdb1– Это основной раздел, который должен содержать файлы образов ISO с операционными системами, и он отформатирован в формате exFAT.

- /dev/sdb2– Этот раздел размером 32 МБ содержит файлы загрузчика Ventoy.
Создание одной флешки для нескольких ISO-файлов (мультизагрузочная флешка)
Среди альтернативных программ, Ventoy является одним из лучших инструментов для создания мультизагрузочной флешки. Он поддерживает создание загрузочной флешки с несколькими ISO-файлами (multiboot).
Все, что вам нужно сделать, это скопировать ISO образы на Флешку (USB-накопитель) в виде обычных файлов и загрузить их непосредственно с USB-накопителя.
Программа Ventoy поддерживает следующие форматы образов. — ISO, WIM, IMG, VHD(x), EFI.
01. Загрузка ISO — образов
Загрузите требующиеся ISO — образы с веб-сайта поставщика. В этом примере я собираюсь использовать ISO-образ Ubuntu и ISO-образ Pop OS.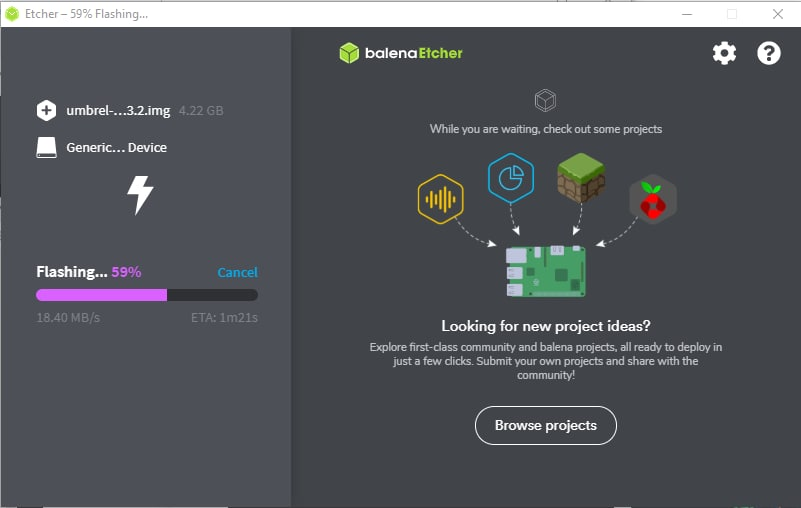
02. Копирование ISO — образов на флешку
Чтобы скопировать ISO на USB-накопитель, эта флешка должна быть смонтирована как файловая система exfat.
В Linux exFAT поддерживается специальной реализацией fuse-exfat. Чтобы смонтировать диск exFAT в Linux, вам необходимо установить fuse-exfat.
После установки exFAT смонтируйте раздел флешки ( в моем случае /dev/sdb1 ). Сделать это можно с помощью следующей команды:
$ sudo mount -t exfat /dev/sdb1 /mnt
Используется локальная точка монтирования /mnt.
Ответ терминала Linux:
FUSE exfat 1.3.0
Скопируйте столько ISO — образов, сколько будет достаточно места на вашей флешке.
Теперь скопируйте ISO-файлы (для ubuntu и pop os) в локальную точку монтирования /mnt
$ sudo cp /home/nikolao/Downloads/pop-os_20.10_amd64_intel_14.iso /mnt
и
$ sudo cp /home/nikolao/Downloads/ubuntu-20.04.2.0-desktop-amd64.iso /mnt
Это может занять некоторое время, просто будьте терпеливы и ждите. После копирования ISO-файлов отключите диск.
Чтобы размонтировать, введите следующую команду:
$ sudo umount /mnt
Это все, что вам нужно сделать, и Ventoy даст загрузочное меню, чтобы выбрать их.
ПРИМЕЧАНИЕ: Загрузочное устройство обнаруживается только в ноутбуке с поддержкой UEFI. Если вы используете УСТАРЕВШУЮ поддержку в BIOS, то флешка может не обнаружиться. Если ПК не видит флешку, то нужно выключить устаревшую поддержку BIOS и отключить безопасный режим загрузки.
Заключение
Теперь вы готовы загрузить несколько дистрибутивов Linux или Windows с мультизагрузочной флешки.
Создание загрузочной флешки в Linux · unixawesome
Создание загрузочной флешки в Linux
July 12, 2020
Очень часто возникает необходимость создать загрузочную флешку с каким то Linux дистрибутивом или другой ОС, для тестирования компонентов ПК или для установки. Оптические диски уходят в прошлое, поэтому их рассматривать не будем.
Удобно иметь под рукой флешку с нужными нам инструментами. Для создания такой флешки есть много разнообразных софтин, каждая со своими недостатками так и преимуществами. Какой инструмент выбрать решать вам.
Здесь мы разберёмся как можно создать загрузочную флешку с любым дистрибутивом Linux или другой UNIX подобной ОС, а также Windows 7/8/8.1/10. Ну и самое пожалуй интересное как создать мульти загрузочную флешку с разнообразными системами. В системах с BIOS, так и с UEFI.
dd
Этот способ рекомендуется из-за своей простоты. Подходим он только для записи дистрибутивов linux.
Узнаём имя вашей флешки. Это можно сделать с помощью команды lsblk. Убеждаемся что флешка не примонтирована и выполняем следующую команду.
Выполните следующую команду, заменив /dev/sdx на ваше устройство, например, на /dev/sdb. (Не добавляйте номер раздела, т.е. не используйте что-то вроде /dev/sdb1)
Это уничтожит безвозвратно все файлы на /dev/sdx. Будьте внимательны!
# dd bs=4M if=linux.iso of=/dev/sdx status=progress oflag=sync
После завершения записи можно пробовать загружатся с флешки выбрав её в Boot Menu.
Данный способ записи удаляет таблицу разделов, при этом нельзя будет что то на неё записать. Для дальнейшего использования флешки нужно создать таблицу заново и отформатировать накопитель. Сделать это можно в программе Gparted.
MultiSystem
http://liveusb.info/dotclear/
Программа представляет собой набор скриптов на Bash, графический интерфейс которой реализован с помощью Zenity и библиотеки GTK.
При запуске нужно указать на какое USB устройство будем записывать
Подтверждаем установку GRUB2
Выбираем образ для записи
Добавляем другие если необходимо
Здесь всё просто и понятно. Программа позволяет также проверить нашу загрузочную флешку при помощи qemu.
balenaEtcher
https://www.balena.io/etcher/
Бесплатная кроссплатформенная утилита для Windows, MacOS и Linux, которая помогает быстро и просто создавать загрузочные USB флешки и SD карты из установочных образов операционных систем
Приложение сделано на JS, HTML, node.js и Electron.
Выбираем iso
Указываем устройство для записи
Нажимаем запись.
Unetbootin
Здесь можно указать дистрибутив который нам нужно записать и программа сама скачает, распакует и запишет. Или второй вариант: показать где лежит наш скачанный дистр для записи.
Подходит только для линуксовых ISO образов.
WoeUSB
Программа для создания загрузочной флешки Windows.
Запускаем
woeusbgui
Или консольную версию
woeusb
Нажимаем Install, по окончании записи флешка будет готова.
Ventoy
Ну и под конец лучшая из того что есть.
https://www.ventoy.net/en/index.html
Это бесплатная кросс-платформенная программа с открытым исходным кодом для создания мультизагрузочных USB-накопителей. Поддерживает огромное количество ISO образов(более 300), как Linux так и Windows.
Это топчик програмка, работаем прям очень круто. Для начала необходимо установить саму программу. Далее для создания загрузочной флешки нужно в консоли выполнить:
ventoy -i /dev/sdb
Подставляем наш диск.
Для записи образов достаточно просто их скопировать на саму флешку, и они автоматически будут отображатся списком при загрузке.
0 comment(s)
3 лучших инструмента для записи образов USB с графическим интерфейсом в Linux
Джесси Афолаби
Средства записи USB — это необходимое программное обеспечение, позволяющее записывать образы Linux на USB-накопители, чтобы вы могли запускать живую систему или устанавливать операционную систему на ПК или несколько систем.
Эти инструменты обычно минималистичны, и их существует немало; тем не менее, я выбрал для этого списка те, которые, по моему мнению, являются лучшими как с точки зрения взаимодействия с пользователем, так и с точки зрения функциональности.
Gnome Multi-Writer
Этот USB-инструмент из проекта GNOME является многозадачным, поскольку он может последовательно записывать один образ (ISO или IMG) на несколько дисков.
Маленькая программа лучше всего работает со средами рабочего стола, использующими GNOME в качестве основы, включая Unity , Cinnamon и Mate — и это лишь некоторые из них.
Gnome MultiWriter
Поддерживаемые размеры USB-накопителей варьируются от 1 ГБ до 32 ГБ , и вы всегда можете найти программу в стандартном репозитории Ubuntu , если она вам понравится.
Для других систем вы можете найти инструкции по компиляции gnome-multi-writer здесь .
Etcher — устройство для записи USB и SD-карт
Это относительно новый кроссплатформенный инструмент для записи изображений с открытым исходным кодом от Resin , разработанный с использованием JS , HTML , node.js и 9001. 1 Электрон 9 на GitHubКаркас 0012. Он поддерживает запись образов IMG и ISO на карты SD и USB.
Приложение все еще находится в стадии бета-тестирования, и в нем есть несколько проблем, которые необходимо устранить. Однако по большей части он стабилен и имеет несколько интересных функций, включая проверку записи, красивый графический интерфейс и удобство работы с жестким диском.
Etcher Bootable USB Creator
Вы можете перейти на веб-сайт Etcher, чтобы загрузить для Linux или других платформ. Вы можете запустить приложение из терминала в Linux, перейдя в каталог, в который вы его загрузили, и выполнив приведенную ниже команду из терминала.
$ sudo ./Etcher-linux-x64.AppImage
Unetbootin — создание загрузочного живого образа USB
Unetbootin существует дольше, чем GNOME Multiwriter и Etcher ; это широко используемый и известный загрузочный Live USB Creator на Linux , который также является кросс-платформенным с поддержкой широкого спектра образов ISO, включая Windows .
Приложение с открытым исходным кодом, а также имеет возможность загружать изображения непосредственно из их источника для записи непосредственно на USB-накопитель.
UNetbootin
Unetbootin доступен в стандартном репозитории Ubuntu ; поэтому вам не нужно добавлять дополнительный ppa. Однако для других систем вам придется найти инструкции по компиляции на их веб-сайте .
Заключение
Раньше у меня не было возможности попробовать множество USB-инструментов. Тем не менее, я хотел бы услышать ваши мысли о тех, кого я выбрал в этом списке, или о любых других, которые вы можете иметь в виду, в комментариях ниже.
Тем не менее, я хотел бы услышать ваши мысли о тех, кого я выбрал в этом списке, или о любых других, которые вы можете иметь в виду, в комментариях ниже.
Джесси — технический энтузиаст, о котором вы никогда не слышали… он в основном занимается вещами, связанными с Linux и Android, и питает бесконечную страсть к обеим платформам, поэтому он пишет о них.
Каждое руководство в GeeksMint создается командой опытных писателей , поэтому оно соответствует нашим высококачественным стандартам письма .
Познакомьтесь с Etcher, стильным устройством записи образов USB с открытым исходным кодом
Ищете простой в использовании способ создания загрузочного USB-накопителя в Linux? Это отличное новое приложение может помочь.
Читатель в эти выходные Рональд М . отправил нам следующее электронное письмо о прекрасном новом приложении для записи образов USB с открытым исходным кодом , на которое он наткнулся:
«Я хотел указать вам на классный инструмент с открытым исходным кодом, который работает на разных платформах (Windows, OS X и Linux) для записи изображений на USB или SD-карты. Это делает процесс создания загрузочного USB-накопителя для Ubuntu очень простым, тем более что те же самые инструкции можно использовать в любой из основных настольных ОС».
Это делает процесс создания загрузочного USB-накопителя для Ubuntu очень простым, тем более что те же самые инструкции можно использовать в любой из основных настольных ОС».
Это изящное приложение для записи образов называется Etcher, и, если цитировать веб-сайт проекта, это:
“…мощный прошивальщик образов ОС , созданный с использованием веб-технологий , чтобы обеспечить приятное и безопасное прошивание SDCard или USB-накопителя. Он защищает вас от случайной записи на ваши жесткие диски, обеспечивает правильную запись каждого байта данных и многое другое».
IoT-компания Resin.io стоит за приложением. Будучи «смущены» сложностью существующих доступных приложений, они приступили к созданию «идеального устройства записи на SD-карту», то есть «… прост для конечных пользователей, расширяем для разработчиков и работает на любой платформе».
И в Etcher они добились именно этого.
«[Это] работает одинаково в Windows, Linux и OS X», — объясняют они в сообщении блога. «В учебниках больше не должно быть специальных разделов для каждой ОС».
«В учебниках больше не должно быть специальных разделов для каждой ОС».
Etcher создан с использованием веб-технологий. Это приложение Electron, «написанное на JavaScript и поддерживаемое несколькими модулями npm. Пользовательский интерфейс использует AngularJS, ES6 и веб-компоненты… потому что мы можем».
Приложение также доступно в виде приложения командной строки.
Скачать Etcher бесплатно можно прямо с официального сайта проекта. Двоичные файлы предоставляются для Windows, Mac OS X и Linux.
Да, Linux; пакеты Linux распространяются как .appimage для 32-разрядных и 64-разрядных дистрибутивов, а должен работать во всех основных дистрибутивах Linux без каких-либо проблем. В настоящее время команда не планирует предоставлять собственный установщик .deb (или .rpm).
Официальные загрузки Etcher
Хотите также изучить исходный код приложения или сообщить о найденных ошибках? Вы можете перейти на страницу проекта на Github:
Исходный код Etcher на Github
Спасибо, Рональд М.
 /Ventoy2Disk.sh -i /dev/sdb
/Ventoy2Disk.sh -i /dev/sdb
 10_amd64_intel_14.iso /mnt
10_amd64_intel_14.iso /mnt