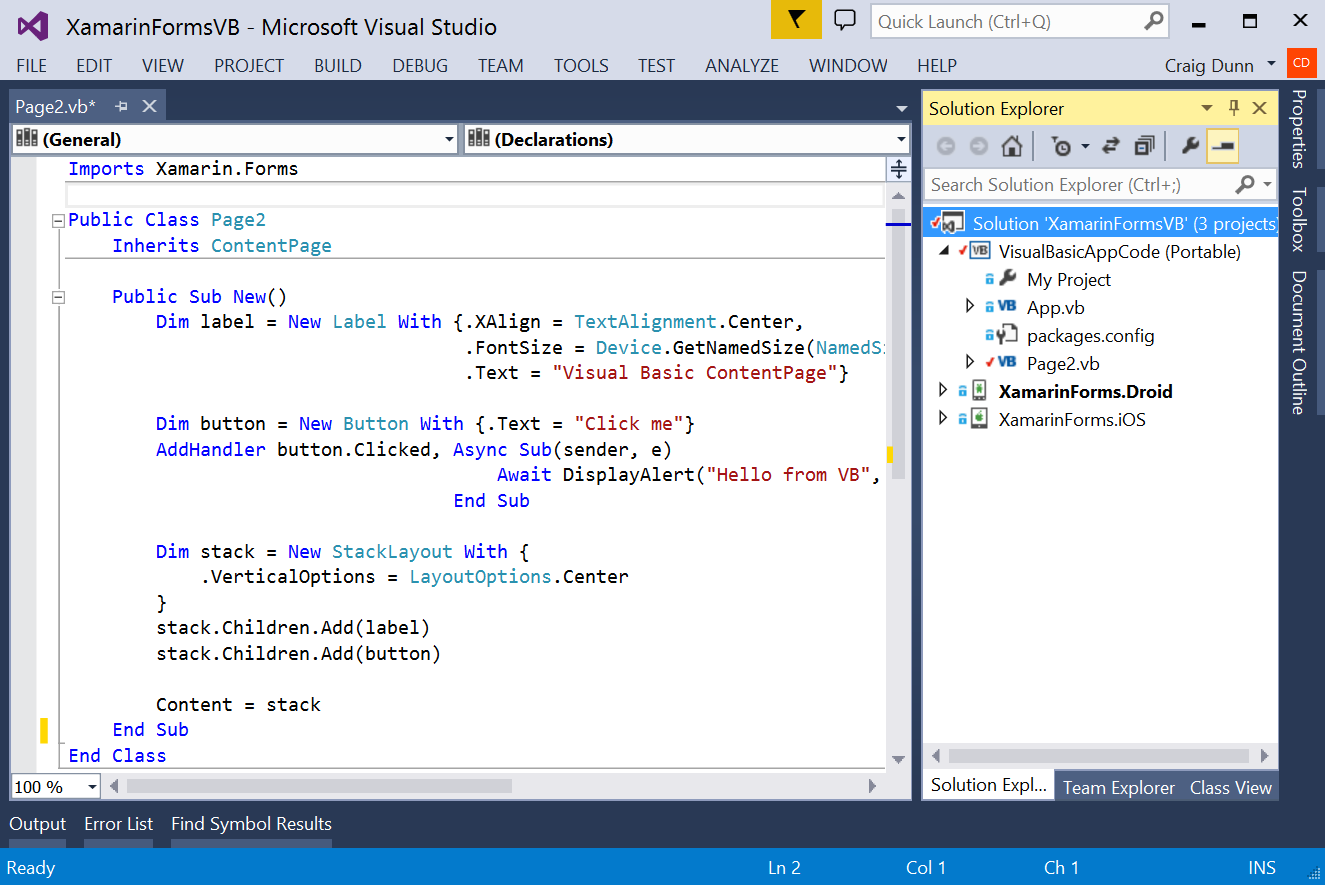Программы на visual basic: Страница не найдена
Содержание
Программирование на Visual Basic — все о языке, возможности
VB — объектно ориентированный, процедурный язык с элементами компонентной и структурной парадигм программирования. Он разработан компанией Microsoft и, по сути, является преемником более раннего языка QuickBasic. С помощью Visual Basic можно легко создавать визуальные интерфейсы приложений для ОС Windows или работать с базами данных.
История создания и развития
Первая версия языка была выпущена в 1991 году. От прародителя — QuickBasic, его отличал привязка к графическому интерфейсу разрабатываемых программ. Это стало заметным новшеством, во многом определившим дальнейшее развитие языка.
Вторым важным шагом для VB стал выход версии 3.0 в 1993 году. В новую редакцию была добавлена возможность взаимодействия с базами данных Access, а также был значительно переработан графический редактор. Разработка приложений заметно упростилась и стала доступной даже непрофессиональным программистам.
Одновременно с ОС Windows 95 вышла четвертая версия Visual Basic. В ней впервые появился компилятор, что положительно сказалось на скорости работы программ. Разработчики теперь могли создавать 16- и 32- разрядные приложения. Кроме того, в языке впервые появились классы.
В ней впервые появился компилятор, что положительно сказалось на скорости работы программ. Разработчики теперь могли создавать 16- и 32- разрядные приложения. Кроме того, в языке впервые появились классы.
В версии VB 5.0 стали доступны пользовательские компоненты.
Начиная с седьмой итерации, вышедшей в 2002 году, классический Visual Basic фактически заменяется на Visual Basic.NET. У этих двух веток языка нет обратной совместимости, а синтаксис значительно отличается во многих моментах.
Разновидности Visual Basic
Сейчас в семействе VB есть несколько платформ, различающихся по назначению и содержанию.
Visual Basic Classic
По сути, устаревшая версия языка, прекратившая свое развитие в начале нулевых годов. Одновременно и плюсом, и минусом платформы является тесная связь с собственной IDE средой разработки и ОС Windows. Преимущества состоят в наличии отладчика, подсветке синтаксиса, подсказках и других функциях, облегчающих написание кода. Недостаток — в фактической неприменимости языка вне среды.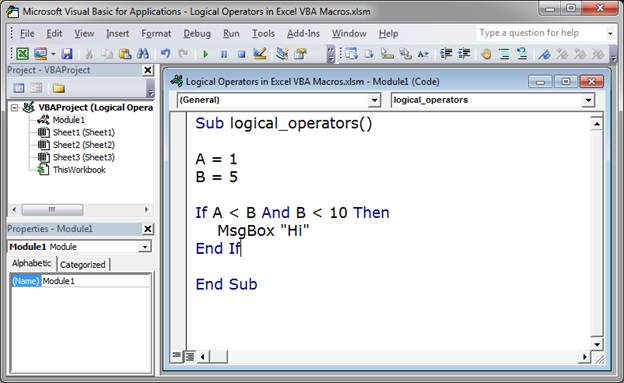
Visual Basic for Application
Версия VBA применяется для написания макросов (мини-приложений) внутри программного обеспечения для Windows — от продуктов MS Office до графического редактора CorelDraw. По синтаксису язык напоминает упрощенный классический VB, при этом он работает почти со всеми компонентами COM-Windows.
Код на VBA не компилируется в EXE файлы, а работает только как внутренний компонент программы.
Visual Basic Scripting Edition
Скриптовая версия VB чаще всего используется в серверных сценариях Windows при автоматизации систем и в написании серверного кода для ASP страниц. В VBScript нет операторов для файловой системы. Все переменный в коде имеют смешанный тип Variant.
Visual Basic.NET
Объектно ориентированный язык, заточенный под работу с платформой .NET Framework и сильно зависящий от его библиотек. На самом деле, эта ветка имеет мало общего со стандартным VB шестой версии. За счет поддержки объектов, полиморфизма, статической типизации, конструкторов и других ООП функций на VB.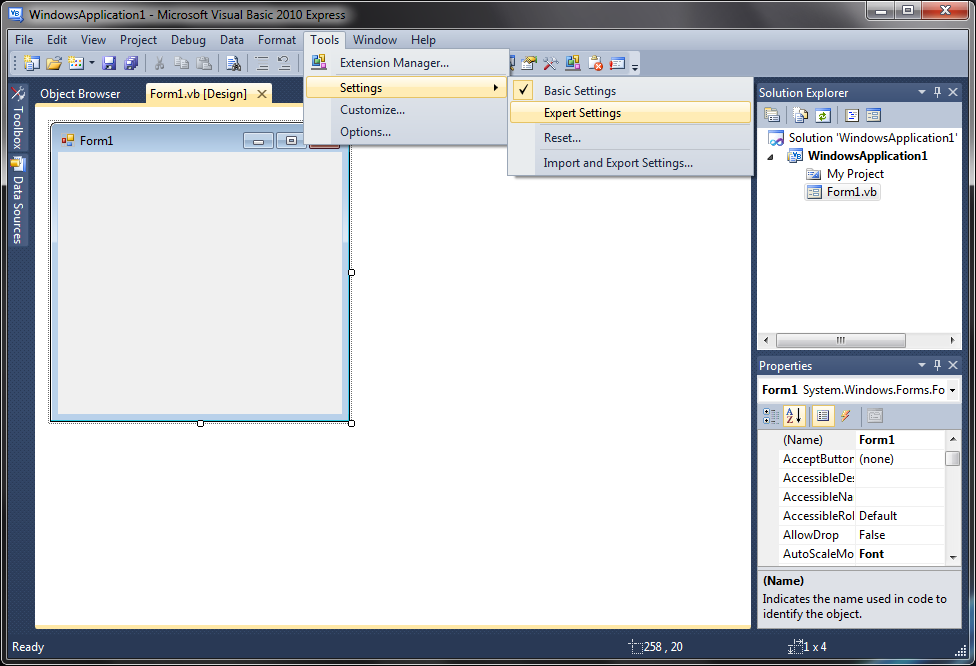 NET можно писать объемные интерактивные приложения для Windows.
NET можно писать объемные интерактивные приложения для Windows.
В 2020 году Microsoft объявил о прекращении развития Visual Basic.NET, отдав приоритет другому прикладному языку программирования — C#.
eMbedded Visual Basic
Урезанная версия VBScript, используемая в ОС для портативных устройств и мобильных телефонов — Windows CE и Windows Mobile.
Применение VB
Visual Basic и его ответвления предназначены для различных целей.
- Создание консольных приложений для ОС Windows.
- Разработка графических интерфейсов приложений в IDE среде.
- Написание макросов и подпрограмм для продуктов MS Office, Corel Draw, AutoCAD и других приложений.
- Создание простых игр с несложным визуалом — викторины, текстовые квесты и т. п. Проекты со сложной графикой на VB реализовать фактически невозможно.
- Веб-приложения, серверное программное обеспечение.
- Специальные программы для обработки научных данных, сложных вычислений и аналитики данных.

Кроме того, Visual Basic — неплохой вариант для обучения основам программирования. Он сочетает разные парадигмы построения кода, а графический инструмент позволяет создать интерфейс приложения по системе Drag and Drop, просто перемещая нужные элементы на экране.
Плюсы и минусы языка
Среди достоинств Visual Basic стоит отметить следующие моменты.
- Простота и высокая скорость разработки.
За счет упрощенного синтаксиса и встроенного визуального графического редактора даже новичок сможет достаточно быстро собрать рабочее приложение на VB под Windows.. - Встроенная защита от ошибок.
Приложения на Visual Basic дополнительно защищены от багов за счет указателей и разграниченного доступа к памяти. Минимизации ошибок также способствует удобный редактор кода с подсветкой синтаксиса и подстановкой команд. - Строгая типизация.
Точное указание типов переменных исключает в VB ряд ошибок, свойственных не строго типизированным языкам. В переменную, для которой указан числовой формат данных, никак не получится записать текстовую строку.
В переменную, для которой указан числовой формат данных, никак не получится записать текстовую строку. - Компиляция в P-код.
Разработчик может скомпилировать программу не только в машинный, но и в P-код. В режиме отладки компиляция в P-код происходит автоматически. За счет этого код при исполнении можно приостановить для оперативного внесения изменений, не перезапуская компиляцию с самого начала. - Использование WinAPI функций.
Такая возможность расширяет функциональность приложений на VB и упрощает разработку.
Как и у других языков программирования, у Visual Basic есть свои недостатки.
- Заточенность под ОС Windows и Mac OS.
У VB фактически отсутствует кроссплатформенность. Без сторонних средств ПО на этом языке можно написать только под Windows и Mac OS. Для упрощения разработки крайне желательно использовать среду Microsoft Visual Studio. - Низкая скорость обработки данных.
Библиотека runtime library, на которой завязаны многие функции языка, часто выполняет излишние действия по проверке и конвертации используемых типов переменных. Особенно критичным подобный подход становится при обработке крупных многоуровневых программ.
Особенно критичным подобный подход становится при обработке крупных многоуровневых программ. - Невозможность наследования реализации пользовательских объектов.
В Visual Basic наследуются только интерфейсы компонентов, но не их полноценная реализация.
Особенности языка
Можно выделить несколько основных моментов, отличающих Visual Basic от других ОПП языков с C-подобным синтаксисом.
- Наличие drag and drop инструмента для создания и размещения форм в интерфейсе — окон, кнопок и т. п. По сути, приложение в VB можно собирать из разных элементов как конструктор.
- Уравнивание логических и цифровых переменных. Постоянная true в VB принимает значение -1, а ее противоположность, false — значение 0. Такой подход объясняется работой ячеек памяти.
- Наличие типа variant, применяемого для переменных, изначально объявленных без указания конкретного стандартного типа, как, например, integer или string.
 Оператор Deftype позволяет установить и другие типы по умолчанию, такие как DefInt, DefObj и другие. Чтобы отменить присвоенный по умолчанию тип нужно использовать специальный символ-суффикс в имени переменной.
Оператор Deftype позволяет установить и другие типы по умолчанию, такие как DefInt, DefObj и другие. Чтобы отменить присвоенный по умолчанию тип нужно использовать специальный символ-суффикс в имени переменной. - Автоматическое превращение целых чисел (int) в вещественные (double) при делении через оператор /. Обратный слеш (\) проводит усечение дробной части числа при делении.
- Определение нижней и верхней границы при объявлении массивов. Подобный механизм реализован и в других старых языках, таких как Pascal и Fortran. Оператор Option Basе позволяет выставить нижнюю границу массива в VB по умолчанию, но это может привести к ошибкам в программе. В версиях Visual Basic .NET и Script нижняя граница массива фиксируется на 0 или 1. В Visual Basic 6.0 доступны более низкие значения.
- Определение нижней и верхней границы при объявлении массивов. Подобный механизм реализован и в других старых языках, таких как Pascal и Fortran. Оператор Option Basе позволяет выставить нижнюю границу массива в VB по умолчанию, но это может привести к ошибкам в программе.
 В версиях Visual Basic .NET и Script нижняя граница массива фиксируется на 0 или 1. В Visual Basic 6.0 доступны более низкие значения.
В версиях Visual Basic .NET и Script нижняя граница массива фиксируется на 0 или 1. В Visual Basic 6.0 доступны более низкие значения.
Перспективы VB
Последние годы Visual Basic активно вытесняется более продвинутыми языками, в основном C++ и C#. В 2020 году разработчик языка — компания Microsoft — сообщила о прекращении развития Visual Basic.NET. Эта ветка VB по-прежнему применяется для поддержки уже существующих продуктов, но что-то новое на ней создается редко.
Visual Basic for Application все еще исполняет свои функции как прикладной язык для ПО от Microsoft, но на этом его применение и ограничивается. Серверный язык VBScript считается в целом устаревшим, хоть и используется для поддержки некоторых систем от Microsoft. Современная платформа для создания веб-сервисов ASP.NET мультиязычна, и многие программисты при работе с ней выбирают C#.
Примеры программ
Простейший пример программы для VB.NET 9 выглядит так.
Module Module1
Sub Main()
Console. WriteLine("Привет, Мир!")
End Sub
End Module
WriteLine("Привет, Мир!")
End Sub
End Module
Такой код выводит на экран надпись “Привет, Мир!”
В Visual Basic for Application такая же программа будет выглядеть немного иначе.
Sub Hello()
MsgBox ("Hello, World!")
End Sub
Этот код можно поместить во встроенный редактор макросов Microsoft Office Word, сохранить как новый макрос и запустить в открытом документе.
В VBA можно прописать и более сложную программу. Вот пример кода, выводящий на экран факториалы чисел от 0 до 10.
Sub Factorial()
Dim x As Long
Dim res As String
x = 1
For i = 0 To 10
res = res & CStr(i) & "! = " & CStr(x) & Chr(10)
x = x * (i + 1)
Next i
MsgBox (res)
End Sub
Здесь мы задаем условия вычисления и составляем сообщение, выводимое на экран. Оператор CStr конвертирует числовое значение в текстовые символы, а команда Chr(10) добавляет перевод строки.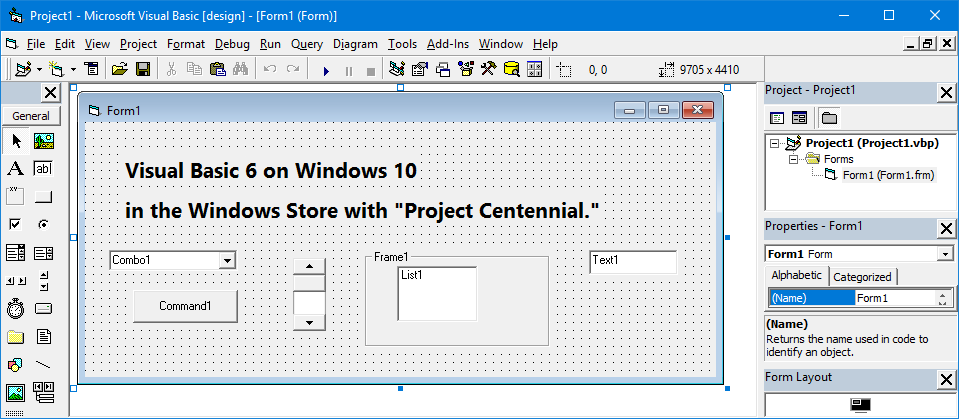
Заключение
Visual Basic — язык программирования, предназначенный, в первую очередь, для создания программного обеспечения в операционной системе Windows. Классическая версия VB со временем была значительно переработана под работу с .NET Framework и заменена на Visual Basic.NET. Сейчас язык во многом уступает своему прямому конкуренту — C#, но до сих пор используется в некоторых программах.
Среди плюсов VB можно назвать относительную простоту освоения за счет графического интерфейса, встроенную защиту от ошибок и строгое присвоение типов переменных. Минусами языка считаются ограниченность применения и невысокая скорость обработки информации.
В студии AppFox можно подать заявку на программирование, создание игр или заказать разработку приложений https://appfox.ru и получить бесплатную консультацию по ценам и услугам.
Основы Visual Basic школьникам. Цифровые образовательные ресурсы по информатике
Тема1 Введение:
использованная литература и её анализ, задачи курса,
трудности в изучении основ Visual
Basic.
Тема2 Введение в
программирование. Системы программирования.
Тема3
Графический интерфейс Visual Basic.
Меню Format. (+
exe файл).
Тема4 Принципы визуального
программирования. Этапы создания проекта с начала и до
конца (+ видео + пример).
Тема5 Запуск
Visual Basic, сохранение
проекта и шаблона, запуск проекта выполнение,
компиляция.
Тема6
Свойства объекта по категориям.
Тема7 Стандартные
объекты Visual Basic. Работа с
панелью ЦВЕТОВАЯ ПАЛИТРА —
exe файл 76 КБ.
Тема8 Общие сведения о
свойствах объекта.
Тема9 Многое о ФОРМЕ.
Тема10 Способы размещения текста. Текстовое поле (TextBox)
и метка (Label).
Тема11 Способы размещения изображения и способы смены
изображения (+ exe файл
2,48 МБ) .
Тема12 Командная кнопка.
«Горячая клавиша». Кнопка по умолчанию. Заполнение
текстом и рисунком КНОПКИ, ФЛАЖКА, ПЕРЕКЛЮЧАТЕЛЯ.
Тема13 Списки ListBox и ComboBox.
Тема14 Другие объекты.
ТЕСТ1
Свойства объектов.
Тема15 Способы программного вывода информации.
Тема16 Способы программного ввода информации.
Тема17 Повтори способы ввода/вывода информации, при
помощи exe файла 628 КБ.
Тема18 Управление цветом. Функции цвета. (+ примеры
exe).
Тема19 Событийные и общие
процедуры (+ пример
exe).
ТЕСТ2
Процедуры и величины.
Тема20 События объектов.
Тема21 Величины. Типы величин. Объявление переменных и
массива.
Тема22 Операции над переменными и присвоение им
значений.
Тема23 Основные типы алгоритмических структур
Visual Basic и
VBA (+ много примеров программ).
Тема24 Числовые функции.
Тема25 Графические возможности Visual
Basic. Построение графика функции (+ примеры exe).
Тема26 Другие функции.
Тема27 Способы использования
MDI формы (многооконный интерфейс) в проекте программы.
Создание текстового редактора. Использование мастера
приложений Application Wizard. Пример программы.
Примеры Visual Basic — Урок 1
Примеры Visual Basic — Урок 1
Сол Гринберг >
курсы > ИЧК
темы > Visual Basic > учебник 1
Комплектация:
- Введение
к ВБ - Открыть
и запустите первый пример программы - Сборка
первый пример с нуля (занимает 10 минут!!) - Открыть
и запустите второй пример программы - Сборка
второй пример с нуля (занимает еще 10 минут!!) - MSDN
Документация по Visual Basic - MSDN
Образцы программ — Местоположение!!
Введение
к ВБ
Visual Basic
это язык, управляемый событиями.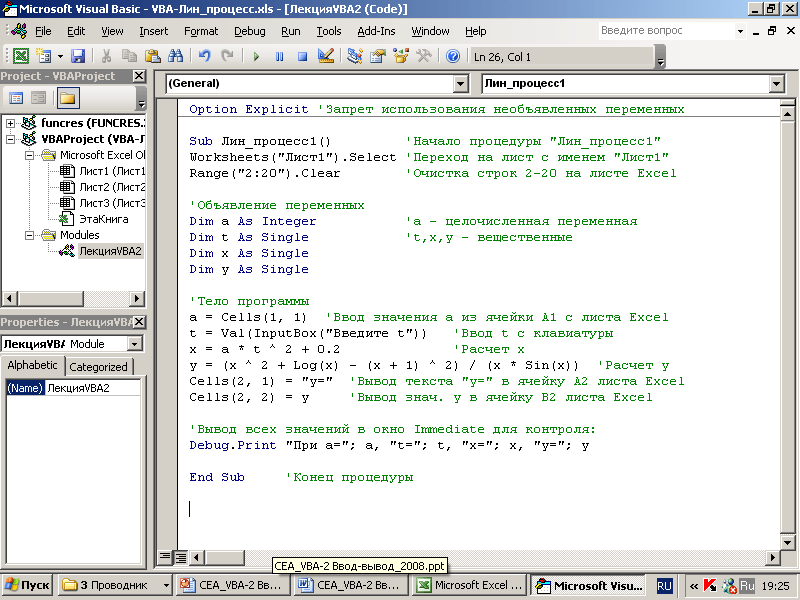 Итак, когда вы говорите о событиях, мы говорим о
Итак, когда вы говорите о событиях, мы говорим о
то, что происходит в программе, вызывает небольшие события (подобные
идея для IRQ, которую вы, надеюсь, узнали в 455). Примером этого может быть
щелчок по кнопке, вызывающий генерацию события button_click. Вы пишете код
чтобы реагировать на эти события и вести пользователя через вашу программу.
Вы проектируете свой
форму полностью визуально, используя набор инструментов виджета и рисуя на форме
прямо так же, как в программе рисования или что-то в этом роде. Этот
это так просто, вам понравится … или, может быть, нет … но это быстро и относительно
безболезненно.
Хорошо, эти примеры
были разработаны Джеймсом Тэмом, и я только что воспроизвел их здесь. Его
на веб-сайте есть все его подробные сведения о том, что именно влечет за собой эти вещи, но
Я сам немного разберусь с ними. Если кажется, что чего-то не хватает
здесь, не забудьте проверить там для получения дополнительной информации.
Хорошо, первый
то, что вам нужно сделать с Visual Basic, это просто запустить его.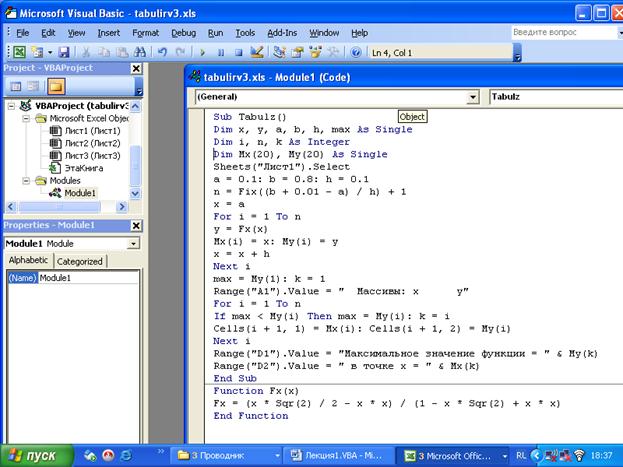 Без проблем.
Без проблем.
Перейти:
Пуск —
Программы — Microsoft Visual Basic — Вы поняли…. 🙂
При загрузке
при первом запуске Microsoft Office может зависнуть на пару минут.
Это проблема Office 2000, и вам тоже не о чем беспокоиться.
много. Это произойдет только один раз. В любом случае, когда VB окончательно загрузится,
и вы выбираете Standard Exe из диалогового окна нового проекта, вот что вы будете
столкнулся с:
Щелкните изображение для
полное описание…
Это ваш главный
среда программирования. В этом окне вы выполняете весь дизайн формы и программирование.
Теперь, наверное, лучший способ разобраться в этом — сесть и просто
взломать быструю программу. Как я уже сказал, это те, которые сделал Джеймс, и они
идеально подходит для наших целей, так что слава ему. 🙂
Хорошо, отлично, сейчас
просто выйдите из VB, не сохраняя ничего, что вы сделали.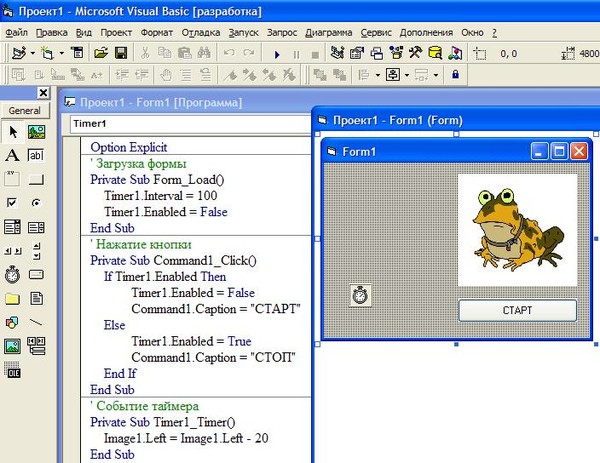
назад
наверх!!
Открыть
и запустить первый пример программы
я считаю лучшим
способ познакомиться с VB — открыть программу, запустить ее и поиграть
с ним, так что это будет порядок на этой странице. Откройте его, запустите, затем
мы разработаем его с нуля. Первая программа — это первый пример Джеймса. Вот
ссылка для загрузки zip-файла, содержащего пример:
| Нажмите здесь скачать |
Хорошо, шаги
следовать:
- Просто сохранить
файл на рабочий стол. - Двойной щелчок
файл, чтобы открыть его с помощью winzip. Это
так выглядит значок файла проекта VB. к вашему сведению. 🙂Нажмите «Извлечь»
и извлеките файл на рабочий стол (примечание: вам нужно извлечь оба
файлы).
- На рабочем столе,
теперь у вас должна быть папка с именем «example01» - Иди туда
и дважды щелкните «firstproject.vbp» (.vbp означает «Visual
Базовый проект») - Теперь вы должны
загрузите VB этим проектом, без проблем!
С учетом этого,
вы можете нажать кнопку воспроизведения (в центре верхней панели инструментов) и посмотреть, как это выглядит
нравиться. Есть пара вещей, которые вы можете сделать с ним:
- Если нажать
кнопку, вы увидите, что текст там изменить - если вы переедете
ваша мышь вокруг, он будет отслеживать ваши движения мыши, отображая координаты - можно изменить
цвет фона, установив флажок
вот первый
пример окна программы
Отлично,
вы видели, что VB работает. Что теперь? Ну, на данный момент есть пара
вещей, которые вы можете сделать. Один ковыряется с этой программой, смотрит на Джеймса
код, или вы можете закрыть это и спроектировать с нуля (должно вам понравиться
5-10 минут!!). Я предлагаю его построить. 🙂
Я предлагаю его построить. 🙂
назад
наверх!!
Сборка
Первый пример с нуля
Хорошо,
это будет чертовски легко. 🙂 На этом этапе я добавлю небольшие комментарии.
пошаговый процесс, в котором вы можете запустить программу и опробовать ее по мере продвижения.
Ладно, давай веселиться!!
- Визуальный запуск
Basic и выберите «Standard Exe» из списка новых проектов. Вы будете
земля на экране, который мы видели выше. - Перейти к свойствам
(справа) и найдите свойство caption для главной формы
(Форма 1). Измените это на Моя первая примерная программа или что-то хромое
как это. 🙂 - Добавить команду
Кнопку на форму, нажав кнопку
инструмент, а затем рисунок на форме. - Теперь нажмите один раз
на кнопке, которую вы только что нарисовали, чтобы выбрать ее и перейти на страницу свойств на
правой части экрана. Найдите (имя) свойство и изменение
Найдите (имя) свойство и изменение
это cmdPressMe . - Далее, в
на той же странице свойств найдите свойство caption и измените его значение
до Нажмите Me. - Теперь двойное
нажмите кнопку. Это вызовет окно просмотра кода. Введите следующее
код в созданную для вас оболочку подпрограммы cmdPressMe_Click():
'Примечание: комментарии имеют апостроф (') в начале строки
Частная подпрограмма cmdPressMe_Click()
cmdPressMe.Caption = "Вы нажали на меня!"
Конец сабвуфера
- На данный момент
вы можете запустить программу и нажать кнопку, чтобы посмотреть, что произойдет. - Ладно, дальше
список состоит в том, чтобы добавить две метки. Ярлыки добавляются с помощьюинструмент.
- Путем выбора
каждую метку по очереди, измените их свойства (имя) на lblCoordsA
и lblCoordsB, соответственно. - Теперь измените
свойство caption lblCoordsA читать Текущая мышь
координаты: , а другой просто оставьте как есть.
- На данный момент,
просто дважды щелкните где-нибудь на форме, но не на любом из элементов управления или
ярлыки, которые вы добавили. Это должно дать вам оболочку для Form_Load()
подпрограмма. Теперь небольшой урок событий. 🙂 С формой в качестве
активный объект, выберите событие MouseMove из списка событий, как показано на рисунке
ниже.
- При нажатии
это, вы должны получить оболочку для Form_MouseMove( … ) подпрограмма.
Вот код, который вы хотите для этой процедуры:
Private Sub Form_MouseMove (кнопка как целое число, Shift как целое число, X как одиночное, Y как одиночное) lblCoordsB.Caption = "x = " & X & " y = " & Y Конец суб
- Теперь, когда вы
запустите программу, вы должны получить активную запись о том, где находится ваша мышь, когда
вы перемещаете его по форме. - Хорошо, хорошо
идти. Последнее, что нужно добавить в эту программу. Используя
Последнее, что нужно добавить в эту программу. Используяинструмент, нарисуйте флажок на форме.
- Изменить (имя)
свойство флажка на chkBGColour . - Затем измените
свойство caption флажка читать Изменить цвет фона. - Следующий, двойной
установите флажок, чтобы создать оболочку для chkBGColour_Click()
обработчик события. Код этой подпрограммы выглядит так:
.
Частная подписка chkBGColour_Click() ' Если установлен флажок CheckBox, установите красный цвет фона формы. Если (chkBGColour.Value = Checked), то Form1.BackColor = RGB(255, 0, 0) ' Если флажок CheckBox не установлен, установите серый цвет фона формы. ElseIf (chkBGColour.Value = Unchecked) Then Form1.BackColor = RGB(210, 210, 210) Конец, если Конец сабвуфера
А
это должно в значительной степени сделать это для программы. Если вы запустите его сейчас, он должен
сделайте все то же самое, что и загруженный вами пример.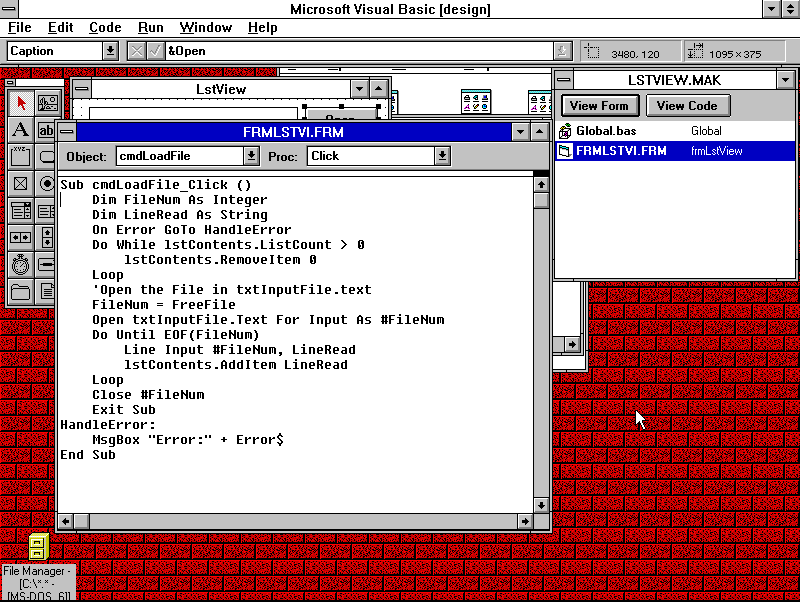
назад
наверх!!
Открыть
и запустить второй пример программы
Второй пример программы немного сложнее, но не настолько. Это просто
показывает вам немного о списках и перебрасывании вещей туда и обратно. Круто, без
в дальнейшем, проверьте ссылку для скачивания:
| Нажмите здесь скачать |
Хорошо, шаги
следовать:
- Просто сохранить
файл на рабочий стол. - Двойной щелчок
файл, чтобы открыть его с помощью winzip.
файл проекта для второго примера программы.Нажмите «Извлечь»
и извлеките файл на рабочий стол (примечание: вам нужно извлечь оба
файлы).
- На рабочем столе,
теперь у вас должна быть папка с именем «example02» - Иди туда
и дважды щелкните «Example2.vbp» (.vbp означает «Visual Basic
проект») - Теперь вы должны
загрузите VB этим проектом, без проблем!
С учетом этого,
вы можете нажать кнопку воспроизведения (в центре верхней панели инструментов) и посмотреть, как это выглядит
нравиться. Есть пара вещей, которые вы можете сделать с ним:
- Вы можете добавить
любой текст, введенный в текстовое поле, является записью в списке. - Вы можете удалить
записи из списка, нажав кнопку «удалить».
второй пример
главное окно
Хип фантастический,
а? 🙂 Еще раз большое спасибо Джеймсу за этот пример. Теперь давайте
просто создайте эту штуку с нуля, чтобы убедиться, что вы знаете, что делаете.
назад
наверх!!
Сборка
Второй пример программы с нуля
Хорошо,
это будет чертовски легко. 🙂 Ладно, давай веселиться!!
🙂 Ладно, давай веселиться!!
- Визуальный запуск
Basic и выберите «Standard Exe» из списка новых проектов. Вы будете
земля на экране, который мы видели выше. - Ты знаешь как
чтобы изменить свойство caption главной формы, но вам не нужно
до … - Хорошо, я иду
чтобы дать это вам очень быстро.- Добавить кнопку.
- изменение
его заголовок от до &Добавить — примечание: ‘&’ сделает
буква после это сочетание клавиш - изменение
его (имя) от до cmdAdd
- изменение
- Добавить еще
кнопка.- изменение
заголовок этой второй кнопки от до &Удалить - изменение
эта кнопка (имя) от до cmdDelete
- изменение
- Добавить метку.
- изменение
заголовок на этикетке от до Текст, чтобы добавить или какой-нибудь дерзкий
комментарий, который вам нравится. 🙂
🙂
- Добавить кнопку.
- Добавить текстовое поле
используя
инструмент (просто нарисуйте его на форме, как и другие элементы управления!)
- изменить
это текстовое поле (имя) от до txtAddText
используя
инструмент (опять же, просто нарисуйте его на форме!)
- изменение
этот список (имя) от до lstTextList
будь то для части Form Design этой программы. Теперь нам осталось только заполнить
в коде для каждого из этих элементов управления.
в форме … но будьте осторожны, чтобы не дважды щелкнуть ни один из элементов управления!
Это должно дать вам процедуру Form_Load() . Примечание: это вызывается
автоматически каждый раз, когда форма загружается с нуля… Вот единственный
код для этого:
'если в списке ничего нет, отключите кнопку удаления... Частная подпрограмма Form_Load() Если (lstTextList.ListCount = 0) Тогда cmdDelete.Enabled = Ложь Конец, если Конец сабвуфера
- Теперь возвращайся
в окно конструктора формы и дважды щелкните кнопку Добавить. Код для cmdAdd_click()
выглядит следующим образом:
Частная подпрограмма cmdAdd_Click()
'Добавить строку, которая в данный момент находится в текстовом поле, в поле со списком.
lstTextList.AddItem txtAddText.Text
кнопка удаления отключена? включить его. :)
Если (cmdDelete.Enabled = False) Тогда
cmdDelete.Enabled = Истина
Конец, если
Конец суб - Как только это
Готово, получите дизайн формы и дважды щелкните кнопку Удалить. cmdDelete_Click()
выглядит так:
' Этот метод содержит код события клика для кнопки удаления.
Частная подпрограмма cmdDelete_Click()
' если список не пуст, удалить элемент... при необходимости отключить кнопку удаления. ..
Если (Нет (lstTextList.ListCount = 0)) Тогда
lstTextList.RemoveItem (lstTextList.ListCount - 1)
Если (lstTextList.ListCount = 0) Тогда
cmdDelete.Enabled = Ложь
Конец, если
Конец, если
Конец суб
..
Если (Нет (lstTextList.ListCount = 0)) Тогда
lstTextList.RemoveItem (lstTextList.ListCount - 1)
Если (lstTextList.ListCount = 0) Тогда
cmdDelete.Enabled = Ложь
Конец, если
Конец, если
Конец суб - Готово!
Если вы запустите программу сейчас, вы сможете добавлять и удалять элементы из
список в зависимости от того, что вы вводите в текстовое поле. Весело, а? 🙂
задняя часть
наверх!!
MSDN
Документация по Visual Basic
Библиотека MSDN
доступен из нескольких разных мест и содержит тонн информации
о Visual Basic и других материалах Microsoft Visual Studio. (я не подключаюсь
это, я просто говорю, что это полезно, если вы используете продукты. 🙂 ) В любом случае,
вот несколько способов добраться до него:
- В Пуск
меню, оно находится в Microsoft Developer Network - В VB просто
перейдите в меню help и нажмите Index - В веб-браузере
вы можете посетить онлайн-сайт MSDN (где много технических статей и
другие вещи). Их сайт http://msdn.microsoft.com/.
Их сайт http://msdn.microsoft.com/.
Это единственный ресурс, к которому вы можете получить доступ откуда угодно… т.е. вы можете
загрузите браузер библиотеки из дома, если у вас нет дисков. 🙂
Да. 🙂 Это
где вы его получите. Если вы загружаете программу из VB или меню «Пуск», это
как выглядит ваш браузер:
библиотека MSDN
окно
Потрясающий,
а? 🙂 Хорошо. Вы, вероятно, захотите найти только то, что связано с Visual Basic,
особенно, если вы используете поисковую систему. Вы можете автоматически отфильтровать
на что вы смотрите, изменив активное подмножество, на которое смотрит MSDN
просто посмотреть на Visual Basic. Это так же просто, как выбрать подмножество Visual Basic
из выпадающего списка (см. рисунок ниже)!! (черт возьми, это звучало сырно,
Я должен быть в маркетинге…) В любом случае, теперь вещи, специфичные для VB,
черный текст в индексном списке и несвязанные вещи выделены серым цветом.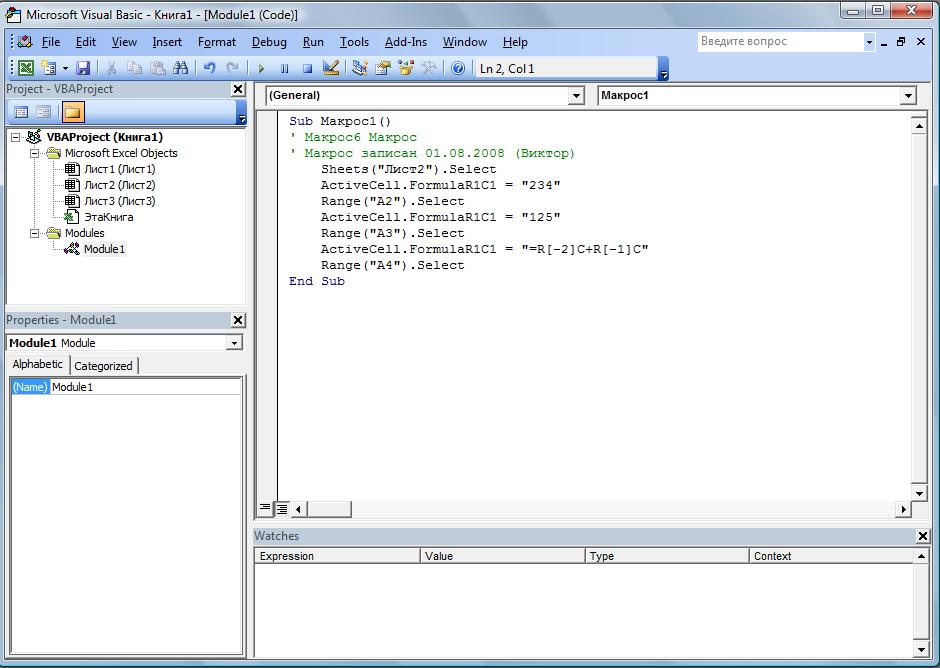
выбор
активное подмножество
Это
обо всем, что я могу сказать о библиотеке MSDN. Это очень полная ссылка,
но может потребоваться немного привыкнуть. Попробуйте найти
функция VB MsgBox и подбрасывание в пример программы…
просто нажав кнопку или что-то в этом роде.
назад
наверх!!
MSDN
Примеры программ: Местоположение!!
примеры программ, включенные в MSDN, также доступны в Интернете, но не прикреплены
в Браузер библиотеки. К сожалению, они не установлены на каждом
компьютер, но они существуют на сервере, и есть несколько способов, которыми вы можете
идти о получении доступа к ним.
Крепление
Каталог как диск
- Легко.
🙂 Если вы находитесь на коробке 2000 в лаборатории внизу, дважды щелкните Мой компьютер
на рабочем столе.
- Перейти к инструментам
и выберите Подключить сетевой диск - В пути
текстовое поле, введите путь \\pc\user\pub\msdn\samples\vb98 и затем
нажмите Готово.
карта сети
диалог привода
- Когда ты
после этого у вас должен быть диск в списке «Мой компьютер», который будет
приведет вас прямо к примерам программ, где вы можете скопировать материал из в
играть с. Там тонны вещей!
Марка
ярлык на рабочем столе для образцов
- Щелкните правой кнопкой мыши
на рабочем столе и выберите новый — ярлык - В локации
текстовое поле всплывающего диалогового окна, введите путь \\pc\user\pub\msdn\samples\vb98
а затем нажмите следующий. - Когда вы нажмете
закончите, этот ярлык на вашем рабочем столе должен привести вас прямо к образцам
папка.
создать новый
диалог быстрого доступа
задняя часть
наверх!!
Практическое руководство по Visual Basic
Практическое руководство по Visual Basic
Концепции вычислительной техники, Раздел II
Как создать и запустить программу Visual Basic
- Создать и сохранить новую программу
- Восстановить сохраненную программу
- Написать программу на основе более ранней программы
- Добавить элементы управления в форму
- Установить свойства управления
- Написать код для подпрограмм событий
- Запустить программу
- Остановить программу
- Пересмотреть программу
- Проверить программу в режиме Break
- Выход
Вот несколько грубых заметок об использовании VB.
Вернуться на страницу курса.
Создать и сохранить новую программу
Запустить ВБ.

Найдите Visual Basic в меню «Пуск» Windows и запустите его.
Появится большое окно VB с
Диалоговое окно «Новый проект» (если диалоговое окно отсутствует, вызовите его, нажав
Файл > Новый проект ).Выберите Стандартный Exe .
Окно VB показывает Project1 с пустым Form1 .Назовите проект.
Выберите Project > Project1 Properties .
В диалоговом окне Project Properties измените Project1 на
имя вашего проекта, скажем, Counter .Строка заголовка в окне VB изменится, чтобы соответствовать.
Назовите форму и установите заголовок формы.
Окно Properties справа от окна VB показывает
свойства для формы. Первое свойство в верхней части
список Имя . Измените имя, скажем, на frmCounter .Строка заголовка в окне формы изменится, чтобы соответствовать.

В окне свойств прокрутите вниз до Caption .
Измените заголовок на то же имя, что и у проекта, скажем, Counter .Строка заголовка на самой форме изменится, чтобы соответствовать.
Сохраните форму (вы всегда должны называть и сохранять форму
до вы сохраните проект).Выберите Файл > Сохранить frmCounter как … . Форма сохранения
Как появится диалоговое окно . Текстовое поле Сохранить в: показывает имя
папки, в которой будет сохранена форма. Вам следует создать новый
папка для этого проекта. Перейдите в папку, где вы хотите
сохраните все свои проекты VB и щелкните значок новой папки (картинка
папки с небольшой подсветкой). После создания нового
папку, выберите эту папку. Его имя должно появиться в Сохранить
в: коробка. Должно появиться имя файла формы frmCounter.frm .
в поле Имя файла: (если нет, введите правильное имя).
Нажмите Сохранить .Форма сохранена.
Сохраните проект (обязательно назовите и сохраните форму
до вы сохраните проект).Выберите Файл > Сохранить проект как… . Сохранить проект как
появится диалоговое окно. В текстовом поле Сохранить в: должно отображаться правильное
папка (та, которую вы только что создали для формы). Имя файла :
поле должно показывать правильное имя ( Counter.vbp в этом примере).
Нажмите Сохранить .Проект сохранен.
После того, как вы назовете и сохраните форму и проект, рекомендуется выйти
а затем перезапустите VB, чтобы убедиться, что вы можете восстановить свой проект — прежде чем вы
вложить в него много труда.
Восстановить сохраненную программу
Запустить ВБ.
Найдите Visual Basic в меню «Пуск» Windows и запустите его.
Появится большое окно VB с
Диалоговое окно «Новый проект ». На этот раз выберите Существующий
На этот раз выберите Существующий
вкладка (если нет диалогового окна, вызовите его, нажав
Файл > Открыть проект ).Перейдите в папку, которую вы создали ранее. Должно
содержать .vbp файл для проекта, который вы создали ранее
( Counter.vbp в этом примере). Выберите этот файл.Кроме того, вместо использования меню «Пуск»
вы можете перейти к папке проекта, используя Мой компьютер или Windows
Исследователь. Затем дважды щелкните файл .vbp или файл .frm.
запускает VB и открывает этот проект.Восстановленный проект появится в окне VB. Название проекта появляется в
Заголовок.Откройте форму.
В окне Project справа появится значок папки форм
стороне окна VB. Откройте эту папку и выберите форму, которую вы сохранили.
Щелкните значки View Code и View Object , чтобы отобразить
окна макета кода или формы.Теперь вы готовы добавить в форму элементы управления и код.
 В любое время вы можете
В любое время вы можете
использовать Файл > Сохранить frmCounter и Файл > Сохранить проект
чтобы сохранить ваши изменения в форме и проекте, не проходя
диалоги Сохранить как… .
Написать программу на основе более ранней программы
Восстановите сохраненную программу VB, как описано в Как восстановить
… выше.Рекомендуется изменить имя проекта и имя формы,
как описано в Как создать…
выше.Внесите изменения в программу.
Сохраните форму и проект в новой папке, используя Сохранить как.
… (не Сохранить ) как описано в Как создать …
выше.Убедитесь, что вы сохранили измененную программу в другой папке. это необходимо
чтобы убедиться, что предыдущая программа сохранена. Не забудьте предварительно сохранить форму.
Добавление элементов управления в форму
Повторите для каждого элемента управления:
Выберите элемент управления.

В окне панели инструментов слева наведите указатель мыши на значок элемента управления.
Появится имя элемента управления (например, Label).Дважды щелкните значок управления.
Элемент управления появляется посередине
окна макета формы.Расположите и измените размер элемента управления.
В окне «Макет формы» наведите указатель мыши на центр элемента управления. Тащить
в желаемое положение (удерживая левую кнопку мыши
пока вы двигаете мышью).Чтобы изменить размер элемента управления, укажите на один из маленьких ящиков для захвата на
стороны и углы элемента управления. Перетащите сторону (или угол), чтобы
сделать размер вы хотите.
Лучше всего устанавливать свойства для каждого элемента управления сразу после
вы выбираете его и позиционируете.
Установить свойства управления
Для каждого элемента управления:
Используйте окно свойств справа.

Выберите элемент управления в раскрывающемся меню в верхней части
Окно свойств. Или нажмите на элемент управления в макете формы
окно.Появится таблица, показывающая все свойства элемента управления со свойством
имена в левом столбце и значения свойств в правом.Первое свойство — Имя. Введите осмысленное имя, используя имя
условные обозначения:frm...для форм,cmd...для
кнопки управления,lbl...для этикеток,tmr...
для таймеров и т.д.Установите другие свойства. Для командных кнопок установите выравнивание, заголовок
и шрифт. Для меток задайте выравнивание, заголовок, шрифт и (часто)
фоновый цвет. Для таймеров установите интервал. И так далее.
Написать код для подпрограмм событий
Для каждого соответствующего элемента управления и события:
Используйте окно кода. Найдите соответствующую подпрограмму события.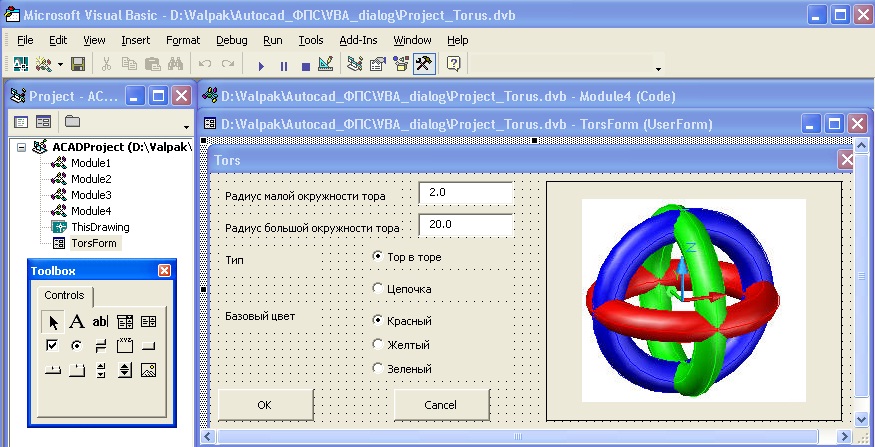
Для контроллера Ответ
и событие Событие подпрограмма называется
Ctlr_Event , например cmdEnter_Click .
Двойной щелчок по контроллеру в окне макета формы
помещает курсор на соответствующую подпрограмму в окне кода.
Запустить программу
Есть несколько способов запустить вашу программу:
- Нажмите клавишу F5 .
- В строке меню VB, Выполнить > Пуск
- На панели инструментов VB щелкните значок запуска VB (стрелка)
Появится окно программы, очень похожее на созданную вами форму.
Элементы управления в окне активны. Пока программа работает,
оно ведет себя как любое другое окно на рабочем столе: его можно перемещать,
свести к минимуму и т. д.
Индикатор в строке заголовка окна VB меняется с дизайна
режим от до режим работы . Многие элементы в окне VB исчезают
во время режима работы и многие операции меню и панели инструментов не включены.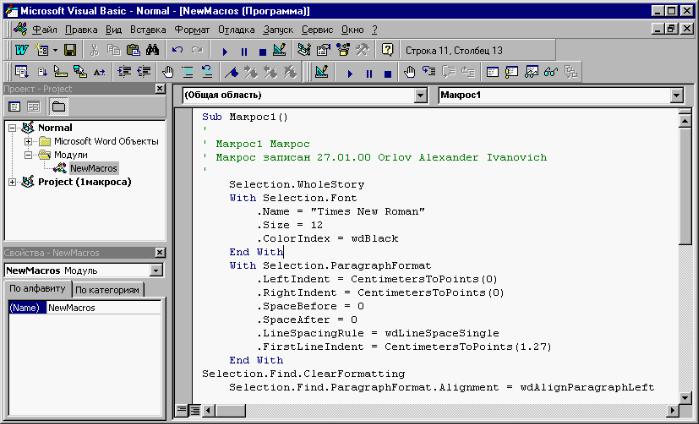
Остановить программу
Есть несколько способов остановить вашу программу:
- В окне вашей программы нажмите кнопку Выход или меню
(если вы его предоставили) - В строке заголовка окна программы нажмите кнопку Закрыть
(VB всегда предоставляет один) - В строке меню VB, Работа > Стоп
- На панели инструментов VB щелкните значок VB Stop (рамка)
Индикатор в строке заголовка окна VB меняется с run
режим от до режим проектирования . Элементы в окне VB снова появляются,
и операции с меню и панелью инструментов снова включены.
Пересмотреть программу
В режиме конструктора вы можете добавлять или удалять элементы управления, изменять элементы управления
свойства и изменить код. Ваши изменения вступят в силу, когда вы
снова запустите программу.
Нет необходимости использовать операции Сохранить перед следующим
запуск программы.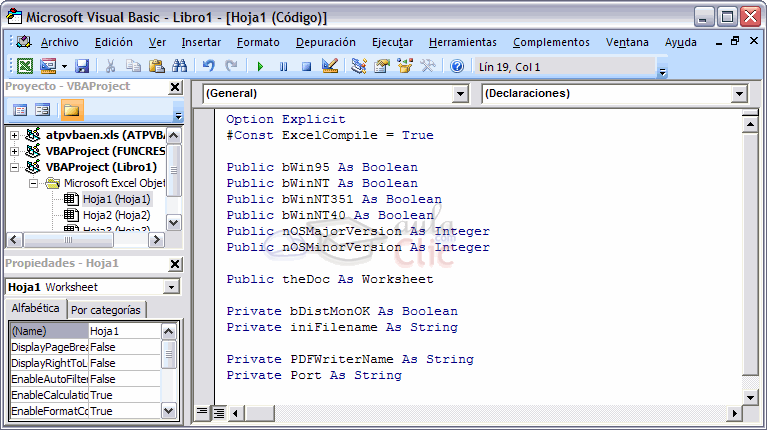

 В переменную, для которой указан числовой формат данных, никак не получится записать текстовую строку.
В переменную, для которой указан числовой формат данных, никак не получится записать текстовую строку. Особенно критичным подобный подход становится при обработке крупных многоуровневых программ.
Особенно критичным подобный подход становится при обработке крупных многоуровневых программ. Оператор Deftype позволяет установить и другие типы по умолчанию, такие как DefInt, DefObj и другие. Чтобы отменить присвоенный по умолчанию тип нужно использовать специальный символ-суффикс в имени переменной.
Оператор Deftype позволяет установить и другие типы по умолчанию, такие как DefInt, DefObj и другие. Чтобы отменить присвоенный по умолчанию тип нужно использовать специальный символ-суффикс в имени переменной. В версиях Visual Basic .NET и Script нижняя граница массива фиксируется на 0 или 1. В Visual Basic 6.0 доступны более низкие значения.
В версиях Visual Basic .NET и Script нижняя граница массива фиксируется на 0 или 1. В Visual Basic 6.0 доступны более низкие значения.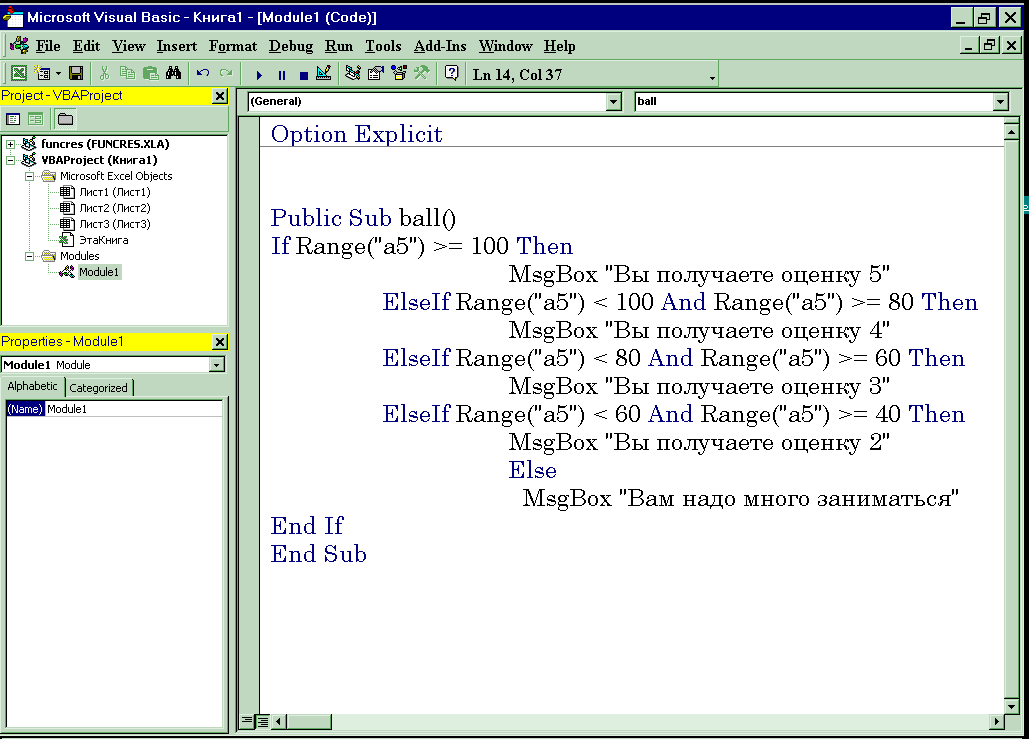 WriteLine("Привет, Мир!")
End Sub
End Module
WriteLine("Привет, Мир!")
End Sub
End Module
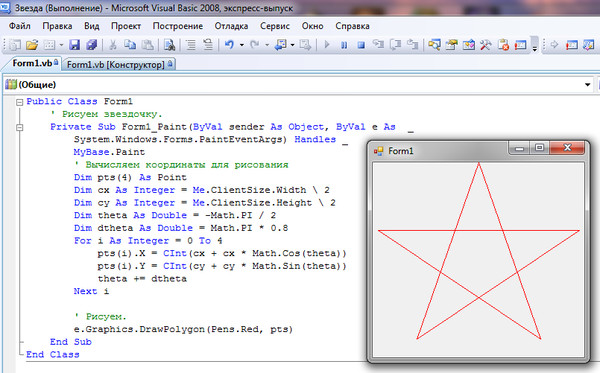
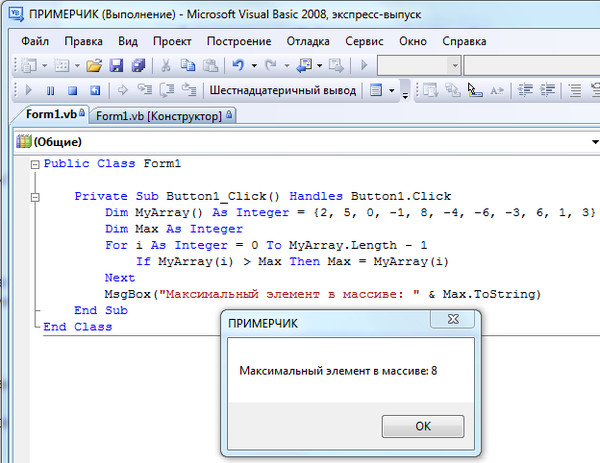 Найдите (имя) свойство и изменение
Найдите (имя) свойство и изменение
 Последнее, что нужно добавить в эту программу. Используя
Последнее, что нужно добавить в эту программу. Используя
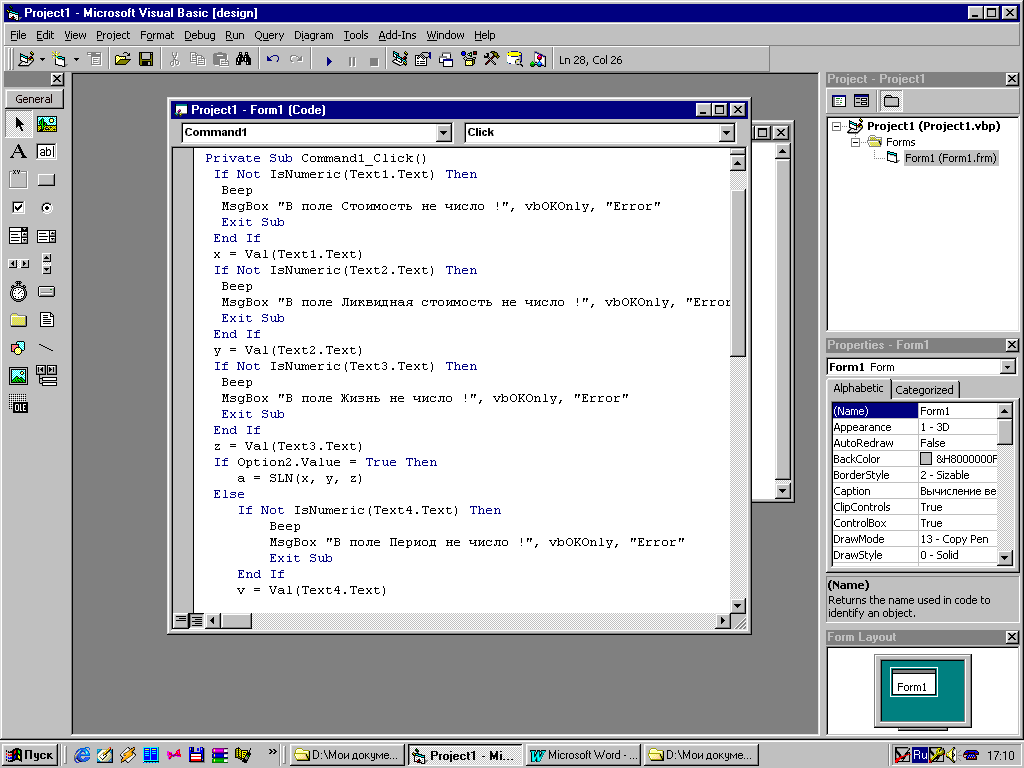 🙂
🙂 ..
Частная подпрограмма Form_Load()
Если (lstTextList.ListCount = 0) Тогда
cmdDelete.Enabled = Ложь
Конец, если
Конец сабвуфера
..
Частная подпрограмма Form_Load()
Если (lstTextList.ListCount = 0) Тогда
cmdDelete.Enabled = Ложь
Конец, если
Конец сабвуфера
 ..
Если (Нет (lstTextList.ListCount = 0)) Тогда
lstTextList.RemoveItem (lstTextList.ListCount - 1)
Если (lstTextList.ListCount = 0) Тогда
cmdDelete.Enabled = Ложь
Конец, если
Конец, если
Конец суб
..
Если (Нет (lstTextList.ListCount = 0)) Тогда
lstTextList.RemoveItem (lstTextList.ListCount - 1)
Если (lstTextList.ListCount = 0) Тогда
cmdDelete.Enabled = Ложь
Конец, если
Конец, если
Конец суб 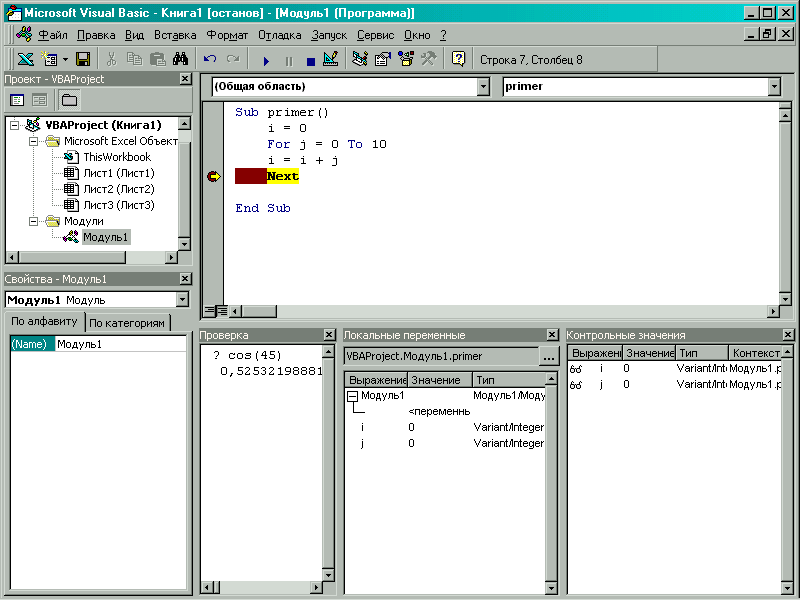 Их сайт http://msdn.microsoft.com/.
Их сайт http://msdn.microsoft.com/.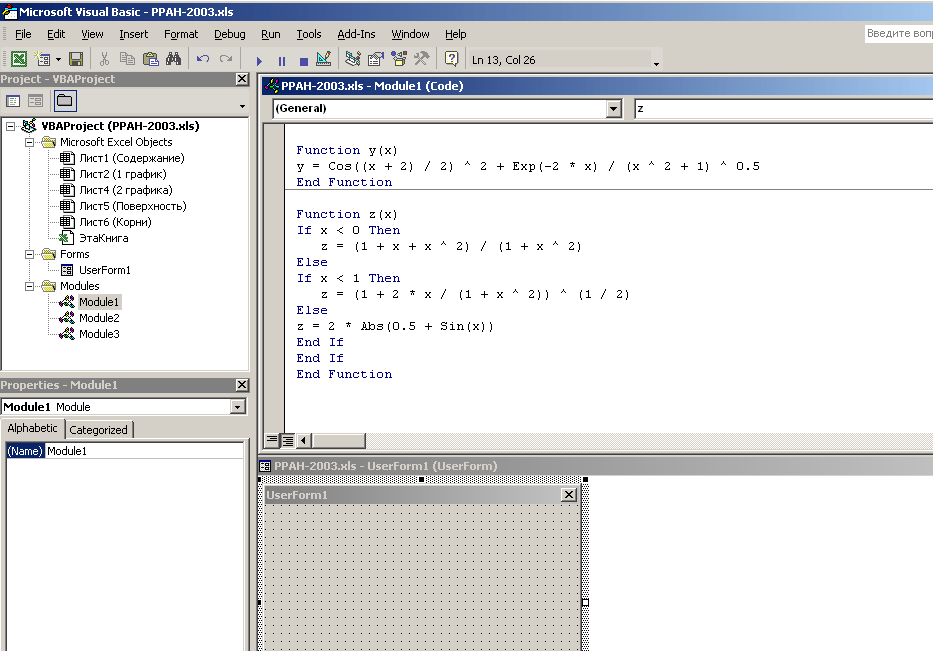



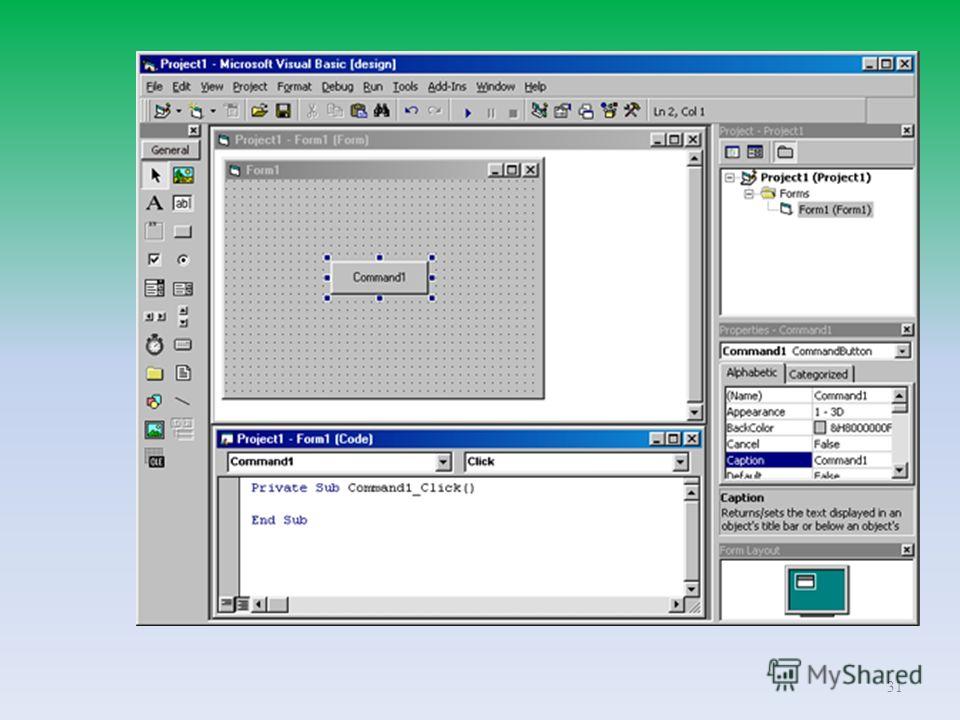
 На этот раз выберите Существующий
На этот раз выберите Существующий 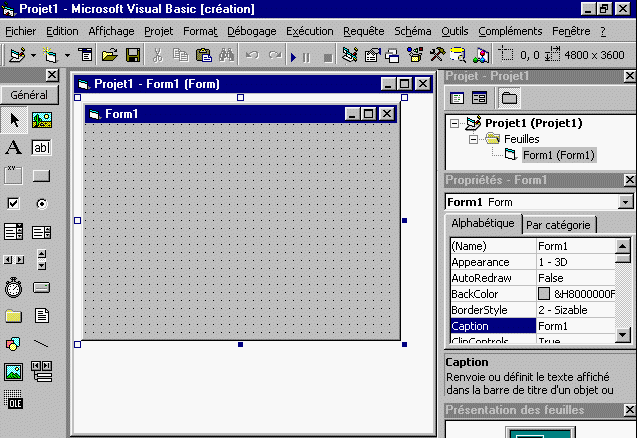 В любое время вы можете
В любое время вы можете