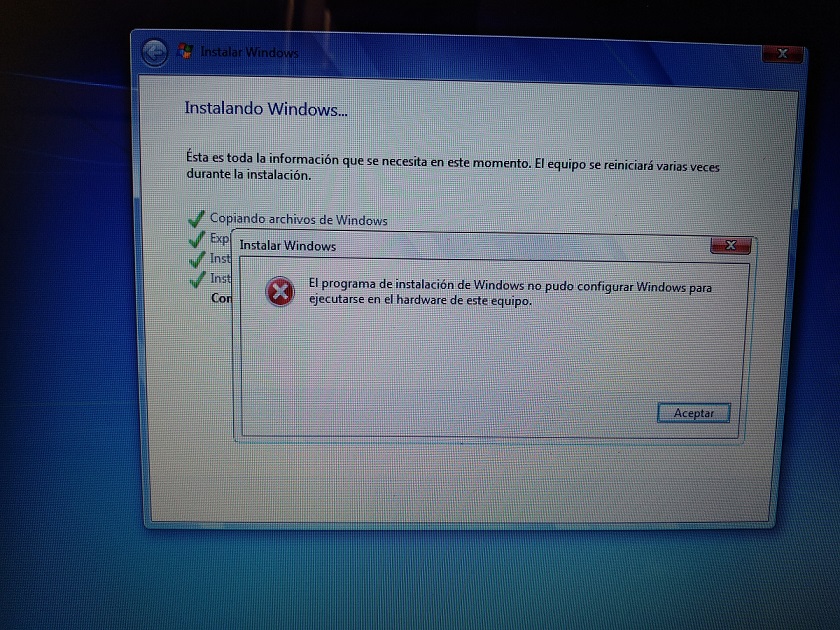Программы после установки windows: какие нужны для компьютера, что скачать в первую очередь
Содержание
12 вещей, которые нужно сделать после установки Windows 10
Правильная установка Windows позволит полноценно использовать устройство с уверенностью в безопасности и стабильности работы. Перейдя по ссылке https://kiev.kabanchik.ua/category/ustanovka-windows, можно узнать особенности каждой из версий и получить возможность вызвать мастера на дом, который поможет в процессе установки.
Какие действия следует выполнить после, давайте разбираться.
Выполните обновление
Стоит убедиться, что устройство имеет доступ к интернету. После чего заходим в Пуск, далее:
- Параметры;
- Центр обновления Виндовс;
- Проверить наличие обновлений.
Далее ждем, пока система обнаружит и установит доступные обновления.
Драйвера
Обычно Винда подтягивает драйвера автоматически, так что пользователи пропускают этот шаг. Однако, если есть неполадки с работой динамиков, камеры или видеокарты, стоит заняться этим вручную.
Браузер
Если стандартный браузер вам не по душе, вы можете скачать любой другой: Хром, Опера, Вивалди и т. д. После установки не забываем синхронизировать историю и настройки браузера с другими используемыми устройствами.
д. После установки не забываем синхронизировать историю и настройки браузера с другими используемыми устройствами.
Скачиваем антивирус
При загрузке Виндовс 10, автоматически скачивается антивирус Дефендер. Однако программы может не хватить, чтобы справиться с сетевыми угрозами. Поэтому стоит скачать дополнительную защиту.
Удаление и загрузка программ
В комплект идет большое количество предустановленных игр, которые могут не пригодиться. Чтобы почистить систему, открываем:
- Настройки;
- Приложения;
- Дополнения и возможности;
- Удалить.
После чистки компьютера от ненужных игрушек, можно скачать те, которые нравятся.
Отключаем автозапуск ненужных дополнений
Выполняем следующие действия.
- Диспетчер задач.
- Подробнее.
- Автозагрузка.
- Выбирает приложение и клацаем Отключить.
Таким образом, Винда будет загружаться быстрее.
Меняем программы по умолчанию
Для замены стандартных программ на более функциональные:
- Пуск;
- Параметры;
- Приложения — По умолчанию;
- Затем выбираем предпочтительный проигрыватель, браузер и т.
 д.
д.
Переносим папки пользователя
Не стоит захламлять системный диск личными фото, фильмами и музыкой. Чтобы перенести данные.
- Параметры.
- Система.
- Память устройства.
- Изменить место сохранения нового содержимого.
- Выбрать диск и переместить.
Синхронизация Виндовс со смартфоном
Выполняем несколько простых шагов.
- Настройки.
- Телефон.
- Добавить устройство.
Стоит указать номер телефона, по которой придет ссылка на приложение. После чего будет возможность скачать Гугл Плей и авторизоваться.
Создаем точку восстановления
Нажимаем.
- Пуск.
- Панель управления.
- Система.
- Защита.
- Настройки восстановления.
- Создать.
Настройка резервного копирования
Для использования переходим в Параметры — Обновление и безопасность — Служба архивации. Выбираем диск, на котором будут храниться резервные копии и настраиваем частоту их создания.
Windows 10 готова к работе!
Первые шаги после чистой установки Windows 10 и Windows 11 в 2021 году
Этот материал написан посетителем сайта, и за него начислено вознаграждение.
В интернете есть множество гайдов, посвященных установке и настройке Windows. К сожалению, они быстро устаревают, ведь Windows 10 оказалась очень динамичной и быстро меняющейся операционной системой. А Windows 11, судя по количеству внедряемых новшеств, даже обгонит в этом плане свою предшественницу. И если вы прочитаете гайд по настройке Windows 10 из 2018 или даже 2020 года, вполне вероятно, что некоторые советы будут уже неактуальными, а часть — даже вредными.
Мне, как IT-блогеру, приходится постоянно держать «руку на пульсе», читая статьи, новости и сообщения пользователей на форумах про изменения в Windows и ее проблемы. За три года этого хобби я написал несколько десятков статей про Windows, рассчитанных, в первую очередь, на начинающих пользователей.
Количество установок и переустановок Windows 7, Windows 8. 1, Windows 10 разных редакций и Windows 11 на мои ПК, ноутбуки и виртуальные машины за это время уже достигло нескольких десятков.
1, Windows 10 разных редакций и Windows 11 на мои ПК, ноутбуки и виртуальные машины за это время уже достигло нескольких десятков.
рекомендации
На основе этого опыта я радикально изменил отношение к настройке и эксплуатации Windows, и могу заявить, что эта ОС наконец-то перестала доставлять мне какие-либо проблемы. И сегодня я поделюсь с вами теми шагами, которые делаю сразу после чистой установки Windows 10 и Windows 11, которые обеспечивают ей долгую, стабильную и надежную работу.
Главный принцип моей работы с Windows сегодня — почти полный отказ от глубокого вмешательства в работу системы и ее внутреннюю структуру. И категорический отказ от сторонних твикеров, особенно с закрытым исходным кодом. Исключение составляют лишь проверенные утилиты, представляющие собой простое графическое управление параметрами, которые можно менять вручную с помощью команд PowerShell или импорта веток реестра.
Связано это с тем, что Windows 10 и Windows 11 стали слишком сложны, напичканы гипервизорами и взаимозависимыми процессами и службами и вмешательство в эту нестабильную систему приводит к ее «разбалансировке» и нестабильной работе. Все, что может сделать сегодня обычный пользователь для стабильной работы Windows — это не мешать ее работе и компенсировать некоторые недостатки средствами самой Windows или безопасными утилитами.
Все, что может сделать сегодня обычный пользователь для стабильной работы Windows — это не мешать ее работе и компенсировать некоторые недостатки средствами самой Windows или безопасными утилитами.
Итак, вы переустановили Windows 10 или Windows 11 и хотите настроить их так, чтобы получить максимально стабильную и надежную систему, которая проработает много месяцев, а может быть и лет. В идеале переустановку Windows сегодня стоит делать при отключенном интернете, для чего не обязательно выдергивать LAN кабель из ПК, а достаточно обесточить роутер.
Это даст вам возможность установить самые последние драйвера на материнскую плату и видеокарту вручную, что важно для современных игровых ПК. Ну а для старого или бюджетного устройства можно доверить установку драйверов самой Windows.
После установки драйверов следует пройти активацию Windows, зайти в «Параметры» и установить все последние обновления в «Центре обновлений Windows». Дав системе обновиться и сделав по ее требованию перезагрузку, можно приступить к созданию ее образа, который позволит вам вернуться к исходному состоянию Windows, если что-то пойдет не так. А «пойти не так» настройка Windows может очень легко, поверьте мне, достаточно установить неудачную программу и получить такой букет проблем, после которого лучшим выходом будет переустановка Windows.
А «пойти не так» настройка Windows может очень легко, поверьте мне, достаточно установить неудачную программу и получить такой букет проблем, после которого лучшим выходом будет переустановка Windows.
Если вы не пользуетесь гибернацией Windows, то стоит отключить ее, что удалит файл hiberfil.sys занимающий несколько гигабайт. В системе с 32 Гб памяти он отъедает 13 ГБ места на SSD, которого сегодня всегда мало даже на моделях объемом 1 ТБ. Для этого нужно запустить командную строку от Администратора или окно powershell и ввести команду powercfg -h off.
Создать образ системы можно средствами самой Windows, для чего перейти в «Параметры» — «Главная» — «Служба архивации».
Далее перейти в раздел «Архивация и восстановление» (Windows 7) в самом низу.
Кликаем по «Созданию образа системы», выбираем диск, на котором будет храниться образ.
Стоит отметить, что данное средство не дает 100% гарантии того, что ваш образ можно будет развернуть на диск через полгода или год. В моей практике были случаи, когда это сопровождалось ошибками, на решение которых уходило больше времени, чем на чистую переустановку Windows.
В моей практике были случаи, когда это сопровождалось ошибками, на решение которых уходило больше времени, чем на чистую переустановку Windows.
Из-за этого я стал пользоваться сторонним средством для создания образов дисков, Acronis True Image, запускаемым с загрузочной флешки. Эта утилита меня еще не подводила и удачно разворачивает образы, давая возможность получить свежеустановленную Windows за несколько минут.
Надо отметить, что установка Windows, а также манипуляции с развертыванием образов системы будут происходить гораздо быстрее при использовании быстрых флешек формата USB 3.0 и выше, например, Kingston DataTraveler Kyson, объемом 128 ГБ из Ситилинка.
Или Transcend Jetflash 780, емкостью 32ГБ.
Скорости чтения и записи, выдаваемые флешками этого типа, сопоставимы со скоростями жестких дисков.
Теперь можно заняться настройкой Windows и установкой необходимого вам софта. Я обычно отключаю защиту системы, которая еще ни разу не помогла мне при сбоях в Windows.
Далее стоит запретить UWP-приложениям работать в фоновом режиме.
Стоит ускорить анимацию окон, отключив некоторые эффекты, что будет особенно полезно для Windows 11, которая испытывает множественные проблемы с анимацией.
В «Центре обновлений Windows» нужно отключить «Оптимизацию доставки».
Теперь можно заняться удалением лишних приложений, что я подробно описывал в блоге «Оптимизируем Windows 10 версии 21h3 — быстро, эффективно и безопасно«. Не стоит удалять из системы браузеры Microsoft Edge или Internet Explorer, так как на них завязаны некоторые функции Windows и их удаление чревато проблемами. А вот OneDrive и Cortana — обычно первые кандидаты на удаление.
Неплохо показало себя на практике перемещение части папок пользователя на другие логические диски. Файлы там станет удобнее находить, сортировать, а системный диск будет меньше заполняться. Я обычно переношу папки «Загрузки» и «Изображения», в которую сохраняются скриншоты.
Теперь стоит установить необходимый вам софт, которым вы пользуетесь всегда, избегая еще не проверенных временем утилит и программ. Проверить корректность файловых ассоциаций с новым софтом, убедиться, что в автозагрузке нет ничего лишнего, залогиниться в браузере и синхронизировать закладки и пароли. Пока не стоит устанавливать никаких игр, игрового софта или библиотек Visual C++.
Убедившись в том, что все работает корректно, создаем еще один образ системы, который после развертывания сразу позволит вам вернуться в привычную рабочую среду с большинством нужных программ.
Подобный образ довольно быстро устаревает, ведь если он полежит около года, после развертывания системе потребуется установить огромное количество обновлений. Но, на практике, образ, который я создал более года назад с Windows 10 May 2020 Update (версия 2004) в конце 2021 года успешно развертывается и обновляется до последних версий. А весит, кстати, он совсем немного, менее 10 ГБ.
Как видите, ничего сложного в том, чтобы дать вашей Windows 10 или Windows 11 хороший старт для долгой и стабильной работы, нет. Главное, не пытаться «обхитрить систему», борясь с телеметрией, обновлениями или антивирусом Microsoft Defender. Поверьте, в информационном пространстве в 2021 году есть куда более серьезные угрозы, требующие нашего постоянного внимания, чем телеметрия от Microsoft.
Главное, не пытаться «обхитрить систему», борясь с телеметрией, обновлениями или антивирусом Microsoft Defender. Поверьте, в информационном пространстве в 2021 году есть куда более серьезные угрозы, требующие нашего постоянного внимания, чем телеметрия от Microsoft.
Пишите в комментарии, а как вы настраиваете Windows после установки?
Этот материал написан посетителем сайта, и за него начислено вознаграждение.
8 важных вещей, которые нужно сделать после установки Windows 10
Начать работу с Windows 10 довольно просто, но для получения наилучших результатов есть несколько важных вещей, которые нужно сделать после установки Windows. Выполнение этих действий занимает немного времени, но настраивает вас на более плавное время в пути.
Давайте рассмотрим первые действия, которые необходимо выполнить после установки Windows 10. Это наиболее важно при первой установке, но их также стоит проверить после установки основного обновления функций или переустановки новой копии Windows.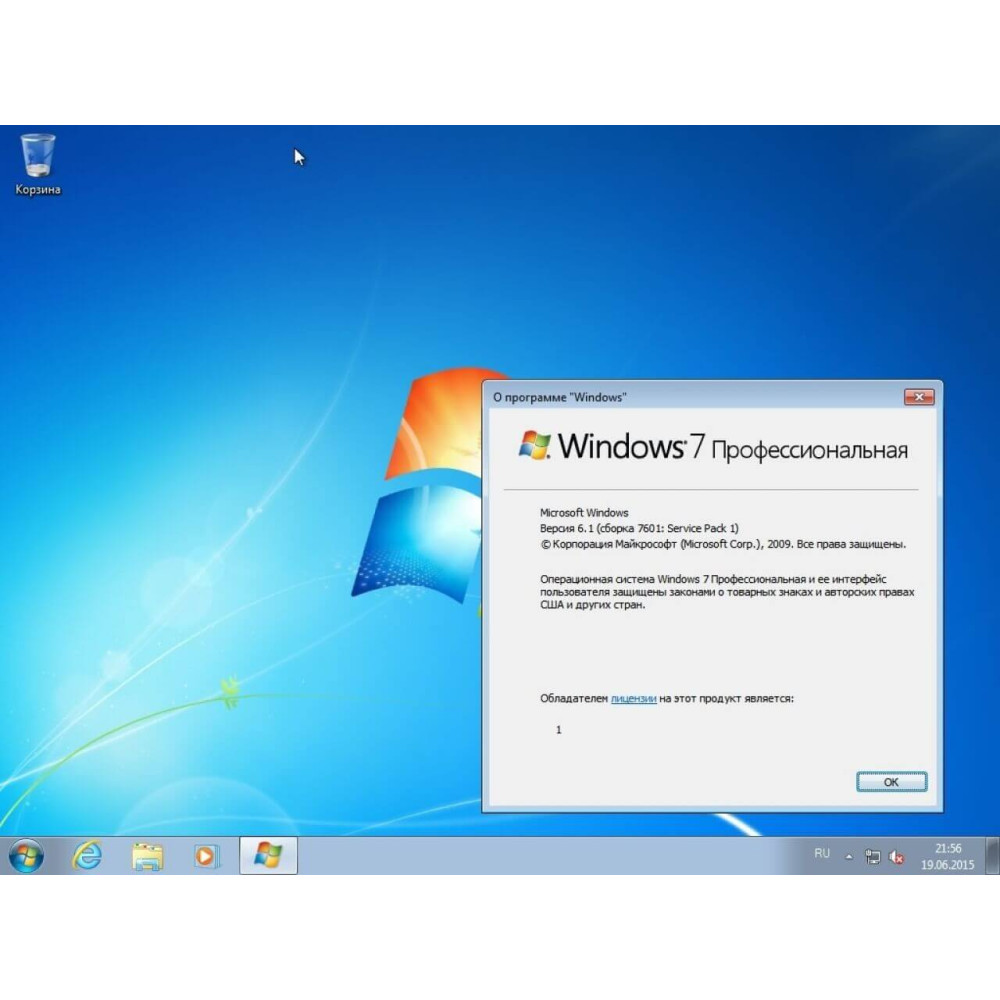
1. Запустите Центр обновления Windows и настройте параметры обновления
Несмотря на то, что вы только что установили Windows 10, есть вероятность, что некоторые последние обновления еще не установлены. Вы должны установить их сразу же, чтобы убедиться, что у вас есть последние функции и исправления безопасности.
Чтобы проверить наличие обновлений Windows, откройте приложение Settings (с помощью ярлыка Win + I или значка в меню «Пуск») и выберите Update & Security > Windows Update .
На этой странице нажмите Проверить наличие обновлений и подождать некоторое время. Через несколько секунд он начнет загружать и устанавливать обновления, если это необходимо. Если есть какие-либо, требующие перезагрузки, вы увидите запрос на это.
Вы также увидите здесь сообщение, если есть готовые обновления функций для Windows 10, которые представляют собой более крупные версии, выпускаемые примерно два раза в год.
Центр обновления Windows запускается автоматически в Windows 10. Хотя это означает меньше ручной работы с вашей стороны, это также может быть проблемой, если оно вас прерывает. Узнайте, как управлять Центром обновления Windows, чтобы он работал в фоновом режиме.
Это важно сделать сразу после установки Windows 10 — несвоевременное обновление не испортит вашу работу.
2. Убедитесь, что Windows активирована
В отличие от более старых версий Windows, Microsoft упрощает установку Windows 10 на ваш компьютер без действующей лицензии. Если вы не ввели лицензионный ключ или не вошли в учетную запись Майкрософт с цифровой лицензией в процессе установки, вам следует выполнить активацию сейчас. Это позволит вам получить доступ ко всем функциям Windows 10.
Перейдите в раздел «Настройки» > «Обновление и безопасность» > «Активация », чтобы проверить, активировали ли вы Windows. Если у вас есть, все готово. Если нет, вам нужно либо войти в свою учетную запись Microsoft, либо ввести лицензионный ключ.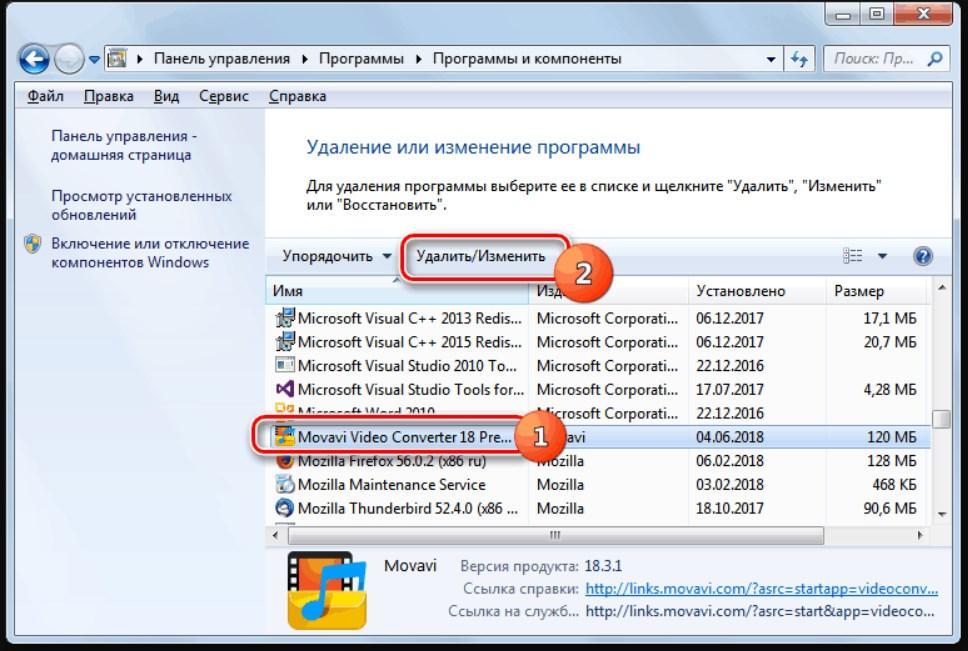
Ознакомьтесь с нашим руководством по удалению водяного знака «Активировать Windows 10», чтобы узнать больше. Вы можете использовать Windows 10 без активации, но есть несколько ограничений.
3. Обновите драйверы оборудования
Драйвер устройства — это часть программного обеспечения, которое взаимодействует с конкретным устройством и управляет его работой при подключении к вашей системе. Другими словами, драйверы позволяют Windows правильно взаимодействовать с оборудованием вашего компьютера.
Драйверы обычно предоставляются производителями оборудования и, как и большинство программного обеспечения, не всегда идеальны. Иногда они глючат или не видят обновлений для совместимости с последними версиями Windows.
Обычно вам не нужно внимательно следить за своими драйверами — в большинстве случаев, если они работают, вам не нужно рисковать что-то сломать, обновляя их. Но когда вы впервые настраиваете Windows, важным шагом является установка правильных драйверов. Windows самостоятельно установит универсальные драйверы для таких устройств, как клавиатуры и мыши, но вы должны знать, как устанавливать другие важные драйверы, которые требуют полурегулярных обновлений.
Windows самостоятельно установит универсальные драйверы для таких устройств, как клавиатуры и мыши, но вы должны знать, как устанавливать другие важные драйверы, которые требуют полурегулярных обновлений.
См. инструкции по поиску и замене устаревших драйверов. Если вам интересно, какие драйверы установить после установки Windows 10, расставьте приоритеты для ваших графических драйверов, драйверов набора микросхем и всего, что касается специального оборудования, на которое вы полагаетесь.
4. Установите необходимое программное обеспечение Windows
Windows 10 поставляется с базовыми приложениями для многих целей, но многие из лучших программ Windows не предустановлены. Мы написали полное руководство по программному обеспечению Windows, которое должен установить каждый.
Ознакомьтесь с нашими рекомендациями в таких категориях, как браузеры, безопасность, редактирование изображений, обмен сообщениями и многое другое. Если вы только начали использовать или перезагрузить Windows 10, ваш опыт будет намного лучше с правильными инструментами в вашем распоряжении.
5. Изменить настройки Windows по умолчанию
Стандартные настройки Windows 10 оптимальны не для всех. Их можно использовать, но вы, вероятно, получите лучший опыт, настроив их.
В приложении «Настройки» Windows 10 есть много вещей, которыми можно управлять, поэтому давайте сосредоточимся на нескольких ключевых рекомендуемых изменениях после установки Windows 10.
Настройка приложений Windows по умолчанию
После того, как вы установили свои любимые приложения, вы должны настроить их на запуск по умолчанию. Чтобы изменить приложения, которые Windows 10 использует для различных целей, выполните следующие действия:
- Перейдите к Настройки > Приложения > Приложения по умолчанию .
- Выберите предпочтительные приложения для каждой категории, включая Электронная почта , Музыкальный проигрыватель , Веб-браузер и другие.
- Ниже этого нажмите Выберите приложения по умолчанию по типу файла , если вы хотите связать различные типы файлов, такие как PDF, DOCX и TXT, с определенными программами.

- Для другого представления выберите Задать значения по умолчанию для приложения и выберите приложение, чтобы увидеть, какие значения по умолчанию оно имеет в настоящее время и какие оно может использовать.
Дополнительные сведения см. в нашем руководстве по настройке параметров по умолчанию в Windows 10.
Отключить ненужные элементы автозагрузки
Многие приложения запускаются при запуске, что является пустой тратой ресурсов и увеличивает время загрузки компьютера. После того, как вы установили программное обеспечение, вы должны убедиться, что при загрузке запускаются только утвержденные приложения.
Чтобы отключить ненужные элементы автозагрузки в Windows 10:
- Откройте Диспетчер задач с помощью Ctrl + Shift + Esc или щелкнув правой кнопкой мыши на панели задач и выбрав Диспетчер задач .
- Нажмите Подробнее , чтобы при необходимости перейти в полноэкранный режим.

- Перейдите на вкладку Startup .
- Щелкните правой кнопкой мыши каждое приложение, которое вы не хотите запускать автоматически, и выберите Отключить , чтобы предотвратить его запуск при запуске.
Оптимизация параметров плана электропитания
Параметры электропитания Windows 10 позволяют настраивать различные аспекты операционной системы, связанные с энергопотреблением. Это важно, чтобы помочь пользователям ноутбуков сэкономить заряд батареи, но имеет полезные настройки, связанные с производительностью, которые применимы и к пользователям настольных компьютеров.
Вы можете настроить свой план питания, выполнив следующие действия:
- Перейдите к Настройки > Система > Питание и спящий режим .
- С правой стороны выберите Дополнительные параметры питания , чтобы открыть раздел Параметры электропитания Панели управления. Если вы не видите эту ссылку справа, увеличьте размер окна «Настройки» по горизонтали, и оно должно появиться.

- Вы увидите несколько планов на выбор, в том числе Balanced , Power Saver и High Performance . Выберите нужный план, затем нажмите Изменить настройки плана справа, чтобы изменить его.
- Выберите время, по истечении которого экран выключится и компьютер перейдет в спящий режим. Затем нажмите Измените дополнительные параметры питания для получения дополнительных параметров.
- Хотя вы можете просмотреть все здесь, обратите особое внимание на настройки в категориях Жесткий диск , Сон , Кнопки питания и крышка , Управление питанием процессора и Дисплей .
- Нажмите OK , чтобы сохранить изменения.
Узнайте, как использовать планы питания Windows для экономии заряда батареи на вашем ноутбуке, чтобы узнать больше.
Настройка параметров конфиденциальности
Windows 10 собирает всевозможную информацию о том, как вы используете операционную систему. Это помогает Microsoft улучшать постоянно развивающийся продукт, но многие считают это вторжением в частную жизнь. К счастью, вы можете уменьшить или отключить множество функций телеметрии.
Это помогает Microsoft улучшать постоянно развивающийся продукт, но многие считают это вторжением в частную жизнь. К счастью, вы можете уменьшить или отключить множество функций телеметрии.
Следуйте нашему полному руководству по настройкам конфиденциальности Windows 10, чтобы узнать всю необходимую информацию.
Включить ночную подсветку
В Windows 10 есть встроенная функция, которая делает изображение на экране теплее ночью. Это помогает уменьшить синее свечение, которое не дает вам уснуть, и снижает нагрузку на глаза при работе допоздна.
Вы можете включить это, посетив Настройки > Система > Дисплей . Включите ползунок Night light и щелкните Настройки ночного освещения , чтобы изменить его работу. Вы можете настроить интенсивность эффекта и настроить его автоматический запуск от заката до восхода солнца или в определенные часы по вашему выбору.
6. Настройка плана резервного копирования
Вы бы не хотели выполнять все эти шаги по установке Windows только для того, чтобы ваш компьютер был разрушен вредоносным ПО или поврежденным жестким диском. Крайне важно создавать резервные копии ваших данных, чтобы защитить их от этих и других опасностей.
Крайне важно создавать резервные копии ваших данных, чтобы защитить их от этих и других опасностей.
Обратитесь к нашему руководству по резервному копированию и восстановлению данных в облаке в Windows 10, чтобы узнать о простых способах резервного копирования вашего компьютера без особых хлопот. Мы также объяснили, какие файлы следует создавать резервные копии, а какие пропускать.
7. Настройте Microsoft Defender
Microsoft Defender, встроенный антивирус для Windows 10, достаточно хорош для большинства пользователей. Как только вы установите Windows 10, она защитит ваш компьютер от всевозможных угроз. Но разумно проверить, как он работает, и внести изменения, чтобы повысить устойчивость вашего компьютера к угрозам.
Узнайте, как повысить уровень безопасности с помощью Microsoft Defender, чтобы максимально эффективно использовать этот инструмент.
8. Персонализация Windows 10
Несмотря на то, что это не так важно, как описанные выше шаги, вам все равно потребуется некоторое время, чтобы настроить свой рабочий стол после установки Windows 10. Удивительно, что могут сделать свежие обои, уникальный курсор мыши и другие небольшие настройки персонализации. сделать, чтобы ваша система чувствовала себя как дома.
Удивительно, что могут сделать свежие обои, уникальный курсор мыши и другие небольшие настройки персонализации. сделать, чтобы ваша система чувствовала себя как дома.
У вас есть множество возможностей для этого. Для некоторых быстрых изменений мы показали, как изменить внешний вид Windows 10. Чтобы получить более подробную информацию, попробуйте некоторые из лучших инструментов для настройки Windows 10.
После установки Windows 10 все готово
Теперь вам не нужно задаваться вопросом, что делать после установки Windows 10. Мы рассмотрели основные действия при новой установке Windows 10, чтобы ваша система готов к повседневному использованию. Хотя вам, возможно, все же придется внести небольшие изменения здесь и там, первоначальная настройка — это большая часть работы.
Тем временем, чтобы обеспечить бесперебойную работу вашего ПК в будущем, убедитесь, что вы знаете, как содержать систему в чистоте.
5 основных вещей для вас — что делать после установки Windows 10
Вы только что перешли на операционную систему Windows 10 со старых версий или только что сделали чистую установку Windows 10? Что делать после установки Windows 10? MiniTool покажет вам некоторые основные вещи, чтобы вы могли сделать систему более продуктивной и безопасной с самого начала.
Существует множество причин, по которым вам необходимо перейти на ОС Windows 10, например, новая или чистая установка или обновление старой версии, такой как Windows 7. После прохождения утомительного и длительного процесса установки у вас все еще есть дополнительные работа, которую нужно сделать: настроить систему так, как вам нравится.
Связанная статья: Подробные шаги и инструкции по переустановке Windows 10
Это не обязательно, но вы должны учитывать, и некоторые технические специалисты могут хорошо знать об этом. Конечно, это не обязательно, но вы можете оптимизировать свой компьютер с самого начала и сделать его более эффективным и безопасным.
Теперь давайте посмотрим, что нужно сделать в первую очередь после установки Windows 10 на ваш компьютер.
Что делать после установки Windows 10
Что делать после установки Windows 10? Для этого вопроса мы перечислим для вас 5 общих вещей. Теперь давайте посмотрим на них один за другим.
1. Обновите Windows 10
Вам могут не нравиться обновления Windows, поскольку они вызывают проблемы, даже обновления с ошибками могут привести к тому, что ваш компьютер станет непригодным для использования.
Однако чрезвычайно важно установить обновление после чистой установки Windows 10, поскольку оно может содержать последние исправления ошибок и исправления безопасности, чтобы защитить ваш компьютер от уязвимостей и атак. Итак, первое, что вам нужно сделать, это обновить Windows 10.
Шаг 1: Перейдите в Настройки под Запуск меню .
Шаг 2. Выберите Обновление и безопасность , чтобы перейти на страницу Центра обновления Windows и проверить наличие обновлений.
Шаг 3. После загрузки и подготовки доступных обновлений нажмите Перезагрузить сейчас , чтобы применить обновления.
2. Установите последние версии драйверов
Помимо обновления Windows, что делать после установки Windows 10?
Когда устройство подключено к системе, драйвер устройства позволяет оборудованию обмениваться данными с ОС Windows.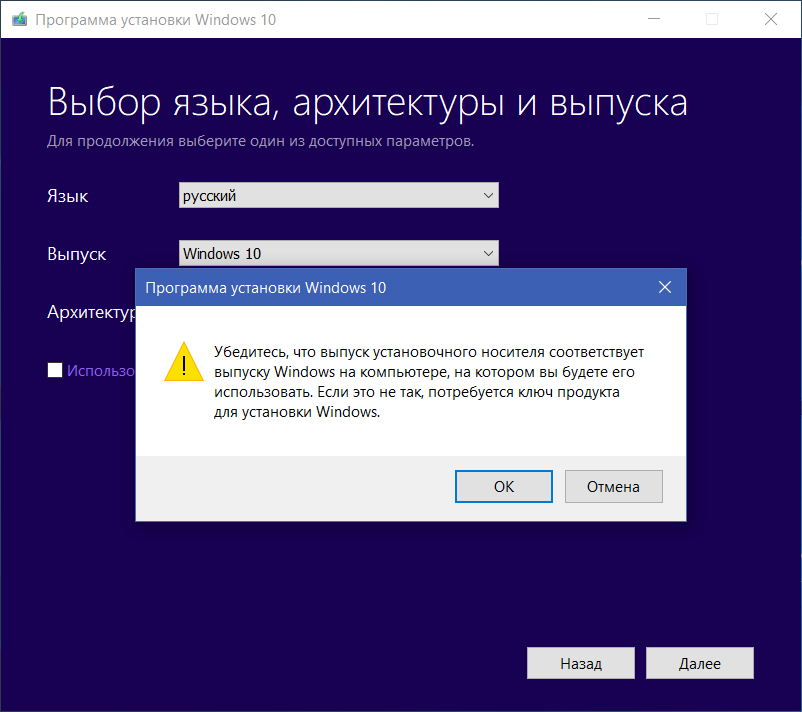 Драйверы устройств предлагаются поставщиками оборудования, и их необходимо обновлять, когда они устаревают.
Драйверы устройств предлагаются поставщиками оборудования, и их необходимо обновлять, когда они устаревают.
Необходимо, чтобы драйверы были самыми последними и совместимыми с новой системой после новой установки Windows 10. Просто щелкните правой кнопкой мыши меню «Пуск» и выберите Диспетчер устройств , чтобы открыть его для обновления драйверов устройств.
3. Установите необходимое программное обеспечение после установки Windows 10
Несмотря на то, что система поставляется с большим количеством приложений, вам все же необходимо установить некоторые важные программы, чтобы настроить систему для повседневного использования.
Антивирусное ПО
Компьютеры всегда подвержены риску заражения вирусами, вредоносными программами и некоторыми вредоносными атаками, поэтому на ПК следует установить антивирусную программу. В Windows 10 есть встроенный антивирус — Защитник Windows. Вы должны включить его.
Конечно, вы можете установить стороннюю антивирусную программу, например, Norton Security, Kaspersky Internet Security и т. д.
Веб-браузер и мультимедийное программное обеспечение другой браузер. Стоит порекомендовать Google или Firefox.
Если вы хотите слушать музыку и смотреть видео на своем ПК, но вас не устраивает встроенное мультимедийное программное обеспечение, вы можете проверить лучший бесплатный медиаплеер и музыкальный плеер в Интернете.
Примечание: Кроме того, вы можете установить некоторое программное обеспечение для повышения производительности, включая пакет Office, пакет электронной почты, облачное хранилище и т. д.
4. Настройка параметров конфиденциальности
Кроме того, что делать после установки Windows 10? Одна из необходимых вещей, которую вы должны сделать, — это настроить параметры конфиденциальности, поскольку Microsoft собирает всевозможную информацию о том, как вы используете операционную систему. Это нарушение конфиденциальности.
Это нарушение конфиденциальности.
Вы можете отключить многие из этих функций, следуя инструкциям:
Шаг 1: Перейдите к Пуск > Настройки > Конфиденциальность .
Шаг 2: На вкладке Общие вы можете изменить настройки конфиденциальности, переключив кнопку с включенного состояния на выключенное.
5. Резервное копирование Windows
Сбой системы всегда происходит неожиданно, и вы всегда тратите много времени на поиск решения. Если вы создаете образ системы после установки Windows 10, у вас есть резервная копия системы, которую можно использовать для восстановления вашей системы до нормального состояния в случае сбоя загрузки Windows.
Для выполнения этой работы вы можете попробовать MiniTool ShadowMaker, профессиональное программное обеспечение для резервного копирования Windows, которое поможет вам легко создавать резервные копии Windows. Важно отметить, что он предлагает MiniTool Media Builder на основе WinPE, чтобы вы могли выполнить аварийное восстановление.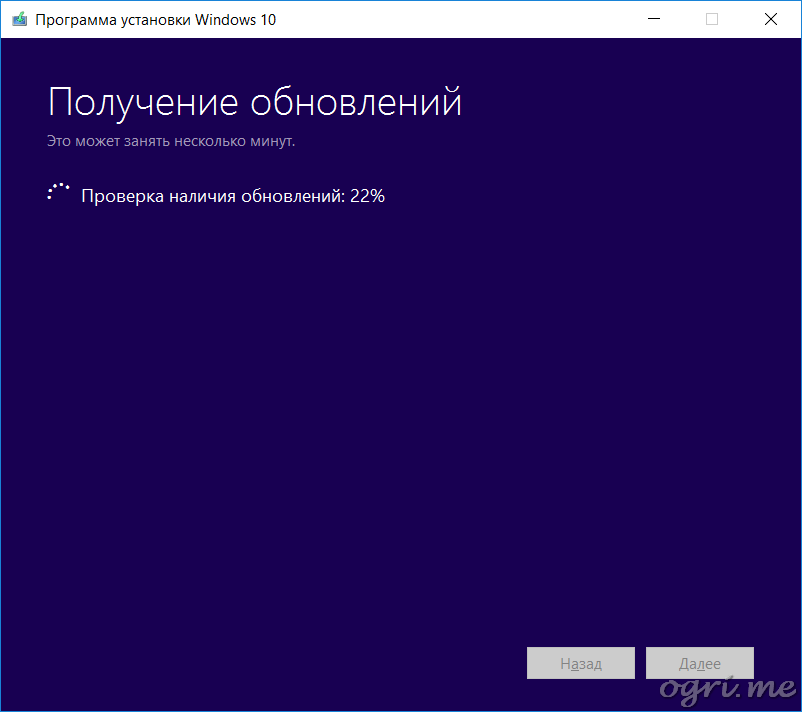
 д.
д.