Программы специальные для компьютера: Программа для слежения за компьютером сотрудника 2023 г
Содержание
Лучшие программы для слепых и слабовидящих
Фото: gadgetshelp com
В наше время компьютер стал важной частью жизни, и даже у слепых и слабовидящих людей, которым, казалось бы, закрыт путь в мир виртуальных развлечений, есть способ познакомиться с цифровой вселенной.
Существуют специальные программы для чтения с экрана, которые озвучивают текст либо выводят его на дисплей Брайля.
Все изменения, невидимые для слепого человека, проговариваются вслух или сообщаются автоматически.
Каждая из программ уникальна и неповторима, со своей индивидуальной структурой и своими особенностями. Пользователя информируют о положении курсора, на каком объекте от сфокусирован, зачитывают вслух слова, строки или целые тексты.
Некоторые программы способны и на большее – например, чтение определенных частей экрана, что очень полезно при работе с интернетом. Незрячие пользователи могут даже пользоваться таблицами при помощи таких программ.
И, казалось бы, на такое не жалко денег! Но все-таки лучше подумать перед этой покупкой, учитывая как минимум такой фактор, как совместимость программы с операционной системой пользователя.
Если человек предпочитает дисплеи Брайля, программа должна работать и с ними (к слову, очень большое количество незрячих пользователей считают такие дисплеи очень полезными в использовании). А как насчет совместимости с вашими любимыми приложениями? Об этом тоже не стоит забывать.
И, наконец, проверьте структуры команд и нажатия клавиш – действительно ли вам это удобно? Нет ли конфликтов с вашей клавиатурой?
Существует множество программ для чтения с экрана, относящихся к самым разным ценовым категориям. Некоторые можно приобрести бесплатно, а некоторые обойдутся покупателю в 1200 долларов.
6 лучших программ для чтения с экрана
1. Job Access with Speech
Начнем с самой популярной среди незрячих и слабовидящих пользователей программы. Более привычное название – JAWS. Согласно опросам, 30.2% людей с формами инвалидности, при которых такие программы необходимы, использовали в качестве основного источника чтения с экрана именно его. 43.7% пользователей сообщили, что пользовались JAWS часто.
Более привычное название – JAWS. Согласно опросам, 30.2% людей с формами инвалидности, при которых такие программы необходимы, использовали в качестве основного источника чтения с экрана именно его. 43.7% пользователей сообщили, что пользовались JAWS часто.
Программа совместима с операционной системой Windows, превращая в речь ее компоненты.
Некоторые из задач, которые можно выполнить с помощью обширного функционала JAWS:
— Серфинг в интернете;
— Чтение вслух с экрана компьютера;
— Чтение статей и электронных книг;
— Обработка текста;
— Связь.
Программа поддерживает все версии Windows, начиная с Vista. Все, что необходимо для ее использования – 4 ГБ оперативной памяти, частота процессора от 1.5 ГГц и звуковая карта, совместимая с JAWS. Разумеется, разработчики предусмотрели поддержку дисплеев Брайля и синтезаторов речи в качестве устройств вывода.
Существуют версии JAWS для домашнего и коммерческого использования. Рекомендованная цена для некоммерческой версии – 900 долларов США, а профессиональное издание будет стоить уже
1100 долларов. При покупке производитель дает тридцатидневную гарантию возврата денег и ограниченную гарантию на производственные дефекты, срок действия которой – девяносто дней.
2. NonVisual Desktop Access
Эта программа известна, как NVDA, и цель, провозглашенная разработчиками – сделать технику доступной для незрячих и людей с нарушениями зрения.
Функционал предусматривает зачитывание текста вслух либо вывод на дисплей Брайля. Контролируется перемещением курсора по экрану.
Пользователи могут скачать программу на компьютер либо установить ее через USB.
У NVDA есть ряд особенностей:
— Программа бесплатная, так что использовать ее можно без затрат для работодателя;
— Работать с электронной почтой, сообщениями и социальными сетями с ее помощью становится проще;
— Помогает совершать онлайн-покупки, облегчает работу с банковскими и транспортными данными;
— Поддерживает обработку текста – с помощью этой программы можно сделать презентацию в PowerPoint или осуществить нужные пользователю операции в таблице Excel, а также многое другое;
— Помогает проводить интернет-исследования, знакомиться с новостями, учиться дистанционно и читать электронные книги.
Программа поддерживает все 32-разрядные и 64-разрядные версии Windows, начиная с версии XP и заканчивая Windows 10, включая серверные системы. Для бесперебойной работы NVDA требуется не меньше 1.0 ГГц скорости процессора, 256 Мб оперативной памяти и 90 Мб дискового пространства.
В отличие от других программ для чтения с экрана, чьи цены недоступны для среднего инвалида, эта полностью бесплатна. Ее скачали более 70 000 раз на 43 разных языках благодаря пожертвованиям от благодарных пользователей, благодаря которым NVDA остается бесплатной.
3. COBRA
Несмотря на то, что за использование этой утилиты придется заплатить, она не теряет популярности среди целевой аудитории.
Программа позволяет пользователю изменять рабочий стол в соответствии со своими потребностями, определяя необходимые для продуктивности функции. Индивидуальные функции оптимизируют рабочий процесс и позволяют пользователю работать эффективнее.
На данный момент существуют две версии программы: COBRA 11 для пользователей Windows 8 и 10, и другая, адаптированная под Windows 7 (32-зарядная и 64-зарядная версии), Windows XP (32-зарядная), Windows Vista (32-зарядная) – COBRA 10.
Среди особенностей программы:
— Простое, интуитивно понятное управление;
— Поддержка MS Office 2016;
— Чистый и естественный синтезатор речи;
— Бесплатные обновления сроком действия до 4 лет;
— Поддерживает речь, дисплей Брайля и увеличение для вывода.
Системные требования для КОБРЫ таковы: минимальная частота процессора от 2 ГГц (рекомендуется двухъядерный процессор или повышенная скорость обработки), 4 ГБ ОЗУ, минимум 2 Гб на жестком диске и совместимая с Windows звуковая карта на последнем драйвере.
Каждая версия COBRA представлена в трех разных выпусках: COBRA Zoom, COBRA Braille и COBRA Pro. COBRA Zoom стоит 649 долларов, COBRA Braille — 749 долларов, а COBRA Pro — 849 долларов.
COBRA Zoom стоит 649 долларов, COBRA Braille — 749 долларов, а COBRA Pro — 849 долларов.
4. Dolphin Screen Reader
Это – еще одна популярная программа для чтения с экрана, которая прежде продавалась под товарным знаком SuperNova. Речь в совокупности к дисплею Брайля позволяют пользователю полностью контролировать свой компьютер.
Давайте взглянем на особенности этой программы:
— Естественный перевод текста в речь, что позволяет слепому или слабовидящему пользователю без проблем знакомиться с содержанием электронных писем, документов, статей и т.д;
— В программу встроены опции, благодаря которым можно легко узнать, что происходит на экране;
— Можно произносить символы и слова по мере ввода, повышая его точность;
— Сканирование и чтение бумажных документов и файлов PDF.
— Поддержка речи и Брайля для вывода.
Минимальная частота процессора – 1.5 ГГц, необходимый объем ОЗУ – 2 Гб, минимум 5 Гб на диске и, разумеется, звуковая карта, совместимая с Windows, которая поддерживает вывод речи. Работает на планшетах, ноутбуках и портативных компьютерах с операционной системой Windows 7, 8, 8.1 или 10.
Существуют лицензии для одного или нескольких пользователей. Версия для индивидуальной эксплуатации стоит 955 долларов; за многопользовательскую лицензию придется заплатить больше – те же 955 долларов за первого и 685 за каждого дополнительного пользователя.
К лицензии прилагается соглашение, а обновления высылаются на почтовый ящик.
5. Доступ к системе
Эта программа наиболее доступна для чтения с экранов персональных компьютеров, обеспечивая незрячему или слабовидящему пользователю полный доступ к среде Windows. Системный доступ помогает пользоваться множеством программ, среди которых Adobe Reader, Outlook Express, Skype и пакет Microsoft Office.
Опции, которые выделяют эту программу среди конкурентов:
— Облегчение просмотра интернет-страниц
— Естественное звучание голоса
— Бесплатные обновления
— Бесплатная техническая поддержка
Эта программа стоит дешевле конкурентов – ее можно приобрести за 399 долларов, а мобильную версию – за 499, вместо которых можно платить 21,99 долларов в месяц.
6. ZoomText
Еще одна платная программа для чтения с экрана, представленная в трех разных версиях:
— ZoomText Magnifier – изображение масштабируется, а его качества улучшается до идеальной четкости, стоит 400 долларов;
— ZoomText Magnifier / Reader – не только увеличивает, но и считывает текст с экрана, обойдется в 600 долларов;
— ZoomText Fusion – те же функции, что и у предыдущей версии, но, в отличие от нее, может быть использовано, как полноценная программа для чтения. Цена – 1200 долларов.
Цена – 1200 долларов.
Также среди характерных для этой программы особенностей можно выделить:
— Бесплатная техническая поддержка как для лицензионной, так и для пробной версии;
— Поддержка сенсорного экрана;
— Отличное качество увеличения, с 1.5х до 60х;
— Читает вслух все, что отображено на экране компьютера;
— Позволяет настроить вид, изменить цвет и контраст.
Компания разработчик, помимо перечня программ, предлагает платные курсы по обучению, платную сертификацию и бесплатные вебинары в Zoom.
Мы перечислили самые популярные среди слепых и слабовидящих пользователей программы для чтения с экрана.
Уже много лет они помогают инвалиду по зрению полноценно участвовать в виртуальной жизни и осваивать новые знания с той же эффективностью, что лицам без проблем со зрением.
Увеличить размер текста и приложений
Windows 11 Windows 10 Еще. ..Меньше
..Меньше
Трудно ли видеть текст или приложения на экране компьютера? Существуют простые способы упростить его просмотр в Windows.
Увеличить размер текста на экране
Если размер текста слишком мал при переходе по Windows, вы можете увеличить текст. Это влияет, например, на заголовки, меню и тексты значков.
-
Чтобы перейти к параметрам специальных возможностей на компьютере, нажмите клавишу с логотипом Windows+U или выберите Запустить > Параметры > Специальные возможности.
-
Выберите Размер текста.

-
Перетащите ползунок Размер текста вправо, чтобы увеличить размер примера текста.
-
Когда размер текста вас устраивает, нажмите кнопку Применить. Windows масштабирует размер всего текста.
Увеличить размер изображений и приложений на экране
Помимо размера текста, вы также можете увеличить все остальное на экране, включая изображения и приложения.
-
Чтобы открыть параметры на компьютере, нажмите клавишу с логотипом Windows+I или выберите Пуск > Параметры .

-
Выберите Показать.
-
В разделе Масштаб & макета разверните меню Масштаб и выберите нужный параметр.
Для того чтобы некоторые изменения вступили в силу в определенных приложениях, может потребоваться выйти из нее и снова войти, но они применяются к большинству моментов немедленно.
См. также
специальные возможности Майкрософт
Увеличить размер текста на экране
Если размер текста слишком мал при переходе по Windows, вы можете увеличить текст. Это влияет, например, на заголовки, меню и тексты значков.
Это влияет, например, на заголовки, меню и тексты значков.
-
Чтобы перейти к параметрам специальных возможностей на компьютере, нажмите клавишу Windows+U.
-
В разделе Увеличить текст на вкладке Отображение перетащите ползунок вправо, чтобы увеличить размер примера текста.
-
Когда размер текста вас устраивает, нажмите кнопку Применить. Windows масштабирует размер всего текста.
Увеличить размер изображений и приложений на экране
Помимо размера текста, вы также можете увеличить все остальное на экране, включая изображения и приложения.![]()
-
Чтобы перейти к параметрам специальных возможностей на компьютере, нажмите клавишу Windows+U.
-
В разделе Сделать все больше на вкладке Отображение разверните меню и выберите нужный параметр.
Для того чтобы некоторые изменения вступили в силу в определенных приложениях, может потребоваться выйти из нее и снова войти, но они применяются к большинству моментов немедленно.
См. также
специальные возможности Майкрософт
Специальные возможности для всех
10 примеров программ, которые сделают вашу жизнь проще
В наши дни на рынке представлено множество программ. Некоторые из них предназначены для облегчения вашей жизни, в то время как другие предназначены для более конкретных целей. Иногда трудно понять, какое программное обеспечение вам понадобится в вашей конкретной ситуации. Например, если вы графический дизайнер, вам понадобится программное обеспечение для дизайна. И если вы просто обычный человек, который любит оставаться организованным, вам может понадобиться программа, которая поможет вам управлять своими финансами или отслеживать свои встречи. Чтобы помочь вам принять решение, мы составили список некоторых полезных программ.
Некоторые из них предназначены для облегчения вашей жизни, в то время как другие предназначены для более конкретных целей. Иногда трудно понять, какое программное обеспечение вам понадобится в вашей конкретной ситуации. Например, если вы графический дизайнер, вам понадобится программное обеспечение для дизайна. И если вы просто обычный человек, который любит оставаться организованным, вам может понадобиться программа, которая поможет вам управлять своими финансами или отслеживать свои встречи. Чтобы помочь вам принять решение, мы составили список некоторых полезных программ.
В этом сообщении блога будут рассмотрены десять различных типов программного обеспечения и то, что они могут сделать для вас. Если вы ищете что-то для повышения производительности или просто хотите узнать больше о чем-то новом, этот пост для вас! Начнем с определения программного обеспечения.
Содержание
- Что такое программное обеспечение?
- Системное программное обеспечение
- Прикладное программное обеспечение
- 10 примеров программного обеспечения
1. macOS
macOS
2. Microsoft Defender
3. Linux
4. Windows 11
5. Очистка диска Windows
6. Google Диск
7. Todoist
8. Асана 900 03
9. Ускорение
10. Adobe Photoshop & Illustrator
- Поиск подходящего программного обеспечения
Что такое программное обеспечение?
В самом общем смысле программное обеспечение — это набор инструкций, которые сообщают компьютеру, что делать. Эти инструкции могут быть чем угодно, от простой игры до сложной операционной системы. Мы можем разделить типы программного обеспечения на две категории: системное программное обеспечение и прикладное программное обеспечение.
Системное программное обеспечение
Системное программное обеспечение — это то, благодаря чему работает сам компьютер. Он включает в себя операционную систему, наиболее важный тип системного программного обеспечения и другие программы, помогающие управлять памятью, дисками и периферийными устройствами компьютера. Многие из них бесплатны и устанавливаются на ваш компьютер. Вот несколько примеров системного программного обеспечения:
Многие из них бесплатны и устанавливаются на ваш компьютер. Вот несколько примеров системного программного обеспечения:
- Операционная система: Операционная система является наиболее важным типом системного программного обеспечения. Он управляет всем другим программным и аппаратным обеспечением на компьютере. Общие примеры включают Microsoft Windows, macOS и Linux.
- Служебные программы: Служебные программы помогают управлять памятью, дисками и периферийными устройствами компьютера. К ним относятся дефрагментаторы дисков, антивирусные сканеры и программы резервного копирования.
- Драйверы устройств: Драйверы устройств — это небольшие программы, которые позволяют операционной системе взаимодействовать с определенным аппаратным обеспечением. Например, драйвер устройства позволяет операционной системе взаимодействовать с графической картой компьютера.
Прикладное программное обеспечение
Прикладное программное обеспечение состоит из программ, выполняющих определенные задачи для пользователей. Примеры включают текстовые процессоры, электронные таблицы, почтовые клиенты и медиаплееры. Большинство прикладных программ не являются бесплатными, но доступны некоторые варианты с открытым исходным кодом.
Примеры включают текстовые процессоры, электронные таблицы, почтовые клиенты и медиаплееры. Большинство прикладных программ не являются бесплатными, но доступны некоторые варианты с открытым исходным кодом.
- Программное обеспечение для повышения производительности: Программное обеспечение для повышения производительности помогает пользователям быть более эффективными и организованными. Его можно использовать для различных задач, таких как написание документов, создание презентаций, управление электронной почтой и соблюдение расписания. Некоторым распространенным программным обеспечением для повышения производительности являются Microsoft Office, Google Docs и пакет iWork от Apple.
- Программное обеспечение для графического дизайна: Программное обеспечение для графического дизайна используется графическими дизайнерами для создания визуальной графики и макетов. Типичные программы включают Adobe Photoshop, Adobe Illustrator и Inkscape.

- Веб-браузеры: Веб-браузер — это тип прикладного программного обеспечения, которое позволяет вам получать доступ в Интернет и просматривать веб-страницы. Наиболее популярными веб-браузерами являются Google Chrome, Mozilla Firefox, Microsoft Edge и Safari.
- Медиаплееры: Медиаплееры используются для воспроизведения аудио- и видеофайлов. Знакомые медиаплееры включают iTunes, Windows Media Player и медиаплеер VLC.
Теперь, когда мы определили, что такое программное обеспечение, давайте рассмотрим несколько конкретных примеров.
10 Примеры программного обеспечения
Вот десять примеров программного обеспечения, которое может помочь вам по-разному, например, повысить вашу производительность, оставаться организованным или просто развлечься.
1. macOS
Источник изображения
Программное обеспечение MacOS — это то, что заставляет Mac работать. Он включает в себя Finder, который используется для управления файлами и приложениями, а также другие программы, помогающие управлять памятью, дисками и периферийными устройствами. macOS также состоит из веб-браузера Safari и медиаплеера iTunes.
macOS также состоит из веб-браузера Safari и медиаплеера iTunes.
Что нам нравится:
- Он прост в использовании и имеет удобный интерфейс
- Он стабилен и редко дает сбои
- Поставляется с различными встроенными приложениями
2. Microsoft Defender
Источник изображения
Microsoft Defender — бесплатная антивирусная программа, устанавливаемая на все компьютеры Windows. Он обеспечивает защиту в режиме реального времени от вредоносных программ и других угроз.
Что нам нравится:
- Это бесплатно!
- Мало влияет на системные ресурсы
- Простота использования
3. Linux
Источник изображения
Linux — это бесплатная операционная система с открытым исходным кодом, которую пользователи могут устанавливать на компьютеры и серверы. Это обычная альтернатива Windows или macOS.
Что нам нравится:
- Это бесплатно и с открытым исходным кодом
- Широкие возможности настройки
- Менее уязвима для вредоносных программ, чем Windows
- Предлагается широкий выбор дистрибутивов, таких как CentOS, Debian, Fedora, Mint, Ubuntu и т.
 д.
д. - Многие веб-серверы используют Linux
4. Windows 11
Источник изображения
Windows 11 — это последняя версия операционной системы Microsoft Windows. Он включает в себя различные новые функции и улучшения, такие как новое меню «Пуск», панель задач и проводник.
Что нравится:
- Обновленное меню «Пуск» стало удобнее
- Новая панель задач более эффективна
- Новый файловый менеджер проще в использовании
- Windows 11 работает быстрее и стабильнее предыдущих версий
- Поставляется со встроенной антивирусной программой (Защитник Windows)
5. Очистка диска Windows
Источник изображения
Очистка диска Windows — это утилита, которая устанавливается на все компьютеры Windows. Это помогает освободить место на жестком диске, удалив временные файлы и другие ненужные данные.
Что нам нравится:
- Просто и быстро
- Это может помочь ускорить работу вашего компьютера, освободив место
- Вы можете выбрать, какие файлы вы хотите удалить
- Это встроенная утилита, ничего скачивать не нужно
6.
 Google Диск
Google Диск
Источник изображения
Google Диск — это облачное хранилище, которое дает вам доступ к вашим файлам из любого места. Он имеет 15 ГБ памяти бесплатно, и вы можете купить больше, если это необходимо. Google Диск позволяет обмениваться файлами с другими и совместно работать над документами в режиме реального времени.
Что нам нравится:
- Доступно
- Простота использования
- Интегрируется с другими продуктами Google
- Вы можете получить доступ к своим файлам откуда угодно
7. Todoist
Источник изображения
Программное обеспечение Todoist — это менеджер задач, который поможет вам оставаться организованным и продуктивным. Он доступен на различных платформах, включая Mac, Windows, Linux, iOS и Android.
Что нам нравится:
- Это просто и удобно
- Имеет чистый и минималистичный интерфейс
- Он легко настраивается и может быть адаптирован к вашим конкретным потребностям
- Он интегрируется с другим программным обеспечением для повышения производительности
- Доступен бесплатно
8.
 Asana
Asana
Источник изображения
Asana — это программное обеспечение для управления проектами, которое помогает отслеживать работу и управлять задачами. Он доступен на Mac, Windows, iOS и Android.
Что нам нравится:
- Он прост в использовании и имеет удобный интерфейс
- Отлично подходит для управления большими проектами с несколькими членами команды
- Он имеет множество функций и интеграций
- Доступен бесплатно
- Вы можете использовать его в автономном режиме
9. Quicken
Источник изображения
Quicken — это программа для управления личными финансами, которая поможет вам управлять своими деньгами. Он доступен для Mac, Windows и iOS.
Что нам нравится:
- Отслеживает ваши расходы и составление бюджета
- Он дает представление о ваших финансовых привычках
- Помогает планировать долгосрочные финансовые цели
- Это дает вам возможность создать план сокращения долга
- Доступен бесплатно
10.
 Adobe Photoshop & Illustrator
Adobe Photoshop & Illustrator
Источник изображения
Adobe Illustrator — векторный графический редактор, позволяющий создавать логотипы, иллюстрации и типографику. Adobe Photoshop — это редактор растровой графики, который позволяет редактировать фотографии и создавать цифровые изображения. Обе программы доступны для Mac и Windows.
Что нам нравится:
- Стандартные инструменты, используемые профессионалами
- Они имеют широкий спектр функций и инструментов
- Их легко использовать, как только вы освоите их
- Вы можете найти множество руководств в Интернете, которые помогут вам начать работу
Поиск подходящего программного обеспечения
Как видите, существует множество различных типов программного обеспечения для удовлетворения различных потребностей. Надеемся, что этот список примеров программного обеспечения дал вам лучшее представление о том, что там есть и что может быть вам полезно. Существует множество отличных программ, которые облегчат вашу жизнь. Это просто вопрос поиска правильной программы для вас и ваших потребностей.
Это просто вопрос поиска правильной программы для вас и ваших потребностей.
Не забудьте поделиться этим постом!
Программное обеспечение, установленное на компьютерах — Lansweeper IT Asset Management
Получите обзор всего программного обеспечения, установленного на компьютерах Windows, Linux или Apple Mac. Наряду с названием установленного программного обеспечения Lansweeper также получает дополнительные сведения, такие как версия программного обеспечения и издатель, которые также включены в этот отчет. Этот отчет также позволяет легко найти все программное обеспечение на конкретном компьютере с помощью фильтров. Кроме того, аудит лицензий часто требует эту информацию, чтобы проверить, соответствует ли количество имеющихся у вас лицензий количеству установленных программ или превышает его.
Программное обеспечение, установленное по запросу компьютера
Выберите Top 1000000 tblAssets. AssetID,
AssetID,
tblAssets.AssetName,
tblAssets.Домен,
tsysAssetTypes.AssetTypename AssetType,
tblAssets.Имя пользователя,
tblAssets.Домен пользователя,
tsysAssetTypes.AssetTypeIcon10 Как значок,
tblAssets.IP-адрес,
tsysIPLocations.IPLocation,
tblAssetCustom.Производитель,
tblAssetCustom.Model,
tsysOS.OSname Как ОС,
tblAssets.SP,
tblAssets.Последнее посещение,
tblAssets.Последняя попытка,
tblSoftwareUni.softwareName Как программное обеспечение,
tblSoftware.softwareVersion как версия,
tblSoftwareUni.SoftwarePublisher Как издатель,
tblSoftware.Lastchanged
Из tblAssets
Внутреннее соединение tblAssetCustom с tblAssets.AssetID = tblAssetCustom.AssetID
Внутреннее соединение tsysAssetTypes On tsysAssetTypes.AssetType = tblAssets.Assettype
Внутреннее соединение tsysIPLocations On tsysIPLocations.LocationID =
tblAssets.LocationID
Внутреннее соединение tblState On tblState.State = tblAssetCustom.State
Внутреннее соединение tblSoftware On tblAssets.AssetID = tblSoftware. AssetID
AssetID
Внутреннее соединение tblSoftwareUni с tblSoftwareUni.SoftID = tblSoftware.softID
Left Join tsysOS On tsysOS.OScode = tblAssets.OScode
Где tblState.Statename = 'Активно'
Союз
Выберите Top 1000000 tblAssets.AssetID,
tblAssets.AssetName,
tblAssets.Домен,
tsysAssetTypes.AssetTypename AssetType,
tblAssets.Имя пользователя,
tblAssets.Домен пользователя,
tsysAssetTypes.AssetTypeIcon10 Как значок,
tblAssets.IP-адрес,
tsysIPLocations.IPLocation,
tblAssetCustom.Производитель,
tblAssetCustom.Model,
tblMacOSInfo.SystemVersion Как ОС,
tblAssets.SP,
tblAssets.Последнее посещение,
tblAssets.Последняя попытка,
tblSoftwareUni.softwareName Как программное обеспечение,
tblMacApplications.Version как версия,
tblSoftwareUni.SoftwarePublisher Как издатель,
tblMacApplications.LastChanged
Из tblAssets
Внутреннее соединение tblAssetCustom с tblAssets.AssetID = tblAssetCustom.AssetID
Внутреннее соединение tsysAssetTypes On tsysAssetTypes.AssetType = tblAssets. Assettype
Assettype
Внутреннее соединение tsysIPLocations On tsysIPLocations.LocationID =
tblAssets.LocationID
Внутреннее соединение tblState On tblState.State = tblAssetCustom.State
Внутреннее соединение tblMacПриложения включены
tblAssets.AssetID = tblMacApplications.AssetID
Внутреннее соединение tblSoftwareUni с tblSoftwareUni.SoftID = tblMacApplications.softid
Внутреннее соединение tblMacOSInfo On tblMacOSInfo.AssetID = tblAssets.AssetID
Где tblState.Statename = 'Активно'
Союз
Выберите Top 1000000 tblAssets.AssetID,
tblAssets.AssetName,
tblAssets.Домен,
tsysAssetTypes.AssetTypename AssetType,
tblAssets.Имя пользователя,
tblAssets.Домен пользователя,
tsysAssetTypes.AssetTypeIcon10 Как значок,
tblAssets.IP-адрес,
tsysIPLocations.IPLocation,
tblAssetCustom.Производитель,
tblAssetCustom.Model,
tblLinuxSystem.OSRelease как ОС,
tblAssets.SP,
tblAssets.Последнее посещение,
tblAssets.Последняя попытка,
tblSoftwareUni.softwareName Как программное обеспечение,
tblLinuxSoftware.



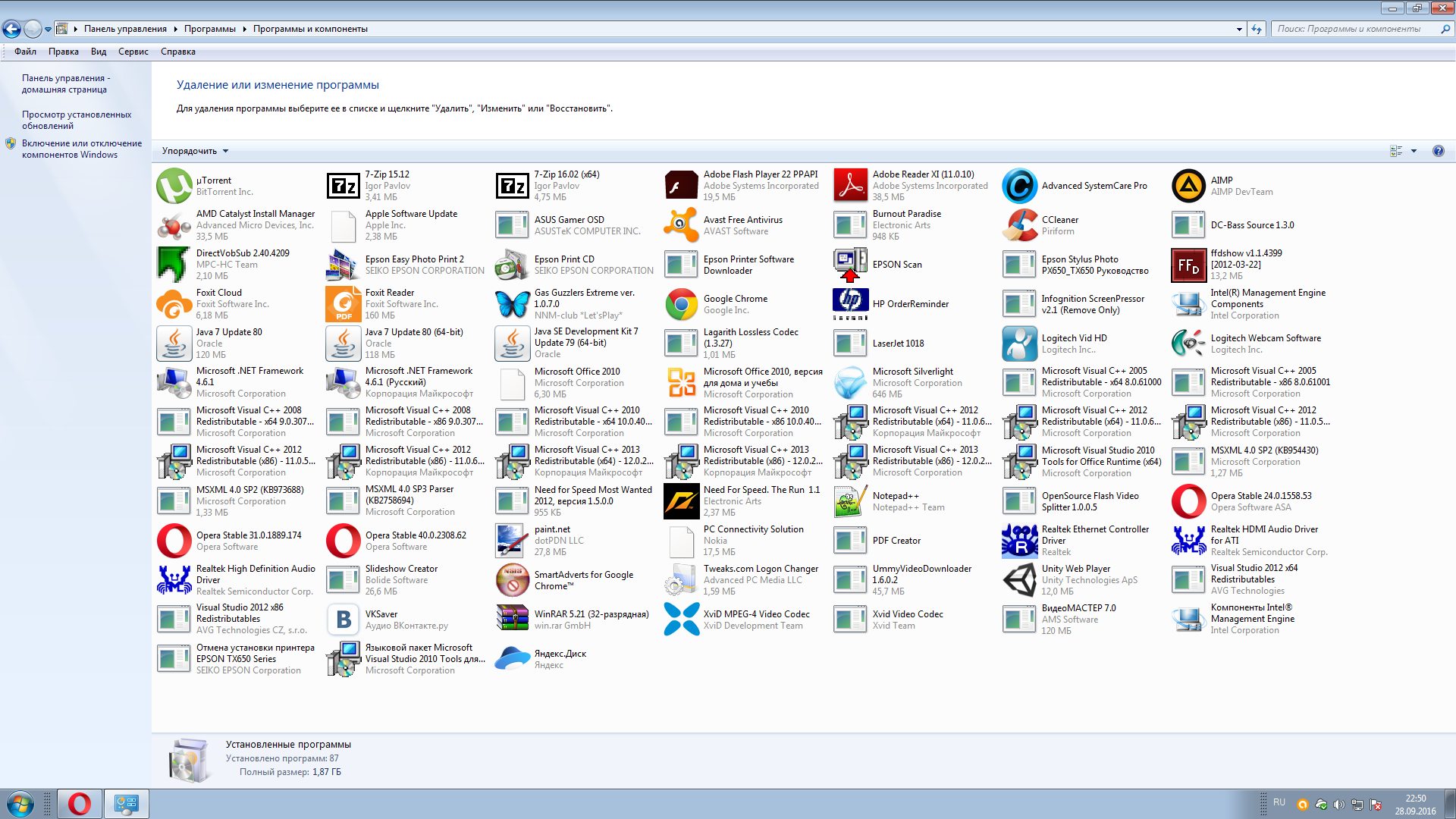 д.
д. AssetID,
AssetID, AssetID
AssetID Assettype
Assettype