Программы запись iso на флешку: Лучшие программы для создания загрузочных флешек с Windows
Содержание
программы для создания загрузочной флешки
Главная
Программа спасает при переустановке операционной системы или когда нужно запустить компьютер без ОС. Данная утилита не поддерживает создание образов на OS компании Apple. Узнайте далее, какие замены Rufus можно найти для системы MacOS и создать загрузочную флешку.
Утилита создаёт загрузочные флешки, адаптирует накопители под работу в BIOS и UEFI, форматирует накопители. Создаст на носителе логические разделы. Подробнее о том, как пользоваться в статье по ссылке.
Аналоги Rufus для MacOS
Разработчики софта шустро среагировали на отсутствие версии Rufus для Mac и выпустили десяток программ со схожими функциями.
UUByte ISO Editor
Полноценный инструмент для работы с файлами формата ISO. Создаёт их из файлов на винчестере, оптических дисков. UUByte ISO Editor поддерживает редактирование образов, запись их содержимого на съёмные накопители, CD и DVD. За пару секунд извлечёт файлы с ISO в указанный каталог, смонтирует его в созданный виртуальный дисковод. При редактировании содержимого образа сохраняет файл до 10 раз быстрее аналогов благодаря искусственному интеллекту и продвинутым алгоритмам сжатия.
При редактировании содержимого образа сохраняет файл до 10 раз быстрее аналогов благодаря искусственному интеллекту и продвинутым алгоритмам сжатия.
Работа на Mac OS и Windows.
Запись загрузочных дисков и флешек.
Высокая скорость.
Поддержка drag & drop.
Подробное руководство.
Безопасная загрузка.
Отзывчивая поддержка.
Нет бесплатной версии, только Trial.
Universal Netboot Installer (Unetbootin)
Межплатформенный пакет утилит для формирования LiveCD из образов с UNIX и BSD-системами. Unetbootin записывает десятки загрузочных утилит для Linux и Windows в среде MacOS. Работает с портативными жёсткими дисками и флешками. Создаёт носитель без предварительного форматирования – не затронет ни единого файла. Universal Netboot отличается красочным графическим интерфейсом и совместимостью с десятками дистрибутивов Linux.
Запускается на MacOS и Linux.
Пишет образы с ОС и приложениями.
Не работает с оптическими носителями.
Etcher (BalenaEtcher)
Мультиплатформенный аналог Rufus для Mac, способный формировать загрузочные USB-флешки и SD-карты на основании образов. Запишет на портативный накопитель ISO, IMG-образ или архив. BalenaEtcher распространяется бесплатно с исходниками, работает на MacOS, Linux, Windows. Запускается как с графическим интерфейсом, так и в виде консольной утилиты. Etcher пользуется спросом благодаря формированию мультизагрузочных устройств. Умеет записывать параллельно на два накопителя.
Работа на трёх платформах.
Консольная версия с графическим интерфейсом.
Пошаговый мастер записи.
Проверка целостности памяти накопителя.
Не позволяет выбрать метод загрузки, используемую систему (BIOS либо UEFI).
DiskMaker X (ранее Lion DiskMaker)
Написанная посредством AppleScript утилита для переустановки MacOS. Обнаружит загрузочные области с дистрибутивом операционной системы с помощью средства Spotlight.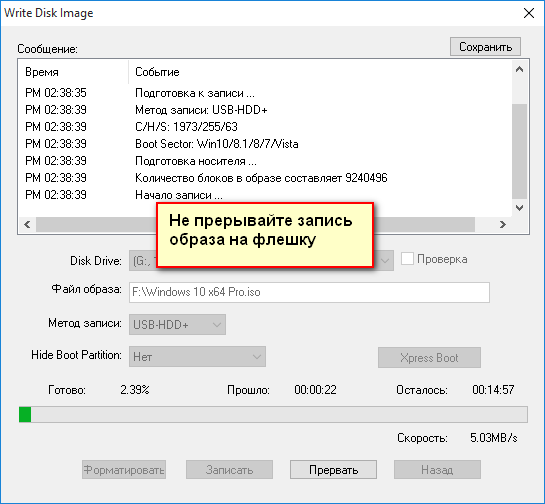 Изменит интерфейс загрузочного диска в пару кликов.
Изменит интерфейс загрузочного диска в пару кликов.
Работа с картами памяти.
Пошаговый мастер записи.
Поддержка трёх версий MacOS: Lion, Mavericks, Yosemite.
Не обнаружено, но это не значит что их нет.
Mac Linux USB Loader
Загрузчик Linux для Макбука, позволяет запускать дистрибутивы Линукс на устройстве от Apple. Утилита адаптирована под загрузку через UEFI, чем усложняет эксплуатацию Linux с загрузчиками, отличными от GRUB. Скачает образ нужной ОС с ближайшего к вам физического сервера.
Работа только с образами сборок Linux.
Коммерческий продукт – стоит 5 долларов.
Настраиваемый интерфейс.
Не нашли.
Rosa Image Writer
Изначально утилита была средством для прожига загрузочных компакт-дисков. Вскоре превратилась в программу для развёртывания на флешках дистрибутивов операционных систем. Запускается на Windows, MacOS и Linux. Благодаря предоставлению исходников разработчик сможет создать собственную сборку Rosa Image Writer.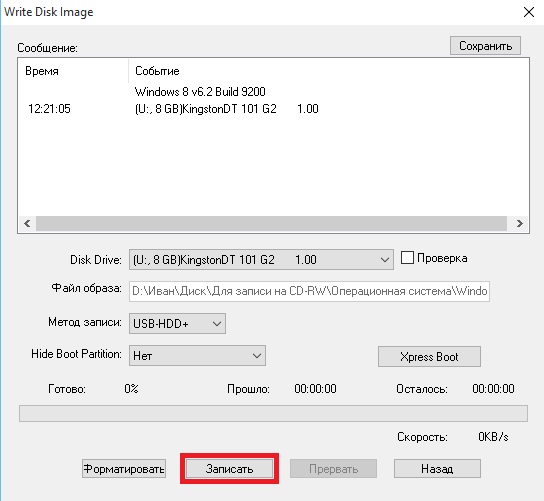 Работает с десятками образов Линукс, поддерживающих запись через dd. Показывает прогресс записи содержимого ISO.
Работает с десятками образов Линукс, поддерживающих запись через dd. Показывает прогресс записи содержимого ISO.
Открытые исходники.
Функция «Очистка» для удаления файловой структуры устройства.
Проблемы с записью в Windows.
Не совместима с MacOS X 11.
Deepin Boot Maker
Крохотная программа, создающая загрузочные USB-диски с Ubuntu на Windows, MacOS и различных дистрибутивах Linux. На последних может запросить закачку дополнительных пакетов. Deepin Boot Maker выполнена в виде пошагового мастера с миниатюрным графическим интерфейсом. Позволяет пропустить этап форматирования цифрового носителя.
Кроссплатформенность.
Мастер записи.
Работа с файлами формата ISO и IMG.
Запуск без root (прав администратора).
Нет обязательного форматирования устройства.
Disk Utility
Встроенное в Mac средство для работы с накопителями: диски, флешки, карты памяти, их копии. Умеет проверять системный раздел и восстанавливать повреждённые, отсутствующие файлы, восстанавливает права доступа к ним. Умеет стирать, форматировать разделы и цифровые носители, разбивать их, исправлять логические ошибки.
Умеет стирать, форматировать разделы и цифровые носители, разбивать их, исправлять логические ошибки.
Из файлов, флешек и оптических дисков создаёт образы, монтирует их в виртуальные приводы. Отображает сведения об обнаруженных логических и физических дисках. Создаёт RAID-массивы, формирует загрузочные USB-флешки, оптические накопители из образов.
Много функций по работе с томами и физическими носителями.
Редактирование и создание новых образов.
Входит в состав операционной системы.
Вроде как нет.
Install Disk Creator
Утилита превратит флешку в переносной загрузочный диск с программой чистой установки MacOS.
Запускается на MacOS X 10.7 и выше.
Простейший интерфейс.
Отсутствует прогресс-бар.
Какой аналог для MacOS больше всего похож на Rufus по функционалу?
По функциональности ни одна альтернатива не дотягивает до Rufus. Наиболее схожие – Etcher, Unetbootin. UUByte ISO Editor – аналог многофункциональной UltraISO.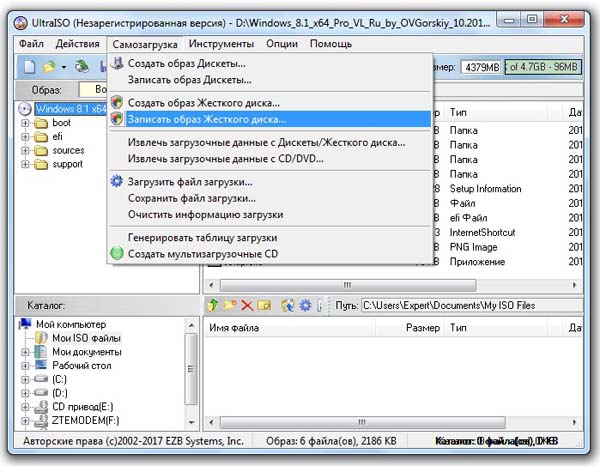
Пользуетесь иным приложением для записи загрузочных флешек на Макбуке? Расскажите, каким в комментариях.
Программа для установки windows 7 на флешку. Как установить Windows с флешки (программы и инструкция)
Содержание
- Подготовительные мероприятия
- Рейтинг программ для записи Windows на флешку
- Список программ
- Rufus для Виндовс 7 на компьютер
- WinToFlash
- DAEMON Tools Ultra
- Etcher
- ROSA ImageWriter
- Win7 USB/DVD download tool
- Ventoy 1.0.51 на русском
- FlashBoot – создаем загрузочную флешку
- WinToBootic
- Sardu
- UNetbootin
- Win32 Disk Imager
- YUMI 2.0.9.0
- UltraISO
- WinSetupFromUSB
- Бутлер
- Universal USB Installer
- Командная строка Windows
- Чем проверить носитель после записи
- Подведение итогов
Подготовительные мероприятия
Перед использованием программы для установки Windows 7 на флешку необходимо подготовить накопитель.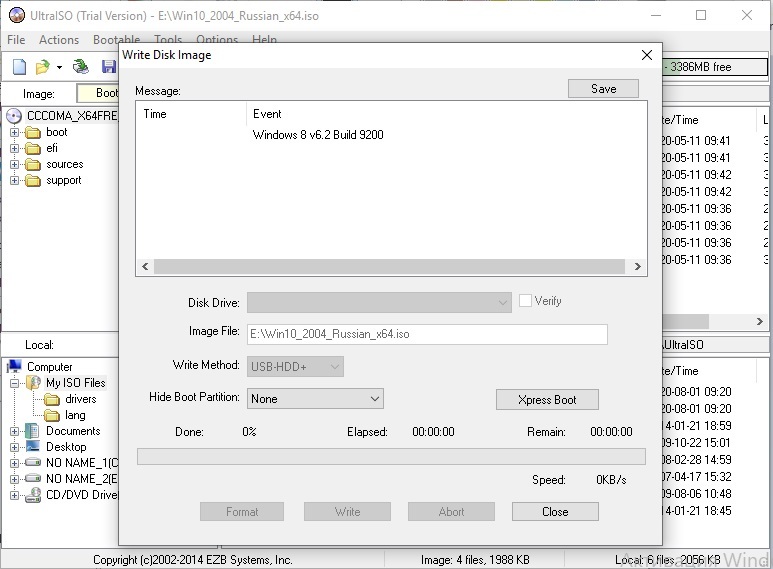 Для загрузки дистрибутива потребуется объем 8 ГБ. Программное обеспечение можно скачать с торрента.
Для загрузки дистрибутива потребуется объем 8 ГБ. Программное обеспечение можно скачать с торрента.
Поскольку при записи образа производится форматирование устройства, следует скопировать важные данные на другие носители или в облачное хранилище.
Инсталлятор семерки не работает с портами USB 3.0 — вставлять флешку требуется в USB 2.0.
Для корректной функциональности установщика при работе с некоторыми программами нужно выбрать верную таблицу разделов: GPT или MBR. Для проверки этой информации необходимо:
- Произвести поиск по системе с запросом «управление компьютером».
- Кликнуть в выдаче по соответствующего компоненту.
- В новом окне перейти в раздел «Управление дисками».
- Открыть контекстное меню диска, на который будет инсталлирована Windows 7.
- Кликнуть по пункту «Свойства».
- Перейти на вкладку «Тома».
Определение таблицы разделов
Нужная информация располагается напротив строки «Стиль раздела» в скобках.
Важно! Таблица разделов GPT в свойствах тома называется GUID.
Рейтинг программ для записи Windows на флешку
Программы для записи Windows на флешку делятся на две основные категории: узконаправленные, служащие для выполнения исключительно поставленной задачи, и многофункциональные, снабженные дополнительными возможностями для работы с образами.
| Рейтинг | Программа | Поддержка русского языка | Создание образа одним кликом | Высокая скорость обработки | Не требует установки | Простота |
| 1 | Installation Media Creation Tool | + | + | + | + | + |
| 2 | Rufus | + | + | + | + | — |
| 3 | UNetbootin | + | + | — | + | + |
| 4 | WinToFlash | + | + | — | + | + |
| 5 | Win7 USB/DVD download tool | — | + | + | + | + |
| 6 | ROSA ImageWriter | + | + | — | — | + |
| 7 | Universal USB Installer | — | + | + | + | — |
| 8 | DAEMON Tools Ultra | + | — | + | — | — |
| 9 | UltraISO | + | — | — | — | — |
| 10 | WinSetupFromUSB | — | — | — | + | — |
Список программ
В перечне представлены приложения, которые лучше всего подходят для выполнения поставленной задачи.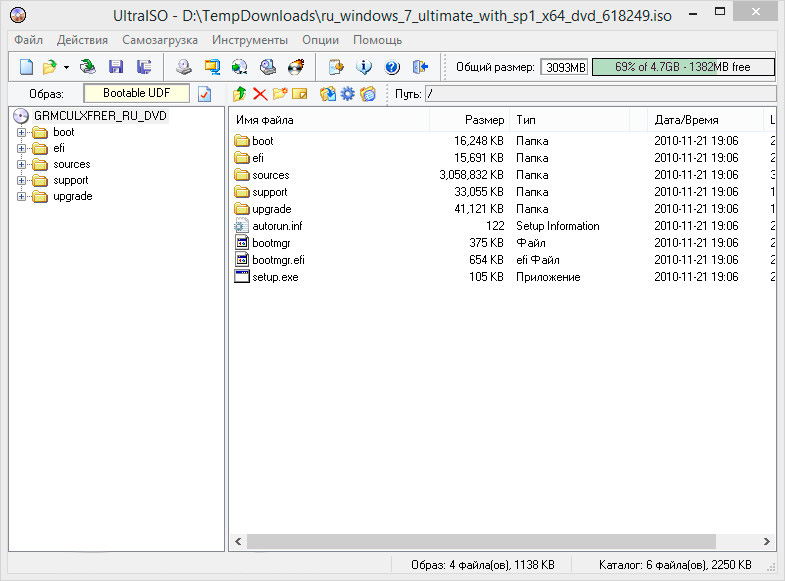 Rufus, Windows USB/DVD Download Tool, ROSA Image Writer — узконаправленный софт, ориентированный исключительно на запись загрузочных накопителей. UltraISO, DAEMON Tools Ultra, WinSetupFromUSB — мощные среды для работы с дисками, которые подойдут более опытным пользователям.
Rufus, Windows USB/DVD Download Tool, ROSA Image Writer — узконаправленный софт, ориентированный исключительно на запись загрузочных накопителей. UltraISO, DAEMON Tools Ultra, WinSetupFromUSB — мощные среды для работы с дисками, которые подойдут более опытным пользователям.
Rufus для Виндовс 7 на компьютер
Чтобы начать пользоваться этой утилитой, нужно перейти к блоку загрузок ниже и нажать «Скачать». После начнется загрузка установщика программы, завершив загрузку, можно запускать Rufus. Для создания загрузочной флешки потребуется перейти в главное меню утилиты для настройки соответствующих параметров. В первой строке главного меню «Устройство» нужно указать имя флеш-накопителя, который должен быть заранее вставлен в USB-накопитель. Название флешки выбирается автоматически программой, но желательно перепроверить выбранный утилитой вариант.
Во второй строке, касающейся интерфейса и схемы раздела, нужно установить «MBR для компьютеров с BIOS или UEFI». Но если размер жесткого диска составляет 2 терабайта, то выбирается «GPT для компьютеров с UEFI». В разделе файловой системы меняются настройки в соответствии с объемом Виндовс. Если объем Windows менее 4 гигабайт, то устанавливается FAT32. Для Виндовс с объемом более 4 ГБ подойдет «NTFS». Параметры кластера остаются неизмененными. Кликнув на значок дисковода, который расположен напротив словосочетания «ISO образ», в открывшимся окне указывается нужный вариант операционной системы.
В разделе файловой системы меняются настройки в соответствии с объемом Виндовс. Если объем Windows менее 4 гигабайт, то устанавливается FAT32. Для Виндовс с объемом более 4 ГБ подойдет «NTFS». Параметры кластера остаются неизмененными. Кликнув на значок дисковода, который расположен напротив словосочетания «ISO образ», в открывшимся окне указывается нужный вариант операционной системы.
WinToFlash
WinToFlash — утилита для записи загрузочной флешки Windows. Приложение имеет возможность создания мультизагрузочного накопителя и LiveCD. Для записи потребуется:
- Нажать на галочку слева.
- Определить образ и диск для записи.
- Принять условия лицензии.
DAEMON Tools Ultra
DAEMON Tools Ultra — многофункциональное ПО для работы со всеми известными форматами образов. Имеет платную основу, но на сайте предоставляется бесплатный 14-дневный пробный период. Руководство по применению:
- Используя поиск, перейти в «Создать загрузочный USB».

- Выбрать «Привод» диска.
- В строке «Образ» проложить путь к ОС.
- Определить «Тип USB» как «Установка».
- Кликнуть на тип загрузки GPT.
- Определиться с выбором файловой системы, в основном используется NTFS.
- Нажать Старт, ожидать окончания записи.
Etcher
Ещё одно популярное программное обеспечение, распространяющееся бесплатно. Отличительной особенностью данного софта является простота в использовании. Здесь нет детальных настроек, как в Rufus. Но нельзя сказать, что это минус, ведь большинство опций остаются в дефолтном значении при создании загрузочной флешки. Поэтому разработчики выпилили почти все настройки. Выбираем образ, выбираем носитель и запускаем процесс. Ничего лишнего.
Ещё один плюс — кроссплатформенность, благодаря чему в списке лучших программ для создания загрузочной флешки Linux, эта утилита находится на первом месте. Поддерживается не только Windows и Linux, но и Mac OS. Разработчики регулярно выпускают апдейты, что позволяет минимизировать количество ошибок в работе софта.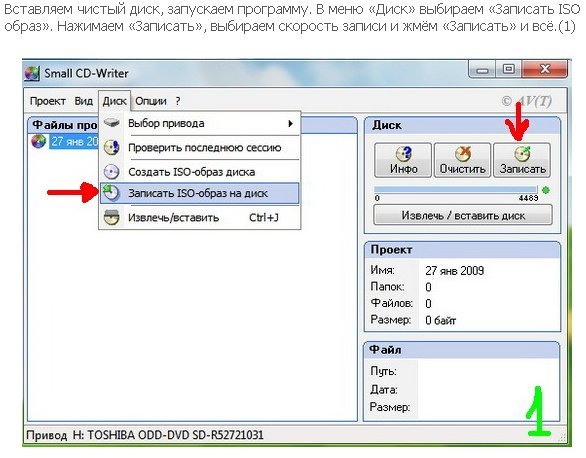 Однако имеются и недостатки. Программа не поддерживает русский язык, что лично для нас не является проблемой, ведь интерфейс крайне прост. Но не упомянуть об этом мы не могли. Также требуется установка: странно, что при таком скромном функционале,отсутствует портативная версия.
Однако имеются и недостатки. Программа не поддерживает русский язык, что лично для нас не является проблемой, ведь интерфейс крайне прост. Но не упомянуть об этом мы не могли. Также требуется установка: странно, что при таком скромном функционале,отсутствует портативная версия.
ROSA ImageWriter
ROSA ImageWriter — кроссплатформенный инструмент от разработчика ROSA Lab, который поможет записать дистрибутив на носитель. Отличается простотой и возможностью записи в один клик. Утилита не имеет дополнительных функций, служит исключительно для переноса данных из ISO на диск. Необходимо:
- Установить флешку в разъем.
- Открыть утилиту.
- Проложить путь к файлу ОС в одноименной вкладке.
- Определить устройство в поле «USB-диск».
- Кликнуть Записать, ожидать некоторое время.
Win7 USB/DVD download tool
Win7 USB/DVD download tool — программа для установки Windows с флешки. Ориентируется на скоростную запись, подходит неопытным пользователям. Поддерживает только английский язык, служит для работа с седьмой редакцией ОС. Руководство по использованию:
Поддерживает только английский язык, служит для работа с седьмой редакцией ОС. Руководство по использованию:
- Вставить USB-диск в ПК.
- Открыть приложение.
- Выбрать ISO, кликнув по Browse.
- Нажать по USB device.
- В предложенном списке указать накопитель.
- Кликнуть Begin copying, дождаться окончания загрузки.
Ventoy 1.0.51 на русском
Ventoy – представляет собой очень продвинутую, но крайне простую в использовании утилиту, главная задача которой заключается в том, чтобы помочь пользователям создать мультизагрузочную USB-флэшку. Полученный носитель будет очень универсален в своем применении, ведь с него вы сможете устанавливать новый софт, и открывать загрузочные образы в форматах — ISO и IMG.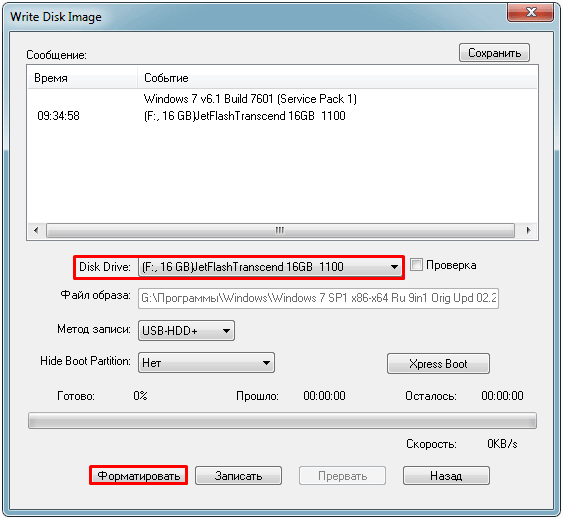 Особенно важна и полезна утилита будет в том случае, когда человеку необходимо переустановить операционную систему, либо выполнить ее восстановление. В…
Особенно важна и полезна утилита будет в том случае, когда человеку необходимо переустановить операционную систему, либо выполнить ее восстановление. В…
FlashBoot – создаем загрузочную флешку
FlashBoot – простой софт для создания загрузочных USB-дисков. Программа устанавливает выбранный в настройках загрузчик, который в дальнейшем будет использоваться для установки ОС. Также с помощью программы FlashBoot можно копировать информацию о загрузочных файлах с других носителей будь то флешка или же лазерный диск.
WinToBootic
Миниатюрная утилита как по внешнему оформлению, так и по доступным настройкам. Рассмотрим принцип ее работы:
- Главное окно демонстрирует всего три элемента управления.
Слева можно выбрать желаемый USB-накопитель. Отображается файловая система и доступное место. Галочку для быстрого выполнения форматирования лучше установить, это сократит время подготовки. Если после записи с флешкой возникают проблемы, можно воспользоваться полным форматированием.
 Элемент справа предназначен для указания файла образа. Можно выбрать его через стандартный диалог или просто перетащить ISO в очерченную пунктиром область. После выбора накопителя и ISO следует нажать кнопку Do it.
Элемент справа предназначен для указания файла образа. Можно выбрать его через стандартный диалог или просто перетащить ISO в очерченную пунктиром область. После выбора накопителя и ISO следует нажать кнопку Do it. - Программа удостоверится: уверен ли пользователь в своих действиях.
- Затем предупредит о форматировании еще раз — ведь данные будут стерты.
- Только после этого начнется запись ISO на флешку. При желании можно остановить процесс по значку «Stop», но в таком случае флешка будет нерабочей.
- После успешной записи появится кнопка Thanks!. Для выхода надо нажать на нее и закрыть саму программу (крестик спрятан в левом верхнем углу окна).
Sardu
Эта утилита позволяет не только создать загрузочную флешку, но и поместить на нее набор крайне полезных программ (антивирус, проводник, программы для восстановления данных и пр.).
Таким образом, вы сможете перед установкой новой ОС — попытаться восстановить старую, или хотя бы скопировать важную информацию с диска.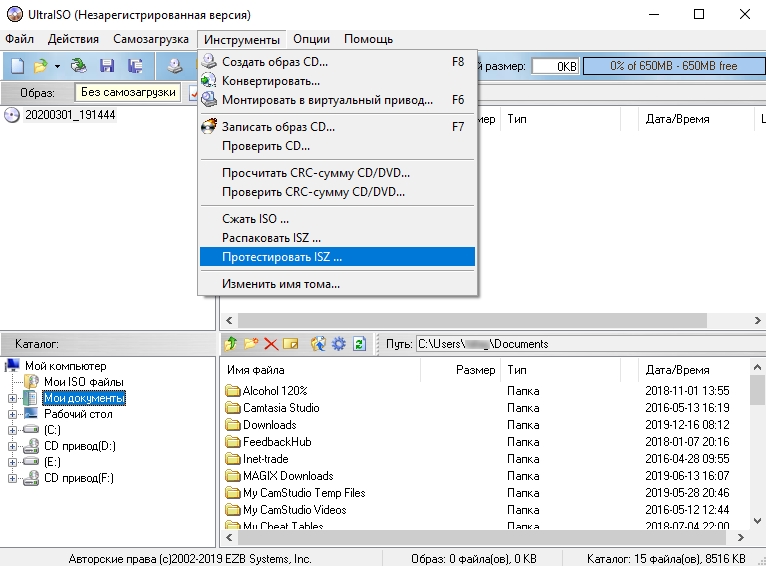 Ведь нередко, ОС Windows может вообще отказаться загружаться — в таких случаях важно иметь такой аварийный носитель под-рукой!
Ведь нередко, ОС Windows может вообще отказаться загружаться — в таких случаях важно иметь такой аварийный носитель под-рукой!
Кстати, Sardu позволяет подготавливать установочные флешки не только с ОС Windows, но и с Linux. Есть две версии программы:
- в бесплатной нельзя добавлять свои приложения, вы только ограничены списком, который предоставил разработчик;
- В платной — можете добавить на загрузочный носитель свои приложения, и с ними можно будет работать, когда вы загрузитесь с него.
В общем-то, утилита крайне полезна, рекомендую к ознакомлению!
UNetbootin
UNetbootin — кроссплатформенное программное обеспечение для инсталляции загрузчика на накопитель. Имеет простой интерфейс, служит для переноса данных с образа. Для работы необходимо:
- Открыть приложение.
- Выбрать желаемый дистрибутив.
- Указать версию.
- Использовать тип диска как «Устройство USB».
- Ввести название носителя: /dev/sdc1.
- Запустить процесс.
 Это займет немного времени.
Это займет немного времени.
Win32 Disk Imager
Данный инструмент, в отличие, например, от WiNToBootic, является не только инструментом для формирования накопителя, но и отличным выбором для создания резервных копий данных с последующим их восстановлением. Единственный нюанс программы – она работает лишь с образами формата IMG, а как известно, большинство дистрибутивов операционных систем распространяются в популярном формате ISO.
YUMI 2.0.9.0
YUMI (ваш универсальный мультизагрузочный инсталлятор) – это удобный программный продукт, используя который можно без труда сформировать мультизагрузочный USB накопитель, с присутствием нескольких ОС, разного рода антивирусов для очистки компьютера от вредоносного ПО, а также системных утилит. Программа: портативная, то есть не нуждается в установке и в ее составе всего один файл; оптимальный вариант формирования USB-флешки с большим количеством загрузочных возможностей.
UltraISO
На нашем сайте есть подробный обзор данной программы, поэтому мы не будем расписывать, как ее использовать.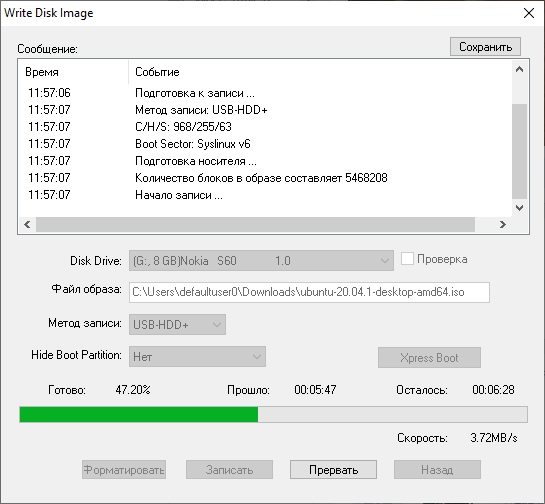 Там же есть ссылка, по которой можно скачать ее. Чтобы создать загрузочную флешку с помощью Ультра ИСО, сделайте следующее:
Там же есть ссылка, по которой можно скачать ее. Чтобы создать загрузочную флешку с помощью Ультра ИСО, сделайте следующее:
Откройте программу. Нажмите на пункт «Файл» в правом верхнем углу ее окна. В выпадающем списке выберете «Открыть…». Дальше запустится стандартное окно выбора файла. Выберете там свой образ. После этого он появится в окне UltraISO (слева сверху).
Теперь нажмите на пункт «Самозагрузка» сверху и в выпадающем меню выберете «Записать образ Жесткого диска…». Это действие приведет к тому, что откроется меню записи выбранного образа на съемный носитель.
Возле надписи «Disk drive:» выберете свою флешку. Также будет полезно выбрать метод записи. Делается это возле надписи с соответствующим названием. Лучше всего выбирать не самый быстрый, и не самый медленный из доступных там. Дело в том, что наиболее скоростной способ записи может привести к потере каких-то данных. А в случае с образами операционных систем важна абсолютно вся информация. В конце нажмите на кнопку «Записать» внизу открытого окна.
Появится предупреждение о том, что вся информация с выбранного носителя будет удалена. Нажмите «Да», чтобы продолжить.
После этого останется только дождаться, пока запись образа будет завершена. Удобно, что за этим процессом можно наблюдать с помощью прогрессбара. Когда все закончится, можно смело использовать созданную загрузочную флешку.
Если по ходу записи возникают какие-то проблемы, появляются ошибки, скорее всего, проблема в поврежденном образе. Но если Вы скачивали программу с официального сайта, никаких трудностей возникнуть не должно.
WinSetupFromUSB
Еще одна программа для записи, облегчающая создание загрузочной флешки Windows 7. Рассмотрим принцип ее работы:
- Потребуется выбрать накопитель, отметить FBinst и переключить формат на NTFS (так быстрее).
- Затем отметить пункт с ОС и выбрать файлы для копирования. Windows 7 нужен ISO (окно выбора стандартное).
А для XP нужно указать путь к папке с установочными файлами, то есть предварительно распаковать ISO при помощи WinRAR, например.
 В этой папке должна быть подпапка I386 или AMD64.
В этой папке должна быть подпапка I386 или AMD64. - Можно отметить «Test in QEMU», тогда флешка будет протестирована на возможность загрузки.
- Утилита напомнит про NTFS.
- И покажет лицензию, с которой надо согласиться I accept.
- Запись запускается кнопкой Go. WinSetupFromUSB предупредит об уничтожении информации на выбранном диске.
И предупредит еще раз. - Затем начнется подготовка USB.
После записи запустится эмулятор QEMU. По F12 покажется меню, флешка в нем номер 2. Для Windows 7 при загрузке указывается два пункта, проверять нужно первым.
Для XP вариант только один.
После этого запустится установщик. Рекомендуется закрыть эмулятор без прохождения всех этапов, чтобы не перетереть данные на компьютере. Приложение сообщит о выполнении работы и можно его закрывать.
Бутлер
Бутлер – бесплатное решение для создания мультизагрузочного накопителя с ОС Windows. Среди особенностей программы стоит выделить понятный интерфейс (которым не может похвастаться утилита WinSetupFromUSB), управление командами (например, чтобы сразу выставить флешку в качестве основного загрузочного устройства), а также возможностью настроить дизайн меню.
Universal USB Installer
Universal USB Installer — ПО для записи инсталлятора Windows на портативные устройства хранения информации. Имеет широкую функциональность. Потребуется:
- Выбрать ОС, которую необходимо загрузить. Если имеется образ, указать путь через файловый менеджер.
- Определить флеш-накопитель.
- Нажать Create, ожидать несколько минут.
Командная строка Windows
Кроме всего прочего, сделать загрузочный носитель можно с помощью стандартной командной строки, а конкретно с помощью ее оснастки DiskPart. Данный способ предполагает следующие действия:
- Откройте командную строку от имени администратора. Для этого откройте меню «Пуск», откройте «Все программы», затем «Стандартные». На пункте «Командная строка» нажмите правой кнопкой мыши. В выпадающем меню выберете пункт «Запуск от имени администратора». Это актуально для Windows 7. В версиях 8.1 и 10 воспользуйтесь поиском. Затем на найденной программе также можно нажать правой кнопкой мыши и выбрать вышеуказанный пункт.

- Затем в открывшемся окне введите команду diskpart, тем самым запустив нужную нам оснастку. Каждая команда вводится нажатием кнопки «Enter» на клавиатуре.
- Дальше напишите list disk, в результате чего будет показан список доступных носителей. В списке выберете тот, на который нужно будет записывать образ операционной системы. Узнать его можно по размеру. Запомните его номер.
- Введите select disk [номер накопителя]. В нашем примере это диск 6, поэтому вводим select disk 6.
- После этого напишите clean, чтобы полностью стереть выбранную флешку.
- Теперь укажите команду create partition primary, которая создаст новый раздел на ней.
- Отформатируйте Ваш накопитель командой format fs=fat32 quick (quick означает быстрое форматирование).
- Сделайте раздел активным с помощью active. Это означает, что он станет доступным для загрузки на компьютере.
- Присвойте разделу уникальное имя (это происходит в автоматическом режиме) командой assign.

- Теперь посмотрите, какое имя было присвоено – list volume. В нашем примере носитель получил название М. Это тоже можно узнать по размеру тома.
- Выйдите отсюда с помощью команды exit.
- Собственно, загрузочная флешка создана, но теперь на нее необходимо сбросить образ операционной системы. Для этого откройте скачанный ISO файл с помощью, к примеру, Daemon Tools. Как это сделать, читайте в уроке по монтированию образов в данной программе.
Затем откройте смонтированный диск в «Моем компьютере» так, чтобы увидеть файлы, которые есть внутри него. Эти файлы нужно просто скопировать на флешку.
Готово! Загрузочный носитель создан и с него можно устанавливать операционную систему.
Как видим, есть достаточно много способов чтобы выполнить указанную выше задачу. Все вышеперечисленные методы подойдут для большинства версий Windows, хотя в каждой из них процесс создания загрузочного накопителя будет иметь свои особенности.
Если каким-то из них Вы воспользоваться не сможете, просто выберете другой. Хотя, всеми указанными утилитами пользоваться достаточно легко. Если у Вас все-таки возникнут какие-то проблемы, пишите о них в комментариях ниже. Мы обязательно придем Вам на помощь!
Хотя, всеми указанными утилитами пользоваться достаточно легко. Если у Вас все-таки возникнут какие-то проблемы, пишите о них в комментариях ниже. Мы обязательно придем Вам на помощь!
Чем проверить носитель после записи
Только одна из описанных программ может полноценно проверить загрузку с получившегося носителя — WinSetupFromUSB. Поэтому можно использовать ее с включенной опцией «Test in QEMU».
Если же применяется другая программа, можно выполнить проверку при помощи MobaLiveCD (сайт https://www.mobatek.net/labs_mobalivecd.html ):
- Обратите внимание, что запускать ее следует от имени администратора. В главном окне следует нажать «Run the LiveUSB».
- Программа предложит выбрать накопитель для проверки.
- После этого она предложит создать файл диска для эмулятора, чтобы установка производилась на него. Можно отказаться («No»), чтобы не засорять компьютер лишними файлами.
Используется точно такой же эмулятор QEMU, как и в WinSetupFromUSB.

- Если загрузка начинается, значит, все работает.Если не получается вывести указатель из эмулятора, нажмите Ctrl + Alt. После этого курсор освободится.
- Можно закрыть эмулятор и выйти из MobaLiveCD кнопкой Exit.
Когда флешка готова и проверена, можно использовать ее для установки ОС на любой компьютер с USB-портом.
Подведение итогов
Для создания загрузочного устройства с использованием виртуального образа лучше использовать Rufus. Программа имеет до безобразия простой интерфейс и не требует дополнительных манипуляций. Если же необходимо создать загрузочный USB с реального диска, то лучше воспользоваться WinToFlash. Для создания мультизагрузочной флешки пригодится WinSetupFromUSB. Она имеет современный и вполне понятный интерфейс.
Все методы хороши одинаково. Всегда хочется, чтобы операционная среда жила вечно, но проблемы случаются даже с оригинальным дистрибутивом. Припрятанная загрузочная либо мультизагрузочная флешка всегда пригодится, если система неожиданно дала сбой, а набор дополнительных утилит, которые могут проверять и тестировать аппаратные параметры компьютера никогда не станет лишним.
Источники
- https://NaladkaOS.ru/windows-7/sozdanie-zagruzochnoy-fleshki.html
- https://NaladkaOS.ru/windows-10/programmy-dlya-sozdaniya-zagruzochnoy-fleshki.html
- https://rufus.su/dlya-windows-7/
- https://ichip.ru/podborki/programmy-prilozheniya/programmy-dlya-zagruzochnoj-fleshki-721952
- https://1progs.ru/soft/vneshnie-ustrojstva/fleshki/zagruzochnye-fleshki/
- https://BlogoSoft.com/operacionka/zagruzochnaya-fleshka
- https://UstanovkaOS.ru/zd/programma-dlya-sozdaniya-zagruzochnoj-fleshki.html
- https://ocomp.info/soft-sozdaniya-zagruz-fleshki.html
- https://lumpics.ru/programs-for-creating-boot-usb/
- https://lumpics.ru/how-to-create-a-bootable-usb-flash-drive/
- https://pomogaemkompu.temaretik.com/987517180738800127/10-sposobov-sozdaniya-zagruzochnogo-usb/
Как вам статья?
Создать загрузочную флешку — x360Recover
x360Recover BDR Часто задаваемые вопросы
Написано Тами Сатклифф (Супер администратор)
Обновлено 28 марта 2023 г.
1. Загрузите утилиту ISO to USB
Вам потребуется доступ к инструменту для создания загрузочного USB.
1.1. Мы предоставляем ссылку на утилиту Axcient ISO to USB на нашей странице загрузки программного обеспечения.
Мы рекомендуем вам использовать эту утилиту, так как другие утилиты ISO to USB могут работать не так успешно с процессом Axcient BMR.
Для начала щелкните ссылку Axcient’s ISO to USB Utility на странице загрузки программного обеспечения.
Откроется страница Условия ISO — x360Recover (Replibit).
1.2. Прокрутите вниз этой страницы.
1.3. Из вариантов, доступных в нижней части страницы, щелкните ISO to USB Utility
2. Загрузите установочный файл ISO
Вы можете загрузить установочный ISO-образ с устройства или хранилища.
2.1. Найдите вкладку Загрузки в левой панели навигации и нажмите кнопку Установка ISO , чтобы начать:
Примечание о времени загрузки. Загрузка установочного ISO-образа может занять до пяти минут. (Обычный размер загрузки составляет примерно 1,5 ГБ.) Вы можете проверить свои View Downloads всплывающее окно статуса.
Загрузка установочного ISO-образа может занять до пяти минут. (Обычный размер загрузки составляет примерно 1,5 ГБ.) Вы можете проверить свои View Downloads всплывающее окно статуса.
Предупреждение об установке: Мы рекомендуем вам всегда загружать и использовать последнюю версию установочного носителя при каждом развертывании x360Recover и/или создании загрузочного USB-накопителя.
2.2. Дополнительным вариантом является запись ISO на DVD, если вы предпочитаете. Установка базовой операционной системы с USB или DVD обычно занимает около десяти минут.
3. Создать загрузочную флешку
3.1. Вставьте USB-носитель в систему и запустите утилиту ISO to USB.
Он должен автоматически обнаружить и выбрать ваше устройство.
Если это не так, выберите нужное устройство из раскрывающегося списка устройств USB
3.2 Нажмите Обзор и выберите ISO-образ x360Recover, который вы хотите установить.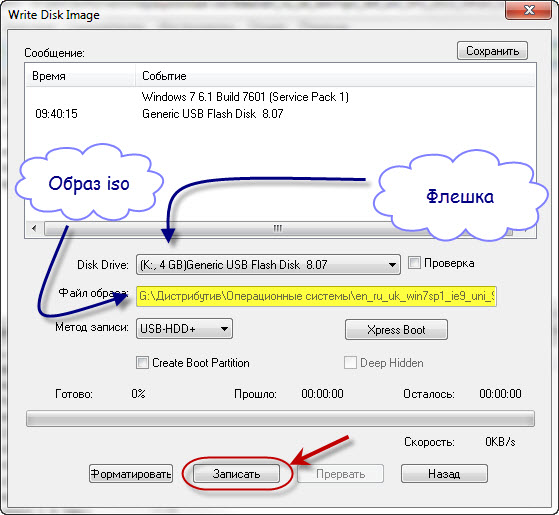
3.3. Убедитесь, что для файловой системы установлено значение FAT32 по умолчанию, или выберите FAT32 из раскрывающегося списка.
3.4. При необходимости введите метку Новый том .
3.5. Щелкните Записать , чтобы начать процесс копирования файла.
ПОДДЕРЖКА | 720-204-4500 | 800-352-0248
- Обратитесь в службу поддержки Axcient по телефону https://partner.axcient.com/login или по телефону 800-352-0248
- Бесплатные сертификационные курсы доступны на портале Axcient x360Portal в разделе «Обучение».
- Чтобы узнать больше о любом из наших продуктов Axcient, подпишитесь на бесплатное индивидуальное обучение
- Подпишитесь на страницу состояния Axcient для получения списка обновлений состояния и планового обслуживания
- загрузочная флешка
- загрузочная флешка
Как записать Iso на USB без программного обеспечения?
Последнее обновление:
Невозможно скопировать файлы непосредственно на USB-накопитель из образа диска ISO. Например, раздел данных USB-накопителя необходимо сделать загрузочным. Ваш USB-накопитель или SD-карта обычно будут очищены во время этого процесса.
Содержание
1. как записать iso на usb без форматирования?
2. есть ли способ создать загрузочную флешку с помощью командной строки?
3. как вручную создать загрузочную флешку из iso?
4. можно ли скопировать загрузочную флешку?
5. почему я не могу копировать файлы iso на usb?
6. как заставить USB работать без форматирования?
7. как загрузиться без форматирования?
8. Могу ли я скопировать файл iso на USB?
9. как создать загрузочную флешку с Windows 10?
10. как сделать загрузочную флешку из биоса?
Как записать Iso на USB без форматирования?
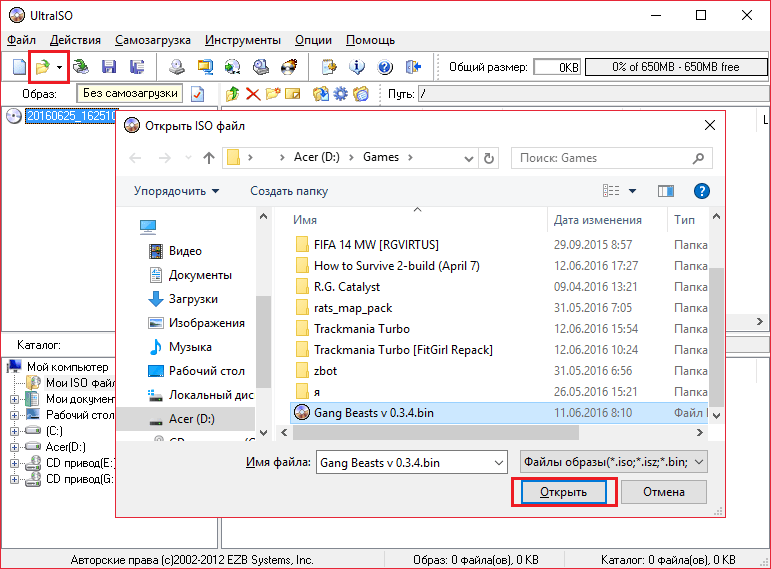
Есть ли способ создать загрузочный USB с помощью командной строки?
Как вручную создать загрузочный USB-накопитель из ISO-образа?
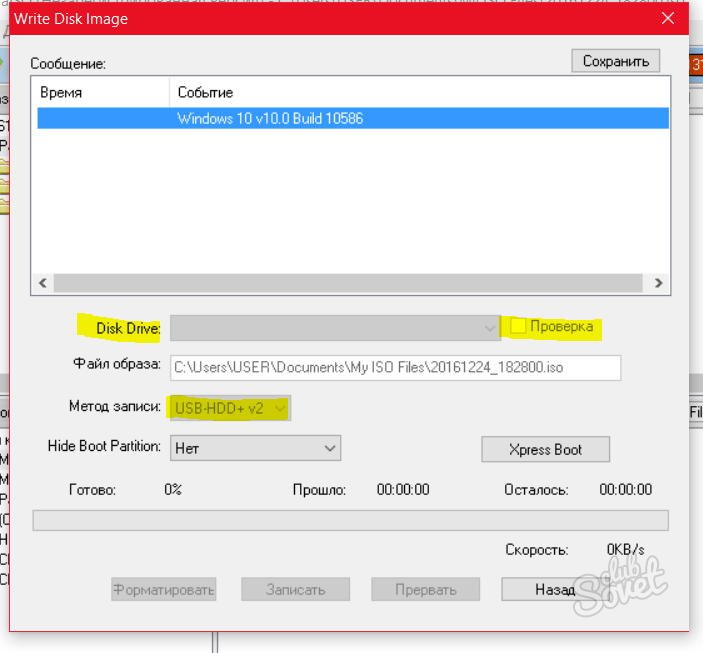
Как заставить USB работать без форматирования?
Как загрузиться без форматирования?


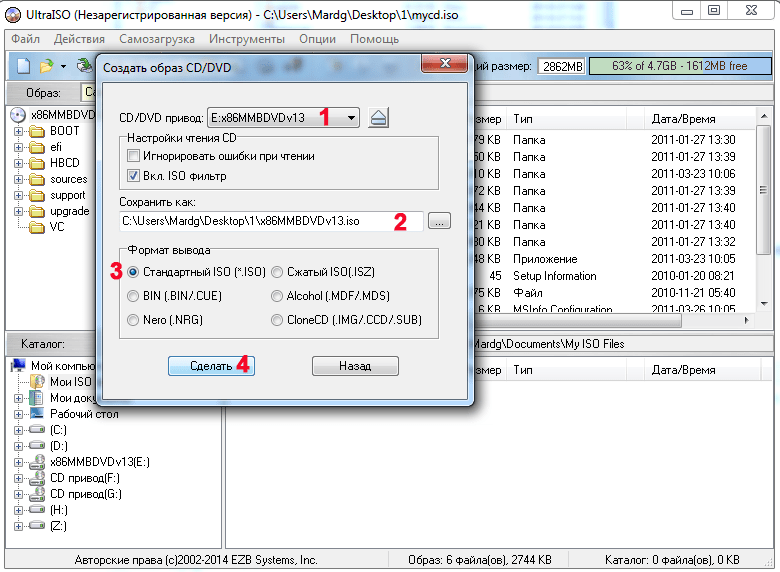 Элемент справа предназначен для указания файла образа. Можно выбрать его через стандартный диалог или просто перетащить ISO в очерченную пунктиром область. После выбора накопителя и ISO следует нажать кнопку Do it.
Элемент справа предназначен для указания файла образа. Можно выбрать его через стандартный диалог или просто перетащить ISO в очерченную пунктиром область. После выбора накопителя и ISO следует нажать кнопку Do it. Это займет немного времени.
Это займет немного времени. В этой папке должна быть подпапка I386 или AMD64.
В этой папке должна быть подпапка I386 или AMD64.

