Проигрыватель не работает: Не работает Windows Media Player
Содержание
Как исправить проблему отсутствия звука в проигрывателе Windows Media
Windows media player — это, безусловно, самый успешный встроенный проигрыватель, который можно использовать для воспроизведения песен и фильмов. Следует отметить, что иногда пользователи сталкиваются с проблемой, что windows media player не воспроизводит звук. Проблемы с прерывистой работой, а также общее ухудшение производительности — это другие проблемы, с которыми сталкиваются пользователи.
Отсутствие звука в проигрывателе Windows Media — это проблема, которая беспокоит пользователей по всему миру. Данное руководство было написано для того, чтобы пользователь получил процессы, которые легко реализовать. Цель руководства — убедиться, что пользователь получит некоторые решения, которые можно применить без каких-либо проблем и затруднений. Следует также отметить, что если проблемы не будут решены в соответствии с указанными процессами, пользователю следует обратиться на интернет-форумы.
Часть 1. Причины отсутствия звука в Windows Media Player
Существует несколько причин, которые приводят к данной проблеме. Поэтому пользователь не может воспользоваться каким-либо правилом в этом отношении. Следует также отметить, что пользователь должен предпринять определенные действия, чтобы убедиться, что проблема решена как можно скорее. Проблема может быть любой, от аппаратного до программного обеспечения. В последней части руководства пользователь получит представление о том, как можно устранить эти проблемы.
Порой к проблеме приводят самые распространенные проблемы. Поэтому пользователю следует обратить внимание и на само программное обеспечение. Возможно, пользователи ищут высококлассные решения, а проблема кроется в самой программе и слишком незначительна по своей природе. Пользователю также следует изучить программу, чтобы в следующий раз решить проблему как можно скорее.
Часть 2. Решение проблемы отсутствия звука в windows media player
В этом разделе руководства рассматриваются шаги, которые должен выполнить пользователь, чтобы полностью решить проблему. Процессы достаточно просты и могут быть выполнены теми, кто является новичком в мире технологий.
Процессы достаточно просты и могут быть выполнены теми, кто является новичком в мире технологий.
1. Настройки громкости медиаплеера, а также windows
Это, безусловно, самая распространенная причина отсутствия звука в windows media player. Необходимо проверить графический эквалайзер, а также главную кнопку звука. Это относится как к программе, так и к компьютеру. Процесс, который необходимо выполнить в этом отношении, описан ниже:
a. Нажмите на системный трей, чтобы открыть его и начать процесс:
b. Затем нужно нажать на динамик, чтобы продолжить:
c. Затем пользователь должен проверить, есть ли красный крест на колонках под полосками. Если да, то их нужно нажать, чтобы удалить:
d. Также необходимо нажать на основную кнопку громкости в windows media player, чтобы процесс завершился полностью. Это также позволит проверить общие настройки в windows media player нет звука проблема:
2. Проблемы с кодеками и плагинами
Иногда к этой проблеме приводит и неисправность кодека. В этом случае некоторые фильмы полностью воспроизводят звук, а некоторые — нет. В этом случае необходимо скачать и установить пакет кодеков, чтобы решить проблему. На самом деле кодеки позволяют фильмам взаимодействовать с windows media player. Если они не работают должным образом, пользователь столкнется с серьезными проблемами. Для того чтобы обеспечить правильную работу кодеков, рекомендуется выполнить следующие действия:
В этом случае некоторые фильмы полностью воспроизводят звук, а некоторые — нет. В этом случае необходимо скачать и установить пакет кодеков, чтобы решить проблему. На самом деле кодеки позволяют фильмам взаимодействовать с windows media player. Если они не работают должным образом, пользователь столкнется с серьезными проблемами. Для того чтобы обеспечить правильную работу кодеков, рекомендуется выполнить следующие действия:
a. Пользователю необходимо пройти путь, т.е. инструменты > опции на главном экране проигрывателя, чтобы продолжить работу в этом направлении:
b. На следующей странице пользователю необходимо выбрать опцию плагинов:
c. Необходимо щелкнуть на опции, т.е. найти плагины в Интернете. После этого Windows проверит наличие соответствующих настроек в Интернете. Это также полностью завершает процесс:
3. Проблемы, связанные с эквалайзером
Необходимо обязательно проверить эквалайзер, так как он является причиной большинства проблем в windows media player. Процесс, которому необходимо следовать в этом отношении, очень прост и состоит всего из 3 шагов, которые необходимо выполнить, чтобы работа была завершена. Шаги, которые необходимо выполнить, следующие:
Процесс, которому необходимо следовать в этом отношении, очень прост и состоит всего из 3 шагов, которые необходимо выполнить, чтобы работа была завершена. Шаги, которые необходимо выполнить, следующие:
a. После открытия медиаплеера на главном интерфейсе пользователю необходимо щелкнуть правой кнопкой мыши, чтобы появилось следующее меню:
b. Путь, по которому следует идти, — это расширения > графического эквалайзера, как показано на рисунке ниже:
c. На следующей странице пользователю необходимо проверить настройки эквалайзера. Если эквалайзер установлен слишком низко, пользователь может столкнуться с проблемами, о которых говорилось выше:
d. Пользователь также может изменить тип эквалайзера по умолчанию, чтобы убедиться, что проблема решена. Он также полностью завершает процесс:
Совет
Чаще всего бывает так, что пользователю не удается решить проблему, когда применяются вышеуказанные процессы. В этом случае пользователю необходимо убедиться, что WMP можно удалить, а затем установить заново, чтобы добиться результата. В 99,9% случаев пользователь не только решает проблему, но и больше никогда с ней не сталкивается. Инструмент MS Fixit также может быть использован для выполнения работы. URL, по которому можно найти инструмент Fixit, находится по адресу http://windows.microsoft.com/en-us/windows-vista/troubleshoot-audio-problems-in-windows-media-center, а для переустановки windows media player пользователь может посетить URL http://www.wikihow.com/Reinstall-Windows-Media-Player
В 99,9% случаев пользователь не только решает проблему, но и больше никогда с ней не сталкивается. Инструмент MS Fixit также может быть использован для выполнения работы. URL, по которому можно найти инструмент Fixit, находится по адресу http://windows.microsoft.com/en-us/windows-vista/troubleshoot-audio-problems-in-windows-media-center, а для переустановки windows media player пользователь может посетить URL http://www.wikihow.com/Reinstall-Windows-Media-Player
Упомянутые выше процессы сопровождаются скриншотами, поэтому их легко применять. В случае если пользователь не находит решения возникшей проблемы, рекомендуется обратиться в службу поддержки Microsoft, чтобы было найдено правильное решение для завершения работы. Начинающим пользователям следует взглянуть на скриншоты, чтобы внести необходимые изменения в программу.
Ваше безопасное и надежное ПО для восстановления компьютерных данных
- Восстанавливает потерянные или удаленные файлы, фотографии, аудио, музыку, электронную почту с любого устройства хранения данных эффективно, безопасно и полностью.

- Поддерживает восстановление данных из корзины, жесткого диска, карты памяти, флэш-накопителя, цифрового фотоаппарата и видеокамеры.
- Поддерживает восстановление данных после внезапного удаления, форматирования, повреждения жесткого диска, вирусной атаки, сбоя системы в различных ситуациях.
Скачать БесплатноСкачать Бесплатно
Не работает стандартный видеоплеер в iPadOS 16. Вот 2 способа его вернуть
Несмотря на то, что Apple является инновационной компанией и делает надежные операционные системы, это не означает того, что они удобны для всех. Многих пользователей долгое время не устраивал стандартный плеер в iOS и iPadOS, но в 2022 году купертиновцы его обновили, сделав намного удобнее, чем он был — мы подробно писали о нем. Но если у владельцев iPhone к видеоплееру нет никаких претензий, то у обладателей iPad есть как минимум одна — его попросту нет в Safari! Зачем же, спрашивается, было его обновлять?
Не работает стандартный плеер на Айпаде? Вот почему это происходит
ПОДПИСЫВАЙСЯ НА НАШ КАНАЛ В ДЗЕНЕ ПРЯМО СЕЙЧАС
Как ни крути, но iPadOS 16 и iOS 16 — по-прежнему братья-близнецы.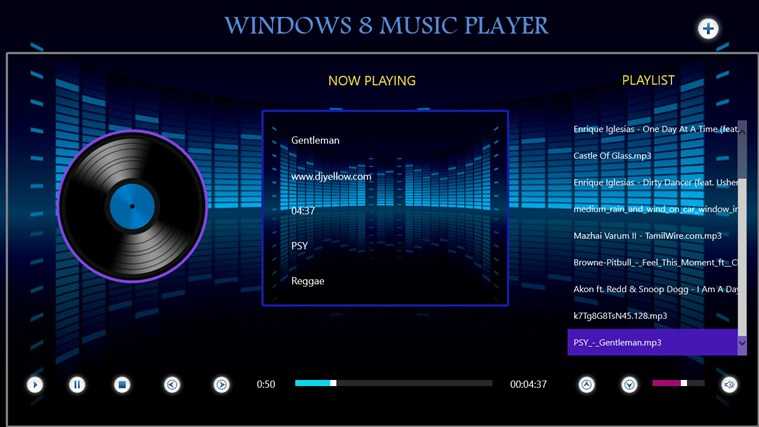 Однако владельцы Айфонов могут смотреть видео в браузере Safari с помощью стандартного системного плеера, тогда как на iPad теперь в большинстве случаев используется тот, что по умолчанию встроен в сайт. Возможно, на полноценном ПК или ноутбуке он и удобен, но вот для пользователей iPadOS 16 — настоящая катастрофа. Сейчас расскажу, в чем дело.
Однако владельцы Айфонов могут смотреть видео в браузере Safari с помощью стандартного системного плеера, тогда как на iPad теперь в большинстве случаев используется тот, что по умолчанию встроен в сайт. Возможно, на полноценном ПК или ноутбуке он и удобен, но вот для пользователей iPadOS 16 — настоящая катастрофа. Сейчас расскажу, в чем дело.
Как смотреть видео в Safari
В прошлом году я обзавелся iPad Air 2020 и сразу же обнаружил, что видео в Safari воспроизводятся в стороннем плеере, который по умолчанию встроен в веб-сайт. Сначала я подумал, что где-то в системе есть переключатель, но по итогу так и не обнаружил его. А позже выяснилось, что в 99% случаев системный плеер не срабатывает вообще: дело в том, что в iPadOS 16 Apple зачем-то дала пользователям возможность использовать сторонние плееры.
Зачем — не очень понятно: современные веб-сайты хоть и стали лучше, но у каждого свой проигрыватель. Но если смотреть YouTube в браузере — еще куда ни шло, то открывать другие сервисы на планшете нет вообще никакого желания. Только взгляните, что вас ждет, если попытаетесь посмотреть фильм на iPad.
Только взгляните, что вас ждет, если попытаетесь посмотреть фильм на iPad.
Вот так теперь выглядит плеер с веб-сайта
Кнопки стороннего плеера накладываются на клавиши из iPadOS и перекрывают верхнюю строку состояния с датой и часами. Про строку с перемоткой я вообще молчу — она то реагирует на нажатие, то остается неподвижной. А нажав на середину экрана, где у iPhone только появляется кнопка паузы, видео сразу приостанавливается. Понятное дело, что стандартный плеер в iOS тоже не идеален, но им хотя бы привычно пользоваться да и выглядит он очень аккуратно. И что теперь делать?
Теперь этой функции нет в iPadOS
Оказывается, до выхода iPadOS 16 у пользователей была возможность вернуть системный плеер буквально в пару нажатий. Наверняка вы видели, что в настройках Сафари есть пункт «Experimental Features», в котором можно было отключить настройку «Fullscreen API», которая как раз и отвечала за использование системного плеера в iPadOS.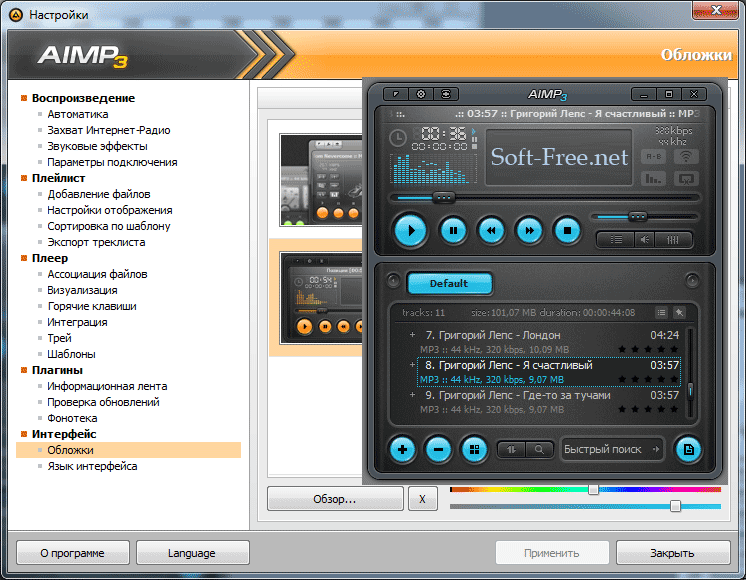 Однако по непонятным причинам Apple убрала ее в последней версии операционки, поэтому смотреть фильмы в Safari вам придется через сторонний проигрыватель. Но решение есть.
Однако по непонятным причинам Apple убрала ее в последней версии операционки, поэтому смотреть фильмы в Safari вам придется через сторонний проигрыватель. Но решение есть.
Какой файловый менеджер скачать на Айпад
Как вернуть старый плеер в iPadOS 16
Я облазил форумы в поисках возможности вернуть старый плеер на Айпаде: к сожалению, его нет. Лучший способ — не обновлять iPadOS на планшете, если у вас есть такая возможность. Но есть и другой вариант, правда, вам придется отказаться от Safari в пользу другого браузера.
Системный плеер не работает в Safari на iPad, зато доступен в Microsoft Edge и Chrome
Оказалось, что системный плеер iPadOS 16 работает в Google Chrome, Firefox и Safari, но только в полноэкранном режиме. Если запустить фильм, но не разворачивать его, плеер останется прежним. Но когда видео включено на весь экран, у вас отобразятся все кнопки управления старого проигрывателя! Но есть минус: в том же Хроме не будут работать блокировщики рекламы, поэтому за использование стандартного проигрывателя вам придется немного пострадать, посмотрев рекламу.
Можно отзеркалить экран Айфона на Айпад
Другой способ — транслировать экран iPhone на Айпад. Правда, использовать для этого функцию «Повтор экрана» не выйдет — она подходит только для телевизоров и мониторов с AirPlay. Можно скачать ApowerMirror на оба устройства и запустить их.
- Зайдите в приложение на iPhone и нажмите кнопку LocalCast.
- Для обнаружения устройства на iPad должен быть выполнен вход в ApowerMirror.
- Затем система найдет ваш планшет и подключится к нему.
- Если этот способ не сработает, просто выберите вкладку «QR Code» на Айфоне, а на iPad нажмите «My QR Code» и отсканируйте его.
Способ — так себе: трансляция подвисает, отображается в невысоком качестве, поэтому проще использовать другой браузер, нежели отзеркаливание.
Apower Mirror для iPhone
В любом случае, отключение удобного плеера в Safari на iPad — очередной плевок в сторону владельцев планшетов. Журналист AppleInsider. ru Иван Кузнецов не так давно рассказал о том, что Apple сама не знает, что делать с iPad — обязательно прочтите, чтобы убедиться в этом.
ru Иван Кузнецов не так давно рассказал о том, что Apple сама не знает, что делать с iPad — обязательно прочтите, чтобы убедиться в этом.
iOS 16iPadOS 16Советы по работе с Apple
Brightcove Player Руководство по устранению неполадок
В этом разделе вы узнаете, как устранять неполадки с проигрывателем Brightcove, диагностируя некоторые распространенные сообщения об ошибках воспроизведения. Если вам потребуется дополнительная помощь, вы узнаете, как собрать необходимую информацию и связаться со службой поддержки.
Обзор
Этот раздел содержит следующие разделы:
- Поддерживаемые браузеры
- Распространенные сообщения об ошибках
- Отладчик проигрывателя
- Захват информации
- Связаться со службой поддержки
Поддерживаемые браузеры
Мы настоятельно рекомендуем регулярно проверять наличие доступных обновлений браузера, чтобы убедиться, что у вас есть самые последние и лучшие исправления и производительность.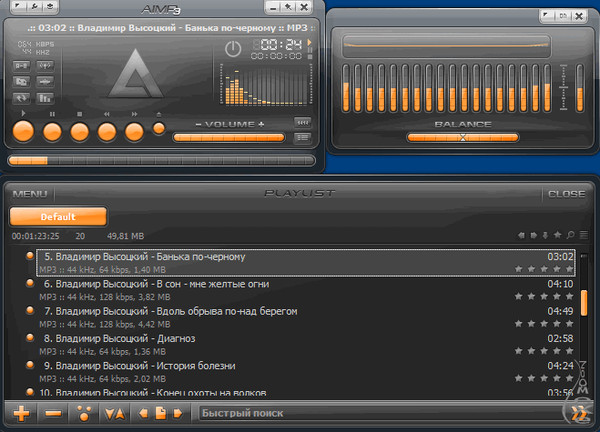
Полный список поддерживаемых браузеров см. в документе «Требования к системе для проигрывателя Brightcove».
Распространенные сообщения об ошибках
Ниже приведен список сообщений об ошибках, которые вы можете получить при попытке воспроизведения видео, а также рекомендуемые действия по устранению проблемы:
MEDIA_ERR_ABORTED
- Код ошибки: 1
- Заголовок: Загрузка видео отменена
- Сообщение: Вы прервали воспроизведение мультимедиа
Возможная причина
Несколько общая ошибка браузера, указывающая на то, что что-то остановило процесс загрузки видео. Это может быть:
- Проблема с компьютером, например сбой или прерывание сетевой службы
- Проблема с браузером или с конфигурацией
- Браузер не поддерживается или в настоящее время не поддерживает видео
- Проблема с брандмауэром, веб-прокси или сетью блокирует загрузку видео, когда браузер пытается его воспроизвести
Шаги, чтобы попробовать
Вот несколько шагов, чтобы попытаться решить проблему:
- Обновить страницу
- Попробуйте альтернативный браузер
MEDIA_ERR_NETWORK
- Код ошибки: 2
- Заголовок: Прервано видеосоединение, подтвердите подключение к Интернету
- Сообщение: Ошибка сети привела к частичному сбою загрузки мультимедиа
Возможная причина
Вот несколько возможных причин:
- Брандмауэр блокирует видеоданные
- Веб-прокси прерывает соединение или фильтрует трафик
- Программное обеспечение для фильтрации (например, Sophos или Lightspeed Web Filter, блокирующее содержимое)
- Общий сбой сети (например, сбой интернет-соединения с вашим домашним/учебным/персональным компьютером)
Шаги, чтобы попробовать
Вот несколько шагов, чтобы попытаться решить проблему:
- Убедитесь, что Интернет работает правильно на пораженной машине
- Обновите страницу, что может перезапустить соединение, которое могло быть разорвано
- Попробуйте другое видео.
 Это работает? Если нет, это предполагает, что контент в целом недоступен.
Это работает? Если нет, это предполагает, что контент в целом недоступен.
MEDIA_ERR_DECODE
- Код ошибки: 3
- Заголовок: Видео плохое или в формате, который невозможно воспроизвести в вашем браузере
- Сообщение: Воспроизведение мультимедиа было прервано из-за проблемы с повреждением или из-за того, что мультимедиа использовало функции, которые ваш браузер не поддерживал
Возможная причина
Браузер не может воспроизвести запрошенный контент. Это может произойти во время воспроизведения или, что более вероятно, в начале или ближе к нему.
шагов, чтобы попробовать
Вот несколько шагов, чтобы попытаться решить проблему:
- Обновите страницу, что может привести к повторной загрузке фрагмента контента, который не удалось воспроизвести из-за частичной загрузки с первой попытки.
- Обновите браузер до последней версии.
 Chrome и Firefox должны предложить вам обновления, но полезно проверить.
Chrome и Firefox должны предложить вам обновления, но полезно проверить.
MEDIA_ERR_SRC_NOT_SUPPORTED
- Код ошибки: 4
- Заголовок: Это видео либо недоступно, либо не поддерживается в этом браузере
- Сообщение: Не удалось загрузить носитель из-за сбоя сервера или сети или из-за того, что формат не поддерживается
Возможные причины
- Браузер не может воспроизвести запрошенный контент из-за его недоступности или невозможности воспроизведения в этом конкретном браузере. Она отличается от ошибки 3 тем, что воспроизведение завершается ошибкой до его начала, а не во время воспроизведения.
- Видео было случайно удалено
- Видео было деактивировано
- Видео было запланировано, и дата окончания прошла
- В сети предусмотрены средства защиты для предотвращения загрузки контента из источников, не внесенных в белый список — см.
 Домены и порты, которые должны быть доступны для Video Cloud
Домены и порты, которые должны быть доступны для Video Cloud
PLAYER_ERR_TIMEOUT
- Код ошибки: -2
- Заголовок: Не удалось скачать видео
- Сообщение: Не удалось скачать видео
Плеер не может воспроизводить содержимое/буферы в течение 45 секунд
Возможная причина
- Недостаточная пропускная способность/скорость сети
- Брандмауэр блокирует видеоданные
- Веб-прокси прерывает соединение или фильтрует трафик
- Программное обеспечение для фильтрации (например, Sophos или Lightspeed Web Filter, блокирующее содержимое)
- Общий сбой сети (например, сбой интернет-соединения с вашим домашним/учебным/персональным компьютером)
- Иногда это может быть вызвано специфическими ошибками игрока
Шаги, чтобы попробовать
Вот несколько шагов, чтобы попытаться решить проблему:
- Убедитесь, что Интернет работает правильно на пораженной машине
- Обновите страницу, что может перезапустить соединение, которое могло быть разорвано
- Попробуйте другое видео.
 Это работает? Если нет, это предполагает, что контент в целом недоступен.
Это работает? Если нет, это предполагает, что контент в целом недоступен. - Всегда ли проблема возникает в один и тот же момент времени?
Отладчик проигрывателя
Отладчик проигрывателя Brightcove — это подключаемый модуль, который можно легко подключить к проигрывателю для сбора и регистрации информации о проигрывателе, медиафайлах и рекламе.
Отладчик проигрывателя
Подробные инструкции по настройке и использованию отладчика проигрывателя см. в документе «Пошаговое руководство: отладчик проигрывателя Brightcove».
Следующая информация будет полезна для поддержки исследования вашей проблемы.
Информация о конечном пользователе
Соберите следующую информацию о вашей системной среде:
- Сделайте снимок экрана или экспортируйте сведения о среде с http://supportdetails.com/. Эти детали включают в себя:
- Операционная система
- Разрешение экрана / Размер браузера
- Веб-браузер, включая версию
- IP-адрес
- Сделайте снимок экрана или экспортируйте результаты скорости сети с http://beta.
 speedtest.net/
speedtest.net/
Полезная информация
Создайте и сохраните сетевой журнал в своем браузере.
Приведенные ниже инструкции предназначены для Chrome, но те же инструкции применимы ко всем поддерживаемым браузерам.
- Откройте инструмент разработчика Chrome. (F12 в Windows / CMD+OPT+I на Mac)
- Выберите вкладку Консоль , чтобы определить, выводятся ли сообщения об ошибках.
- Выберите вкладку Сеть .
- Щелкните правой кнопкой мыши и выберите Сохранить как HAR с содержимым .
- Сохраните файл
.har(расширение .xml в IE) на своем компьютере для дальнейшего просмотра.
Сохранить как HAR с содержимым
Более подробные инструкции см. в документе «Создание сетевого журнала».
Если вы не решили проблему с помощью шагов сообщения об ошибке или отладчика проигрывателя, вы можете отправить запрос в службу поддержки.
Основные сведения об устранении неполадок
Для устранения неполадок необходима следующая информация:
- URL-адреса или видео Название затрагиваемого контента
- Приблизительные временные рамки возникновения/начала проблемы, если они не продолжаются, которые мы можем использовать для сопоставления результатов/развертываний/системных проблем/известных проблем
- Уточните тип проблемы (не воспроизводится, не загружается, приостанавливается и буферизуется, плохое качество, скачки или обрывы видео, нет звука и т. д.)
- Краткое описание действий, которые необходимо предпринять для воспроизведения проблемы, если она не очевидна сразу
- Укажите конфигурацию, в которой возникает проблема, и является ли она настольной или мобильной (платформа ОС, браузеры и версии)
- Подтвердите, насколько это возможно, если это происходит для нескольких/всех пользователей и если одна или несколько сетей кажутся затронутыми
- Предоставьте скриншоты или текст сообщения об ошибке, если применимо
- Журналы HAR консоли браузера (см.
 инструкции в предыдущем разделе)
инструкции в предыдущем разделе) - Идентификатор сеанса, отображаемый в сообщении об ошибке. Укажите идентификатор сеанса или, проще, сделайте снимок экрана с сообщением об ошибке.
Идентификатор сеанса в ошибке
Сообщите о проблеме
Используйте следующее, чтобы сообщить о своей проблеме в службу поддержки:
- Создать заявку в службу поддержки
Веб-плеер Spotify не работает? Что делать?
Если у вас возникли проблемы с неработающим веб-плеером Spotify, вы не одиноки. Многие пользователи сталкивались с проблемами при попытке получить доступ к своей любимой музыке на потоковой платформе. К счастью, есть несколько советов по устранению неполадок и решений, которые могут помочь решить эту проблему.
В этой статье мы обсудим возможные причины проблемы и предложим советы о том, как предотвратить ее в будущем, а также предоставим полезные ссылки на другие ресурсы для тех, кому нужна дополнительная помощь в решении проблем со Spotify.
Почему не работает веб-плеер Spotify?
Существует несколько причин, по которым веб-плеер Spotify может не работать. Вот несколько возможных причин:
- Проблемы с подключением — Для правильной работы веб-плеера Spotify требуется стабильное подключение к Интернету. Если ваше интернет-соединение медленное или нестабильное, веб-плеер может работать неправильно.
- Проблемы с браузером — Веб-плеер Spotify может работать неправильно в некоторых веб-браузерах. Убедитесь, что вы используете поддерживаемый браузер и что он обновлен.
- Кэш и файлы cookie . Очистка кеша браузера и файлов cookie может помочь решить любые проблемы с веб-плеером Spotify.
- Настройки безопасности — Некоторые настройки безопасности на вашем компьютере или в браузере могут блокировать правильную работу веб-плеера Spotify.
 Убедитесь, что вы добавили Spotify в список надежных сайтов и отключили блокировщики рекламы или всплывающих окон.
Убедитесь, что вы добавили Spotify в список надежных сайтов и отключили блокировщики рекламы или всплывающих окон. - Проблемы с учетной записью — Если вы не вошли в свою учетную запись Spotify или ваша учетная запись неактивна, веб-плеер может работать неправильно.
- Технические проблемы — Возможны технические проблемы с серверами Spotify или самим веб-плеером. Вы можете проверить страницу статуса Spotify или обратиться в службу поддержки Spotify для получения дополнительной информации.
Spotify — один из самых популярных в мире потоковых сервисов, предоставляющий пользователям доступ к миллионам песен всех жанров в любое время. Тем не менее, это может быть неприятно, когда ваш опыт прерывается техническими сбоями в веб-плеере. Хотя поначалу эти проблемы могут показаться сложными, обычно у них есть простые решения, которые помогут вам вернуться к работе в кратчайшие сроки!
Как исправить неработающий веб-плеер Spotify
Есть несколько простых шагов, которые вы можете предпринять, чтобы попытаться решить проблему с веб-плеером Spotify.
- Проверьте, поддерживается ли ваш веб-браузер
- Загрузить пакет функций мультимедиа для Windows 10 N версии
- Открыть веб-плеер в приватном окне
- Проверьте подключение к сети
- Перезапустите браузер
- Попробуйте другой браузер
- Включить защищенное содержимое
- Очистить кэш и очистить DNS
- Очистить данные просмотра
- Обновите свой браузер
- Отключите блокировщик рекламы
- Отключить VPN
1. Проверьте, поддерживается ли ваш веб-браузер
Первый шаг, который необходимо предпринять, если ваш веб-плеер Spotify не работает, — проверить, поддерживается ли ваш веб-браузер. Веб-плеер Spotify поддерживается в большинстве основных веб-браузеров, таких как Chrome, Firefox, Edge и Safari. Если вы используете устаревший или неподдерживаемый браузер, это может вызвать проблемы с веб-плеером.
Если вы используете устаревший или неподдерживаемый браузер, это может вызвать проблемы с веб-плеером.
Андроид* | iOS | Настольный | |
Хром | Хром 69 или выше | Хром 69 или выше | Хром 66 или выше |
Firefox | Firefox 95 или выше | — | Firefox 60 или выше |
Сафари | — | Safari 11 или выше | Safari 12.1 или выше |
Край | — | — | Край 18 или выше |
Опера | — | — | Opera 49 или выше |
Самсунг Интернет | Samsung Internet 9. | — | — |
* Примечание . Для совместимости с веб-плеером Spotify на устройствах Android должна быть установлена операционная система 6.0 или выше.
2. Загрузите Media Feature Pack для Windows 10 версии N
Если у вас версия Windows 10 «N», у вас могут возникнуть проблемы с веб-плеером Spotify. Это связано с тем, что версии Windows 10 «N» не имеют мультимедийных функций, необходимых для правильной работы веб-плеера Spotify в браузере Edge. Это означает, что вам может потребоваться установить Media Feature Pack, чтобы заставить его работать.
Пакет Media Feature Pack прост в установке и может быстро решить любые проблемы, которые могут возникнуть при неработающем веб-плеере Spotify. Чтобы установить его, просто загрузите и запустите Media Feature Pack для «N» версий Windows 10, перезапустите Edge, и все готово.
Имейте в виду, что этот пакет функций совместим только с «N» версиями Windows 10 и не может быть установлен в других версиях.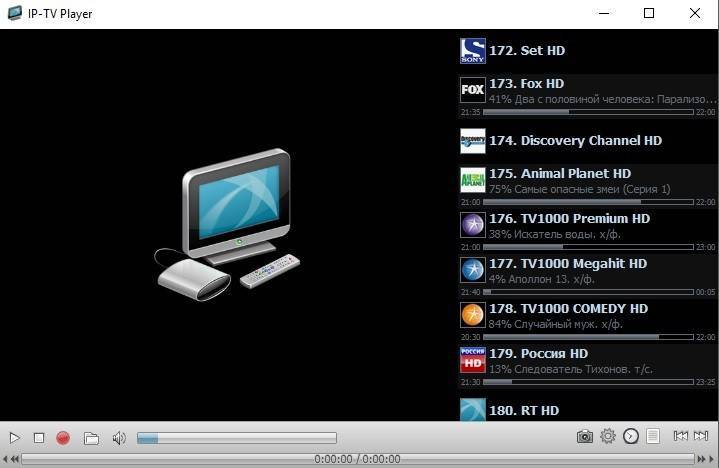
3. Откройте веб-плеер в приватном окне
Прежде чем приступить к приведенным ниже советам, рекомендуется проверить, не вызывает ли расширение или функция в вашем браузере проблемы с веб-плеером Spotify. Вы можете сделать это быстро и легко, открыв веб-плеер в приватном окне. Это запустит окно браузера без расширений, кэшированных данных и других функций, которые могут помешать работе Spotify.
- Чтобы открыть приватное окно в Chrome, щелкните значок меню из трех точек, расположенный в правом верхнем углу, а затем выберите « Новое окно в режиме инкогнито .»
- В Microsoft Edge щелкните значок меню из трех точек в правом верхнем углу и выберите « Новое окно InPrivate ».
- В Mozilla Firefox выберите « Новое приватное окно » в трехстрочном меню.
- В Safari выберите « Новое приватное окно » в меню «Файл».

Если веб-плеер работает корректно в приватном окне, вам следует очистить кеш браузера и отключить расширения по одному, чтобы определить, какое из них вызывает проблему. Это поможет вам решить проблему и вернуться к прослушиванию музыки в Spotify.
4. Проверьте подключение к сети
Для правильной работы веб-плеера Spotify необходимо стабильное подключение к Интернету. Проверка сетевого подключения может помочь вам выявить любые проблемы и предпринять необходимые шаги для их устранения.
Также важно отметить, что некоторые общедоступные сети, такие как школьные или рабочие сети, могут блокировать веб-плеер из-за своих настроек безопасности. Если у вас возникли проблемы с веб-плеером при подключении к общедоступной сети, попробуйте переключиться на другую сеть или обратитесь к сетевому администратору.
5. Перезапустите браузер
Если у вас возникли проблемы с доступом к веб-плееру Spotify, решение может быть таким же простым, как перезапуск браузера.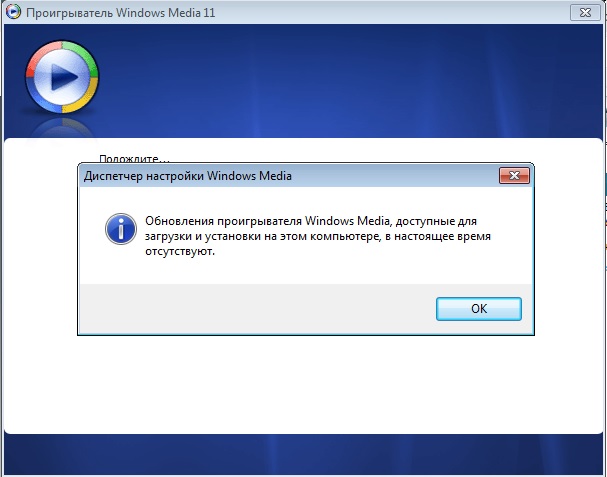 Это действие может удалить любые временные файлы или проблемы, которые могут мешать правильной работе проигрывателя.
Это действие может удалить любые временные файлы или проблемы, которые могут мешать правильной работе проигрывателя.
Перезагрузка браузера не только легко решает проблему, но и является хорошей привычкой для поддержания работоспособности и функциональности вашего компьютера. Итак, если у вас возникли проблемы с веб-плеером Spotify, не стесняйтесь попробовать этот быстрый и эффективный метод устранения неполадок.
6. Попробуйте другой браузер
Когда дело доходит до прослушивания любимых мелодий на Spotify, время от времени возникают технические проблемы. Однако, если вы исчерпали все решения, упомянутые ранее, и по-прежнему сталкиваетесь с проблемами, связанными с неработающим веб-плеером, можно попробовать другой вариант.
Переключение на другой веб-браузер может быть решением, которое вам необходимо. Иногда в браузере могут возникать внутренние проблемы, которые могут вызвать проблемы с определенными веб-сайтами. К счастью, вы можете легко переключиться на другой браузер и проверить, сохраняется ли проблема. Поэтому в следующий раз, когда у вас возникнут проблемы, не забудьте воспользоваться этим советом и подумайте о тестировании другого веб-браузера.
Поэтому в следующий раз, когда у вас возникнут проблемы, не забудьте воспользоваться этим советом и подумайте о тестировании другого веб-браузера.
Например, если вы использовали Google Chrome, все версии Windows поставляются с предустановленным Microsoft Edge для удобного переключения. Пользователи Mac также могут быстро переключиться на Safari.
7. Включить защищенный контент
Если при попытке использовать веб-плеер Spotify вы видите сообщение об ошибке «Воспроизведение защищенного контента не включено», вам необходимо включить защищенный контент в своем браузере.
Хром
- Перейдите к « chrome://settings/content ». «
- Прокрутите вниз и разверните « Дополнительные настройки содержимого », а затем нажмите « Идентификаторы защищенного содержимого ».
- Убедитесь, что выбраны « Сайты могут воспроизводить защищенный контент » и « Сайты могут использовать идентификаторы для воспроизведения защищенного контента ».

Firefox
- Перейдите на сайт веб-плеера Spotify.
- Щелкните значок щита слева от строки URL.
- Обязательно отключите параметр « Улучшенная защита от отслеживания включена для этого сайта », а затем разрешите Firefox обновить страницу.
- Если будет предложено установить Widevine для воспроизведения защищенного контента, установите его перед использованием веб-плеера Spotify. Это характерно для браузеров, более ориентированных на конфиденциальность.
8. Сброс DNS
Сброс DNS может помочь решить любые проблемы с разрешением DNS и устаревшими кэшированными данными, из-за которых веб-плеер Spotify может не работать.
Windows
- Откройте панель поиска на панели задач, щелкнув значок увеличительного стекла. Вы также можете вызвать его с помощью сочетания клавиш Windows + S .

- Введите Командная строка в поле поиска. Когда вы увидите его в результатах, щелкните его правой кнопкой мыши и выберите Запуск от имени администратора . При появлении запроса контроля учетных записей (UAC) нажмите Да , чтобы разрешить запуск приложения с правами администратора.
- Введите приведенные ниже команды в следующем порядке, нажимая клавишу Enter на клавиатуре после каждой строки:
- ipconfig /flushdns
- ipconfig /registerdns
- ipconfig/обновить
- ipconfig/выпуск
Mac
- Откройте терминал macOS, выбрав Перейти > Утилиты > Терминал в строке меню в верхней части экрана.
- Введите следующую команду, а затем нажмите клавишу Enter , чтобы выполнить ее: sudo dscacheutil -flushcache; sudo killall -HUP mDNSResponder
- Вам будет предложено ввести пароль.
 После ввода нажмите . Введите еще раз и подождите, пока macOS очистит кэш DNS.
После ввода нажмите . Введите еще раз и подождите, пока macOS очистит кэш DNS.
9. Очистите данные просмотра
Очистка данных просмотра может помочь решить любые проблемы с файлами cookie или другими временными файлами, которые могут вызывать проблемы с веб-плеером Spotify.
Как очистить данные просмотра в Google Chrome
Если вы используете Google Chrome для просмотра, выполните следующие действия, чтобы очистить данные просмотра.
- Нажмите на значок «Дополнительно» (три точки, расположенные вертикально рядом со значком пользователя Chrome), а затем наведите указатель мыши на « Дополнительные инструменты ». «Выбрать» Очистить данные просмотра » из раскрывающегося меню.
- Убедитесь, что диапазон времени установлен на « Все время », а затем включите все следующие параметры:
- История просмотров
- Файлы cookie и другие данные сайта
- Кэшированные изображения и файлы
- Нажмите кнопку « Очистить данные ».
 После завершения процесса перезапустите Google Chrome и проверьте, помогло ли это вам решить проблему.
После завершения процесса перезапустите Google Chrome и проверьте, помогло ли это вам решить проблему.
Как очистить данные просмотра в Firefox
Если вы используете Mozilla Firefox для просмотра, выполните следующие действия, чтобы очистить данные просмотра.
- Введите « about:preferences#privacy » в адресную строку и нажмите клавишу Enter на клавиатуре. Вы будете перенаправлены на страницу настроек Firefox.
- Прокрутите вниз до раздела « Файлы cookie и данные сайта ». Здесь нажмите « Очистить данные 9».0034 «Кнопка.
- Выберите « Cookies and Site Data » и « Кэшированный веб-контент », а затем нажмите кнопку « Clear », чтобы продолжить. Подождите, пока Firefox обработает ваш запрос и удалит данные.
- Перезапустите браузер после завершения задачи.
Как очистить данные просмотра в Microsoft Edge
Если вы используете Microsoft Edge для просмотра, выполните следующие действия, чтобы очистить данные просмотра.
- Нажмите кнопку меню Edge в правом верхнем углу браузера, а затем нажмите « Настройки » из доступных вариантов.
- Перейдите на вкладку « Конфиденциальность, поиск и службы », используя панель слева. Здесь прокрутите вниз, пока не увидите кнопку « Выберите, что очистить », а затем нажмите на нее.
- Убедитесь, что диапазон времени установлен на « Все время ».
- Выберите « История просмотров , « История загрузок , « Файлы cookie и другие данные сайта » и « Кэшированные изображения » и файлы, затем нажмите кнопку « Очистить » сейчас.
- Дождитесь завершения процесса, а затем проверьте, возникает ли та же ошибка при просмотре с помощью Edge.
Как очистить данные браузера в Safari
- Запустите Safari.
 Используя строку меню в верхней части экрана, перейдите к пункту 9.0033 История > Очистить историю . Кроме того, вы также можете выбрать Safari > Очистить историю .
Используя строку меню в верхней части экрана, перейдите к пункту 9.0033 История > Очистить историю . Кроме того, вы также можете выбрать Safari > Очистить историю . - Выберите « вся история » в раскрывающемся меню. Это удалит все данные просмотра, которые могут помешать работе вашего браузера.
- Нажмите кнопку « Очистить историю » и подождите, пока Safari очистит данные просмотра.
10. Обновите свой браузер
Обновите браузер до последней версии, чтобы обеспечить его совместимость с веб-плеером Spotify и исправить любые известные проблемы.
Как обновить Google Chrome
- Полностью закройте Google Chrome, щелкнув его правой кнопкой мыши на панели задач и выбрав пункт «Закрыть окно» в контекстном меню.
- Откройте Google Chrome и посмотрите в верхний правый угол.
 Если есть доступное обновление, рядом со значком «Дополнительно» (отображаемым тремя точками, расположенными вертикально) будет цветная лампочка:
Если есть доступное обновление, рядом со значком «Дополнительно» (отображаемым тремя точками, расположенными вертикально) будет цветная лампочка:- Зеленый : обновление было выпущено менее 2 дней назад.
- Оранжевый : Около 4 дней назад было выпущено обновление.
- Красный : Обновление было выпущено как минимум неделю назад.
- Нажмите « Перезапустить, чтобы обновить Chrome ». Если вы не можете найти эту кнопку, вы используете последнюю общедоступную версию.
- Сейчас у вас должна быть установлена последняя версия Google Chrome. Проверьте, возникает ли та же проблема при использовании последней версии.
Как обновить Mozilla Firefox
- Нажмите кнопку меню, а затем наведите указатель мыши на « Справка » в меню. Нажмите на « О Firefox ».

- Firefox проверит наличие обновлений и, если будет найдено новое обновление, загрузит их автоматически. Если загрузка не начинается, просто нажмите кнопку « Обновить до (версии) ».
- После завершения процесса нажмите « Перезапустить, чтобы обновить Firefox «Кнопка. Ваш браузер применит обновления, и вы получите доступ ко всем новым функциям и исправлениям ошибок.
Как обновить Microsoft Edge
- Нажмите кнопку меню, а затем наведите указатель мыши на « Справка и обратная связь » в меню. Нажмите « О Microsoft Edge ».
- Edge начнет проверять наличие обновлений и, если будет найдено новое обновление, загрузит их автоматически.
- После завершения процесса загрузки нажмите кнопку « Перезагрузить кнопку «. Edge запустится с применением нового обновления.
Как обновить Safari
Чтобы убедиться, что на вашем Mac установлена самая последняя версия Safari, вы можете проверить наличие доступных обновлений или обновлений, выполнив следующие действия:
- Щелкните значок Apple.
 в верхнем левом углу экрана.
в верхнем левом углу экрана. - Выберите « Системные настройки ».
- Нажмите « Обновление программного обеспечения 9».0034 .»
- Если для вашей macOS доступно обновление, нажмите « Обновить сейчас ».
- После завершения обновления у вас должна быть установлена самая последняя версия Safari.
11. Отключите блокировщик рекламы
Если у вас возникли проблемы с веб-плеером Spotify, возможно, пришло время отключить блокировщик рекламы. Программное обеспечение для блокировки рекламы иногда может мешать отображению и функционированию рекламы, которая имеет решающее значение для работы веб-плеера.
Разрешив показ объявлений на странице, вы можете обеспечить правильную загрузку всех необходимых сценариев и содержимого. Это должно помочь решить любые проблемы, которые у вас возникали, и улучшить общее впечатление от веб-плеера Spotify.
Хотя блокировщики рекламы являются полезным инструментом для просмотра веб-страниц, их отключение в Spotify является необходимым шагом для достижения оптимальной производительности. Если вы хотите удалить рекламу из веб-плеера Spotify, вы всегда можете приобрести премиум-подписку и наслаждаться работой без рекламы.
Если вы хотите удалить рекламу из веб-плеера Spotify, вы всегда можете приобрести премиум-подписку и наслаждаться работой без рекламы.
12. Отключите VPN
Если у вас возникли проблемы с неправильной работой веб-плеера Spotify и вы подозреваете, что это может быть проблема с геолокацией, отключение VPN может быть полезным шагом по устранению неполадок. В то время как виртуальные частные сети могут обеспечить преимущества конфиденциальности и безопасности, они также могут скрыть ваше истинное местоположение и вызвать проблемы с такими службами, основанными на местоположении, как Spotify.
Отключив VPN, вы можете гарантировать, что веб-плеер сможет точно определить ваше местоположение и предоставить соответствующий контент для вашего региона. Имейте в виду, что, хотя это может решить проблемы, связанные с геолокацией, могут быть и другие факторы, вызывающие проблему.
Заключение
Веб-плеер Spotify — отличный способ наслаждаться любимой музыкой, не занимая места на устройстве. К сожалению, бывают случаи, когда веб-плеер не работает должным образом. Если у вас возникли проблемы с неправильной работой веб-плеера Spotify, эти советы по устранению неполадок и решения могут помочь решить проблему.
К сожалению, бывают случаи, когда веб-плеер не работает должным образом. Если у вас возникли проблемы с неправильной работой веб-плеера Spotify, эти советы по устранению неполадок и решения могут помочь решить проблему.
Мы надеемся, что эта статья помогла вам получить знания и ресурсы, необходимые для возобновления работы веб-плеера Spotify. Если вам нужна дополнительная помощь, мы рекомендуем искать более конкретные решения в Интернете или напрямую обращаться в службу поддержки клиентов Spotify за дополнительной помощью.
Еще кое-что
Мы рады, что вы прочитали эту статью. 🙂 Спасибо за чтение.
Если у вас есть секунда, поделитесь этой статьей в социальных сетях; кому-то тоже может быть полезно.
Подпишитесь на нашу рассылку и первыми прочитайте наши будущие статьи, обзоры и сообщения в блоге прямо из вашего почтового ящика. Мы также предлагаем предложения, рекламные акции и обновления наших продуктов и делимся ими по электронной почте.

 Это работает? Если нет, это предполагает, что контент в целом недоступен.
Это работает? Если нет, это предполагает, что контент в целом недоступен. Chrome и Firefox должны предложить вам обновления, но полезно проверить.
Chrome и Firefox должны предложить вам обновления, но полезно проверить. Домены и порты, которые должны быть доступны для Video Cloud
Домены и порты, которые должны быть доступны для Video Cloud Это работает? Если нет, это предполагает, что контент в целом недоступен.
Это работает? Если нет, это предполагает, что контент в целом недоступен. speedtest.net/
speedtest.net/ инструкции в предыдущем разделе)
инструкции в предыдущем разделе) Убедитесь, что вы добавили Spotify в список надежных сайтов и отключили блокировщики рекламы или всплывающих окон.
Убедитесь, что вы добавили Spotify в список надежных сайтов и отключили блокировщики рекламы или всплывающих окон.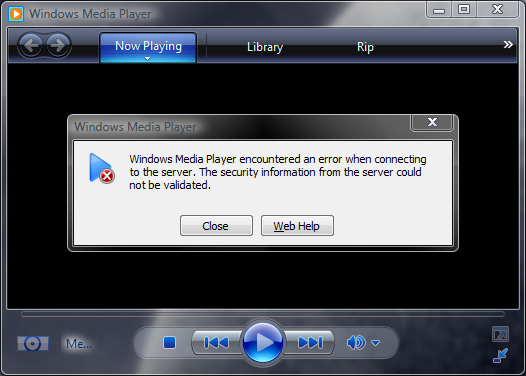 2 или выше
2 или выше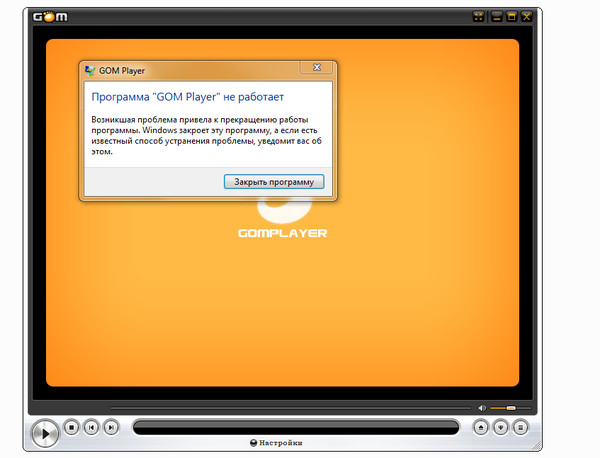
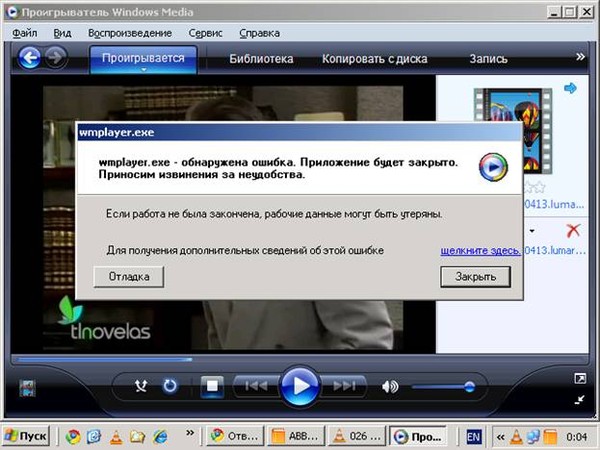

 После ввода нажмите . Введите еще раз и подождите, пока macOS очистит кэш DNS.
После ввода нажмите . Введите еще раз и подождите, пока macOS очистит кэш DNS. После завершения процесса перезапустите Google Chrome и проверьте, помогло ли это вам решить проблему.
После завершения процесса перезапустите Google Chrome и проверьте, помогло ли это вам решить проблему. Используя строку меню в верхней части экрана, перейдите к пункту 9.0033 История > Очистить историю . Кроме того, вы также можете выбрать Safari > Очистить историю .
Используя строку меню в верхней части экрана, перейдите к пункту 9.0033 История > Очистить историю . Кроме того, вы также можете выбрать Safari > Очистить историю . Если есть доступное обновление, рядом со значком «Дополнительно» (отображаемым тремя точками, расположенными вертикально) будет цветная лампочка:
Если есть доступное обновление, рядом со значком «Дополнительно» (отображаемым тремя точками, расположенными вертикально) будет цветная лампочка:
 в верхнем левом углу экрана.
в верхнем левом углу экрана.