Проигрыватель не работает: Не работает Windows Media Player
Содержание
Частые проблемы при прослушивании — Винилпарк
В аналоговом звуке много нюансов, особенностей. Есть разные проблемы, которые могут возникать при прослушивании
винила и портить впечатление от музыки. Иногда это дефекты пластинки, но часто проблемы возникают из-за
неправильной настройки и работы оборудования. Вот несколько советов, которые помогут диагностировать и решить
проблему.
Винилпарк даёт гарантию на пластинки в заводской упаковке. Проблемы с качеством Б/У пластинок решаются
в частном
порядке, обычно мы идём навстречу покупателю
Универсальные шаги по устранению проблем со звучанием
- Продуйте пластинку сжатым воздухом или прочистите тканью, чтобы удалить с дорожек возможную грязь и пыль.
Особо грязные пластинки стоит промыть водой с мылом, см. https://youtu.be/09LhhvMjx3Q - Убедитесь, что проигрыватель стоит ровно и стабильно: из-за перекосов и смещений игла может быть
в неправильном положении, это приведёт к проблемам с прослушиванием.
- Убедитесь, что на проигрыватель не влияют вибрации аудиосистемы: мощные колонки и громкий звук могут
создавать вибрации и сбивать иглу на дорожках. - Проверьте иглу проигрывателя: убедитесь, что на ней нет пыли, ворсинок, грязи. Постепенно иглы приходят
в негодность и требуют замены, если вы несколько лет пользуетесь одной иглой, стоит попробовать заменить её,
это может решить проблемы звучания. - Проверьте звучание пластинки на другом проигрывателе: у друга или в музыкальном магазине. Это поможет вам
точно определить, если дело в пластинке и нужно снять подозрения со своей аппаратуры.
Запинки винила, пластинка заикается, заедает на дорожке
Убедитесь, что ваш проигрыватель стоит ровно и не имеет перекосов, из-за них игла может находиться
в неправильном положении и сбиваться с дорожек. Проверять положение проигрывателя лучше всего уровнем.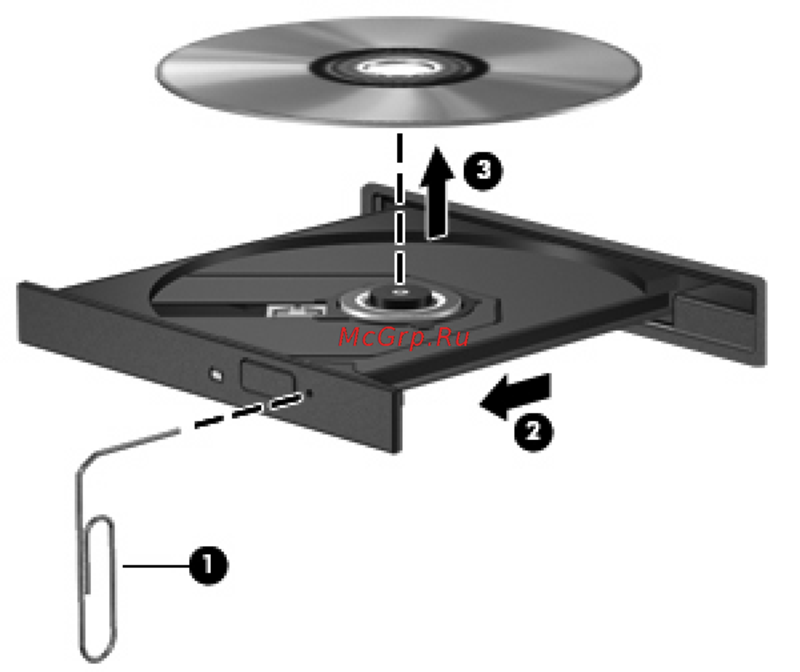 Если
Если
увидите отклонения или перекос — компенсируйте их, чтобы проигрыватель стоял ровно.
Затем проверьте пластинку и проигрыватель, как написано выше, чтобы понять причины запинок и способы
их устранения.
Скачки, перескакивание звука пластинки
Скачки звука могут происходить из-за вибраций проигрывателя и поверхности, на которой он стоит, поэтому
убедитесь, что всё устойчиво и не подвержено вибрациям. Частый источник вибраций — мощные колонки, расположенные
рядом с проигрывателем.
Также проверьте пластинку на грязь, пыль и возможные дефекты по инструкции выше.
Треск и шипение, плохой звук пластинки
Треск и шипение могут говорить как о плохом состоянии пластинки, так и о проблемах с аппаратурой: иглой
вертушки, проводами, аудиосистемой. Последовательно проверьте пластинку, иглу и аудио, чтобы найти источник
проблемы и возможности её решения.
SS — Still Sealed
Запечатанная пластинка, в фабричной упаковке.
M — Mint
Новая пластинка, не проигрывалась или была прослушана для проверки качества звука.
NM — Near Mint
Диск проигрывался редко и бережно. Могут иметься малозаметные потёртости или микроцарапинки, не влияющие
на звучание.
EX — Excellent
Диск часто проигрывали. На пластинке есть следы использования, потери качества звука минимальны.
VG — Very Good
Диск проигрывался очень часто. На пластинке заметны царапины и потёртости. Царапины, приводящие к заеданию
диска не допускаются.
Собираем заказ
Проверяем, чистим и упаковываем пластинки, это может занять несколько дней. Когда отправим, вам на почту придёт трек-номер для отслеживания посылки.
Если у вас есть вопросы, звоните: 8 800 302-56-75
Приходите за заказом
Архангельск, Выучейского, 25, офис типографии «Пресс‑Принт».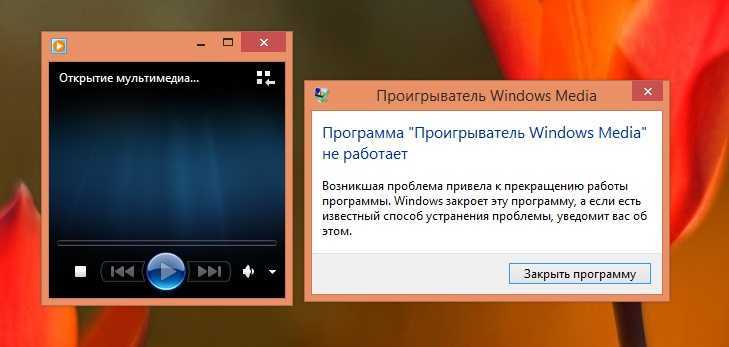
По будням, с 9:00 до 17:30.
Что делать, если VLC плеер не работает на Windows?
Когда дело доходит до воспроизведения видео на ПК с Windows, нам сразу приходит на ум проигрыватель VLC Media. В последнее время VLC также столкнулся с некоторыми проблемами, из-за которых он либо перестает работать, либо в конечном итоге дает сбой. В этом посте мы обсудим, почему VLC не работает в Windows 11 и что делать, чтобы решить эту проблему.
Почему VLC Media Player не работает?
VLC Media Player может перестать работать на ПК с Windows, если ваше устройство сталкивается с одной или несколькими из следующих проблем:
- Вы скачиваете VLC со сторонних сайтов
- Включено аппаратное декодирование
- Автоматический захват видеовыходов
- Проблемы с файлом, диском и сетью
Теперь, когда вы знаете, что, возможно, могло пойти не так с вашим VLC Media Player, следуйте и примените приведенные ниже исправления одно за другим. Обязательно применяйте эти обходные пути в том же порядке, в котором они были введены.
Совет: Если вы установили VLC со сторонних сайтов, и он перестал работать или открываться, вам лучше установить его, посетив его официальный сайт. Это предотвратит уязвимость вашего устройства перед онлайн-угрозами или вредоносными программами.
1] Отключить аппаратное декодирование
Если вы используете аппаратное декодирование или аппаратное ускорение в VLC, этот медиаплеер может перестать работать. Проблема с неработающим VLC может возникать слишком часто, когда вы находитесь на бета-каналах или каналах разработки Windows 11. Это происходит из-за того, что ваша система не может правильно обработать запрос. Чтобы решить эту проблему, вы либо выходите из программы предварительной оценки Windows, либо просто отключаете аппаратное ускорение в VLC. Вот как выполнить эту задачу —
- Нажмите Win+S и найдите VLC в текстовом поле.
- Нажмите на наиболее подходящий результат, чтобы запустить VLC Media Player.
- Перейдите в «Инструменты»> «Настройки» и нажмите «Все».
 Вы можете найти эту опцию в разделе «Показать настройки», доступном в крайнем левом нижнем углу.
Вы можете найти эту опцию в разделе «Показать настройки», доступном в крайнем левом нижнем углу. - На следующем экране выберите раздел «Ввод/Кодеки».
- Разверните меню «Видеокодеки», щелкнув значок «>», доступный с левой стороны.
- Выберите FFmpeg и перейдите к его правой стороне.
- Прокрутите вниз до пункта «Аппаратное декодирование» и в раскрывающемся меню выберите «Отключить».
- Нажмите «Сохранить», чтобы подтвердить вышеуказанные изменения и перезапустить VLC.
- Надеюсь, VLC начнет нормально работать после перезапуска.
2] Настройте параметры вывода видео
VLC Media Player автоматически выбирает устройство вывода из доступных. Однако, поскольку он не работает, вы должны вручную установить для него правильный вывод. Вот как настроить параметры вывода вручную на VLC —
- Сначала запустите VLC и перейдите в «Инструменты» > «Настройки».

- Далее перейдите на вкладку «Видео».
- Используйте раскрывающееся меню, доступное рядом с Output, и выберите DirectX.
- Нажмите «Сохранить», чтобы подтвердить последние изменения и закрыть VLC.
Теперь проверьте, работает ли этот медиаплеер эффективно.
3] Сброс настроек файла, диска и сетевого кэша
Сохраненный кеш в файле, диске и сети также может привести к тому, что VLC перестанет работать в Windows 11. Чтобы решить эту проблему, необходимо сбросить эти настройки до значений по умолчанию. Вот как выполнить эту задачу —
- Сначала запустите VLC Media Player.
- Перейдите в «Инструменты» > «Настройки» и установите переключатель «Все» в разделе «Показать настройки».
- Выберите параметр «Ввод/кодеки» на левой панели и перейдите на правую панель.
- Прокрутите вниз до раздела «Дополнительно» и внесите в него следующие изменения:
File Caching - 300
Disc Caching - 300
Network Caching - 1000
- Нажмите «Сохранить», чтобы подтвердить вышеуказанные изменения и перезапустить проигрыватель VLC Media.

- Перезапустите VLC и проверьте, начинает ли он нормально работать.
4] Сбросить VLC
Будучи проектом с открытым исходным кодом, VLC предоставляет слишком много вариантов на выбор. Если это перестает работать после того, как вы недавно внесли в него некоторые изменения, вам лучше сбросить VLC до настроек по умолчанию. Вот как сбросить VLC в Windows 11/10 —
- Откройте VLC и перейдите в Инструменты > Настройки.
- В разделе «Конфиденциальность/Сетевое взаимодействие» нажмите «Сбросить настройки».
- Подождите, пока VLC восстановит настройки по умолчанию, и закройте его.
- Перезапустите этот медиаплеер и проверьте, правильно ли он работает на вашем ПК с Windows.
Если проблема не устранена, обновите или удалите/переустановите этот медиаплеер.
5] Обновить медиаплеер VLC
VLC регулярно выпускает новые исправления для решения возникающих проблем. Если вы еще не обновили свой VLC, попробуйте обновить это программное обеспечение. Кто знает, в этом приложении есть некоторые внутренние проблемы, которые решаются после его обновления. Ну, вот как вы проверяете наличие доступных обновлений на VLC и устанавливаете их —
Кто знает, в этом приложении есть некоторые внутренние проблемы, которые решаются после его обновления. Ну, вот как вы проверяете наличие доступных обновлений на VLC и устанавливаете их —
- Прежде всего, запустите медиаплеер VLC и перейдите на вкладку «Справка».
- Щелкните Проверить наличие обновлений, когда меню справки развернется.
- Если на вашем ПК есть какие-либо ожидающие обновления, то же самое будет отображаться во всплывающем окне.
- Нажмите «Да», когда будет предложено загрузить последнюю версию VLC.
- VLC скоро начнет загружать ожидающие обновления на ваш компьютер.
- Как только загрузка завершится, VLC установит его.
- Когда установка завершится, вы можете закрыть и перезапустить VLC.
Теперь проверьте, начинает ли этот медиаплеер нормально работать в Windows 11/10.
6] Переустановите медиаплеер VLC.
VLC — это программное обеспечение с открытым исходным кодом, доступное на различных сторонних веб-сайтах. Когда вы получаете оттуда установочный файл, вы часто устанавливаете какое-то вредоносное ПО. Это происходит, поскольку они (сторонние сайты) также включают свои собственные приложения в установочный файл VLC. Хотя он будет работать, как обычно, иногда он может перестать работать без причины.
Когда вы получаете оттуда установочный файл, вы часто устанавливаете какое-то вредоносное ПО. Это происходит, поскольку они (сторонние сайты) также включают свои собственные приложения в установочный файл VLC. Хотя он будет работать, как обычно, иногда он может перестать работать без причины.
Если вы помните, что загрузили его установочный файл в другом месте, мы предлагаем посетить его официальный сайт и загрузить оттуда последние обновления. Обязательно загрузите версию с 64-битной архитектурой, так как Windows 11 поддерживает только эту версию и архитектуру ARM64. Сделайте это и проверьте, решается ли проблема таким образом.
Примечание. Хотя есть несколько новых приложений, заменивших старые плееры, VLC по-прежнему считается лучшим. Однако, если проблема не устранена, вы можете временно переключиться на KM Player или другой медиаплеер.
Какой медиаплеер лучше всего подходит для воспроизведения фильмов в Windows 11?
Хотя есть сотни хороших медиаплееров, которые вы можете выбрать, мы рекомендуем выбрать этот VLC. Это потому, что это открытый исходный код, и его интерфейс явно лучший, когда речь идет о быстрой перемотке фильма вперед или добавлении к нему субтитров.
Это потому, что это открытый исходный код, и его интерфейс явно лучший, когда речь идет о быстрой перемотке фильма вперед или добавлении к нему субтитров.
Насколько публикация полезна?
Нажмите на звезду, чтобы оценить!
Средняя оценка / 5. Количество оценок:
Оценок пока нет. Поставьте оценку первым.
Статьи по теме:
Плеер
Быстрое решение общих проблем, связанных с проигрывателем
Содержание
Недействительный токен
Идентификатор элемента и конфликт UMD
Использование асинхронного атрибута с активами Flowplayer
Несовместимые библиотеки
Как я могу включить поддержку Flash
Недействительный токен
Это сообщение появляется в проигрывателе, если игрок пропускает жетон или использует недопустимый жетон. Сценарий устранения неполадок немного отличается в зависимости от типа используемого встраивания.
Сценарий устранения неполадок немного отличается в зависимости от типа используемого встраивания.
Облачный проигрыватель или встроенный Iframe
- Если вы используете облачный проигрыватель или встроенный Iframe, он всегда автоматически настраивается с помощью токена, и в этом случае вам следует проверить раздел выставления счетов, чтобы убедиться, что ваша учетная запись все еще активна. Если ваша учетная запись отключена, плеер начнет работать в течение 30 минут после повторной активации учетной записи.
- Если ваша учетная запись активна и вы получаете это сообщение об ошибке, вам следует обратиться в службу поддержки.
Собственный плеер
- Во-первых, убедитесь, что вы добавили токен в конфигурацию плеера. Если нет, войдите в свою учетную запись и загрузите новый токен, который можно добавить в конфиг.
- Если у вас есть токен в конфигурации игрока, убедитесь, что токен является действительным токеном для вашей учетной записи и не был отозван.
 Это можно сделать в разделе «Жетоны игрока».
Это можно сделать в разделе «Жетоны игрока». - Если у вас есть действительный знак, но ошибка по-прежнему возникает, проверьте раздел выставления счетов, чтобы убедиться, что ваша учетная запись все еще активна. Если ваша учетная запись отключена, плеер начнет работать в течение 30 минут после повторной активации учетной записи.
- Если ваша учетная запись активна и вы получаете это сообщение об ошибке, вам следует обратиться в службу поддержки.
Конфликт идентификатора элемента и UMD
Это сложный вопрос из-за загадочной спецификации, известной как именованный доступ к оконному объекту. Это означает, что если вы создадите элемент с идентификатором и , который конфликтует с глобальным umd, вы можете столкнуться с неожиданными проблемами для себя. Это особенно важно в одностраничных приложениях, где узлы DOM могут одновременно отображаться и удаляться очень быстро во время сеанса.
Как правило, никогда не создавайте элементы, идентификаторы которых конфликтуют с пространствами имен umd.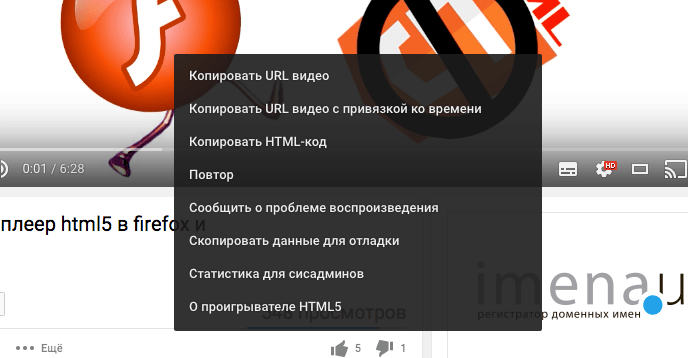
// импортировать поток umd

 Вы можете найти эту опцию в разделе «Показать настройки», доступном в крайнем левом нижнем углу.
Вы можете найти эту опцию в разделе «Показать настройки», доступном в крайнем левом нижнем углу.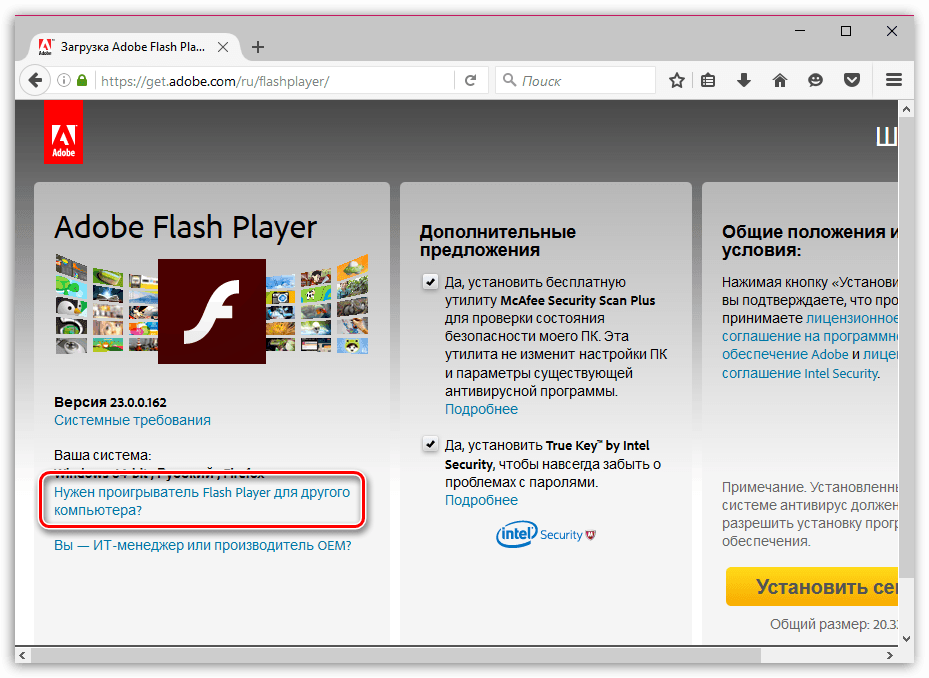

 Это можно сделать в разделе «Жетоны игрока».
Это можно сделать в разделе «Жетоны игрока».