Проигрыватель виндовс не воспроизводит звук: Почему проигрыватель виндовс медиа не воспроизводит звук на видео 3GPP?
Содержание
Настройка звука в Media Player Classic
Несмотря на хороший функционал, Media Player иногда грешит пропаданием звука. У проблемы есть несколько путей решения разной сложности и с разным количеством необходимых к выполнению действий.
Если в Media Player Classic нет звука, попытаться решить проблему можно пятью способами.
Способ 1: Регулировка настройки громкости плеера
Вариант маловероятный, но все же. Если плеер не воспроизводит звук, возможно, Вы установили ползунок громкости на минимум или отключили вывод на динамики совсем. Проверить это можно в самом проигрывателе.
Способ 2: Регулировка настроек громкости микшера
Все операционные системы не старше Windows Vista, позволяют регулировать громкость для каждой программы в отдельности.
Если у Вас слишком тихий звук для Медиа Плеера попробуйте выполнить следующие действия:
- В правом нижнем углу панели задач найдите значок громкоговорителя и нажмите на него.

- Далее необходимо нажать «Микшер»
- Появится меню, где можно произвести настройку звука для разных программ.
Способ 3: регулируем настройки аудиопереключателя
Если пропал звук на Медиа Плеере, то можно попытаться вернуть его использую настройки аудиопереключателя.
Для этого:
- Открываем сам плеер.
- Жмем «Вид» — «Настройки». В английском варианте «View» — «Options».
- Ищем пункт «Встроенные фильтры» и там же «Аудиопереключатель» («Internal Filters» и «Audio Switcher»).
- Ставим галочку напротив «Включить переключатель» и «Нормализовать» («Enable built-in» и «Normalize»), как указано выше.
- Далее жмем «Применить»-«ОК», перезапускаем кодек и проверяем звук.
Способ 4: регулируем настройки вывода
Если все еще отключен звук, то как включить его с помощью других настроек плеера?
- Вновь открываем Media Player, жмем «Вид»-«Настройка» («View»-«Options»).

- Далее выбираем «Воспроизведение»-«Вывод»-«Аудио-рендерер» («Playback»-«Output»-«Renderer»).
- В появившемся ниспадающем меню необходимо кликнуть на второй пункт: «Динамики».
- «Применить»-«ОК», перезапустить программу и проверить звук.
Способ 5: удаляем записи реестра
Почему нет звука в Медиа Плеере? Чаще всего причина кроется в сбое настроек программы, которые случаются из-за системных ошибок или обновления кодека.
Помочь в решении проблемы сможет удаление записей реестра. Для этого нужно:
- Найти папку с установленным Медиа Плеером. Как правило, она располагается на системном диске в каталоге «Program Files».
- К файлу формата .exe (обычно называется mpc-hc) добавить 2 в имени.
- Открыть кодек и проверить, если звук в видео. Если его нет – меняем имя обратно и ищем решение в одном из приведенных выше вариантов. Если он есть переходим к выполнению следующих действий.
- Меняем имя файла mpc-hc обратно.

- Жмем «Пуск»-«Выполнить» и вводим в появившееся поле exe.
- Последовательно идем по пути «HKEY_CURRENT_USER»-«Software» — «Microsoft» — «Internet Explorer» — «LowRegistry» — «Audio» — «PolicyConfig» — «PropertyStore».
- Нажимаем клавиши Ctrl+F для вывода меню поиска.
- В отведенное поле вводим mpc-hc.exe и жмем «Найти далее».
- При удачном поиске Вы найдете файл с указанным длинным значением.
- Теперь необходимо удалить подраздел, в котором находится этот файл. На рисунке выделен квадратом.
- Запустить Медиа Классик и проверить исправность его работы.
Как исправить, что видео MP4 не воспроизводится
MP4 — один из самых распространенных видеоформатов, которые люди используют для просмотра и создания видео. Он включает в себя качество от HD и Blu-ray до 4K. Но иногда, когда люди воспроизводят видео с помощью проигрывателя Windows Media или любого другого проигрывателя, в видео нет звука. Это распространенная проблема, потому что MP4 подвержен повреждению. В этой статье мы увидим решение для файлов MP4 без звука.
В этой статье мы увидим решение для файлов MP4 без звука.
Почему нет звука при воспроизведении файла MP4?
Да нет звука в видео при воспроизведении, тогда могут быть некоторые проблемы, которые вызывают проблему. Прежде чем раскрыть вам решение, давайте посмотрим на причины и из-за чего пропадает звук.
Отсутствующие или неисправные кодеки
Если ваш проигрыватель Windows Media не имеет соответствующего кодека, это может быть причиной. Важно, чтобы аудиокодеки были установленыиначе видео не будет работать должным образом. Существуют различные кодеки, такие как MP3, WMA, AAC, DTS-HD, LPCM и многие другие. Для воспроизведения видео со звуком необходимо иметь соответствующий аудиокодек.
Поврежденный файл MP4
Вторая причина отсутствия звука в MP4 — повреждение файла. Файл MP4 может быть поврежден из-за атака вируса или вредоносного ПОк сжатию, и даже из-за неправильного преобразования.
Медиаплеер поврежден
Другая причина заключается в том, что ваш медиаплеер установлен неправильно. Кроме того, любое проблемное обновление может привести к повреждению вашего видеоплеера, что может привести к нет звука в видео.
Как исправить файл MP4 без звука?
Мы упомянули причины отсутствия звука в видео, и пришло время обсудить решение. мы познакомим вас тройка лучших решений, которые точно решат проблему из-за отсутствия звука в видео. Без лишних слов, ознакомьтесь с решениями.
Воспроизведите файл MP4 с помощью другого медиаплеера.
Могут быть проблемы с аудиокодеками медиаплеера или медиаплеер может быть поврежден. Для решения этой проблемы можно попробовать медиаплеер vlc или любой другой медиаплеер.
Если видео воспроизводится со звуком с помощью другого медиаплеера, то наверняка есть проблема с медиаплеером.
По умолчанию проигрыватель Windows Media воспроизводит видео. Вы можете изменить его или щелкнуть правой кнопкой мыши файл MP4 и выбрать «Открыть с помощью», чтобы открыть его с помощью другого медиаплеера.
Вы можете изменить его или щелкнуть правой кнопкой мыши файл MP4 и выбрать «Открыть с помощью», чтобы открыть его с помощью другого медиаплеера.
Преобразование файла MP4 в другой формат видео
Если при воспроизведении видео с помощью другого плеера нет звука, значит, проблема не в медиаплеере. Он может находиться в формате . Чтобы проверить это, вы можете преобразовать MP4 в другой формат видео, а затем попробовать воспроизвести его. Это может решить проблему.
Теперь, есть два разных способа конвертировать файл MP4 в другой формат. Один из них — с помощью онлайн-инструментов или веб-страниц, а другой — с использованием автономных инструментов. Вам могут помочь многие онлайн-инструменты конвертируйте видео MP4 в формат AVI, MPEG и WMV. Однако, если вы не хотите рисковать онлайн-инструментом, вы можете использовать медиаплеер VLC для преобразования файла MP4 в другой формат. Вот шаги для преобразования файла MP4 с помощью VLC Media Player:
- Откройте медиаплеер VLC на своем компьютере.
 Нажмите на «Медиа” в верхнем левом углу.
Нажмите на «Медиа” в верхнем левом углу. - Вы увидите список опций. Нажмите на «Конвертировать / Сохранить«. Откроется вкладка преобразования с несколькими вариантами.
- Нажмите на «Добавить», чтобы найти видео, которое вы хотите преобразовать, а затем нажмите «Конвертировать».
- Теперь выберите формат, в который вы хотите конвертировать видео. Выберите место назначения видео, которое будет сохранено после преобразования. Затем нажмите «Start«. Преобразование начнется и будет сохранено в место назначения, которое вы выбрали.
- После преобразования воспроизвести видео. Если играет со звуком, то проблема была с форматом MP4. Если нет, вы можете попробовать третий метод, который, вероятно, решит вашу проблему с видео без звука.
Восстановить поврежденный файл MP4 с помощью UltraRepair
Если проблема сохраняется, это означает, что файл поврежден.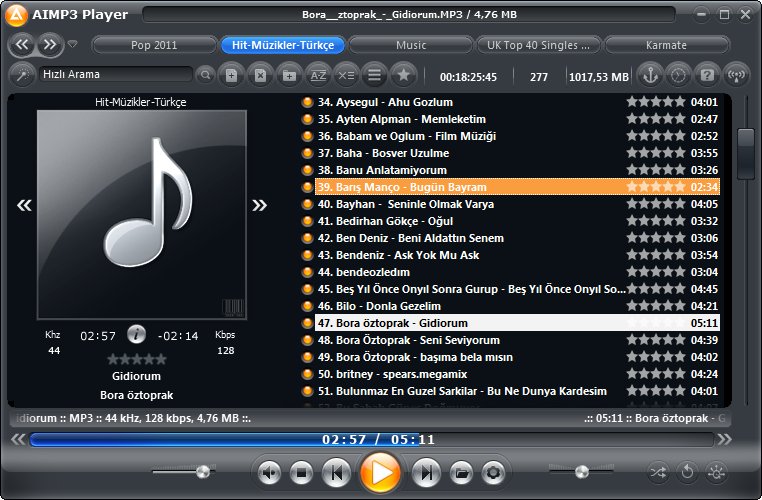 Что-то отсутствует в файле MP4. Теперь лучшее, что вы можете сделать, это использовать сторонний инструмент для восстановления видео и исправить файл MP4. Существует много инструментов для ремонта, но мы рекомендуем iMyFone UltraRepair.
Что-то отсутствует в файле MP4. Теперь лучшее, что вы можете сделать, это использовать сторонний инструмент для восстановления видео и исправить файл MP4. Существует много инструментов для ремонта, но мы рекомендуем iMyFone UltraRepair.
Действия по восстановлению поврежденного файла MP4 с помощью iMyFone UltraRepair
iMyFone UltraRepair — это решение для исправления любых поврежденных изображений, видео или других файлов. Это безопасный инструмент, который может восстановить видео через несколько минут. Вам нужно всего лишь выполнить несколько шагов, и ваше видео будет исправлено. Вот шаги, чтобы исправить или восстановить файл MP4 с помощью iMyFone UltraRepair:
- Зайдите на сайт iMyFone и скачать бесплатную версию iMyFone UltraRepair. Откройте инструмент, и вы увидите очень интерактивный пользовательский интерфейс с простым тегированием/маркировкой.
- Поскольку вы хотите восстановить файл MP4, нажмите «видео ремонт«.
 В центре экрана вы увидите опцию «добавить видео«. Нажмите на нее, чтобы импортировать/просмотреть видео, которое вы хотите восстановить.
В центре экрана вы увидите опцию «добавить видео«. Нажмите на нее, чтобы импортировать/просмотреть видео, которое вы хотите восстановить. - Начать процесс ремонта. Устранение проблемы займет несколько минут. После завершения восстановления выберите место назначения и сохраните видео на своем компьютере.
Надеюсь, это решит проблему отсутствия звука на видео. Но если проблема все еще существует, вы можете попробовать расширенный ремонт от iMyFone UltraRepair. В этом методе вам нужно импортировать видео, которое будет выступать в качестве образца. Инструмент проанализирует оба видео и соответствующим образом восстановит файл, сравнив оба файла.
Восстановление файлов MP4 без звука возможно и очень просто
Файлы MP4 могут быть повреждены либо из-за повреждения жесткого диска, либо из-за вирусной атаки. Различные причины могут повредить файл MP4например, неисправные кодеки, поврежденный файл MP4 или поврежденный проигрыватель Windows Media.
Однако вы можете попробовать разные способы решения этой проблемы отсутствия звука на видео. Прежде всего, вы можете использовать различные медиаплееры. Во-вторых, вы можете преобразовать файл MP4 в другой формат. Окончательно, Если ничего из этого не работает, вы можете попробовать iMyFone UltraRepair, чтобы исправить файл MP4.. Это наиболее практичное и трудоемкое решение для восстановления поврежденного видео.
9 лучших способов исправить видео, не воспроизводящее звук в Windows
Хотя большинство пользователей предпочитают Smart TV, некоторые по-прежнему используют свой рабочий стол Windows для просмотра видео. Приложение Media Player по умолчанию в Windows удобно обрабатывает большинство видеофайлов. Тем не менее, это не лишено проблем. Многие жалуются на отсутствие звука при воспроизведении видео на ноутбуке с Windows. Если вы среди них, вот лучшие способы решить проблему.
Большинство высокопроизводительных ноутбуков с Windows поставляются с подходящей динамиком. Многие энтузиасты также выбирают специальные динамики, чтобы расширить возможности своего рабочего стола. Но все это не имеет значения, когда звук видео не работает в Windows. Давайте исправим проблему.
Многие энтузиасты также выбирают специальные динамики, чтобы расширить возможности своего рабочего стола. Но все это не имеет значения, когда звук видео не работает в Windows. Давайте исправим проблему.
1. Включите звук видео
Прежде чем приступить к расширенным приемам устранения неполадок, убедитесь, что вы не отключили звук видео.
Шаг 1: Откройте любое видео в приложении Media Player в Windows.
Шаг 2: Щелкните значок динамика внизу и увеличьте громкость с помощью ползунка.
2. Отключить Bluetooth
Подключили ли вы свой ПК с Windows к беспроводным наушникам? Вы должны отключить Bluetooth и попробовать воспроизвести видео еще раз.
Шаг 1: Нажмите сочетание клавиш Windows + I, чтобы открыть приложение «Настройки».
Шаг 2: Нажмите Bluetooth и устройства на левой боковой панели.
На правой панели вы можете щелкнуть трехточечное меню над наушниками и выбрать «Удалить».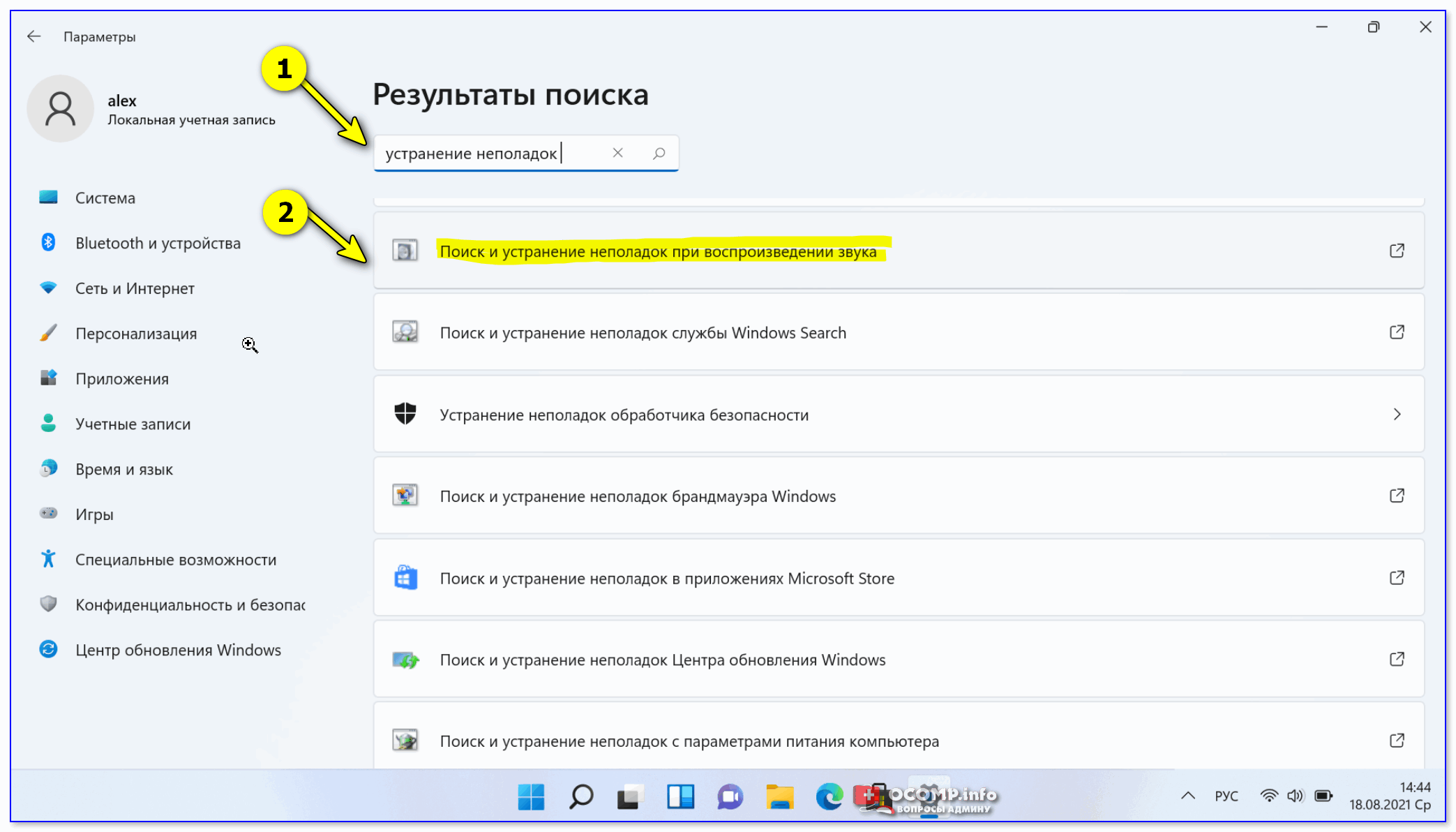
3. Снова загрузите видео
Если вы загрузили поврежденное видео из Интернета, оно может не воспроизводить звук на вашем ПК с Windows. Вы должны загрузить это же видео в высокоскоростную сеть и попытаться воспроизвести его снова.
4. Используйте сторонние видеопроигрыватели
Хотя видеопроигрыватель по умолчанию достаточно эффективен, он может плохо работать с необычными типами видео. Если нет звука при воспроизведении видео на ноутбуке с Windows, используйте сторонний плеер.
Существуют десятки видеоплееров. Среди них VLC является лучшим бесплатным вариантом для пользователей Windows. Он с открытым исходным кодом, многофункциональный и хорошо работает с большинством типов видео. Вы можете использовать ссылку ниже, чтобы загрузить и установить VLC в Windows.
Скачать VLC для Windows
Шаг 1: Нажмите сочетание клавиш Windows + E, чтобы открыть проводник.
Шаг 2: Перейдите к местоположению видео, щелкните его правой кнопкой мыши и разверните меню «Открыть с помощью».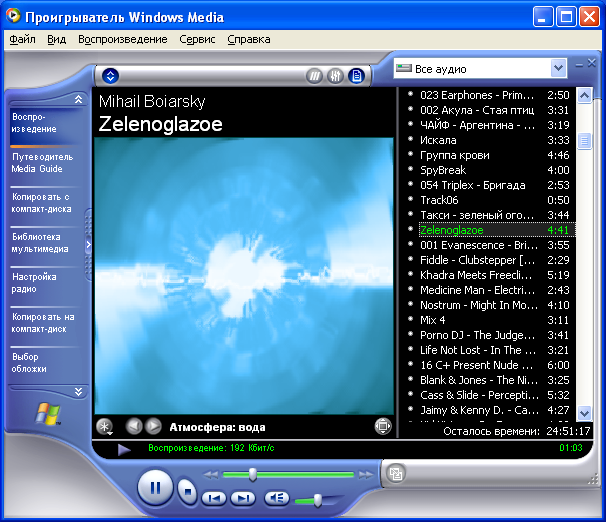 Выберите VLC, и Windows откроет видео в медиаплеере VLC.
Выберите VLC, и Windows откроет видео в медиаплеере VLC.
5. Запустите средство устранения неполадок со звуком
В состав Windows входит средство устранения неполадок, связанных со звуком. Вот как вы можете это использовать.
Шаг 1: Нажмите сочетание клавиш Windows + I, чтобы открыть приложение «Настройки».
Шаг 2: Выберите «Система» на левой боковой панели и «Устранение неполадок» на правой панели.
Шаг 3: Щелкните Другие средства устранения неполадок.
Шаг 4: Нажмите кнопку «Выполнить» рядом с «Аудио», чтобы запустить специальное средство устранения неполадок и следовать инструкциям на экране.
После запуска средства устранения неполадок со звуком воспроизведите любое видео, чтобы проверить, работает ли звук без сбоев.
6. Проверка динамиков
В то время как встроенные динамики ноутбука и монитора улучшаются с каждой итерацией, ничто не сравнится с установкой выделенных динамиков. Если вы предпочитаете внешние динамики, перепроверьте подключение кабеля и убедитесь, что с обеих сторон нет свободных концов.
Если вы предпочитаете внешние динамики, перепроверьте подключение кабеля и убедитесь, что с обеих сторон нет свободных концов.
Если вы используете беспроводные динамики, проверьте подключение Bluetooth на рабочем столе. Вы можете прочитать наш специальный пост, посвященный устранению проблем с Bluetooth в Windows 11.
7. Замените аудиоустройство
Если вы выбрали неправильное устройство вывода звука, звук видео может не работать на вашем ПК.
Шаг 1: Нажмите кнопку громкости на панели задач Windows.
Шаг 2: Выберите выход звука.
Шаг 3: Выберите соответствующее устройство.
8. Переустановите аудиодрайверы
Устаревшие аудиодрайверы могут привести к таким проблемам, как «не работает видеозвук» в Windows.
Шаг 1: Щелкните правой кнопкой мыши клавишу Windows и выберите «Диспетчер устройств» в меню «Опытный пользователь».
Шаг 2: Разверните «Звуковые, видео и игровые контроллеры». Щелкните правой кнопкой мыши аудиоустройство.
Щелкните правой кнопкой мыши аудиоустройство.
Шаг 3: Выберите «Удалить устройство» и подтвердите свое решение.
Перезагрузите компьютер, и система загрузит необходимые звуковые драйверы во время перезагрузки.
9. Отключить улучшения звука
Microsoft рекомендует отключать любые улучшения звука для динамиков по умолчанию, чтобы устранить проблемы со звуком.
Шаг 1: Нажмите сочетание клавиш Windows + I, чтобы открыть приложение «Настройки», и выберите «Система» на левой боковой панели. Щелкните Звук на правой панели.
Шаг 2: В разделе «Выход» выберите предпочитаемые динамики.
Шаг 3: Выберите «Улучшения звука» и отключите его.
Вы можете отключить пространственный звук в том же меню. Вы также можете сбросить все настройки звука в Windows.
10. Загрузите необязательные обновления
Возникли ли у вас проблемы со звуком в видео после установки обновления Windows? Microsoft рекомендует устанавливать необязательные обновления всякий раз, когда основная часть системы выходит из строя.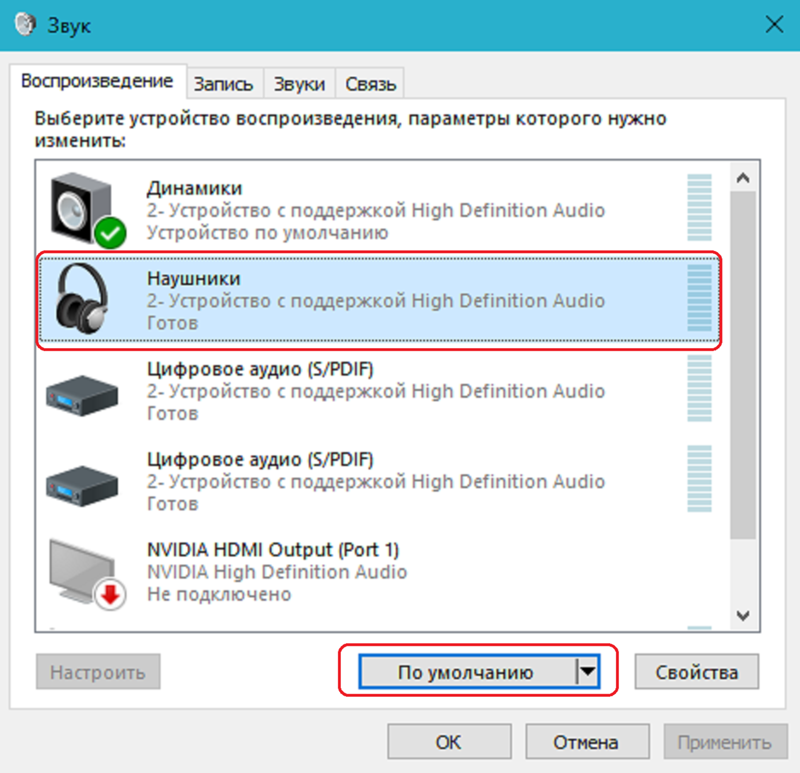
Шаг 1: Нажмите сочетание клавиш Windows + I, чтобы открыть приложение «Настройки», и нажмите «Центр обновления Windows» на левой боковой панели.
Шаг 2: Выберите «Дополнительные параметры».
Шаг 3: Разверните Необязательные обновления и установите ожидающие обновления из следующего меню.
Если у вас возникли проблемы с загрузкой дополнительных обновлений, прочтите наш специальный пост, чтобы решить эту проблему.
Увеличение громкости
Потоковые сайты, такие как YouTube, Netflix, Hulu, Prime Video и т. д., имеют специальное меню громкости. Если у вас возникают проблемы со звуком в таких приложениях, увеличьте громкость. Вы также должны проверить аппаратные повреждения подключенных динамиков. Дайте нам знать трюк, который сработал для вас.
Нет звука в Windows 11? Вот 10 способов, как это исправить!
Иногда основные вещи, такие как вывод звука, ломаются после, казалось бы, незначительного обновления в Windows 11. Затронутые пользователи сообщают, что звук перестал работать в Windows 11, независимо от того, выбирают ли они встроенный динамик или внешнюю звуковую панель для воспроизведения звука. Ранее пользователи Windows 10 сталкивались с той же проблемой отсутствия звука, и мы составили список нескольких исправлений. В том же ключе мы представляем вам подробное руководство по устранению проблем со звуком в Windows 11 в этом руководстве. Мы обсудили различные методы обнаружения проблемы со звуком и способы ее устранения. Итак, на этой ноте давайте продолжим и найдем решение для пользователей, у которых нет звука в Windows 11.
Затронутые пользователи сообщают, что звук перестал работать в Windows 11, независимо от того, выбирают ли они встроенный динамик или внешнюю звуковую панель для воспроизведения звука. Ранее пользователи Windows 10 сталкивались с той же проблемой отсутствия звука, и мы составили список нескольких исправлений. В том же ключе мы представляем вам подробное руководство по устранению проблем со звуком в Windows 11 в этом руководстве. Мы обсудили различные методы обнаружения проблемы со звуком и способы ее устранения. Итак, на этой ноте давайте продолжим и найдем решение для пользователей, у которых нет звука в Windows 11.
Как исправить проблему «Нет звука» в Windows 11 (2022)
В этом исчерпывающем руководстве мы включили 10 различных способов решения проблемы отсутствия звука в Windows 11. Следуйте инструкциям сверху вниз, чтобы найти решение. это устраняет проблему с аудиовыходом на вашем ПК. Разверните таблицу ниже и взгляните на все методы, которые мы рассмотрели в этом руководстве.
Оглавление
1. Проверьте уровень звука приглушен/низкий уровень громкости
Часто пользователи не понимают, что, возможно, звук отключен или кто-то уменьшил громкость до более низкого уровня, и что ж, это дает такое впечатление, что звук не работает на Windows 11. В таких случаях нужно просто включить звук или увеличить громкость, чтобы проверить, правильно ли настроены настройки звука. Вот как это сделать.
1. Сначала используйте сочетание клавиш Windows 11 «Windows + A», чтобы открыть Центр поддержки . Здесь нажмите кнопку громкости, чтобы включить звук.
2. Затем увеличьте громкость до более высокого уровня и проверьте, решена ли проблема со звуком на вашем ПК с Windows 11.
2. Выберите правильный источник звука
Второй и наиболее распространенной причиной проблемы со звуком в Windows 11 является несоответствие источника звука . Вам нужно выбрать правильный источник звука в Центре уведомлений, и тогда Windows 11 направит звук на правильное устройство вывода. Вот как вы можете выбрать правильный источник звука.
Вот как вы можете выбрать правильный источник звука.
1. Снова откройте Центр поддержки, используя сочетание клавиш «Windows + A». Здесь нажмите на значок « стрелка » рядом с полосой громкости.
2. Теперь выберите аудиоустройство , которое вы подключили к компьютеру и хотите использовать для воспроизведения. И вуаля, проблема с отсутствием звука на вашем ПК с Windows 11 будет решена сразу же. Если звук по-прежнему не работает, попробуйте переключиться между различными вариантами или перезагрузите компьютер и снова используйте этот метод.
3. Подключите аудиокабель к правильному порту
Довольно часто пользователи подключают аудиокабель к неправильному порту, что приводит к проблеме со звуком в Windows 11. Вот простой способ подключить устройство к правильному аудиоразъему. Просто найдите зеленый порт за ЦП, который является портом вывода звука. Подключите аудиоразъем к зеленому порту.
На передней стороне подключите аудиокабель к порту с этикеткой для наушников, а не для микрофона. Эти порты позволят вам выводить звук на внешние звуковые устройства. После подключения устройства убедитесь, что вы выбрали правильный источник аудиовыхода, следуя описанному выше методу.
Эти порты позволят вам выводить звук на внешние звуковые устройства. После подключения устройства убедитесь, что вы выбрали правильный источник аудиовыхода, следуя описанному выше методу.
4. Используйте средство устранения неполадок со звуком, чтобы устранить проблему отсутствия звука в Windows 11
Windows 11 имеет фантастическое встроенное средство устранения неполадок, которое устраняет большинство проблем несколькими щелчками мыши. Вам не нужно применять сложные изменения, вам просто нужно запустить средство устранения неполадок со звуком. Если он обнаружит какие-либо проблемы, он сбросит все настройки звука по умолчанию и устранит проблему отсутствия звука на вашем ПК с Windows 11. Вот как работает это средство устранения неполадок.
1. Нажмите клавишу Windows и введите « устранение неполадок » в строке поиска. Теперь откройте «Настройки устранения неполадок» в результатах поиска.
2. На следующей странице выберите параметр « Другие средства устранения неполадок » на правой панели.
3. Здесь вы найдете специальные средства устранения многих проблем. Просто нажмите «Выполнить» рядом с « Playing Audio », чтобы решить проблему отсутствия звука в Windows 11.
4. Теперь он выполнит серию проверок и обнаружит проблему с настройками звука. Средство устранения неполадок также попытается решить проблему автоматически. После этого он покажет результаты. В некоторых случаях средство устранения неполадок со звуком предложит вам изменить некоторые настройки, чтобы улучшить качество звука. Поэтому следуйте инструкциям на экране, чтобы решить проблему со звуком.
5. Теперь продолжайте и перезагрузите ПК . Теперь проблема с отсутствием звука должна быть устранена на вашем компьютере с Windows 11.
5. Переустановите аудиодрайвер в Windows 11
Некоторые пользователи сообщают, что старые аудиодрайверы часто прерывают звук в Windows 11. В таких случаях необходимо переустановить или обновить аудиодрайвер до последней версии вручную.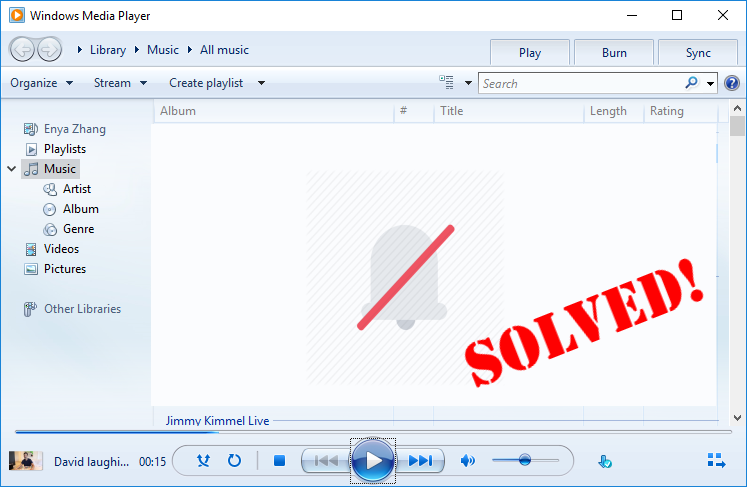 Вот как это сделать.
Вот как это сделать.
1. Нажмите сочетание клавиш «Windows + X», чтобы открыть меню «Быстрые ссылки», и выберите « Диспетчер устройств «.
2. Здесь разверните раздел « Звуковые, видео и игровые контроллеры » и щелкните правой кнопкой мыши системную звуковую карту. Это должно быть что-то вроде Realtek или звуковой карты, которую использует ваш компьютер. Щелкните правой кнопкой мыши запись Realtek и выберите « Удалить устройство ». Затем следуйте инструкциям на экране и удалите его. Повторите это и для других аудиодрайверов, включая драйверы Intel или AMD.
3. Теперь перезагрузите компьютер . Как только ваш компьютер с Windows 11 перезагрузится, он автоматически переустановит все аудиодрайверы. И теперь проблема отсутствия звука должна быть решена на вашем ПК с Windows 11.
6. Обновите аудиодрайвер в Windows 11
Если проблема со звуком не устранена, вам необходимо обновить аудиодрайвер вручную. Вот как это работает:
Вот как это работает:
1. Щелкните правой кнопкой мыши драйвер Realtek и выберите « Обновить драйвер ». Если у вас несколько аудиодрайверов, вам также необходимо повторить приведенные ниже шаги для них.
2. На следующей странице нажмите « Поиск драйверов на моем компьютере».
3. После этого нажмите « Позвольте мне выбрать из списка доступных драйверов на моем компьютере».
4. Здесь вы найдете аудиодрайвер. Выберите его и нажмите « Далее ». Это немедленно установит аудиодрайвер на ваш компьютер. Теперь перезагрузите компьютер и проверьте, устранена ли проблема с отсутствием звука.
5. Если вы по-прежнему не получаете звук с вашего ПК, вам нужно использовать сторонний инструмент обновления драйверов в Windows 11. Следуйте нашему руководству по обновлению драйверов в Windows 11, и все будет готово.
7. Убедитесь, что устройство воспроизведения включено
Иногда системное аудиоустройство отключается из-за ошибки или конфликта ОС. В таких случаях вам нужно будет включить аудиоустройство вручную из Панели управления. Следуйте инструкциям ниже, чтобы узнать, как это работает.
В таких случаях вам нужно будет включить аудиоустройство вручную из Панели управления. Следуйте инструкциям ниже, чтобы узнать, как это работает.
1. Нажмите сочетание клавиш Windows 11 «Windows + R», чтобы открыть окно «Выполнить». Здесь введите mmsys.cpl и нажмите Enter. Это откроет окно «Звук» прямо из панели управления.
2. Затем прокрутите вниз и найдите устройство вывода звука. Щелкните его правой кнопкой мыши и выберите « Включить ».
3. Затем вы можете снова щелкнуть правой кнопкой мыши устройство и выбрать « Test », чтобы проверить, воспроизводится ли звук через динамик или наушники, которые вы пытаетесь использовать с ПК с Windows 11. Если звук не воспроизводится, включите другие параметры и проверьте их, чтобы найти правильное устройство воспроизведения.
8. Настройте параметры звука Windows 11
Если ни один из вышеперечисленных методов вам не помог, попробуйте настроить параметры звука на странице параметров Windows. Следуйте инструкциям ниже, чтобы узнать, как это работает:
Следуйте инструкциям ниже, чтобы узнать, как это работает:
1. Для начала нажмите клавишу Windows один раз и выполните поиск «звук». Теперь откройте страницу « Настройки звука ».
2. Затем выберите динамик , который вы хотите использовать в качестве устройства вывода звука на ПК с Windows 11. После этого щелкните значок стрелки, чтобы открыть окно свойств динамика.
3. После этого , если вы видите кнопку «Разрешить» в разделе «Общие», нажмите ее , чтобы разрешить приложениям на ПК с Windows 11 использовать это устройство для воспроизведения звука. Это позволит вашему ПК с Windows 11 использовать встроенный динамик.
4. Сделав это, прокрутите вниз и обязательно отключите переключатель «Улучшение звука» . Иногда пользователи не сталкиваются со звуком в Windows 11, когда этот параметр включен, поэтому лучше оставить его выключенным.
5. Также отключить «Пространственный звук» в раскрывающемся меню, как показано на снимке экрана ниже.
9. Перезапустите службу Windows Audio
Наконец, если до сих пор у вас ничего не получалось, попробуйте перезапустить службу Windows Audio. Это служба, которая обрабатывает все, что связано со звуком в Windows 11. Поэтому выполните следующие шаги и посмотрите, работает ли она при устранении проблем с выводом звука на вашем ПК.
1. Используйте сочетание клавиш «Windows + R», чтобы открыть окно «Выполнить». Затем введите services.msc и нажмите Enter. Это откроет окно Службы.
2. Здесь прокрутите вниз и найдите « Windows Audio ». Дважды щелкните, чтобы открыть свойства Windows Audio. В появившемся всплывающем окне измените тип запуска на «Автоматически» и нажмите кнопку «Пуск». Теперь нажмите Применить -> OK . Затем перезагрузите компьютер и проверьте, устранена ли проблема с неработающим звуком.
10. Нет звука в Windows 11 в веб-браузерах?
Если звук работает нормально в системных приложениях, но вы не получаете звук в браузерах, возможно, вы случайно отключили важную настройку звука. Вот как восстановить звук в веб-браузерах в Windows 11.
Вот как восстановить звук в веб-браузерах в Windows 11.
1. Сначала на вкладке, где вы воспроизводите песню или видео, щелкните правой кнопкой мыши вкладку в строке заголовка и проверьте, не отключен ли звук на вкладке. или нет. Если это так, нажмите « Включить звук сайта » в раскрывающемся меню, и звук должен начать воспроизводиться сразу.
2. Кроме этого, если вы используете Chrome в Windows 11, скопируйте и вставьте адрес ниже и нажмите Enter. Здесь убедитесь, что выбран параметр « Sites can play sound ». Если вы используете Microsoft Edge, в браузере нет настройки звука, поскольку звук напрямую обрабатывается Windows 11.
chrome://settings/content/sound
Звук не работает в Windows 11? Проверьте Easy Fix!
Итак, это 10 методов, которые вы можете использовать для решения проблемы отсутствия звука в Windows 11. Я добавил всю информацию, необходимую для устранения неполадок, связанных со звуком, будь то на ноутбуке или настольном компьютере с Windows 11.


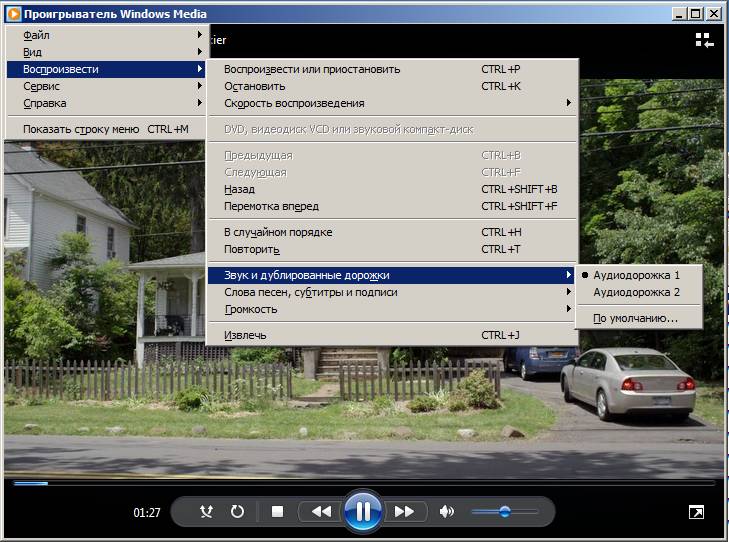
 Нажмите на «Медиа” в верхнем левом углу.
Нажмите на «Медиа” в верхнем левом углу. В центре экрана вы увидите опцию «добавить видео«. Нажмите на нее, чтобы импортировать/просмотреть видео, которое вы хотите восстановить.
В центре экрана вы увидите опцию «добавить видео«. Нажмите на нее, чтобы импортировать/просмотреть видео, которое вы хотите восстановить.