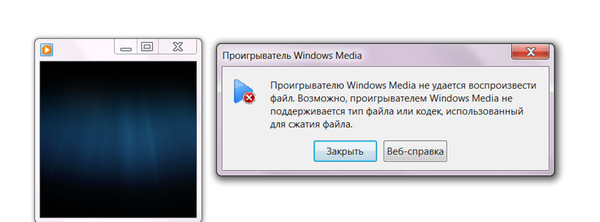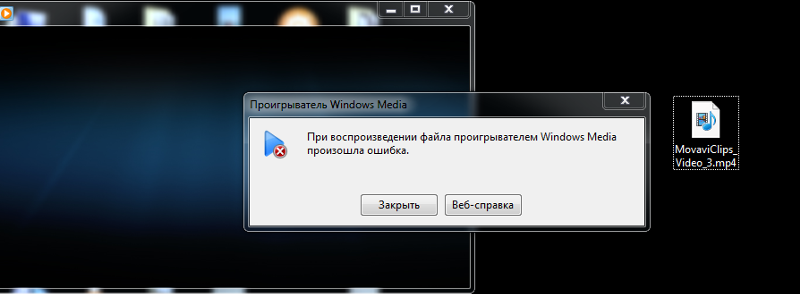Проигрыватель windows media не удается записать файлы: Проигрыватель Windows Media не может записать некоторые файлы [ИСПРАВЛЕНО ЭКСПЕРТОМ]
Содержание
Проигрыватель Windows Media не может записать некоторые файлы [ИСПРАВЛЕНО ЭКСПЕРТОМ]
Windows Media Player позволяет пользователям записывать CD или DVD прямо через приложение. Хотя эта опция очень полезна и проста в использовании, иногда люди сталкиваются с проблемами при попытке записи CD / DVD. Сообщение об ошибке Проигрыватель Windows Media не может записать некоторые файлы , что является распространенной проблемой для пользователей Windows 10.
Нам удалось предложить ряд решений, чтобы помочь вам решить эту проблему, перечисленных ниже.
1. Удалите несовместимые файлы
- Получив сообщение об ошибке, щелкните «Пустой диск» на левой панели. Появится список файлов, которые вы хотите записать.
- Рядом с файлами, несовместимыми с записью Windows Media Player, появится значок с белым крестиком в красном круге.
- Нажмите на значок, чтобы удалить проблемные файлы и попробуйте записать компакт-диск без этих файлов.

- Помните, что проигрыватель Windows Media может записывать только аудиофайлы продолжительностью не более 80 минут.
2. Изменить данные файла
- Проверьте информацию о файле, щелкнув правой кнопкой мыши по каждому файлу и выбрав Свойства .
- На вкладке « Сведения » убедитесь, что сведения, содержащие имя исполнителя, название песни, альбом и т. Д., Не содержат специальных символов.
- Если вы найдете разные типы символов, обязательно удалите их и примените изменения.
Ищете лучшее бесплатное программное обеспечение для записи музыки на Windows 10? Вот наши лучшие выборы.
3. Отключите настройки улучшенного воспроизведения и работы с устройством.
- Нажмите « Упорядочить» в проигрывателе Windows Media> выберите « Параметры».
- Откройте вкладку « Конфиденциальность »> снимите все флажки в разделе « Расширенное воспроизведение и работа с устройством ».

- Нажмите OK и попробуйте запустить процесс записи.
4. Измените скорость записи проигрывателя Windows Media.
- Нажмите « Упорядочить» в проигрывателе Windows Media> выберите « Параметры».
- Откройте вкладку « Запись »> на вкладке « Общие », измените скорость записи на « Средняя / Низкая» > нажмите « ОК».
5. Используйте стороннее приложение для записи файлов
- Выберите кнопку « Новый» , расположенную в верхнем левом углу окна PowerISO> щелкните « Audio CD».
- Нажмите кнопку Добавить >, затем выберите Добавить музыкальные файлы…
- Выберите файлы, которые вы хотите добавить на компакт-диск, и нажмите Открыть.

- Нажмите кнопку Burn и завершите процесс.
Мы надеемся, что вы сможете найти хотя бы одно рабочее решение из нашего руководства. Если вы нашли эту статью полезной, оставьте комментарий в разделе комментариев ниже.
ЧИТАЙТЕ ТАКЖЕ:
- Как записать ISO-файлы в Windows 10, 8.1
- Происходит сбой проигрывателя Windows Media в Windows 10 / 8.1 [БЫСТРОЕ ИСПРАВЛЕНИЕ]
- Как исправить Windows Media Player не может воспроизвести ошибку файла
Плеер Windows Media не может воспроизвести файл —Узнайте, Почему и как
Проигрыватель Windows Media, другими словами, WMP, представляет собой приложение, предоставленное Microsoft и известное как удобный медиаплеер, независимо от того, используете ли вы его в любой операционной системе. WMP считается надежным источником для воспроизведения любого видеофайла независимо от формата видео. Хотя Microsoft сделала WMP лучшим медиаплеером, пользователи по-прежнему иногда сталкиваются с проблемами звука и видео при воспроизведении медиафайлов.
В этой статье вы узнаете обо всем, что связано с тем, что проигрыватель Windows Media не может воспроизвести файл или проигрыватель Windows Media не показывает видео.
Часть 1. Как Воспроизводить Видео в Проигрывателе Windows Media
Вы можете найти множество способов решения проблемы с видео, не воспроизводимой в проигрывателе Windows Media. Но прежде чем перейти к теме, вы должны знать, каковы причины, которые могут вызвать проблему «проигрыватель Windows Media воспроизводит звук, но не воспроизводит видео».
Может быть множество причин, по которым ваш медиаплеер не показывает видео. Причинами могут быть повреждение вашего видеофайла, повреждение секторов на жестком диске, электромагнитные помехи, вирусная атака или другие проблемы с программным обеспечением.
Вот некоторые ошибки, с которыми вы можете столкнуться при воспроизведении видеофайла.
Не Удается Воспроизвести Файл — Эта проблема указывает на то, что медиаплеер может не поддерживать формат видео. Это также означает, что кодек, который используется в видео, отличается от того, что был в мобильном устройстве.
Это также означает, что кодек, который используется в видео, отличается от того, что был в мобильном устройстве.
Зависание — Ошибка «Видео необычно зависает во время воспроизведения» возникает, когда целевой файл прерывается во время загрузки. (Решения для Зависших Видео при Воспроизведении)
Кодек — Вы можете столкнуться с проблемой кодека, когда пытаетесь воспроизвести видео, которое не поддерживается именно тем кодеком, который должен быть на вашем смартфоне. Вы можете скачать кодек из настроек WMP.
Искажение Звука — Это немного отличается от вышеперечисленных, но все же это проблема, из-за которой проигрыватель Windows Media воспроизводит только видео без проблем со звуком. Поскольку каждый раз, когда вам не нужно сталкиваться с ошибкой проигрывателя Windows Media, не воспроизводящего видео, может возникнуть проблема со звуком видео.
Пустой/Черный Экран — Иногда, когда вы смотрите видео, и ваш экран WMP постоянно мерцает черным цветом, это указывает на то, что ваш видеофайл поврежден или не все части скопированы должным образом, если он пришел к вам через флэш-накопитель, единственное решение — изменить видео.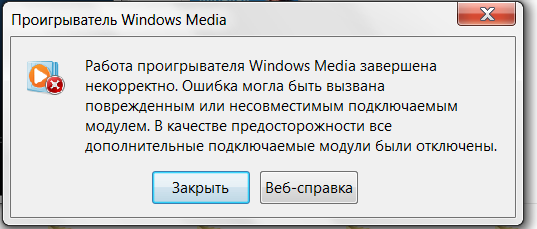
Часть 2. Почему Видео Не Воспроизводится в WMP?
Не существует стандартного набора какой-либо конкретной проблемы, указывающей, почему видео не воспроизводится в WMP. Следовательно, мы вывели несколько сценариев, касающихся различных ошибок и их значения. Давайте посмотрим на них.
Ситуация 1: Вы можете столкнуться с тем, что проигрыватель Windows Media столкнулся с проблемой при воспроизведении файла, когда вы пытаетесь воспроизвести видеоформаты AVI, WAV или MOV. Формат AVI чрезмерно используется для просмотра видео стандартного качества. AVI отлично работает с другими медиаплеерами. Однако, когда дело доходит до WMP, вы можете столкнуться с ошибкой при воспроизведении файла AVI в WMP. Формат AVI кодируется кодеками, которые не поддерживаются проигрывателем Windows Media.
Вы можете либо скачать кодеки, либо заменить медиаплеер.
Ситуация 2: Если вы видите на экране это сообщение «Проигрыватель Windows Media не может воспроизвести файл. Возможно, проигрыватель не поддерживает тип файла или кодек, использованный для сжатия файла», могут быть две причины.
Возможно, проигрыватель не поддерживает тип файла или кодек, использованный для сжатия файла», могут быть две причины.
- Файл поддерживается проигрывателем Windows Media, но WMP не может поддерживать кодек, поскольку он не соответствует требуемому файлу.
- Кодеки, используемые для сжатия файла, проигрыватель Windows Media не поддерживает.
Ситуация 3: Что ж, если вы столкнулись с этой ошибкой «Для воспроизведения этого файла требуется кодек. Чтобы определить, доступен ли этот кодек для загрузки из Интернета, щелкните Справка в Интернете». Это указывает на то, что кодеки не установлены на вашем проигрывателе Windows Media или компьютере. Вы можете скачать их через настройки медиаплеера.
Часть 3. Проигрыватель Windows Media Не может Воспроизвести Файл? Повреждение Видео
Это происходит, когда вы пробуете все вышеперечисленные методы и решения, чтобы избавиться от ошибки WMP, не может воспроизвести файл, и после применения каждого решения обнаруживаете ту же ошибку на экране Windows. Что ж, в таком случае ситуация становится очень неприятной. Вам может отчаянно понадобиться инструмент для восстановления видео здесь, который может решить проблему в течение нескольких минут, когда ваш Windows Media не может воспроизвести проблему с файлом.
Что ж, в таком случае ситуация становится очень неприятной. Вам может отчаянно понадобиться инструмент для восстановления видео здесь, который может решить проблему в течение нескольких минут, когда ваш Windows Media не может воспроизвести проблему с файлом.
Мы составили список лучших способов восстановить поврежденное видео, которое не воспроизводится в WMP.
Решение 1. Исправьте Невоспроизведение Видео с Помощью Recoverit
Немного сложно найти программное обеспечение со 100% гарантией и удовлетворительными результатами. К счастью, у нас есть продукт для вас — Recoverit Video Repair, который предлагает своим пользователям исключительные функции и способен эффективно решать такие проблемы, как «Windows Media Player не воспроизводит видео, а только звук».
Скачать | Win Скачать | Mac
- Восстанавливает несколько форматов видео одновременно.
- Бесплатное сканирование поврежденных видео и предварительный просмотр исправленных видео перед их сохранением.

- Выделяет желаемое место для сохранения восстановленных файлов.
- Восстанавливает видео с различных гаджетов, таких как карты памяти, SD-карты, цифровые камеры, жесткие диски компьютеров, USB-накопители, внешние жесткие диски, видеокамеры, дроны, экшн-камеры и т. д.
- Поддерживает все последние, а также более старые версии Windows 10/8.1/8/7/Vista/XP и macOS 10.10 ~ macOS 11.
- Надежный и удобный графический интерфейс.
- Нет ограничений на размер видеофайлов для восстановления.
Как работает Recoverit Video Repair
Шаг 1. Добавьте поврежденные видео
Загрузите Recoverit Video Repair Tool и установите программное обеспечение в своей операционной системе.
Запустите приложение. Чтобы восстановить поврежденные видеофайлы, вы можете добавить их из папки или перетащить поврежденное видео напрямую.
Шаг 2. Восстановите видео
Программное обеспечение начнет загружать перетаскиваемые файлы, и прошедшее время зависит от размера видео. Если вы перетаскиваете несколько файлов одновременно, вы можете знать, что загрузка выполняется один за другим. Другой файл останется в очереди, пока один загружается.
Если вы перетаскиваете несколько файлов одновременно, вы можете знать, что загрузка выполняется один за другим. Другой файл останется в очереди, пока один загружается.
Как только они будут загружены, нажмите «Восстановить», чтобы начать процесс восстановления видео.
Шаг 3. Предварительный просмотр и восстановление видео
Восстановление займет некоторое время, и как только он завершит процесс восстановления, на экране отобразится опция «Успешно». Нажмите ок, чтобы закрыть операцию.
Шаг 4. Добавьте образец видео (необязательно)
Если вы обнаружите, что окончательный результат нежелателен — видео не удалось восстановить, перейдите в режим предварительного восстановления. Добавьте образец видео и восстановите его сейчас.
Шаг 6: Загрузите образец файла
Образец видеофайла также будет загружен, и после завершения загрузки вы можете щелкнуть параметр «Восстановить», чтобы восстановить поврежденные видео в расширенном режиме.
Шаг 7: Завершите ремонт
Предварительный ремонт выполнит процесс восстановления и предложит сообщение об успешном завершении процесса. Теперь вы можете воспроизводить эти видео и не увидите никаких ошибок на экране.
Теперь вы можете воспроизводить эти видео и не увидите никаких ошибок на экране.
Скачать | Win Скачать | Mac
Решение 2. Отключите и Включите WMP через Приложения & Функции
Как мы обсуждали выше, большое количество пользователей жаловались на то, что они устраняют ошибку, которая представляет собой Windows «Медиаплеер перестал работать». Многие решения могут быть выполнены различными способами, чтобы избавиться от «WMP не может воспроизводить файл».
Первый способ — отключить и включить через Приложение & Функции.
Для этого удерживайте клавиши Win+X на клавиатуре и одновременно нажимайте их. Вы увидите, в левом углу появится полоса. Найдите там опцию «Приложения и Функции» и нажмите на нее.
Вы попадете в окно «Приложения и компоненты Windows». Оттуда выберите действие дополнительных функций и нажмите Enter.
Прокрутите вниз, пока не увидите настройку проигрывателя Windows Media. Щелкните правой кнопкой мыши по нему, и появится кнопка удаления. Временно удалите WMP.
Временно удалите WMP.
После этого перезагрузите операционную систему. Повторите процесс и установите проигрыватель Windows Media. Может на этот раз видео получится.
Если вы являетесь пользователем VLC и у вас также не воспроизводится видео, посетите страницу, чтобы исправить видео VLC, которые не воспроизводятся.
— 2 минуты на прочтение.
Решение 3. Отключите и Включите WMP в функциях Windows
Еще одна хитрость, позволяющая решить, что проигрыватель Windows Media не работает, — это отключение и включение WMP через функции Windows.
Введите «Функции Windows» в строку поиска Windows и нажмите кнопку Enter, чтобы открыть их.
Найдите параметры мультимедиа, разверните вкладку, и там вы увидите параметр проигрывателя Windows Media. Снимите флажок, а затем снова установите флажок, нажмите кнопку ОК, чтобы сохранить настройки.
Закройте окно и попробуйте воспроизвести видео.
Скачать | Win Скачать | Mac
Решение 4.
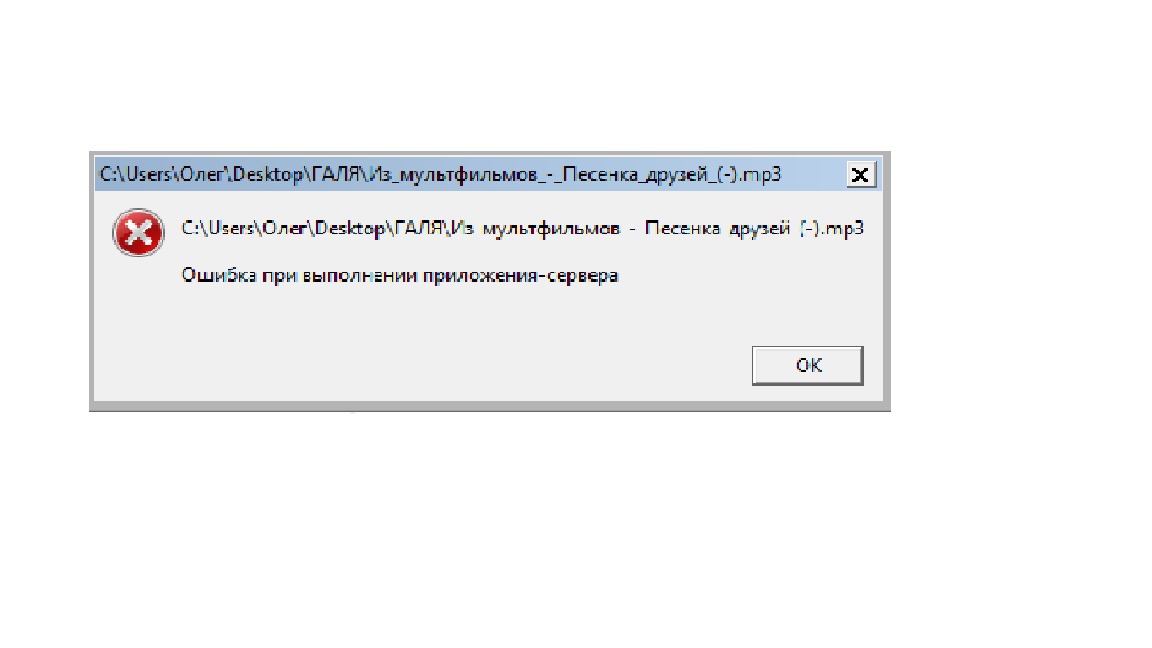 Удалите Транскодер AMD Media Foundation
Удалите Транскодер AMD Media Foundation
Если оба вышеупомянутых метода не работают, не беспокойтесь, вы можете сделать то же самое, удалив транскодер AMD Media Foundation.
Введите «Панель Управления» в строке поиска и нажмите, чтобы открыть.
На панели нажмите «Удалить программу», и оттуда вы сможете удалить программу. Загрузите последние версии драйверов и снова переустановите их в своей системе.
В большинстве случаев это работает, но если вы все еще сталкиваетесь с той же проблемой, возможно, проблема связана с настройками вашего проигрывателя Windows Media. См. приведенные ниже решения, если ваш WMP больше не работает.
Часть 4. Проигрыватель Windows Media Не воспроизводит Видео? WMP Не работает
Вот несколько быстрых решений, которые вы можете выполнить, если видите на экране ошибку «Проигрыватель Windows Media не работает».
1. Неправильный выбор аудиоустройства
Проигрыватель Windows Media не может воспроизвести ошибку файла, если вы по ошибке выбрали не то устройство.
Впрочем, это совсем не проблема, вы в любой момент можете изменить настройки устройства. Чтобы изменить их, щелкните правой кнопкой мыши на экране WMP, и вы увидите различные варианты, наведите курсор на Инструменты, и он дополнительно отобразит список действий. Нажмите на поле «Параметры».
Из вариантов перейдите на панель «Устройства» и нажмите «Динамики». Наконец, нажмите на свойства, чтобы применить настройки.
Здесь вы можете выбрать предпочтительное аудиоустройство и проверить, устранена ли проблема с видео или нет.
Иногда ваши видео искажаются из-за проблем со звуком. Как вы можете решить проблему синхронизации аудио-видео?
— 2 минуты на прочтение.
2. Скачайте кодеки
Загрузка кодеков — еще один отличный способ решить проблему с неработающим WMP.
Вы можете проверить состояние кодека, щелкнув правой кнопкой мыши файл, который не работает. Нажмите «Свойства», и вы увидите статус аудиокодеков и видеокодеков.
В противном случае вы можете напрямую загрузить кодеки из проигрывателя, который можно найти в поле «Параметры». Оттуда отметьте опцию подключения к Интернету и примените настройки.
Кроме того, вы можете перепроверить настройки сетевого протокола. Отметьте все вкладки, если кто-то не отмечен, потому что, если вы воспроизводите видео по сети, ваш WMP требует всех протоколов.
3. Обновите Windows
Устаревшая windows могут значительно повлиять на производительность вашей операционной системы, потому что иногда обновление окон содержит некоторые важные пакеты, которые также могут повлиять на проигрыватель Windows Media.
Попробуйте обновить Windows до последней версии, а затем попробуйте воспроизвести этот видеофайл.
4. Используйте другой медиаплеер
Что ж, проигрыватель Windows Media — это не только проигрыватель, используемый для воспроизведения видео. В Интернете можно найти сотни медиаплееров. Таким образом, если ваш проигрыватель Windows Media дает сбои или не может воспроизводить видео, вы можете использовать любой другой проигрыватель для воспроизведения видео. Все, что вам нужно сделать, это найти хороший медиаплеер (VLC), загрузить и установить программу установки в вашей операционной системе. После этого вы можете наслаждаться воспроизведением этого видео. Еще одна отличная новость заключается в том, что все новейшие медиаплееры поддерживают все форматы файлов, поэтому ваше видео не создаст проблем на другом медиаплеере.
Все, что вам нужно сделать, это найти хороший медиаплеер (VLC), загрузить и установить программу установки в вашей операционной системе. После этого вы можете наслаждаться воспроизведением этого видео. Еще одна отличная новость заключается в том, что все новейшие медиаплееры поддерживают все форматы файлов, поэтому ваше видео не создаст проблем на другом медиаплеере.
Может быть какая-то серьезная проблема с проигрывателем Windows Media или чем-то еще. Однако, какой бы ни была причина, вы можете попробовать другой медиаплеер, такой как VLC, в качестве альтернативы, который способен воспроизводить все типы видеофайлов.
Часть 5. Получите Советы и Рекомендации по Воспроизведению Видео в Проигрывателе Windows Media
Вот несколько основных вещей, о которых следует помнить, чтобы избежать повреждения файлов MP4 и ошибок проигрывателя Windows Media в будущем.
- Избегайте навязчивости при передаче медиафайлов между одной операционной системой и другой операционной системой.

- Перед отсоединением USB-устройства от компьютера обязательно убедитесь, что передача завершена.
- Не конвертируйте видеофайлы из одного формата в другой, пока в этом нет крайней необходимости. Изменение типа файла может привести к нарушению структуры файлов и повреждению.
- Убедитесь, что вы используете хорошее антивирусное программное обеспечение и ежедневно запускайте его на своем компьютере, а также на устройстве хранения данных. Это позволит избежать повреждения видеофайлов.
- Убедитесь, что на вашем компьютере установлена последняя версия Windows.
- Убедитесь, что звуковые драйверы правильно установлены и работают нормально.
- Убедитесь, что вместе с видеофайлами не загружено спам-программное обеспечение или вредоносные файлы.
- Всегда проверяйте, поддерживается ли видеофайл медиаплеером или нет?
- Убедитесь, что ваш проигрыватель Windows Media не устарел.
- Убедитесь, что видеофайл не поврежден.
- Убедитесь, что загрузка завершена, если вы воспроизводите только что загруженное видео.

- Убедитесь, что коды установлены в вашей операционной системе.
В этой статье мы обсудили различные симптомы и проблемы, с которыми сталкиваются пользователи, когда проигрыватель Windows Media не воспроизводит видео, а также обсудили наилучшие возможные методы и программное обеспечение, чтобы избавиться от этой ситуации. Повторюсь, очень рекомендую инструмент Recoverit Video Repair, который может исправить видео файлы в течение нескольких минут. Помимо инструмента восстановления, мы также обсудили некоторые общие методы, которые можно применить, когда вы видите, что WMP не может воспроизвести ошибку файла на экране. Все методы, кроме средства восстановления Recoverit, могут работать или не работать в зависимости от характера проблемы, но средство восстановления Recoverit работает в любом случае.
Надеюсь, вам понравилась статья. Сообщите нам о своих предложениях, оставив комментарий в поле обратной связи.
Скачать | Win Скачать | Mac
Исправлено: Windows Media Player не может сжечь некоторые из файлов
от Kevin Arrowsmarch 10, 2023
3 минуты чтение
Кевин — сертифицированный сетевой инженер
Сообщение об ошибке Windows Media Player не может сжечь некоторые файлы ‘ часто возникает из-за файлов, которые вы пытаетесь записать, или из-за повреждения файла проигрывателя Windows Media. Проигрыватель Windows Media позволяет пользователям записывать файлы на CD или DVD, используя встроенную в него функцию записи. Однако были сообщения о том, что пользователи не могут записывать аудиофайлы на CD или DVD с помощью проигрывателя Windows Media.
Проигрыватель Windows Media позволяет пользователям записывать файлы на CD или DVD, используя встроенную в него функцию записи. Однако были сообщения о том, что пользователи не могут записывать аудиофайлы на CD или DVD с помощью проигрывателя Windows Media.
Проигрыватель Windows Media не может записать некоторые файлы
Эта проблема не нова, и многие пользователи сталкивались с ней уже довольно давно. Хотя функция записи в проигрывателе Windows Media не так известна, все же есть некоторые пользователи, которые все еще обращают внимание на проприетарное программное обеспечение, когда дело доходит до записи. Чтобы помочь вам решить эту проблему, мы перечислили ниже несколько решений, которые, скорее всего, решат вашу проблему.
Что вызывает ошибку «Проигрыватель Windows Media не может записать некоторые файлы» в Windows 10?
Ну, причины этой ошибки невелики. Обычно это вызвано следующими факторами —
- Установка проигрывателя Windows Media.
 В некоторых случаях ошибка вызвана повреждением установки проигрывателя Windows Media или сторонними приложениями для записи, мешающими работе программного обеспечения. Это довольно редко, но все же возможно.
В некоторых случаях ошибка вызвана повреждением установки проигрывателя Windows Media или сторонними приложениями для записи, мешающими работе программного обеспечения. Это довольно редко, но все же возможно. - Проблемные файлы . Обычно причиной того, что запись не проходит гладко, являются некоторые файлы, которые вы пытаетесь записать сами. Файлы часто останавливают процесс из-за того, что они защищены и т. д., что приводит к появлению сообщения об ошибке.
Вы можете обойти эту проблему, следуя приведенным ниже решениям. Мы советуем вам следовать им в том же порядке, как указано, чтобы получить быстрое решение.
Решение 1. Удалите проблемные файлы
Очевидно, это должно быть основной причиной ошибки. Это происходит, когда некоторые из файлов, которые вы пытаетесь записать, защищены и не могут быть записаны на CD или DVD. В таком случае вам придется найти файлы, удалить их, а затем начать запись. Вот как определить виновных:
- Прежде всего, добавьте файлы, которые вы хотите записать, в проигрыватель Windows Media и нажмите « Начать запись ».

- При появлении ошибки нажмите OK .
- С левой стороны нажмите « Пустой диск ».
Проигрыватель Windows Media
- Файлы, которые вы пытаетесь записать, должны появиться в поле зрения. Однако вы заметите белый крестик в красном круге в одном или нескольких файлах.
- Удалите эти файлы и попробуйте начать запись.
Решение 2. Удалите стороннее программное обеспечение для записи
В некоторых случаях причиной проблемы может быть сторонняя программа для записи, установленная в вашей системе. Приложение может вмешиваться в работу проигрывателя Windows Media, из-за чего процесс не завершается успешно. Поэтому, если в вашей системе есть какое-либо стороннее приложение для записи, обязательно удалите его с помощью панели управления, а затем попробуйте запустить процесс записи.
Решение 3. Удалите ненужные символы из имен файлов
Для некоторых пользователей проблема была связана с именами файлов.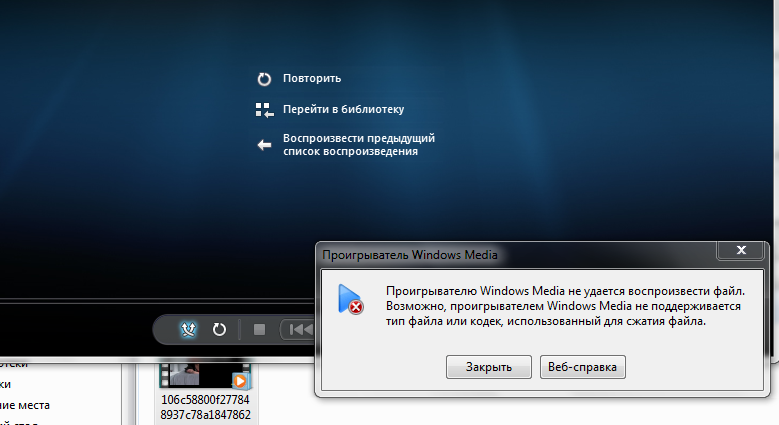 Их имена файлов содержали нежелательные или повторяющиеся символы, что вызывало проблему. Чтобы это исправить, убедитесь, что имена ваших файлов не содержат бесполезных символов. Примером может быть « песня…mp3 », как вы можете видеть, перед расширением файла есть две бесполезные точки. Такие вещи обычно могут вызывать ошибку, поэтому убедитесь, что для нее установлено значение «9».0009 песня.mp3 ’.
Их имена файлов содержали нежелательные или повторяющиеся символы, что вызывало проблему. Чтобы это исправить, убедитесь, что имена ваших файлов не содержат бесполезных символов. Примером может быть « песня…mp3 », как вы можете видеть, перед расширением файла есть две бесполезные точки. Такие вещи обычно могут вызывать ошибку, поэтому убедитесь, что для нее установлено значение «9».0009 песня.mp3 ’.
Решение 4. Измените настройки конфиденциальности
Вы также можете попытаться устранить проблему, изменив настройки конфиденциальности проигрывателя Windows Media. Это предотвратит поиск дополнительной информации игроком. Вот как это сделать:
- Откройте проигрыватель Windows Media .
- Нажмите Инструменты и выберите Опции . Если вы не видите какой-либо параметр «Инструменты» в верхней части экрана, это означает, что строка меню отключена. Нажмите Ctrl + M , чтобы включить его.

- В окне Параметры перейдите на вкладку Конфиденциальность .
- Снимите все флажки ниже « Enhanced Playback and Device Experience ».
Настройка параметров конфиденциальности проигрывателя Windows Media
- Щелкните Применить , а затем нажмите OK .
- Попробуйте записать сейчас.
Решение 5. Удаление доступа только для чтения
Мы также можем попробовать проверить доступ только для чтения к файлам, которые вы пытаетесь записать. Просто выделите все треки, которые вы пытаетесь записать, щелкните по ним правой кнопкой мыши и выберите 9.0009 Свойства . Теперь, если режим Только для чтения включен, снимите флажок и перезапустите приложение. Загрузите элементы еще раз и посмотрите, решена ли проблема.
Решение 5. Используйте стороннюю программу записи
Наконец, если ни одно из приведенных выше решений не решит вашу проблему, вам придется выбрать стороннюю программу записи . Существует множество сторонних приложений для записи, которые вы можете использовать и выполнять свою работу. Найдите хороший в Google, установите его и запишите файлы.
Существует множество сторонних приложений для записи, которые вы можете использовать и выполнять свою работу. Найдите хороший в Google, установите его и запишите файлы.
ОБ АВТОРЕ
Не удалось записать файлы с помощью проигрывателя Windows Media: причина и устранение
- Мастер разделов
- Диспетчер разделов
- Не удалось записать файлы с помощью проигрывателя Windows Media: причина и устранение
Вики | Подписаться |
Последнее обновление
Вы столкнулись с ошибкой проигрывателя Windows Media: Проигрыватель Windows Media не может записать некоторые файлы при записи файлов на компакт-диск на компьютере с Windows 10? Не принимайте близко к сердцу. В этом посте MiniTool рассказывает о причинах этой ошибки и исправлениях этой ошибки.
Почему не удается записать файлы с помощью проигрывателя Windows Media? Возможные причины:
- Файлы, которые вы хотите записать, не поддерживаются проигрывателем Windows Media.

- Общее предельное время превышает 80 минут.
По первой возможной причине следующий контент покажет вам, как найти эти файлы и удалить их из списка записи. Во-вторых, проверьте, не превышает ли общая продолжительность файлов, которые вы хотите записать на компакт-диск, более 80 минут. Удалите некоторые файлы, которые на самом деле не нужны, и повторите попытку записи.
Давайте посмотрим другие возможные исправления для проигрывателя Windows Media, который не может записать некоторые файлы.
Исправление 1: удаление неподдерживаемых файлов из списка записи
Возможно, вы заметили, что все файлы, которые вы хотите записать, появляются на правой панели интерфейса проигрывателя Windows Media. Когда вы получаете сообщение об ошибке проигрывателя Windows Media, обратите внимание на файлы, помеченные белым крестом в красном кружке в списке. Эти файлы приводят к этой ошибке.
Щелкните белый крестик, чтобы удалить файл из списка для записи.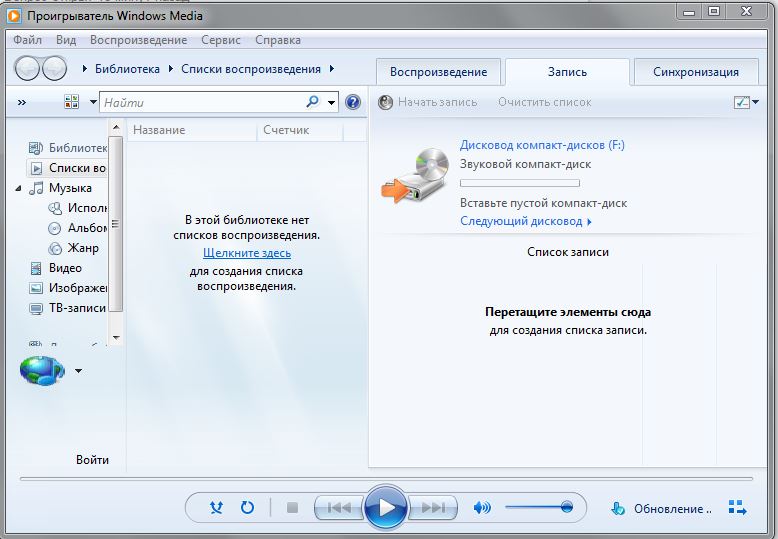 Как только вы удалите все неподдерживаемые файлы из списка, вы сможете записывать файлы на компакт-диск с помощью проигрывателя Windows Media. Если это исправление не помогает устранить ошибку проигрывателя Windows Media, попробуйте следующее исправление.
Как только вы удалите все неподдерживаемые файлы из списка, вы сможете записывать файлы на компакт-диск с помощью проигрывателя Windows Media. Если это исправление не помогает устранить ошибку проигрывателя Windows Media, попробуйте следующее исправление.
Исправление 2. Изменение скорости записи
Скорость записи по умолчанию (самая высокая) также может привести к тому, что проигрыватель Windows Media не сможет записать некоторые файлы. Поэтому попробуйте изменить скорость записи и посмотреть, исчезла ли эта ошибка.
Вот учебник.
Шаг 1: В интерфейсе проигрывателя Windows Media нажмите Организовать > Параметры .
Шаг 2: В появившемся окне переключитесь на Вкладка «Записать », а затем выберите либо Средний , либо Медленный . Сохраните изменения, нажав Применить и ОК .
Исправление 3: изменение настроек конфиденциальности проигрывателя Windows Media
Можно сказать, что проигрыватель Windows Media ориентирован на пользователя, поскольку это программное обеспечение поставляется с настройками конфиденциальности, которые помогают пользователям в различных ситуациях.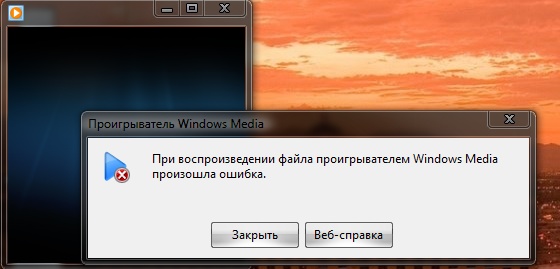 Чтобы избавиться от того, что проигрыватель Windows Media не может записывать некоторые файлы, вам необходимо отключить некоторые настройки этого программного обеспечения.
Чтобы избавиться от того, что проигрыватель Windows Media не может записывать некоторые файлы, вам необходимо отключить некоторые настройки этого программного обеспечения.
Вот учебник.
Шаг 1: Повторите шаг 1 в Fix 2, чтобы открыть окно Options .
Шаг 2: Перейдите на вкладку Privacy , найдите Enhanced Playback and Device Experience раздел Enhanced Playback and Device Experience и снимите все перечисленные опции, в том числе:
- Отключить медиаинформацию из Интернета ;
- Обновление музыкальных файлов путем получения информации о носителе из Интернета ;
- Автоматическая загрузка прав использования при воспроизведении или синхронизации файла ;
- Автоматически проверять, нужно ли обновлять защищенные файлы ;
- Автоматическая установка часов на устройствах .


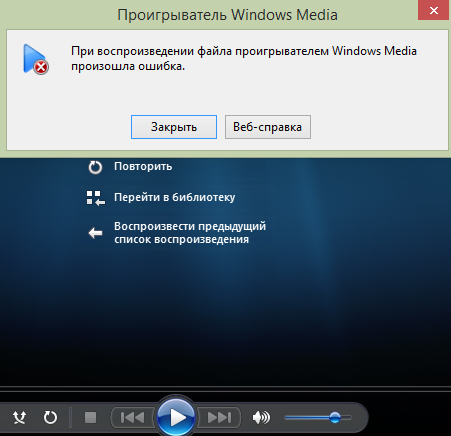




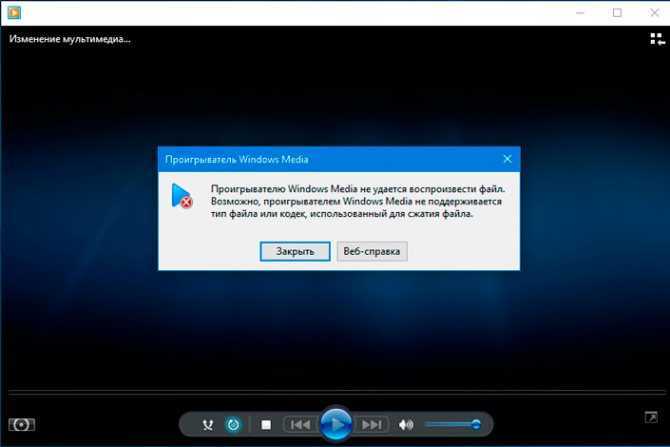 В некоторых случаях ошибка вызвана повреждением установки проигрывателя Windows Media или сторонними приложениями для записи, мешающими работе программного обеспечения. Это довольно редко, но все же возможно.
В некоторых случаях ошибка вызвана повреждением установки проигрывателя Windows Media или сторонними приложениями для записи, мешающими работе программного обеспечения. Это довольно редко, но все же возможно.