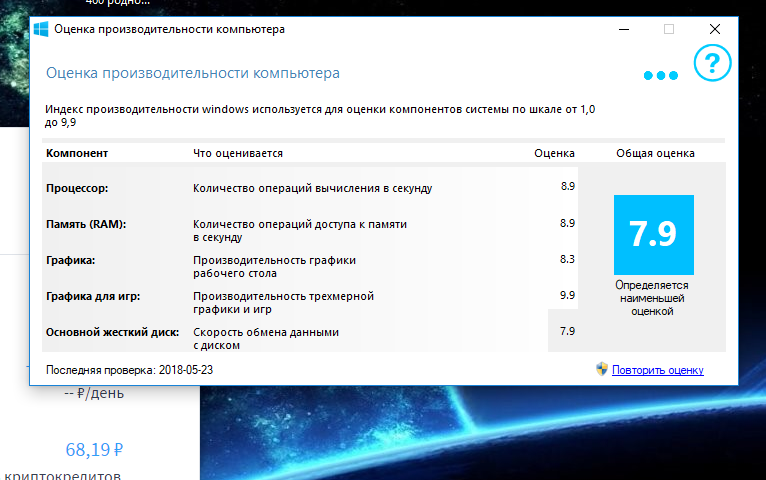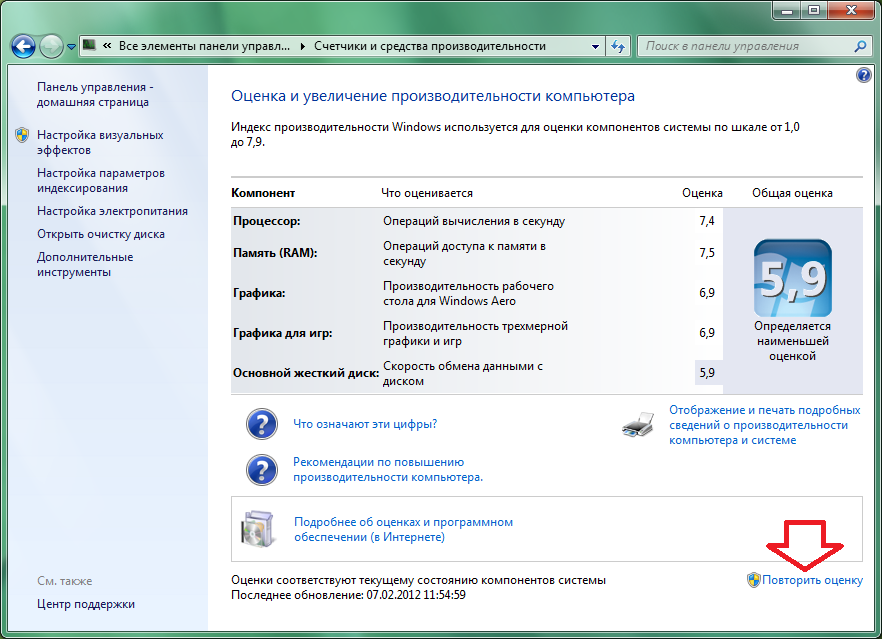Производительность компьютера как определить: Как оценить производительность ноутбука/компьютера (индекс производительности Windows)
Содержание
Как проверить производительность ПК на windows 7 или windows 8.1
Иногда нужно объективно оценить производительность компонентов системы windows 7 или windows 8.1 в компьютере или ноутбуке.
Эта процедуру можно выполнить на уровне аппаратных компонентов или программным обеспечением.
Это позволяет выяснить, все ли на компьютере (ноутбуке) в порядке — проверить скорость жесткого диска (защита данных) и возможности видеокарты (для новых игр).
Также это полезно, если вы хотите, чтобы продать подержанный компьютер, а потенциальный покупатель пытается узнать его производительность.
Проверка производительности расскажет вам, какие элементы работают плохо и куда нужно инвестировать в первую очередь.
Что нужно сделать с самого начала
Перед включением диагностических программы, которые проверяет производительность вашего компьютера / ноутбука, вы должны убедиться, что «под капотом» все работает правильно.
Перегрев компьютера не подходит для анализа. Такие результаты будут сфальсифицированы, а в дальнейшем может привести к выходу из строя мат. платы или GPU.
Такие результаты будут сфальсифицированы, а в дальнейшем может привести к выходу из строя мат. платы или GPU.
Если у вас ноутбук, то батарея при проверке должна быть полностью заряженной, а адаптер переменного тока подключен к электрической розетке.
Только так можно тщательно проверить производительность работы компьютера в нормальных условиях.
Также убедитесь, что программное обеспечение виндовс 7 / 8 находится в хорошем состоянии – не появляется синий экран смерти, не замедляется, не зависает и yt начинает перезагрузку без видимой причины.
Для начала запустите программу CCleaner и удалите временные и нежелательные файлы с жесткого диска.
Кроме того, закройте все открытые программы на панели задач, в том числе те, что находятся в системном трее (на заднем плане).
Особенно это касается антивируса, менеджера закачек, программы P2P, приложений и функции синхронизации.
Также следует проверить, все ли последние обновления для Windows 7 или виндовс 8 установлены.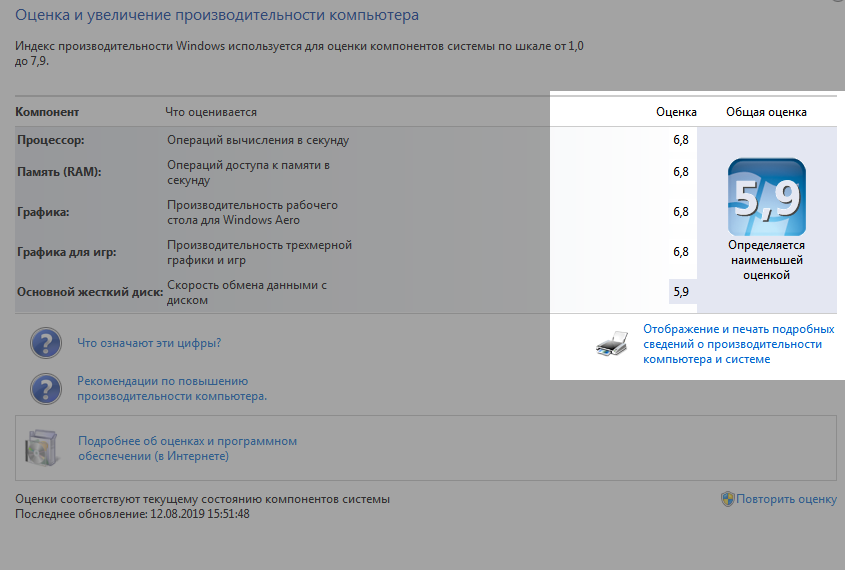
Основная проверка производительности
Если вы хотите получить только самую основную информацию о производительности компьютера, то можете использовать встроенный в Windows, инструмент под названием «индекс производительности windows».
С его помощью можете оценить компьютер в пяти категориях: процессор, память, графика, графика для игр и жесткий диск.
Результаты отображаются в довольно странной шкале — от 1,0 до 7,9. Общий результат не среднее значение всех компонентов, а число, полученное в самой слабой категории.
Эта информация дает вам понимание того, какие компоненты компьютера работают лучше, а какие хуже.
Стоит помнить, что наличие гибридной графической карты (плюс интегрированная 3D) приведет к недооценке. В расчет будет приниматься эффективность самого слабого элемента.
Как проверить производительность процессора
Процессор является ключевым элементом компьютера и больше всего влияет на общую производительность системы.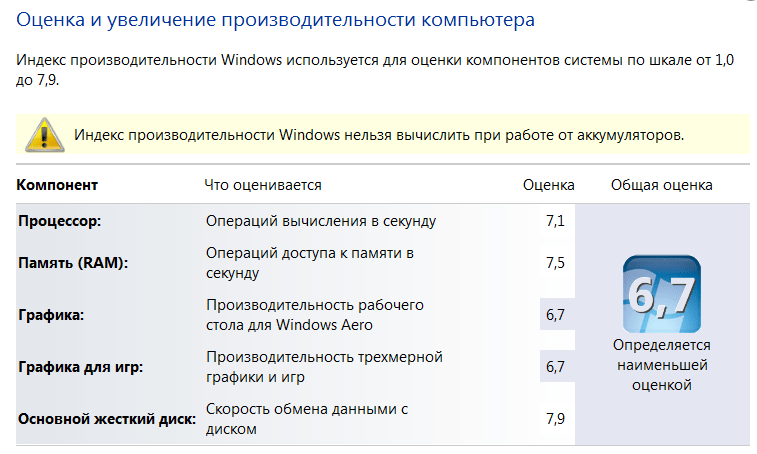
Чтобы проверить его параметры можно использовать программу Sandra. Lite-версии более чем достаточно для ваших потребностей, и она полностью бесплатная, к тому же на русском
При запуске программы выберите из списка устройств процессор, и нажмите на него.
Вам загрузится новое окно с подробной информацией о процессоре. Анализ производительности CPU может занять несколько минут.
Оценка производительности видеокарты
Игроков должно заинтересовать приложение под названием — Fraps. Программа является бесплатной и отличается тем, что для определения производительности использует реальную 3D-графику.
Программа на английском, но пользоваться ею не сложно, только для проверки должна быть запущена игра.
Опция «General» — это настройки запуска вместе с виндовс и расположения окна программы.
Опция FPS — отображает посекундное количество кадров в играх.
Опция «Movies» — настройка захвата видео.
Опция «Screenshots» – настраивает фотографии экрана.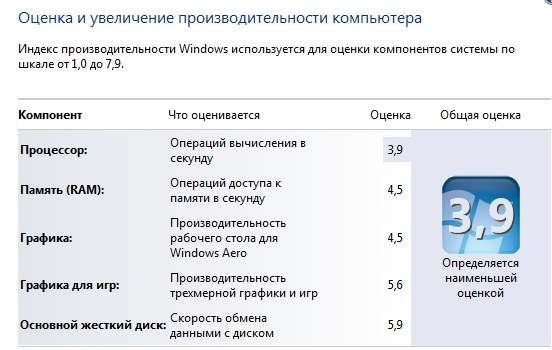
Fraps работает в фоновом режиме, вместе с компьютерной игрой. Результаты, полученные в описании программы, можно сравнить с тестами других: 3DMark и менее известной — Unigine Heaven.
Они генерируют 3D сцены в полноэкранном режиме, имитируя среду компьютерной игры. Обе программы также имеют диагностические функции.
Unigine Heaven 3DMark, также позволяют определить оптимальные параметры графики для игр.
Как проверить производительность памяти
Производительность оперативной памяти — помимо производительности процессора — один из ключевых элементов, влияющих на общий комфорт. RAM может легко протестировать программа Sandra.
Вы можете выбрать один из трех критериев. Сандра также позволяет измерять производительность жесткого диска или SSD, оптические диски, флэш-память и подключенные мобильные устройства.
Те, кто заинтересован в более профессиональном инструменте следует рассмотреть возможность применения — AIDA64 Extreme Edition.
Она обеспечивает большое количество информации о памяти — к сожалению полная версия доступна только на платной основе.
В случае жестких дисков можно порекомендовать бесплатный инструмент CrystalDiskMark.
В небольшом окне, вам будут представлены данные о чтении и скорости записи HDD / SSD, как в малых, так и в больших блоках данных. Также можете использовать программу — HD Tune’a
Очередное предложение — PCMark 7. Это мощный «комбайн», который может даже больше, чем Сандра.
Вы можете проверить производительность процессора, видеокарты, оперативной и дисковой памяти одновременно.
В конце концов, вы получите число, которое является суммой всех полученных результатов.
PCMark 7 — может быть полезный, когда вы продаете свой компьютер и хотите показать его возможности.
Оценка производительности программой PCMark 7, среди серферов, рассматривается как лакмусовая бумажка в оценке эффективности работы ПК. Успехов и большой производительности.
Как проверить производительность компьютера Windows 10 и увеличить ее различными способами?
В интерфейсе Windows 10 отсутствует инструмент «Производительность системы», который используется в «семерке».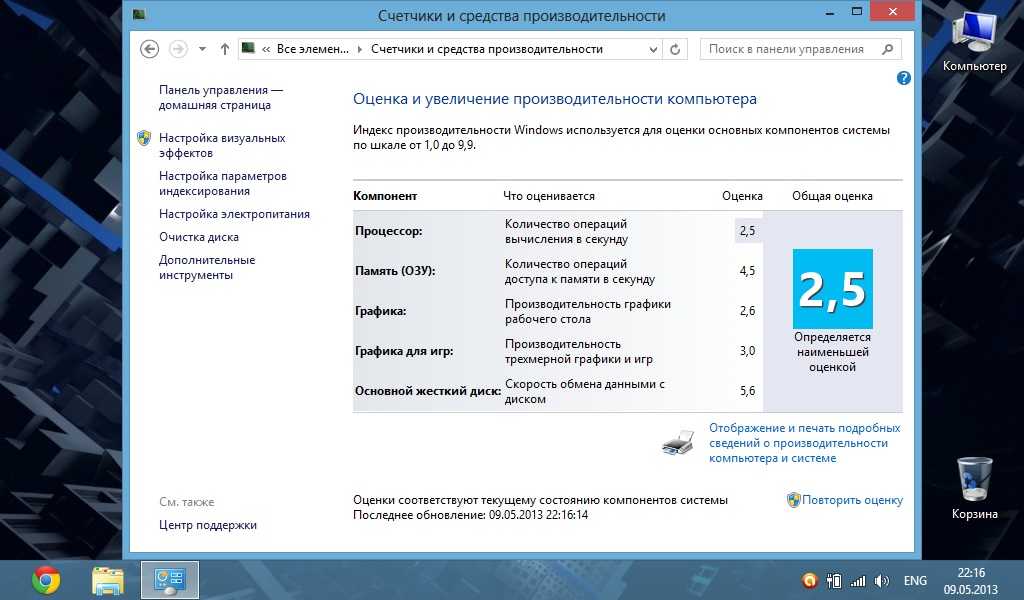 Но сама функция подсчета этого параметра не изъята из операционной системы. Более того, в последней версии ОС максимальные цифры показателя увеличены с 7,9 до 9,9.
Но сама функция подсчета этого параметра не изъята из операционной системы. Более того, в последней версии ОС максимальные цифры показателя увеличены с 7,9 до 9,9.
Оценка производительности
Несмотря на отсутствие пункта «Счетчики и средства производительности», в Windows 10 можно узнать этот показатель вручную или с использованием программ третьих лиц.
С помощью командной строки
Запустите Командную строку под записью Администратора. После этого введите команду: winsat formal –restart clean
Интересно! Команда «winsat formal –restart clean» стирает историю проверок, после чего выполняет подсчет заново. Команда «winsat formal» не удаляет предыдущие данные.
Процесс оценки устройства займет до нескольких минут. Как только он закончится, закройте окно и перейдите по адресу:
Диск с установленной ОС –> Windows –> Performance –> WinSAT –> DataStore
где откройте файл Formal. Assessment (Recent).WinSAT.xml. В начале названия файла указана дата создания. В документе отобразятся данные производительности системы:
Assessment (Recent).WinSAT.xml. В начале названия файла указана дата создания. В документе отобразятся данные производительности системы:
- SystemScore – показатель индекса производительности, соответствующий минимальной цифре, выявленной при диагностике;
- MemoryScore – показатели оперативной памяти;
- CpuScore – показатели центрального процессора;
- GraphicScore – показатель работы интерфейса, воспроизведения видео;
- GamingScore – показатели производительности устройства в играх;
- DiskScore – показатели обмена информацией с жестким диском или твердотельным накопителем.
Видео
Краткая инструкция о том, как сделать все правильно, представлена на видео.
Индекс производительности также указан в окне «Игры». Для его просмотра введите в утилите «Выполнить» запрос shell:games, после чего откроется окно «Игры». Этот параметр указан справа.
Для его просмотра введите в утилите «Выполнить» запрос shell:games, после чего откроется окно «Игры». Этот параметр указан справа.
Важно! Когда проводите проверку мобильного гаджета (планшета или ноутбука), подключите его к зарядному устройству, иначе диагностика не запустится.
С помощью программы WSAT
Узнать показатель производительности можно с помощью посторонних программ, таких как WSAT. Эта утилита запустит проверку устройства и выведет результаты в привычной для пользователя форме. Программу не нужно инсталлировать и настраивать, достаточно запустить исполняемый файл. WSAT поддерживает русскоязычный интерфейс.
Видео
На видео подробно показано, как использовать утилиту WSAT.
Увеличение продуктивности
Увеличить производительность устройства под управлением Windows 10 можно несколькими способами: изменяя настройки системы и/или меняя «железо».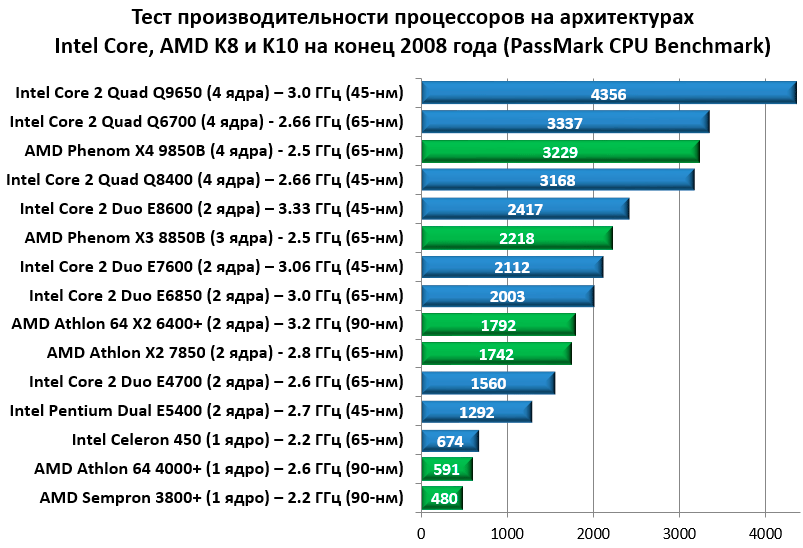
Обновление драйверов
Главная причина медленной работы устройства – старые или неоригинальные драйвера оборудования. Чтобы это посмотреть, перейдите:
Диспетчер устройств –> выберите оборудование –> Свойства –> Драйвер
Если поставщик – компания Microsoft, посетите официальный сайт разработчика оборудования и скачайте на нем последнюю сборку драйверов.
Удаление приложений в меню Пуск
В меню «Пуск» после обновления до Windows 10 присутствует много «живых» плиток приложений. Они потребляют ресурсы устройства, поэтому их стоит убрать в случае ненадобности:
Клик правой кнопки мыши (ПКМ) по приложению –> открепить от начального экрана
Отключение графических эффектов
Клик ПКМ на меню Пуск –> Система –> Дополнительные параметры системы –> вкладка «Дополнительно» –> блок «Быстродействие» –> Параметры
В окне выберите один из пунктов. Для максимального увеличения производительности установите маркер на значении «Обеспечить наилучшее быстродействие».
Отключение уведомлений и подсказок Windows
Центр уведомлений Windows 10 использует значительные ресурсы устройства. Это замедляет работу и способствует быстрой разрядке батареи, поскольку система проверяет почти все приложения. Перейдите:
Пуск –> Параметры –> Система –> Уведомления и действия –> отключите ненужные вам уведомления
Отключение подсказок Windows 10 выполняется аналогично:
Пуск –> Параметры –> Система –> Отображать советы по работе с Windows –> отключить
Отключение динамической цветовой адаптации
В Windows 10 интерфейс окон и папок приспосабливается к рисунку, используемому как фон рабочего стола, что задействует ресурсы устройства.
Пуск –> Параметры –> Персонализация –> Цвета –> Выбор цвета –> Автоматический выбор главного цвета фона –> отключить
Удаление вирусов, вредоносного ПО, обновление железа
Очистка устройства от вирусов увеличивает производительность, так же, как и улучшение «железа», установленного на устройство.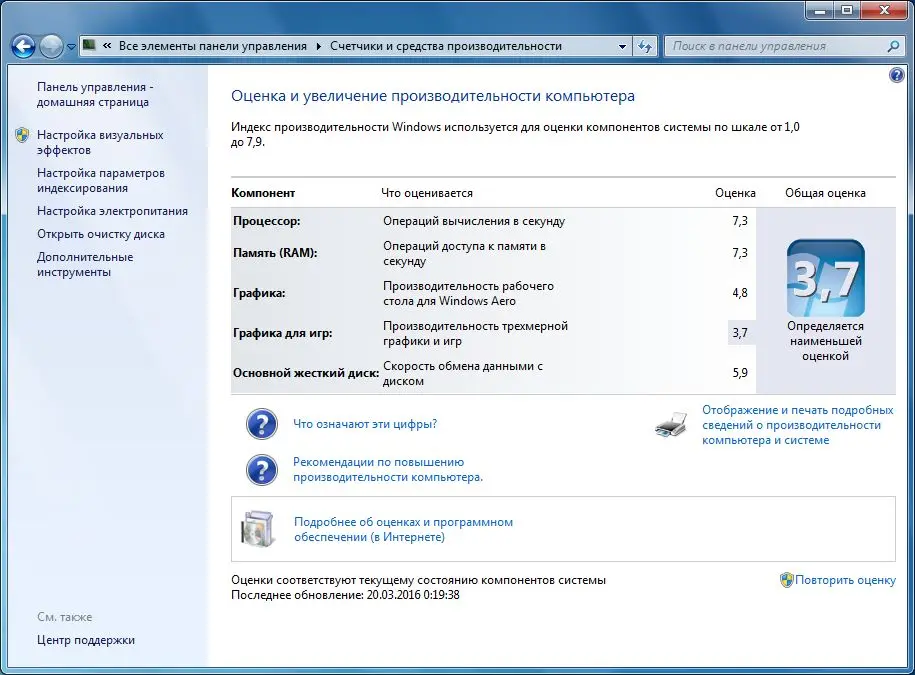
Вывод
Узнать индекс производительности Windows 10 можно как самостоятельно, так и с помощью сторонних программ. Во втором случае это делается быстрее и проще. После этого можно увеличить производительность системы, изменив ее параметры, такие как визуальные эффекты, отображение подсказок, динамическая цветовая адаптация, установка новых драйверов, о чем коротко рассказано в видео.
Простые способы проверки производительности компьютера
В конечном итоге для владельцев ПК наступает время, когда мы должны выбирать между обновлением наших компьютеров или выделением времени для выявления и устранения проблем, которые есть на нашем текущем компьютере. Если вы не очень хорошо разбираетесь в компьютерах, то модернизация компьютера может показаться наиболее разумным и удобным решением. Однако, если вы не хотите принять такое же решение через несколько лет, важно хотя бы подумать о том, что может повлиять на производительность вашего ПК — вы можете быть удивлены тем, что простой диагностический тест может сделать для вашей производительности.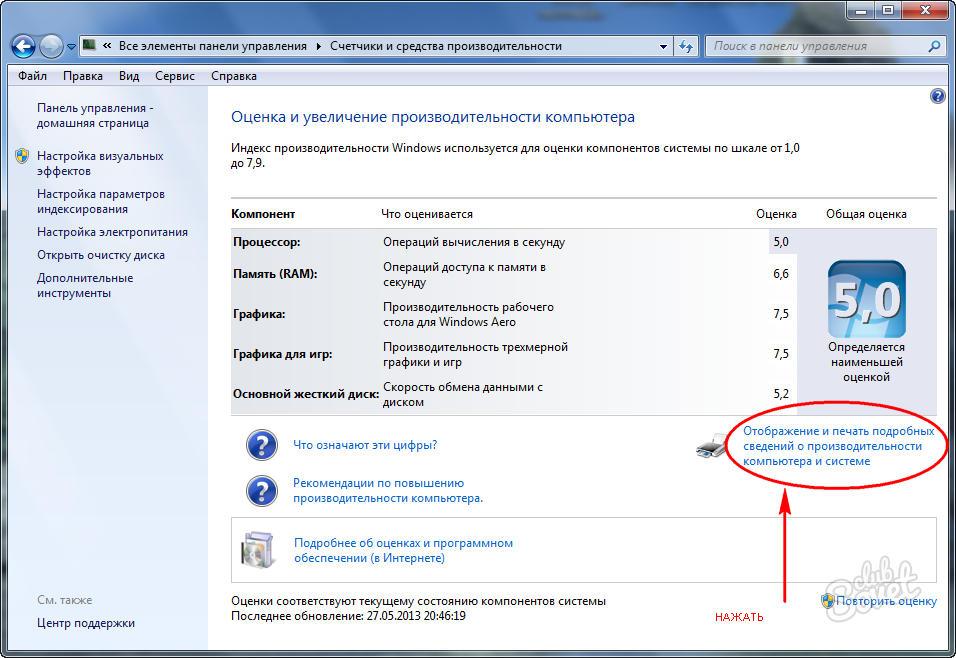
Есть много способов сделать это, не обращаясь за компьютером к профессионалу; вы можете запустить встроенные инструменты диагностики или найти стороннее программное обеспечение, которое полностью ориентировано на восстановление вашего ПК. Выбор за вами, но есть большая вероятность, что вам, возможно, придется изучить оба варианта в зависимости от состояния и возраста вашего компьютера.
Компьютеры невероятно продвинулись за последние двадцать лет. Тем не менее, с развитием программ, программного обеспечения и пользовательского интерфейса многие другие факторы могут существенно повлиять на работу вашего компьютера. В этой статье мы рассмотрим как встроенные, так и сторонние опции, предлагающие простые способы проверки производительности компьютера.
Встроенный контрольный тест производительности компьютера
Когда ваш компьютер начинает работать медленнее, вы можете сделать много мелких вещей, прежде чем запускать контрольные тесты или диагностические сканирования.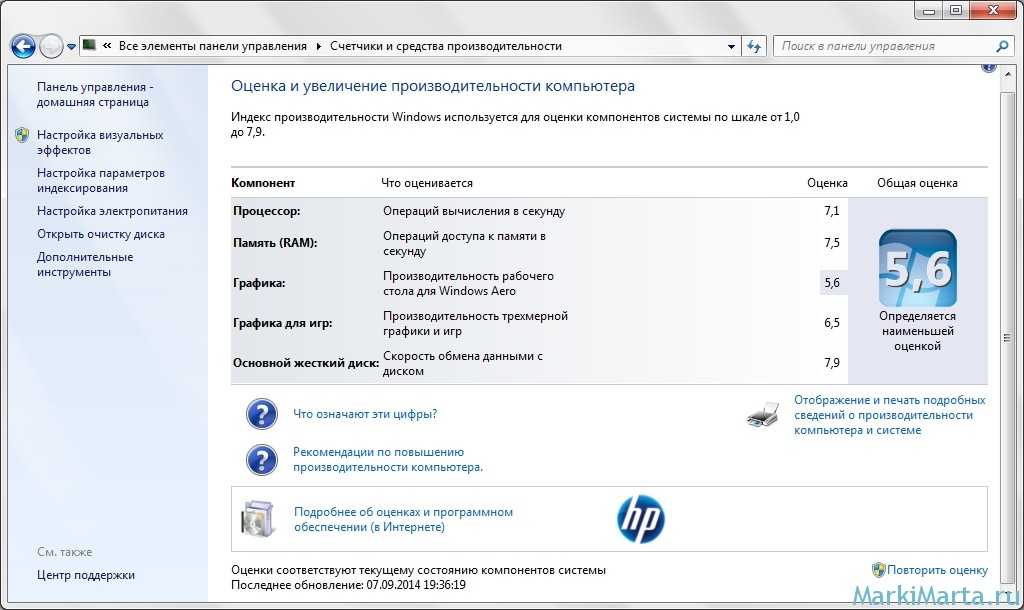 Если вы давно не выключали компьютер, вы можете быть удивлены тем, насколько простая перезагрузка может повлиять на производительность. То же самое касается обновления вашего компьютера и драйверов. Обновления могут занять много времени в зависимости от состояния вашего ПК, но обновление компьютера также может улучшить общую производительность.
Если вы давно не выключали компьютер, вы можете быть удивлены тем, насколько простая перезагрузка может повлиять на производительность. То же самое касается обновления вашего компьютера и драйверов. Обновления могут занять много времени в зависимости от состояния вашего ПК, но обновление компьютера также может улучшить общую производительность.
Если вы предприняли эти универсальные действия для повышения производительности, и ничего не изменилось, возможно, вам придется копнуть немного глубже, чтобы узнать, что происходит с вашим компьютером; вот где вступает в действие бенчмаркинг. Тестирование бенчмарка сравнивает производительность программного обеспечения, оборудования и сети, чтобы определить показатели производительности, которые могут определить необходимые изменения или улучшения, которые можно внести в ваш ПК для повышения производительности.
Если у вас Windows 10, попробуйте предварительно загруженный встроенный тест производительности, который входит в состав операционной системы под названием Performance Monitor.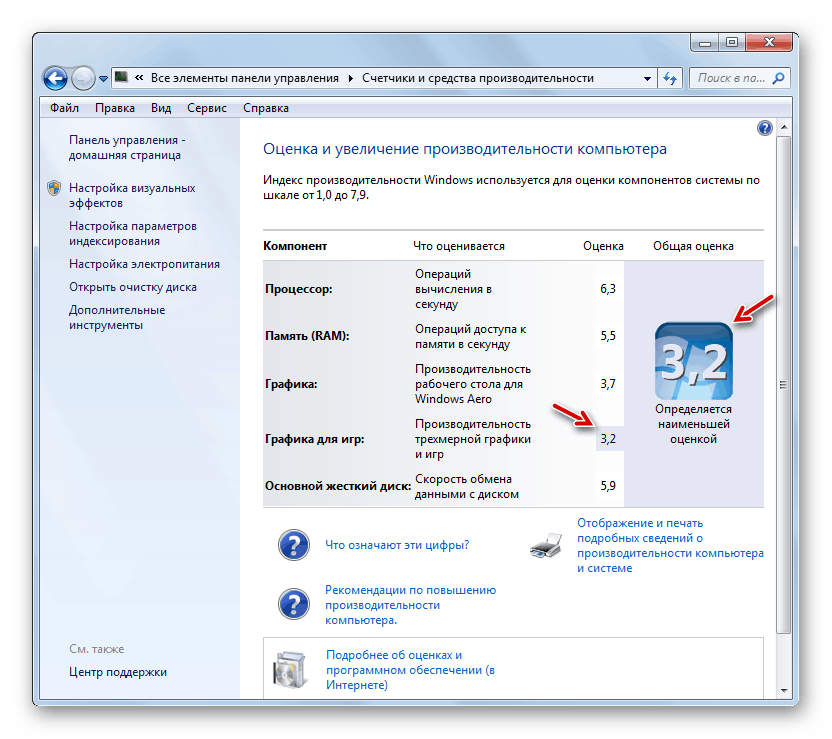 Монитор производительности — это встроенная утилита, которая запускает диагностическое сканирование для проверки производительности компьютера. Этот инструмент можно использовать для выявления и анализа данных приложений, оборудования и программного обеспечения для устранения проблем, связанных с производительностью.
Монитор производительности — это встроенная утилита, которая запускает диагностическое сканирование для проверки производительности компьютера. Этот инструмент можно использовать для выявления и анализа данных приложений, оборудования и программного обеспечения для устранения проблем, связанных с производительностью.
Существует множество вариантов запуска этой утилиты, но самый простой способ запустить эту утилиту — нажать клавишу Windows + R на клавиатуре и ввести «perfmon/report» ИЛИ просто ввести монитор производительности в строке поиска — либо работает. Как только приложение откроется, оно начнет собирать необходимые данные, и вы увидите «Сбор данных в течение 60 секунд». Подождите, пока монитор производительности завершит сборку необходимых данных. Монитор производительности будет отображать графики различных показателей производительности, которые обновляются в режиме реального времени.
После сканирования системная сводка покажет вам все подробности о данных, собранных с вашего ПК.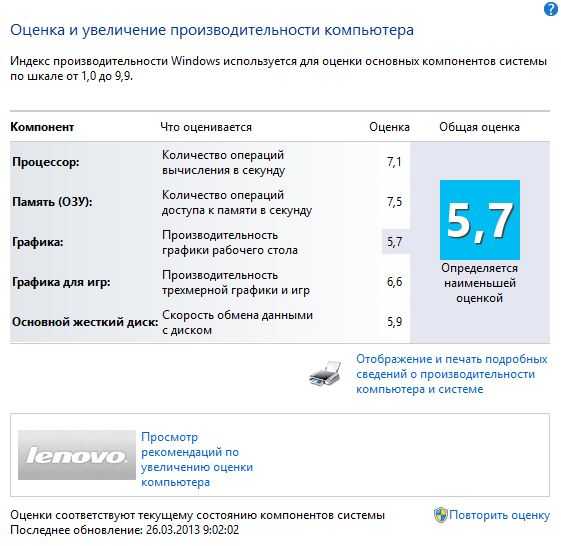 Найдите вкладку с надписью «Результаты диагностики» и нажмите на нее. Результаты диагностики будут включать в себя различные отчеты, состоящие из подразделов, в которых рассматриваются различные области вашего ПК, которые могут повлиять на производительность — предупреждения, информационные, базовые проверки системы, обзор ресурсов. Каждый из этих подразделов будет содержать различные сведения о вашем ПК, а монитор производительности также предоставит вам отчет о том, как максимально увеличить производительность вашего компьютера.
Найдите вкладку с надписью «Результаты диагностики» и нажмите на нее. Результаты диагностики будут включать в себя различные отчеты, состоящие из подразделов, в которых рассматриваются различные области вашего ПК, которые могут повлиять на производительность — предупреждения, информационные, базовые проверки системы, обзор ресурсов. Каждый из этих подразделов будет содержать различные сведения о вашем ПК, а монитор производительности также предоставит вам отчет о том, как максимально увеличить производительность вашего компьютера.
Дополнительные способы проверки производительности компьютера
Предположим, вы завершили запуск средства Performance Monitor, встроенного в Windows 10, и вас не устраивают результаты отчета. В этом случае вам, возможно, придется искать другие варианты, такие как стороннее диагностическое программное обеспечение, которое может проверить и помочь улучшить производительность.
В iolo мы здесь, чтобы помочь вам заставить ваш компьютер работать так, как он должен, и когда вы исчерпали все другие варианты или просто хотите быть активным с более новым компьютером, тогда наличие программного обеспечения, такого как System Mechanic, может помочь с полной проверкой и улучшить производительность, защиту и конфиденциальность.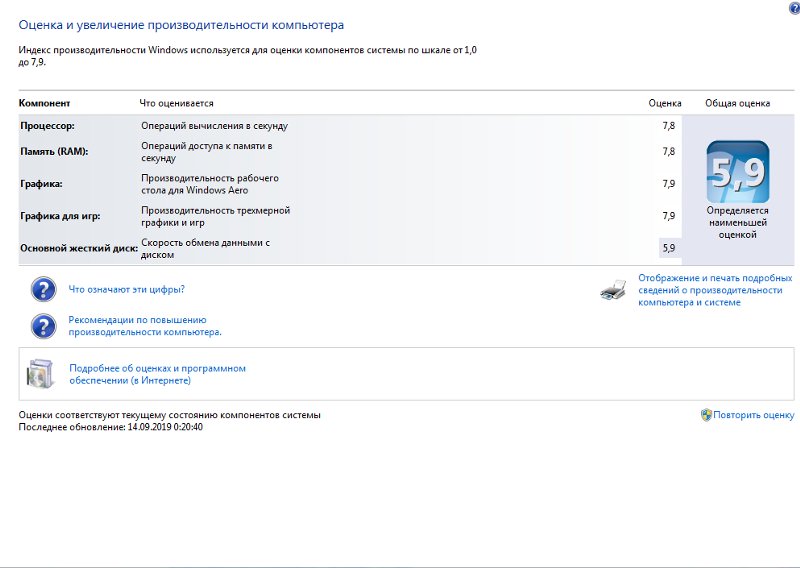
Насколько безопасны ваши пароли для взлома?
Узнайте сегодня, загрузив пробную версию System Mechanic ® (включает бесплатную версию средства управления паролями ByePass™ ).
Загрузить сейчас
Защитите свою цифровую жизнь
Получите максимальную защиту с System Mechanic ® Ultimate Defense™ — безопасное управление паролями, анонимный просмотр, блокировка вредоносных программ и многое другое — все в одном простом в использовании программном пакете.
Получить сейчас
Как использовать средство оценки Windows 10 для измерения производительности системы
Как использовать средство оценки Windows 10 для измерения производительности системы
Средство оценки Windows 10 тестирует компоненты вашего компьютера, а затем измеряет их производительность.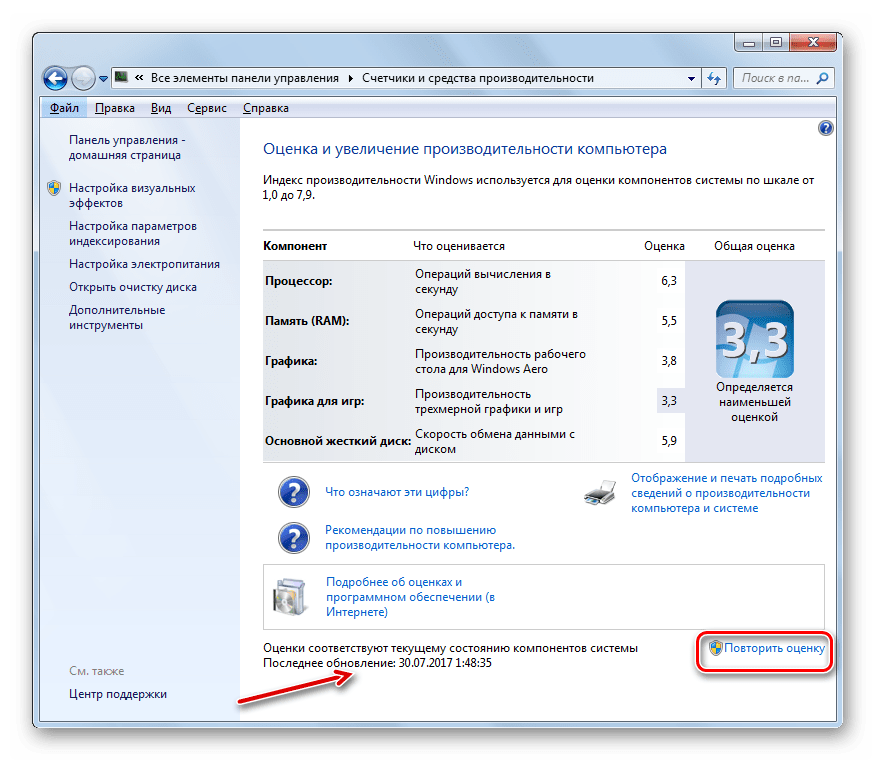 Но доступ к нему возможен только из командной строки.
Но доступ к нему возможен только из командной строки.
Мы можем получать компенсацию от поставщиков, которые появляются на этой странице, с помощью таких методов, как партнерские ссылки или спонсируемое партнерство. Это может повлиять на то, как и где их продукты будут отображаться на нашем сайте, но поставщики не могут платить за влияние на содержание наших отзывов. Для получения дополнительной информации посетите нашу страницу «Условия использования».
Изображение: Пануват Сикхам, Getty Images/iStockphoto
Когда-то пользователи Windows 10 могли получить оценку общей производительности своего компьютера с помощью так называемого индекса производительности Windows. С тех пор Microsoft удалила отображение этого индекса из своей операционной системы, но не из приложения, которое его вычислило.
Обязательная к прочтению информация о Windows
Виндовс 11 22х3 уже здесь
Контрольный список: защита систем Windows 10
Как очистить кеш DNS в Windows 10
Защитите свою сеть с помощью внешних служб безопасности Майкрософт
Средство оценки Windows 10 тестирует компоненты вашего компьютера (ЦП, ГП, ОЗУ и т. д.), а затем измеряет их производительность. Инструмент можно запустить только из командной строки Windows 10 или экземпляра PowerShell, и любой из них должен быть открыт с правами администратора.
д.), а затем измеряет их производительность. Инструмент можно запустить только из командной строки Windows 10 или экземпляра PowerShell, и любой из них должен быть открыт с правами администратора.
В этом практическом руководстве показано, как получить доступ к инструменту оценки Windows 10 и использовать его для измерения производительности компьютера.
ПОСМОТРЕТЬ: Новая норма: как будет выглядеть работа после пандемии (TechRepublic Premium)
Измерьте производительность компьютера с помощью средства оценки Windows 10
В этом примере мы будем использовать PowerShell, но процесс аналогичен для командной строки. Щелкните правой кнопкой мыши кнопку меню «Пуск» на рабочем столе Windows 10 и выберите Windows PowerShell (Admin). По подсказке ( Рисунок A ), введите эту команду:
winsat формальный
Рисунок А
Эта система выполнит обширную серию тестов, которые могут занять несколько минут, а затем отобразит некоторые измерения, как показано на рис. B .
B .
Рисунок В
Формальный параметр запускает полную проверку всех компонентов вашего компьютера и сохраняет результаты в файле XML, расположенном в этой папке:
Windows/Производительность/Winsat/DataStore
Если у вас есть редактор XML-файлов, вы можете просмотреть файл и посмотреть производительность вашего компьютера, однако есть реальная альтернатива. Опять же, в командной строке PowerShell (Admin) ( Рисунок C ) введите одну из следующих команд:
get-wmiobject -класс win32_winsat
ИЛИ
Get-CimInstance Win32_WinSat
Рисунок С
Первая команда дает вам несколько дополнительных сведений о тестировании, а вторая команда сжимает измерения до минимума информации. В нашем примере общая производительность моего старого игрового ноутбука Alienware M14x, перепрофилированного для использования в бизнесе, ограничена низкой скоростью чтения/записи жесткого диска, оцененной в 5,9. .
.
Максимальный балл за любой компонентный тест — 9,9.
ПОСМОТРЕТЬ: Office 365: руководство для технических и бизнес-лидеров (бесплатный PDF) (TechRepublic)
Пользователи могут выбрать запуск определенных тестов для определенных компонентов, изменив параметры команды winsat. Вот список стандартных параметров команды, которые будут отображать измерения с использованием конфигураций по умолчанию:
- winsat -? – выводит справку.
- winsat формальный – запускает полную оценку.
- winsat dwmformal — запускает только оценку Desktop Windows Manager, которая генерирует графическую оценку.
- winsat cpuformal — запускает только оценку процессора для получения оценки процессора.
- winsat memformal — запускает только оценку памяти для получения оценки памяти (ОЗУ).
- winsat graphicsformal — запускает оценку графики для получения оценки игровой графики.

- winsat diskformal — запускает оценку диска для получения оценки основного жесткого диска.
- winsat cpu — тестирует процессор.
- winsat mem — тестирует память.
- winsat disk — тестирует подключенные устройства хранения.
- winsat d3d – оценивает возможности приложения Direct 3D.
- winsat media — проверяет возможности носителя.
- winsat mfmedia — оценка Windows Media Foundation.
- winsat features — запускает оценку характеристик.
- winsat dwm — запускает оценку Desktop Windows Manager.
- winsat prepop – предварительно заполнить результаты оценки WinSAT.
Подробное изучение средства оценки Windows 10
Поскольку средство оценки Windows 10 создает XML-файлы, содержащие оценки и измерения производительности, для отображения и обработки точек данных можно использовать API-интерфейсы и инструменты сценариев, такие как PowerShell.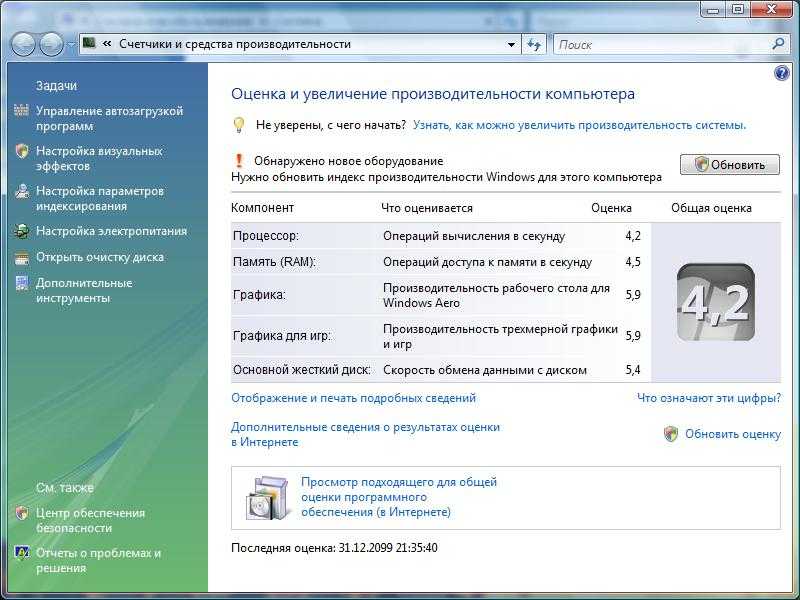 Разработчики могут использовать такие инструменты для настройки параметров тестирования и поиска способов повышения производительности.
Разработчики могут использовать такие инструменты для настройки параметров тестирования и поиска способов повышения производительности.
Пользователи должны помнить, что средство оценки Windows 10 — не единственный способ измерить производительность вашего компьютера. Другие меры сравнительного анализа предоставят более подробную информацию, особенно при измерении графических возможностей. Например, тестовый ноутбук показал хорошие результаты на базовой графике, но графический процессор слишком устарел, чтобы использовать многие функции DirectX 12 или недавнюю технологию трассировки лучей NVIDIA.
Марк В. Кэлин
Опубликовано:
Изменено:
Увидеть больше Программное обеспечение
См.
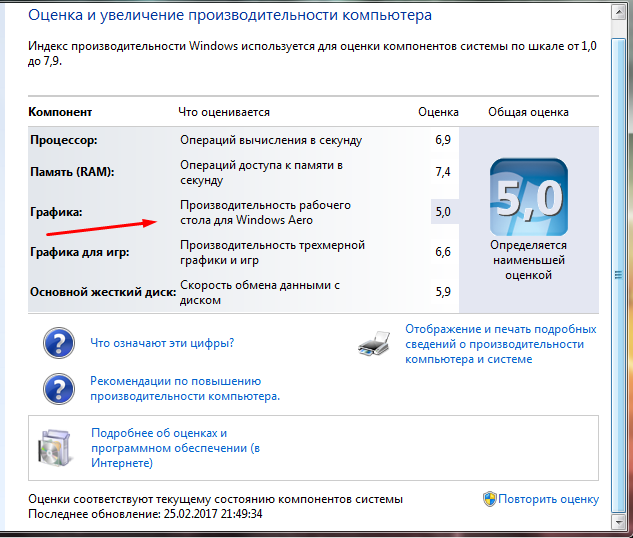 также
также
Что есть в Windows 10 19х3 для предприятий?
(ТехРеспублика)Windows 10: шпаргалка
(ТехРеспублика)Что делать, если вы все еще используете Windows 7 (бесплатный PDF)
(ТехРеспублика)Контрольный список мощности: обеспечение безопасности Windows Server 2016
(ТехРеспублика Премиум)Microsoft выпускает первую сборку Windows 10 Fast Ring из своей новой ветки разработки
(ЗДНет)6 простых изменений безопасности, которые должны внести все пользователи Windows 10
(СЕТ)Получите больше обязательных к прочтению советов и новостей Microsoft
(TechRepublic на Flipboard)
Поделиться: Как использовать средство оценки Windows 10 для измерения производительности системы
Майкрософт
Программное обеспечение
Выбор редактора
- Изображение: Rawpixel/Adobe Stock
ТехРеспублика Премиум
Редакционный календарь TechRepublic Premium: ИТ-политики, контрольные списки, наборы инструментов и исследования для загрузки
Контент TechRepublic Premium поможет вам решить самые сложные проблемы с ИТ и дать толчок вашей карьере или новому проекту.

Персонал TechRepublic
Опубликовано:
Изменено:
Читать далееУзнать больше
- Изображение: Студия Blue Planet/Adobe Stock
Начисление заработной платы
Лучшее программное обеспечение для расчета заработной платы в 2023 году
Имея на рынке множество вариантов, мы выделили шесть лучших вариантов программного обеспечения для управления персоналом и расчета заработной платы на 2023 год.
Али Ажар
Опубликовано:
Изменено:
Читать далееУвидеть больше
- Изображение: Майкрософт.
Программное обеспечение
Обновление Windows 11 переносит Bing Chat на панель задач
Последняя версия Windows 11 от Microsoft позволяет предприятиям управлять некоторыми из этих новых функций, включая новости Notepad, iPhone и Android.
Мэри Бранскомб
Опубликовано:
Изменено:
Читать далееУвидеть больше Программное обеспечение
- Изображение: Танатат/Adobe Stock
CXO
Технические вакансии: разработчики программного обеспечения не торопятся возвращаться в офис, поскольку зарплаты достигают 180 000 долларов.
По данным Hired, в 2022 году зарплаты на удаленных должностях в разработке программного обеспечения были выше, чем на рабочих местах, привязанных к месту работы.
Оуэн Хьюз
Опубликовано:
Изменено:
Читать далееУвидеть больше
- Изображение: Nuthawut/Adobe Stock
Программное обеспечение
9 лучших программ для управления гибкими проектами на 2023 год
Откройте для себя лучшее программное обеспечение и инструменты для управления гибкими проектами на 2023 год.