Производительность компьютера: Советы по повышению производительности компьютера с Windows
Содержание
Что такое производительность компьютера
Производительность компьютера или быстродействие – это скорость выполнения им операций. Производительность является комплексной величиной и напрямую зависит от комплектующих, из которых собран компьютер. Например, два компьютера при одинаковом процессоре, но при разных объемах оперативной памяти будут иметь разную производительность. Компьютер с 16 Гб оперативной памяти будет производительней компьютера с 8 Гб оперативной памяти. При работе компьютер постоянно считывает и записывает данные в сверхбыструю оперативную память и чем ее больше, тем больше данных он сможет хранить в ней для своей текущей работы, без обращения к медленному жесткому диску.
Или другой пример: компьютер с быстрым SSD винчестером (жестким диском) будет производительней компьютера с обычным жестким диском. SSD винчестер – это своего рода большая флешка, где скорость записи и считывания в разы быстрее скорости обыкновенного винчестера, за счет отсутствия движущихся частей и передовой технологии считывания/записи.
Так же и с центральным процессором PC: чем больше вычислительных ядер в нем и выше частота их работы, тем производительней будет компьютер.
От производительности компьютера зависит комфортность работы с ним. При небольшом объеме оперативной памяти компьютер может притормаживать, особенно если открыто несколько программ, а медленный винчестер не может обеспечить быструю загрузку операционной системы и быстрый запуск программного обеспечения по сравнению c SSD диском. Однако нужно понимать, чем производительней компьютер, тем он дороже. Теперь давайте разберем, как узнать производительность вашего компьютера.
Как узнать производительность компьютера
Есть много методик измерения производительности PC, но все они, так или иначе, вычисляют некое число или индекс производительности, который чем выше, тем быстрее компьютер. Существует достаточное количество программ, рассчитывающих производительность ПК, называемых бенчмарками (от англ. benchmark — «ориентир», «эталон»).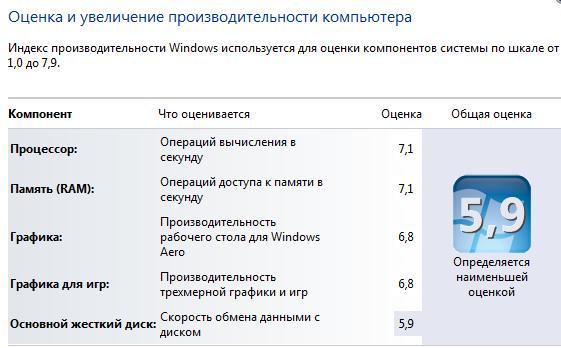 Мы же воспользуемся штатным средством Windows, рассчитывающим индекс производительности.
Мы же воспользуемся штатным средством Windows, рассчитывающим индекс производительности.
Индекс производительности Windows
Чтобы узнать производительность вашего компьютера выполните следующее:
- Откройте Панель управления и выберите раздел «Система и безопасность».
- В данном разделе выберите подраздел «Система», в котором можно узнать главные параметры вашего компьютера и общую оценку производительности, если он измерялся ранее.
- Чтобы рассчитать индекс или пересчитать его заново после замены комплектующих, нажмите на ссылку «Индекс производительности».
В течение некоторого времени компьютер будет проверять быстродействие отдельных компонентов, на основе чего выведет общую оценку ПК и его компонентов по отдельности.
Чем выше общая оценка, тем производительней ваш компьютер. На скриншоте можно увидеть, что общая оценка дается по самому медленному компоненту, а именно по графической карте. Чтобы узнать подробнее щелкните в текущем окне по ссылке «Что означают эти цифры?».
Также здесь вы можете прочитать рекомендации по повышению производительности компьютера кликнув по одноименной ссылке.
Поделиться.
Производительность компьютера
Казалось бы, вполне шустрый компьютер, который вначале полностью удовлетворял своими возможностями, со временем начинает тормозить. Что могло послужить причиной такого снижения производительности? Или бывает еще другая ситуация, когда нужно работать в очень ресурсоемких программах (играх), а компьютер их просто не тянет. В любом случае, перед пользователем встает проблема производительности ПК, которую нужно решать.
В этой статье мы рассмотрим основные причины, которые приводят к убавлению мощности и расскажем как повысить производительность компьютера.
Основными признаками медленной работы компьютера являются:
По пунктам:
- Долгое включение и такое же долгое выключение компьютера.

- Многие программы очень долго запускают, загрузка игр занимает очень много времени.
- Реакция курсора может не успевать за движениями мышки, притормаживать, или наблюдается поздняя реакция на клик.
- И другие признаки замедленной работы ПК, из-за которых пользователь начинает нервничать.
Что может быть причиной торможения компьютера?
Если компьютер тормозит, то причина (или сразу несколько причин) могут быть следующие:
- Плохая совместимость программного обеспечения, операционной системы, игр с конфигурацией «железа» самого компьютера.
- Большая фрагментация файловой системы, на жестком диске скопилось много программного хлама.
- Проблемы с операционной системой, сбои, неправильная настройка.
- Большое количество запущенных служб, в которых нет необходимости.
- Заражение компьютера вредоносным программным обеспечением.
- Программные конфликты (между драйверами, антивирусами и др.).
- Плохая терморегуляция, выход из строя кулера, засорение радиаторов.

- Нарушение основных параметров в BIOS.
Как решить эту проблему и повысить производительность компьютера?
Существует множество способов, позволяющих ускорить работу компьютера. Мы предлагаем десять методов улучшения работы ПК, показавших свою эффективность на практике.
- Апгрейдим «железо».
- Чистка внутренностей, ремонт неисправных элементов системы охлаждения.
- Очищаем жесткий диск от всего ненужного, выполняем дефрагментацию.
- Переустанавливаем операционную систему.
- Оптимизируем работу ОС.
- Настраиваем BIOS.
- Отключаем все лишнее, контролируем автозагрузку.
- Выполняем обновление драйверов.
- Устанавливаем операционную систему соответствующую нашему ПК.
- Чистим систему от вирусов.
Далее, для лучшего понимания, мы дадим более подробное описание каждого из этих пунктов. Но для начала, нам необходимо узнать производительность своего компьютера.
Определяем производительность
В операционной системе Windows 7 уже встроена специальная функция для проверки производительности системы и быстродействия компьютера.
Откройте меню «Пуск» и в специальном поисковом поле (оно находится внизу меню) введите «произ», как это показано на рисунке.
Среди результатов поиска будет программа «Повышение производительности компьютера». Запустите ее и откроется следующие окно.
Снизу сделайте клик по кнопке «Повторить оценку». Программа начнет анализировать продуктивность вашей системы и по завершению выдаст результаты, по которым можно будет сделать вывод о быстродействии компьютера.
После этого можно приступать к повышению производительности компьютера выбранными способами.
Апгрейдим комплектующие компьютера
У многих, кто является «счастливым» обладателем тормозящего компьютера, возникает стойкое желание заменить его чем-нибудь по мощнее. Но мы не станем двигаться в этом направлении, оно подходит только для серьезно устаревающих компьютеров. В большинстве случаев достаточно заменить только один или несколько слабых элементов, чтобы вся система снова начала летать — этот способ будет намного дешевле, чем покупка нового ПК.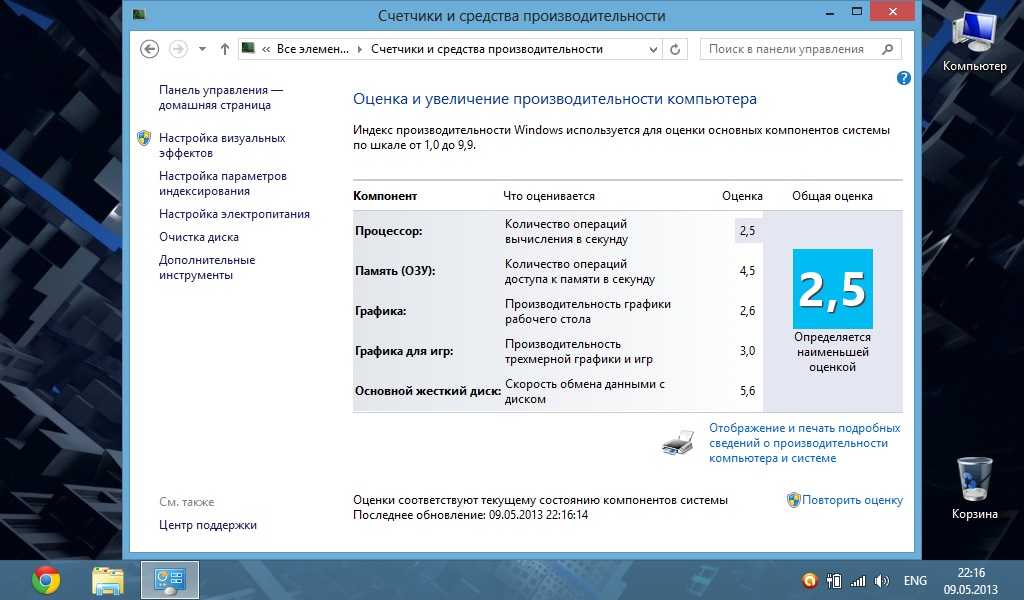
- Центральный процессор. Смысл замены «камня» будет действительно оправдан, только если новый намного превзойдет старого по мощности, не менее чем на 30%. Иначе вы не почувствуете серьезной разницы, но зато потратите много денег.
Любители риска могут попытаться разогнать центральный процессор. Этот способ подойдет не многим, ведь далеко не каждый ЦП может разгоняться. Зато в случае успеха, покупку нового «камня» можно отложить еще на год другой. Читайте наши рекомендации по выбору процессора. Суть этой операции заключается в повышении напряжения на центральном процессоре, и тем самым увеличение его тактовой частоты. Сама операция достаточно рискованная и далеко не для всех процессоров, в некоторых случаях можно просто вывести из строя ЦП, или значительно сократить срок его службы.
- Оперативная память. Ее никогда не бывает много, можете смело увеличивать объем памяти. Тем более она стоит достаточно дешево. Когда компьютер сильно загружен, откройте диспетчер задач на вкладке быстродействия и посмотрите уровень используемой памяти.
 Если он превышает 80%, то можете увеличивать память в полтора два раза.
Если он превышает 80%, то можете увеличивать память в полтора два раза. - Винчестер. И суть тут вовсе не в его объеме и количестве свободного места. Основная фишка быстродействия жесткого диска заключается в скорости вращения его мотора. К примеру, мы имеем диск со скоростью 5400 оборотов и заменяем него на диск со скоростью 7200 оборотов. Это намного более ощутимо добавит скорости для систем, особенно скорости записи/чтения. Многие пользователи остаются очень довольными после замены своего жесткого диска на SSD накопитель, прочитайте как оптимизировать SSD диск под Windows 7.
- Видеокарта. Большинству понятно, что для более реалистичной графики в играх необходимо иметь мощный видеоадаптер. Так что, если ваша видеокарта не может похвастаться хорошей производительностью, меняйте на новую, которая гораздо превосходит ее по мощности. Главное – нужно учитывать, что для мощной видеокарты нужен и мощный процессор.
Чтобы приблизительно определить слабые места системы, воспользуйтесь встроенной функцией оценки производительности компьютера, о которой мы уже рассказывали выше.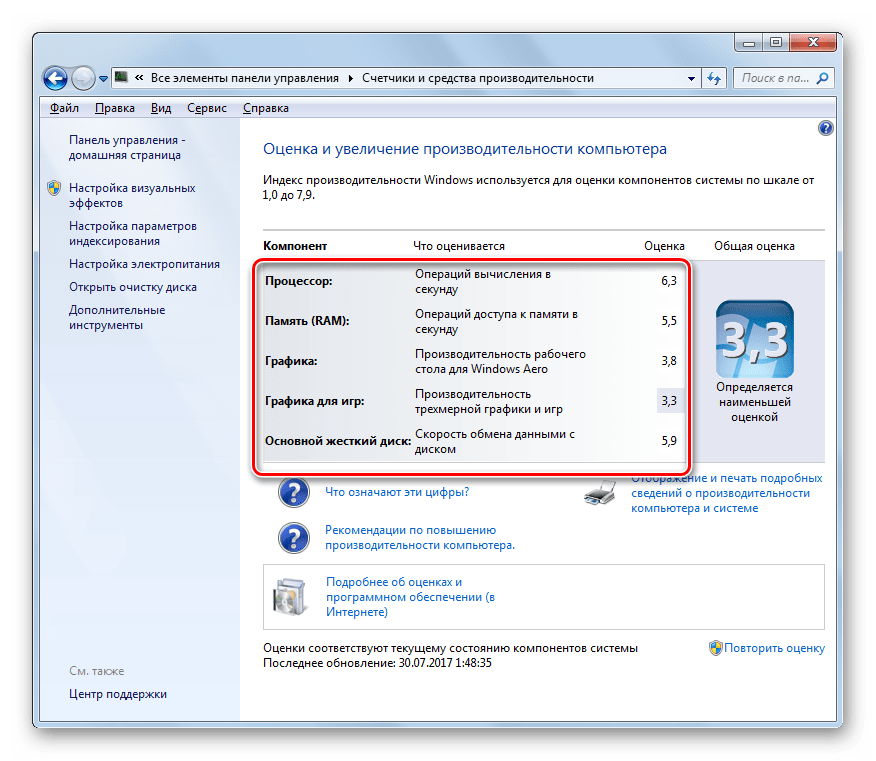 Определить «слабое звено» можно по оценкам, которые выводятся после проверки производительности. Там, где самая низкая оценка, в том направлении и необходимо увеличивать мощность ПК. К примеру, если возле скорости обмена данными на диске стоит самая низкая оценка, то стоит задуматься о покупке более шустрого жесткого диска.
Определить «слабое звено» можно по оценкам, которые выводятся после проверки производительности. Там, где самая низкая оценка, в том направлении и необходимо увеличивать мощность ПК. К примеру, если возле скорости обмена данными на диске стоит самая низкая оценка, то стоит задуматься о покупке более шустрого жесткого диска.
Чистка внутренностей, ремонт неисправных элементов системы охлаждения
Различные неисправности в системе охлаждения также способны существенно замедлить работу всей системы. Если ломается кулер на центральном процессоре, то это привод к его перегреву и снижению тактовой частоты.
Перегрев вообще опасная штука и возникать может даже при исправной системе охлаждения. Возьмите, снимите крышку со своего системного блока, посмотрите сколько там пыли. Она не просто покрывает все поверхности, но и плотно забивается во все радиаторы и оседает на лопастях кулеров. Пыль выступает таким себе теплоизолятором, который приводит к перегреву. Очень аккуратно почистите системный блок и вам удастся увеличить скорость работы компьютера, а также продлить срок службы его компонентов и избавиться от главного рассадника различных аллергенов и бактерий — пыли.
Очищаем жесткий диск от всего ненужного, выполняем дефрагментацию
Те, кто впервые слышит термин «дефрагментация», должны понять, что это самое первое что нужно делать для повышения производительности системы. Дефрагментация позволяет собирать различные фрагменты программ, которые находятся в разных частях жесткого диска, в одну кучу. Благодаря этому, считывающему устройству винчестера не нужно выполнять много лишних перемещений по дискам, ведь все находится в одном месте. Таким образом и повышается производительность.
Кроме того, нужно избавиться от лишней информации и всякого программного хлама, который накапливается на диске со временем работы. Особенно это важно, когда в разделе операционной системы практически нет свободного места. Если места менее 2 Гб, система теряет свою производительность. Так что не перегружайте диск и старайтесь, чтобы на нем было процентов тридцать свободного места, если это конечно возможно.
Переустанавливаем
операционную систему
Этот шаг почти всегда помогает увеличить скорость работы компьютера.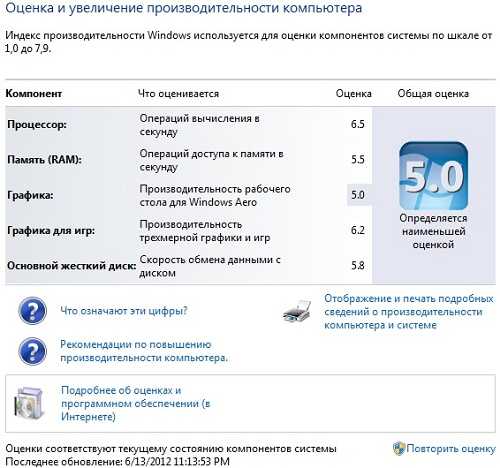 В некоторых случаях, производительность может увеличиться в три раза. Просто такова суть операционной системы, со временем в ней накапливаются различные ошибки, она забивается ненужными службами, которые даже выполняют серьезные изменения в самой системе. Это и многое другое приводит к ухудшению скорости работы компьютера, на многие операции теперь требуется гораздо больше времени.
В некоторых случаях, производительность может увеличиться в три раза. Просто такова суть операционной системы, со временем в ней накапливаются различные ошибки, она забивается ненужными службами, которые даже выполняют серьезные изменения в самой системе. Это и многое другое приводит к ухудшению скорости работы компьютера, на многие операции теперь требуется гораздо больше времени.
Если тщательно следить за чистотой системы и ничего туда не устанавливать, то можно годами пользоваться одной и той же Windows. Но чаще всего, на компьютере постоянно происходит движение: устанавливаются и удаляются программы, обновляются драйвера, загружаются большие объемы различной информации — в таких условиях система постепенно начинает «тупить». Лучше всего, для профилактики, где-то раз в год форматировать диск и с чистого листа устанавливать новую операционную систему.
Оптимизируем работу ОС
Мы недавно делали подборку лучших программ для оптимизации компьютера, ибо правильно настроенная и оптимизированная система – главный залог быстродействия работы компьютера! Настройку системы, быстро и без лишних заморочек, можно произвести с помощью специальных утилит. Например, с этими задачами неплохо справляется AeroTweak.
Например, с этими задачами неплохо справляется AeroTweak.
Хорошо себя показала программа PCMedic. Главная фишка этой утилиты, это полная автоматизация всех операций. Нужно только выбрать подходящие параметры и запустить процесс настройки.
Программа состоит только из одного главного окна. Тут мы выбираем свою операционную систему, тип центрального процессора (например, Intel или AMD), дальше нужно выбрать один из двух способов оптимизации — Heal (очистка системы), либо Heal & Boost (кроме очистки выполняется еще и ускорение). После того, как выберите все параметры нажмите на кнопочку «Go» – программа выполнит все необходимые изменения.
Есть еще одна программа, которая может похвастаться воистину мощным функционалом — Ausloqics BoostSpeed, к сожалению, платная. Она состоит из нескольких утилит, позволяющих выполнять оптимизацию системы практически во всех направлениях. Используя это приложение можно провести дефрагментацию, почистить файловую систему, очистить реестр, увеличить скорость работы интернета и еще много другого.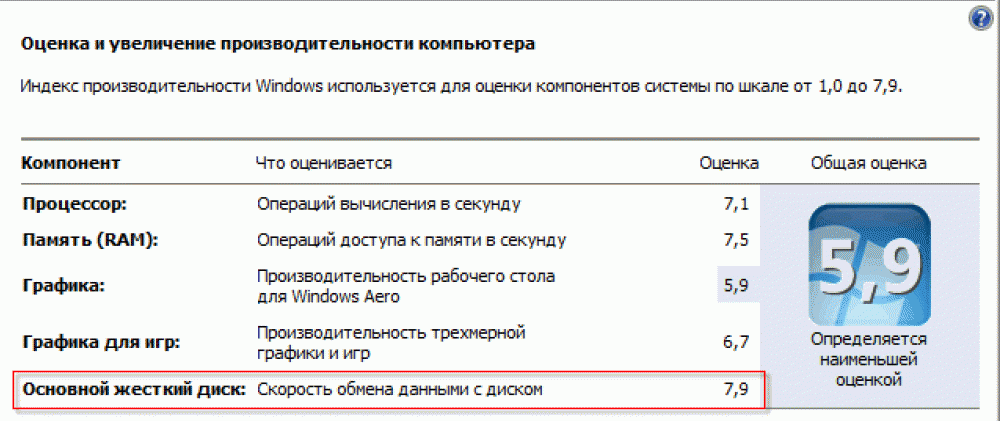 Программа обладает встроенным советчиком, который помогает определить приоритетные направления в оптимизации системы. Хотя рекомендую слепо не доверяться советчику и смотреть, действительно ли эти все действия вам необходимы.
Программа обладает встроенным советчиком, который помогает определить приоритетные направления в оптимизации системы. Хотя рекомендую слепо не доверяться советчику и смотреть, действительно ли эти все действия вам необходимы.
Для того, чтобы чистить систему от всякого хлама, существует множество специальных приложений для очистки. Например, хорошим помощником может оказаться Ccleaner. Он способен почистить диск от ненужных, временных фалов и выполнить очистку реестра. Благодаря удалению ненужных файлов, можно увеличить количество свободного места на жестком диске. А вот при чистке реестра, особого повышения производительности не наблюдается. Зато если будет случайно удален какой-нибудь важный параметр, система начнет выдавать ошибки и это может привести к серьезным сбоям.
ВНИМАНИЕ! Перед тем, как выполнять все эти действия, настоятельно рекомендуется создать точку восстановления!
ВСЕГДА смотрите файлы, которые удаляют утилиты для очистки системы. Бывают случаи безвозвратного удаления нужных и даже важных файлов, которые программы ложно приняли за ненужные, или временные файлы.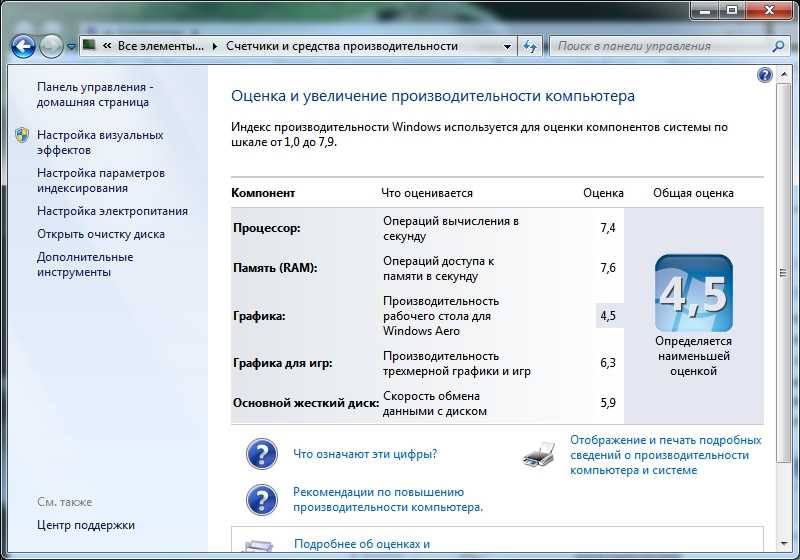
Пользователи Windows 7 могут немного улучшить скорость работы компьютера при помощи упрощения графического интерфейса. Что бы это сделать откройте Панель управления и зайдите в раздел «Система» откройте пункт «Дополнительно» и выберите «Параметры». Здесь снимаем часть ненужных флажков, либо устанавливаем переключатель в положение для обеспечения наилучшего быстродействия.
Настраиваем BIOS
В БИОСе хранятся параметры компьютера, отвечающие за оборудование, загрузку ОС, время и других ключевые элементы. Чтобы попасть в параметры BIOS, в процессе включения ПК, перед загрузкой самой операционной системы, нажмите клавишу Del, F2 или другую (это зависит от производителя материнской платы, обычно название клавиши отображается на экране). Чаще всего настройки БИОСа не вызывают никакого снижения производительности и туда даже не стоит лазить. Но в редких случаях, при неправильных критических параметрах, ваш компьютер может начать тормозить.
Если сомневаетесь в правильности настроек, но не знаете какие нужно указать, то можете воспользоваться опцией автоматической настройки оптимальных параметров «Load Optimal Settings» (название функции может быть иным, в зависимости от производителя). После этого сохраните все настройки и выполните перезагрузку компьютера.
После этого сохраните все настройки и выполните перезагрузку компьютера.
Отключаем все лишнее, контролируем автозагрузку
В наше время практически каждая программа пытается прописать себя в автозагрузку. И это не слишком весело для вашей системы. Постепенно, программы в автозагрузке накапливаются и их всех надо запускать, при каждом старте системы. Из-за этого компьютер очень долго включается и выключается. Дополнительно, после автозагрузки, все эти приложения остаются в рабочем состоянии, пожирая ресурсы. Вы только взгляните сколько на панели задач (возле часов) ненужных значков, разве вы их используете? Поэтому, лучше всего удалять ненужные приложения, или хотя бы отключать для них автозагрузку.
Что бы посмотреть все приложения, которые стартуют вместе с Windows, и отключить лишние, одновременно зажмите две клавиши Win+R и в следующем окошке напишите msconfig, затем нажмите Enter. Появится окошко конфигурацией системы, теперь перейдите в раздел автозагрузки. Здесь будет находиться список приложений, стоящих в автозагрузке. Просто снимаете галочки со всех, которыми не пользуетесь. В случае чего, программу всегда можно вернуть в автозагрузку, установив нужную галочку. Главное иметь представление, что это за программы и какое их назначение.
Просто снимаете галочки со всех, которыми не пользуетесь. В случае чего, программу всегда можно вернуть в автозагрузку, установив нужную галочку. Главное иметь представление, что это за программы и какое их назначение.
В самых крайних случаях, можно отключить антивирус, и система немного разгрузится. За счет этого повысится производительность. Но этого не стоит делать, когда вы находитесь в интернете, или устанавливаете новые программы, потому что есть риск заражение вирусами.
Выполняем обновление драйверов
Этот шаг может дать нужных эффект, если установлены устаревшие драйвера или те что установились вместе с системой. Больше всего может влиять драйвер для материнской платы, хотя и другие неплохо воздействуют на скорость работы.
Надежнее всего вручную выполнять обновление драйверов. Но самые ленивые могут воспользоваться специальными утилитами, которые способны сами определять необходимые драйвера, находить их в интернете и устанавливать. Например, можно воспользоваться Drover Checker.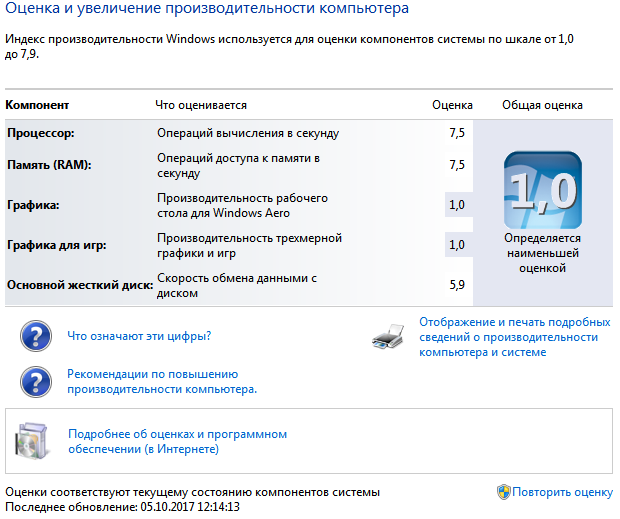
Устанавливаем операционную систему соответствующую нашему ПК
Если у вас мощный компьютер, с 2 Гб оперативной памяти и вы используете Windows XP, то стоит задуматься о переходе на «семерку», после этого сразу почувствуете положительную разницу. А если на компьютере двухъядерный процессор и 4 Гб памяти (а может даже больше), то необходимо использовать 64х разрядную Windows 7. Все это к тому, что если компьютер мощный, то не надо стесняться устанавливать ОС специально рассчитанную на такое «железо», тем более современные системы намного лучше расходуют ресурсы по сравнению со своими предшественниками.
И да, избегайте кустарных сборок Windows, таких как Zver и тому подобных. Используйте исключительно чистые, оригинальные дистрибутивы.
Чистим систему от вирусов
Не обращайте внимание на то, что этот пункт стоит под номером десять. На самом деле это одна из самых распространенных причин медленной работы компьютера. Если заметили, что компьютер внезапно начал долго «думать», срочно выполните сканирование на наличие вредоносного ПО.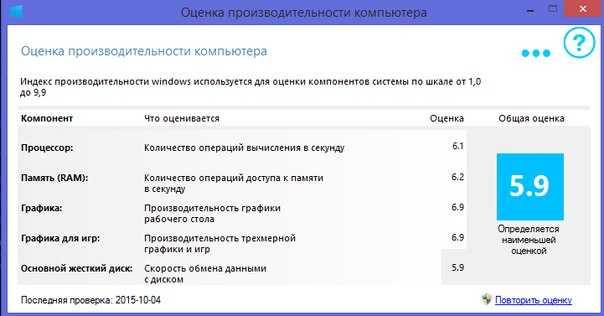 Лучше всего выполнить сканирование системы штатным антивирусом (например, Антивирусом Касперского), а затем просканировать дополнительными антивирусными утилитами, типа Dr. Web CureIt, AVZ и др. Также будет интересно как удалить вирус с компьютера бесплатно
Лучше всего выполнить сканирование системы штатным антивирусом (например, Антивирусом Касперского), а затем просканировать дополнительными антивирусными утилитами, типа Dr. Web CureIt, AVZ и др. Также будет интересно как удалить вирус с компьютера бесплатно
Вот и все основные способы, позволяющие увеличить быстродействие компьютера. В многих следующих статьях, мы будем еще неоднократно затрагивать проблему производительности системы и все эти рекомендации будут рассмотрены еще более подробно, со всеми тонкостями. Ну а на сегодня все, если возникнут вопросы – можете смело задавать их в комментариях к статье.
Автор статьи: Сергей
Windows
1
35603
Это может пригодиться:
Как проверить производительность вашего ПК и ускорить его
Итак, ваш ПК
работает медленнее, чем обычно. Что вы можете с этим поделать?
Вы были бы
удивлен количеством факторов, влияющих на работу компьютера.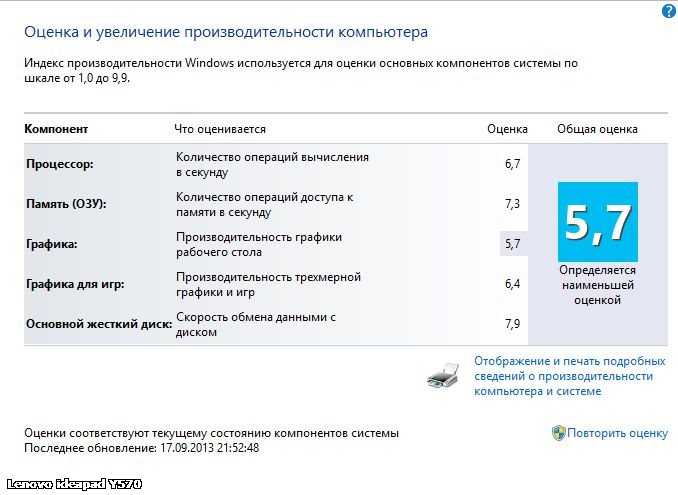
вялость. Чтобы действительно установить причину, вам нужно запустить
диагностика. Только так вы докопаетесь до сути проблемы.
Содержание
В этом руководстве
вы узнаете, как выполнить контрольный тест. Мы также дадим несколько советов по
как улучшить производительность вашего компьютера.
Монитор ресурсов и производительности Windows
Windows имеет
встроенный диагностический инструмент под названием Performance
Монитор . Он может просматривать активность вашего компьютера в режиме реального времени или через
ваш файл журнала. Вы можете использовать его функцию отчетности, чтобы определить, что вызывает
ваш компьютер замедляется.
Для доступа
Монитор ресурсов и производительности, открыть Выполнить
и введите PERFMON .
Это откроет
монитор производительности.
Перейти к Наборы для сбора данных > Система . Щелкните правой кнопкой мыши Производительность системы , затем щелкните Пуск .
Это действие
запустить 60-секундный тест. После теста перейдите в Отчеты > Система >
Производительность системы для просмотра
полученные результаты.
В отчете
выше, Performance Monitor заметил высокую загрузку ЦП из-за запущенного верхнего процесса,
в данном случае это Google Chrome.
Это дает мне знать
что Chrome нагружает ПК.
Диагностика
инструмент может предложить более подробные объяснения. Вам просто нужно погрузиться глубже в
подразделы, если вам нужно знать больше.
Улучшить
Скорость вашего ПК
Есть несколько
действия, которые вы можете предпринять на основе результатов вашего теста скорости. Ниже просто
некоторые из действий, которые вы могли бы предпринять.
Настройки ПК
Иногда вы
настройки могут помешать оптимальной производительности. Возьмите настройки питания,
Например. Переход на высокую производительность может дать вашему ПК необходимый импульс
чтобы бежать быстрее.
Откройте панель управления и переключитесь на Просмотр по: категории .
Перейдите к разделу Оборудование и звук > Электропитание . Выберите Высокая производительность .
Медленный запуск
Если ваш ПК
тормозит только во время загрузки, то возможно он зависает
приложения, которые запускаются при запуске.
Щелкните правой кнопкой мыши Запустите и выберите Диспетчер задач . Перейти к Startup
вкладка Здесь вы найдете список программ, которые запускаются, как только вы запускаете компьютер.
компьютер. Вы можете отключить приложения, которыми редко пользуетесь.
Щелкните правой кнопкой мыши
ненужное приложение и выберите «Отключить», чтобы оно не запускалось во время запуска.
Медленный Интернет
Если вы обнаружите, что
только интернет работает медленно, отключение OneDrive может помочь.
OneDrive работает
постоянная синхронизация ваших файлов с облаком, что может стать узким местом для вашего интернета
скорость. Тот же принцип применим и к другим облачным сервисам, таким как Dropbox.
Перейти к вашей системе
Tray и щелкните правой кнопкой мыши значок OneDrive. Нажмите Настройки .
Под
Вкладка «Настройки», снимите флажок «Запустить OneDrive».
Параметр «Автоматически при входе в Windows ».
Вы также можете
выберите отвязать ваш OneDrive, нажав Unlink
OneDrive .
Полный жесткий диск
Windows 10 имеет
функция под названием Storage Sense. Он автоматически удаляет файлы, которые вы не
нужно, чтобы память никогда не замедляла работу компьютера.
Перейдите к Настройки Windows > Хранилище . Включите Storage Sense , чтобы активировать эту функцию.
Нажатие на Изменить способ автоматического освобождения места
даст вам контроль над тем, как часто он удаляет файлы.
Средство устранения неполадок Windows
Когда все остальное
не удается, вы можете использовать средство устранения неполадок Windows, чтобы выяснить, что вызывает
проблема.
Откройте панель управления и перейдите к Система и безопасность > Безопасность и обслуживание . Разверните раздел Техническое обслуживание .
Щелкните Start Maintenance в подразделе Automatic Maintenance .
Кристофер Ян Бенитес (Christopher Jan Benitez) — наемный писатель-фрилансер, который предоставляет действенный и полезный веб-контент для малого бизнеса и стартапов. В свободное время он неукоснительно смотрит профессиональный рестлинг и находит утешение в прослушивании спид-метала 80-х. Прочитать полную биографию Кристофера
Подписывайтесь на YouTube!
Вам понравился этот совет? Если это так, загляните на наш канал YouTube на нашем родственном сайте Online Tech Tips. Мы охватываем Windows, Mac, программное обеспечение и приложения, а также предлагаем множество советов по устранению неполадок и обучающих видеороликов. Нажмите на кнопку ниже, чтобы подписаться!
Мы охватываем Windows, Mac, программное обеспечение и приложения, а также предлагаем множество советов по устранению неполадок и обучающих видеороликов. Нажмите на кнопку ниже, чтобы подписаться!
Подписывайся
факторов, влияющих на производительность вашего компьютера
Для чего бы вы ни использовали свой компьютер, от игры в мини-рулетку до просмотра последних сделок, всегда наступает момент, когда он ведет себя неожиданно. Когда это происходит медленно, люди часто чувствуют себя бессильными что-либо с этим поделать. Большая часть этого связана с незнанием работы их ПК. Эта статья поможет вам понять скорость компьютера и то, что на нее влияет. Прочитав эту статью, вы узнаете, на что обращать внимание, если хотите увеличить скорость компьютера и добиться максимально плавной работы машины.
КОЛИЧЕСТВО ЯДЕР (ПРОЦЕССОРОВ)
ЦП — это место, где вы найдете процессоры, каждый из которых известен как ядро. Каждое ядро будет содержать блок управления, АЛУ и регистры. Обычно ПК имеет два или четыре ядра, и чем их больше, тем больше программ вы можете запускать одновременно.
Каждое ядро будет содержать блок управления, АЛУ и регистры. Обычно ПК имеет два или четыре ядра, и чем их больше, тем больше программ вы можете запускать одновременно.
Однако, если вы думаете, что можете удвоить скорость вашего компьютера, удвоив количество ядер, то подумайте еще раз! Поскольку они должны взаимодействовать друг с другом, это снижает скорость, но в целом увеличение количества ядер — отличная идея, которая повысит производительность.
НЕСКОЛЬКО ПРИЛОЖЕНИЙ, ВЛИЯЮЩИХ НА СКОРОСТЬ КОМПЬЮТЕРА
Любая проверка скорости компьютера покажет снижение производительности при увеличении количества выполняемых задач. Многозадачность замедляет работу вашего ПК, потому что приложениям требуется меньше памяти. Чем больше приложений запущено одновременно, тем медленнее будет работать ваш компьютер. Об этом следует помнить при оптимизации производительности на вашем компьютере.
ТИП ГРАФИЧЕСКОЙ КАРТЫ
Когда дело доходит до визуальных эффектов, пользовательского интерфейса, изображений, видео и многого другого, для обеспечения хорошей производительности необходима мощная графическая карта.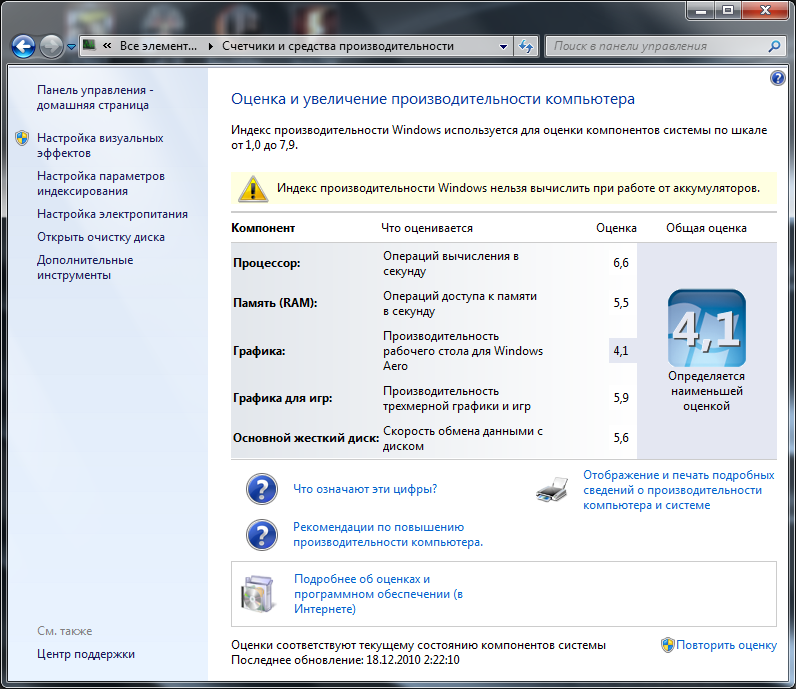 Если вы используете свой компьютер для обработки большого количества графики, вы можете узнать, как повысить производительность компьютера, оптимизировав графическую карту в BIOS, или вы можете приобрести более новую версию и заменить старую. вне. Видеокарты также можно использовать для выполнения невизуальных вычислений, поэтому не забывайте, что они важны для общей производительности.
Если вы используете свой компьютер для обработки большого количества графики, вы можете узнать, как повысить производительность компьютера, оптимизировав графическую карту в BIOS, или вы можете приобрести более новую версию и заменить старую. вне. Видеокарты также можно использовать для выполнения невизуальных вычислений, поэтому не забывайте, что они важны для общей производительности.
ШИНА ШИНЫ ДАННЫХ
Между процессором и основной памятью имеется ряд разъемов или проводов, известных как шина данных. Это то, что помогает транспортировать данные между этими двумя компонентами. Когда вы увеличите свою шину с 32 до 64 бит, вы сможете передавать как минимум вдвое больше в любой момент времени. Если вы хотите повысить производительность, подумайте об увеличении размера вашей шины данных.
КЭШ ПАМЯТИ
Компьютеры часто повторно используют действия, поэтому в свете этого кеш — это тип памяти, в которой хранятся временные инструкции, поэтому их не нужно вычислять без необходимости. Процессор автоматически проверяет кэш на наличие любых инструкций, прежде чем запрашивать данные из ОЗУ. При этом производительность повышается, поскольку экономится ненужное использование данных. Эти передачи занимают намного меньше времени, чем передача в ОЗУ и из ОЗУ. Чем больше кэш, тем больше данных можно хранить рядом с процессором.
Процессор автоматически проверяет кэш на наличие любых инструкций, прежде чем запрашивать данные из ОЗУ. При этом производительность повышается, поскольку экономится ненужное использование данных. Эти передачи занимают намного меньше времени, чем передача в ОЗУ и из ОЗУ. Чем больше кэш, тем больше данных можно хранить рядом с процессором.
ЧАСОВАЯ СКОРОСТЬ
Тактовая частота показывает, насколько быстро может работать центральный процессор. Вы обнаружите, что это измеряется в гигагерцах или мегагерцах, в зависимости от вашего компьютера. Измерение указывает на то, сколько командных циклов процессор выполняет каждую секунду. Например, процессор с частотой 2 ГГц может выполнять 2 миллиарда вычислений каждую секунду. Чем больше это число, тем быстрее работает ЦП и тем больше выделяется тепла.
Максимальные настройки часов по умолчанию жестко запрограммированы на ПК. Однако вы можете настроить их, манипулируя BIOS компьютера. Если вы манипулируете, чтобы увеличить тактовую частоту быстрее, чем рекламируется, это называется разгоном.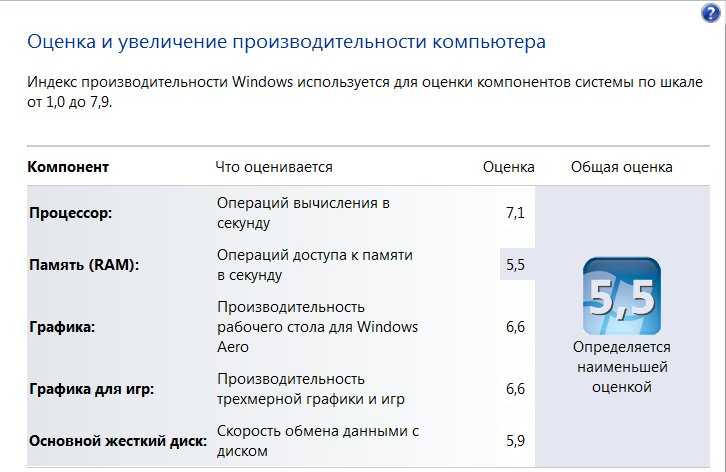 Мы бы не рекомендовали делать это, потому что существуют реальные ограничения скорости работы вашего процессора. Нет никакой гарантии, что его схема сможет удовлетворить требования разогнанных скоростей. Если скорость слишком высока, вы рискуете не завершить вычисление до того, как будет выполнено следующее. Таким образом, данные могут быть повреждены, если ЦП не может идти в ногу со своими часами, а повреждение может быть вызвано перегревом машины.
Мы бы не рекомендовали делать это, потому что существуют реальные ограничения скорости работы вашего процессора. Нет никакой гарантии, что его схема сможет удовлетворить требования разогнанных скоростей. Если скорость слишком высока, вы рискуете не завершить вычисление до того, как будет выполнено следующее. Таким образом, данные могут быть повреждены, если ЦП не может идти в ногу со своими часами, а повреждение может быть вызвано перегревом машины.
ВРЕДОНОСНОЕ ПРОГРАММНОЕ ОБЕСПЕЧЕНИЕ
Одним из лучших способов повысить производительность компьютера является устранение вредоносных программ. Вредоносные программы, программы-шпионы и вирусы могут отслеживать вашу активность, получать контроль над вашим компьютером и создавать всевозможные осложнения, снижающие производительность.
Любое нежелательное и вредоносное ПО серьезно повлияет на производительность, поэтому убедитесь, что вы инвестируете в хороший антивирус, чтобы предотвратить такие атаки на свой компьютер.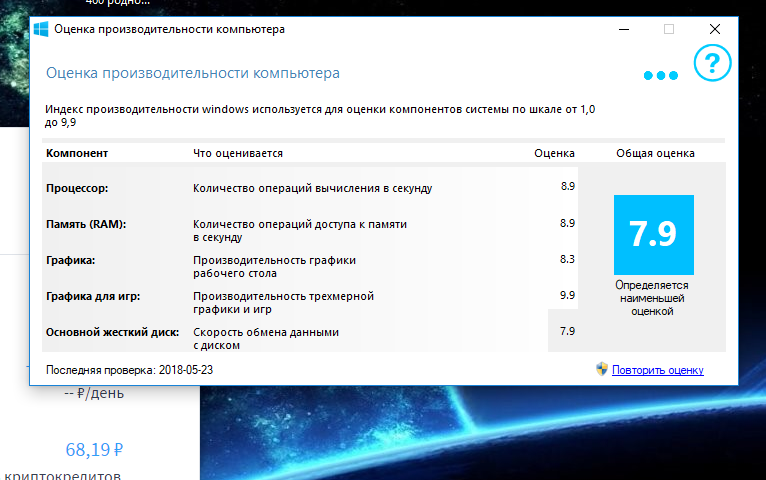 Это серьезно поможет в долгосрочной перспективе, и убедитесь, что вы сканируете свой компьютер не реже одного раза в неделю, чтобы обновлять антивирус и удалять любой нежелательный мусор, влияющий на производительность вашего компьютера.
Это серьезно поможет в долгосрочной перспективе, и убедитесь, что вы сканируете свой компьютер не реже одного раза в неделю, чтобы обновлять антивирус и удалять любой нежелательный мусор, влияющий на производительность вашего компьютера.
ДЕФРАГМЕНТАЦИЯ
Иногда память не хранится эффективно. Когда вы запускаете дефрагментатор, фрагментированные данные переупорядочиваются, чтобы ваши диски и диски могли работать более продуктивно. Если на них будет больше места, это также улучшит производительность. Большинство дефрагментаторов запускаются по расписанию, поэтому, если вы не настроили дефрагментацию на регулярное выполнение на своем компьютере, сделайте это сегодня.
ЗАКЛЮЧЕНИЕ
Теперь, когда вы знаете, что происходит внутри вашего ПК, вы сможете значительно повысить производительность компьютера. Если у вас его еще нет, подумайте о факторах, которые мы упомянули, и примените их к своим решениям о покупке. В зависимости от того, для чего вы используете свой компьютер, различные факторы будут влиять на производительность.
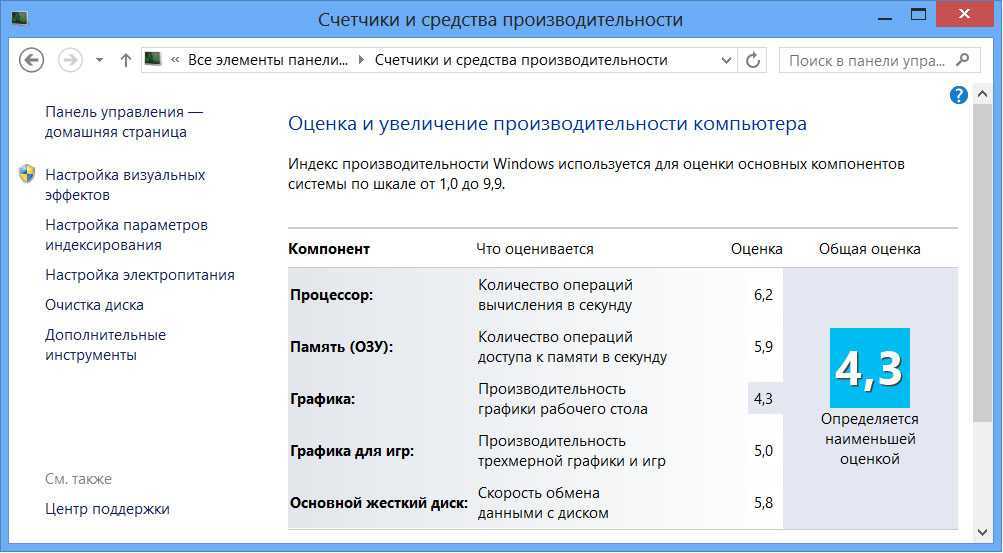

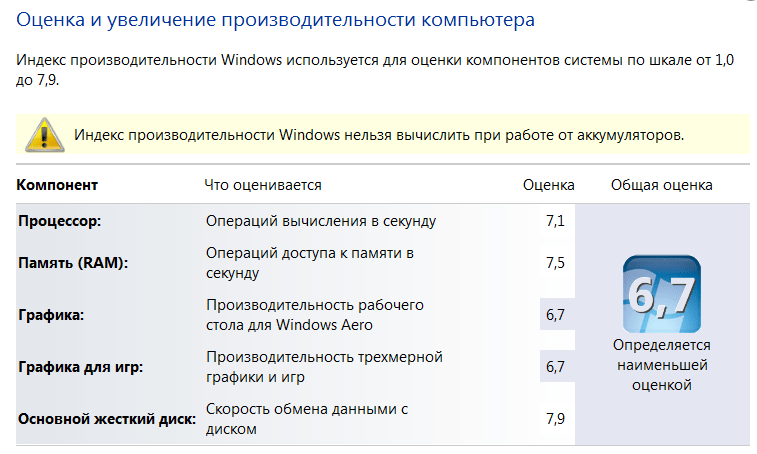 Если он превышает 80%, то можете увеличивать память в полтора два раза.
Если он превышает 80%, то можете увеличивать память в полтора два раза.