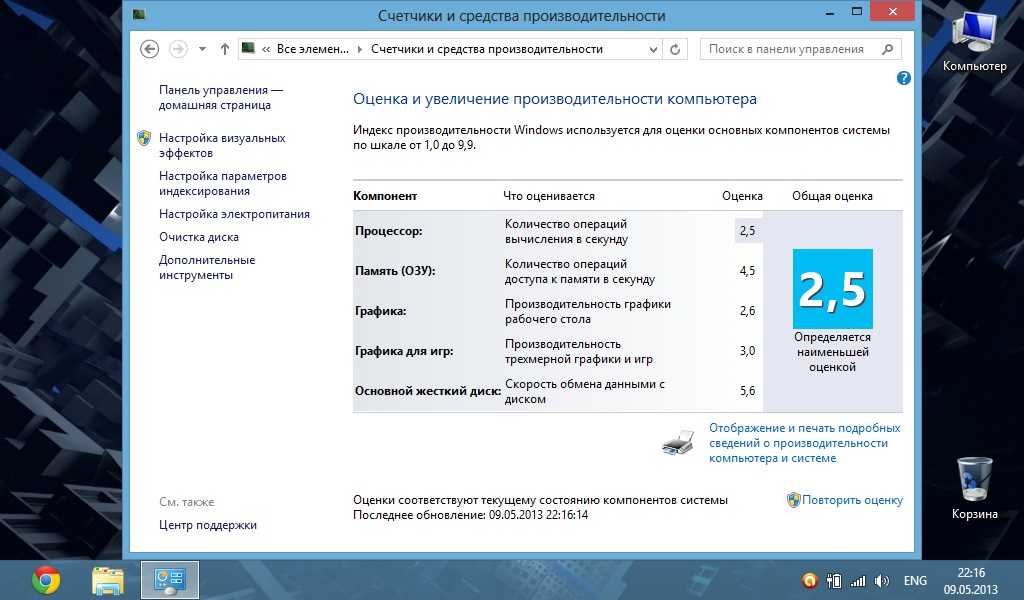Производительность пк улучшить: Как повысить производительность компьютера за минимальные деньги
Содержание
Как повысить производительность ПК в играх — 5 эффективных способов
|
1.
 Скачайте последние драйвера для видеокарты
Скачайте последние драйвера для видеокарты
На этот пункт многие владельцы компьютеров предпочитают закрывать глаза. Разве может обновление программного обеспечения дать внушительный прирост производительности? Отвечаем: да, может, и еще как. Всего несколько затраченных минут на обновление драйверов могут дать 30%-ный прирост производительности в современных играх и позволят не тратиться в лишний раз на абгрейд ПК.
Чтобы скачать новейшие драйвера для видеокарты для начала потребуется узнать версию вашего видеоадаптера. Делается это очень просто: заходим в диспетчер устройств, кликаем на пункт «видеоадаптеры» и запоминаем модель устройства, не забыв обратить внимание на производителя видеокарты.
Также не будет лишним выяснить разрядность операционной системы, так как драйвера для видеокарты обычно предлагаются на выбор скачать в двух версиях: для 64-х и 84-х разрядной ОС. Узнать тип системы можно в уже открытом диспетчере задач: находим пункт «компьютер», кликаем на него и запоминаем высветившееся числовое значение.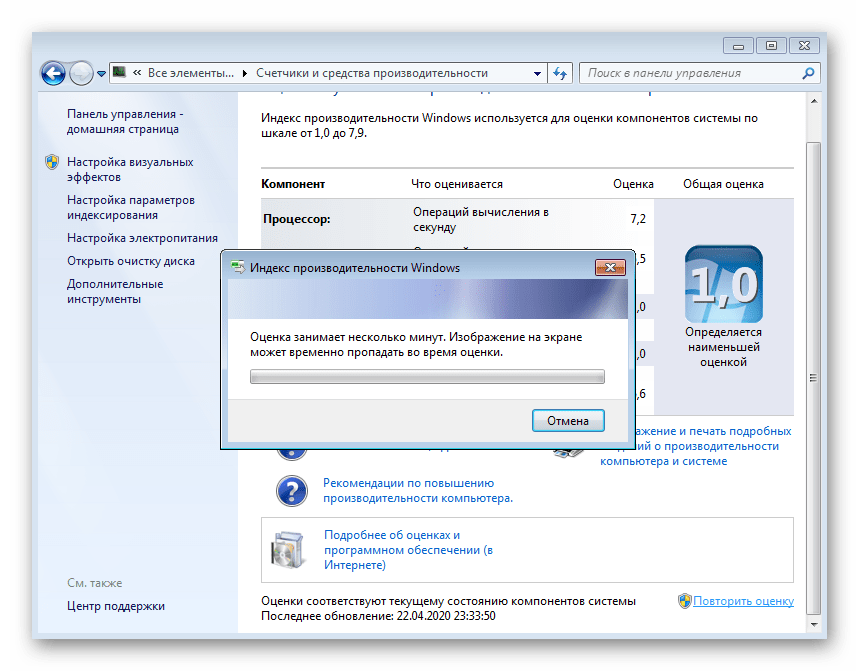
Вооружившись полученными данными, отправляемся качать драйвера на видеокарту на сайте Nvidia, Intel или AMD. Следующим шагом устанавливаем драйвер, перезагружаем компьютер и наслаждаемся реальным приростом FPS. Кстати, не забывайте проверять наличие новых драйверов сразу после релиза крупных игровых хитов.
2. Оптимизируем настройки графики
Конечно, всегда приятно включить новую игру, зайти в настройки графики и выкрутить все ползунки на максимум. Но жестокая правда такова: если вы не счастливый владелец ПК за несколько тысяч вечнозелёных американских долларов, то будете наслаждаться тем еще слайдшоу на экране.
К оптимизации настроек всегда надо подходить с умом, ведь многие современные технологии практически не влияют на качество картинки, а FPS съедают изрядно. В большинстве случаев разницу между средними и максимальными настройками графики даже с лупой вряд ли увидишь, поэтому к этому делу стоит приниматься без фанатизма и регулировать ползунки графики до тех пор, пока не найдете оптимальное соотношение качества графики/производительности.
В пошаговых, стратегических или ролевых играх нет необходимости гнаться за количеством FPS,в то время как в мультиплеерных шутерах, например в Battlefield 1, несколько дополнительных кадров никогда не бывают лишними. Ведь нет ничего обиднее, чем словить хедшот из-за подтормаживающего ПК.
Особое внимание советуем обратить на следующие настройки: разрешение экрана, объемное освещение и сглаживание.
Разрешение экрана можно посмотреть, кликнув правой кнопкой мыши на свободный участок в стартовом экране ПК. Высветится панель с «говорящей» иконкой «разрешение экрана», где обращаем внимание на верхнее числовое значение с припиской «рекомендуется». Именно его и выставляем в играх для наилучшей картинки. Сразу обращаем внимание, что если дисплей поддерживает 4К разрешение, то ставить его не советуем, если не страшитесь 2-х кратного падения частоты кадров.
Формулировка «объемное освещение» не полностью передает суть настройки, здесь будет более уместным определение «затенение».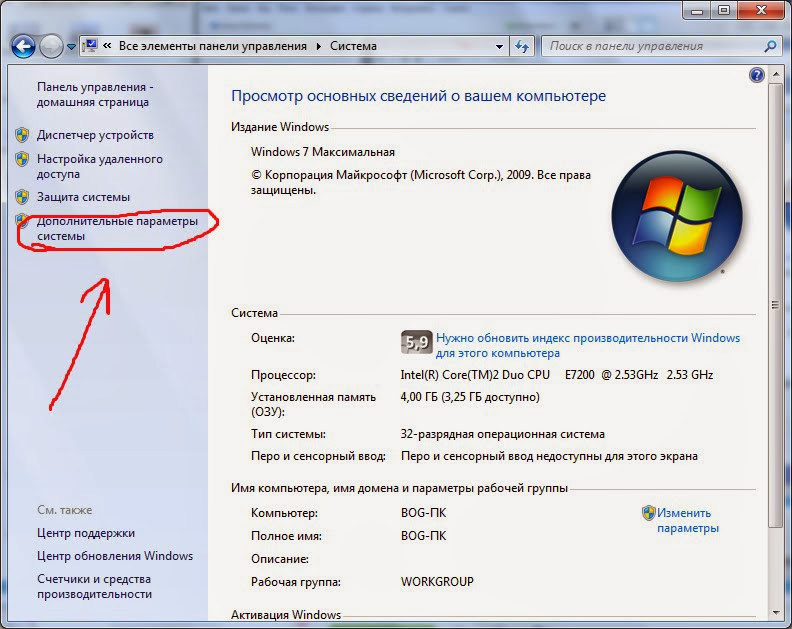 Реалистичные тени внутри и возле объектов, натуральное рассеивание солнечных лучей на поверхностях и правдоподобные оттенки темных цветов – вот что дает объемное освещение. Оптимальным выбором будет параметр HBAO, так как появившийся с выходом DX12 технология VXAO, дает минимум видимых изменений, а взамен требует компьютер похлеще, чем в стартовых терминалах NASA.
Реалистичные тени внутри и возле объектов, натуральное рассеивание солнечных лучей на поверхностях и правдоподобные оттенки темных цветов – вот что дает объемное освещение. Оптимальным выбором будет параметр HBAO, так как появившийся с выходом DX12 технология VXAO, дает минимум видимых изменений, а взамен требует компьютер похлеще, чем в стартовых терминалах NASA.
Сглаживание позволяет сделать картинку гораздо более четкой и снижает количество видимых пикселей на границах объектов. Здесь уже зависит только от ваших личных эстетических предпочтений, но заметим, что разрешение 4К уже само по себе обеспечивает удовлетворительный уровень сглаживания.
3. Проверьте уровень FPS и скачайте графические бенчмарки
Всегда можно определить количество кадров в секунду на глаз и уже от этих данных выставлять настройки графики. Но есть вариант получше, например, включить в настройках игры видимый показатель FPS. Если подобной опции нельзя найти в настройках, то помогут сторонние программы, такие как Fraps.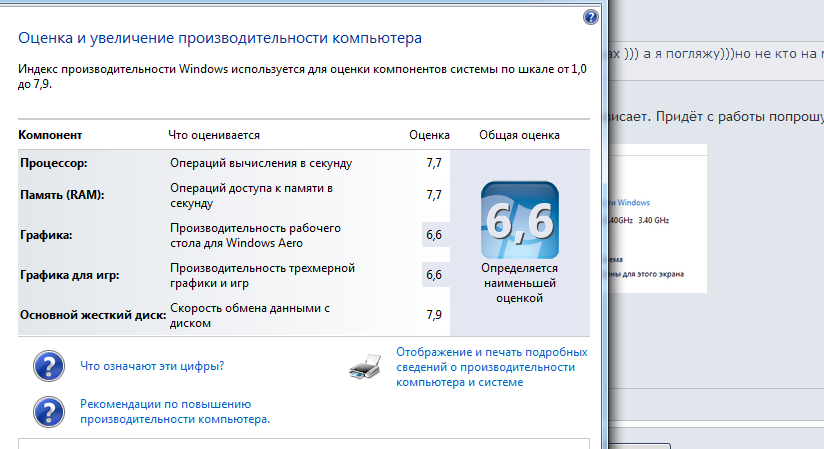 Рекомендуем «плясать» с настройками до тех пор, пока игра не будет выдавать на постоянной основе минимум 25 кадров в секунду.
Рекомендуем «плясать» с настройками до тех пор, пока игра не будет выдавать на постоянной основе минимум 25 кадров в секунду.
Также обращаем внимание, что у многих игр на страничке в Steam есть бенчмарки, которые можно скачать совершенно бесплатно. Они пригодятся для того, чтобы определить, подходит ли конфигурация компьютера для заданной игры. Их преимущество в том, что они тестируют мощность ПК как в спокойных, так и загруженных моментах с обилием спецэффектов, взрывов и разлетающихся физических объектов, а затем выводят средний уровень FPS.
4. Устанавливаем утилиты для оптимизации работы компьютера
Для повышения производительности ПК в играх всегда следует закрывать сторонние приложения, которые не используются в данный момент. Торрент, брайзуер, открытый даже открытый «Мой компьютер» потребляют столь ценную оперативную память, с лихвой нагружая процессор. Но есть некоторые программы, которые работают в фоновом режиме и не закрываются ручным способом. Для их выключения можно использовать сторонние программы, например Razor Cortex.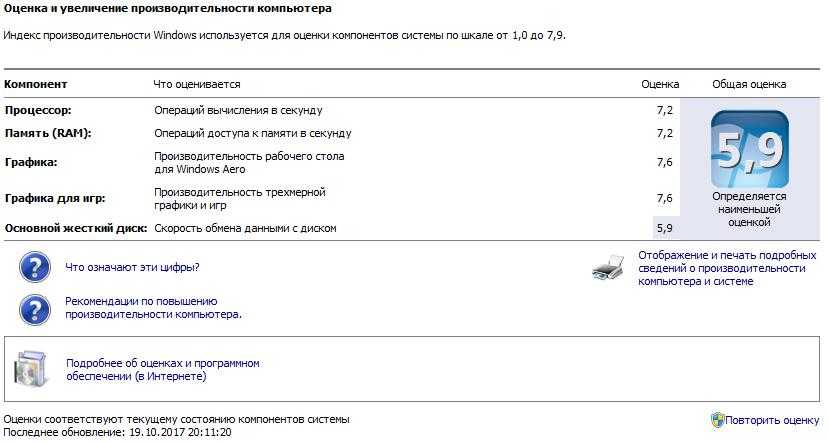
Также не будет лишним почистить компьютер, выполнить дефрагментацию жесткого диска и в самом крайнем случае – переустановить операционную систему. У владельцев Windows 10 есть один небольшой бонус, который поможет выиграть несколько FPS в играх – игровой режим. Однако он доступен только пользователям, скачавшим обновление Creators Apdate, но не волнуйтесь, для всех владельцев лицензионного Windows 10 он полностью бесплатен.
5. Разгоняем компьютер
Если ни один из вышеприведенных способов не помог и вы начинаете замечать, что от старости из вашего ПК уже песок сыпется, то есть два варианта решения. Первый более классический: выполнить абгрейд ПК либо полностью заменить игровое устройство. А для всех энтузиастов мы предлагаем еще одно решение: выполнить разгон компьютера. Его рекомендуется делать только на свой страх и риск, так как есть реальная возможность угробить ПК без возможности восстановления комплектующих.
Наибольший прирост производительности в играх даст разгон видеокарты.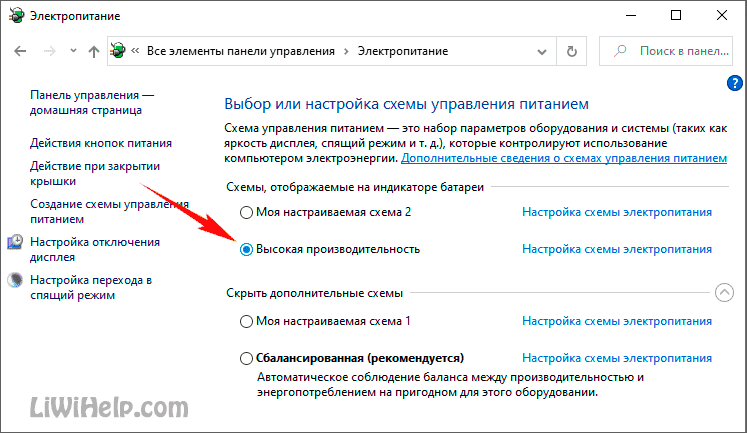 Процедуру можно выполнить без установки дополнительного программного обеспечения. Чаще всего все необходимые настройки можно найти в установленном драйвере видеокарты.
Процедуру можно выполнить без установки дополнительного программного обеспечения. Чаще всего все необходимые настройки можно найти в установленном драйвере видеокарты.
Теперь можно приниматься за разгон процессора и оперативной памяти. Здесь тоже все довольно просто, но потребуется зайти в BIOS операционной системы. Для этого перезагрузите ПК, нажмите клавишу «del» и находите соответствующие опции. Если вы планируете пользоваться разгоном ПК на постоянной основе, то рекомендуется позаботиться заранее о модернизации системы охлаждения.
В нашем отдельном материале вы сможете подробнее прочитать, как выполнить разгон компьютера.
Популярные публикации
Самые популярные публикации по теме
Игры / 19 мая 2021
Игры / 17 октября 2020
Игры / 09 октября 2020
Игры / 08 ноября 2020
Игры / 05 мая 2018
Новые публикации
Самые свежие публикации на сайте
- Топ-10 лучших фильмов мая 2023 года
Кино и сериалы / 16 апреля 2023
- Самые грустные и неожиданные концовки в играх
Игры / 15 апреля 2023
- Тест: сомневаемся, что у вас получится набрать самый высокий балл
Тесты / 14 апреля 2023
- Топ-100 аниме жанра ужасы: Часть 4
Аниме / 14 апреля 2023
- Тест: вы лучший из лучших знатоков?
Тесты / 13 апреля 2023
Оптимизация Windows 11.
 Повышаем производительность компьютера на новой ОС — Сервисы на vc.ru
Повышаем производительность компьютера на новой ОС — Сервисы на vc.ru
Не секрет, что любая операционная система от Microsoft требует дополнительной настройки и оптимизации. Пришло время поговорить об ускорении работы новой Windows 11 стандартными средствами на вашем старом компьютере или ноутбуке.
85 651
просмотров
Производительность операционной системы Windows 11 несколько улучшена в сравнении с предыдущей Windows 10. В новой версии операционной системы Microsoft улучшила управление памятью, использование диска, оптимизацию приложений и несколько других факторов, связанных с производительностью процессора и батареи. Однако многие пользователи, особенно те, кто установил Windows 11 на неподдерживаемые устройства, могут столкнуться с проблемами производительности, включая задержки и периодические зависания. Несмотря на то, что незначительные проблемы остаются и в предварительных Insider сборках, я покажу несколько проверенных способов сделать Windows 11 быстрее и повысить ее производительность ускорив работу вашего компьютера.
Перезагрузка и обновление
При зависании и плохой работе ПК на новой версии операционной системы первое что нужно сделать это проверить наличие обновлений и обновить систему.
Откройте меню Пуск – Параметры – Центр обновления Windows – Проверить наличие обновлений, если в списке появилось что-то новое, вам нужно загрузить и установить его, а затем перезагрузить систему.
Перезагрузка может помочь и при случайных разовых проблемах, которые иногда замедляют работу ПК.
Отключение автозагрузки приложений
Чтобы ускорить время загрузки операционной системы отключите автозапуск программ. Некоторые программы запускаются вместе с системой тем самым замедляют ее загрузку. Для отключения стандартных приложений на подобие One Drive, Microsoft Teams, Edge, откройте Параметры – Приложения – Автозагрузка, отключите ненужные из данного списка.
Для отключения сторонних программ откройте «Диспетчер задач». Кликните правой кнопкой мыши по меню Пуск – Диспетчер задач, здесь нажмите подробнее и откройте вкладку Автозагрузка, выделите нужную и ниже нажмите Отключить.
Отключение анимации и визуальных эффектов
Главные отличия Windows 11 функции плавной анимации, размытие, прозрачные элементы пользовательского интерфейса и т.д. Эти новые изменения пользовательского интерфейса действительно придают новый вид Windows 11. Но, опять же, за все эти анимации приходится платить, особенно если у вас нет выделенного графического процессора. Поэтому, если вы хотите, чтобы Windows 11 была ориентирована на производительность, а не на внешний вид, вы можете соответствующим образом настроить параметры.
Откройте Параметры – Персонализация – раздел Цвета. Здесь отключите Эффекты прозрачности.
После перейдите в раздел Специальные возможности на левой боковой панели и справа – Визуальные эффекты. Здесь отключите Эффекты прозрачности и Эффекты анимации.
Далее кликните левой кнопкой мыши по меню Пуск и выполните поиск «Просмотр расширенных параметров системы». В открывшемся окне, свойств системы, в разделе Быстродействие откройте Параметры.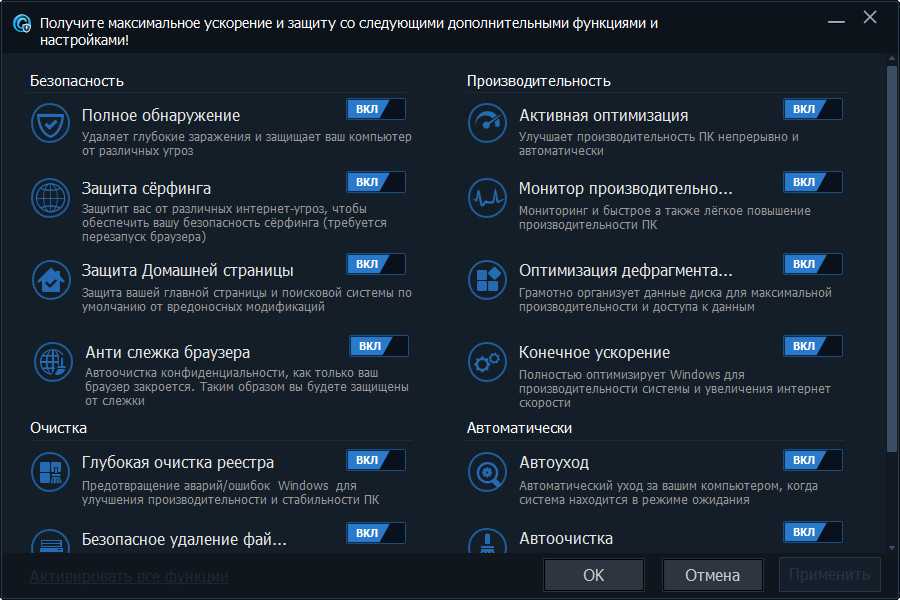 Выберите из списка Обеспечение наилучшего быстродействия – Ок, Применить. Визуальные эффекты компьютера будут уменьшены, и он будет настроен на более высокую скорость работы.
Выберите из списка Обеспечение наилучшего быстродействия – Ок, Применить. Визуальные эффекты компьютера будут уменьшены, и он будет настроен на более высокую скорость работы.
Изменение режима питания
В случае с ноутбуком если вам нужна максимальная производительность в Windows 11 и не важно время автономной работы – измените схему управления питанием. Откройте Параметры – Система – Завершение работы и батарея. В пункте режим питания из выпадающего списка выберите Максимальная производительность.
Настройка дефрагментации жесткого диска
Со временем файлы на жестком диске могут рассыпаться, что также может снизить производительность вашей системы. Чтобы решить эту проблему, вы можете дефрагментировать жесткий диск с помощью инструмента дефрагментации.
Откройте Параметры – Память – Дополнительные параметры хранилища – Оптимизация диска. Выберите жесткий диск из списка и нажмите Оптимизировать.
Важно: имейте в виду, что, если вы используете SSD, дефрагментация не рекомендуется.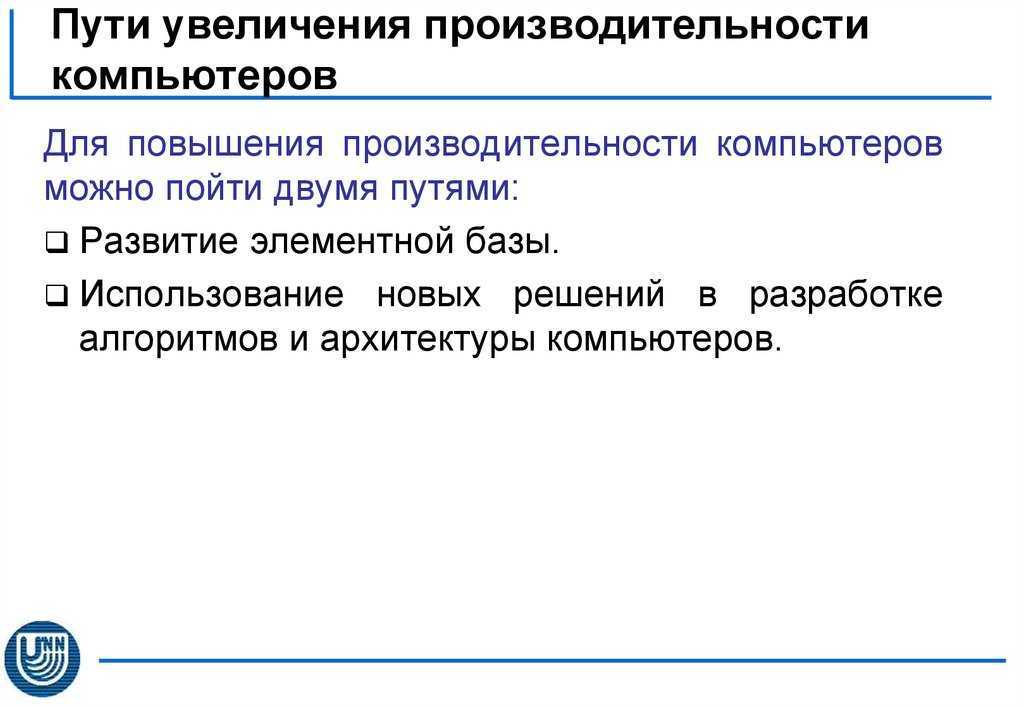 Это сократит срок службы вашего SSD.
Это сократит срок службы вашего SSD.
Если “Оптимизация по расписанию” отключена, нажмите на кнопку “Изменить параметры”, отметьте опцию “Выполнять по расписанию” и выберите частоту. Оптимальным вариантом считается установка частоты “Еженедельно”.
Дефрагментация диска занимает некоторое время – от нескольких минут до нескольких часов, в зависимости от объема хранилища и степени его фрагментации.
Замена жесткого диска на SSD и добавление оперативной памяти
Если для системы вы используете жесткий диск, время подумать о переходе на SSD. Производительность существенно вырастет, после замены вы точно ощутите на сколько быстрой станет загрузка операционной системы.
В наше время устанавливать систему на жесткий диск не рекомендуется. А если компьютер зависает, когда вы открываете большое количество окон, скорей всего нужно добавить оперативной памяти. Увеличение объема оперативной может значительно ускорить работу компьютера.
Отключение перезапускаемых приложений
Чтобы сделать вашу работу быстрее и удобнее, Windows 11 перезапускает некоторые фоновые приложения после того, как вы войдете в свой компьютер. Если у вас мощный компьютер, это может оказаться хорошей функцией. Но для старых компьютеров ее отключение поможет ускорить работу Windows 11.
Если у вас мощный компьютер, это может оказаться хорошей функцией. Но для старых компьютеров ее отключение поможет ускорить работу Windows 11.
Откройте Параметры – Учетные записи – Варианты входа, в разделе Дополнительные параметры отключите опцию «Автоматически сохранять перезапускаемые приложения»
Удаление ненужных программ
А если на вашем компьютере установлены программы, которые больше не используются, лучше их удалить. В ненужных программах могут быть запущены фоновые процессы, или автообновление. Все это использует оперативную память и ресурсы процессора, замедляя работу компьютера. Кроме того, они занимают место на диске и оставляют мусор в реестре.
Откройте Параметры – Приложения – Приложения и возможности, здесь найдите ненужные, кликните рядом по трем точкам и выберите Удалить.
Удаление временных файлов
Также временные файлы, которые хранятся на системном диске могут замедлять работу ПК. Для удаления откройте Параметры – Система – Память – Временные файлы, отметьте, что нужно удалить, к примеру временные файлы интернета, эскизы, нажмите – Удалить файлы.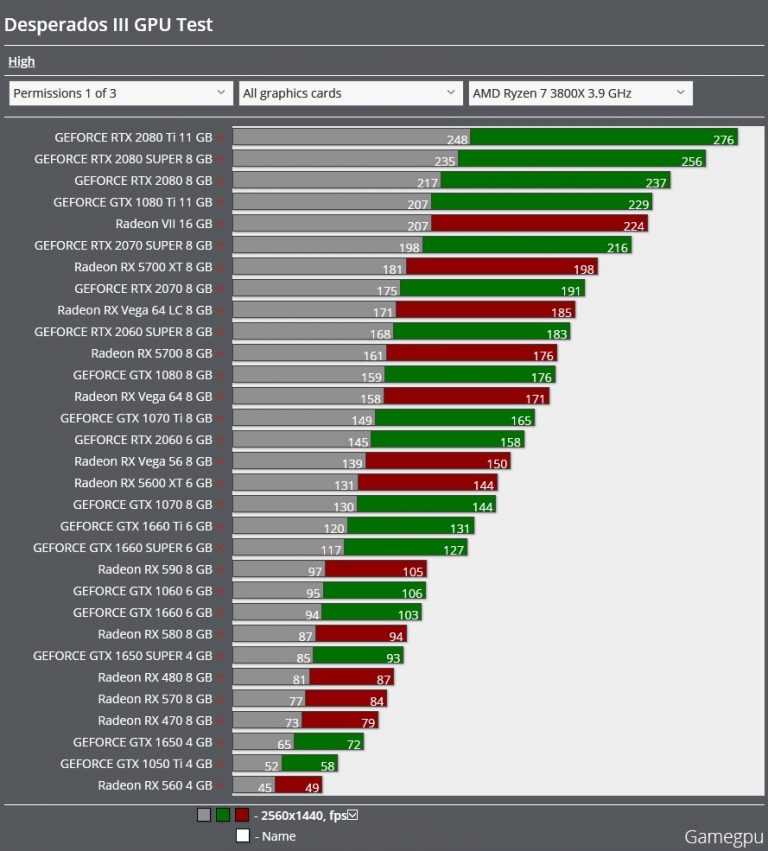
Отключение уведомлений и подсказок
Для улучшения пользования операционной системой, вы часто будете получать уведомления, а также советы и рекомендации. Для этого компьютер сканируется, что может повлиять на его производительность. Чтобы отключить данную функцию откройте Параметры – Система – Уведомления. Здесь есть два варианта: «Показывать предложения по настройке устройства» и «Получать советы и предложения при использовании Windows». Отключите оба этих пункта.
Отключение фоновых приложений
Также есть ряд приложений, которые работают в фоновом режиме. Это приложения без графического пользовательского интерфейса. В отличие от стандартных программ, такие приложения после установки и настройки непрерывно работают в скрытом режиме на компьютере. Чтобы отключить их кликните правой кнопкой мыши по меню Пуск и откройте Приложения и возможности, выберите из списка приложение, кликните по трем точкам – Дополнительные параметры. Здесь установите разрешение для фонового приложения – значение Никогда.
А чтобы закрыть запущенной фоновое приложение откройте, нажмите правой кнопкой мыши по меню пуск и запустите диспетчер задач, выберите из списка приложение и нажмите Снять задачу.
Отключение VBS
Следующее что можно сделать отключить безопасность на основе виртуализации (VBS). Это новая функция в Windows 11, которая защищает ОС от небезопасного кода и вредоносных программ. Это часть уровня целостности кода гипервизора (HVCI). Из-за этой функции безопасности, производительность игр снизилась от 5% до 25%. Если вы играете в игры и хотите добиться максимальной производительности в Windows 11, вы можете просто отключить функцию VBS. Для этого в поиске найдите «Изоляция ядра», откройте его и отключите параметр «Целостность памяти».
Отключение игрового режима
А если вы вообще не играете в игры лучше вообще отключить игровой режим. Он остановит DVR и другие фоновые службы, связанные с Xbox, что ускорит ваш компьютер. Откройте Параметры – Игры – Игровой режим и отключите его перемести бегунок.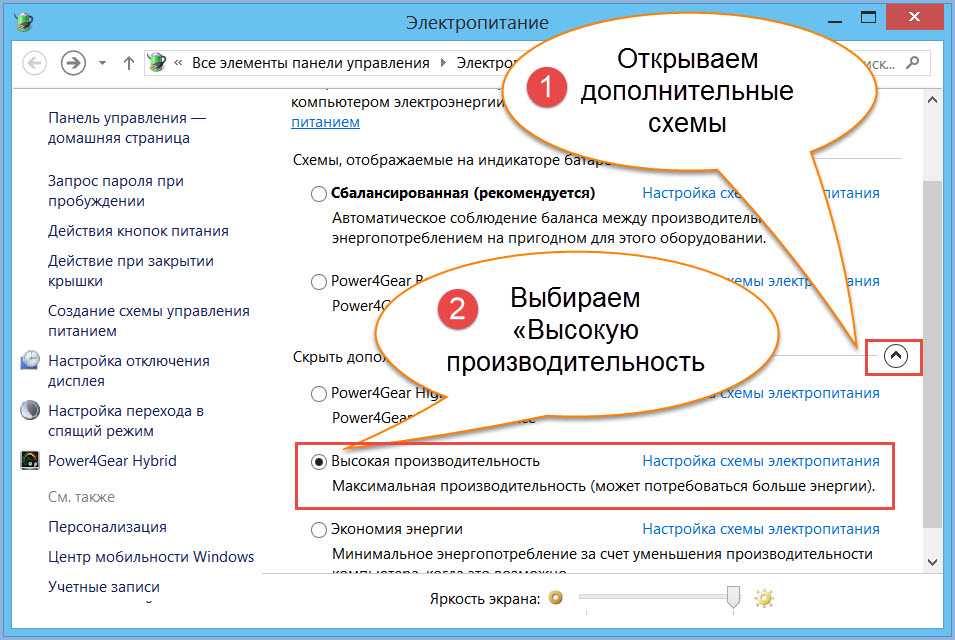 Также отключите Xbox Game Bar.
Также отключите Xbox Game Bar.
Настройка виртуальной памяти, файл подкачки
Также рекомендуется настроить виртуальную память (файл подкачки). Файл подкачки должен располагаться на самом быстром диске компьютера или в системном разделе. Не рекомендуется оставлять размер файла на автоопределении или по выбору системой. Откройте Параметры – Система – О системе – Дополнительные параметры системы. В открывшемся окне откройте параметры быстродействия – вкладка «Дополнительно», в разделе «Виртуальная память» кнопка «Изменить». Снимите отметку напротив «Автоматической настройки», выберите диск где будет хранится файл подкачки и укажите размер, «Задать» – Ок. Для применения настроек виртуальной памяти нужно перезагрузить компьютер.
Средство устранения неполадок производительности
В операционной системе Windows 11 есть специальная утилита для поиска и устранения неполадок производительности. В поиске ищем «Обслуживание системы» и запускаем утилиту автоматического выполнения задач обслуживания – «Далее», а затем «Попробуйте выполнить устранение неполадок от имени администратора». После окончания диагностики рекомендуется перезагрузить компьютер.
После окончания диагностики рекомендуется перезагрузить компьютер.
Отключение поискового индексирования
Если у вас установлен медленный жесткий диск компьютер может тормозить из-за загруженности данного накопителя, это может быть связано с активированной функцией индексирования файлов системы, кеширования свойств и результатов поиска для файлов. В строке поиска найдите и запустите приложение «Службы», в списке найдите службу Windows Search и отключите ее. Кликните по службе правой кнопкой мыши – Свойства –Остановить – и Применить.
Затем перезагрузите систему. После остановки службы поиск будет работать медленнее, чем обычно, но производительность системы должна повысится.
Обновление драйверов устройств
Windows 11 после установки должна работать стабильно и быстро если только некоторые компоненты не устарели или вовсе отсутствуют. При появлении новых обновлений рекомендуется их установить. Когда драйверы устарели, устройство не может работать с ними в правильном режиме.
Следовательно, оптимальная производительность затрудняется, и работа ПК в целом становится медленной. Чтобы ускорить работу Windows 11, необходимо постоянно поддерживать драйверы в актуальном состоянии.
Отключение тайм-аута меню загрузки
При наличии нескольких операционных систем на вашем ПК при загрузке отображается их список, по умолчанию это занимает 30 секунд. Для ускорения загрузки вы можете уменьшить или отключить это время. Откройте Параметры – Система – О системе – Дополнительные параметры системы – в разделе Загрузка и восстановления откройте Параметры.
Измените время или отключите данную опцию.
Активация функции «Контроль памяти»
Следующая функция контроля памяти позволит системе следить за объёмом свободного дискового пространства и управлять им. После активации функции она будет автоматически освобождать место от ненужных файлов. Для активации откройте Параметры – Система – Память – включить Контроль памяти.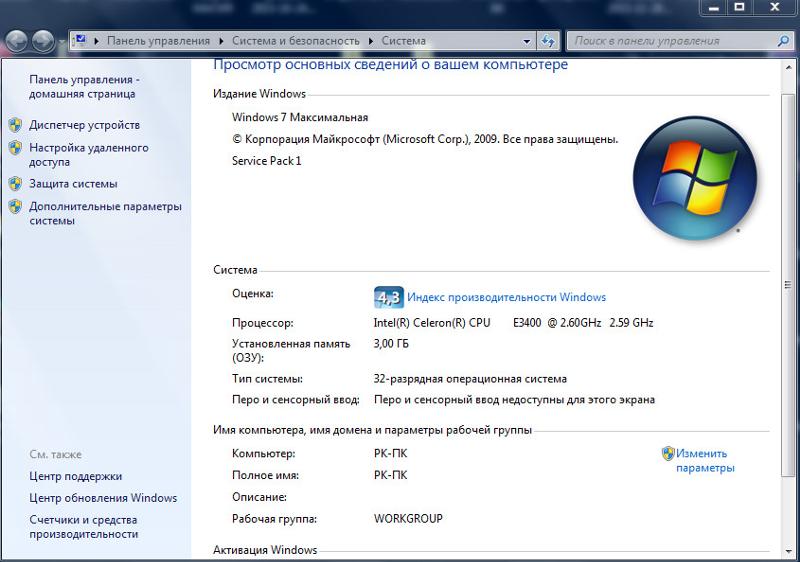
В дополнительных настройках можно настроить расписание очистки, и какие именно файлы удалять.
Заключение
Теперь вам известны основные причины, по которым происходит замедление системы и методы, которые помогут ускорить работу операционной системы Windows 11.
Ставьте «лайки» и подписывайтесь на наш канал. Полную версию статьи со всеми дополнительными видео уроками смотрите в источнике. А также зайдите на наш Youtube канал, там собраны более 400 обучающих видео.
11 советов, как увеличить FPS и повысить производительность игрового ПК
Итак, вы приобрели новенький игровой ПК или новую видеокарту, но знаете ли вы, как извлечь из этого максимальную пользу?
По умолчанию производительность вашего игрового компьютера может быть ниже ожидаемой.
Помимо установки новейших графических драйверов, есть несколько удивительно простых вещей, которые вы можете сделать, чтобы улучшить количество кадров в секунду в игре и общую производительность.
Следуйте этому руководству, чтобы получить несколько простых советов по настройкам, которые вы можете изменить в Windows 10 или 11 и соответствующем программном обеспечении, чтобы настроить производительность и получить хороший прирост.
- Подробнее об играх для ПК в связи с Nvidia GeForce RTX
- Предстоящие игры для ПК: лучшие новые игры, которые вы с нетерпением ждете сделать, чтобы улучшить настройки. Сообщите Windows, что вы геймер, и заставьте операционную систему оптимизировать производительность за вас в одном.
Для этого параметра вам понадобится последняя версия Windows 11 (или Windows 10), но помимо этого включить игровой режим очень просто.
Чтобы включить игровой режим, выполните следующие действия:
- Нажмите кнопку «Пуск» на клавиатуре и введите «Игра»
- Нажмите «Настройки игрового режима», когда он появится в верхней части меню «Пуск».
Легко.
2. Включите аппаратное ускорение планирования GPU
При наличии подходящего оборудования (например, нового графического процессора и Windows 10/11) вы можете включить аппаратное ускорение планирования графического процессора, чтобы уменьшить задержку и повысить производительность.
 Это поддерживается графическими процессорами AMD и Nvidia и дает вам еще один способ повысить производительность.
Это поддерживается графическими процессорами AMD и Nvidia и дает вам еще один способ повысить производительность.- Что такое Nvidia Reflex? Что он делает и как может улучшить ваше игровое мастерство?
Эта настройка состоит из двух частей, но их легко сделать. В данном случае мы используем графику Nvidia, но аналогичные шаги доступны и для AMD:
- Нажмите кнопку «Пуск» и найдите «Настройки графики»
- Затем нажмите, чтобы включить аппаратно-ускоренное планирование графического процессора
- Прокрутите вниз и просмотрите настройки «предпочтения производительности графики», где вы можете выбрать приложение, чтобы установить свои предпочтения. Для Nvidia это панель управления Nvidia. Вы можете выбрать это как настольное приложение или приложение Microsoft Store в раскрывающемся списке
- Нажмите на приложение, нажмите «Параметры» и выберите «Высокая производительность»
- Повторите для любой игры, где вам нужна максимальная производительность
Pocket-lint
3.
 Измените параметры питания
Измените параметры питанияWindows естественным образом пытается минимизировать энергопотребление, независимо от того, играете ли вы на настольном компьютере или на мощном игровом ноутбуке. Это, безусловно, полезно, если вы хотите снизить свои счета за электроэнергию, но это может удерживать вас от максимального FPS и полного удовольствия от вашего игрового автомата.
Это достаточно легко настроить:
- Нажмите кнопку Start и введите Power
- Нажмите «Настройки питания и сна»
- В правой части всплывающего окна нажмите «Дополнительные настройки питания». -lint
4. Включите G-Sync
Если у вас игровой монитор, совместимый с G-Sync, стоит проверить правильность настройки G-Sync. Хотя это не обязательно даст вам прирост производительности, это улучшит ваш общий опыт, предоставив вам более плавные и приятные для глаз визуальные эффекты.
Для этого щелкните правой кнопкой мыши на рабочем столе, откройте панель управления Nvidia и найдите «Настройка G-Sync» в меню слева.
 Оттуда вы можете включить G-Sync, если он еще не включен.
Оттуда вы можете включить G-Sync, если он еще не включен.Pocket-lint
5. Убедитесь, что вы используете правильную частоту обновления
Если вы пытаетесь максимизировать свой FPS, то, скорее всего, у вас есть хороший игровой монитор с высокой частотой обновления. Но простого подключения одного из этих мониторов недостаточно, чтобы обеспечить наилучшую производительность.
Windows не всегда по умолчанию использует максимальную частоту обновления. Итак, это еще один параметр, который вам нужно изменить вручную.
Есть два способа сделать это, первый — через настройки дисплея Windows:
- Щелкните правой кнопкой мыши на рабочем столе и выберите «Настройки дисплея»
- Прокрутите вниз, пока не увидите «дополнительные настройки дисплея»
- Затем прокрутите вниз, чтобы обновить оцените и щелкните раскрывающийся список. Оттуда выберите максимальную частоту обновления вашего монитора.
В качестве альтернативы используйте панель управления Nvidia:
- Щелкните правой кнопкой мыши на рабочем столе и выберите Панель управления Nvidia
- В разделе «Дисплей» найдите параметр «Изменить разрешение»
- Оттуда щелкните раскрывающееся меню частоты обновления и выберите максимально возможную настройку.

Pocket-lint
6. Включите режим сверхнизкой задержки
Для достижения максимальной производительности игры, в которые вы играете, в идеале должны поддерживать Nvidia Reflex. Режим сверхнизкой задержки Nvidia.
Этот параметр доступен из панели управления Nvidia:
- Щелкните правой кнопкой мыши на рабочем столе и выберите «Панель управления Nvidia». — затем выберите «Ультра» в раскрывающемся списке
Пока вы здесь, также стоит сообщить панели управления, что она также предпочитает максимальную производительность. Прокрутите немного вниз и найдите «режим управления питанием» и выберите «предпочесть максимальную производительность» в раскрывающемся списке.
Pocket-lint
7. Оптимизируйте игры с помощью GeForce Experience
Если вы используете графическую карту Nvidia, стоит загрузить GeForce Experience, если он у вас еще не установлен.
Этот инструмент не только дает вам доступ к простой загрузке драйверов и возможность записывать игровые кадры с помощью Nvidia Shadowplay и Ansel, но также позволяет оптимизировать производительность различными способами.

Откройте GeForce Experience, и у вас будет возможность сканировать вашу систему на наличие игр, а затем просто нажмите, чтобы оптимизировать все игры. Вы также можете получить доступ к этим настройкам, щелкнув шестеренку, а затем щелкнув, чтобы автоматически оптимизировать недавно добавленные игры.
Pocket-lint
8. Экспериментальные функции и настройка
В Nvidia GeForce Experience нажмите шестеренку настроек и выберите общие настройки. Там вы увидите опцию «Включить экспериментальные функции». Отметьте это, и вы сможете получить доступ к различным настройкам, нажав ALT + Z.
Pocket-lint
С опцией наложения вы найдете справа кнопку с пометкой «производительность», нажмите ее, и вы получите доступ к боковой панели с различными настройками мониторинга производительности.
Примерно на полпути вниз вы также найдете настройку с пометкой «включить автоматическую настройку». Установка этого флажка позволяет Nvidia GeForce Experience автоматически разгонять вашу видеокарту, чтобы добиться еще большей производительности всего за пару кликов.
 Нажмите, чтобы активировать его, примите предупреждение и дождитесь результатов сканирования.
Нажмите, чтобы активировать его, примите предупреждение и дождитесь результатов сканирования.Pocket-lint
Другим вариантом здесь является отображение на экране наложения производительности с базовым, расширенным или задержкой. Это позволит вам увидеть плоды ваших усилий по нажатию всех различных кнопок для настройки параметров.
Часть этого мониторинга производительности, связанная с задержкой, более полезна при использовании Nvidia Reflex, но базовые и расширенные параметры будут полезны для наблюдения за вашей системой во время игры, чтобы убедиться, что вы получаете нужный FPS.
Pocket-lint
9. Активация DLSS и Nvidia Reflex
Есть пара дополнительных настроек, которые можно активировать в определенных играх. К ним относятся Nvidia Reflex, предназначенный для минимизации задержки, и DLSS, использующий ИИ для умного повышения FPS.
К сожалению, на данный момент только из игр поддерживают эти настройки, но их число регулярно увеличивается.

Deep Learning Super Sampling (также известная как DLSS) — наиболее полезная из этих двух настроек, когда речь идет о повышении FPS. Это снимает нагрузку с вашей видеокарты за счет использования искусственного интеллекта для повышения масштаба изображения — это означает, что видеокарта может изначально отображать изображение низкого качества.
Это похоже на запуск игры в разрешении 1080p вместо 4K, даже если у вас экран 4K, но затем с помощью DLSS масштабируйте изображение до 4K, чтобы вы по-прежнему видели изображение 4K, но с количеством кадров в секунду, которое вы получите с 1080р. Или, по крайней мере, рядом с ним.
Если игра поддерживает, в настройках DLSS обычно есть режимы производительности, баланса и качества. Качество обеспечивает наилучшее изображение, в то время как производительность обеспечивает максимальный FPS, но может быть не таким красивым.
Nvidia недавно улучшила DLSS и постоянно работает над тем, чтобы сделать его еще лучше и помочь разработчикам внедрить его в большее количество игр.

10. Активируйте AMD FidelityFX Super Resolution
Если у вас нет видеокарты Nvidia, но вместо этого вы используете AMD, это не проблема. У AMD есть система под названием AMD FidelityFX Super Resolution. Это похоже на суперсэмплинг глубокого обучения Nvidia (DLSS) и поддерживается рядом игр.
Список поддерживаемых игр можно посмотреть здесь, и этот список постоянно увеличивается.
Tistio на Unsplash
11. Очистите свой компьютер
Если вы не получаете прироста производительности, которого заслуживаете, и ваша игровая машина выглядит примерно так, как показано на рисунке выше, возможно, вам нужно ее почистить.
Если ваш компьютер слишком сильно нагревается, возможно, ваша видеокарта и процессор перегреваются. Это означает, что они разумно снижают энергопотребление, чтобы предотвратить поломку ваших компонентов. Таким образом, вы можете получить меньше FPS в результате. Один из способов обойти это — просто очистить компьютер. Если вы не следите за техническим обслуживанием, то такие простые вещи, как пыль и грязь, скапливающиеся на воздухозаборниках, могут испортить вам удовольствие.

Снимите с корпуса все пылезащитные чехлы или сетчатые панели и очистите их. Возьмите себе немного сжатого воздуха и продуйте им вентиляторы.
Если вашему ПК уже несколько лет, вы также можете подумать о замене термопасты на кулере ЦП и, возможно, даже подумать о том, чтобы сделать то же самое для вашей видеокарты. Это относительно недорогие способы повышения производительности без серьезных затрат на модернизацию деталей.
Повышение производительности ПК в Windows 10
Запишите данные клиента
Пропустите эту задачу при устранении неполадок на собственном ПК. Эта задача предназначена для отслеживания сведений о клиенте, полученных через Zendesk.
Этот процесс основан на статье справки Microsoft Советы по повышению производительности ПК.
Идентификатор дела Zendesk
Имя запрашивающего
Версия сборки Windows 10
Описание проблемы с производительностью
Убедитесь, что у вас установлены последние обновления для Windows и драйверов устройств
Один из лучших способов получить максимальную отдачу от вашего ПК — убедиться, что у вас установлена последняя версия Windows 10.
 Когда вы проверяете наличие обновлений, ваш компьютер также будет искать последние версии драйверов устройств, что также может помочь повысить производительность вашего компьютера.
Когда вы проверяете наличие обновлений, ваш компьютер также будет искать последние версии драйверов устройств, что также может помочь повысить производительность вашего компьютера.Чтобы проверить наличие обновлений
- Нажмите кнопку Пуск , затем выберите Настройки > Обновление и безопасность > Центр обновления Windows > 2 Проверить наличие обновлений 9.
- Найдите в разделе Состояние обновления и выполните одно из следующих действий:
- Если в статусе указано «Ваше устройство обновлено», переходите к следующему совету.
- Если в статусе указано «Обновления доступны», выберите Установить сейчас и перейдите к следующему шагу этой процедуры.
- Выберите обновления, которые вы хотите установить, затем выберите Установить .
- Перезагрузите компьютер, сделайте то, что вы делали раньше, и посмотрите, стал ли ваш компьютер работать лучше.

Дополнительные сведения об обновлениях, в том числе о том, как их установить автоматически, см. в разделе часто задаваемых вопросов по Центру обновления Windows.
Если ваш компьютер по-прежнему работает медленно, перейдите к следующему совету.
Перезагрузите компьютер и откройте только те приложения, которые вам нужны
Большое количество открытых приложений, программ, веб-браузеров и т. д. может замедлить работу ПК. Если это происходит, перезагрузите компьютер, а затем закройте приложения, программы и окна, которые вы не используете.
Чтобы перезагрузить компьютер
- Нажмите кнопку Start > Power > Restart .
- После перезагрузки компьютера откройте только нужные приложения, а затем закройте их, когда закончите.
Иногда приложения, созданные для более ранней версии Windows, по-прежнему работают в Windows 10, но могут замедлять работу вашего ПК.
 Если это происходит после открытия определенной программы, проверьте обновленную версию на веб-сайте компании-разработчика или запустите средство устранения неполадок совместимости программ.
Если это происходит после открытия определенной программы, проверьте обновленную версию на веб-сайте компании-разработчика или запустите средство устранения неполадок совместимости программ.Чтобы запустить средство устранения неполадок совместимости программ
- В поле поиска на панели задач введите устранение неполадок , а затем выберите Устранение неполадок , под которым находятся системные настройки.
- В разделе «Устранение неполадок» выберите Средство устранения неполадок совместимости программ > Запустите средство устранения неполадок .
- Выберите программу, с которой у вас возникли проблемы, затем выберите Далее и продолжите устранение неполадок.
Компьютер по-прежнему работает медленно? Продолжайте.
Проверить память и использование памяти
Что касается памяти, то в первую очередь нужно выяснить, сколько памяти (ОЗУ) у вас есть и какая ее часть используется в данный момент.
 Вы можете узнать об этом и многом другом в диспетчере задач.
Вы можете узнать об этом и многом другом в диспетчере задач.Чтобы проверить память и использование памяти
- Нажмите Ctrl + Alt + Delete , а затем выберите Диспетчер задач .
- В диспетчере задач выберите Подробнее > вкладка Производительность > Память .
Сначала посмотрите, сколько у вас всего, а затем проверьте график и посмотрите, сколько оперативной памяти используется.
1. Общий объем памяти (ОЗУ) 2. Используемая память 90 181
Если вы обнаружите, что большая часть вашей оперативной памяти используется регулярно, рассмотрите возможность добавления дополнительной оперативной памяти, если это возможно, особенно если на вашем компьютере всего 1 или 2 гигабайта (ГБ) оперативной памяти. Чтобы узнать больше о том, какую оперативную память использует ваша модель ПК, сначала просмотрите информацию о памяти в диспетчере задач, а затем посетите веб-сайт производителя ПК для получения более подробной информации.

1. Тип памяти (ОЗУ), которую использует ПК 2. Скорость ОЗУ Используемые слоты памяти
Вот некоторая информация о минимальных требованиях к памяти для Windows 10:
- Windows 10 (32-разрядная версия) может работать на ПК с 1 ГБ ОЗУ, но лучше работает с 2 ГБ. Для повышения производительности добавьте памяти, чтобы у вас было 3 ГБ или больше.
- Windows 10 (64-разрядная версия) может работать на ПК с 2 ГБ ОЗУ, но лучше работает с 4 ГБ. Для повышения производительности добавьте памяти, чтобы у вас было 6 ГБ или больше.
Дополнительные сведения о системных требованиях для Windows 10 см. на странице «Технические характеристики Windows 10».
Используйте ReadyBoost для повышения производительности
Как и в более ранних версиях Windows, в Windows 10 есть ReadyBoost. ReadyBoost позволяет использовать съемный накопитель, например флэш-накопитель USB, для повышения производительности ПК, не открывая ПК и не добавляя дополнительную память (ОЗУ).
 Для использования ReadyBoost вам потребуется USB-накопитель или карта памяти со свободным объемом не менее 500 МБ и высокой скоростью передачи данных. Дополнительные сведения о ReadyBoost см. в разделе ReadyBoost в Windows 10.
Для использования ReadyBoost вам потребуется USB-накопитель или карта памяти со свободным объемом не менее 500 МБ и высокой скоростью передачи данных. Дополнительные сведения о ReadyBoost см. в разделе ReadyBoost в Windows 10.Для использования ReadyBoost
- Вставьте флэш-накопитель USB в порт USB на ПК.
- На панели задач выберите File Explorer .
- Нажмите и удерживайте (или щелкните правой кнопкой мыши) флэш-накопитель USB (или SD-карту, если вы использовали ее вместо нее), а затем выберите Свойства .
- Выберите вкладку ReadyBoost , затем выберите Использовать это устройство .
Windows определяет, может ли устройство использовать ReadyBoost. Если это невозможно, сообщит вам об этом. - После того, как Windows определит, сколько свободного места нужно использовать для оптимизации памяти, выберите OK , чтобы зарезервировать это пространство, чтобы его мог использовать ReadyBoost.

При просмотре содержимого флэш-накопителя USB в проводнике вы увидите файл с именем ReadyBoost.sfcache на флэш-накопителе. Этот файл показывает, сколько места зарезервировано для ReadyBoost.
Примечание
Если Windows установлена на твердотельном накопителе (SSD), ReadyBoost нельзя использовать, так как SSD-накопитель уже работает быстро, и вы не сможете повысить производительность с помощью ReadyBoost.Изменить размер файла подкачки для повышения производительности
Файл подкачки — это область на жестком диске, которую Windows использует как память. Увеличение размера файла подкачки может помочь улучшить производительность вашего ПК.
- В поле поиска на панели задач введите advanced system , а затем выберите View advanced system settings , под которым находится панель управления.
- В свойствах системы на вкладке Advanced выберите Настройки в области Производительность.

- В параметрах производительности выберите вкладку Advanced > Change в области виртуальной памяти.
- Снимите флажок Автоматически управлять размером файла подкачки для всех дисков .
- Выберите Нестандартный размер , затем введите исходный размер (в МБ) и максимальный размер в соответствующие поля.
- Выберите Установите > OK .
- Перезагрузите компьютер, выбрав значок Пуск кнопка > Питание > Перезапуск .
Воспользуйтесь своим ПК и посмотрите, стал ли он работать лучше. Если это не так, попробуйте следующий совет.
Проверить процессор и использование процессора
Убедитесь, что производительность процессора достаточно высока для предполагаемого варианта использования.
Проверьте, не перегружен ли процессор:
- Нажмите Ctrl + Alt + Delete , а затем выберите Диспетчер задач .

- В диспетчере задач выберите Подробнее > вкладка Производительность > ЦП .
Сначала посмотрите % использования ЦП, а затем проверьте график и посмотрите, превышает ли % ЦП 20% во время простоя.
Если во время простоя процент ЦП высок, проверьте, какие процессы (приложения) используют ЦП. Удалите их, если приложение не требуется.
Если приложение требуется, изучите решение, позволяющее решить проблему высокой загрузки ЦП.
Проверка на нехватку места на диске
Вы можете улучшить производительность, если освободите место на диске вашего ПК.
Проверка наличия свободного места на диске
- Нажмите кнопку Пуск , а затем выберите Настройки > Система > Хранилище .
Открыть настройки хранилища - Ваши диски будут перечислены в области Хранилище. Обратите внимание на объем свободного места и общий размер каждого диска.

Если на вашем компьютере достаточно места, попробуйте следующий совет.
Вы можете использовать Storage Sense для удаления ненужных или временных файлов с вашего устройства, что также может освободить место.
Если вы включите Контроль памяти, Windows будет автоматически освобождать место, избавляясь от ненужных файлов, включая файлы из корзины, когда у вас мало места на диске или через указанные вами интервалы. В приведенных ниже инструкциях показано, как удалить временные файлы, а также как включить и настроить контроль памяти.
Если вы не можете найти Storage Sense на своем устройстве, выполнив следующие действия, вместо этого см. раздел «Освобождение места с помощью очистки диска» ниже.
Примечание
Возможно, вы не захотите удалять временные файлы для повышения производительности. Хотя эти файлы могут не использоваться в данный момент, они помогают вашим приложениям загружаться и работать быстрее.Чтобы удалить временные файлы с помощью Storage Sense
- Нажмите кнопку Пуск , затем выберите Настройки > Система > Хранилище .

Открыть настройки хранилища - Выберите Временные файлы в структуре хранилища. Примечание . Если вы не видите в списке временные файлы, выберите Показать больше категорий .
- Windows потребуется несколько минут, чтобы определить, какие файлы и приложения занимают больше всего места на вашем ПК.
Выберите элементы, которые хотите удалить, а затем выберите Удалить файлы .
Чтобы посмотреть, что находится в вашей корзине, прежде чем вы ее очистите, откройте ее с рабочего стола. Если вы не видите значок корзины на рабочем столе, в строке поиска на панели задач введите корзина , затем выберите Корзина из списка результатов.
Примечание
Windows перемещает файлы, которые вы удаляете, в корзину на случай, если вы передумаете и потребуют их снова в будущем. Возможно, вы сможете освободить значительный объем места, удалив файлы из корзины навсегда удалив ранее удаленные файлы.
Чтобы включить и настроить Контроль памяти
- Нажмите кнопку Пуск , затем выберите Настройки > Система > Хранилище .
Открыть настройки хранилища - В области Хранилище включите Контроль памяти .
- Выберите Настроить контроль памяти или запустите его сейчас .
- В области Контроль памяти выберите, как часто вы хотите запускать контроль памяти.
- В области «Временные файлы» выберите Удалить временные файлы, которые не используются моими приложениями .
- Выберите, какие файлы вы хотите удалить с помощью функции «Контроль памяти» (вы можете выбрать файлы в корзине и в папке «Загрузки»), а затем выберите соответствующие временные интервалы.
- Прокрутите вниз и выберите Очистить сейчас .
- Windows потребуется некоторое время, чтобы очистить ваши файлы, а затем вы увидите сообщение о том, сколько места на диске было освобождено.

Если в вашей системе нет контроля памяти, вы можете использовать инструмент очистки диска для удаления временных файлов и системных файлов с вашего устройства.
Чтобы запустить очистку диска
- В поле поиска на панели задач введите очистка диска , затем выберите Очистка диска из списка результатов.
- Установите флажок рядом с типом файлов, которые вы хотите удалить. (Чтобы просмотреть описание каждого типа файла, выберите имя.) По умолчанию выбраны Загруженные файлы программы , Временные файлы Интернета и Миниатюры . Обязательно снимите эти флажки, если вы не хотите удалять эти файлы.
Чтобы освободить еще больше места, выберите Очистить системные файлы . Очистка диска потребуется несколько минут, чтобы вычислить объем пространства, которое можно освободить.
Примечание
Если с момента обновления до Windows 10 прошло менее 10 дней, ваша предыдущая версия Windows будет указана как системный файл, который вы можете удалить. Если вам нужно освободить место на диске, вы можете удалить его, но имейте в виду, что вы удалите папку Windows.old, содержащую файлы, которые дают вам возможность вернуться к предыдущей версии Windows. Если вы удалите предыдущую версию Windows, это нельзя будет отменить. (Вы не сможете вернуться к предыдущей версии Windows.)
Если вам нужно освободить место на диске, вы можете удалить его, но имейте в виду, что вы удалите папку Windows.old, содержащую файлы, которые дают вам возможность вернуться к предыдущей версии Windows. Если вы удалите предыдущую версию Windows, это нельзя будет отменить. (Вы не сможете вернуться к предыдущей версии Windows.)Выберите типы файлов, которые вы хотите удалить, нажмите OK , затем выберите Удалить файлы в окне подтверждения, чтобы начать очистку.
Если ваш компьютер по-прежнему работает медленно, попробуйте удалить приложения, которые вы больше не используете.
Чтобы удалить приложения, которые вы больше не используете
- Нажмите кнопку Пуск , а затем выберите Настройки > Приложения > Приложения и функции .
- Найдите определенное приложение или отсортируйте их, чтобы увидеть, какие из них занимают больше всего места.

- Когда вы найдете приложение, которое нужно удалить, выберите его из списка и выберите Удалить .
- Перезагрузите компьютер и попытайтесь воспроизвести проблему с производительностью.
Если ваш компьютер по-прежнему работает медленно, попробуйте переместить файлы на другой диск.
Перемещение файлов на другой диск
Если у вас есть фотографии, музыка или другие файлы, которые вы хотите сохранить, но не используете часто, подумайте о том, чтобы сохранить их на съемный носитель, например на USB-накопитель. Вы по-прежнему сможете использовать их, когда диск подключен, но они не будут занимать место на вашем ПК.
- Подключите съемный носитель к компьютеру.
- Откройте File Explorer на панели задач и найдите файлы, которые хотите переместить.
- Выберите файлы, перейдите на вкладку «Главная» и выберите Переместить в > Выбрать местоположение .

- Выберите съемный носитель из списка расположений, а затем выберите Переместить .
- Перезагрузите компьютер и попытайтесь воспроизвести проблему с производительностью.
Узнайте больше об освобождении места на диске в Windows 10.
Если ваш компьютер по-прежнему работает медленно, попробуйте следующий совет.
Убедитесь, что система управляет размером файла подкачки
Файл подкачки — это область на жестком диске, которую Windows использует как память. В Windows 10 есть параметр, который автоматически управляет размером файла подкачки, что может помочь повысить производительность вашего ПК.
Чтобы убедиться, что автоматическое управление файлом подкачки включено
- В поле поиска на панели задач введите advanced system , а затем выберите Просмотр дополнительных настроек системы , под которыми находится панель управления.
- В свойствах системы выберите вкладку Advanced , затем выберите Settings в области Performance.

- В параметрах производительности выберите вкладку Дополнительно , затем выберите Изменить в области Виртуальная память.
- Убедитесь, что установлен флажок Автоматически управлять размером файла подкачки для всех дисков . Если да, переходите к следующему совету. Если это не так, выберите его, а затем перезагрузите компьютер, выбрав Пуск кнопка > Питание > Перезапуск .
Воспользуйтесь своим ПК и посмотрите, работает ли он лучше. Если это не так, попробуйте следующий совет.
Отключить ненужные программы запуска
При включении компьютера некоторые программы запускаются автоматически и работают в фоновом режиме. Вы можете отключить эти программы, чтобы они не запускались при запуске компьютера.
Многие программы запускаются автоматически вместе с Windows. Производители программного обеспечения часто настраивают свои программы так, чтобы они открывались в фоновом режиме — вы не понимаете, что они работают, но они быстро открываются, когда вы начинаете их использовать.
 Это полезно для программ, которые вы используете часто, но не для программ, которые вы используете редко, потому что это увеличивает время, необходимое для запуска Windows.
Это полезно для программ, которые вы используете часто, но не для программ, которые вы используете редко, потому что это увеличивает время, необходимое для запуска Windows.Найдите программы, которые запускаются автоматически
Иногда вы можете определить, какие программы запускаются автоматически, взглянув на значки программ в области уведомлений в правой части панели задач. Сначала проверьте там, нет ли запущенных программ, которые вы не хотите запускать автоматически. Чтобы попытаться узнать название программы, наведите указатель мыши на значок. Убедитесь, что вы выбрали Показать скрытые значки , чтобы не пропустить ни одной программы.
Область уведомлений с указателем мыши для отображения скрытых значков
Даже после того, как вы проверите область уведомлений, вы все равно можете пропустить некоторые программы, которые запускаются автоматически при запуске. Вот как вы можете найти все программы, которые запускаются автоматически, и остановить те, которые вы не хотите запускать автоматически при запуске Windows.

Чтобы остановить автоматический запуск программы
- Нажмите кнопку Пуск , а затем выберите Настройки > Приложения > Запуск .
- В разделе Startup Apps найдите программу, для которой вы хотите запретить автоматический запуск, и установите для нее значение Off .
Если вы отключили программу, но она продолжает автоматически запускаться при запуске Windows, вам следует выполнить сканирование на наличие вирусов и вредоносных программ, как описано в следующем разделе.
Чтобы использовать описанную выше процедуру для предотвращения автоматического запуска программы, необходимо установить Windows 10 (версия 1803). Чтобы узнать, какая версия Windows 10 установлена на вашем устройстве, выберите Пуск , затем выберите Настройки > Система > О программе .
Если у вас установлена Windows 10 (версия 1709 или более ранняя), нажмите Ctrl + Alt + Удалить , выберите Диспетчер задач , выберите Автозагрузка , выберите остановку для автоматического запуска программы, а затем выберите Отключить .

Проверить наличие поврежденных системных файлов Windows
Служба образов развертывания и средство управления ими (DISM) – это утилита, которая сканирует поврежденные системные файлы Windows. Если он обнаружит проблему, он попытается заменить проблемные системные файлы кэшированной версией, которая находится на вашем ПК. Если DISM не может заменить файлы, средство проверки системных файлов (SFC) может проверить поврежденные файлы, а затем загрузить и заменить файлы через Центр обновления Windows.
Чтобы использовать службу образов развертывания и средство управления (DISM)
- В поле поиска на панели задач введите powershell , нажмите и удерживайте (или щелкните правой кнопкой мыши) Windows PowerShell , а затем выберите Запуск от имени администратора > Да .
- В командной строке введите dism.exe /Online /Cleanup-image /Restorehealth (обратите внимание на пробел между «dism.
 exe» и «/» и каждым переключателем (/)).
exe» и «/» и каждым переключателем (/)). - Если DISM обнаружит поврежденные файлы и заменит их, перезагрузите компьютер и посмотрите, что улучшит производительность.
Для использования DISM необходимо подключение к Интернету, и это может занять несколько минут.
Дополнительные сведения о DISM см. в статье Исправление ошибок Центра обновления Windows с помощью DISM или средства проверки готовности системы к обновлению.
Чтобы запустить средство проверки системных файлов (SFC)
- В поле поиска на панели задач введите powershell , нажмите и удерживайте (или щелкните правой кнопкой мыши) Windows PowerShell , затем выберите Запуск от имени администратора > . Да .
- В командной строке введите sfc /scannow (обратите внимание на пробел между «sfc» и «/»).
Сканирование займет несколько минут. - Выполните одно из следующих действий в зависимости от результатов сканирования:
- Если SFC обнаружит поврежденные файлы и заменит их, перезагрузите компьютер и посмотрите, улучшит ли это его производительность.

- Если SFC не находит поврежденные файлы или находит поврежденные файлы, но не может их заменить, попробуйте использовать службу образов развертывания и средство управления (DISM).
- Если SFC обнаружит поврежденные файлы и заменит их, перезагрузите компьютер и посмотрите, улучшит ли это его производительность.
Дополнительные сведения о проверке системных файлов см. в статье Использование средства проверки системных файлов для восстановления отсутствующих или поврежденных системных файлов.
Настройка внешнего вида и производительности Windows
Windows 10 включает множество визуальных эффектов, таких как анимация и эффекты теней. Они выглядят великолепно, но они также могут использовать дополнительные системные ресурсы и замедлять работу вашего ПК — это особенно верно, если у вас есть компьютер с меньшим объемом памяти (ОЗУ).
Для настройки визуальных эффектов в Windows
- В поле поиска на панели задач введите производительность , затем выберите Настройка внешнего вида и производительности Windows .
- На вкладке Визуальные эффекты выберите Настроить для лучшей производительности > Применить .

- Перезагрузите компьютер и посмотрите, ускорится ли это.
Если ваш компьютер по-прежнему работает медленно, перейдите к следующему совету.
Настройте или отключите синхронизацию OneDrive
Настройки вашего ПК позволяют вам выбрать, где файлы будут сохраняться по умолчанию. Вы можете сохранять файлы на своем ПК или в OneDrive по умолчанию и синхронизировать файлы между двумя хранилищами. Это позволяет вам получать доступ к своим файлам с любого устройства, которое может подключиться к Интернету, и помогает обеспечить резервное копирование ваших файлов на случай, если ваш компьютер когда-либо будет поврежден или потерян. Однако файлы должны синхронизироваться между вашим ПК и OneDrive, а синхронизация может замедлить работу вашего ПК.
Чтобы остановить синхронизацию с OneDrive
- На панели задач выберите File Explorer .
- Нажмите и удерживайте (или щелкните правой кнопкой мыши) OneDrive — Personal , а затем выберите Выберите папки OneDrive для синхронизации .

- Снимите флажок Синхронизировать все файлы и папки в OneDrive , затем выберите OK .
- Перезагрузите компьютер и посмотрите, улучшится ли это.
Если это устранит проблему с производительностью вашего ПК, ознакомьтесь с разделом «Устранение проблем с синхронизацией OneDrive», чтобы узнать, как снова включить синхронизацию и сохранить синхронизацию файлов.
Если ваш компьютер по-прежнему работает медленно, снова включите синхронизацию для OneDrive, снова установив флажок Синхронизировать все файлы и папки в OneDrive , а затем перейдите к следующему совету.
Если у вас установлено обновление Windows 10 Fall Creators, вы можете использовать OneDrive Files On-Demand, чтобы выбрать, какие файлы вы хотите синхронизировать и всегда хранить на своем ПК. Это может помочь повысить производительность ПК, если вы уменьшите количество файлов, синхронизируемых с вашим ПК.
Дополнительные сведения о службе «Файлы OneDrive по запросу» см.
 в статье Узнайте о службе «Файлы OneDrive по запросу».
в статье Узнайте о службе «Файлы OneDrive по запросу».Перезагрузите компьютер
При перезагрузке компьютера вы можете выбрать, хотите ли вы сохранить свои личные файлы или удалить их, а затем переустановить Windows. Сброс вашего ПК должен быть одной из последних вещей, которые вы должны попробовать.
Выполните одно из следующих действий:
- Если вы хотите сохранить свои файлы, выполните действия, описанные в разделе Создание резервной копии данных .
- Если вы хотите удалить свои файлы, а не создавать их резервные копии, выполните шаги, описанные в разделе . Чтобы перезагрузить компьютер .
, чтобы резервное копирование ваших данных
- Выберите кнопку Start > Настройки > Обновление и безопасность > Резервное копирование > Добавить диск , а затем выберите внешний диск или сеть.
 до ваших файлов до.
до ваших файлов до. - На экране Резервное копирование выберите Дополнительные параметры > Создать резервную копию .
Создает резервные копии всех файлов в папках «Пользователи», включая «Рабочий стол», «Документы», «Загрузки», «Избранное», «Музыка», «Изображения» и т. д.
Резервное копирование может занять несколько минут. На внешнем диске или в сетевом расположении должно быть достаточно свободного места для всех файлов, резервные копии которых вы хотите создать.
Чтобы перезагрузить компьютер
- Перейдите к Настройки > Обновление и безопасность > Восстановление .
- В разделе Сбросить настройки этого ПК выберите Начать .
Дополнительные сведения о перезагрузке компьютера см. в разделе Варианты восстановления Windows 10.
Чтобы восстановить данные
После перезагрузки компьютера, вот как восстановить данные из резервной копии.

 Это поддерживается графическими процессорами AMD и Nvidia и дает вам еще один способ повысить производительность.
Это поддерживается графическими процессорами AMD и Nvidia и дает вам еще один способ повысить производительность. Измените параметры питания
Измените параметры питания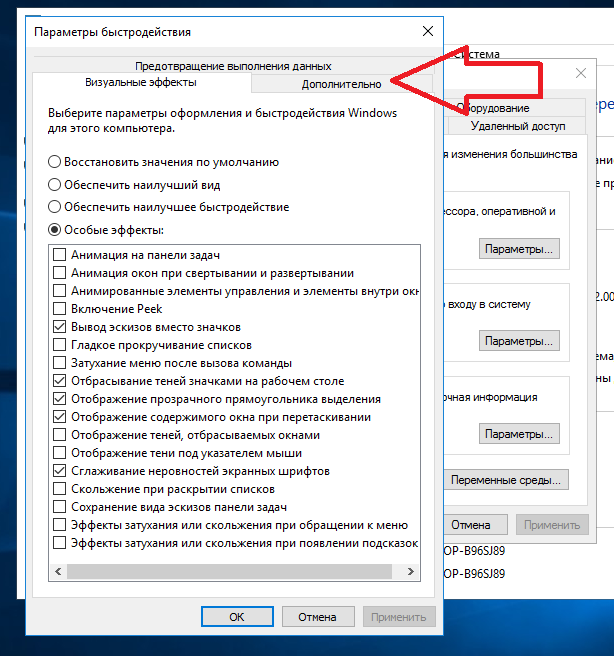 Оттуда вы можете включить G-Sync, если он еще не включен.
Оттуда вы можете включить G-Sync, если он еще не включен.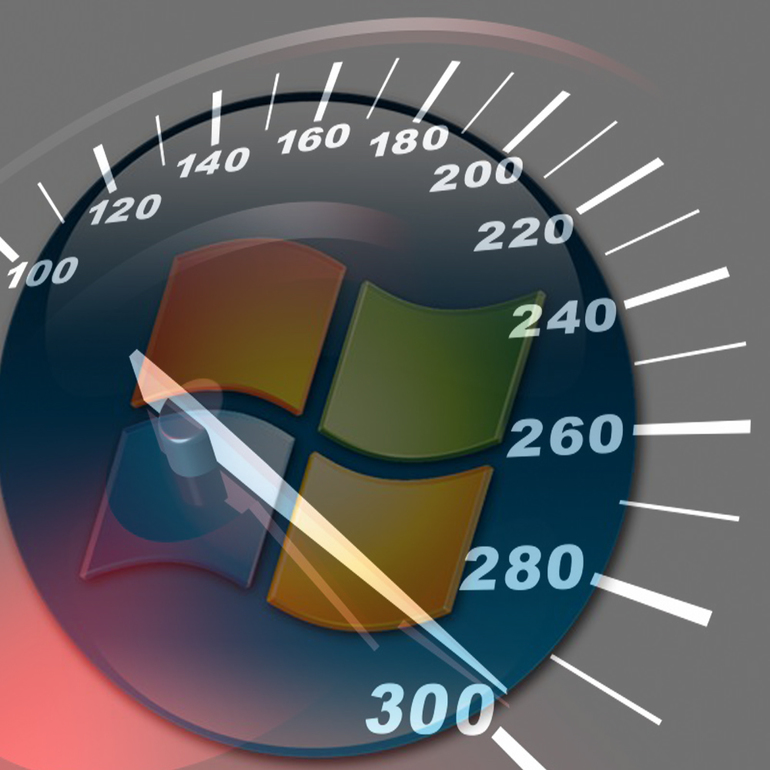
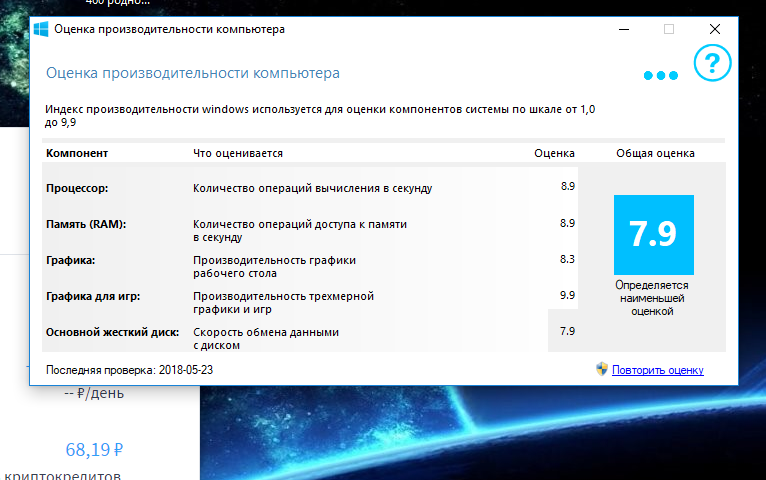
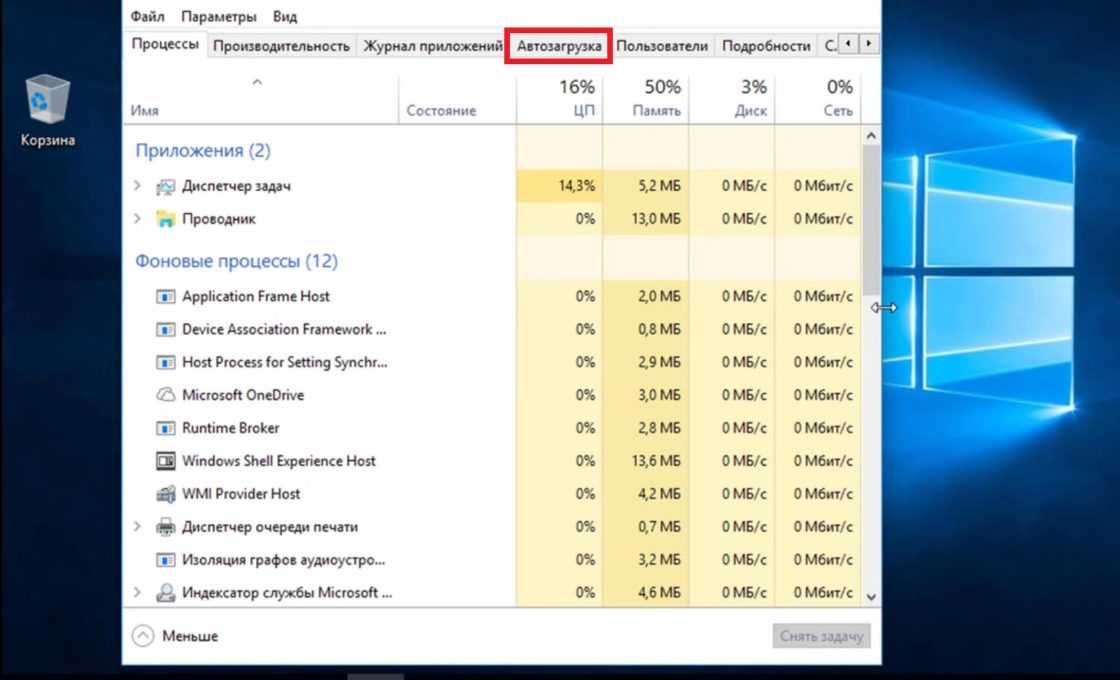 Нажмите, чтобы активировать его, примите предупреждение и дождитесь результатов сканирования.
Нажмите, чтобы активировать его, примите предупреждение и дождитесь результатов сканирования.
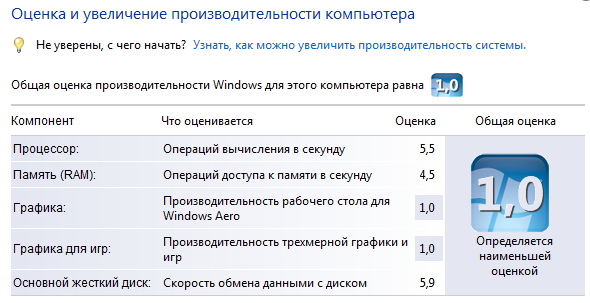
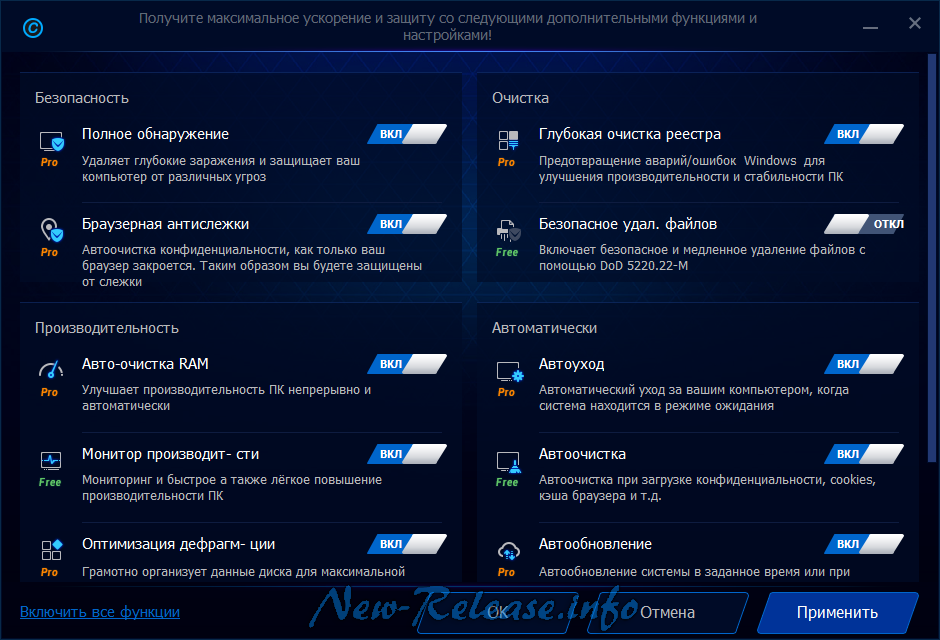
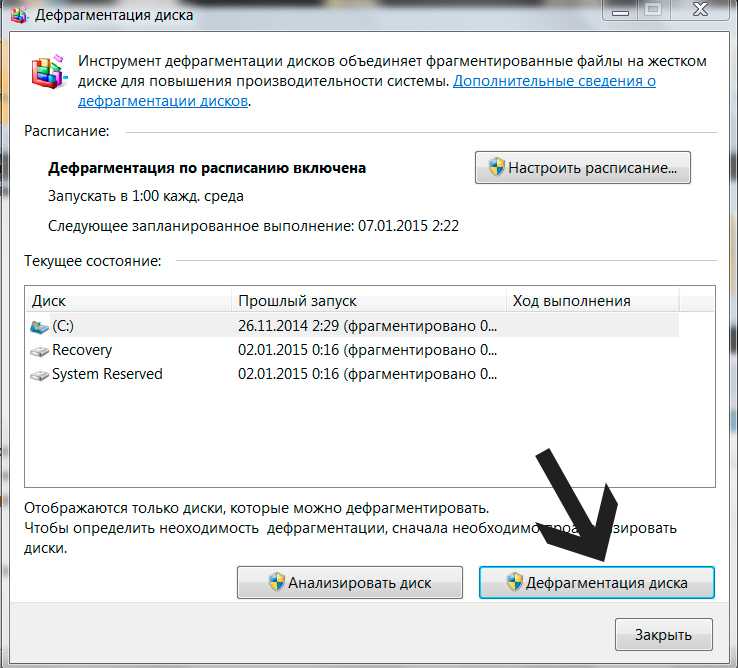 Когда вы проверяете наличие обновлений, ваш компьютер также будет искать последние версии драйверов устройств, что также может помочь повысить производительность вашего компьютера.
Когда вы проверяете наличие обновлений, ваш компьютер также будет искать последние версии драйверов устройств, что также может помочь повысить производительность вашего компьютера.
 Если это происходит после открытия определенной программы, проверьте обновленную версию на веб-сайте компании-разработчика или запустите средство устранения неполадок совместимости программ.
Если это происходит после открытия определенной программы, проверьте обновленную версию на веб-сайте компании-разработчика или запустите средство устранения неполадок совместимости программ.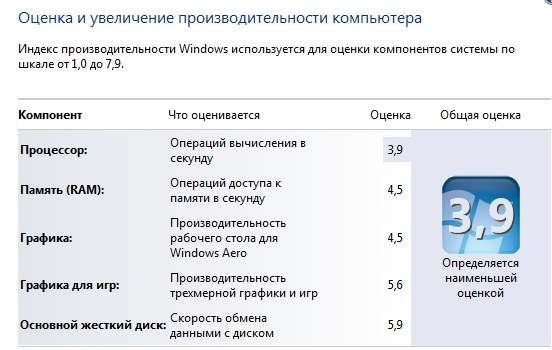 Вы можете узнать об этом и многом другом в диспетчере задач.
Вы можете узнать об этом и многом другом в диспетчере задач.
 Для использования ReadyBoost вам потребуется USB-накопитель или карта памяти со свободным объемом не менее 500 МБ и высокой скоростью передачи данных. Дополнительные сведения о ReadyBoost см. в разделе ReadyBoost в Windows 10.
Для использования ReadyBoost вам потребуется USB-накопитель или карта памяти со свободным объемом не менее 500 МБ и высокой скоростью передачи данных. Дополнительные сведения о ReadyBoost см. в разделе ReadyBoost в Windows 10.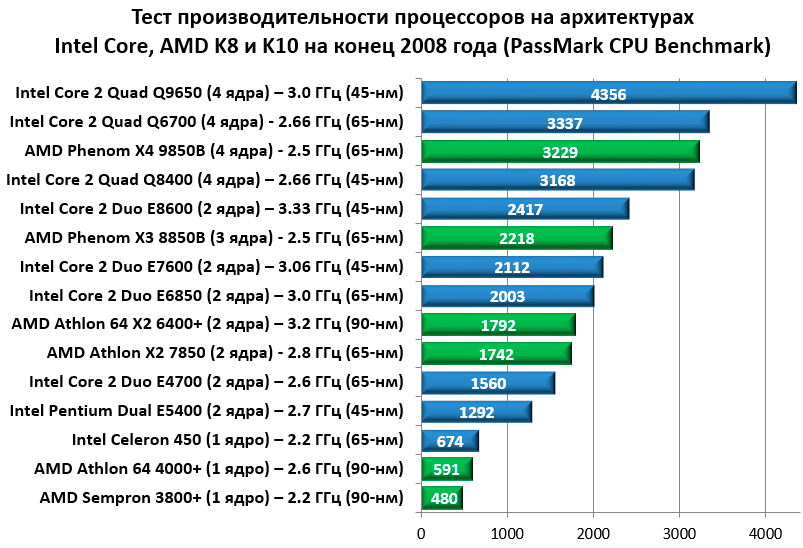
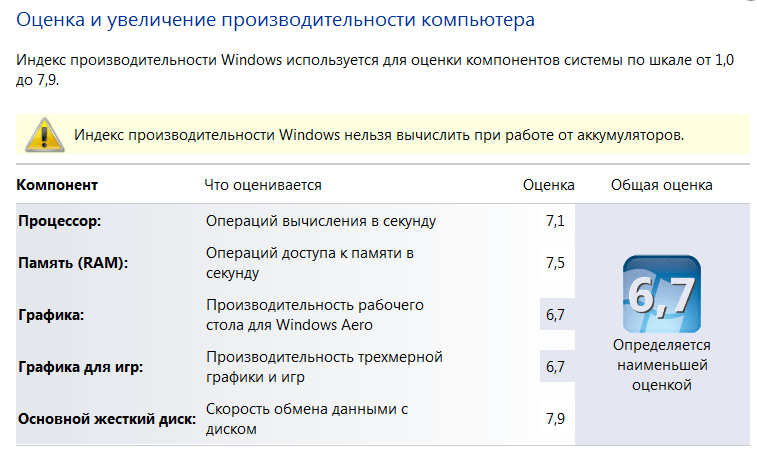
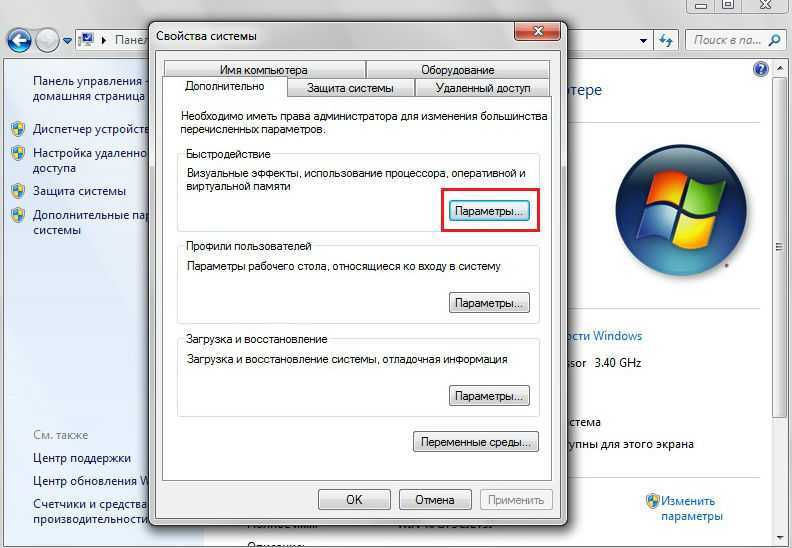
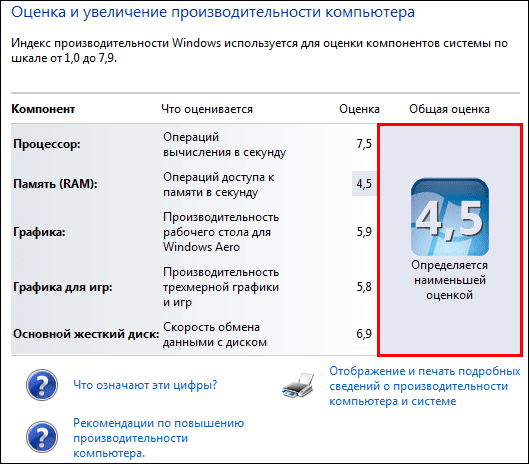



 Если вам нужно освободить место на диске, вы можете удалить его, но имейте в виду, что вы удалите папку Windows.old, содержащую файлы, которые дают вам возможность вернуться к предыдущей версии Windows. Если вы удалите предыдущую версию Windows, это нельзя будет отменить. (Вы не сможете вернуться к предыдущей версии Windows.)
Если вам нужно освободить место на диске, вы можете удалить его, но имейте в виду, что вы удалите папку Windows.old, содержащую файлы, которые дают вам возможность вернуться к предыдущей версии Windows. Если вы удалите предыдущую версию Windows, это нельзя будет отменить. (Вы не сможете вернуться к предыдущей версии Windows.)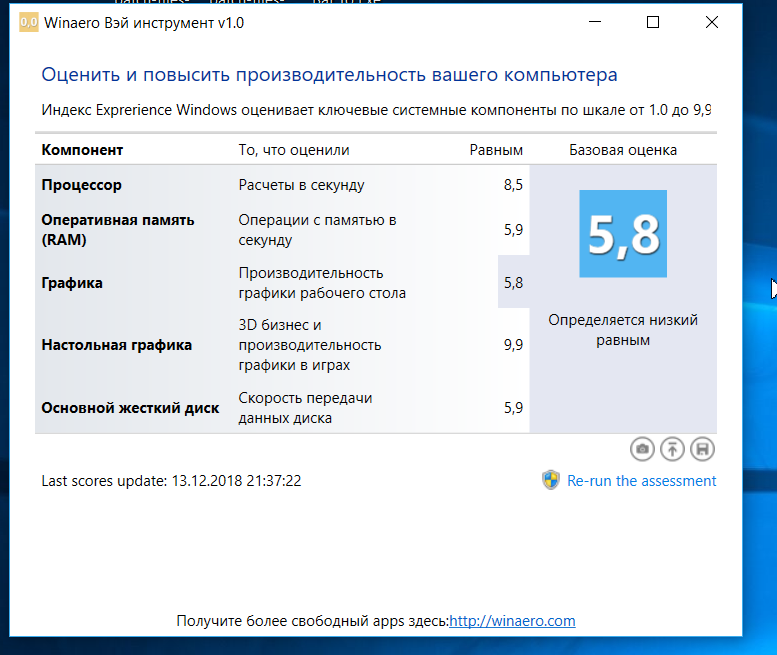
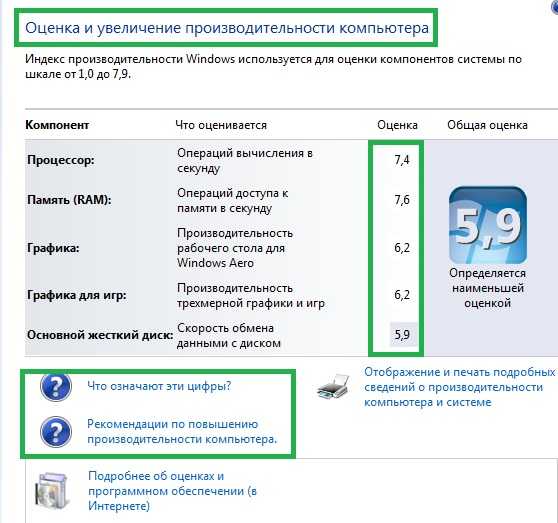
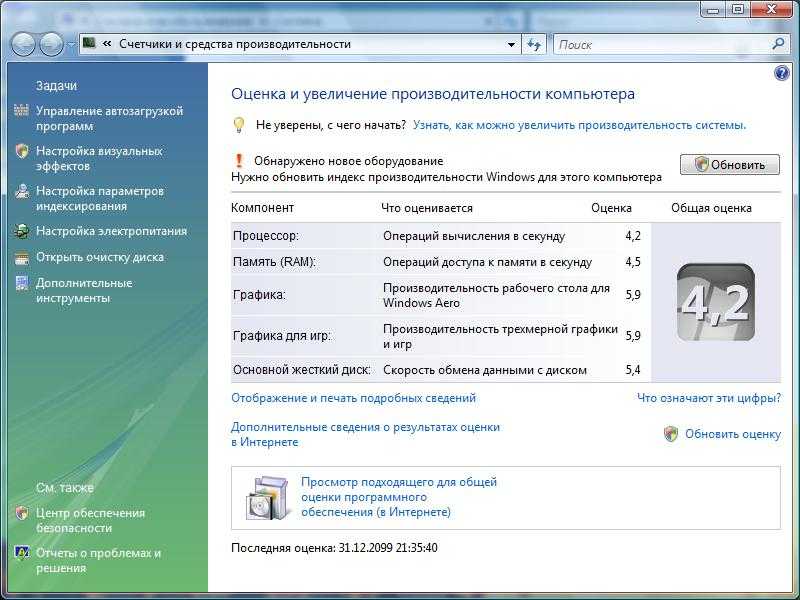
 Это полезно для программ, которые вы используете часто, но не для программ, которые вы используете редко, потому что это увеличивает время, необходимое для запуска Windows.
Это полезно для программ, которые вы используете часто, но не для программ, которые вы используете редко, потому что это увеличивает время, необходимое для запуска Windows.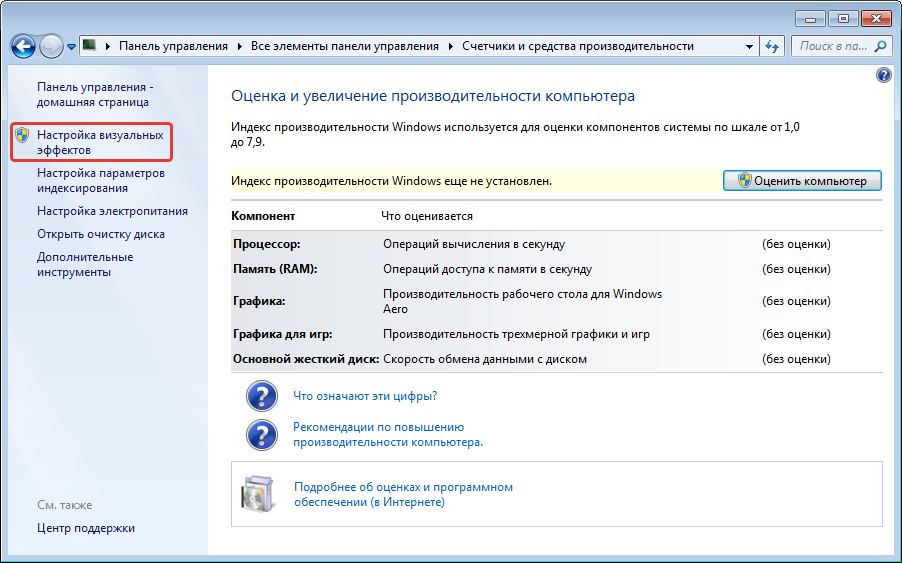

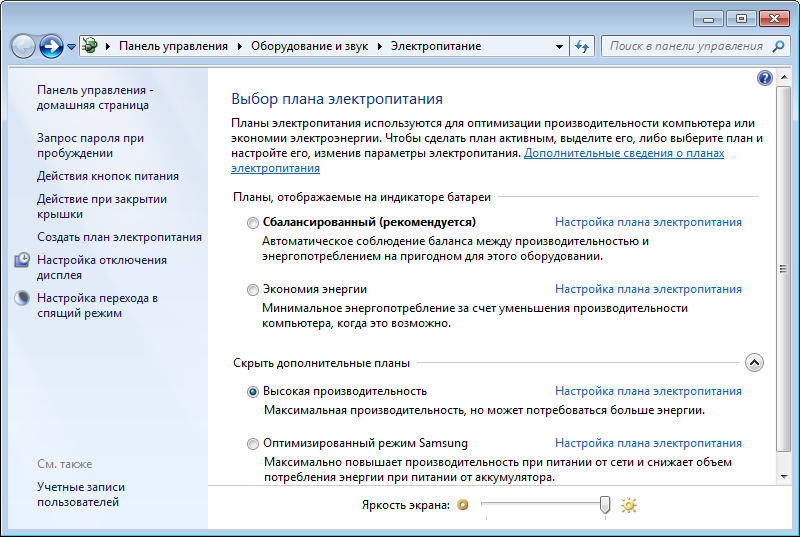 exe» и «/» и каждым переключателем (/)).
exe» и «/» и каждым переключателем (/)).
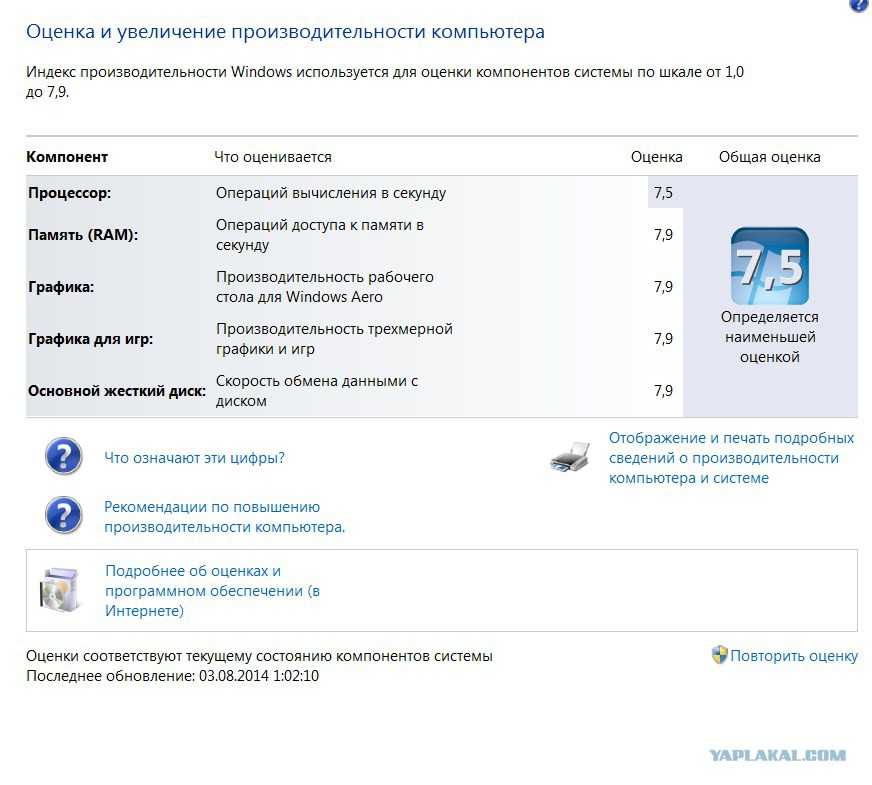
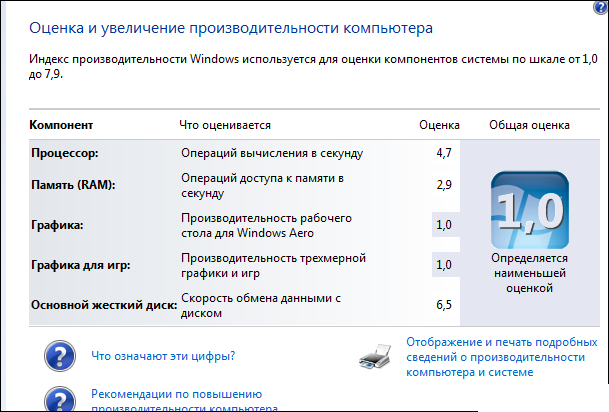
 в статье Узнайте о службе «Файлы OneDrive по запросу».
в статье Узнайте о службе «Файлы OneDrive по запросу».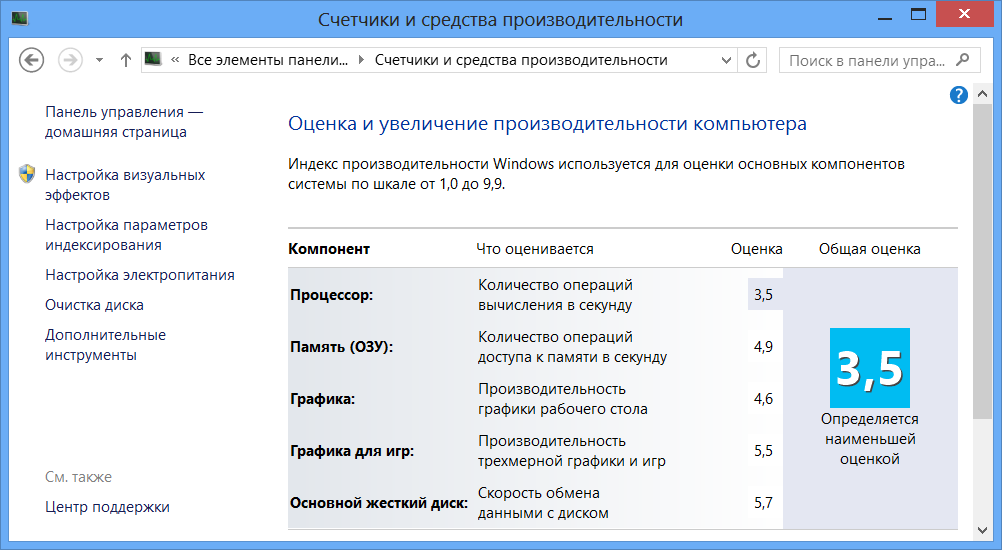 до ваших файлов до.
до ваших файлов до.