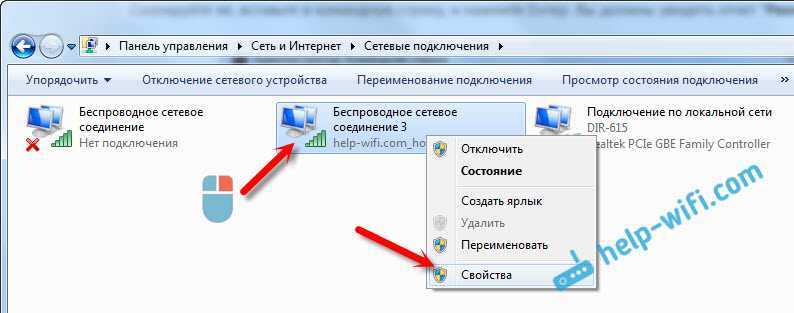Пропадает интернет на ноутбуке: Пропадает интернет (Wi-Fi) в Windows 10 после выхода из спящего режима
Ошибка «Не удается подключиться к этой сети» в Windows 10
Решил написать о возможных решениях еще одной проблемы с подключением к Wi-Fi в Windows 10. Это ошибка «Не удается подключиться к этой сети». Когда мы в списке доступных сетей выбираем нужную нам сеть, нажимаем подключится, вроде бы идет подключение, но появляется надпись «Не удается подключиться к этой сети». В Windows 10 это выглядит вот так:
Появляться эта ошибка может из-за чего угодно: какой-то сбой в самой системе, или на роутере, смена параметров Wi-Fi сети (пароль, тип шифрования), и т. д. Кстати, самая популярная причина, это как раз смена пароля Wi-Fi сети. Если при попытке подключить свой ноутбук на Windows 10 к Wi-Fi вы видите ошибку что это не возможно, то есть несколько способов, которые могут вам помочь. Сейчас мы их рассмотрим.
Первым делом перезагрузите ноутбук и роутер. Очень часто обычная перезагрузка помогает, и не нужно будет копаться в настройках.
Если же этот способ не помог, то нужно удалить сеть на вашем компьютере (забыть ее). Сделать это так же не сложно. Нажмите на иконку подключения к Wi-Fi и выберите Сетевые параметры.
Сделать это так же не сложно. Нажмите на иконку подключения к Wi-Fi и выберите Сетевые параметры.
Дальше, на вкладке Wi-Fi выберите Управление параметрами сети Wi-Fi.
Выберите сеть к которой не удается подключится и нажмите на кнопку Забыть.
После этого попробуйте заново подключится к своей Wi-Fi сети. Нужно будет указать пароль. Можете смотреть эту инструкцию по подключению. Более подробно о том, как «забыть» сеть в Windows 10 я писал здесь.
Обновление: попробуйте отключить антивирус
В комментариях Алекс посоветовал отключить антивирус. Ему это помогло, ошибка «Не удается подключиться к этой сети» пропала, и он смог подключится к интернету. Так что, обязательно попробуйте у себя отключить антивирус. Как правило, нужно нажать правой кнопкой на иконку антивируса на панели уведомлений, и выбрать что-то типа «приостановить защиту».
Отключите встроенный в Windows 10 брандмауэр.
Обновление: обновляем конфигурацию оборудования
Снова же в комментариях Артем написал, что от ошибки «Не удается подключиться к этой сети» он избавился обновлением оборудования в диспетчере устройств. Михаил подтвердил, что ему так же помог этот способ. Поэтому, решил добавить это решение в статью.
Достаточно зайти в диспетчер устройств и нажать на кнопку «Обновить конфигурацию оборудования».
Возможно, вам этот способ так же поможет. Напишите о результатах в комментариях.
Обновление: смените канал Wi-Fi сети
Есть информация, что ошибка «Не удается подключиться к этой сети» может появляться из-за того, что Wi-Fi сеть, к которой не получается подключится работает на 12-том, или 13-том канале.
Для начала я советую несколько раз перезагрузить роутер. Возможно, он автоматически выберет другой канал, и все подключится (если проблема в этом). Если не сработает, то можно самому сменить канал в настройках роутера по этой инструкции: https://help-wifi. com/sovety-po-nastrojke/kak-najti-svobodnyj-wi-fi-kanal-i-smenit-kanal-na-routere/.
com/sovety-po-nastrojke/kak-najti-svobodnyj-wi-fi-kanal-i-smenit-kanal-na-routere/.
Попробуйте установить любой канал, только не 12, или 13-тый. Если это не решило проблему, то рекомендую обратно поставить автоматический выбор канала.
Обновление: включите и отключите режим «В самолете»
В комментариях подсказали, что это помогло решить проблему с подключением к беспроводной сети. Откройте центр уведомлений и активируйте режим «В самолете». Затем отключите его нажав на кнопку еще раз.
Спасибо Марии за подсказку. Поделитесь в комментариях своим решением!
Обновление: удалите Wi-Fi адаптер для его переустановки
И снова совет из комментариев. Алексей рассказал, что эта ошибка у него появилась после обновления Windows 10. Ничего не помогло кроме удаления Wi-Fi адаптера в диспетчере устройств. Сделать это не сложно.
После обновления конфигурации оборудования (кнопка в диспетчере устройств), или перезагрузки компьютера адаптер будет установлен повторно.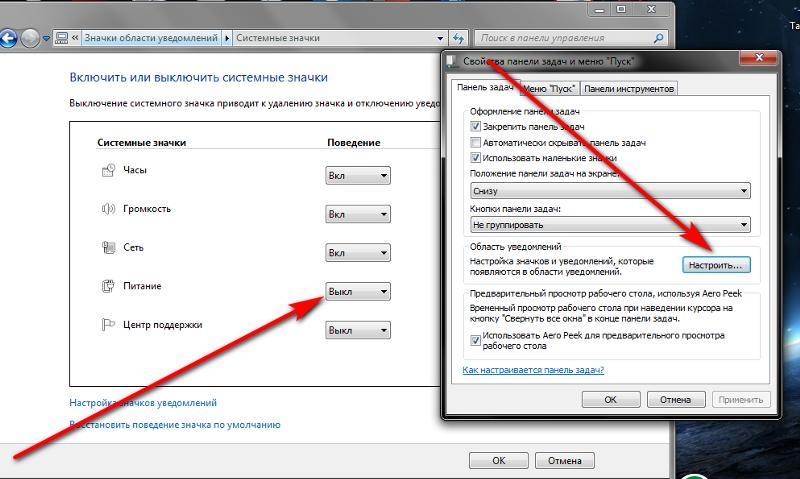 У Алексея ошибка исчезла и компьютер подключился к Wi-Fi сети.
У Алексея ошибка исчезла и компьютер подключился к Wi-Fi сети.
Обновление: включите «Случайные аппаратные адреса»
Очередная подсказка, которой в комментариях поделился Артем. Он включил функцию «Случайные аппаратные адреса» и Windows 10 подключилась к Wi-Fi сети, ошибка пропала.
Включить ее можно в параметрах, в разделе «Сеть и Интернет» на вкладке «Wi-Fi». Возле «Использовать случайные аппаратные адреса» установите переключатель в положение Вкл.
В двух словах поясню как это работает. Аппаратный адрес — это MAC-адрес. Уникальный адрес Wi-Fi модуля. Он фиксируется роутером при подключении. Если, например, MAC-адрес вашего компьютера заблокирован в настройках роутера, то при подключении будет ошибка. Может быть конфликт MAC-адресов. После включения функции «Случайные аппаратные адреса» Windows 10 начинает каждый раз менять физический адрес при подключении к новым Wi-Fi сетям.
Обновление: меняем ширину канала в свойствах Wi-Fi адаптера
Нужно зайти в диспетчер устройств (можно нажать Win + R и выполнить команду devmgmt.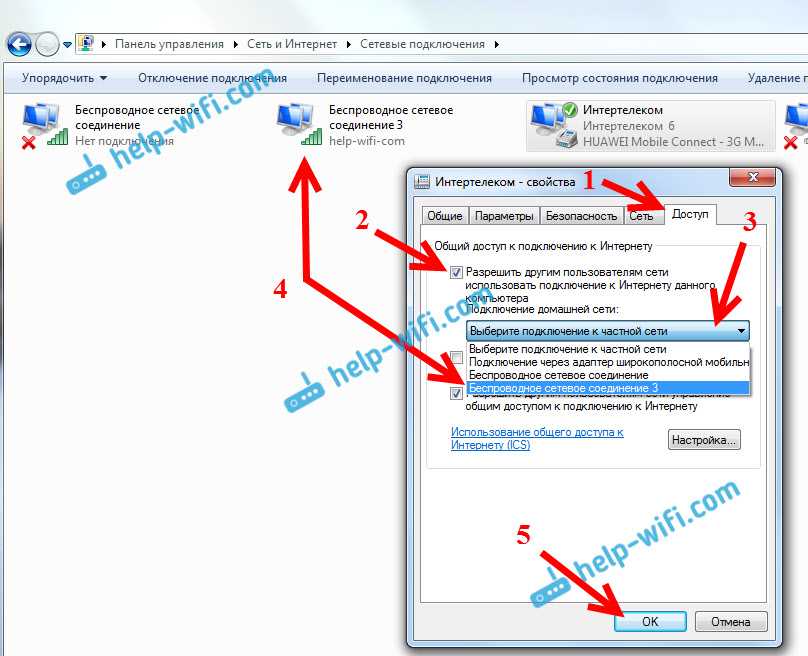 msc), открыть вкладку «Сетевые адаптеры», нажать правой кнопкой на Wi-Fi адаптер (в названии будет «802.11», «Wireless», «Dual Band») и выбрать «Свойства».
msc), открыть вкладку «Сетевые адаптеры», нажать правой кнопкой на Wi-Fi адаптер (в названии будет «802.11», «Wireless», «Dual Band») и выбрать «Свойства».
На вкладке «Дополнительно» слева нужно выбрать свойство «Ширина канала (диапазон сети)» или «Bandwidth» и слева в выпадающем меню выбрать «20 MHz». Сохраните настройки нажав «Ok».
Если вам известны другие варианты решения проблемы «Не удается подключиться к этой сети», которая появляется в Windows 10, то вы можете поделиться ими в комментариях.
Отключается Wi-Fi на ноутбуке: причины и методы устранения
Как показывает практика, наибольшие проблемы у пользователей при работе с Wi-Fi и роутерами вызывает не процесс подключения и даже не процесс настройки. Самой большой проблемой становится момент, когда после настройки интернет регулярно пропадает, постоянно выскакивает сообщение о прерванном соединении или просто не удаётся открыть на ноутбуке ни один сайт. В этом материале мы постараемся выяснить, с чем связаны подобные проблемы, и что делать, если отключается Wi-Fi на ноутбуке.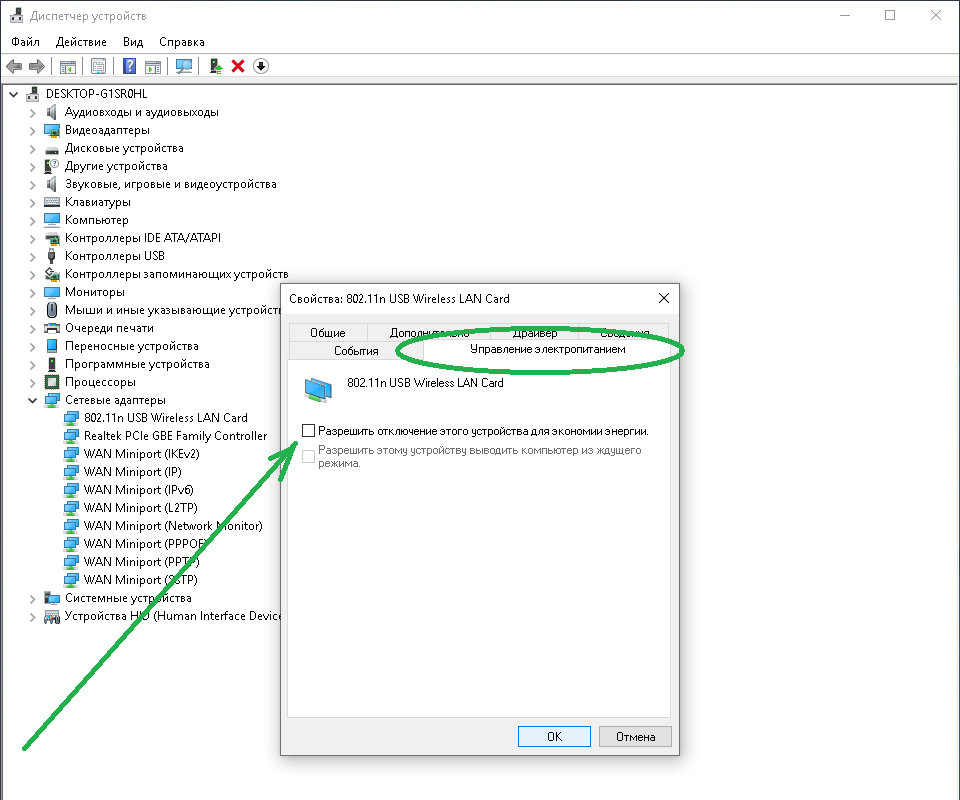
Причины автоматического отключения сети довольно распространённые
Причины пропажи Wi-Fi
Что может быть неприятнее, чем сталкиваться с прерыванием соединения при работе на ноутбуке? Только что всё было хорошо, и вы спокойно смотрели фильм онлайн, и вот уже воспроизведение остановилось, фильм встал на паузу, а интернет и вовсе пропал. С подобной проблемой вы можете столкнуться по самым разным причинам. Наиболее распространёнными считаются следующие:
- В вашем ноутбуке включён режим экономии заряда аккумулятора. Это приводит к тому, что спустя установленные промежутки времени полного простоя устройства беспроводное соединение прерывается автоматически, адаптер Wi-Fi прекращает обмен пакетами с роутером и тем самым экономит заряд батареи.
- Роутер, через который вы выходите в сеть, находится слишком далеко или между ним и ноутбуком расположены препятствия. Следствием может являться слабый уровень принимаемого беспроводного сигнала, что и приводит к регулярным обрывам соединения.
 Происходит это, как правило, автоматически и незаметно для пользователя.
Происходит это, как правило, автоматически и незаметно для пользователя. - Сигнал интернета, принимаемый роутером по кабелю или по сотовой сети и превращаемый в беспроводной сигнал Wi-Fi, слишком слаб. В такие моменты вы можете наблюдать, что ноутбук по-прежнему подключён к Wi-Fi, но интернет работать отказывается. Также слабый сигнал, передаваемый по кабелю, может стать причиной того, что беспроводное соединение роутера и ноутбука отключается автоматически.
- Роутер, через который вы производите выход в интернет, работает нестабильно, постоянно зависает, самопроизвольно перезагружается. В таком случае Wi-Fi в вашем ноутбуке автоматически отключается до повторного включения роутера, восстановления работы его программного обеспечения или до принудительной перезагрузки.
- В вашем ноутбуке установлен неподходящий или устаревший драйвер адаптера беспроводных сетей. Вследствие этого работа адаптера становится нестабильной, и он может самопроизвольно прерывать соединение или вовсе не находить доступные сети.

Здесь мы перечислили лишь самые распространённые проблемы, с которыми регулярно сталкиваются пользователи. Но при этом многие не знают, что делать дальше и как избавиться от проблем.
Режим экономии заряда аккумулятора
Обязательно рекомендуем первым делом проверить, не активирован ли в вашем компьютере режим экономии энергии. Это встроенная возможность операционной системы Windows, которая следит за тем, как вы используете (или не используете) определённые элементы системы и определённые компоненты ПК. Если какой-то из них простаивает без работы длительное время, он отключается системой автоматически. Делает это Windows для того, чтобы сэкономить заряд аккумулятора, который для ноутбука порой является единственным источником питания.
Чтобы отключить экономию заряда за счёт прерывания беспроводного соединения, вам необходимо открыть Панель управления вашего ПК, найти категорию Электропитание и выбрать Настройку схемы электропитания, которая установлена в вашей системе по умолчанию на данный момент. Всё, что вам необходимо, находится по ссылке Изменить дополнительные параметры питания. В открывшемся небольшом системном окне перейдите по следующему пути: Параметры адаптера беспроводной сети > Режим энергосбережения и смените значения на Максимальную производительность. Нажмите Применить и закройте все окна. Эта процедура позволит избавиться от ситуации, когда интернет отключается по требованию операционной системы.
Всё, что вам необходимо, находится по ссылке Изменить дополнительные параметры питания. В открывшемся небольшом системном окне перейдите по следующему пути: Параметры адаптера беспроводной сети > Режим энергосбережения и смените значения на Максимальную производительность. Нажмите Применить и закройте все окна. Эта процедура позволит избавиться от ситуации, когда интернет отключается по требованию операционной системы.
Слабый сигнал роутера
Как правило, слабый сигнал, поступающий от роутера Wi-Fi, может быть причиной регулярного исчезновения соединения с сетью. Поскольку сигнал роутера — это самая обычная радиоволна, на её мощность влияют самые различные факторы, отчего может пострадать и качество соединения. Не всегда удалённость ноутбука от роутера является главной причиной снижения мощности сигнала. Это могут быть и дополнительные преграды, расположенные между приёмником и транслятором беспроводного сигнала. Например, в большом помещении, состоящем из нескольких комнат или кабинетов, стены, разделяющие ноутбук и роутер, могут значительно снижать качество соединения. В таких случаях стоит задуматься о пересмотре расположения роутера или о расширении радиуса сети при помощи специальных усилителей.
В таких случаях стоит задуматься о пересмотре расположения роутера или о расширении радиуса сети при помощи специальных усилителей.
Также на качестве соединения может отразиться наличие электроприбороы, которые непроизвольно создают помехи для распространения радиоволн. В итоге на дисплее регулярно высвечивается ошибка о потере соединения.
Металлические предметы, находящиеся между роутером Wi-Fi и ноутбуком, также заметно снижают стабильность соединения в беспроводной сети, через которую вы получаете доступ в интернет. Учитывайте это при организации домашней локальной сети.
Слабый сигнал сети
Если от провайдера интернета по кабелю или по сотовой сети поступает слишком слабый сигнал, роутер может работать нестабильно, отключая точку доступа и прерывая соединение с устройствами, подключёнными к ней. В такой ситуации лучше обратиться в службу поддержки провайдера, подробно описав суть проблемы. Если речь идёт о мобильном роутере и о его работе в местах неуверенного приёма сигнала, где на дисплее роутера или мобильного устройства высвечивается сообщение о поиске сети, улучшить качество приёма может выносная антенна.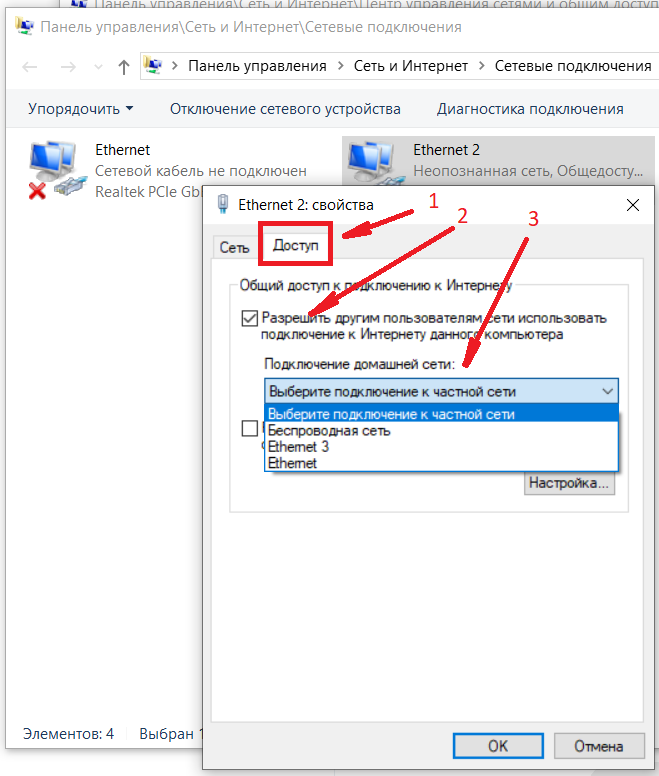 Для уточнения информации о покрытии сетью конкретных населённых пунктов вам также стоит обратиться к представителям провайдера.
Для уточнения информации о покрытии сетью конкретных населённых пунктов вам также стоит обратиться к представителям провайдера.
Нестабильная работа роутера
Если вы наблюдаете нестабильную работу роутера, которая приводит к регулярному отключению беспроводного соединения, мы рекомендуем перезагрузить устройство несколько раз и пристально проследить за его дальнейшей работой. Или же перейти в его панель управления, проверить наличие обновлений программного обеспечения и установить их в случае необходимости. Так как роутер работает под управлением специальной операционной системы, она, как и любая другая, может накапливать системные ошибки, работать не совсем стабильно и требовать периодического обновления.
Также может помочь полный сброс настроек роутера. Делать это мы рекомендуем только в том случае, если вы знаете параметры его настройки для вашего провайдера и сможете после сброса самостоятельно настроить его повторно. В противном случае обратитесь к провайдеру через официальный сайт или по телефону горячей линии.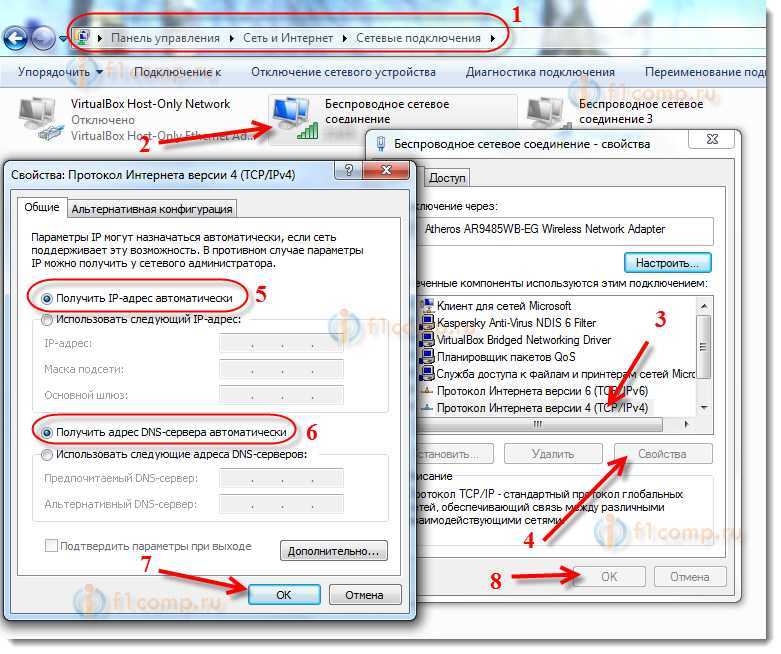
Сбой в работе драйвера
Если в вашем ноутбуке длительное время не обновлялся драйвер адаптера беспроводных сетей или же проблемы с отключением Wi-Fi вы стали наблюдать после последней переустановки операционной системы, вполне может быть, что установлен устаревший или не самый подходящий драйвер. Рекомендуем узнать производителя сетевого адаптера, установленного в вашем ноутбуке и скачать самый новый драйвер. Делать это мы рекомендуем непременно на официальном сайте производителя.
Заключение
Какой бы ни была причина отключения Wi-Fi в вашем ноутбуке, одна из приведённых инструкций по устранению проблем может помочь вам нормализовать работу сети. Если же вы испробовали все инструкции из этой статьи, но ни одна из них не помогла выявить причину и избавиться от проблемы, вам стоит обратиться в сервисный центр для тестирования вашего роутера и сетевого адаптера в вашем ноутбуке, так как проблема, судя по всему, лежит несколько глубже.
Возникла проблема с Wi-Fi в Windows 11? Вот как это исправить
Когда ваш Wi-Fi в Windows 11 не работает, это одна из самых неприятных проблем, с которыми вы можете столкнуться.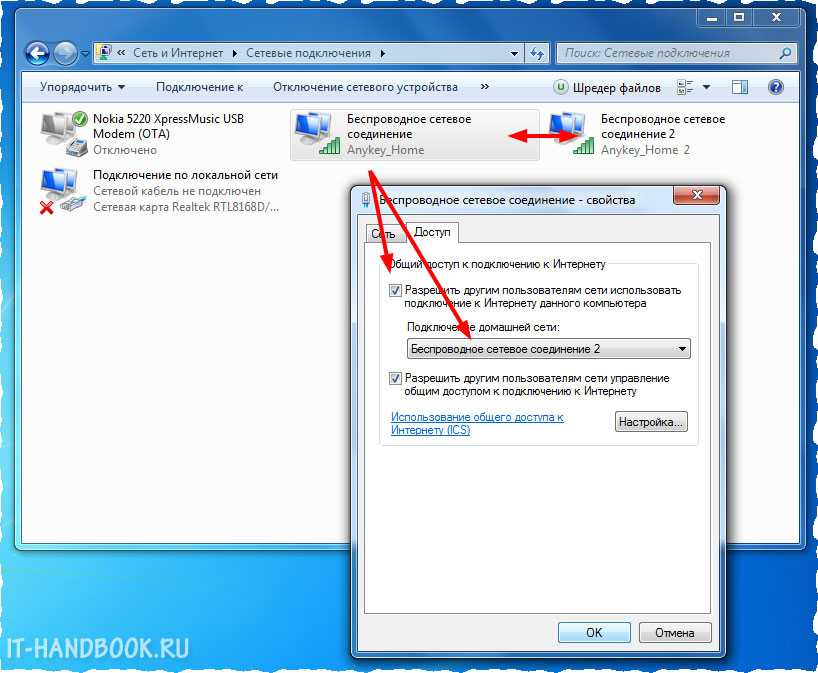 Учитывая, что большая часть современных вычислений зависит от подключения к Интернету, отключение от Интернета может резко снизить вашу производительность.
Учитывая, что большая часть современных вычислений зависит от подключения к Интернету, отключение от Интернета может резко снизить вашу производительность.
Продолжайте читать, чтобы узнать, как исправить 10 наиболее распространенных проблем с Wi-Fi в Windows 11.
1. Wi-Fi подключен, но у вас нет интернета
Иногда Windows будет утверждать, что вы подключены к Интернету и что это соединение безопасно, но вы не сможете получить доступ к сети. Обычно проблема возникает из-за неисправного стека TCP/IP, IP-адреса или кэша преобразователя DNS-клиента.
Во-первых, попробуйте запустить встроенный в Windows инструмент для устранения сетевых неполадок . Вы найдете его в «Настройки»> «Система»> «Устранение неполадок»> «Наиболее частые».
Если это не сработает, откройте Командную строку 9.0012 и введите следующие команды. Нажмите Введите после каждой команды:
- Netsh Winsock Reset
- IPCONFIG /Выпуск
- NETSH IP IP RESET
- IPCONFIG /RENEL
- IPCONFIG.
 Проблема «Подключен к Wi-Fi, но нет интернета».
Проблема «Подключен к Wi-Fi, но нет интернета».2. Windows 11 не подключается к Wi-Fi
Если вы видите сообщение с надписью Windows 11 не может подключиться к этой сети при попытке установить сетевое соединение, вероятно, виноват ваш сетевой адаптер.
Лучшее решение — удалить драйвер сетевого адаптера и позволить Windows автоматически переустановить его.
Для завершения процесса выполните следующие действия:
- Нажмите клавишу Windows + X и щелкните Диспетчер устройств .
- Щелкните правой кнопкой мыши сетевой адаптер и выберите Удалить .
- При появлении запроса нажмите Удалить программное обеспечение драйвера для этого устройства .
- Перезагрузите компьютер, и Windows автоматически переустановит драйвер.
3. Wi-Fi не имеет допустимой конфигурации IP
Если вы видите сообщение Wi-Fi не имеет допустимой конфигурации IP , вы должны начать с ввода четырех сетевых команд, которые мы перечислили ранее.

Если проблема не устранена и ваш Wi-Fi по-прежнему не работает в Windows 11, вы можете выполнить еще два шага.
Изменить имя сети и пароль
Некоторые пользователи сообщают, что проблема устранена простым изменением имени и пароля их сети.
Точные инструкции различаются в зависимости от маршрутизатора, но обычно вам необходимо подключиться к маршрутизатору с помощью кабеля Ethernet, ввести IP-адрес маршрутизатора в браузере, войти на портал устройства и найти правильные поля. При изменении этой информации убедитесь, что вы используете правильный тип безопасности Wi-Fi.
Установка ширины канала сети Wi-Fi
Не вдаваясь в технические подробности, маршрутизаторы могут транслировать свои сети по разным каналам. Если слишком много маршрутизаторов в непосредственной близости используют один и тот же канал, радиоволны могут быть загромождены.
Войдите на портал вашего маршрутизатора и найдите настройку канала. Если возможно, установите Auto .
 Если нет автоматической настройки, попробуйте несколько разных каналов и посмотрите, исчезнет ли ваша проблема.
Если нет автоматической настройки, попробуйте несколько разных каналов и посмотрите, исчезнет ли ваша проблема.4. Как найти пароль Wi-Fi в Windows 11
Если вы купили новый маршрутизатор (или ваш интернет-провайдер выдал новый), вы всегда должны тратить время на изменение имени и пароля сети по умолчанию. Это хорошая практика с точки зрения безопасности.
Но что, если вы потом забудете созданный вами пароль? Вы можете перезагрузить маршрутизатор, но есть менее радикальное решение. Вы можете найти сохраненные пароли Wi-Fi в Windows 11.
Просто выполните следующие действия:
- Щелкните правой кнопкой мыши значок Network на панели задач.
- Выберите Открыть сетевые настройки Интернета .
- В новом окне нажмите Дополнительные параметры сети
- Щелкните правой кнопкой мыши свое соединение Wi-Fi и выберите Статус .
- Щелкните Свойства беспроводной сети .

- Перейдите на вкладку Безопасность .
- Установите флажок рядом с Показать символы .
5. Проблемы с драйвером Wi-Fi в Windows 11
Мы уже объясняли, как удалить и переустановить драйвер Wi-Fi ранее в этой статье, но есть еще несколько других шагов, которые вы также можете попробовать, если у вас возникли проблемы с драйвером Wi-Fi в Windows 11. А именно, вы можно попробовать либо обновить драйвер Windows 11, либо откатить его до предыдущей версии.
Чтобы обновить драйвер Wi-Fi, выполните следующие действия:
- Щелкните правой кнопкой мыши меню «Пуск» .
- Нажмите Диспетчер устройств .
- Разверните раскрывающееся меню под Сетевые адаптеры .
- Щелкните правой кнопкой мыши адаптер и выберите Свойства .
- Перейдите на вкладку Драйвер .
- Выберите Обновить драйвер или Откатить драйвер .

Если Windows не может автоматически найти обновленный драйвер, вы сможете найти его на веб-сайте производителя.
6. Сети Wi-Fi не найдены
Если ваш компьютер с Windows не может найти вашу сеть Wi-Fi, прежде чем двигаться дальше, выполните некоторые базовые проверки для устранения неполадок. Роутер включен? Вы находитесь в зоне действия сети?
Если ответ на оба этих вопроса положительный, следующим шагом будет попытка обновить и/или переустановить драйвер сетевого адаптера. Мы уже показали вам, как это сделать.
Наконец, вы можете попробовать изменить регион вашего адаптера Wi-Fi. Это легко сделать, просто используйте руководство ниже:
- Нажмите клавишу Windows + R .
- Введите devmgmt.msc и нажмите Введите .
- Разверните раздел Сетевые адаптеры .
- Щелкните правой кнопкой мыши имя сетевого адаптера.
- Выберите Свойства .

- Перейдите на вкладку Advanced .
- Выделить Страна и регион .
- Выберите запись в соответствии с вашим местоположением.
Примечание. Не все сетевые адаптеры имеют доступ к свойству «Страна и регион».
7. Забудьте о сети Wi-Fi в Windows 11
Иногда вам нужно, чтобы ваш компьютер забыл о сети Wi-Fi. Возможно, у вас есть новый маршрутизатор или вы просто очищаете старые сети, к которым вы когда-то подключались, но больше не используете.
Забыть сеть Wi-Fi в Windows 11 очень просто:
- Откройте меню «Пуск» и нажмите «Настройки» .
- Нажмите Сеть и Интернет .
- Выберите Wi-Fi в меню
- Нажмите Управление известными сетями .
- Выделите имя сети, которую хотите забыть.
- Нажмите Забудьте .
8.
 Windows 11 продолжает разрывать соединение Wi-Fi
Windows 11 продолжает разрывать соединение Wi-FiЕсли вы обнаружите, что Windows 11 постоянно разрывает соединение Wi-Fi без предупреждения (и вы уверены, что с маршрутизатором нет проблем), проблема может быть вызвана настройками управления питанием вашего сетевого адаптера.
Вам необходимо отозвать разрешение, позволяющее Windows отключать адаптер для экономии энергии. Для этого вам снова нужно вернуться в Диспетчер устройств:
- Щелкните правой кнопкой мыши меню «Пуск» и выберите Диспетчер устройств .
- Разверните список ниже Сетевые адаптеры .
- Щелкните правой кнопкой мыши сетевой адаптер.
- Выберите Свойства .
- Нажмите на Power Management вкладка.
- Снимите флажок рядом с Разрешить компьютеру отключать это устройство для экономии энергии .
9. Ваш брандмауэр препятствует подключению к сети
Windows поставляется со встроенным приложением брандмауэра.
 Он либо разрешает, либо блокирует входящий и исходящий трафик, чтобы защитить вас от вредоносного контента. Однако иногда он может заблокировать доступ в Интернет для всего вашего компьютера.
Он либо разрешает, либо блокирует входящий и исходящий трафик, чтобы защитить вас от вредоносного контента. Однако иногда он может заблокировать доступ в Интернет для всего вашего компьютера.Очевидно, что это не поведение по умолчанию. Возможно, вы случайно изменили настройку, не осознавая этого, или мошенническое приложение нарушило ваши существующие правила.
К счастью, какова бы ни была причина, ее легко исправить. Приведенное ниже решение работает как для собственного приложения брандмауэра, так и для любых сторонних приложений брандмауэра, которые вы используете:
.
- Откройте меню «Пуск» и введите Командная строка .
- Щелкните правой кнопкой мыши верхнюю ссылку и выберите Запуск от имени администратора .
- Введите netsh advfirewall, отключите состояние всех профилей и нажмите Введите .
- Проверьте, работает ли сейчас доступ в Интернет.

Чтобы снова включить брандмауэры, вернитесь в командную строку и введите netsh advfirewall set allprofiles state .
10. Ваш антивирус блокирует подключение к сети
Как и в случае с брандмауэром, ваш антивирус также может вызывать проблемы с подключением.
Чтобы узнать, какие антивирусные приложения установлены на вашем компьютере, перейдите в Центр безопасности Защитника Windows . Вы можете найти его в списке All Apps в меню «Пуск».
Когда вы открыли приложение, разверните панель слева и нажмите Защита от вирусов и угроз . Он сообщит вам, какие приложения активны, и предоставит ярлык для интерфейсов приложений.
Получите доступ к интерфейсу любых запущенных приложений и временно отключите службу.
У вас есть проблемы с Wi-Fi в Windows 11?
В этой статье мы познакомили вас с 10 наиболее распространенными проблемами Wi-Fi в Windows 11, а затем объяснили некоторые решения, которые вы можете попробовать.
 Конечно, многое может пойти не так, о чем мы не рассказали.
Конечно, многое может пойти не так, о чем мы не рассказали.10 распространенных терминов домашних сетей и их значение
Мы живем во взаимосвязанном, суперсетевом мире. На рынке постоянно появляются новые технологии. Если вы постоянно не читаете новости о сетях, компьютерах или хакерах, вы можете обнаружить терминологию, которую не понимаете.
Итак, вот распространенные сетевые термины, что они означают и где вы, скорее всего, с ними встретитесь.
1. БЛВС
WLAN расшифровывается как Wireless Local Area Network 9.0012 .
Беспроводная локальная сеть связывает два или более устройств через беспроводное распределение. WLAN обычно работает в ограниченной зоне, обеспечивая подключение только к тем устройствам, которые находятся в ее пределах. Любое устройство, выходящее за пределы зоны покрытия, потеряет связь с сетью.
Весьма вероятно, что у вас дома работает WLAN: домашняя сеть Wi-Fi. WLAN относится к беспроводной локальной сети , а это именно то, чем является ваша сеть Wi-Fi.

2. ВПАН
WPAN расшифровывается как Wireless Personal Area Network .
Беспроводная персональная сеть (WPAN) описывает сеть, используемую для связи между внутриличностными устройствами. Когда вы сидите за своим столом, используя мышь Bluetooth, наушники Bluetooth, а также беспроводную мышь и клавиатуру, вы используете WPAN. То же самое и при подключении мобильного телефона к компьютеру через Bluetooth.
WPAN описывает связь между устройствами в непосредственной близости. Однако это также может относиться к устройствам в более широком диапазоне, например, к устройствам, подключенным через беспроводную локальную сеть (дополнительную информацию о беспроводных локальных сетях см. выше).
3. Протоколы IPV4 и IPV6
В Интернете используется ряд стандартизированных протоколов, обеспечивающих сетевое взаимодействие. Набор интернет-протоколов известен как TCP/IP, что означает протокол управления передачей/интернет-протокол.

Первой основной версией TCP/IP была Интернет-протокол версии 4 (IPv4). Его преемником является Интернет-протокол версии 6 (IPv6), хотя оба протокола используются.
Оба протокола определяют передачу данных через Интернет. Кроме того, тип IP-адреса определяет количество Интернет-протокол (IP) адресов, доступных для использования. Например, вы наверняка видели IP-адреса вида «192.19.254.1».
Эта серия чисел относится к определенному месту в Интернете. Каждому сайту, маршрутизатору и устройству, подключенному к Интернету, назначается определенный IP-адрес.
IPv4 ограничил количество доступных IP-адресов до 4 294 967 296. Звучит много, верно? Исчерпание адресов IPv4 давно прошло, еще в феврале 2011 года. Это связано с тем, что IPv4 IP были разработаны как 32-битные целые числа, ограничивающие доступное количество адресов. См. изображение ниже для краткого объяснения.
Стандарт IPv6 был запущен для решения этой проблемы с введением 128-битных шестнадцатеричных IP-адресов, обеспечивающих 3 400 000 000 000 000 000 000 000 000 000 000 000 000 адресного пространства для роста Интернета.
 IP-адрес IPv6 также отличается от своего аналога IPv4: 4532:1cb8:75a3:4942:1771:9e2c:1350:8331
IP-адрес IPv6 также отличается от своего аналога IPv4: 4532:1cb8:75a3:4942:1771:9e2c:1350:8331.
Хотя IPv6 обеспечил необходимое расширение IP-адресов, необходимое для быстро расширяющегося Интернета, он не совместим с IPv4. Это означает, что IPv6 по существу работает в параллельной сети. Однако многие шлюзы трансляции IP уже работают, поэтому особой разницы вы не заметите.
4. НАТ
Преобразование сетевых адресов чаще всего используется маршрутизаторами для совместного использования одного IP-адреса (информацию о протоколах IPv4 и IPv6 см. выше) между несколькими устройствами. Если у вас дома есть беспроводной маршрутизатор, он, вероятно, использует NAT, чтобы разрешить каждому из ваших подключенных устройств доступ в Интернет через один шлюз (дополнительную информацию о шлюзах см. ниже).
Снаружи ваш маршрутизатор имеет только один IP-адрес. Ваш маршрутизатор может назначать индивидуальные IP-адреса устройствам в вашей домашней сети, создавая локальную сеть.

5. Шлюз
Шлюз относится к устройству в вашей сети, позволяющему свободно перемещать трафик из одной сети в другую. Ваш маршрутизатор работает как шлюз, позволяя передавать данные из Интернета на подключенные устройства.
6. Пакет
Пакет является наиболее распространенным форматом данных, передаваемых через Интернет. Он не может хранить огромное количество данных. Пакет может содержать максимум 65 535 байт (или 0,065 мегабайта) информации. Однако ваш средний интернет-пакет даже не будет таким большим. Как правило, интернет-пакеты хранят только 1500 байт (0,0015 мегабайт) данных.
Связано: что такое потеря пакетов и как устранить ее причину?
Пакет традиционно состоит из двух типов данных: управляющей информации и пользовательских данных.
Управляющая информация относится к данным, которые необходимы сети для доставки пользовательских данных: адреса источника и получателя, информация о последовательности и коды обнаружения ошибок.

Пользовательские данные относятся к фактически передаваемым данным, будь то поиск веб-сайта, переход по ссылке или передача файлов.
7. P2P
Одноранговая сеть относится к любой сети, которая напрямую соединяет пользователей в распределенной сети. Каждый подключенный компьютер известен как одноранговый узел . Одноранговые узлы одновременно являются пользователями и поставщиками сети, что позволяет P2P-сети участвовать в более мощных действиях, оставаясь при этом полезным для всех подключенных пользователей.
Связано: как работает одноранговый обмен файлами
P2P широко известен благодаря своему участию в сетях обмена файлами, часть общего контента которых нарушает закон об авторском праве. Однако обмен файлами P2P также используется для многих юридических действий, поскольку его распределение задач позволяет передавать данные больших файлов с низкими ресурсами.
Например, многие дистрибутивы Linux используют P2P для снижения эксплуатационных расходов, в то время как криптовалюты, такие как биткойн, используют P2P для обеспечения целостности сети.
 Кроме того, сети, ориентированные на оверлей и анонимность, такие как Tor и I2P, также используют одноранговые модели, в то время как Windows 10 от Microsoft использует проприетарную одноранговую сеть оптимизации доставки, чтобы сделать доставку обновлений более эффективной.
Кроме того, сети, ориентированные на оверлей и анонимность, такие как Tor и I2P, также используют одноранговые модели, в то время как Windows 10 от Microsoft использует проприетарную одноранговую сеть оптимизации доставки, чтобы сделать доставку обновлений более эффективной.8. Протоколы: TLS/SSL — HTTPS
Transport Layer Security и его предшественник, Secure Sockets Layer являются важной частью обеспечения безопасности ваших данных в Интернете. Это криптографические протоколы, которые позволяют безопасно передавать конфиденциальные данные на различные веб-сайты, такие как порталы онлайн-банкинга, магазины розничной торговли и правительственные шлюзы.
TLS/SSL работает путем наложения шифрования на существующий протокол передачи гипертекста (HTTP), который мы все используем для просмотра веб-страниц. Это дает нам безопасный протокол передачи гипертекста (HTTPS), который вы, возможно, заметили при доступе к банковским услугам или покупке через интернет-магазин.

9. ДДоС
DDoS расшифровывается как Распределенный отказ в обслуживании .
Распределенный отказ в обслуживании — это тип кибератаки, которая перегружает службу запросами, заставляя ее отключаться. Злоумышленники нацеливаются на определенный веб-сайт, службу или видеоигру и заполняют работающие серверы запросами данных. Количество запросов может быстро перегрузить серверную инфраструктуру, на которой размещается служба, что приведет к ее отключению.
DDoS не всегда является вредоносным. Если слишком много пользователей пытаются одновременно получить доступ к одному и тому же IP-адресу, это может привести к перегрузке хост-сервера веб-сайта, что приведет к отказу в доступе к услуге. Этот непреднамеренный отказ в обслуживании является обычным явлением, когда веб-сайт с большой пользовательской базой ссылается на гораздо меньший.
Действительно, когда кто-то публикует интересную ссылку на Reddit, и пользовательская база накапливается, это часто отключает меньший сайт.
 Это ласково называют «объятием смерти Reddit».
Это ласково называют «объятием смерти Reddit».В любой момент времени по всему миру может происходить несколько DDoS-атак. Вы, скорее всего, услышите о них, когда они отключат крупный сервис, но вы можете использовать карту цифровых атак в качестве приблизительного представления о том, что происходит.
10. ДНС
DNS означает Система доменных имен .
Система доменных имен — это то, как наши компьютеры переводят наш обычный, повседневный текст в читаемые в сети IP-адреса. Когда вы вводите muo.com в адресную строку браузера и нажимаете Enter, ваш компьютер связывается со своим DNS-сервером. DNS-сервер отвечает соответствующим IP-адресом muo.com, подключается и отображает великолепный технологический контент для вашего удовольствия.
Вы можете настроить свои DNS-серверы так, чтобы они отличались от серверов по умолчанию, поскольку существует несколько альтернативных провайдеров DNS, таких как Google Public DNS или OpenDNS.

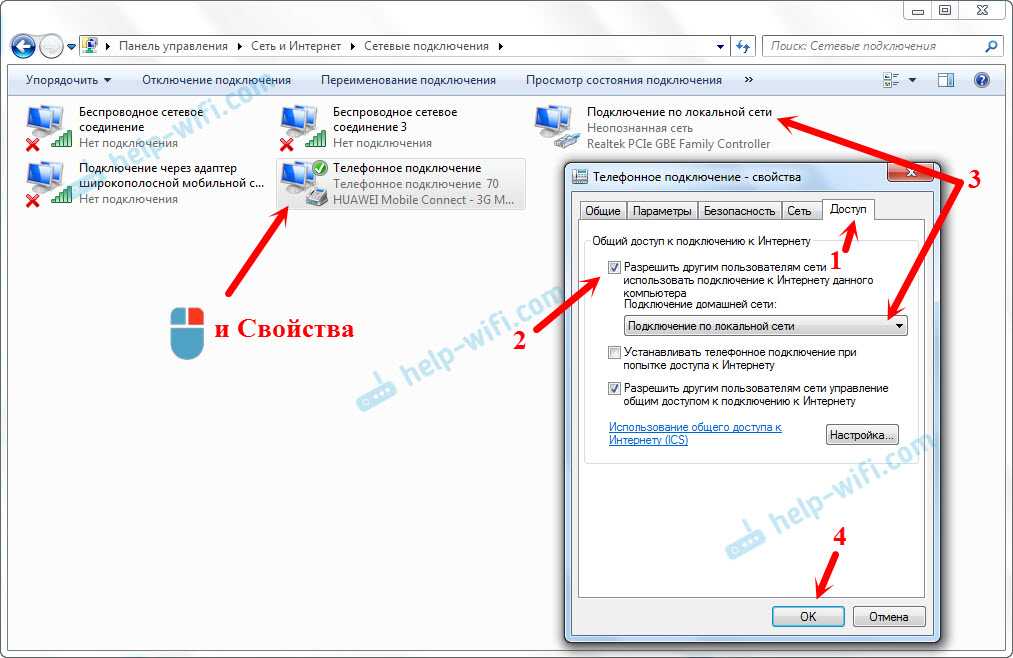 Происходит это, как правило, автоматически и незаметно для пользователя.
Происходит это, как правило, автоматически и незаметно для пользователя.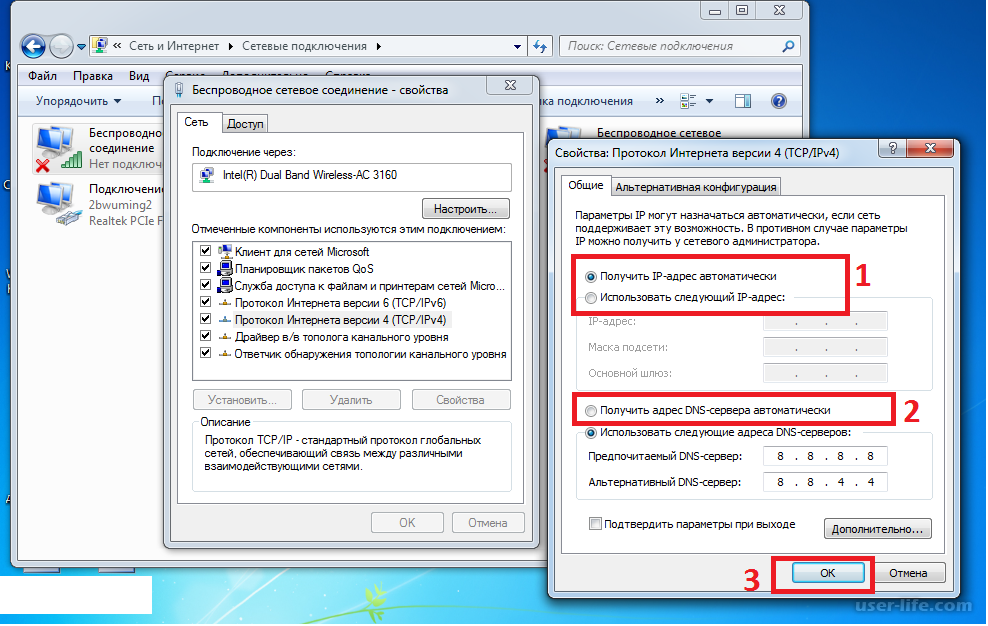
 Проблема «Подключен к Wi-Fi, но нет интернета».
Проблема «Подключен к Wi-Fi, но нет интернета».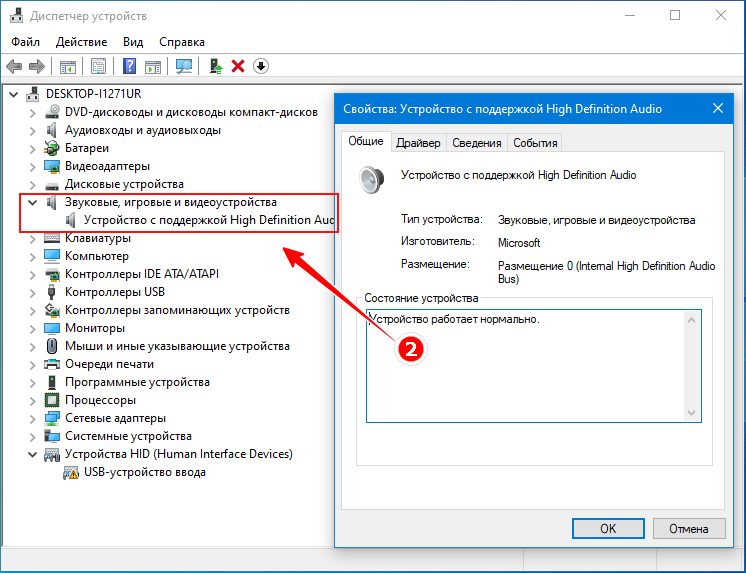
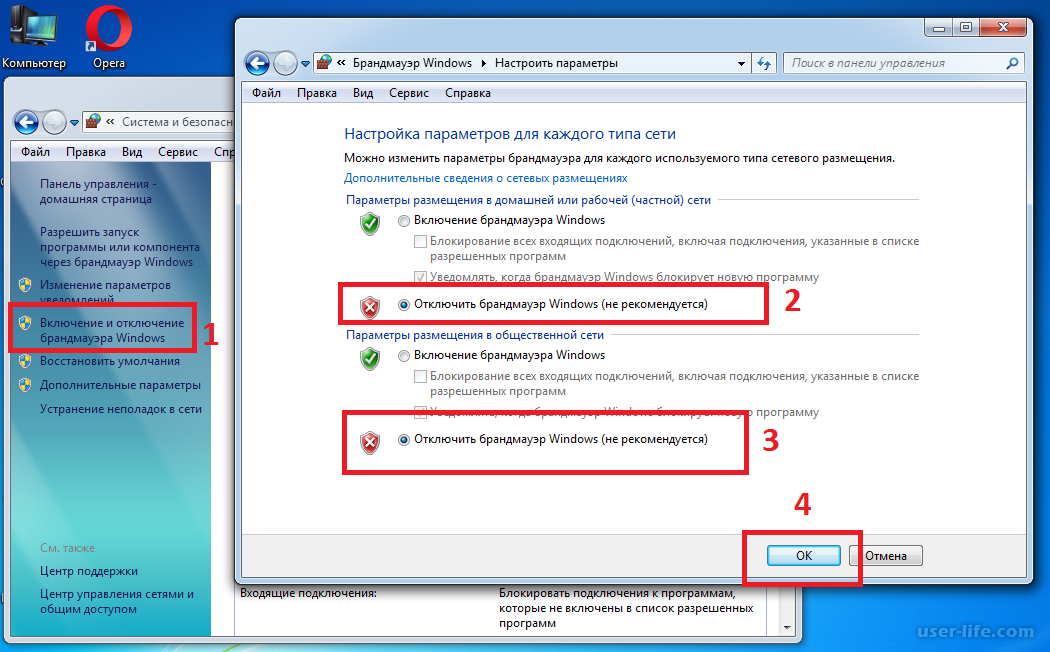 Если нет автоматической настройки, попробуйте несколько разных каналов и посмотрите, исчезнет ли ваша проблема.
Если нет автоматической настройки, попробуйте несколько разных каналов и посмотрите, исчезнет ли ваша проблема.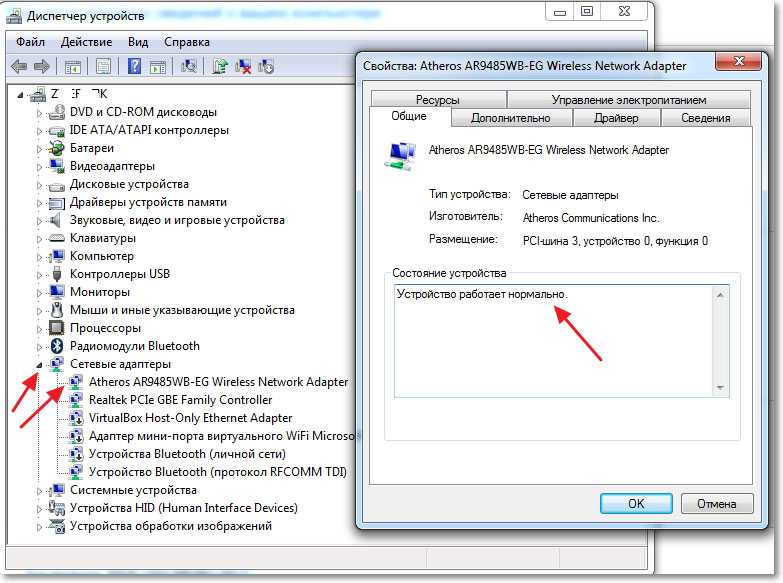
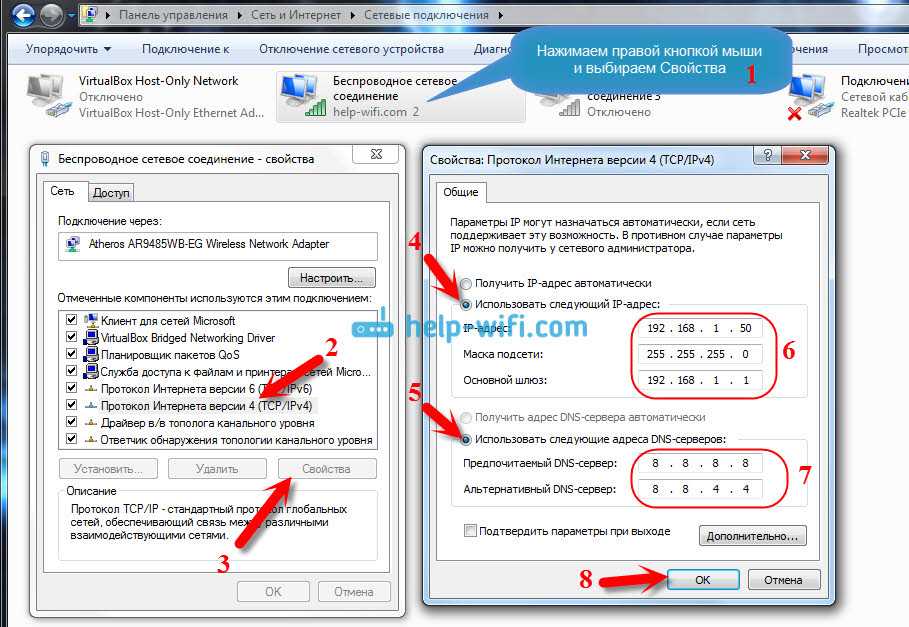
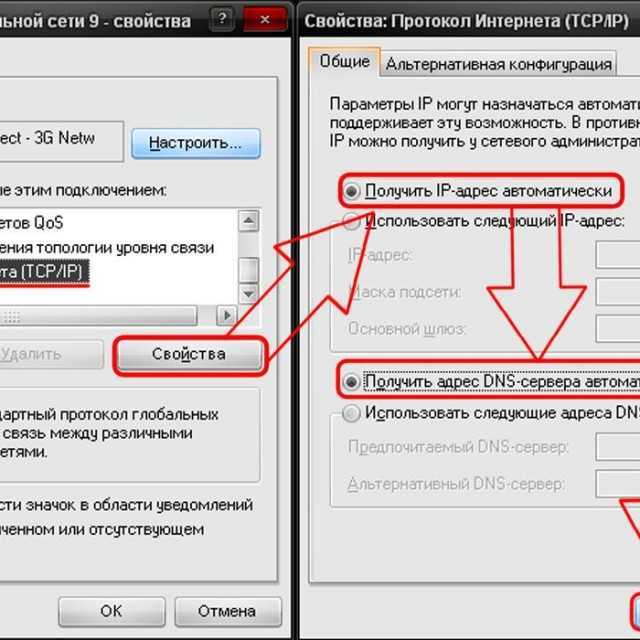
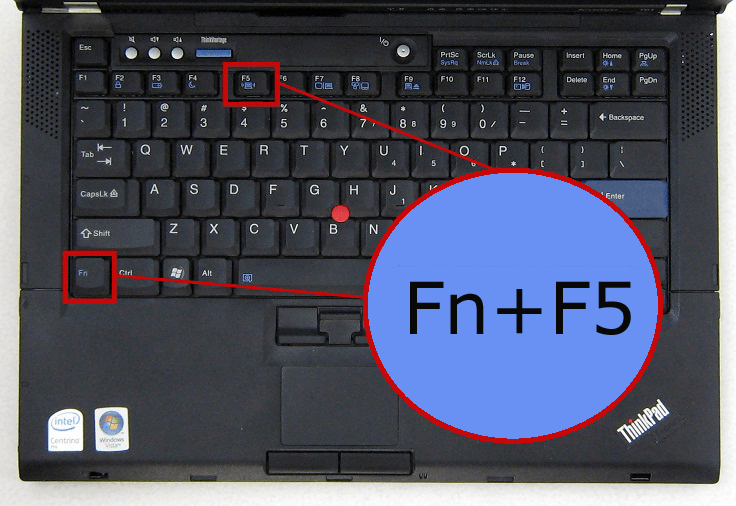 Windows 11 продолжает разрывать соединение Wi-Fi
Windows 11 продолжает разрывать соединение Wi-Fi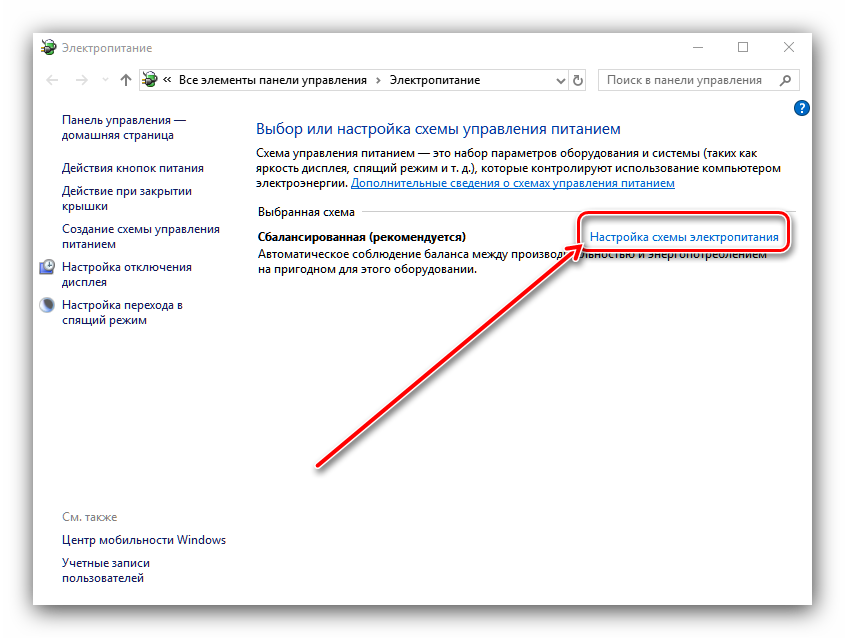 Он либо разрешает, либо блокирует входящий и исходящий трафик, чтобы защитить вас от вредоносного контента. Однако иногда он может заблокировать доступ в Интернет для всего вашего компьютера.
Он либо разрешает, либо блокирует входящий и исходящий трафик, чтобы защитить вас от вредоносного контента. Однако иногда он может заблокировать доступ в Интернет для всего вашего компьютера.
 Конечно, многое может пойти не так, о чем мы не рассказали.
Конечно, многое может пойти не так, о чем мы не рассказали.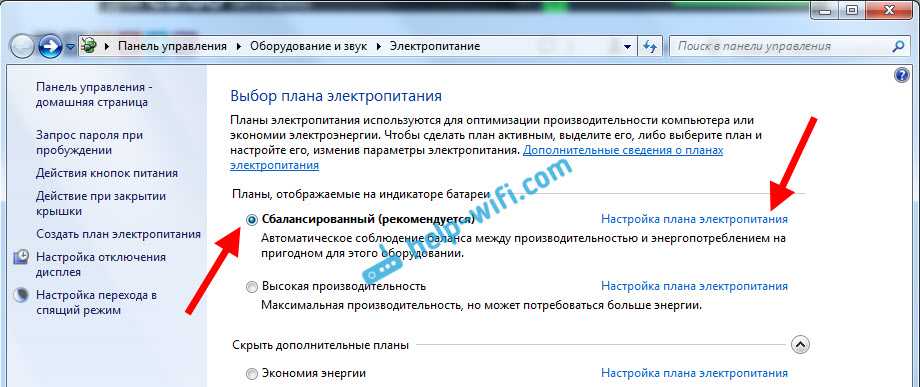

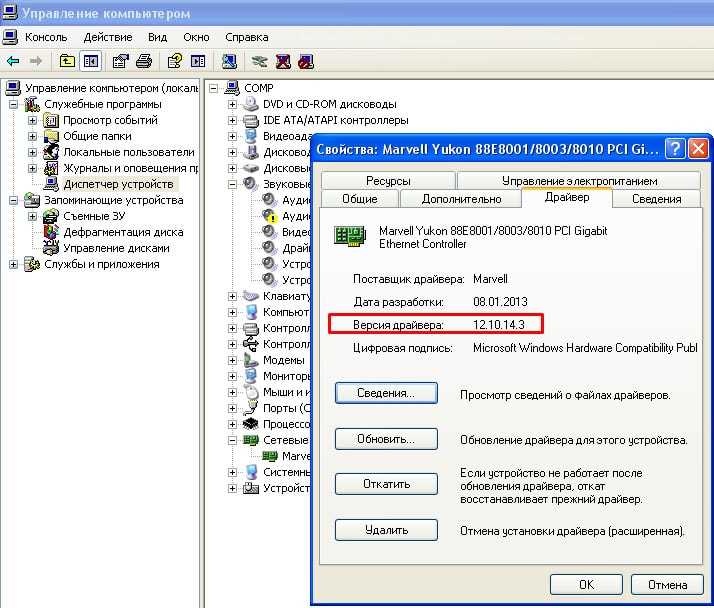 IP-адрес IPv6 также отличается от своего аналога IPv4: 4532:1cb8:75a3:4942:1771:9e2c:1350:8331
IP-адрес IPv6 также отличается от своего аналога IPv4: 4532:1cb8:75a3:4942:1771:9e2c:1350:8331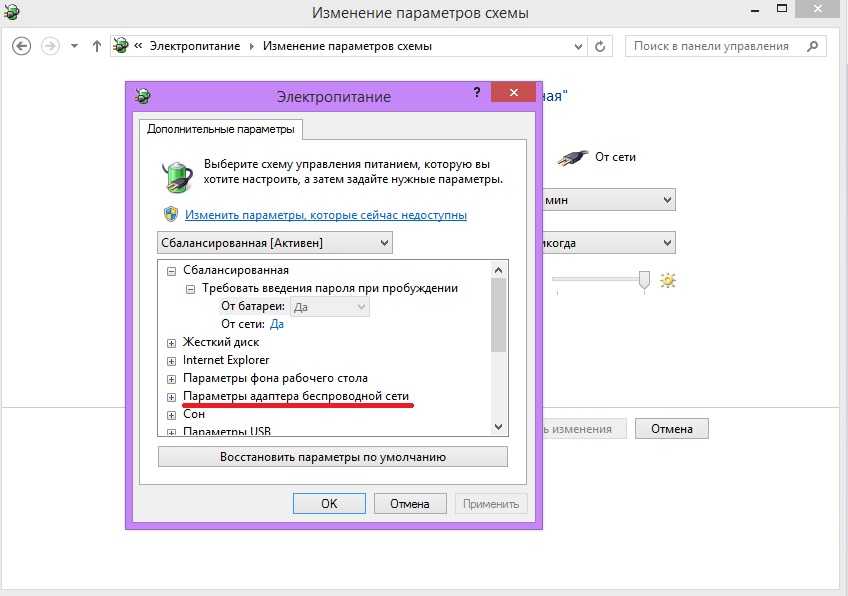

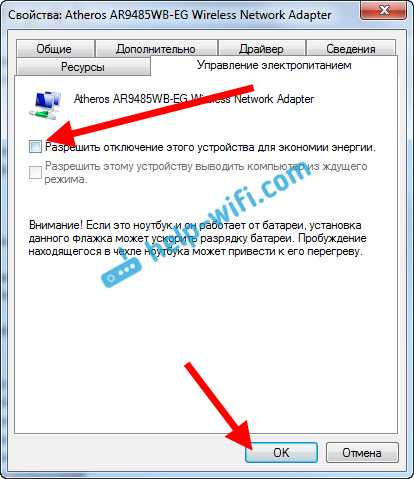 Кроме того, сети, ориентированные на оверлей и анонимность, такие как Tor и I2P, также используют одноранговые модели, в то время как Windows 10 от Microsoft использует проприетарную одноранговую сеть оптимизации доставки, чтобы сделать доставку обновлений более эффективной.
Кроме того, сети, ориентированные на оверлей и анонимность, такие как Tor и I2P, также используют одноранговые модели, в то время как Windows 10 от Microsoft использует проприетарную одноранговую сеть оптимизации доставки, чтобы сделать доставку обновлений более эффективной.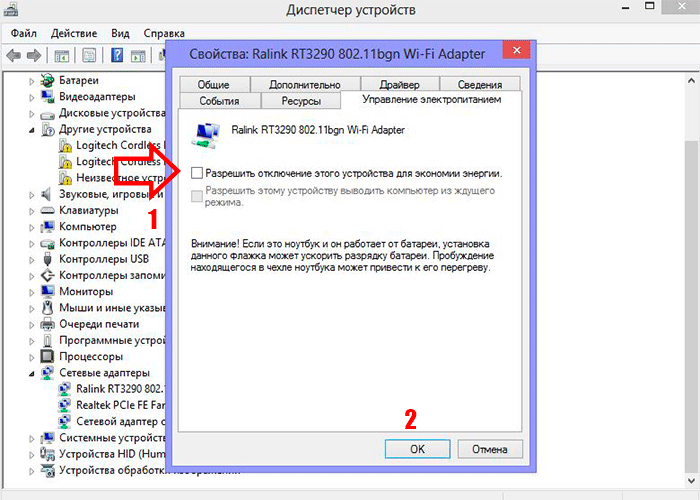
 Это ласково называют «объятием смерти Reddit».
Это ласково называют «объятием смерти Reddit».