Пропадают точки восстановления windows 10: Точки восстановления Windows 10 | remontka.pro
Содержание
Точки восстановления Windows 10 | remontka.pro
Одна из возможностей восстановления Windows 10 — это использование точек восстановления системы, позволяющих отменить последние изменения в ОС, в том числе в системных файлах и реестре ОС. Создать точку восстановления можно вручную, кроме этого, при соответствующих настройках параметров защиты системы.
В этой инструкции подробно описывается процесс создания точек восстановления, настройки, необходимые для того, чтобы Windows 10 делала это автоматически, а также способы использовать ранее сделанные точки восстановления для отката изменений в драйверах, реестре и параметрах системы. Заодно расскажу, как удалить созданные точки восстановления. Также может пригодиться: Как восстановить отдельные файлы из точек восстановления, Что делать, если восстановление системы отключено администратором в Windows 10, 8 и Windows 7, Как исправить ошибку 0х80070091 при использовании точек восстановления в Windows 10.
Примечание: точки восстановления содержат лишь информацию об изменившихся системных файлах, критичных для работы Windows 10 и записях в реестре, но не представляют собой полный образ системы. Если вас интересует именно создание такого образа, на эту тему есть отдельная инструкция — Как сделать резервную копию Windows 10 и восстановиться из нее.
Если вас интересует именно создание такого образа, на эту тему есть отдельная инструкция — Как сделать резервную копию Windows 10 и восстановиться из нее.
- Настройка восстановления системы (для возможности создания точек восстановления)
- Как создать точку восстановления Windows 10
- Как откатить Windows 10 из точки восстановления
- Как удалить точки восстановления
- Видео инструкция
Дополнительную информацию по возможностям возврата работоспособности ОС вы можете найти в статье Восстановление Windows 10.
Настройки восстановления системы
Прежде чем начать, следует заглянуть в настройки восстановления Windows 10. Для этого, кликните правой кнопкой мыши по «Пуск», выберите пункт контекстного меню «Панель управления» (Вид: значки), затем «Восстановление».
Нажмите по пункту «Настройка восстановления системы». Еще один способ попасть в нужное окно — нажать клавиши Win+R на клавиатуре и ввести systempropertiesprotection после чего нажать Enter.
Откроется окно настроек (вкладка «Защита системы»). Точки восстановления создаются для всех дисков, для которых защита системы включена. Например, если для системного диска C защита отключена, вы можете включить ее, выбрав этот диск и нажав кнопку «Настроить».
После этого выберите «Включить защиту системы» и укажите количество места, которое вы хотели бы выделить для создания точек восстановления: чем больше места, тем большее количество точек сможет храниться, а по мере заполнения пространства старые точки восстановления будут удаляться автоматически.
Как создать точку восстановления Windows 10
Для того, чтобы создать точку восстановления системы, на той же вкладке «Защита системы», (попасть в которую также можно через правый клик по «Пуск» — «Система» — «Защита системы») нажмите кнопку «Создать» и задайте имя новой точки, после чего еще раз нажмите «Создать». Через некоторое время операция будет выполнена.
Теперь на компьютере содержится информация, которая позволит вам отменить последние сделанные изменения в критически важных системных файлах Windows 10, если после установки программ, драйверов или других действий ОС стала работать неправильно.
Созданные точки восстановления хранятся в скрытой системной папке System Volume Information в корне соответствующих дисков или разделов, однако доступа к этой папке у вас по умолчанию нет.
Как откатить Windows 10 до точки восстановления
А теперь об использовании точек восстановления. Сделать это можно несколькими способами — в интерфейсе Windows 10, с помощью инструментов диагностики в особых вариантах загрузки, в среде восстановления, запущенной с флешки (если компьютер не загружается) и в командной строке.
Самый простой способ, при условии, что система запускается — зайти в панель управления, выбрать пункт «Восстановление», после чего нажать «Запуск восстановления системы».
Запустится мастер восстановления, в первом окне которого вам могут предложить выбрать рекомендуемую точку восстановления (созданную автоматически), а во втором (если вы отметите «Выбрать другую точку восстановления» вы сможете сами выбрать одну из созданных вручную или автоматически точек восстановления.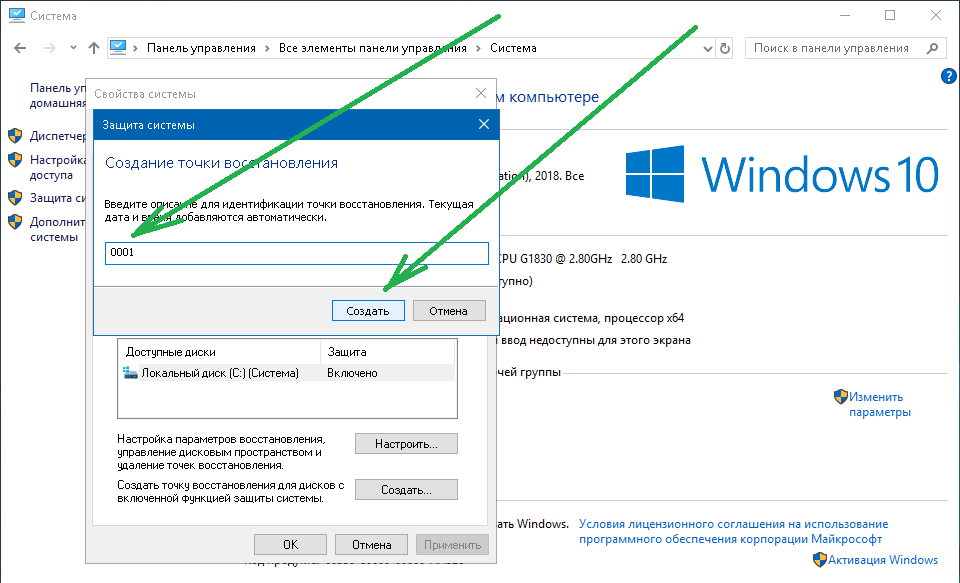 Нажмите «Готово» и дождитесь окончания процесса восстановления системы. После автоматической перезагрузки компьютера вам сообщат, что восстановление прошло успешно.
Нажмите «Готово» и дождитесь окончания процесса восстановления системы. После автоматической перезагрузки компьютера вам сообщат, что восстановление прошло успешно.
Второй метод использовать точку восстановления — с помощью особых вариантов загрузки, попасть в которые можно через Параметры — Обновление и восстановление — Восстановление или же, еще быстрее, прямо с экрана блокировки: нажать по кнопке «питания» справа внизу, а затем, удерживая Shift, нажать «Перезагрузка».
На экране особых вариантов загрузки выберите пункт «Поиск и устранение неисправностей» — «Восстановление системы» (или «Диагностика» — «Дополнительные параметры» — «Восстановление системы» в более ранних версиях Windows 10), далее вы сможете воспользоваться имеющимися точками восстановления (в процессе потребуется ввод пароля учетной записи).
В случае, если Windows 10 не загружается, вы все равно можете использовать точки восстановления: для этого вам понадобится загрузочная флешка с Windows 10 (которую придется сделать на другом компьютере), либо диск восстановления. При использовании загрузочной флешки, достаточно будет выбрать пункт «Восстановление системы» на втором экране программы установки.
При использовании загрузочной флешки, достаточно будет выбрать пункт «Восстановление системы» на втором экране программы установки.
В результате вы попадете в среду восстановления, как в предыдущем способе и сможете воспользоваться точками восстановления даже на не запускающемся компьютере.
И еще один способ — запуск отката до точки восстановления из командной строки. он вам может пригодиться в том случае, если единственный работающий вариант загрузки Windows 10 — безопасный режим с поддержкой командной строки.
Просто введите в командную строку rstrui.exe и нажмите Enter для запуска мастера восстановления (он запустится в графическом интерфейсе).
Как удалить точки восстановления
Если вам потребовалось удалить имеющиеся точки восстановления, снова зайдите в окно настройки «Защиты системы», выберите диск, нажмите «Настроить», а затем используйте кнопку «Удалить» для этого. При этом удалятся все точки восстановления для этого диска.
То же самое можно сделать с помощью утилиты очистки диска Windows 10, для ее запуска нажмите Win+R и введите cleanmgr, а после того как утилита откроется, нажмите «Очистить системные файлы», выберите диск для очистки, а затем перейдите на вкладку «Дополнительно». Там вы сможете удалить все точки восстановления, кроме самой последней.
Там вы сможете удалить все точки восстановления, кроме самой последней.
И, наконец, существует способ для удаления конкретных точек восстановления на компьютере, сделать это можно с помощью бесплатной программы CCleaner. В программе зайдите в «Инструменты» — «Восстановление системы» и выберите те точки восстановления, которые хотите удалить.
Видео — создание, использование и удаление точек восстановления Windows 10
И, в завершение, видео инструкция, если же после просмотра у вас останутся вопросы, буду рад ответить на них в комментариях.
Если вас интересует более продвинутое резервное копирование, возможно стоит приглядеться к сторонним средствам для этого, например, Veeam Agent for Microsoft Windows Free.
remontka.pro в Телеграм | Способы подписки
Решена — пропадают точки восстановления.
JavaScript отключён.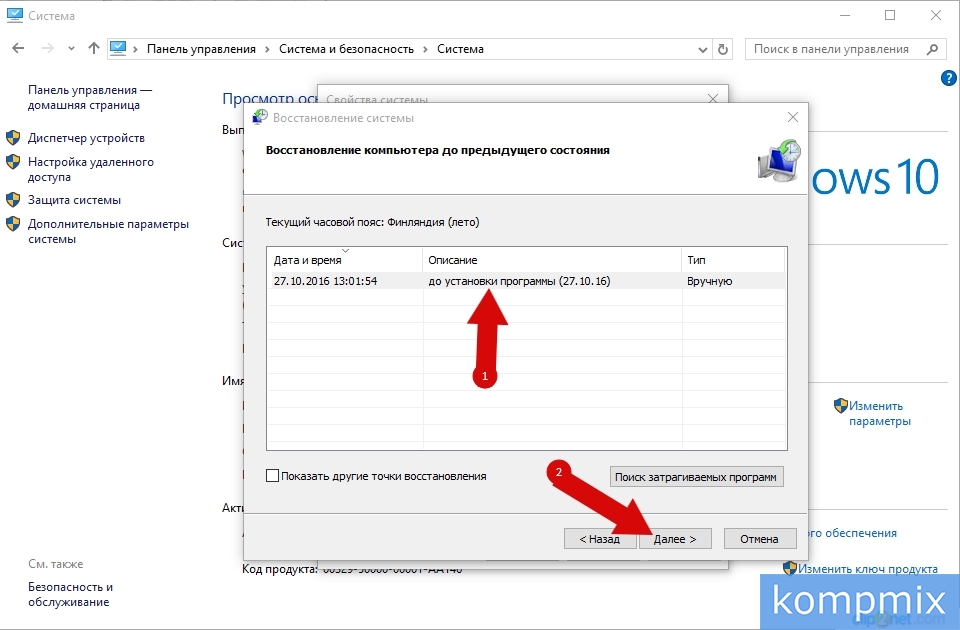 Чтобы полноценно использовать наш сайт, включите JavaScript в своём браузере.
Чтобы полноценно использовать наш сайт, включите JavaScript в своём браузере.
-
Автор темыOLENA777 -
Дата начала
OLENA777
Постоянный участник
#1
Стали исчезать точки восстановления.Нужные службы включены защита системы настроена.Вчера создала новую точку поставила защиту на нужный объем а сегодня опять нет ни одной точки и защита на нуле.
Chinaski
#2
OLENA777, если включить защиту и перезагрузиться то сразу после включения отключена защита?
попробуйте метод чистой загрузки
OLENA777
Постоянный участник
#3
Проверка sfc. Вот именно пропадают после перезагрузки или завершения работы.Специально сегодня поставила защиту на нужный объем создала точку отката-перезагрузилась- все пропало и защита на нуле.
Вот именно пропадают после перезагрузки или завершения работы.Специально сегодня поставила защиту на нужный объем создала точку отката-перезагрузилась- все пропало и защита на нуле.
Вот еще прилагаю это может поможет
Chinaski
#4
OLENA777, не восстановлены следующие файлы, они так же повреждены в хранилище:
C:\Windows\System32\oobe\background.bmp
C:\Windows\System32\spwizimg.dll
Если есть диск с дистрибутивом ОС, то можно там найти эти файлы и подменить их из Live CD например.
Кирилл
#5
Chinaski написал(а):
то можно там найти эти файлы и подменить их из Live CD например.
Нажмите для раскрытия…
Или так:
Windows — Как произвести замену системных файлов Windows XP/Windows 7/Vista
OLENA777, у вас ОС одна установлена?
Chinaski написал(а):
попробуйте метод чистой загрузки
Нажмите для раскрытия…
Пробовали?
Дефрагментаторами пользуетесь?
Объем файла подкачки какой? (pagefile.sys)
Система давно стоит?
OLENA777
Постоянный участник
#6
ОС-одна.Диск-есть.Дефрегментатором-пользуюсь и раньше пользовалась но точки не пропадали. Систему-переустанавливала где-то месяца три назад.Файл подкачки по-выбору системы
Систему-переустанавливала где-то месяца три назад.Файл подкачки по-выбору системы
Кирилл
#7
OLENA777 написал(а):
.Дефрегментатором-пользуюсь и раньше пользовалась но точки не пропадали.
Нажмите для раскрытия…
Родной или нет?
OLENA777
Постоянный участник
#8
AusLogicsBoostSpeed
regist
гоняюсь за туманом
#9
OLENA777 написал(а):
AusLogicsBoostSpeed
Нажмите для раскрытия.
..
сносите его к чёрту, и почитайте про него здесь Auslogics Disk Defrag( для информации)!
После него таким проблемам удивляться не стоит.
Кирилл
#10
Вполне возможно он сносит теневые копии,а начиная с висты там идет взаимосвязь с службой восстановления,сносится все вместе с точками восстановления.
OLENA777
Постоянный участник
#11
Удаляю.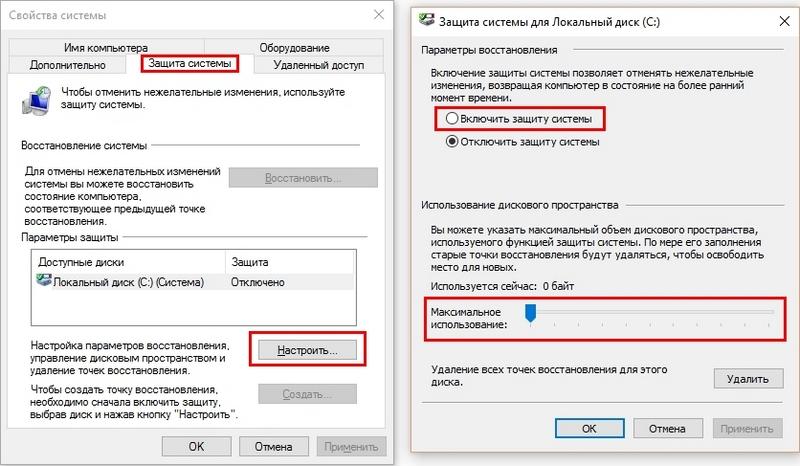 А чем реестр иногда чистить?
А чем реестр иногда чистить?
regist
гоняюсь за туманом
#12
OLENA777, для начала ответьте на вопрос, а для чего его чистить?
OLENA777
Постоянный участник
#13
А что он не засоряется?Удалила все чистилки и оптимизаторы-перезагрузилась-что дальше?
Поставила защиту и создала точку отката.
Chinaski
#14
OLENA777, что насчет метода чистой загрузки? Чуйка мне подсказывает, что дело в не в поврежденных системных файлах (хотя и не исключено), поэтому в первую очередь отключайте все сторонние программы, особенно антивирусы/файерволы
OLENA777
Постоянный участник
#15
Сделаю-завтра отпишусь.
Кирилл
#16
OLENA777 написал(а):
А чем реестр иногда чистить?
Нажмите для раскрытия.
..
А с какой целью вы его «чистите»?
OLENA777 написал(а):
Удалила все чистилки и оптимизаторы-перезагрузилась-что дальше?
— Объединённое сообщение, 39 мин. назад — Поставила защиту и создала точку отката.Нажмите для раскрытия…
Проблема остается?
Chinaski написал(а):
Чуйка мне подсказывает, что дело в не в поврежденных системных файлах
Нажмите для раскрытия…
Согласен с тобой.
Еще как вариант большая фрагментация файла подкачки,но это на крайний случай.
Последнее редактирование:
OLENA777
Постоянный участник
#17
Сделала все с утра и создала защиту и точку-пока все на месте прикладываю скрины конфигурации-что делать дальше?
Chinaski
#18
OLENA777, значит одна из отключенных вами служб сбрасывала настройки.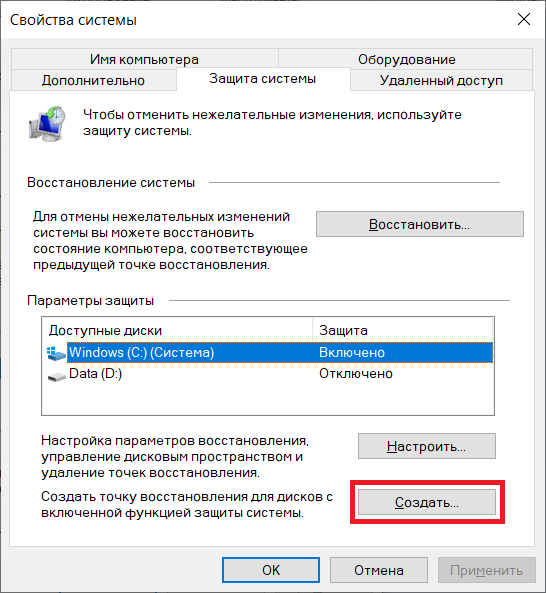 Искать виновника можно методом половинного деления, включить половину и смотреть есть ли проблема, если есть из них еще отключить половину и так пока не найдете виновника.
Искать виновника можно методом половинного деления, включить половину и смотреть есть ли проблема, если есть из них еще отключить половину и так пока не найдете виновника.
regist
гоняюсь за туманом
#19
OLENA777, для начала всё включите и проверьте проблему. С большей вероятностью проблема из-за
OLENA777 написал(а):
все чистилки и оптимизаторы
Нажмите для раскрытия…
и после их удаления возможно проблема решена.
Кирилл
#20
OLENA777 написал(а):
А что он не засоряется?
Нажмите для раскрытия.
..
А вам мешает там что то?
Если сильно приспичит то я вам почищу немного.
Поделиться:
Ссылка
Сверху
Снизу
Точки восстановления системы удалены или пропали без вести в Windows 11/10
Ваши точки восстановления системы отсутствуют в Windows 11/10/8/7? Возможно, вы открыли панель «Восстановление системы» rstrui.exe с намерением восстановить компьютер Windows до точки восстановления и обнаружили, что точки восстановления системы были удалены!
Если это так, вы можете проверить следующее!
- Убедитесь, что восстановление системы включено и работает, и что вы не отключили восстановление системы вручную. Потому что, если вы вручную отключили восстановление системы, все ваши точки будут удалены.

- Проверьте, достаточно ли у вас места на диске/дисках, потому что, если у вас закончится доступное пространство, восстановление системы просто прекратит мониторинг вашей системы. Восстановление системы автоматически приостанавливается, когда на системном диске остается менее 200 МБ свободного места на жестком диске, и автоматически возобновляет свою деятельность по мониторингу через 15 минут при следующем простое системы, как только на жестком диске остается 200 МБ. доступен.
- Если вы выполнили обновление до более новой версии Windows, старые точки восстановления системы могли быть удалены.
- Использовали ли вы утилиту очистки диска для удаления всех точек восстановления, кроме последней? Или, может быть, удалил ВСЕ точки восстановления вручную?
- Если у вас мало места на диске, восстановление системы может очистить не все, а самую старую точку восстановления, чтобы освободить место для создания новой.
- Вы вручную уменьшили размер хранилища данных? Если это так, некоторые из старых точек могли быть удалены.
 В Windows по умолчанию Интервал создания точки восстановления системы составляет 24 часа, а время жизни точки восстановления составляет 90 дней. Таким образом, старые точки будут удалены.
В Windows по умолчанию Интервал создания точки восстановления системы составляет 24 часа, а время жизни точки восстановления составляет 90 дней. Таким образом, старые точки будут удалены. - Если вы обнаружите, что точки восстановления вашей системы удаляются при каждой перезагрузке, возможно, ваш файл подкачки сильно дефрагментирован. Вы можете попробовать дефрагментировать файл подкачки или отключить, удалить, а затем заново создать файл подкачки.
Если вы уже настроили Windows на создание точек восстановления системы, но обратите внимание, что каждый раз, когда вы перезагружаете компьютер, вы обнаружите, что успешно созданные точки восстановления системы удаляются, возможно, вам придется проверить, установлен ли предел максимального размера хранилища слишком низкий для вашего теневого хранилища.
Для этого откройте Панель управления > Система и безопасность > Система и щелкните Защита системы.
Затем в разделе «Параметры защиты» выберите системный диск, а затем нажмите «Настроить».
Теперь в разделе «Использование дискового пространства» переместите ползунок «Максимальное использование» вправо, чтобы увеличить использование дискового пространства для точек восстановления системы.
См. этот пост, если точки восстановления системы исчезают или не отображаются при перезагрузке. Перейдите сюда, если восстановление системы не работает.
118
Акции
- Подробнее
Дата: Теги: Восстановление системы
[электронная почта защищена]
Ананд Ханс — администратор TheWindowsClub.com, 10-летний Microsoft MVP (2006–2016) и Windows Insider MVP (2016–2022). Пожалуйста, сначала прочитайте весь пост и комментарии, создайте точку восстановления системы, прежде чем вносить какие-либо изменения в свою систему, и будьте осторожны с любыми сторонними предложениями при установке бесплатного программного обеспечения.
Почему исчезают точки восстановления Windows 10? [Ответ 2023] — Droidrant
Эта проблема может возникнуть при автоматическом или случайном удалении точек восстановления системы. Обычно Windows хранит точки восстановления системы в течение 90 дней, но иногда старые автоматически удаляются. Это происходит, когда файл подкачки сильно дефрагментирован, что является частой проблемой с точками восстановления системы. В этом случае вы можете выполнить следующие шаги, чтобы восстановить потерянные точки восстановления. К счастью, в Windows 10 есть простая процедура восстановления для этой проблемы.
Точки восстановления — это моментальные снимки предыдущего состояния вашей системы. Хотя они не содержат операционную систему или загрузочные разделы, они хранят самое последнее состояние вашей системы. Эти моментальные снимки называются образами системы, и их можно сохранить на внешний жесткий диск, флэш-накопитель USB, сетевой диск или устройство NAS. Точки восстановления можно использовать для восстановления поврежденных систем и исправления всех ошибок, связанных с системными сбоями.
Связанные вопросы/содержание
- Сколько точек восстановления хранит Windows 10?
- Почему точки восстановления удаляются?
- Что такое удаление моих точек восстановления?
- Как долго хранятся точки восстановления?
- Как найти предыдущие точки восстановления?
- Почему у меня только одна точка восстановления?
- Являются ли точки восстановления постоянными?
Сколько точек восстановления хранит Windows 10?
Если вам интересно, сколько точек восстановления хранит Windows 10, вы не одиноки. Существует несколько причин, по которым вам может понадобиться создать точку восстановления перед установкой нового программного обеспечения или изменением реестра. Вы также можете создать точку восстановления, чтобы восстановить состояние компьютера и исправить любые возникающие системные проблемы. Эти точки восстановления также называются «системными образами».
Точки восстановления системы — это файлы, которые были созданы на вашем компьютере в определенную дату и время. Они позволяют вернуться к тому времени, когда ваш компьютер работал нормально. Их также можно восстановить на более раннюю дату, если на вашем компьютере возникли проблемы. Восстановление системы — важная функция Windows 10, и вы никогда не должны ее терять. На самом деле, это даже может помочь вам, если ваш компьютер работает медленно или не отвечает. Чтобы получить их, выполните следующие действия.
Они позволяют вернуться к тому времени, когда ваш компьютер работал нормально. Их также можно восстановить на более раннюю дату, если на вашем компьютере возникли проблемы. Восстановление системы — важная функция Windows 10, и вы никогда не должны ее терять. На самом деле, это даже может помочь вам, если ваш компьютер работает медленно или не отвечает. Чтобы получить их, выполните следующие действия.
Чтобы получить доступ к точкам восстановления, откройте панель управления и перейдите к системной утилите. Выберите «Защита системы». На левой панели щелкните диск, который хотите проверить. Нажмите «Настроить», чтобы включить его. В появившемся всплывающем окне выберите «Включить защиту системы». Затем вы можете создать точки восстановления. Когда вы закончите, вы можете удалить все точки восстановления, которые вам не нужны.
Почему удаляются точки восстановления?
Восстановление системы — отличный инструмент, который поможет вам решить проблемы на вашем компьютере. Точки восстановления — это моментальные снимки состояния вашей системы в определенный момент времени. Они не содержат операционной системы или загрузочных разделов. Сохраняя эти образы системы на внешний жесткий диск, USB-накопитель, сетевой диск или устройство NAS, вы можете решить все виды проблем с компьютером, в том числе раздражающую ошибку «Windows 10 удалила ваши точки восстановления!»
Точки восстановления — это моментальные снимки состояния вашей системы в определенный момент времени. Они не содержат операционной системы или загрузочных разделов. Сохраняя эти образы системы на внешний жесткий диск, USB-накопитель, сетевой диск или устройство NAS, вы можете решить все виды проблем с компьютером, в том числе раздражающую ошибку «Windows 10 удалила ваши точки восстановления!»
Эта проблема может возникнуть по нескольким причинам. Одной из причин может быть то, что исчерпан максимальный объем памяти или истекло время хранения файлов восстановления системы. Другая причина может заключаться в том, что ваша система была обновлена, и ваши точки восстановления были созданы неправильно. Тем не менее, можно решить проблему самостоятельно, если у вас есть руководство для подражания. Но сначала вам следует включить восстановление системы и убедиться, что вы знаете процесс создания точек восстановления.
Что такое удаление моих точек восстановления?
Windows 10 имеет встроенную систему точек восстановления системы, которые позволяют вернуться в прошлое к состоянию оптимальной производительности. Однако существует несколько причин, по которым точка восстановления может быть удалена, включая недавнее обновление или дефрагментацию диска C:. Вы можете случайно удалить эти точки восстановления или вообще отключить восстановление системы. Если проблема не устранена, выполните следующие действия, чтобы восстановить точки восстановления.
Однако существует несколько причин, по которым точка восстановления может быть удалена, включая недавнее обновление или дефрагментацию диска C:. Вы можете случайно удалить эти точки восстановления или вообще отключить восстановление системы. Если проблема не устранена, выполните следующие действия, чтобы восстановить точки восстановления.
Точки восстановления системы — это снимки реестра и системных файлов вашего компьютера. По умолчанию Windows создает точки восстановления системы каждые 90 дней. Однако удаленные точки восстановления не теряются полностью. Эти снимки будут работать только с текущей установленной операционной системой. Поэтому их удаление не является мудрым решением, если у вас нет для этого веских причин. Если вы не знаете, почему точка восстановления была удалена, попробуйте отключить файл подкачки и выполнить дефрагментацию жесткого диска.
В Windows 10 вы можете удалить точки восстановления из настроек защиты системы, выбрав параметр на вкладке «Защита системы» в диалоговом окне «Свойства системы». На следующем экране будут показаны выбранные диски. Нажмите кнопку «Удалить» и нажмите «Продолжить». Если вы хотите удалить сразу несколько точек восстановления, вы можете сделать это, выбрав кнопку Удалить в появившемся диалоговом окне. Кроме того, вы можете открыть диалоговое окно «Параметры защиты системы» и выбрать вариант удаления одной точки восстановления за раз.
На следующем экране будут показаны выбранные диски. Нажмите кнопку «Удалить» и нажмите «Продолжить». Если вы хотите удалить сразу несколько точек восстановления, вы можете сделать это, выбрав кнопку Удалить в появившемся диалоговом окне. Кроме того, вы можете открыть диалоговое окно «Параметры защиты системы» и выбрать вариант удаления одной точки восстановления за раз.
Как долго хранятся точки восстановления?
В отличие от резервных копий, точки восстановления являются временными, поэтому вы можете вернуться к ним в любое время. Но как долго сохраняются точки восстановления Windows 10? И как сделать их постоянными? Точки восстановления — это моментальные снимки системного реестра и файлов, которые Windows хранит до 90 дней. Если вы хотите создать резервную копию своих данных, вам необходимо создать точку восстановления до даты установки новой операционной системы.
После того, как вы создали точку восстановления, Windows попросит вас подтвердить свой выбор. Если вы не уверены, какую точку восстановления хотите создать, просто введите слово «восстановить» в поле поиска на панели задач.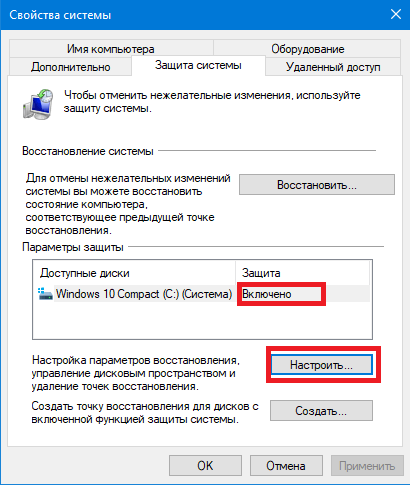 Появится список опций. Нажмите «Создать точку восстановления» и нажмите «Восстановить системные файлы и настройки».
Появится список опций. Нажмите «Создать точку восстановления» и нажмите «Восстановить системные файлы и настройки».
Вы можете создать точку восстановления, чтобы исправить сбой ПК. Это займет всего минуту и будет обновлено при следующей установке чего-либо на ваш компьютер. Но если вы беспокоитесь, что точка восстановления никогда не будет удалена, вы можете удалить ее вручную. Однако это может привести к тому, что ваш компьютер снова выйдет из строя. Если вы случайно удалили точку восстановления, ее все равно можно создать. Вы также можете использовать функцию точки восстановления в Windows 10, чтобы починить компьютер, если вы забыли это сделать.
Как найти предыдущие точки восстановления?
Как найти предыдущие точки восстановления Windows 10, чтобы исправить системный сбой? Точка восстановления — это моментальный снимок состояния системы вашего компьютера. Он не содержит операционной системы, загрузочных разделов или каких-либо других данных. Восстановив свой компьютер до предыдущей точки, вы можете исправить любые ошибки и восстановить контроль над своей системой.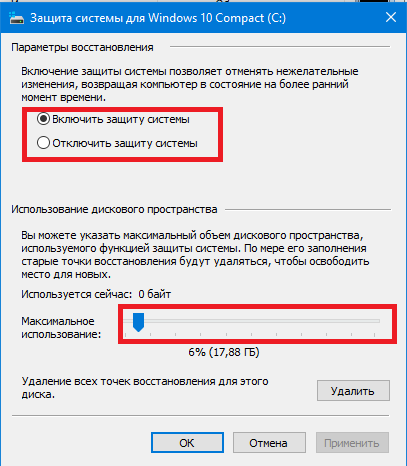 Это особенно полезно, если вы недавно обновили свой компьютер и заметили ошибку.
Это особенно полезно, если вы недавно обновили свой компьютер и заметили ошибку.
Когда вы устанавливаете новое программное обеспечение или изменяете параметры реестра, Windows 10 создает точки восстановления, чтобы вы могли восстановить свою систему до более раннего состояния, если что-то пойдет не так. Эти точки можно создать на рабочем столе или в дополнительных параметрах запуска. Использование функции «Восстановление» — отличный способ исправить систему, которая работает медленно или имеет другие проблемы. Если вам когда-нибудь понадобится предыдущая резервная копия системы, вы можете создать точку восстановления и получить к ней доступ из этой точки.
В окне «Свойства системы» нажмите кнопку «Восстановление системы». Нажмите «Восстановить системные файлы и настройки». Он должен предложить точку восстановления и дату начала проблемы. Нажмите на кнопку «Да», чтобы подтвердить свой выбор. Предыдущая точка восстановления теперь доступна. Вы можете восстановить любой системный файл или настройку, если хотите. Однако лучше всего создавать точки восстановления до сбоя системы.
Однако лучше всего создавать точки восстановления до сбоя системы.
Почему у меня только одна точка восстановления?
Если вы когда-либо сталкивались с компьютерной ошибкой, вам может быть интересно, почему ваши точки восстановления исчезли. Вам может быть интересно, почему ваши точки восстановления пропали или вообще исчезли. Хорошая новость заключается в том, что вы можете восстановить удаленные точки восстановления, если знаете, как получить доступ к системе в безопасном режиме. Восстановление системы — важная функция Windows, позволяющая восстановить поврежденные или потерянные данные. Однако иногда может потребоваться стереть точки восстановления, чтобы решить проблему.
Прежде всего, важно помнить, что восстановление системы не создает точки восстановления заранее. Он должен автоматически перезапуститься после того, как вы выберете один из них. Однако иногда эта функция отключена или отсутствует. Если это так, вам следует проверить настройки, а затем использовать восстановление системы. После восстановления предыдущей точки восстановления система перезагрузится. Если это не так, вам придется заново создавать точку восстановления.
После восстановления предыдущей точки восстановления система перезагрузится. Если это не так, вам придется заново создавать точку восстановления.
Являются ли точки восстановления постоянными?
Вы можете создать точку восстановления системы после установки новой программы или внесения изменений в реестр. Затем вы можете использовать эту точку, чтобы вернуться к более раннему состоянию. Но если вы передумаете, вы можете удалить точку восстановления и начать заново. Как ты делаешь это? Следуй этим шагам. Вот несколько способов создания точки восстановления системы:
Точки восстановления системы хранятся в скрытой папке под названием System Volume Information. Папка находится в корне диска C:. Чтобы получить к нему доступ, откройте папку «Информация о системном томе». Снимите галочки с «Скрыть защищенные системные файлы» и «Показать скрытые диски и папки». Если вы обнаружите, что точка восстановления системы была удалена, вы можете вручную создать новую. Однако вам нужно знать, что точка восстановления остается на вашем компьютере только в течение 90 дней.

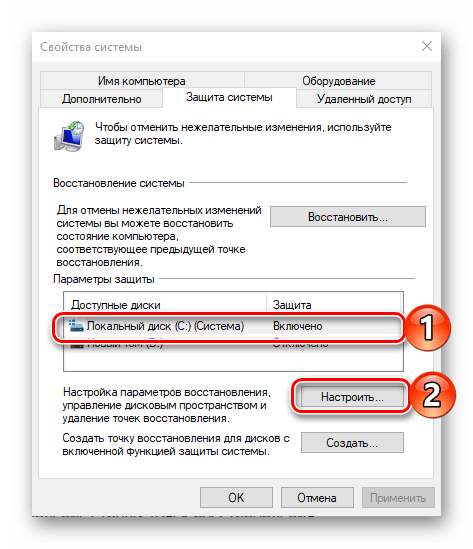 ..
.. ..
..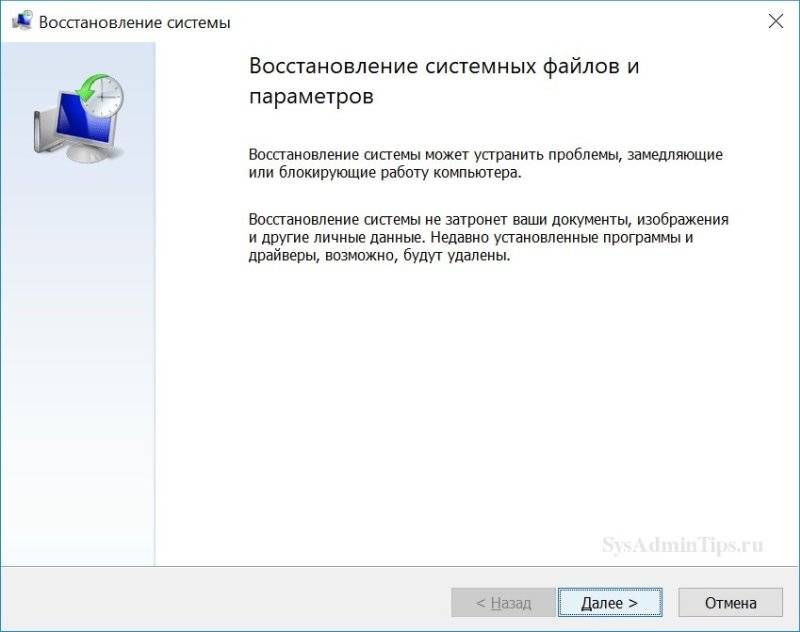 ..
..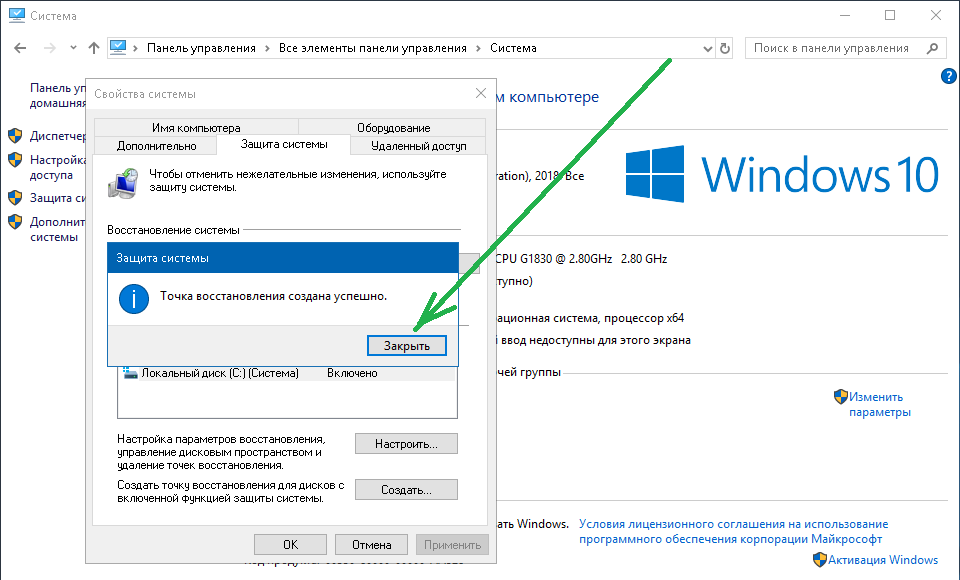
 В Windows по умолчанию Интервал создания точки восстановления системы составляет 24 часа, а время жизни точки восстановления составляет 90 дней. Таким образом, старые точки будут удалены.
В Windows по умолчанию Интервал создания точки восстановления системы составляет 24 часа, а время жизни точки восстановления составляет 90 дней. Таким образом, старые точки будут удалены.