Пропал wifi на ноутбуке windows 7: Нет доступных подключений в Windows 7. Пропал Wi-Fi, сеть с красным крестиком
Содержание
Нет доступных подключений в Windows 7. Пропал Wi-Fi, сеть с красным крестиком
Вчера включаю ноутбук, открываю браузер, а интернет не работает. Смотрю на статус соединения с интернетом, а там сеть Wi-Fi перечеркнута красным крестиком. Нажимаю, на нее и вижу статус «Нет доступных подключений».
Смотрим скриншот:
Зашел сразу в Панель управления\Сеть и Интернет\Сетевые подключения адаптер, Беспроводное сетевое соединение включено, но снова же нет доступных подключений. Проверил, на телефоне и планшете, моя Wi-Fi сеть отображается. Странная ситуация. Все включено, вроде бы все работает, а Windows 7 никак не хочет увидеть беспроводную сеть. Причем, Wi-Fi пропал внезапно. Когда выключал компьютер, все работало.
Думаю, запущу диагностику, а вдруг поможет. Запустил:
Система там что-то поискала, и выдала мне окно с предложением «Включить способность к использованию беспроводной сети». Я согласился выбрав «Внести это исправление».
Как не странно, Wi-Fi сразу заработал. Ноутбук сам подключился к Wi-Fi сети. Осталось просто закрыть окно диагностики.
Вот и все, проблема с «Нет доступных подключений» решена. Вот только не понятно, почему в конце, диагностика система выдала «Беспроводная связь отключена», и как бы Windows это исправила, если Wi-Fi адаптер был включен. А еще, мне нравиться статус в окне диагностики: «Поиск дополнительных проблем…»:). В Windows их и так хватает.
Если у вас в результате появляется сообщение, что проблему «не исправлено», то смотрите статью Беспроводная связь отключена – не исправлено. Или пробуйте применить решения описанные ниже.
Активируем Wi-Fi модуль сочетанием клавиш или переключателем на ноутбуке
Обновление: Как показывает практика, когда появляется красный крестик на иконке Wi-Fi и статус «Нет подключения – Нет доступных подключений», то это может означать, что просто в Windows 7 отключен беспроводной модуль.
Поэтому, я решил дополнить эту статью и показать, как его включить. Отдельное спасибо Оле, которая в комментариях поделилась этим решением, и судя по отзывам, оно многим пригодилось и помогло.
Если у вас ноутбук, то Wi-Fi там можно включить двумя способами: сочетанием клавиш на клавиатуре, или отдельным переключателем (кнопкой) на корпусе самого ноутбука. Как правило, такие отдельные переключатели устанавливались только на старых моделях.
Поэтому, если у вас уже старый ноутбук, то смотрим по бокам, на передней грани, над клавиатурой, нет ли там переключателя. Обычно, возле него нарисована антенна беспроводной сети. Выглядят они примерно вот так:
Если такого переключателя на вашем ноутбуке нет, то попробуйте актировать беспроводной модуль сочетанием клавиш. Обычно, для этого используется клавиша FN в паре с клавишей из ряда F1, F2… На ней так же должен быть значок беспроводной сети.
На ноутбуке ASUS, например, это клавиши FN + F2.
Нажимаем эти клавиши вместе и смотрим на иконку, которая показывает статус подключения. Ноутбук должен увидеть доступные беспроводные сети.
Ноутбук должен увидеть доступные беспроводные сети.
Если это решение не помогло, и служба WLAN (о которой я писал ниже) работает, то попробуйте скачать и установить утилиту, которая отвечает за управление беспроводными (Wireless) сетями, функциональными клавишами, или питанием. Такая утилита есть практически у каждого производителя ноутбука Скачать ее можно с официального сайта производителя, на страничке с загрузками для вашей модели ноутбука. Там же, где и драйвера. Возможно, в разделе «Утилиты». После установки можно снова попробовать активировать Wi-Fi функциональными клавишами.
Больше информации в статье: Не работает Wi-Fi на ноутбуке. Что делать?
«Нет доступных подключений»: проверяем включен ли служба автонастройки WLAN
Если служба автонастройки WLAN отключена, то Windows просто не сможет находить Wi-Fi сети. Поэтому, значок Wi-Fi будет перечеркнут красным крестиком, со статусом «Нет доступных подключений».
Давайте проверим. Откройте меню Пуск, нажмите правой кнопкой мыши на Компьютер и выберите пункт Управление.
В новом окне перейдите на вкладку Службы, и найдите в списке «Служба автонастройки WLAN». Состояние должно быть «Работает», а тип запуска – «Автоматически».
Если у вас не так, то нажмите правой кнопкой на службу, и выберите Запустить. А еще лучше, откройте свойства, установите там типа запуска – автоматически, и перезагрузите компьютер.
Обновление: если в Windows 7 нажать на клавиатуре сочетание клавиш Win + X, то появится «Центр мобильности Windows». Где есть отдельный пункт «Беспроводная связь». Нажмите на кнопку «Включить беспроводную связь».
Возможно, после этого WiFi заработает.
Обновление: откат драйвера, удаление Wi-Fi адаптера
В комментариях Владислав подсказал рабочее решение, с помощью которого он избавился от этой проблемы.
Сначала он сделал откат драйвера беспроводного адаптера в диспетчере устройств (но я думаю, помогло не это).
А вот удаление Wi-Fi адаптера из диспетчера устройств очень часто решает самые разные неполадки связанные с беспроводным подключением.
Важно! Перед удалением желательно скачать на компьютер подходящий драйвер для своего адаптера. Возможно, после перезагрузки система не сможет сама установить драйвер, и установку придется выполнить вручную.
Подтвердите удаление и перезагрузите компьютер.
На самом деле, такая проблема может появляться из-за разных причин, и не всегда диагностика поможет. Но, вот в моем случае, все заработало, можно сказать без моих каких-то действий. А то сейчас бы начал проверять драйвера и все такое. Позже постараюсь написать о других причинах и решениях проблемы со статусом «Нет доступных подключений» в Windows 7. И еще, прежде чем запускать диагностику, и что-то делать, проверьте, есть ли вообще у вас поблизости Wi-Fi сеть. Ведь точно такой же статус соединения будет при отсутствии беспроводной сети поблизости.
Как включить Wi-Fi на ноутбуке с Windows 7?
Привет! Разберемся сегодня с включением Wi-Fi на ноутбуках, которые работают на Windows 7. Многие почему-то задают такие вопросы. Но как правило, Wi-Fi на ноутбуке включен по-умолчанию. То есть, если установлен драйвер, то вы сразу можете подключаться к Wi-Fi сетям. Особых настроек делать не нужно, и как-то по особенному включать Wi-Fi на ноутбуке не обязательно. Нет, бывают конечно же разные случаи и проблемы, когда без танцев с бубном к Wi-Fi не подключиться. Сейчас во всем подробно разберемся.
Если вы столкнулись с проблемой включения Wi-Fi, то статус подключения к интернету у вас скорее всего будет такой:
Если просто значок сети перечеркнут красным крестиком, то в радиусе нет доступных для подключения Wi-Fi сетей, или беспроводная сеть отключена. Если у вас именно такой статус (иконка), то рекомендую смотреть эту инструкцию: нет доступных подключений в Windows 7. Пропал Wi-Fi, сеть с красным крестиком. Прежде чем перейти к каким-то инструкциям, давайте разберемся, что включение Wi-Fi на ноутбуке, и включение Wi-Fi на Windows 7 (в самой операционной системе), это разные вещи. Поэтому, я поделю статью на эти два пункта. Так будет намного понятнее, и проще разобраться в этом вопросе. У нас какая главная цель? Правильно, подключиться к Wi-Fi сети. У вас это получится! Следуйте инструкции.
Прежде чем перейти к каким-то инструкциям, давайте разберемся, что включение Wi-Fi на ноутбуке, и включение Wi-Fi на Windows 7 (в самой операционной системе), это разные вещи. Поэтому, я поделю статью на эти два пункта. Так будет намного понятнее, и проще разобраться в этом вопросе. У нас какая главная цель? Правильно, подключиться к Wi-Fi сети. У вас это получится! Следуйте инструкции.
Прежде чем перейти к каким-то настройкам, и забивать себе голову ненужной информацией, попробуйте прямо сейчас подключить свой ноутбук к Wi-Fi сети. По этой инструкции: как подключить ноутбук (компьютер) к интернету по Wi-Fi?. Возможно, у вас уже все включено, настроено, и вы без проблем подключитесь.
Если же что-то не получается, то смотрите эту статью до конца, или возможные проблемы с подключением, которые я описывал в статье по ссылке выше.
Включаем Wi-Fi на ноутбуке: сочетанием клавиш, или переключателем на корпусе
Практически на каждом ноутбуке: Asus, HP, Acer, Lenovo, Del и т. д., есть либо специальный переключатель, либо сочетание клавиш на клавиатуре, которые выключают и включают Wi-Fi. Честно говоря, не знаю как на остальных ноутбуках, но на моем Asus нажатие на сочетание клавиш FN+F2 выключает все беспроводные модули. В всплывающем окне написано: «all wireless device on». Что означает, что все беспроводные интерфейсы включены, или выключены. При этом, Wi-Fi не пропадает.
д., есть либо специальный переключатель, либо сочетание клавиш на клавиатуре, которые выключают и включают Wi-Fi. Честно говоря, не знаю как на остальных ноутбуках, но на моем Asus нажатие на сочетание клавиш FN+F2 выключает все беспроводные модули. В всплывающем окне написано: «all wireless device on». Что означает, что все беспроводные интерфейсы включены, или выключены. При этом, Wi-Fi не пропадает.
Эти клавиши, или переключатели, стоит проверять только в крайних случаях, когда уже ничего не помогает. А управлять беспроводными подключениями из-под Windows. Так как сочетание специальных клавиш работают не всегда, или работают, но не так как нужно.
На том же ноутбуке Asus, для выключения, или включения Wi-Fi нужно нажимать на сочетание клавиш FN+F2.
На ноутбуках DEL, это комбинация клавиш Fn+F2, или Fn+F12. На HP — Fn+F12. Lenovo — Fn+F5 (или, ищите специальный переключатель на корпусе ноутбука). Если у вас Samsung, то это клавиши Fn+F12, либо Fn+F9. А на Acer — Fn+F3.
Если у вас Samsung, то это клавиши Fn+F12, либо Fn+F9. А на Acer — Fn+F3.
Как я уже писал, для включения Wi-Fi может так же использоваться специальный переключатель. Посмотрите на корпусе своего ноутбука.
А на клавише, которая используется в сочетании с Fn, обычно нарисована антенна.
Эти клавиши лучше вообще не трогать. Как я уже писал выше, работают они не всегда адекватно. Да и толку с них мало. Все ровно, в большинстве случаев, нажатие клавиш просто указывает системе, что нужно выключить Wi-Fi адаптер.
Включаем Wi-Fi в Windows 7
Давайте теперь разберемся, как управлять беспроводным адаптером в самой операционной системе. Начнем с самого важного. А самое важно, это установленный, правильно работающий драйвер на Wi-Fi (Wireless адаптер). Если нет драйвера, то как мы бы не старались, включить Wi-Fi у нас не получится. Но, обо всем по порядку.
Сначала проверим, включен ли у нас адаптер «Беспроводное сетевое соединение». Для этого, нажмите правой кнопкой мыши на значок подключения к интернету (в правом, нижнем углу), и выберите Центр управления сетями и общим доступом. Слева, выберите пункт Изменение параметров адаптера.
Для этого, нажмите правой кнопкой мыши на значок подключения к интернету (в правом, нижнем углу), и выберите Центр управления сетями и общим доступом. Слева, выберите пункт Изменение параметров адаптера.
Если возле подключения «Беспроводное сетевое соединение» написано «Отключено», то нажмите на него правой кнопкой мыши, и выберите Включить.
После этих действий, статус подключения к интернету должен изменится. И если в радиусе есть доступные для подключения Wi-Fi сети, то они будут отображаться в списке, который можно открыть нажатием на сам значок (иконку в трее). Вы сможете выбрать нужную сеть, и подключиться к ней.
Если у вас нет подключения «Беспроводное сетевое соединение», то скорее всего, у вас не установлен драйвер на Wi-Fi адаптер. Установите драйвер по этой инструкции, и все заработает.
Обновление: пробуем включить беспроводную сеть в центре мобильности
Чтобы открыть центр мобильности в Windows 7 нужно нажать сочетание клавиш Win + X.
Там должна быть вкладка «Беспроводная связь». Скорее всего у вас она будет отключена. Нажмите на кнопку «Включить беспроводную связь».
Бывает, что кнопка включения беспроводной связи в центре мобильности неактивная.
По своему опыту могу сказать, что причина чаще всего в программном обеспечении. И чаще всего именно в утилитах, которые отвечают за управление беспроводными модулями на ноутбуке, или работу функциональных клавиш. Поэтому, зайдите на сайт производителя ноутбука, в разделе поддержки найдите страницу с загрузками для своей модели ноутбука, и посмотрите, есть ли там такие утилиты. Если есть – скачайте их установите. Так же там можно скачать драйвер на Wi-Fi (Wireless) и запустить его установку.
Как проверить работу Wi-Fi адаптера в диспетчере устройств?
Можно еще зайти в диспетчер устройств, и посмотреть, есть ли там адаптер беспроводной сети, и как он работает. Что бы открыть диспетчер устройств делаем так: заходим в Пуск, затем Панель управления. Выбираем раздел Оборудование и звук. На вкладке Устройства и принтеры нажимаем на Диспетчер устройств.
Выбираем раздел Оборудование и звук. На вкладке Устройства и принтеры нажимаем на Диспетчер устройств.
В диспетчере открываем вкладку Сетевые адаптеры. Wi-Fi адаптер имеет примерно такое название: «Atheros AR9485WB-EG Wireless Network Adapter». Можно ориентироваться по слову Wireless. У вас должна быть примерно такая картина:
Если возле драйвера вы увидите значок в виде стрелочки, то нажмите на сам адаптер правой кнопкой мыши и выберите Задействовать.
Если же адаптера в диспетчере устройств совсем нет (обычно есть только один драйвер сетевой карты), то нужно установить драйвер. Снова же, можете смотреть эту статью.
Вот собственно и все настройки Wi-Fi в Windows 7.
После того, как вы все таки подключитесь к беспроводной сети, вас может ожидать еще один сюрприз — Ошибка «Без доступа к интернету» О решении этой проблемы я писал в отдельной, подробной инструкции.
Так же, вам может пригодится еще одна статья: где на компьютере, или ноутбуке (Windows 7, Windows 8) найти настройки Wi-Fi?
Полностью решено — Значок WiFi отсутствует на панели задач Windows 10/8/7
Если значок WiFi отсутствует, что вы можете сделать? В этом посте мы покажем вам, как решить проблему отсутствия значка WiFi на панели задач Windows 10. Кроме того, вы также можете посетить MiniTool, чтобы найти дополнительные советы и решения для Windows.
Функция значка WiFi позволяет вашему компьютеру подключаться к сети. Однако некоторые пользователи компьютеров жалуются, что значок WiFi может исчезнуть с панели задач, и обращаются за помощью в Интернете.
В этом посте мы покажем вам, как решить проблему отсутствия значка WiFi. Если значок вашего WiFi исчез с панели задач, попробуйте эти решения.
Решено — Значок WiFi отсутствует на панели задач Windows 10/8/7
В этой части решения для решения проблемы отсутствия значка WiFi в Windows 10 будут представлены одно за другим.
Решение 1. Восстановите значок WiFi из показанной скрытой области
Иногда значок WiFi может быть перетащен в показанную скрытую область . Итак, прежде чем переходить к решениям, вы можете проверить свою показанную скрытую область и проверить, есть ли она здесь. Итак, просто нажмите стрелку вверх на панели задач, чтобы продолжить. Если он здесь, перетащите его на панель задач.
Если его здесь нет, попробуйте следующие решения.
Решение 2. Включить значок WiFi в настройках
Второе решение проблемы отсутствия значка WiFi в Windows 10 — включить значок WiFi в настройках.
А теперь урок.
Шаг 1: Нажмите Ключ Windows и ключ I вместе, чтобы открыть Настройки . Затем выберите Персонализация , чтобы продолжить.
Шаг 2: Во всплывающем окне выберите Панель задач на левой панели, чтобы продолжить.
Шаг 3: Затем прокрутите вниз, чтобы выбрать Включите или выключите системные значки , чтобы продолжить.
Шаг 4: Убедитесь, что значок Network или Wireless имеет значение On .
Шаг 5: Вернувшись на последнюю страницу, выберите Выберите, какие значки появятся на панели задач , чтобы продолжить.
Шаг 6: Убедитесь, что Network или Wireless включены.
После этого перезагрузите компьютер и проверьте, решена ли проблема отсутствия значка Wi-Fi в Windows 10.
Решение 3. Перезапустите проводник
Третье решение проблемы отсутствия значка WiFi на панели задач — перезапустить проводник.
А теперь урок.
Шаг 1: Щелкните правой кнопкой мыши Панель задач и выберите Диспетчер задач , чтобы продолжить.
Шаг 2. Во всплывающем окне прокрутите вниз, чтобы найти Проводник Windows , и выберите Завершить задачу в контекстном меню, чтобы продолжить.
Шаг 3: После этого вы можете снова запустить проводник и проверить, решена ли проблема с отсутствием значка WiFi.
Решение 4. Перезапустите сетевые службы
Четвертое решение проблемы отсутствия значка Wi-Fi в Windows 10 — перезапустить сетевые службы.
А теперь урок.
Шаг 1: одновременно нажмите клавишу Windows и клавишу R , чтобы открыть диалоговое окно «Выполнить », затем введите в поле services.msc и нажмите OK , чтобы продолжить.
Шаг 2: В окне «Службы» найдите следующие службы и убедитесь, что они запущены. Если нет, щелкните правой кнопкой мыши службу и выберите Start , чтобы продолжить.
Удаленный вызов процедур
Сетевые соединения
Plug and Play
Диспетчер подключений удаленного доступа
Телефония
После выполнения всех шагов перезагрузите компьютер на панели WiFi и проверьте, решена ли проблема с WiFi.
Решение 5. Включите значок сети в редакторе групповой политики
Чтобы решить проблему отсутствия значка WiFi, вы можете включить значок сети в редакторе групповой политики.
А теперь урок.
Шаг 1. Нажмите одновременно клавишу Windows и клавишу R , чтобы открыть диалоговое окно «Выполнить », затем введите в поле gpedit.msc и нажмите OK , чтобы продолжить.
Шаг 2: В окне редактора групповой политики перейдите по следующему пути:
Конфигурация пользователя > Административные шаблоны > Меню «Пуск» и панель задач
Шаг 3: Затем выберите Удалите значок сети на правой панели и дважды щелкните его.
Шаг 4: Во всплывающем окне выберите Disabled , чтобы продолжить. Затем нажмите Применить и OK , чтобы подтвердить изменения.
Когда все шаги будут выполнены, перезагрузите компьютер и проверьте, решена ли проблема с отсутствием значка Wi-Fi в Windows 10.
Решение 6. Исправление реестра
Чтобы решить проблему отсутствия значка Wi-Fi в Windows 10, вы можете попробовать исправить реестр.
А теперь урок.
Шаг 1: одновременно нажмите клавишу Windows и клавишу R , чтобы открыть диалоговое окно «Выполнить », затем введите в поле regedit и нажмите OK , чтобы продолжить.
Шаг 2: В окне редактора реестра перейдите к следующей папке.
HKEY_LOCAL_MACHINE\SYSTEM\CurrentControlSet\Control\Network
Шаг 3: Затем найдите ключ конфигурации и выберите Удалить в контекстном меню, чтобы продолжить.
После этого перезагрузите компьютер и проверьте, решена ли проблема отсутствия значка WiFi в Windows 10.
Совет: Если вы не можете найти ключ конфигурации, попробуйте другие методы.
Решение 7. Запустите средство устранения неполадок сетевого адаптера
Теперь мы покажем вам еще один способ решить проблему отсутствия значка WiFi.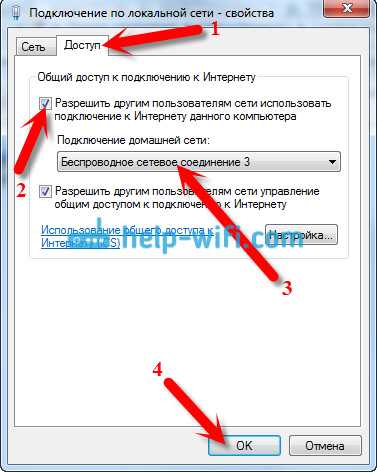 Таким образом, вы можете попробовать запустить средство устранения неполадок сетевого адаптера.
Таким образом, вы можете попробовать запустить средство устранения неполадок сетевого адаптера.
Вот учебник.
Шаг 1: Нажмите клавишу Windows и 9.0015 R вместе, чтобы открыть диалоговое окно Run , затем выберите Update & Security , чтобы продолжить.
Шаг 2: Во всплывающем окне выберите Устранение неполадок , чтобы продолжить.
Шаг 3: Затем выберите Запустите средство устранения неполадок под Интернет-подключениями , чтобы продолжить.
Затем можно дождаться завершения процесса. По завершении перезагрузите компьютер и проверьте, решена ли проблема отсутствия значка WiFi на панели задач Windows 10.
Если все вышеперечисленные решения неэффективны, вам может потребоваться переустановить операционную систему. Но помните, пожалуйста, сделайте резервную копию всех ваших важных файлов, прежде чем продолжить.
Заключительные слова
Подводя итог, в этом посте представлено несколько способов решения проблемы отсутствия значка Wi-Fi в Windows 10.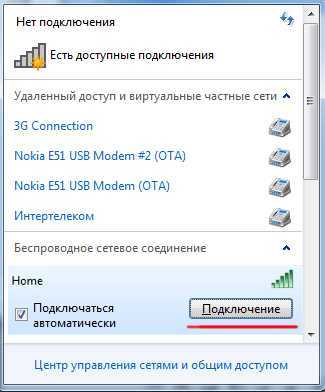 Если вы столкнулись с той же проблемой, попробуйте эти решения.
Если вы столкнулись с той же проблемой, попробуйте эти решения.
- Твиттер
- Линкедин
- Реддит
Сеть WiFi не отображается или не удается найти WiFi в Windows?
Независимо от того, настроили ли вы новую сеть Wi-Fi или посещаете общедоступную точку доступа, может быть очень неприятно, когда ваш ноутбук с Windows 10 не может найти сеть Wi-Fi, которая, как вы знаете, существует.
Это очень распространенная проблема, но, к сожалению, она может быть вызвана рядом причин. Что-либо из вашего антивирусного программного обеспечения, брандмауэра Windows или самого сетевого адаптера может препятствовать отображению активной сети Wi-Fi в вашем списке доступных сетей.
Содержание
Пройдитесь по этому руководству, начиная с самого простого решения и заканчивая более сложными, и, надеюсь, прежде чем вы дойдете до конца, вы увидите, что сеть Wi-Fi появится в списке.
1. Перезагрузите маршрутизатор
Прежде чем тратить много времени на устранение неполадок, почему ваш компьютер с Windows 10 не видит сеть Wi-Fi, сначала убедитесь, что сеть существует.
- Используйте другие устройства в вашем доме, чтобы проверить, могут ли они получить доступ к сети Wi-Fi.
- Попробуйте использовать сканер Wi-Fi на другом компьютере, чтобы просмотреть все доступные сети.
- Если другие устройства не видят сеть, перезагрузите маршрутизатор, чтобы сеть снова заработала.
После того, как вы убедились с другими устройствами, что сеть Wi-Fi действительно существует, проверьте доступ к ней снова на проблемном компьютере с Windows 10. Если это все еще не работает, перейдите к следующим шагам.
2. Используйте средство устранения неполадок сети
Если есть проблема с сетевым адаптером Wi-Fi, которую легко решить, средство устранения неполадок сети Windows 10 сможет это сделать. Это делает его лучшим первым, что можно попробовать.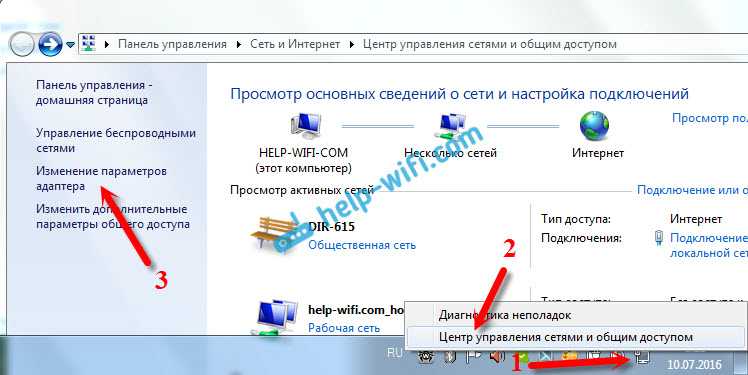
Выберите меню «Пуск», введите Settings и выберите приложение Settings .
В окне настроек выберите Обновление и безопасность .
Выберите Устранение неполадок в левом меню навигации, затем выберите Дополнительные средства устранения неполадок на правой панели.
Прокрутите список средств устранения неполадок и выберите Сетевой адаптер . Нажмите появившуюся кнопку Запустить средство устранения неполадок .
Мастер устранения неполадок проведет вас через этапы проверки различных параметров адаптера и системы, которые являются наиболее вероятной причиной проблем с сетью. Если средство устранения неполадок прошло успешно, перезагрузите систему, и теперь вы сможете увидеть сеть Wi-Fi.
Если он не может найти проблему, вам нужно перейти к следующим шагам.
3. Перезагрузите сетевой адаптер
Первое, что нужно попробовать, поскольку чаще всего это решает проблему, — это перезагрузить сетевой адаптер Wi-Fi.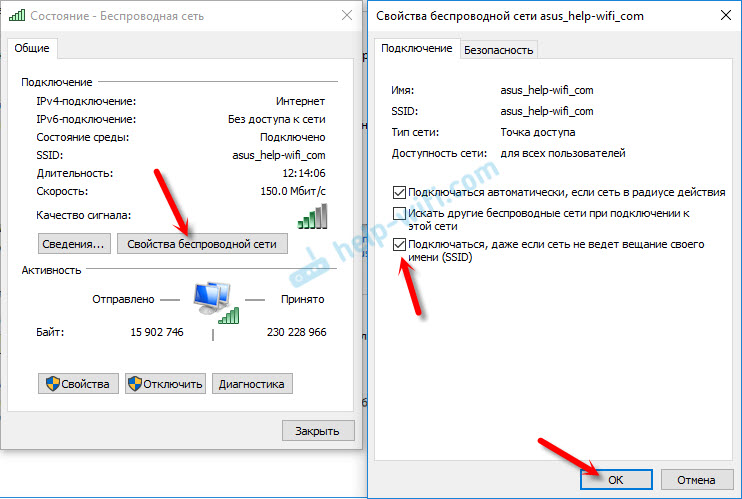
Это легко сделать. Откройте панель управления Windows и выберите Просмотр состояния сети и задач в разделе Сеть и Интернет .
Выберите Изменить настройки адаптера на левой панели навигации.
Откроется список всех доступных сетевых адаптеров в вашей системе. Вы увидите этот список на левой панели. Найдите активный адаптер Wi-Fi, который вы используете, и щелкните его правой кнопкой мыши. Выберите Отключить в меню.
Это полностью отключит ваш активный адаптер Wi-Fi. Он сбросит все данные, которые были кэшированы, и полностью отключит вас от любой сети. Подождите целую минуту, а затем повторите описанный выше процесс. На этот раз выберите в меню Enable .
Теперь при выборе значка Wi-Fi на панели задач вы должны увидеть активную сеть, которую раньше не могли видеть.
Если вы все еще не видите его, вам нужно перейти к следующему шагу устранения неполадок.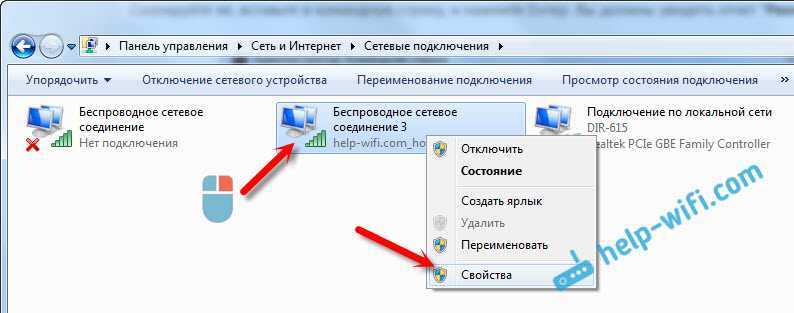
4. Переключение режима беспроводной сети
Если маршрутизатор, управляющий сетью, не обеспечивает сеть в режиме, используемом вашим адаптером Wi-Fi, ваш ПК с Windows 10 не сможет увидеть сеть Wi-Fi. Чтобы проверить, так ли это, попробуйте изменить режим сети.
Выполните ту же процедуру, что и выше, чтобы выбрать Изменить настройки адаптера . Щелкните правой кнопкой мыши адаптер Wi-Fi еще раз и выберите Свойства . В окне «Свойства Wi-Fi» нажмите кнопку «Настроить ».
Выберите Вкладка Advanced выберите Wireless Mode в окне свойств, а затем используйте раскрывающийся список Value для выбора беспроводного режима.
Если ваш адаптер Wi-Fi отображает несколько режимов в этом раскрывающемся списке, вам следует выбрать тот, у которого максимально возможное количество режимов. Это позволит вашему адаптеру «видеть» сети, использующие любой из этих режимов.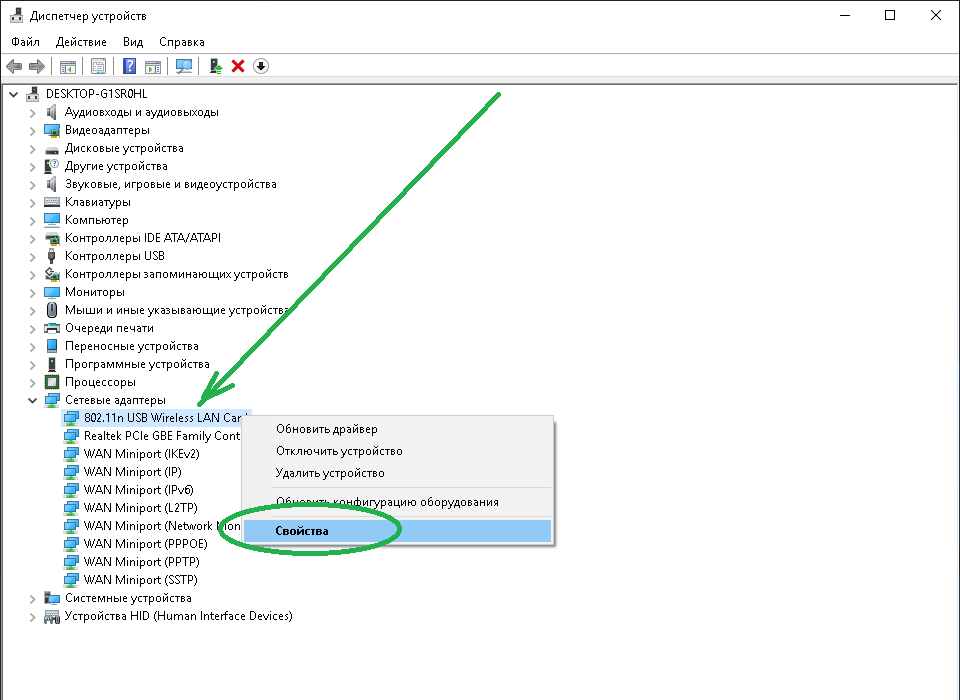 Когда закончите, выберите OK .
Когда закончите, выберите OK .
Перезагрузите компьютер и проверьте, можете ли вы теперь найти сеть Wi-Fi.
5. Отключить протокол IPv6
В некоторых случаях, если вы включили протокол IPv6 в своей системе, это может вызвать проблемы при попытке подключения к сети или Интернету. Отключение этого протокола часто решает подобные проблемы.
Для этого используйте ту же процедуру, что и выше, чтобы перейти к окну свойств Wi-Fi. Прокрутите список элементов подключения и найдите Интернет-протокол версии 6 (TCP/IPv6) . Снимите флажок слева от этой опции.
Выберите OK . Теперь перезагрузите компьютер и проверьте, видна ли теперь сеть Wi-Fi в списке сетей.
6. Обновите сетевой драйвер
Устаревший сетевой драйвер часто может привести к проблемам с доступом сетевой карты к любым сетям. По этой причине всегда полезно убедиться, что ваши сетевые драйверы обновлены.
Запустите Диспетчер устройств, щелкнув правой кнопкой мыши меню «Пуск» и выбрав Диспетчер устройств .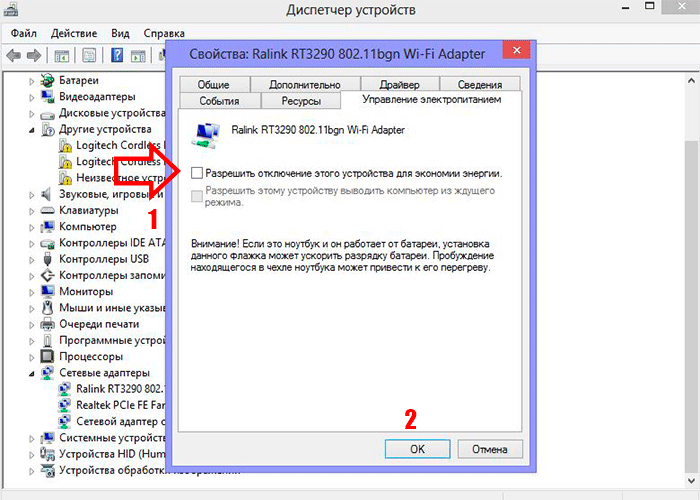
Когда откроется Диспетчер устройств, разверните Сетевые адаптеры в дереве. Щелкните правой кнопкой мыши беспроводной адаптер и выберите Обновить драйвер .
Запустится мастер обновления драйверов. Выберите Поиск драйверов на моем компьютере . Мастер найдет самый последний загруженный драйвер для вашего беспроводного адаптера и попытается переустановить его.
Вам нужно будет попробовать этот вариант, так как мастер не может автоматически искать драйверы в Интернете. После обновления драйвера перезагрузите компьютер и проверьте, видите ли вы беспроводную сеть.
7. Сброс TCP/IP
Еще один полезный совет, который часто решает проблемы с сетью, — это сброс всех соединений TCP/IP вручную. Это может помочь устранить любые проблемы с сетевым подключением, которые могут мешать вашей сетевой карте просматривать доступные сети.
Для этого запустите командную строку от имени администратора. Выберите меню «Пуск», введите команду и щелкните правой кнопкой мыши приложение «Команда».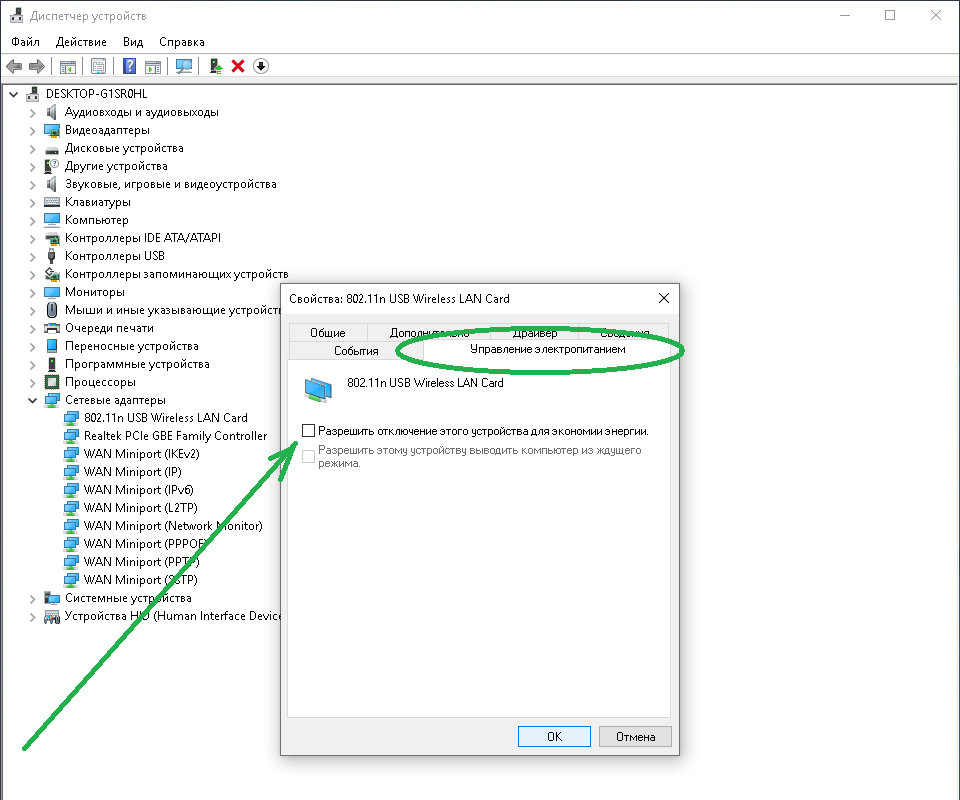
В окне командной строки введите следующие строки и нажмите Enter после каждого.
- netsh int ip reset
- netsh int tcp set heuristics disabled
- netsh int tcp set global autotuninglevel=disabled
- netsh int tcp set global rss=enabled
9000 компьютер и снова проверьте соединение Wi-Fi.
8. Получите новые настройки IP
Проблема с тем, что ваш ПК с Windows 10 не может найти вашу сеть Wi-Fi, может быть не в поиске сети, а в установлении соединения. Это может произойти, когда IP-адрес вашего компьютера конфликтует с другим устройством, уже подключенным к сети.
Это может произойти, когда вы долгое время не подключались к сети и новое устройство получает ваш старый IP-адрес. Чтобы узнать, является ли это причиной, попробуйте освободить и обновить свой IP-адрес в командной строке.
Выберите меню «Пуск», введите command и выберите приложение Command Prompt .
В командной строке введите ipconfig /release и нажмите Введите .
В тексте после этой команды вы увидите, что IP-адрес IPv4 становится пустым.
Далее в командной строке введите ipconfig /renew и нажмите Enter .
Когда эта команда будет завершена, вы увидите, что новый IP-адрес появится в поле «Адрес IPv4».
Теперь выберите значок Wi-Fi на панели задач и посмотрите, отображается ли теперь ваша сеть Wi-Fi.
9. Временно отключить антивирус
Если вы зашли так далеко и по-прежнему не видите свою сеть Wi-Fi, возможно, ваше антивирусное программное обеспечение блокирует ее.
Чтобы проверить, так ли это, временно отключите антивирусную защиту. У большинства антивирусных приложений есть значок в правой части панели задач. Обычно вы можете щелкнуть этот значок правой кнопкой мыши и выбрать Приостановить защиту .
Кроме того, вы можете открыть антивирусное приложение и найти меню защиты сети. В этом окне обычно есть возможность отключить защиту сети.
В этом окне обычно есть возможность отключить защиту сети.
После отключения защиты проверьте, отображается ли ваша сеть Wi-Fi.
10. Временно отключить брандмауэр Windows
Если это не сработает, обратитесь к брандмауэру Windows как к возможному виновнику. Временно отключите брандмауэр Windows, чтобы проверить это.
Откройте меню «Пуск», введите Брандмауэр и выберите Брандмауэр Защитника Windows .
В приложении брандмауэра Защитника Windows выберите Включить или отключить брандмауэр Защитника Windows в меню слева.
Откроется окно, в котором можно настроить защиту. Установите переключатель на Отключить брандмауэр Защитника Windows по обоим разделам.
Выберите OK и перезагрузите компьютер. Когда он запустится, убедитесь, что Windows 10 теперь может найти вашу сеть Wi-Fi.
Windows 10 не может найти вашу сеть Wi-Fi
Если вы зашли так далеко, у вас есть только несколько других вариантов.