Пропала английская раскладка: Пропала языковая панель в Windows 10: как восстановить
Содержание
Пропала клавиатура на Андроид: что делать? — Статьи
Пропала клавиатура на Андроид: что делать? — Статьи | Служба добрых дел
Чтение займет: 13 мин.
Просмотры: 99 178
Эволюция мобильных телефонов привела к новшеству, о котором
10–15 лет назад не приходилось и мечтать: возможности вводить текст SMS, сообщений в
мессенджерах, заметок прямо с экрана. Не обходится и без неприятностей:
например, после нескольких недель бесперебойного пользования приложением для
ввода вы вдруг видите, что оно больше не запускается. Почему не появляется
клавиатура на Андроид и как вернуть её на место, расскажем ниже.
Причины
Приятная новость для владельца смартфона: можно полностью
исключить аппаратные причины неполадки, требующие срочного похода в сервисный
центр. При повреждении экрана или шлейфов частично или полностью пропадает
изображение или перестаёт реагировать на прикосновения сенсор.
Оба признака отсутствуют? Значит, клавиатура перестала
появляться из-за:
- сбоя программы для ввода;
- ошибки операционной системы.

Такие неполадки вы сможете устранить самостоятельно, не
обращаясь к специалистам. Как восстановить клавиатуру на телефоне Андроид самыми
простыми способами, объясним в следующем разделе.
Способы устранения
Перезапуск
Клавиатура перестала запускаться недавно, и вы ещё не
пробовали перезапустить операционную систему? Сделайте это сейчас:
- Нажмите на кнопку питания и немного, 2–3 секунды, подержите её.
- В появившемся меню выберите перезагрузку или выполните полный цикл выключения и включения телефона.
В результате текущие системные и фоновые процессы, возможно,
мешавшие работе клавиатуры, будут остановлены. После нового запуска проверьте,
не возобновилась ли возможность запускать приложение.
Обновление клавиатуры
Набирая на сенсорном экране буквы и цифры, вы пользуетесь
отдельной программой — неважно, установлена она производителем или вами самими.
Чтобы больше не задаваться вопросом, почему пропала клавиатура на Андроид, не
забывайте вовремя обновлять приложение: вероятно, новая версия будет содержать
исправления ошибок, приведших к текущим сбоям.
Обновить приложение можно через Google Play Market:
- Запустите клиент. Он по умолчанию установлен на вашем смартфоне, даже если вы используете неофициальную прошивку.
- Перейдите к разделу «Мои приложения и игры». Пункт доступен в боковом меню. Оказавшись здесь, проверьте, не вышло ли для вашей экранной клавиатуры новой версии, и, при наличии, обновите программу.
Другой способ — ввести название используемой программы в
строке поиска и посмотреть, не выпустил ли разработчик новый релиз.
Перезагрузка виртуальной клавиатуры
Иногда, если пропала клавиатура на Андроиде, описанных выше
действий для восстановления работоспособности программы не хватает. С большой
долей вероятности проблема заключается в самом запущенном приложении. Удалять
его пока рано — для начала попробуйте перезапустить:
- Перейдите к системным настройкам вашего смартфона. Ярлык должен находиться в общем списке приложений или в специальной папке «Система», System и так далее.

- Откройте раздел «Приложения/Все приложения».
- Отыщите здесь используемую экранную клавиатуру и нажмите на заголовок.
- Выберите для программы опцию «Остановить».
Теперь можете или запустить программу, используя ярлык — или
выполнить перезапуск смартфона. При новом включении клавиатура должна
заработать, как до возникновения проблем.
Очистка кэша
Мобильные приложения во время работы создают для ускорения
отклика кэш — совокупность файлов, хранящихся в каталоге программы или
системной папке. Со временем эти данные становятся ненужными, накапливаются и
начинают мешать нормальной работе ОС. Если пропала виртуальная клавиатура на
Android, выполните полную очистку кэша:
- На смартфоне установлено несколько клавиатур? Тогда перейдите к системным настройкам и в разделе «Язык и ввод» посмотрите, какой из них не можете воспользоваться сейчас.
- Запомните название и, открыв раздел «Приложения/Все приложения», выберите нужную программу, а в подзаголовке — пункт «Память/Стереть данные».

- Здесь вам нужна кнопка «Очистить кэш». Нажмите на неё и подтвердите действие.
Когда очистка будет завершена, перезапустите смартфон — и
убедитесь, что клавиатура снова работает.
Выбор способа ввода по умолчанию
Ещё одна причина, по которой не открывается клавиатура на
Андроиде, — установка на смартфон нескольких приложений для ввода. В результате
сбоя система не может определить, какой из программ пользоваться, — и не
запускает ни одной. Чтобы избавиться от проблемы, сделайте выбор
самостоятельно:
- Снова обратившись к системным настройкам, выберите пункт «Язык и ввод». Он может находиться в основном меню или в разделах «Основные настройки», «Дополнительно» и других.
- Здесь перейдите к подпункту «Клавиатура по умолчанию/Текущая клавиатура».
- Ознакомьтесь со списком доступных вариантов и отметьте касанием нужный.
В дальнейшем вы точно таким же способом сможете выбирать
другие клавиатуры. Чтобы избежать новых сбоев, рекомендуем остановиться на
одном-двух вариантах, а другие удалить из памяти.
Установка другой клавиатуры
Устали искать ответ на вопрос, как вернуть клавиатуру на
Андроид? Тогда просто установите новую. Программ для набора текста и в
официальном магазине Google, и на разнообразных
специализированных сайтах предостаточно — выберите понравившийся и продолжайте
пользоваться смартфоном в удобном режиме.
На примере Google Play Market процесс выглядит так:
- Откройте официальный клиент и наберите в поисковой строке запрос. Это может быть «Клавиатура», «Лучшая клавиатура», Keyboard и так далее.
- Просмотрите приглянувшиеся программы, выберите и установите лучшую. При выборе советуем ориентироваться на среднюю оценку пользователей, приведённый разработчиком функционал, скриншоты и видео работы с приложением. Среди самых популярных вариантов — Gboard, SwiftKey, Cheetah Keyboard, GO Keyboard, TouchPal. Все они позволяют не только набирать текст, но и пользоваться наборами эмодзи, прикладывать GIF-картинки, применять голосовой набор.
Сразу после установки вам будет предложено установить новую
клавиатуру в качестве основной. Сделайте это — а затем, запустив приложение,
Сделайте это — а затем, запустив приложение,
приступайте к настройке.
Поиск и устранение конфликтующих программ
Точно помните, с какого момента не отображается клавиатура
на Андроиде? Удалите или остановите все установленные после этой даты сторонние
приложения, обращающиеся к программе для набора текста: голосовые движки,
наборы эмодзи и прочие:
- В системных настройках перейдите к разделу
«Приложения/Все приложения». - Отыщите и удалите все каждую из программ,
которые могут влиять на работоспособность клавиатуры. Для большего удобства
можете задать сортировку по дате добавления.
По завершении рекомендуем перезапустить телефон. Если
проблема заключалась в несовместимом программном обеспечении, вы только что её
решили.
Сброс до заводских настроек
Если исчезла клавиатура на Андроиде и ни один из
вышеописанных способов не помогает, выполните полный сброс смартфона до
заводского состояния:
- Перейдите в системных настройках к разделу «Общие настройки/Расширенные настройки».

- Выберите пункт «Восстановление и сброс/Сброс».
- Подтвердите желание восстановить телефон до
исходных настроек и подождите, пока будет выполнена перезагрузка.
Перед началом работы сохраните на внешнем носителе или
компьютере все важные данные, перепишите пароли, запомните особо важные
настройки: в ходе сброса пользовательские данные будут полностью удалены.
Вот и всё. Теперь можете снова установить клавиатуру и пользоваться ею — не забывая вовремя обновлять приложение и чистить кэш. Удачи!
Другие статьи
10 ностальгических игр, в которые можно поиграть на любом компьютере
Игровая индустрия сильно шагнула вперед с технической точки зрения. Но игры, которые мы проходили в…
Что может Алиса голосовой помощник
Из статьи от «Службы добрых дел» вы узнаете, что из себя представляет голосовой помощник Алиса,…
Сравнение умных колонок
Смарт-колонка — технически сложное устройство, в которое встроены микрофон, динамик, иногда — полноцветный дисплей, способный. ..
..
Привет, как я могу вам помочь?
Скидка 20% на разовое обращение и годовую подписку
Оставить отзыв
Ответим на вопросы, связанные с качеством продукции и обслуживания.
Введите в поле своё ФИО
Ваше ФИО
Введите в поле отзыв
Оставьте отзыв о мастере…
Спасибо за ваш отзыв!
Стать агентом
Если ты оформлен как
юридическое лицо
или самозанятый
, скорее регистрируйся, мы ждем тебя в нашей команде!
Перейти к регистрации
Подпишитесь на новости
и получите памятку «50 способов
оптимизации ваших устройств»
Введите e-mail:
Введите e-mail
Нажимая на кнопку «Подтвердить», вы даете согласие на обработку персональных данных в целях исполнения договора.
Заказать звонок
Введите имя:
Введите имя
Введите телефон:
Введите телефон
+7
Спасибо!
Мы свяжемся с вами в течении 15-ти минут
Спасибо!
Ожидайте, пожалуйста, звонка в течение 15-ти минут
Почему не работает клавиатура на телефоне Андроид
Для ввода текста в современных смартфонах используется сенсорная клавиатура. Её удобство уже оценило большое количество пользователей. Достаточно нажать по экрану, и нужная буква отобразиться в строке ввода. Однако иногда возникают сбои, в результате которых текст перестаёт набираться. Поэтому люди интересуются, что делать, если не работает клавиатура на телефоне Андроид.
3 причины, почему не работает клавиатура на Android
Существует большое количество факторов, влияющих на работу виртуального устройства ввода. Условно их можно разделить на ошибки в операционной системе и сбои в работе приложения, отвечающего за печать текста. Исходя из этого, были выделены основные причины:
Условно их можно разделить на ошибки в операционной системе и сбои в работе приложения, отвечающего за печать текста. Исходя из этого, были выделены основные причины:
- Заполненный кэш. При переполненной памяти возможна медленная работа устройства, что приводит к проблемам с запуском клавиатуры.
- Наличие двух приложений для ввода. Разработчики рекомендуют использовать только одну утилиту, предназначенную для печати символов. Установка двух программ может привести к их конфликту и, соответственно, сбою.
- Ошибка в системной клавиатуре. По умолчанию в смартфоне установлено одно приложение для печати. Именно оно используется для вывода виртуального блока ввода. Сбой данной программы может стать причиной того, что клавиатура на Андроиде не появляется.
Конечно, можно добавить ещё несколько причин, но все они будут аналогичны предыдущим. Например, конфликт сторонних программ. Достаточно понять, после установки какого софта начались сбои и удалить его.
Как решить неисправность клавиатуры
Для устранения сбоя в системе телефона воспользуемся наиболее действенными методами. Понять каким способом действовать сложно, поэтому рекомендуем ознакомиться с каждым вариантом решения проблемы.
Сброс настроек
Стоит отметить, что прибегать к подобному методу нужно в крайнем случае. При его использовании будет сделать возврат системы к первоначальным настройкам. То есть все установленные приложения, фотографии, папки и файлы будут удалены.
Для правильного выполнения рекомендаций советуем воспользоваться инструкцией:
- Заходим в настройки телефона, кликнув по иконке на рабочем столе.
- Здесь требуется перейти в расширенные настройки.
- Теперь выбираем вкладку «Восстановление и сброс». Будете внимательны, название разделов и пунктов зависит от модели устройства.
- Листаем до конца и нажимаем на строку «Сброс настроек».
- Внизу экрана видим кнопку с одноименным названием, кликаем на неё.

После нажатия произойдет выключение смартфона с его последующим запуском. Выполнив данное руководство можно быть уверенным, что клавиатура не будет глючить и сворачиваться.
Установка другого приложения
Сейчас в Google Play доступно множество программ, способных заменить стандартный инструмент ввода. Большинство из них бесплатные и не занимают много памяти на устройстве. Ниже будут представлены наиболее популярные приложения.
Cheetah Keyboard
Cheetah Keyboard — клавиатура с эмодзи и Gif
Разработчик: Cheetah Keyboard
Цена: Бесплатно
Удобная программа с большим количеством разнообразных настроек. Имеется возможность выбрать стиль оформления блока с клавишами, установить язык, а также включить функцию быстрого набора.
Запускаем скачанные софт и нажимаем «Согласиться и включить». Происходит автоматический переход в настройки, где напротив названия утилиты требуется перевести ползунок вправо. Теперь можно переходить к печати текста.
Теперь можно переходить к печати текста.
SwiftKey
Клавиатура Microsoft SwiftKey
Разработчик: SwiftKey
Цена: Бесплатно
Из плюсов можно выделить быстроту набора текста, отсутствие зависаний, корректное исправление слов. В настройках возможна установка собственной темы, выбор дизайна и режима печати. Если ищите хорошую клавиатуру, то SwiftKey – один из лучших вариантов.
GO Keyboard
GO Keyboard-русский Клавиатура
Разработчик: Video Editor & Video Maker Dev
Цена: Бесплатно
Интересная программа с возможностью выбрать дизайн области печати. После установки предоставляем необходимые разрешения и переходим к использованию. По умолчанию здесь включена функция быстрой печати – достаточно провести по нужным буквам и слово отобразиться на дисплее.
Очистка кэша приложений
Если у вас нет клавиатуры на Андроиде и вы не знаете что делать, то рекомендуем рассмотреть данный метод. Он поможет восстановить устройство ввода, так как одна из возможных причин проблем с клавиатурой – это заполненный кэш программ. Вообще его рекомендуется очищать 1-2 раза в месяц. Делается это следующим образом:
Вообще его рекомендуется очищать 1-2 раза в месяц. Делается это следующим образом:
- Заходим в настройки.
- Переходим во вкладку со всеми приложениями.
- Выбираем нужную программу.
- Нажимаем «Очистить», затем «Кэш».
Проведя процедуру со всем софтом можно значительно ускорить смартфон, а также вернуть инструмент ввода.
Смотрите также
Что делать, если пропала клавиатура на Андроиде
При исчезновении панели ввода можно попробовать восстановить её. Также бывают ситуации, когда пропадает определенная часть клавиатуры, например, значок смены языков.
Исчезла русская и английская раскладка
В таком случае нужно перейти в настройки и восстановить пропавший язык. Здесь в виде примера будет представлено приложение SwiftKey. Для доступа к нему требуется найти в настройках пункт «Виртуальная клавиатура» и из предложенного списка выбрать нужную программу.
Здесь переходим во вкладку «Многоязычная» и напротив нужного языка переводим ползунок вправо. То есть если пропала русская клавиатура, то квадрат возле неё должен окраситься в цвет. Также может потребоваться загрузка дополнительного пакета или обновление существующего.
То есть если пропала русская клавиатура, то квадрат возле неё должен окраситься в цвет. Также может потребоваться загрузка дополнительного пакета или обновление существующего.
Случайно удалили стандартную клавиатуру
Не стоит беспокоиться и переживать, так как стандартный инструмент ввода можно скачать из Play Маркета. По умолчанию во всех смартфонах используется приложение Gboard, разработчиком которого является Google. Установите данную программу, затем перейдите в настройки телефона и в разделе «Устройство ввода» отметьте Gboard. Привычная панель печати вернётся на своё место.
Решение проблемы: «Клавиатура Андроид произошла ошибка»
Первым шагом рекомендуется очистить кэш во всех приложениях. Затем попробуйте переустановить программу для печати либо установить что-то новое. Если ошибка появилась впервые, то просто перезагрузите устройство.
Крайней мерой будет сброс до заводских настроек. Делать это нужно, когда клавиатура на смартфоне или планшете вообще не работает.
Ответы на популярные вопросы
Вопрос: Можно ли посмотреть, что вводилось на клавиатуре.
Да. В большинстве приложений подобная функция реализована.
Вопрос: Что такое клавиатура SwiftKey?
Это сторонняя программа для ввода информации. Установить дополнение возможно из Google Play совершенно бесплатно.
Вопрос: Что такое карта печатания?
Это поле, в котором представлены наиболее нажимаемые места клавиатуры.
Таким образом, в данной статье вы узнали, что делать при неработающей клавиатуре. Следуя представленным рекомендациям можно восстановить инструмент ввода и избавиться от ошибок!
Windows 10 — раскладка клавиатуры не подходит для США/Великобритании
Я использую Windows 10.
Я использую клавиатуру Mac — обе модели, которые мне пришлось заменить, и новая одинаковы.
Стоит отметить, что если я подключу ту же клавиатуру к своему ноутбуку под управлением Ubuntu, поведение будет таким, как я ожидаю. Понятно, меня это смущает.
У меня клавиатура для Великобритании, но мне нужна раскладка для США.
Раньше все работало нормально, но пришлось заменить, теперь все не так.
Обычные «кандидаты» ведут себя корректно:
shift+3: #
(Великобритания будет: £)
Большой.
Однако верхняя левая (ниже выхода) кнопка не правильная (раньше была!).
Без сдвига производит: \
Со смещением: |
Я ожидал:
Без смещения: `
Со сдвигом: ~
(это то, что я получаю на кнопке слева от Z), поэтому ISTM эти две кнопки перевернуты.
Мои языковые настройки установлены на
Английский Соединенные Штаты)
и американская (qwerty) раскладка.
Погуглив изображение того, как должна выглядеть стандартная раскладка США, я получил то, что ожидал, так что моя многолетняя мышечная память все еще верна.
Может ли кто-нибудь помочь мне диагностировать или еще лучше решить эту проблему?
Большое спасибо!
- windows-10
- клавиатура
- раскладка клавиатуры
Артикул
Как заставить клавиатуру Apple работать в Windows 10
советует эту процедуру:
- Скачать на заказ
Карта клавиатуры Apple для Windows - Распаковать в папку и выполнить
setup. exe
exe - Открыть Настройки > Устройства > Ввод
- Прокрутите вниз и нажмите «Дополнительные параметры клавиатуры»
- Щелкните раскрывающийся список ниже «Переопределить метод ввода по умолчанию»
- Выберите «[Английский (Великобритания) — Великобритания — Mac]»
- Если вы по-прежнему сталкиваетесь с неправильными клавишами клавиатуры, загрузите
Майкрософт PowerToys
и используйте Диспетчер клавиатуры для сопоставления клавиш.
Каталожные номера:
- Клавиши Windows на клавиатуре Mac
- Как использовать клавиатуру Mac Magic Keyboard на ПК с Windows
1
Вы не сказали нам, на какой платформе… но в целом одно из больших различий между ISO и ANSI заключается в том, что ключ, который вы «теряете» в ANSI, не тот, который вы ожидаете увидеть…
Вместо этого , этот «отсутствующий» ключ рядом с Z фактически перемещается вверх, чтобы быть рядом с 1, и это ключ, который вы теряете.
3
Загрузите Microsoft PowerToys и используйте диспетчер клавиатуры для сопоставления клавиш
2
Зарегистрируйтесь или войдите в систему
Зарегистрируйтесь с помощью Google
Зарегистрироваться через Facebook
Зарегистрируйтесь, используя электронную почту и пароль
Опубликовать как гость
Электронная почта
Требуется, но не отображается
Опубликовать как гость
Электронная почта
Требуется, но не отображается
Нажимая «Опубликовать свой ответ», вы соглашаетесь с нашими условиями обслуживания и подтверждаете, что прочитали и поняли нашу политику конфиденциальности и кодекс поведения.
Отсутствует раскладка клавиатуры Apple: английский (международный, Macintosh)
спросил
Изменено
2 года, 3 месяца назад
Просмотрено
9к раз
Раскладка «Международная клавиатура» из клавиатуры Apple Magic Keyboard, похоже, отсутствует, есть международная раскладка для Великобритании, но простой международной раскладки нет:
Английский (международный, Macintosh)
<- отсутствует раскладка
* Это раскладка, которая отсутствует
в качестве справки здесь приведены другие раскладки клавиатуры Macintosh, в то время как закрывающая раскладка клавиатуры — это English (Великобритания, Macintosh) , но комбинация shift + 3 неверна.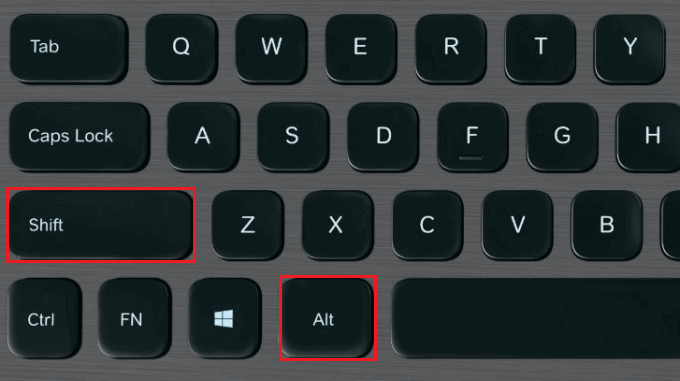
Английский (Великобритания, Macintosh)
-
Shift + 3: должно быть#, но вместо этого£
Английский (Macintosh)
- Ключи слева от
Zдолжны бытьклавиша обратной кавычкии~ - Ключи, оставшиеся от
1, должны быть§и±
Английский (Великобритания, международный, Macintosh)
- Несколько
сдвиг + числоклавиши неверны - Несколько ключей
super + numberневерны
- раскладка клавиатуры
- Apple-клавиатура
3
Я чувствую себя глупо из-за того, что сам не понял этого, но вот как вернуть английскую (Macintosh) раскладку для клавиатуры в Ubuntu 20.04 (конец 2020 г., ранее 2021 г., поскольку ранее в 2020 г. она работала нормально).
[1] Откройте Настройки > Регион и язык > Источники ввода
[2] Справа под Источниками ввода щелкните значок +
[3] Щелкните многоточие
[4] Выберите нужный язык . ..
..
ОБНОВЛЕНИЕ ФЕВРАЛЬ 2021
… в этот момент важно обратить внимание, так как это происходит так быстро, что вы его пропустите. После того, как вы выбрали предпочитаемый язык, список языков обновится и станет списком раскладок kb. Если вы закроете модальное окно, вы получите только язык, но если вы прокрутите список вниз, вы увидите макет Mac.
[5] .. , затем выберите «Английский (Macintosh)» в качестве предпочтительный макет
[6] Готово
Когда версия 20.04 была первоначально выпущена, нам пришлось искать для английского языка (Macintosh) после нажатия многоточия в шаге [3] выше. Кажется, что раскладка клавиатуры теперь сгруппирована в пределах выбранного источника клавиатуры.
Под этим я подразумеваю, что после того, как я выбрал английский язык (Канада), появился новый список , из которого я мог выбрать раскладку клавиатуры для английского языка (Канада).





 exe
exe