Пропала языковая панель windows 7: Пропала языковая панель в Windows 7
Содержание
Python в коде Visual Studio
Редактировать
Работа с Python в Visual Studio Code с использованием расширения Microsoft Python проста, интересна и продуктивна. Расширение делает VS Code отличным редактором Python и работает в любой операционной системе с различными интерпретаторами Python. Он использует все возможности VS Code для обеспечения автоматического завершения и IntelliSense, линтинга, отладки и модульного тестирования, а также возможность легко переключаться между средами Python, включая виртуальные среды и среды conda.
В этой статье представлен только обзор различных возможностей расширения Python для VS Code. Для пошагового руководства по редактированию, запуску и отладке кода используйте кнопку ниже.
Учебное пособие по Python Hello World
Установка Python и расширения Python
В этом учебном пособии вы узнаете, как установить Python и использовать расширение. Вы должны самостоятельно установить интерпретатор Python отдельно от расширения. Для быстрой установки используйте Python с сайта python.org и установите расширение из VS Code Marketplace.
Вы должны самостоятельно установить интерпретатор Python отдельно от расширения. Для быстрой установки используйте Python с сайта python.org и установите расширение из VS Code Marketplace.
Примечание . Чтобы помочь вам начать разработку Python, вы можете использовать шаблон профиля Python, который включает полезные расширения, настройки и фрагменты кода Python.
После установки версии Python выберите ее с помощью команды Python: Select Interpreter . Если VS Code не находит нужный интерпретатор автоматически, см. Среды — укажите интерпретатор вручную.
Вы можете настроить расширение Python через настройки. Узнайте больше в справочнике по настройкам Python.
Подсистема Windows для Linux : Если вы используете Windows, WSL — отличный способ разработки Python. Вы можете запускать дистрибутивы Linux в Windows, и Python часто уже установлен. В сочетании с расширением WSL вы получаете полную поддержку редактирования и отладки VS Code при работе в контексте WSL.
Чтобы узнать больше, перейдите к разделу «Разработка в WSL» или ознакомьтесь с учебным пособием «Работа в WSL».
Запустите код Python
Чтобы испытать Python, создайте файл (используя File Explorer) с именем hello.py и вставьте следующий код:
print("Hello World")
Затем расширение Python предоставляет ярлыки для запуска кода Python с использованием выбранного в данный момент интерпретатора ( Python: выберите интерпретатор в палитре команд). Чтобы запустить активный файл Python, нажмите кнопку воспроизведения «Запустить файл Python в терминале » в правом верхнем углу редактора.
Вы также можете запустить отдельные строки или выбор кода с помощью Python: запустить выделение/строку в команде Python Terminal (Shift+Enter). Если выбора нет, строка с вашим курсором будет запущена в терминале Python. Идентичная команда Run Selection/Line в Python Terminal доступна в контекстном меню для выбора в редакторе. Один и тот же терминал будет использоваться каждый раз, когда вы запускаете выделение или строку в терминале/REPL, пока этот терминал не будет закрыт.
Один и тот же терминал будет использоваться каждый раз, когда вы запускаете выделение или строку в терминале/REPL, пока этот терминал не будет закрыт.
Расширение Python автоматически удаляет отступы на основе первой непустой строки выделения, сдвигая все остальные строки влево по мере необходимости.
При необходимости команда открывает терминал Python; вы также можете открыть интерактивную среду REPL напрямую с помощью команды Python: Start REPL , которая активирует терминал с выбранным интерпретатором, а затем запускает Python REPL.
Подробное пошаговое руководство и другие способы запуска кода см. в руководстве по запуску кода.
Автозаполнение и IntelliSense
Расширение Python поддерживает завершение кода и IntelliSense с использованием выбранного интерпретатора. IntelliSense — это общий термин для ряда функций, включая интеллектуальное завершение кода (метод в контексте и предложения переменных) для всех ваших файлов, а также для встроенных и сторонних модулей.
IntelliSense быстро показывает методы, члены класса и документацию по мере ввода. Вы также можете активировать завершение в любое время с помощью ⌃Пробел (Windows, Linux Ctrl+Пробел). При наведении курсора на идентификаторы отображается дополнительная информация о них.
Усовершенствуйте автодополнение с помощью ИИ
GitHub Copilot — это инструмент автодополнения кода на основе ИИ, который помогает писать код быстрее и эффективнее. Вы можете использовать расширение GitHub Copilot в VS Code для создания кода или для изучения кода, который он создает.
GitHub Copilot предоставляет предложения для языков помимо Python и широкого спектра фреймворков, включая JavaScript, TypeScript, Ruby, Go, C# и C++.
Дополнительные сведения о том, как начать работу с Copilot, см. в документации по Copilot.
Linting
Linting анализирует ваш код Python на наличие потенциальных ошибок, упрощая поиск и исправление различных проблем.
Расширение Python может применять ряд различных линтеров, включая Pylint, pycodestyle, Flake8, mypy, pydocstyle, prospector и pylama. См. Линтинг.
Отладка
Нет больше печать отладка операторов! VS Code поставляется с отличной поддержкой отладки для Python, что позволяет вам устанавливать точки останова, проверять переменные и использовать консоль отладки для подробного просмотра пошагового выполнения вашей программы. Отладка различных типов приложений Python, включая многопоточные, веб-приложения и удаленные приложения.
Для получения более подробной информации об отладке в Python, например о настройке launch.json и реализацию удаленной отладки см. в разделе Отладка. Общие сведения об отладке кода VS можно найти в документе по отладке.
Кроме того, учебные пособия по Django и Flask содержат примеры реализации отладки в контексте веб-приложений, включая отладку шаблонов Django.
Среды
Расширение Python автоматически обнаруживает интерпретаторы Python, установленные в стандартных местах. Он также обнаруживает среды conda, а также виртуальные среды в папке рабочей области. См. раздел Настройка среды Python.
Он также обнаруживает среды conda, а также виртуальные среды в папке рабочей области. См. раздел Настройка среды Python.
Текущая среда отображается в правой части строки состояния VS Code:
Строка состояния также показывает, не выбран ли интерпретатор:
Выбранная среда используется для IntelliSense, автоматического завершения, проверки подлинности , форматирование и любые другие функции, связанные с языком. Он также активируется при запуске или отладке Python в терминале или при создании нового терминала с помощью команды Terminal: Create New Terminal .
Чтобы изменить текущий интерпретатор, включая переключение на conda или виртуальные среды, выберите имя интерпретатора в строке состояния или используйте команду Python: Select Interpreter .
VS Code предложит вам список обнаруженных сред, а также тех, которые вы добавили вручную в свои пользовательские настройки (см. Настройка сред Python).
Блокноты Jupyter
Чтобы включить поддержку Python для файлов блокнотов Jupyter ( .ipynb ) в VS Code, вы можете установить расширение Jupyter. Расширения Python и Jupyter работают вместе, чтобы предоставить вам отличные возможности Notebook в VS Code, предоставляя вам возможность напрямую просматривать и изменять ячейки кода с поддержкой IntelliSense, а также запускать и отлаживать их.
Вы также можете преобразовать и открыть записную книжку как файл кода Python с помощью команды Jupyter: Export to Python Script . Ячейки записной книжки разделены в файле Python комментариями #%% , а расширение Jupyter показывает Run Cell или Run Below CodeLens. Выбор любого из CodeLens запускает сервер Jupyter и запускает ячейки в интерактивном окне Python:
Вы также можете подключиться к удаленному серверу Jupyter для запуска своих блокнотов. Дополнительные сведения см. в разделе Поддержка Jupyter.
Дополнительные сведения см. в разделе Поддержка Jupyter.
Тестирование
Расширение Python поддерживает тестирование с помощью встроенной среды модульного тестирования Python и pytest.
Для запуска тестов необходимо включить одну из поддерживаемых сред тестирования в настройках вашего проекта. Каждая платформа имеет свои собственные настройки, такие как аргументы для определения путей и шаблонов для обнаружения тестов.
После обнаружения тестов VS Code предоставляет различные команды (в строке состояния, на палитре команд и в других местах) для запуска и отладки тестов. Эти команды также позволяют запускать отдельные тестовые файлы и методы
Конфигурация
Расширение Python предоставляет множество настроек для различных функций. Они описаны в соответствующих разделах, таких как редактирование кода, линтинг, отладка и тестирование. Полный список находится в справочнике по настройкам.
Шаблон профиля Python
Профили позволяют быстро переключать расширения, настройки и макет пользовательского интерфейса в зависимости от текущего проекта или задачи. Чтобы помочь вам начать разработку Python, вы можете использовать шаблон профиля Python, который представляет собой специально подобранный профиль с полезными расширениями, настройками и фрагментами. Вы можете использовать шаблон профиля как есть или использовать его в качестве отправной точки для дальнейшей настройки собственных рабочих процессов.
Вы выбираете шаблон профиля через Профили > Создать профиль… раскрывающийся список:
После выбора шаблона профиля вы можете просмотреть настройки и расширения и удалить отдельные элементы, если вы этого не сделали. хотите включить их в свой новый профиль. После создания нового профиля на основе шаблона изменения, внесенные в настройки, расширения или пользовательский интерфейс, сохраняются в вашем профиле.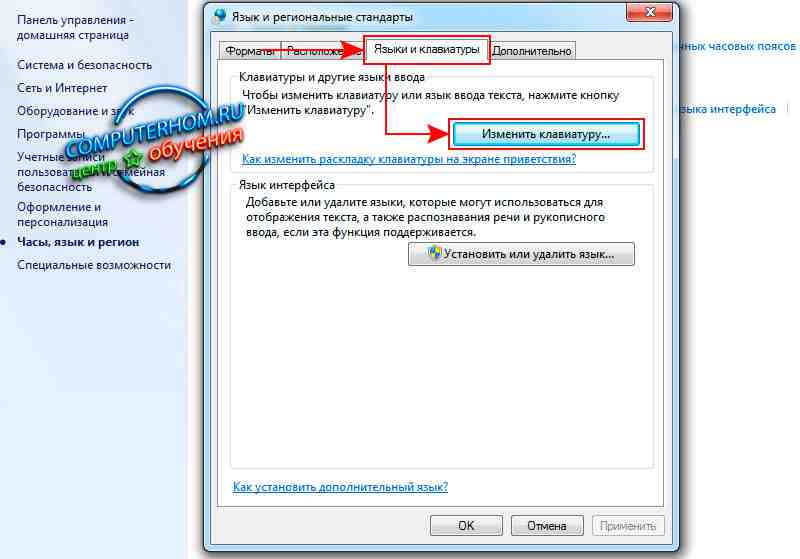
Другие популярные расширения Python
Расширение Microsoft Python предоставляет все функции, описанные ранее в этой статье. Дополнительную поддержку языка Python можно добавить в VS Code, установив другие популярные расширения Python.
- Открыть вид Extensions (⇧⌘X (Windows, Linux Ctrl+Shift+X)).
- Отфильтруйте список расширений, введя «python».
Показанные выше расширения запрашиваются динамически. Нажмите на плитку расширения выше, чтобы прочитать описание и отзывы, чтобы решить, какое расширение лучше всего подходит для вас. Смотрите больше на торговой площадке.
Следующие шаги
- Учебное пособие по Python Hello World. Начало работы с Python в VS Code.
- Редактирование Python — узнайте об автозаполнении, форматировании и рефакторинге для Python.
- Базовое редактирование — узнайте о мощном редакторе VS Code.

- Навигация по коду — быстро перемещайтесь по исходному коду.
- Учебник по Джанго
- Учебник по колбе
22.03.2023
Устранение неполадок графического процессора Photoshop (GPU) и графического драйвера
Поиск
Устранение проблем, вызванных дефектным, неподдерживаемым или несовместимым графическим процессором или графическим драйвером
Темы в этой статье: 9021 0
- Проверка совместимости графического процессора
- Убедитесь, что GPU не вызывает проблемы с Photoshop
Устранение неполадок графического процессора и графического драйвера для Windows
- Неподдерживаемые рабочие процессы
- Дополнительная информация
Устранение неполадок графического процессора и графического драйвера для macOS
Проверка совместимости графического процессора
В версии Photoshop 23. 0 или более поздней вы можете запустить проверку совместимости графического процессора, чтобы убедиться, что ваш графический процессор совместим. Для этого перейдите в раздел «Справка» > «Совместимость графического процессора» и просмотрите открывшееся диалоговое окно отчета.
0 или более поздней вы можете запустить проверку совместимости графического процессора, чтобы убедиться, что ваш графический процессор совместим. Для этого перейдите в раздел «Справка» > «Совместимость графического процессора» и просмотрите открывшееся диалоговое окно отчета.
Кроме того, чтобы определить марку и модель видеокарты, вы можете запустить Photoshop и выбрать «Справка» > «Информация о системе», чтобы просмотреть информацию о графическом процессоре:
Осторожность:
У нас есть известная проблема, из-за которой в диалоговом окне может появиться сообщение «Ваш графический процессор несовместим». Если вы используете Windows в системе на базе Intel с установленным «Пакетом совместимости Microsoft OpenCL/OpenGL», решение состоит в том, чтобы удалить пакет совместимости и перезагрузить компьютер.
Убедитесь, что графический процессор не вызывает проблемы с Photoshop
Не уверены, является ли ваш графический процессор или драйвер причиной проблемы, с которой вы сталкиваетесь в Photoshop? Отключение ускорения графического процессора поможет вам сузить круг причин проблемы.
- Перейдите к Редактировать > Настройки > Производительность (Windows) или Photoshop > Настройки > Производительность (macOS)
- Снимите флажок Использовать графический процессор.
- Перезапустите Photoshop.
Если проблема не устранена, продолжите устранение неполадок, выполнив шаги по устранению неполадок , как описано ниже:
Устранение неполадок графического процессора и графического драйвера для Windows
Устранение неполадок с графическим процессором и графическим драйвером для macOS
Как проблемы с графическим процессором влияют на Photoshop
Проблемы с графическим процессором в Photoshop могут проявляться по-разному, в том числе:
- Photoshop отображает экран совместимости с графическим процессором сразу после запуска
- Проблемы с производительностью, неправильно отображаемые окна или объекты, мигание/мерцание холста, визуальные артефакты в Photoshop
- Photoshop аварийно завершает работу или зависает при запуске
- Изображение на холсте мигает или мерцает
- Строка меню Photoshop отсутствует
- Медленное рисование на экране при увеличении или уменьшении масштаба
- Частичная перерисовка экрана, включая остатки изображений из других окон
- Некоторые графические элементы инструментов Photoshop, такие как маркеры обрезки или элементы управления преобразованием, теряют цвет или выглядят иначе, чем обычно
- Ваше изображение залито ярко-зеленым цветом
Неподдерживаемые рабочие процессы
Известно, что некоторые конфигурации вызывают проблемы при использовании графического процессора в Photoshop. Избегайте следующих вещей, которые в настоящее время не поддерживаются:
Избегайте следующих вещей, которые в настоящее время не поддерживаются:
- Устаревшее оборудование или программное обеспечение
Adobe поддерживает Photoshop только в том случае, если на вашем Mac установлено одно из трех последних системных обновлений от Apple. См. шаги 2 и 3 по устранению неполадок ниже, чтобы узнать, как выполнить обновление до последней версии macOS и Photoshop и что делать, если ваш компьютер теряет поддержку текущих версий операционной системы.
- Виртуальные машины
Запуск Photoshop на виртуальных машинах (ВМ) не тестируется и официально не поддерживается . Конфигурации виртуализации часто используют программные драйверы графического процессора, настроенные в соответствии со спецификациями Photoshop. Не используйте Photoshop на виртуальных машинах и не подключайтесь удаленно к Photoshop, работающему на другом оборудовании. По крайней мере, в этих сценариях ваш графический процессор должен быть выключен.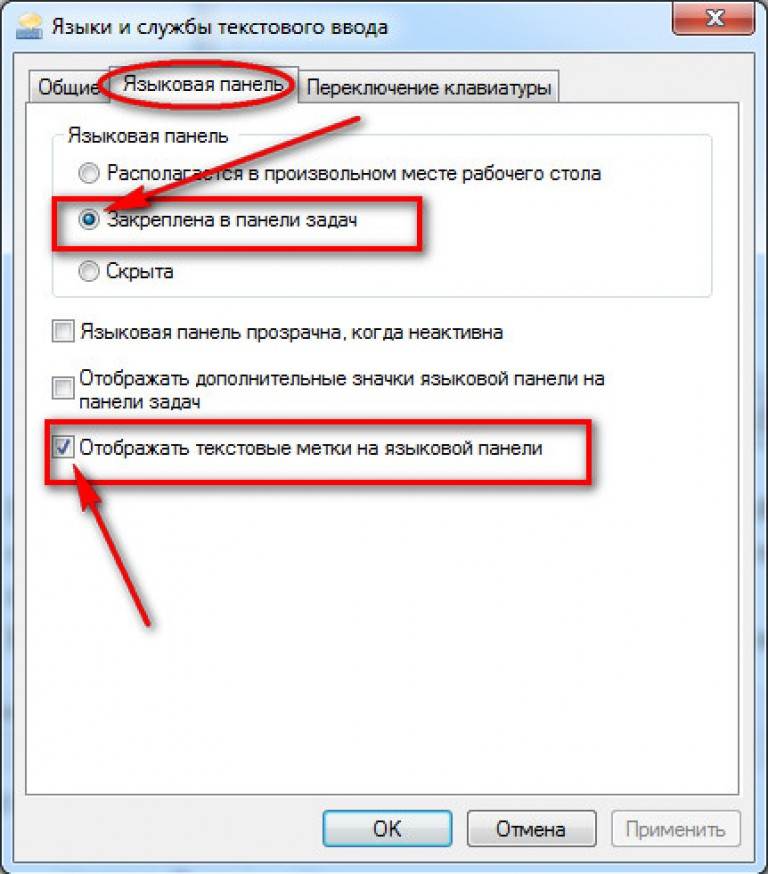
- Проблемы с 3D-рендерингом
3D-функции поэтапно исключаются из Photoshop. Если вы заметили проблемы с визуализацией (например, вытеснение текста или отсутствие обновлений на экране) с файлами, содержащими 3D-контент, это ожидаемо. Рассмотрите возможность оценки линейки 3D-продуктов Adobe Substance .
- Подключение/отключение дисплеев
Если вы запускаете Photoshop во время изменения конфигурации дисплея (например, при подключении внешнего монитора без выхода из Photoshop), ваши окна могут отображаться в неправильном месте на экране или заполняться сплошным зеленым цветом. Если вам нужно подключить к компьютеру новый дисплей, выйдите из Photoshop, подключите дисплей и запустите Photoshop.
Действия по устранению неполадок графического процессора и графического драйвера Windows
Выполните следующие действия по устранению неполадок:
Обновите графический драйвер
Обновление графического драйвера может решить многие проблемы, такие как сбой, некорректное отображение изображений и проблемы с производительностью.
 Получайте обновления драйверов непосредственно от производителя видеокарты:
Получайте обновления драйверов непосредственно от производителя видеокарты:Windows: Центр обновления Windows не всегда предоставляет вам самые последние версии драйверов. Вы должны перейти непосредственно на веб-сайт производителя вашей карты, чтобы проверить наличие обновлений драйверов:
- Драйверы NVIDIA: Nvidia предлагает выбор между драйверами Studio и Game-ready. Желательно использовать драйверы Studio
- Драйверы AMD
- Драйверы Intel
Примечание:
- Обязательно выберите правильный драйвер. Драйверы для ноутбуков иногда имеют другое название, чем аналогичные драйверы для настольных компьютеров.
- Если вы испытываете мерцание или заикание в Photoshop, и ваш графический процессор поддерживает G-Sync, отключите G-Sync для Photoshop с помощью панели управления NVIDIA.
- Некоторые производители видеоадаптеров помимо видеодрайвера имеют другое программное обеспечение, требующее обновления.
 Внимательно прочитайте инструкции по обновлению и обратитесь к производителю видеоадаптера, если вы не понимаете инструкции.
Внимательно прочитайте инструкции по обновлению и обратитесь к производителю видеоадаптера, если вы не понимаете инструкции.
- Драйверы NVIDIA: Nvidia предлагает выбор между драйверами Studio и Game-ready. Желательно использовать драйверы Studio
Проверьте настройку уровней кэша
Если в настройках Photoshop для уровня кэша установлено значение 1, у вас могут возникнуть проблемы с производительностью функций, использующих преимущества графического процессора.
Сброс уровней кэша до значения по умолчанию, которое равно 4 :
- Выберите Edit > Preferences > Performance
- Установить уровни кэша с по 4
- Закройте и перезапустите Photoshop
После перезапуска Photoshop повторите действия, вызвавшие проблему.
Сброс настроек
Сброс настроек возвращает настройки графического процессора к состоянию по умолчанию.
См. Восстановление файлов настроек по умолчанию
После сброса настроек запустите Photoshop и повторите действия, вызвавшие проблему.

Измените дополнительные настройки для Open CL
a. Выберите Edit > Preferences > Performance
b. На панели Performance нажмите Advanced Settings
c. Отключить Открыть CL
д. Закройте и перезапустите Photoshop, чтобы изменения вступили в силу
Примечание:
В выпуске от августа 2021 г. (v22.5) селектор расширенного режима рисования был удален. В более ранних версиях установите для режима рисования значение «Базовый» на шаге c (см. выше).
Параметр «Включить старый режим графического процессора (до 2016 г.)»
( Необязательный ) Только для пользователей Windows:0174
- Выберите Правка > Настройки > Предварительный просмотр технологий
- Включить Старый режим графического процессора (до 2016 г.)
- Закройте и перезапустите Photoshop, чтобы изменения вступили в силу
Эти настройки заставляют Photoshop вернуться к альтернативному механизму рендеринга. Хотя это рекомендуется для старых графических процессоров, иногда более новые графические процессоры могут стать более стабильными при выборе этого параметра.
Хотя это рекомендуется для старых графических процессоров, иногда более новые графические процессоры могут стать более стабильными при выборе этого параметра.
Настройка компьютеров с несколькими видеокартами
Сверхлегкие ноутбуки и недорогие настольные компьютеры часто используют встроенную графическую карту, которая потребляет меньше энергии для экономии заряда батареи и разделяет память с вашим процессором.
Компьютеры более высокого уровня часто имеют дискретную выделенную графическую карту, которая использует собственную память (VRAM), имеет большую вычислительную мощность и не потребляет ОЗУ. Если ваша настройка графического процессора отключена и вы не можете ее включить, убедитесь, что ваш монитор подключен к мощному графическому процессору, а не к встроенному порту вашего компьютера.
В ноутбуках более высокого класса часто используются две графические карты: интегрированная, когда вы используете аккумулятор, и дискретная графическая карта, когда вы подключены к розетке.
Если в вашей системе установлено несколько графических карт, убедитесь, что Photoshop назначена высокопроизводительная графическая карта, а не встроенная графическая карта или энергосберегающая графическая карта, для оптимальной работы. Изменение этих настроек на ноутбуках увеличит расход заряда батареи.
Окна
NVIDIA:
а. Щелкните правой кнопкой мыши в любом месте рабочего стола и выберите Панель управления NVIDIA .
б. Нажмите Управление настройками 3D .
в. Нажмите Program Settings и добавьте Photoshop.exe и sniffer.exe . Измените предпочитаемый графический процессор на Высокопроизводительный процессор NVIDIA .
Драм:
а. Щелкните правой кнопкой мыши в любом месте рабочего стола и выберите значок 9.0220 AMD Catalyst Control Center или Настройка переключаемой графики .
б. Нажмите «Обзор» и выберите «Высокая производительность» вместо «Энергосбережение».
См. «Краткие советы по настройке графического процессора для высокой производительности в Photoshop»
Отключите менее мощную видеокарту
Если описанный выше шаг не устраняет проблемы при использовании более одной видеокарты, рассмотрите возможность отключения одной из видеокарт. Перед отключением встроенной видеокарты убедитесь, что видеовыход вашего монитора подключен к выделенной видеокарте.
Чтобы отключить видеокарту, используйте Диспетчер устройств на Windows . В диспетчере устройств щелкните правой кнопкой мыши имя карты и выберите Отключить .
Примечание:
- Будьте осторожны и помните, что отключение видеокарты может привести к нестабильности системы.
- Внимательно прочитайте инструкции и обратитесь непосредственно к производителю видеоадаптера, если вы не понимаете инструкции.

После выполнения описанных выше шагов по устранению неполадок вы можете подтвердить результаты, включив параметр Использовать графический процессор на панели «Настройки» > «Производительность » и повторив действия, вызвавшие проблему.
Вернуться наверх.
Шаги по устранению неполадок графического процессора и графического драйвера macOS
Перезагрузите компьютер
Некоторые проблемы могут возникать непосредственно после установки или обновления приложения Adobe Creative Cloud и/или Photoshop. Перезагрузите систему после нового обновления или установки программного обеспечения Adobe и посмотрите, исчезнут ли симптомы.
Обновление macOS
Apple включает драйверы графического процессора в системное программное обеспечение и часто добавляет исправления ошибок в обновления. Если у вас есть обновление системы или исправление безопасности, установите их и перезагрузите Mac.

- См. Загрузка установщиков macOS из других источников Apple (статья службы поддержки Apple)
- См. «Обновляйте свой Mac» (статья службы поддержки Apple)
.
Если на вашем компьютере не удается установить последнюю версию macOS, значит, аппаратное обеспечение вашего компьютера не соответствует текущим спецификациям операционной системы и, соответственно, Photoshop. Возможно, потребуется использовать более старую версию Photoshop, которая совпала с датой выпуска вашей окончательной версии операционной системы. Для macOS 11 или macOS 12 это будет Photoshop 23.5.
Обновление Photoshop
Все самые последние исправления ошибок включены в последнюю версию Photoshop, и если ваш компьютер соответствует всем текущим требованиям для macOS и Photoshop, она должна быть самой стабильной.
Обновить Photoshop
Как отмечалось выше, если на ваш компьютер больше не удается установить последнюю версию macOS, возможно, вы захотите установить последнюю известную рабочую версию Photoshop на момент установки вашей операционной системы, а также последнюю версию, если вы также можете ее использовать.

- Выполните эти шаги, чтобы установить несколько версий Photoshop
ПРИМЕЧАНИЕ. Текущая версия Photoshop не устанавливается на macOS 10 (Catalina) или более ранние версии. Используйте более раннюю версию Photoshop (23.5).
Проблемы Creative Cloud
Если возникают сбои, особенно при открытии новых файлов, иногда причиной может быть приложение Creative Cloud. Обратитесь к следующим документам за помощью в установке или устранении неполадок приложения Creative Cloud для настольных ПК.
· См. Как установить приложение Creative Cloud для настольных ПК
· См. Как устранить проблемы с приложением Creative Cloud для настольных ПК 9 0003
Отключение графического процессора
Попробуйте отключить графический процессор в настройках Photoshop, чтобы проверить, исчезают ли проблемы при выключении графического процессора.
 Перейдите к Photoshop > Настройки > Производительность и снимите флажок 9.0220 Используйте графический процессор , затем перезапустите Photoshop.
Перейдите к Photoshop > Настройки > Производительность и снимите флажок 9.0220 Используйте графический процессор , затем перезапустите Photoshop.- Если проблемы НЕ исчезают после выключения графического процессора, то ваша проблема носит более общий характер; попробуйте эти советы .
- Если проблемы исчезнут с отключенным графическим процессором, вы можете выбрать работу без графического процессора или попробовать другие шаги, описанные ниже, чтобы исправить ситуацию.
Повторно включите параметр Использовать графический процессор на панели Настройки > Производительность , перезапустите Photoshop и попробуйте выполнить некоторые из следующих рекомендаций.
Проблемы с Camera Raw
Adobe Camera Raw использует графический процессор иначе, чем Photoshop. Если вы испытываете сбои, проблемы с производительностью или неправильно отображаемые окна или объекты, проблемы с перерисовкой или артефакты, особенно при открытии файлов в Adobe Camera Raw, см.
 следующее:
следующее:См. Графический процессор (GPU) Camera Raw. вопросы)
Отключить автоматическое переключение графики
Если вы используете MacBook или MacBook Pro, перейдите в Системные настройки > Энергосбережение и отключите Автоматическое переключение графики . Перезапустите Photoshop и посмотрите, сохраняются ли симптомы.
Отключить OpenCL
- Выберите Photoshop > «Установки» > «Производительность»
- В Performance , нажмите Дополнительные настройки
- Снимите флажок «Использовать OpenCL »
- Перезапустите Photoshop
Проверьте настройку уровней кэша
Если вы установили для уровня кэша значение 1 в настройках Photoshop, у вас могут возникнуть проблемы с производительностью функций, использующих преимущества графического процессора.

Сброс уровней кэша до значения по умолчанию, которое равно 4 :
- Выберите Photoshop > Настройки > Производительность
- Установить Уровни кэша на 4
- Перезапустите Photoshop
После перезапуска Photoshop повторите действия, вызвавшие проблему.
Сброс настроек Photoshop
Сброс настроек возвращает настройки графического процессора к состоянию по умолчанию.
См. Восстановить файлы настроек по умолчанию
После сброса настроек запустите Photoshop и повторите проверку на наличие ошибок. Иногда файлы настроек могут быть повреждены, и обновление может решить широкий круг проблем.
Дополнительная информация
Сообщения об аппаратных ошибках графического оборудования
При первом запуске Photoshop могут появиться некоторые сообщения об аппаратных ошибках:
См.
 Чтобы узнать больше, перейдите к разделу «Разработка в WSL» или ознакомьтесь с учебным пособием «Работа в WSL».
Чтобы узнать больше, перейдите к разделу «Разработка в WSL» или ознакомьтесь с учебным пособием «Работа в WSL».
 Получайте обновления драйверов непосредственно от производителя видеокарты:
Получайте обновления драйверов непосредственно от производителя видеокарты: Внимательно прочитайте инструкции по обновлению и обратитесь к производителю видеоадаптера, если вы не понимаете инструкции.
Внимательно прочитайте инструкции по обновлению и обратитесь к производителю видеоадаптера, если вы не понимаете инструкции.

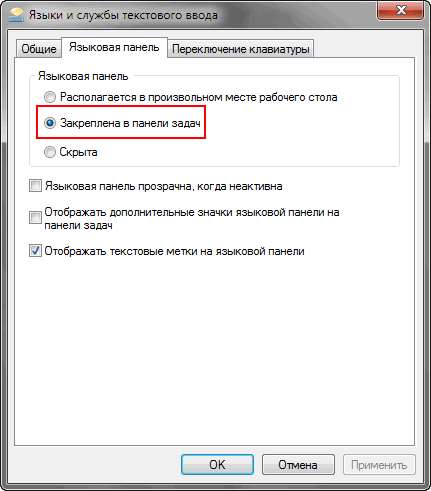

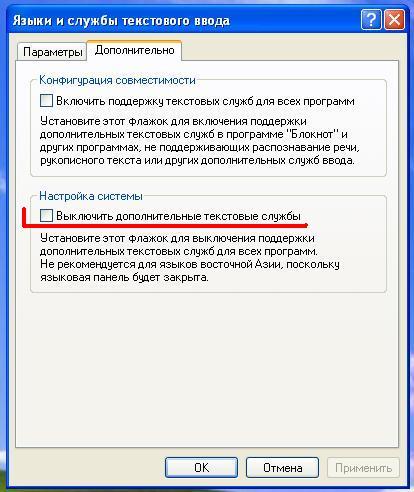 Перейдите к Photoshop > Настройки > Производительность и снимите флажок 9.0220 Используйте графический процессор , затем перезапустите Photoshop.
Перейдите к Photoshop > Настройки > Производительность и снимите флажок 9.0220 Используйте графический процессор , затем перезапустите Photoshop.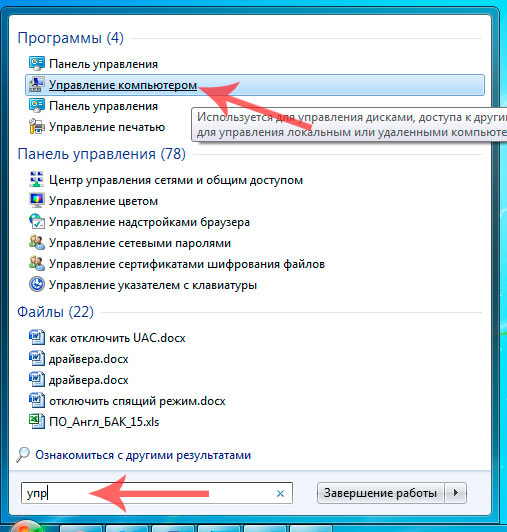 следующее:
следующее: