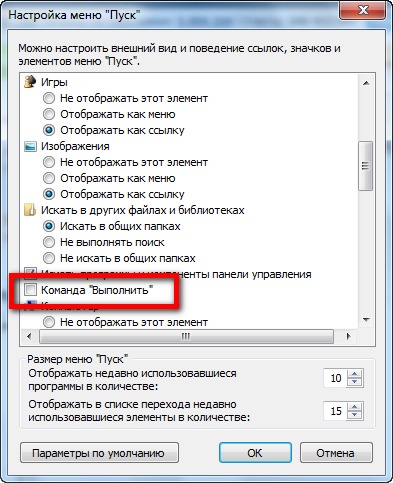Пропали программы из меню пуск windows 10: Как восстановить программы, исчезнувшие из всех программ меню «Пуск»? — EeeKB
Содержание
Как восстановить программы, исчезнувшие из всех программ меню «Пуск»? — EeeKB
Windows 7 Home Basic Windows 7 Home Premium Windows 7 Professional Windows 7 Ultimate Windows Vista Business Windows Vista Enterprise Windows Vista Business 64-bit Edition Windows Vista Enterprise 64-bit Edition Windows Vista Home Basic Windows Vista Home Basic 64-bit Edition Windows Vista Home Premium Windows Vista Home Premium 64-bit Edition Windows Vista Ultimate Windows Vista Ultimate 64-bit Edition Еще…Меньше
Обычно мы привыкаем к поиску и открытию программ из всех программ меню «Пуск». Недавно я вдруг обнаружил, что, когда я нажал Все Программы, множество программ исчезли. Способы решения этой проблемы
Эта проблема возникает, когда система запускает какое-то программное обеспечение оптимизации системы или заражена вирусом.
Если отдельные программы исчезают, вы можете решить эту проблему вручную. Сначала найдите запущенный файл конкретной программы, создайте ярлык, а затем вставьте его под путь C:\Документы и настройки\Все пользователи\Меню Пуск\Программы.
Если почти все программы исчезли, но вы можете найти их работающими в поле поиска Пуск, вероятно, это произошло, потому что связанные папки скрыты.
Пожалуйста, введите адрес «C:\ ProgramData\Microsoft\Windows\Меню Пуск» в адресной панели и нажмите ВВОД.
Щелкните правой кнопкой мыши свободное место на окне и выберите команду «Свойства».
На вкладке «Общее» проверьте, выбрано ли свойство «Скрыть». Если свойство выбрано, пожалуйста, отключите это свойство, а затем нажмите «OK«.
(Если всплывает окно подтверждения разрешения, пожалуйста, введите имя и пароль учетной записи администратора или нажмитекнопку «Продолжить«)
Примечание. Если даже «Все программы» исчезнут, можно проверить состояние конфигурации элементов, связанных с политикой группы, чтобы попытаться решить эту проблему.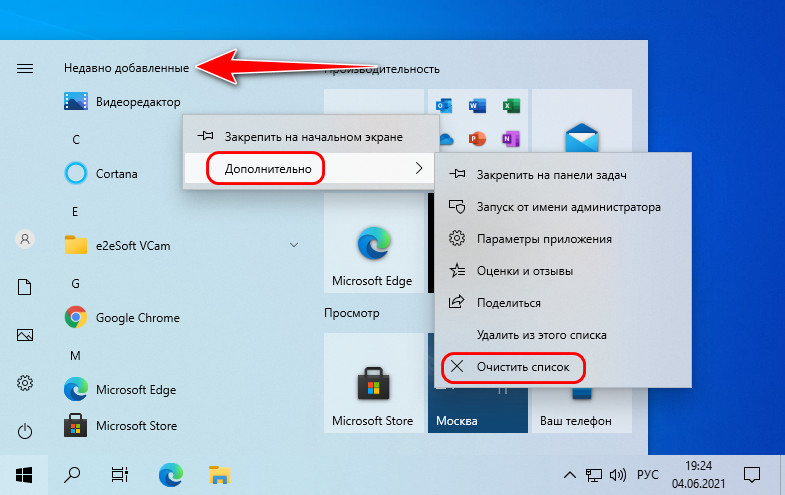
Если приведенные выше методы все еще не могут решить проблему, наконец, мы можем также восстановить систему или использовать диск установки для ремонта системы.
Если же данный способ не работает, вам рекомендуется посетить Форум для поиска подходящего решения.
По возможности после окончания работы с EeeKB оцените эту статью через форму для обратной связи, которая расположена внизу страницы. Ваша помощь помогает нам улучшать качество предоставляемых услуг. В разделе дополнительных комментариев можно указать любые рекомендации и ценные замечания. (Чтобы обеспечить ускоренное устранение возникшей проблемы, в соответствующих публикациях в сообществе Майкрософт могли быть размещены запросы технического характера)
Повторное добавление в меню «Пуск» пропавших программ в Windows 10 Fall Creators Update
После установки Windows 10 Fall Creators Update из меню «Пуск» пропали некоторые программы? Вы не одиноки — попробуйте устранить проблему несколькими приведенными далее способами.
Сегодня мы наблюдаем за тем, как Windows 10 Fall Creators Update (версия 1709) постепенно выходит на рынок, снабжая совместимые устройства набором новых функций и улучшений, однако выяснилось, что не у всех обновление проходит гладко. Помимо ряда проблем, о которых сообщалось ранее, некоторые пользователи жалуются на отсутствие определенных программ после установки этого выпуска.
На форумах Microsoft представители компании объясняют, что после установки пакета обновлений Fall Creators Update можно заметить отсутствие некоторых программ в меню «Пуск». Они не появятся в списке приложений или разделе «живых» плиток. Более того, в результате поиска программы будет предложено загрузить ее из Магазина Microsoft, но при попытке это выполнить приходит уведомление о том, что данное приложение уже установлено на ПК.
Сейчас Microsoft занимается изучением этого вопроса, но до окончательного решения проблемы компания предлагает воспользоваться несколькими советами, чтобы устранить неисправность на устройстве.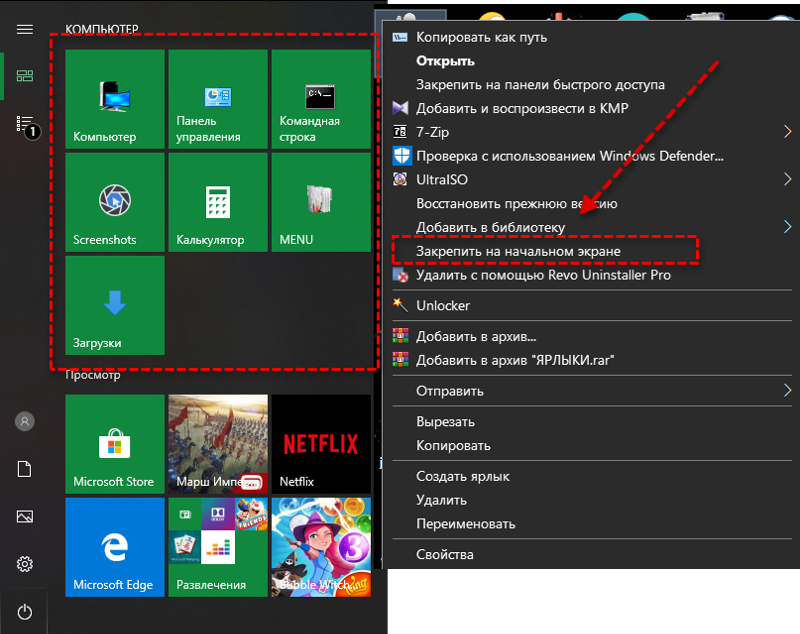
В данном руководстве Windows 10 мы рассматриваем рекомендации Microsoft по решению проблемы приложений, пропавших после установки обновлений Fall Creators Update.
Решение проблемы программ, пропавших в Windows 10
Первым возможным способом восстановления пропавшей программы является использование приложения Settings («Настройки») для возвращения или перезагрузки необходимой программы.
- Откройте Settings («Параметры»).
- Щелкните Apps («Программы»).
- Щелкните Apps & features («Программы и функции»).
- Выберите программу, проблему с которой необходимо решить.
- Щелкните ссылкуAdvanced options («Дополнительные параметры»).
- Нажмите кнопку Repair («Исправить»). Если данная функция недоступна или не устраняет проблему, нажмите кнопку Reset («Перезагрузка»), вследствие чего произойдет удаление данных и установочных параметров программы.

Результатом выполнения этих действий должно быть повторное появление программы в списке приложений и ее закрепление в меню «Пуск».
Повторная установка программ, пропавших в Windows 10
Если проблема не решена, и программа все так же отсутствует после внесения исправлений и сброса параметров, можно попробовать переустановить приложение.
- Откройте Settings («Параметры»).
- Щелкните Apps («Программы»).
- Щелкните Apps & features («Программы и функции»).
- Выберите программу, проблему с которой необходимо решить.
- Нажмите кнопку Uninstall («Удалить»).
- Нажмите кнопку Uninstall («Удалить») для подтверждения.
- Откройте Магазин.
- Найдите только что удаленную программу.

- Для повторной установки нажмите кнопку Get («Скачать»).
После выполнения этих шагов программа должна снова появиться в меню «Пуск».
Повторная регистрация программ с использованием PowerShell в Windows 10
Два описанных выше метода больше подходят в случаях отсутствия нескольких приложений, а если из меню «Пуск» пропало много программ, рекомендуется повторно их все зарегистрировать, используя PowerShell.
- Откройте меню Пуск.
- Найдите и щелкните правой кнопкой мыши пунктPowerShell, после чего выберите Run as administrator («Запуск от имени администратора»).
- Введите следующие команды, чтобы повторно зарегистрировать недостающие приложения. В конце ввода каждой строки нажимайтеEnter («Ввод»):
- Подсказка:обязательно закройте все запущенные программы, в том числе My People («Люди»), через панель задач (Settings («Параметры») > Personalization («Кастомизация») > Taskbar («Панель задач»), чтобы во время процесса не получить сообщение об ошибке 0X80073D
reg delete «HKCU\Software\Microsoft\Windows NT\CurrentVersion\TileDataModel\Migration\TileStore» /va /f
get-appxpackage -packageType bundle |% {add-appxpackage -register -disabledevelopmentmode ($_.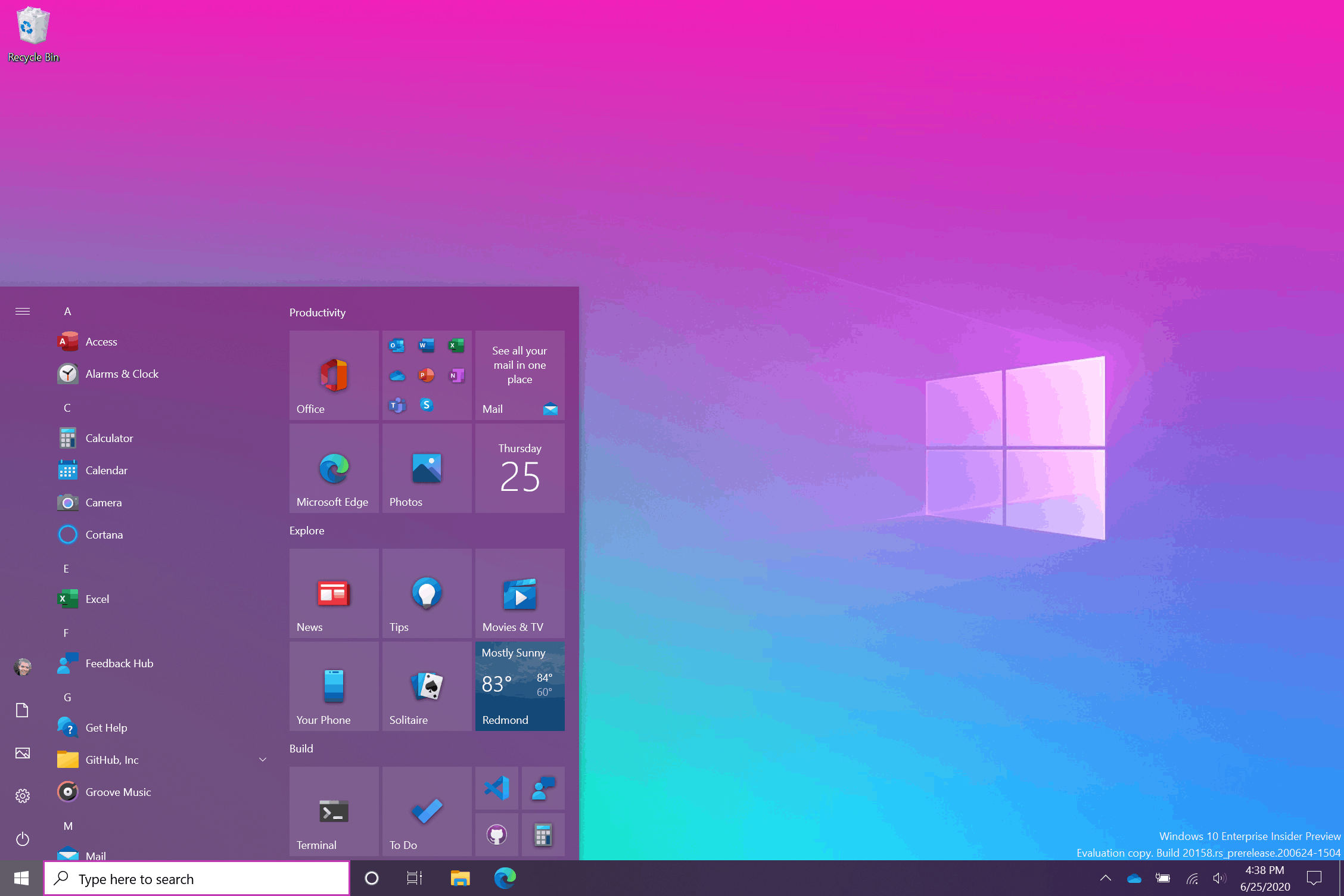 installlocation + «\appxmetadata\appxbundlemanifest.xml»)}
installlocation + «\appxmetadata\appxbundlemanifest.xml»)}
$bundlefamilies = (get-appxpackage -packagetype Bundle).packagefamilyname
get-appxpackage -packagetype main |? {-not ($bundlefamilies -contains $_.packagefamilyname)} |% {add-appxpackage -register -disabledevelopmentmode ($_.installlocation + «\appxmanifest.xml»)}
После выполнения всех вышеупомянутых действий все отсутствующие приложения должны появиться в меню «Пуск». Однако, как утверждают представители Microsoft, если восстановление, сброс параметров и переустановка не привели к желаемым результатам, скорее всего, команды PowerShell проблему не устранят.
Возвращение к предыдущей версии Windows 10
Если все испробованные шаги по устранению неисправностей не помогли восстановить пропавшие программы, следует подумать о возвращении к предыдущей версии Windows 10.
- Откройте Settings («Параметры»).
- Щелкните Update & Security («Обновления и безопасность»).

- Щелкните Recovery («Восстановление»).
- В пункте «Go back to a previous version of Windows 10» («Вернуться к предыдущей версии Windows 10») нажмите кнопкуGet started («Начать»).
- Примечание:Если среди параметров нет такого пункта, то вернуться к предыдущей версии невозможно. Чтобы решить проблему, можно попытаться использовать функцию перезапуска ПК
- Выберите причину выполнения отката.
- Щелкните Next («Далее»).
- Щелкните No, thanks («Нет»).
- Щелкните Next («Далее»).
- Снова щелкните Next («Далее»).
- Чтобы активировать процесс, щелкните Go back to earlier build («Вернуться к более ранней сборке»).

После возвращения к предыдущей версии рекомендуется заблокировать на устройстве Windows 10 Fall Creators Update до тех пор, пока Microsoft не предложит окончательное решение данной проблемы.
Сброс настроек ПК до уровня стандартных
Если приведенные выше инструкции не решили проблему и в меню «Пуск» все еще отсутствуют программы, попробуйте перезагрузить устройство, чтобы удалить все приложения, драйвера и параметры текущей установки.
- Откройте Settings («Параметры»).
- Щелкните Update & Security («Обновления и безопасность»).
- Щелкните Recovery («Восстановление»).
- В пункте «Reset this PC» («Перезапуск ПК») нажмите кнопку Get Started («Начать»).
- Выберите вариант Keep my files («Сохранить мои файлы»).
- Щелкните Next («Далее»).

- Щелкните Reset («Перезагрузка»), чтобы начать процесс.
После выполнения этих шагов устройство вернется к параметрам по умолчанию, а все отсутствующие программы будут закреплены в меню «Пуск». Однако потребуется переустановка всех ранее загруженных из Магазина Microsoft программ и всех традиционных (win32) приложений. Также придется повторно загрузить необходимые параметры и драйверы, но личные файлы сохранятся.
От W7Phone,Windows 10 Fall Creators Update,
Как восстановить программы, исчезнувшие из меню «Все программы» меню «Пуск»? -ЕееКБ
Windows 7 Домашняя базовая Windows 7 Домашняя расширенная Windows 7 Профессиональная Windows 7 Ultimate Windows Vista Business Windows Vista Enterprise Windows Vista Business 64-разрядная версия Windows Vista Enterprise 64-разрядная версия Windows Vista Home Basic Windows Vista Home Basic 64-разрядная версия Windows Vista Home Premium Windows Vista Home Premium, 64-разрядная версия Windows Vista Ultimate Windows Vista Ultimate, 64-разрядная версия Больше. .. Меньше
.. Меньше
Обычно мы привыкаем находить и открывать программы из меню «Все программы» меню «Пуск». Недавно я вдруг обнаружил, что когда я нажимал All Programs , многие программы исчезали. Как решить эту проблему?
Эта проблема возникает, когда в системе запущено какое-либо программное обеспечение для оптимизации системы или если она заражена вирусом.
Если исчезнут только отдельные программы, вы можете решить эту проблему вручную. Сначала найдите запущенный файл конкретной программы, создайте ярлык, а затем вставьте его по пути « C:\Documents and Settings\All Users\Start Menu\Programs «.
Если почти все программы исчезают, но вы можете найти их правильно работающими в окне «Начать поиск», это, вероятно, связано с тем, что связанные папки скрыты.
Введите адрес « C:\ProgramData\Microsoft\Windows\Start Menu » в адресной строке и нажмите Enter.
Щелкните правой кнопкой мыши пустое место окна и выберите «Свойства».
На вкладке » General » проверьте, выбрано ли свойство » Hide » или нет. Если выбрано, отмените выбор этого свойства, а затем нажмите « OK ».
(Если появится окно подтверждения разрешения, введите имя и пароль учетной записи администратора или нажмите « Продолжить »)
PS: Если исчезнет даже « Все программы «, вы можете проверить состояние конфигурации элементов, связанных с групповыми политиками, чтобы попытаться решить эту проблему.
Если вышеуказанные методы по-прежнему не могут решить проблему, наконец, мы можем также восстановить систему или использовать установочный диск для восстановления системы.
Если это все равно не работает, вам предлагается покопаться в форуме, чтобы узнать, какое решение может быть лучшим для вас.
После вашего опыта работы с EeeKB, если позволяет время, пожалуйста, оцените эту статью в таблице отзывов внизу страницы.![]() Мы будем признательны за вашу помощь для нашего улучшения. Любые рекомендации или хорошие мысли будут приветствоваться в «Дополнительных комментариях». (Для более быстрого решения вашей проблемы технические вопросы могут быть вынесены на обсуждение в соответствующих сообщениях сообщества Microsoft)
Мы будем признательны за вашу помощь для нашего улучшения. Любые рекомендации или хорошие мысли будут приветствоваться в «Дополнительных комментариях». (Для более быстрого решения вашей проблемы технические вопросы могут быть вынесены на обсуждение в соответствующих сообщениях сообщества Microsoft)
Как повторно добавить отсутствующие приложения в меню «Пуск» в Windows 10 Fall Creators Update
Когда вы покупаете по ссылкам на нашем сайте, мы можем получать партнерскую комиссию. Вот как это работает.
Осеннее обновление Windows 10 Creators Update (версия 1709) в настоящее время медленно развертывается на совместимых устройствах, предоставляя новый набор функций и улучшений, но похоже, что не у всех обновление проходит гладко. Наряду с рядом проблем, о которых уже сообщалось, некоторые пользователи также жалуются на отсутствие приложений после установки этого выпуска.
На форумах Microsoft компания объясняет, что после установки Fall Creators Update вы можете заметить, что некоторые записи приложений отсутствуют в меню «Пуск», и они не будут отображаться в списке приложений или в разделе «Живые плитки».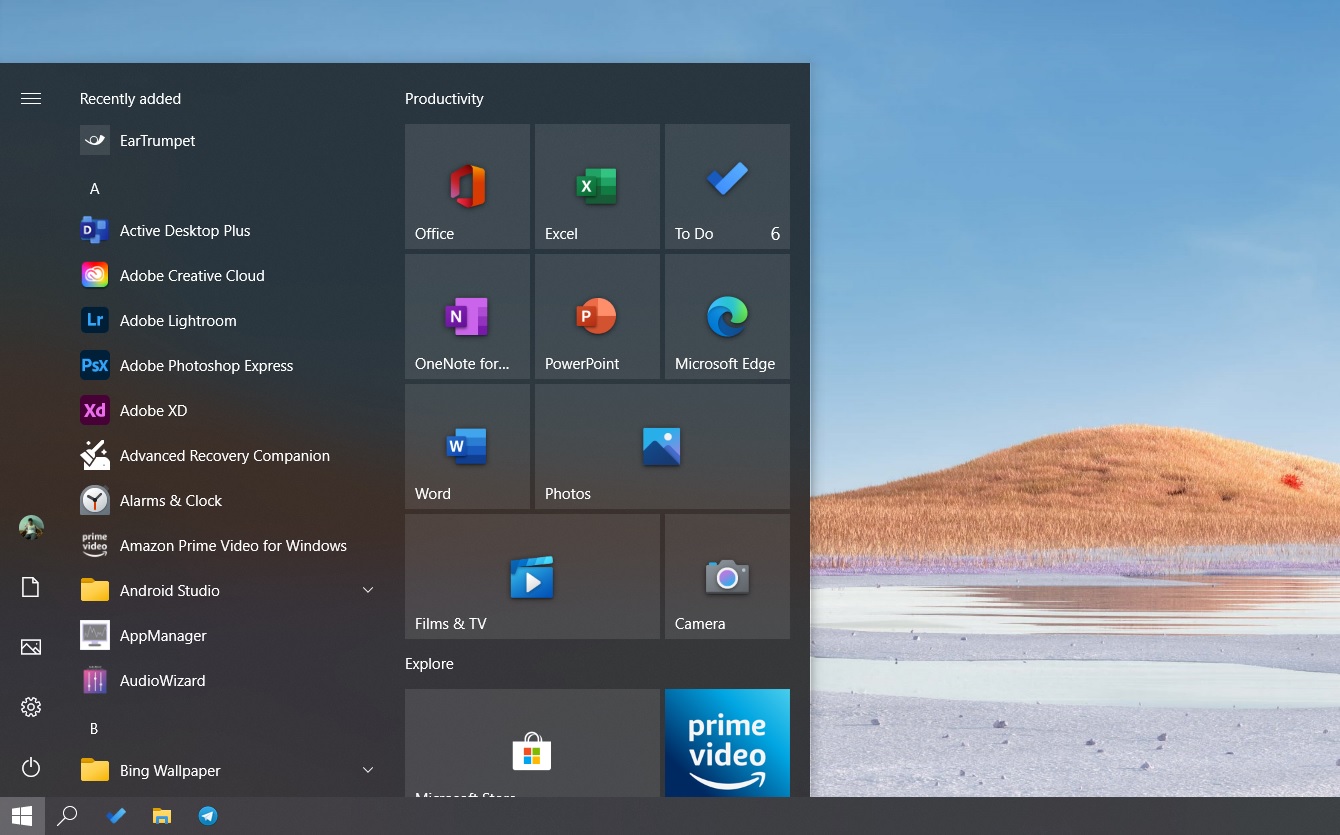 Кроме того, поиск приложения покажет результат только для его получения из Магазина Microsoft, но Магазин скажет, что приложение уже установлено на вашем ПК.
Кроме того, поиск приложения покажет результат только для его получения из Магазина Microsoft, но Магазин скажет, что приложение уже установлено на вашем ПК.
Microsoft в настоящее время исследует проблему, но пока не будет найдено постоянное решение, компания предлагает несколько советов по устранению неполадок, чтобы устранить проблему на вашем устройстве.
В этом руководстве по Windows 10 мы познакомим вас с рекомендациями Microsoft по решению проблемы отсутствия приложений после установки Fall Creators Update.
- Как восстановить отсутствующие приложения в Windows 10
- Как переустановить отсутствующие приложения в Windows 10
- Как перерегистрировать приложения с помощью PowerShell в Windows 10
- Как вернуться к предыдущей версии Windows 10
- Как сбросить настройки ПК до настроек по умолчанию
Как восстановить отсутствующие приложения в Windows 10
Первое, что вы можете сделать, чтобы восстановить любое отсутствующее приложение, — это использовать приложение «Настройки» для восстановления или сброса соответствующего приложения.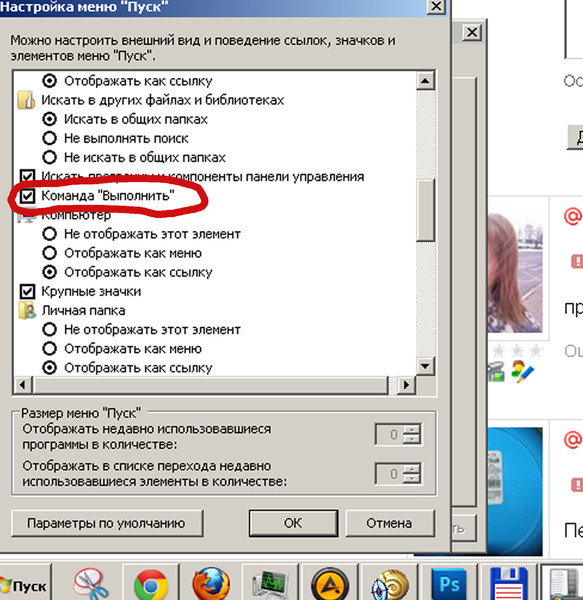
- Открыть Настройки .
- Нажмите Приложения .
- Нажмите Приложения и функции .
- Выберите приложение с проблемой.
- Щелкните ссылку Дополнительные параметры .
- Нажмите кнопку Восстановить . Если параметр недоступен или проблема не устранена, щелкните значок Кнопка сброса , которая удалит данные приложения вместе с настройками и предпочтениями.
После выполнения шагов приложение должно снова появиться в списке приложений и закрепиться в меню «Пуск».
Как переустановить отсутствующие приложения в Windows 10
Если параметры восстановления и сброса не помогли решить проблему, а приложение по-прежнему отсутствует, попробуйте переустановить его.
- Открыть Настройки .
- Нажмите на Приложения .
- Нажмите Приложения и функции .

- Выберите приложение с проблемой.
- Нажмите кнопку Удалить .
- Нажмите кнопку Удалить для подтверждения.
- Открыть Магазин .
- Найдите только что удаленное приложение.
- Нажмите кнопку Получить для переустановки.
После выполнения этих шагов приложение должно снова появиться в меню «Пуск».
Как перерегистрировать приложения с помощью PowerShell в Windows 10
Два описанных выше метода больше подходят, если у вас отсутствует только несколько приложений, но если в меню «Пуск» отсутствует много приложений, рекомендуется перерегистрировать их всех оптом с помощью PowerShell.
- Открыть Запустить .
- Найдите PowerShell , щелкните результат правой кнопкой мыши и выберите Запуск от имени администратора .
- Введите следующие команды, чтобы перерегистрировать отсутствующие приложения, и нажмите Введите на каждую строку:
- Краткий совет: Убедитесь, что закройте все запуска приложения, включая моих людей с панели задач на Настройках > Персонализация > задачи , чтобы предотвратить сообщение об ошибке 0x80073D02 в течение процесса.

reg удалить "HKCU\Software\Microsoft\Windows NT\CurrentVersion\TileDataModel\Migration\TileStore" /va/fget-appxpackage -packageType bundle |% {add-appxpackage -register -disabledevelopmentmode ($_.installlocation + "\appxmetadata\appxbundlemanifest.xml")}$bundlefamilies = (get-appxpackage -packagetype Bundle).packagefamilynameget-appxpackage -packagetype main |? {-not ($bundlefamilies -contains $_.packagefamilyname)} |% {add-appxpackage -register -disabledevelopmentmode ($_.installlocation + "\appxmanifest.xml")} - Краткий совет: Убедитесь, что закройте все запуска приложения, включая моих людей с панели задач на Настройках > Персонализация > задачи , чтобы предотвратить сообщение об ошибке 0x80073D02 в течение процесса.
После выполнения шагов, указанных выше , все отсутствующие приложения должны появиться в меню «Пуск». Однако, по словам Microsoft, если вы уже пробовали варианты восстановления, сброса и переустановки, команды PowerShell, скорее всего, не решат проблему.
Как вернуться к предыдущей версии Windows 10
Если вы уже выполнили все шаги по устранению неполадок, чтобы восстановить отсутствующие приложения на вашем устройстве, и ничего не помогло, возможно, вам придется вернуться к предыдущей версии Windows. 10.
10.
- Открыть Настройки .
- Нажмите Обновление и безопасность .
- Нажмите Восстановление .
- В разделе «Вернуться к предыдущей версии Windows 10» нажмите значок Кнопка «Начать» .
- Примечание: Если вы не видите этот параметр в приложении «Настройки», вы не сможете выполнить откат, но вы можете использовать функцию «Сбросить этот компьютер», чтобы попытаться решить проблему
- Выберите причину отката.
- Щелкните Далее .
- Нажмите Нет, спасибо .
- Щелкните Далее .
- Нажмите Далее еще раз.
- Нажмите Вернуться к предыдущей сборке , чтобы начать процесс.
После возврата к предыдущей версии рекомендуется заблокировать обновление Windows 10 Fall Creators на вашем устройстве, пока Microsoft не выпустит более надежное исправление для этой проблемы.
Как восстановить настройки ПК по умолчанию
В качестве альтернативы, если приведенные выше инструкции не помогли устранить проблему, а у вас по-прежнему отсутствуют приложения в меню «Пуск», вы можете попробовать выполнить сброс устройства, чтобы удалить все приложения, драйверы и настройки вашей текущей установки.
- Открыть Настройки .
- Нажмите Обновление и безопасность .
- Нажмите Восстановление .
- В разделе «Восстановить этот компьютер» нажмите кнопку Начать .
- Выберите параметры Хранить файлы .
- Щелкните Далее .
- Нажмите Сброс , чтобы начать процесс.
После выполнения этих шагов ваше устройство вернется к настройкам по умолчанию, и все отсутствующие приложения будут исправлены в меню «Пуск». Однако вам потребуется переустановить любое другое приложение, которое вы, возможно, ранее загрузили из Магазина Microsoft, а также любые традиционные (win32) приложения. Кроме того, вам нужно будет повторно применить свои настройки и драйверы по мере необходимости, но ваши личные файлы будут сохранены.
Кроме того, вам нужно будет повторно применить свои настройки и драйверы по мере необходимости, но ваши личные файлы будут сохранены.
Сталкивались ли вы с этой проблемой после обновления до Windows 10 Fall Creators Update? Устранило ли какое-либо из этих решений проблему на вашем ПК? Расскажите в комментариях.
Дополнительные ресурсы по Windows 10
Для получения дополнительных полезных статей, обзоров и ответов на распространенные вопросы о Windows 10 посетите следующие ресурсы:
- Windows 10 в Windows Central — все, что вам нужно знать
- Справка по Windows 10, советы и трюки
- Форумы Windows 10 на Windows Central
Все последние новости, обзоры и руководства для фанатов Windows и Xbox.
Свяжитесь со мной, чтобы сообщить о новостях и предложениях от других брендов Future. Получайте электронные письма от нас от имени наших надежных партнеров или спонсоров.
Мауро Хукулак — технический писатель WindowsCentral.