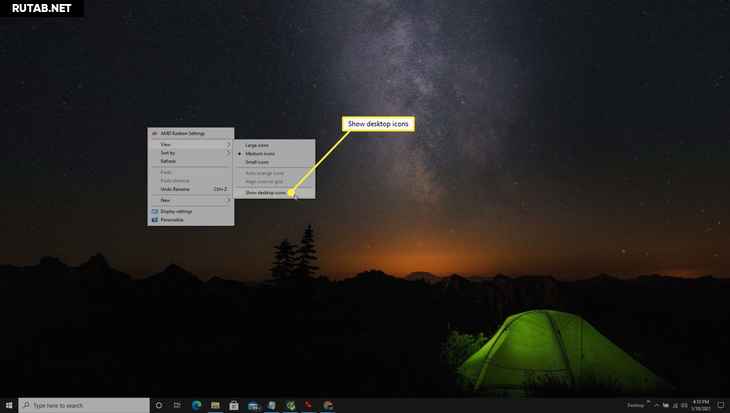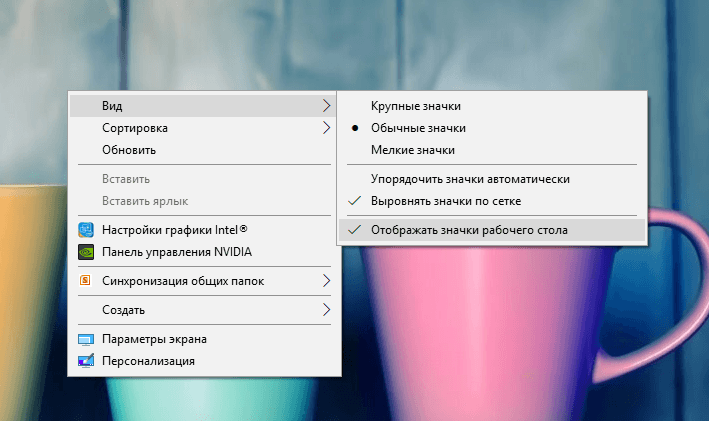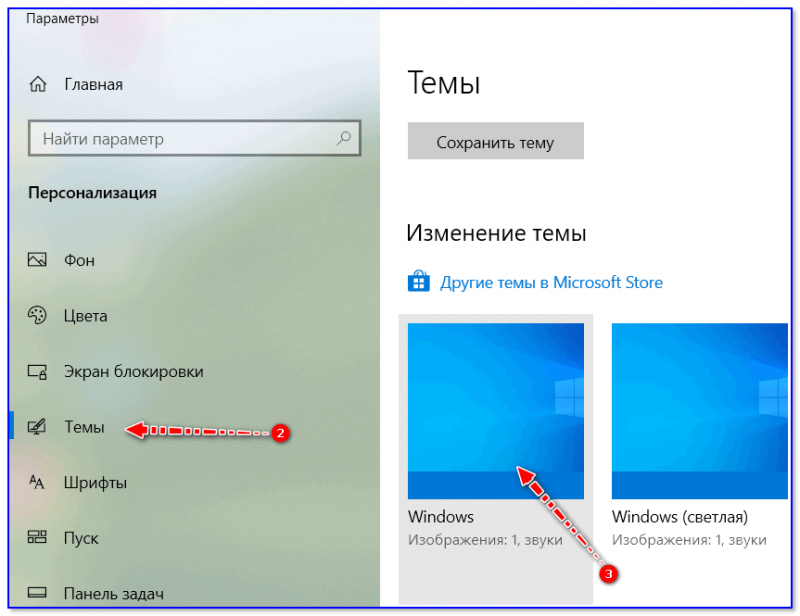Пропало все с рабочего стола что делать windows 10: Пропали значки с рабочего стола Windows 10
Содержание
почему исчезли и что делать, 9 способов
Рабочий стол – это, пожалуй, незаменимая вещь в ОС Windows. Конечно, хорошо, когда файлы распределены по папкам, но это не всегда удобно. Например, важные приложения и файлы довольно проблематично искать в директориях. Однако рабочий стол – это такая же папка, с которой может произойти столь неприятное явление, как исчезновение файлов. Расскажем, что делать, если пропали файлы и каталоги с рабочего стола Windows 10.
СОДЕРЖАНИЕ СТАТЬИ:
Возможные причины проблемы
По сути, привычное окно с расположенными в произвольной форме директориями и файлами – это своего рода папка, только со своеобразным отображением. Чтобы подтвердить вышесказанное, предложим перейти по следующему пути: C:\Users\%USERNAME%\Desktop. Здесь находятся все файлы, которые пользователь отправляет на рабочий стол.
Исходя из этого, выделяются следующие причины отсутствия файлов:
- Папка Desktop повреждена или удалена.
 Примечательно, что удалить эту папку может даже пользователь без прав администратора.
Примечательно, что удалить эту папку может даже пользователь без прав администратора. - Отключено отображение значков. Простейшая проблема, которая решается нажатием ПКМ по рабочей области, а после установкой галочки напротив «Вид» – «Отображать значки».
- Включено проецирование экрана. Если к компьютеру подключен второй монитор (или проектор), то возможно, включено проецирование в режиме «Расширить». В таком случае значки файлов будут отображаться только на одном из экранов.
- Повреждение жесткого диска. Не исключено, что на ЖД появились битые секторы, которые мешают ОС корректно отображать значки.
Проблема довольно распространенная, а потому причин у нее много. Выше отображен далеко не полный список, что немного затрудняет поиск решения. Впрочем, рекомендуем следовать инструкциям ниже – если не помогут, то уж точно не сделают хуже.
Как вернуть пропавшие папки, файлы и значки
Некоторые из нижеперечисленных методов требуют доступ администратора, потому рекомендуем изначально зайти под его правами.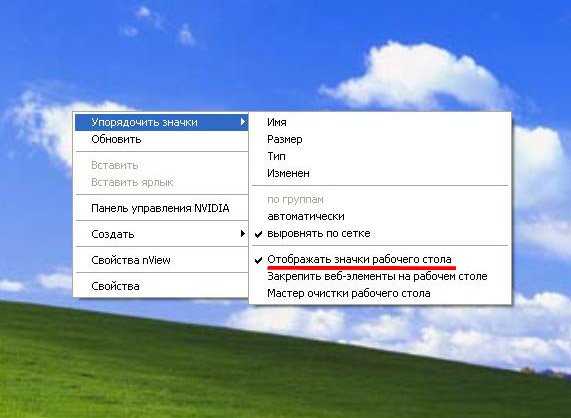
Корзина
Выделили все файлы, а после отправили их в корзину – со стороны выглядит забавно, но на деле это одна из основных причин потери файлов. Причем удалиться может не только содержимое рабочего стола, но и папка Desktop в пользовательской директории. Мы предполагаем, что «Корзина» также исчезла, а потому для начала придется включить ее. Чтобы решить проблему, следуйте инструкциям ниже:
- Откройте меню параметры. Для этого нажмите на шестеренку в меню «Пуск».
- Перейдите в раздел, находящийся по адресу «Персонализация-темы-параметры значков рабочего стола».
- Отметьте галочкой «Корзину» и нажмите «Ок».
Готово. Теперь необходимо открыть саму корзину и восстановить все файлы. Если файлы все же не найдены, но и папки Desktop нет в нужной директории, значит, вы удалили данные безвозвратно. Единственное, что вы можете сделать – это восстановить папку для дальнейшей работы. Для этого откройте командную строку и введите команду «attrib +h +r -s %USERNAME%\Desktop /S /D.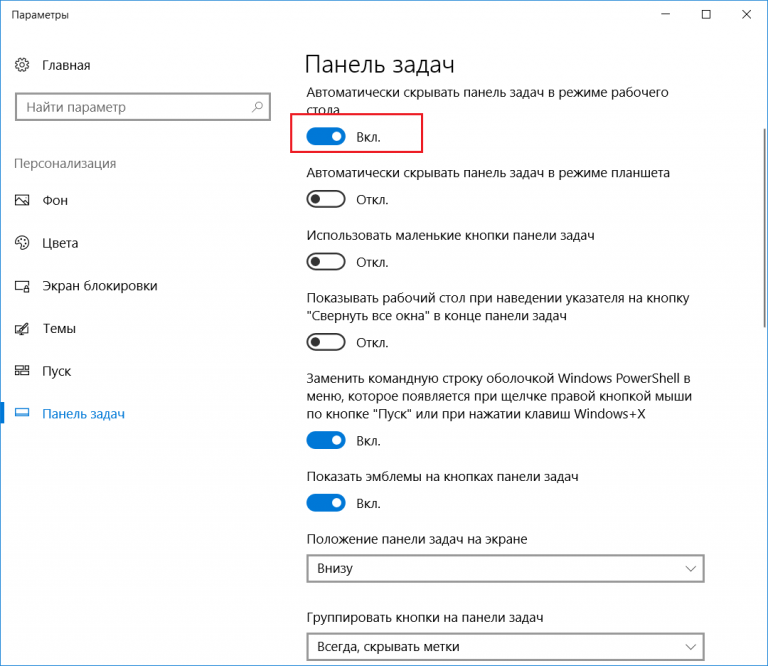 ». Перезагрузите компьютер.
». Перезагрузите компьютер.
Проводник Windows
Это не способ, а скорее инструкция для тех, кто не понимает, как найти папку Desktop. Алгоритм действий:
- Откройте «Компьютер».
- Перейдите в корневой каталог системного раздела (например, C:\).
- Откройте папку «Пользователи», а после директории с именем текущего пользователя.
- Найдите каталог «Desktop».
Попробуйте открыть его. По сути, это должно получиться без прав администратора. Если этого не произошло, значит, директория защищена от пользователя, что и приводит к отсутствию файлов. Если это рабочий компьютер, то рекомендуем обратиться к администратору.
Каталог учетных записей
Если же компьютер личный, то пользователь самостоятельно может перенастроить доступ к файлам. Для этого необходимо выполнить следующие действия:
- Зайдите в систему от имени администратора.
- Найдите нужную папку Desktop. Искать нужно в каталоге с именем пользователя, у которого пропали файлы.

- Откройте свойства папки.
- Перейдите в раздел «Безопасность» и нажмите кнопку «Изменить».
- В открывшемся окне нажмите кнопку «Добавить», а после введите имя пользователя, либо ключевое слово «Все» (регистр важен). Нажмите «Проверить имена».
- Дайте полный доступ на чтение и запись.
Готово. Теперь отображение рабочего стола вернется в норму (если проблема была в этом).
Откат обновлений
Неправильно установленное обновление вполне могло повредить отображение некоторые элементов. Алгоритм сброса и отката последних обновлений:
- Откройте командную строку.
- Введите команду «wmic qfe list brief /format:table», чтобы получить список последних обновлений.
- Введите команду «wusa /uninstall /kb:(код обновления)».
- Подтвердите действия.
Готово. Дальше в автоматическом режиме произойдет откат до более старой версии.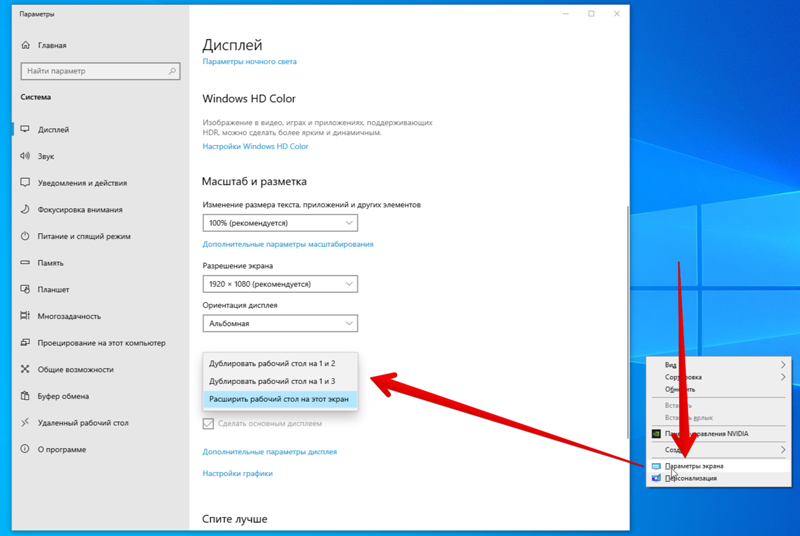
История файлов
Эта утилита позволяет хранить копии некоторых важных директорий, например, документов, изображений и рабочего стола. Чтобы открыть утилиту, достаточно ввести во встроенный поиск фразу «История файлов» и открыть первый результат. Дальше программа предложит вам восстановить утерянные данные. Примечание: если функция «Истории» изначально отключена, то этот метод бесполезен.
Восстановление Windows
Радикальный метод, который стоит использовать только в том случае, если все остальное не помогло. Алгоритм действий:
- Откройте «Панель управления». Для этого нажмите сочетание клавиш «Win» + «R» и в открывшемся окне введите «Control panel».
- Переключите отображение в режим «Мелкие значки», а после найдите пункт «Восстановление».
- Выберите пункт «Восстановление системы».
Дальше запустится специальная программа-мастер, которая предложит настроить восстановление, а после запустит сам процесс.
Скрытые файлы
Не исключено, что нужные файлы просто помечены атрибутом «Скрытый».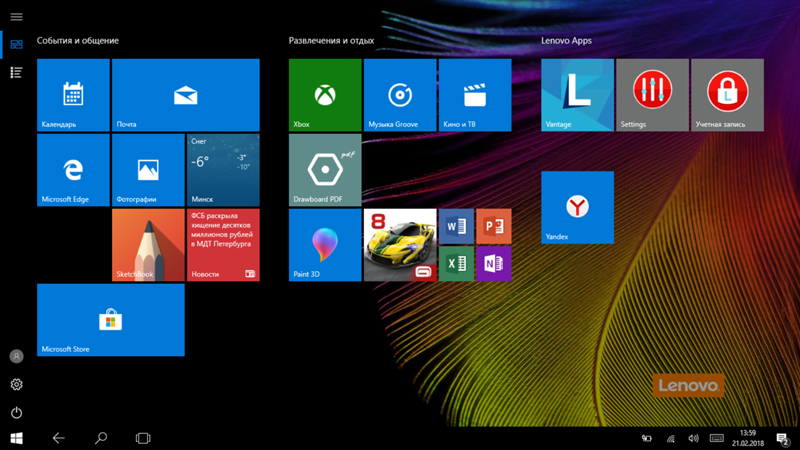 Для отображения скрытых значков выполните следующие действия:
Для отображения скрытых значков выполните следующие действия:
- Через поиск найдите «Параметры папок» или «Параметры проводника».
- В открывшемся окне перейдите в раздел «Вид».
- Выбрать «Отображать скрытые файлы» (находится внизу списка).
Готово. После нажатия «Ок» у вас отобразятся не только потерянные файлы, но и некоторые системные. Не обращайте на них внимание.
Проверка жесткого диска
Для того чтобы проверить жесткий диск на ошибки (это может стать причиной потери данных), необходимо выполнить эти действия:
- Откройте «Компьютер».
- Кликните ПКМ по диску и выберите «Свойства».
- Перейдите во вкладку «Сервис», а после кликните по кнопке «Проверить».
ОС в автоматическом режиме проверит секторы носителя информации и при возможности исправит ошибки в них.
Проверка папки AppData Temp
Эти две папки используются не только ОС, но и установленным ПО.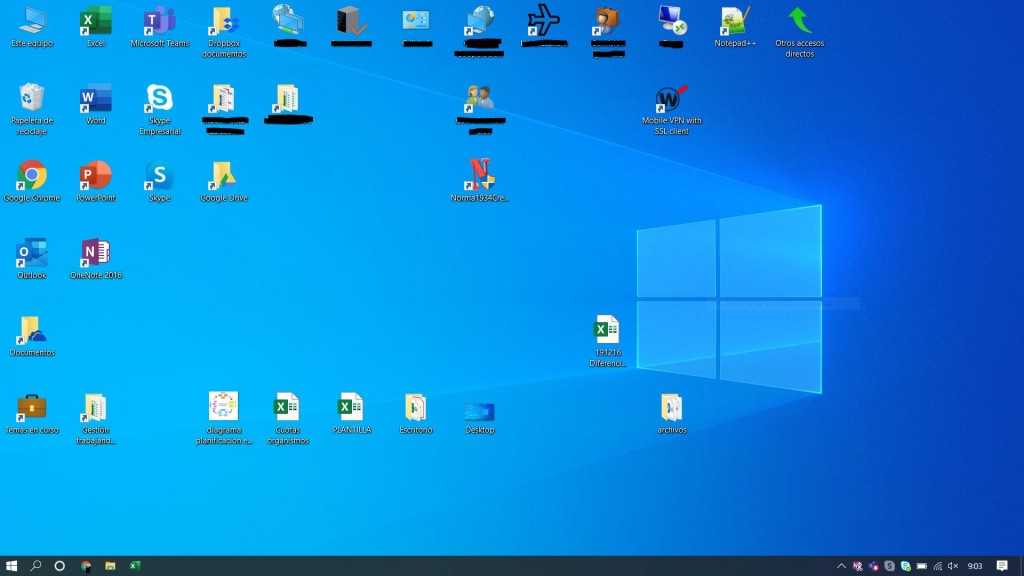 Единственное отличие между ними в том, что AppData хранит постоянные данные, а Temp – временные. По сути, удаление Temp никоим образом не скажется на работе компьютера, а вот появление «лишних» данных в этой папке приведет к обратному. В любом случае, простейшим способом проверить и «почистить» эти папки является запуск встроенной утилиты для очистки или Ccleaner. Алгоритм для встроенной очистки:
Единственное отличие между ними в том, что AppData хранит постоянные данные, а Temp – временные. По сути, удаление Temp никоим образом не скажется на работе компьютера, а вот появление «лишних» данных в этой папке приведет к обратному. В любом случае, простейшим способом проверить и «почистить» эти папки является запуск встроенной утилиты для очистки или Ccleaner. Алгоритм для встроенной очистки:
- Откройте панель «Выполнить».
- Введите «cleanmgr».
- Выберите диск.
- Нажмите «Ок».
Программа удалит все лишнее. Для лучшего результата рекомендуем дополнительно проверить реестр через программу Ccleaner.
Вам помогло? Поделитесь с друзьями — помогите и нам!
Твитнуть
Поделиться
Поделиться
Отправить
Класснуть
Линкануть
Вотсапнуть
Запинить
Читайте нас в Яндекс Дзен
Наш Youtube-канал
Канал Telegram
Ищите сочинения по школьной программе? Тогда Вам сюда
«Как-нибудь» или «как нибудь» – как правильно пишется?
Adblock
detector
Пропал рабочий стол в Windows 10
Привет друзья! Первое, что вы видите после загрузки компьютера и ввода пароля на экране входа в систему — это рабочий стол — графически оформленную среду с ярлыками приложений и панелью задач с её неизменными атрибутами — кнопкой Пуск и системным треем.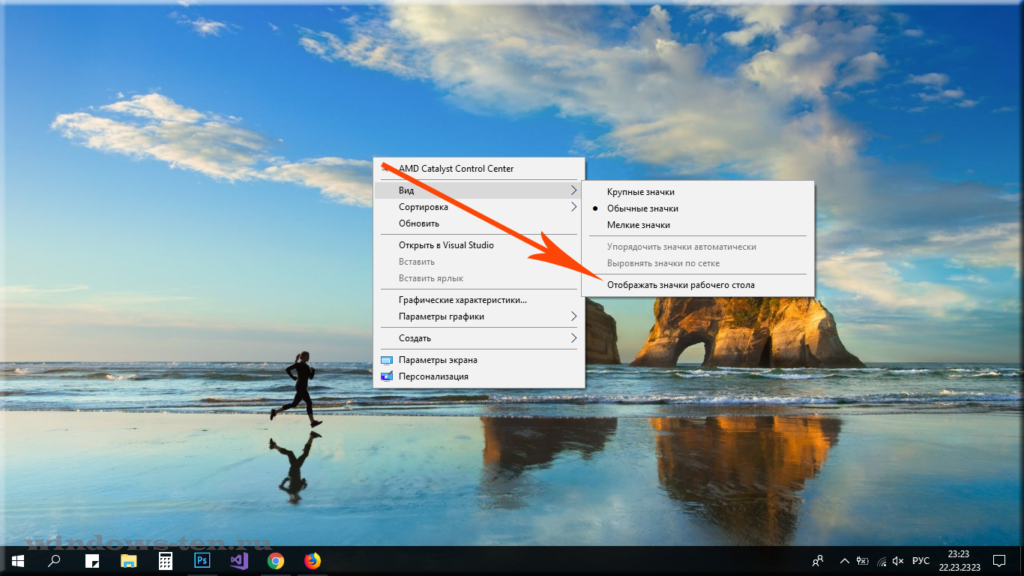 Но бывает так, что в силу разных причин в процессе загрузки окружения происходит какая-то ошибка, и рабочий стол отображается некорректно или вообще не загружается.
Но бывает так, что в силу разных причин в процессе загрузки окружения происходит какая-то ошибка, и рабочий стол отображается некорректно или вообще не загружается.
Некорректно — это широкое определение, под которым можно понимать пропажу значков с рабочего стола, изменение их внешнего вида, некликабельность значков и кнопки Пуск и прочее. А может быть и вовсе всё худо, когда вместо рабочего стола вы видите чёрный фон с ошибкой или вообще безо всякого оповещения, прямо или косвенно указывающего на источник проблемы.
Если произошло что-то подобное, первое, что можно порекомендовать — это перезапустить Проводник. Не помогло? Проверяем настройки: кликаем правой кнопкой мыши по рабочему столу, выбираем в меню Вид → Отображать значки рабочего стола и смотрим, включена ли эта опция.
В Windows 10 будет также неплохо проверить настройки режима планшета, перейдя в приложении «Параметры» по цепочке настроек Система → Планшет → Изменить дополнительные параметры планшета.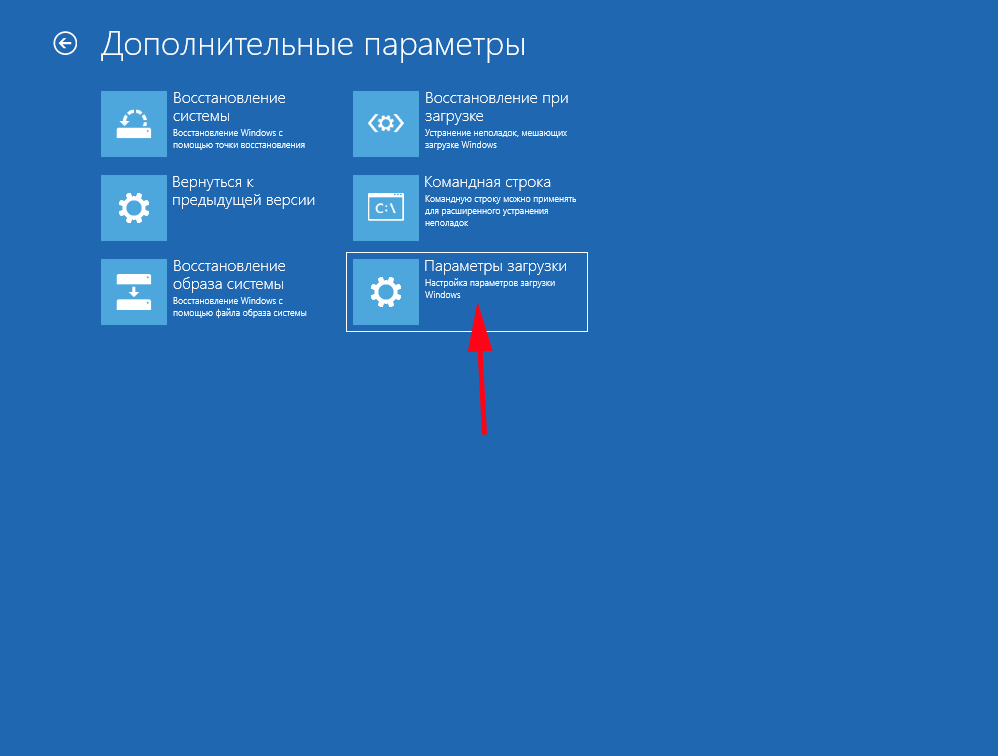 Этот режим отключает классический рабочий стол, заменяя его графическим окружением, адаптированным под устройства с сенсорным дисплеем.
Этот режим отключает классический рабочий стол, заменяя его графическим окружением, адаптированным под устройства с сенсорным дисплеем.
Пустые ярлыки могут свидетельствовать о повреждении кэша ярлыков. В этом случае его нужно удалить командой:
del /a %userprofile%\AppData\Local\IconCache.db, выполненной в запущенной от имени администратора командной строке, а затем перезагрузить компьютер. Некликабельные ярлыки чаще всего указывают на сбой ассоциаций формата LNK. Восстановить ассоциацию можно в той же командной строке, выполнив команду assoc.lnk=lnkfile.
Наиболее распространённой причиной этой неполадки является повреждение одного из ключевых параметров реестра, расположенных в разделе Winlogon. Вы ввели пароль входа в учётную запись и увидели чёрный экран. Нажмите на клавиатуре Ctrl + Alt + Del, это должно открыть окно выбора действия, на котором выбираем «Диспетчер задач».
После того как последний будет запущен, идём в меню Файл → Запустить новую задачу
и запускаем командой regedit в открывшемся окошке «Выполнить» редактор реестра.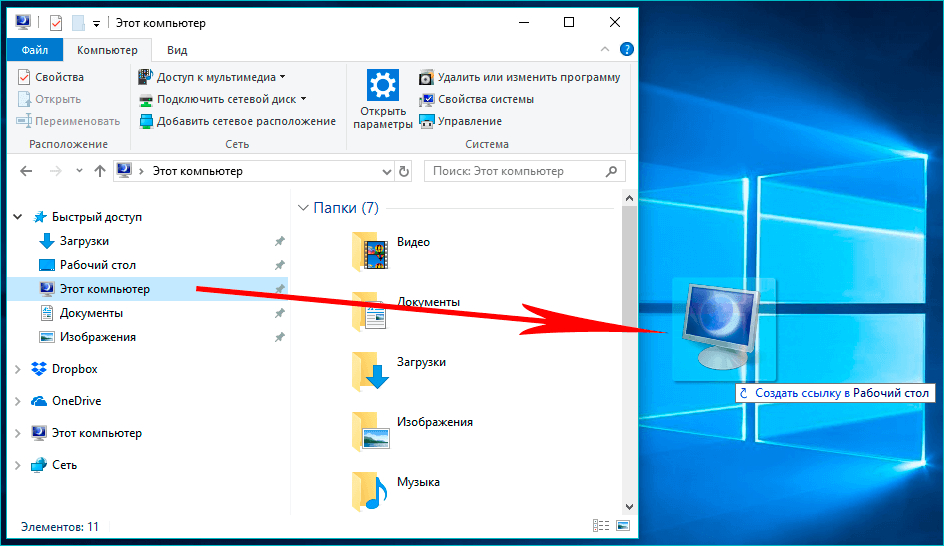
Развернув ключ HKLM\SOFTWARE\Microsoft\Windows NT\CurrentVersion\Winlogon, проверяем значения этих двух параметров:
1. Shell — он должен иметь значение explorer.exe.
2. Userinit — в качестве значения этого параметра должен быть прописан путь c:\windows\system32\userinit.exe,.
Если значения отличаются, прописываем их вручную, как показано выше. Заодно следует проверить этот же ключ, но в разделе реестра HKCU. Ни Shell, ни Userinit там быть не должно. После чего сохраняем результат, жмём Ctrl + Alt + Del и перезагружаемся.
Если вдруг компьютер не станет реагировать на Ctrl + Alt + Del (с этим багом мы столкнулись в сборке 20h3), придётся загрузиться с диска LiveDisk by Sergei Strelec и отредактировать реестр в загрузочной среде с помощью утилиты Registry Editor PE. Обратите только внимание, что ключ в загрузочной среде немного отличается. Если обозначенные параметры в разделе HKLM отсутствуют, их нужно создать вручную. Тип они должны иметь строковый.
Недоступность рабочего стола может вызвать также повреждение файлов профиля.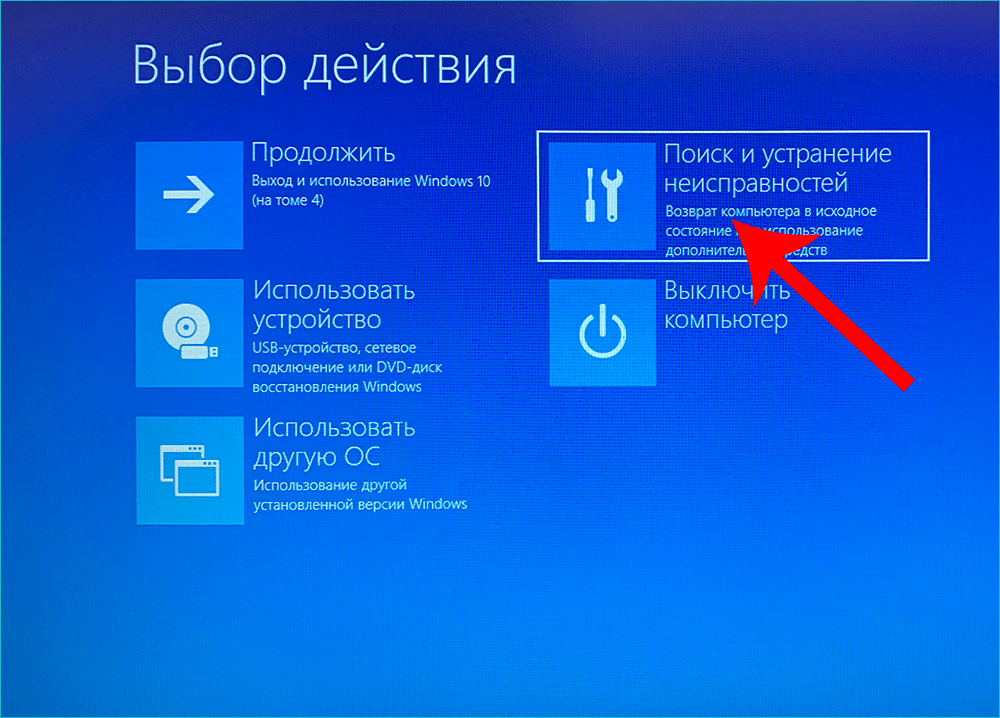 При этом с рабочего стола могут исчезнуть обои, ярлыки и появиться сообщение о недоступности некоего файла desktop. К сожалению, в таких случаях бывает довольно трудно установить точную причину повреждения, равно как и выбрать способ решения проблемы.
При этом с рабочего стола могут исчезнуть обои, ярлыки и появиться сообщение о недоступности некоего файла desktop. К сожалению, в таких случаях бывает довольно трудно установить точную причину повреждения, равно как и выбрать способ решения проблемы.
Если вы видите указанное на скриншоте сообщение, попробуйте сначала выполнить откат к предыдущей системной точке восстановления, а если это не поможет, выполните обновление вашей системы прямо из ISO-образа той же версии или новее (Проводник и интернет у вас, скорее всего, останутся в рабочем состоянии). Если же вы видите на рабочем столе сообщение «Не удаётся войти в учётную запись», а когда жмёте «Закрыть» и попадаете при этом в окружение временного профиля TEMP, то дела обстоят немного хуже.
В этом случае, скорее всего, вам придётся создать новую учётную запись через Параметры → Учётные записи → Семья и другие люди.После создания нового пользователя-администратора, выйдите из временной учётной записи и войдите в только что созданную.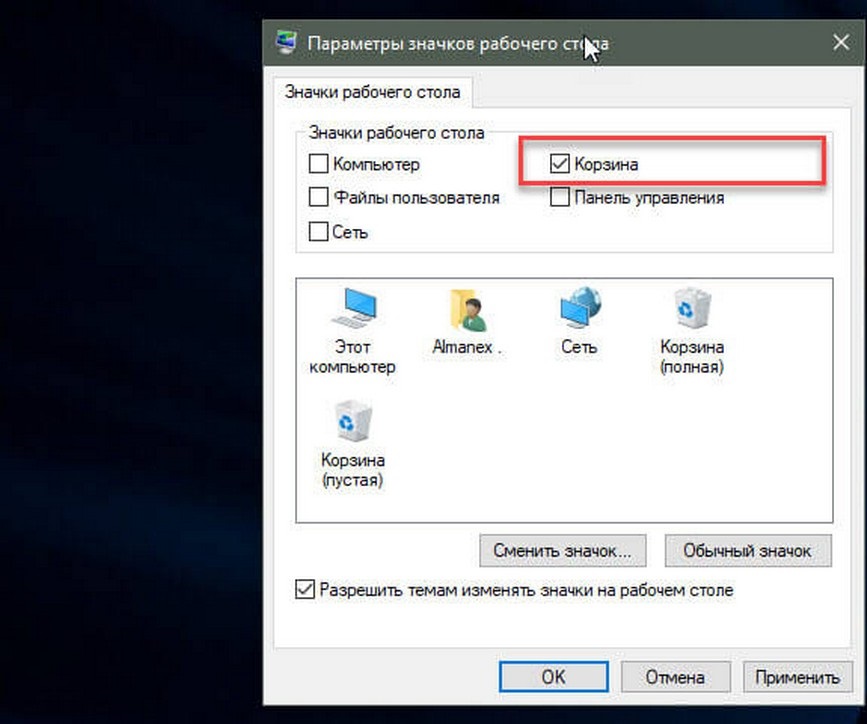 Это решит проблему с рабочим столом, но удалять повреждённый профиль не спешите, возможно, в его папке найдётся немало такого, чего вы захотите сохранить.
Это решит проблему с рабочим столом, но удалять повреждённый профиль не спешите, возможно, в его папке найдётся немало такого, чего вы захотите сохранить.
файлов исчезли с рабочего стола после обновления Windows? 2 способа восстановить удаленные файлы рабочего стола
«Файлы моего рабочего стола внезапно исчезли. Было много ценных изображений и видео. Я даже проверил Корзину, но ничего там не нашел. Подскажите, пожалуйста, как восстановить файлы, исчезнувшие с рабочего стола. Может кто-нибудь предложить мне что-нибудь? Заранее спасибо!»
-Реальный случай на форуме
Хранение часто используемых файлов и папок на Рабочем столе — одна из распространенных привычек большинства пользователей. Поскольку рабочий стол Windows работает как простой домашний экран, который вы можете использовать для доступа ко всему на своем ПК, вы можете легко сохранять фотографии, видео, документы и другие ярлыки для быстрого доступа. Но есть вероятность, что файлы на рабочем столе могут быть потеряны после обновления Windows, сбоя системы или даже из-за случайного удаления человеком.
Итак, если вы столкнулись с такой же проблемой, как и пользователь, указанный выше, в дальнейших частях статьи мы упомянули несколько безупречных решений, как восстановить безвозвратно удаленные файлы с рабочего стола в Windows 10. Итак, давайте начнем. сразу!
Примечание. Очень важно подчеркнуть, что прежде чем вы начнете искать, как восстановить файл рабочего стола, вам будет полезно сначала проверить корзину. Вы можете просто восстановить файлы обратно в исходное местоположение из корзины. Однако, если вы очистили корзину или удалили файлы рабочего стола с помощью клавиш Shift + Delete, вы не сможете восстановить их из корзины.
Часть 1. Восстановление удаленных файлов рабочего стола с помощью профессионального программного обеспечения для восстановления данных Windows -95% успеха
Часть 2. Восстановление файлов рабочего стола из предыдущих версий — 70% успеха
Часть 3. Другие советы по восстановлению папки/файла рабочего стола в Windows 11/10
Часть 1.
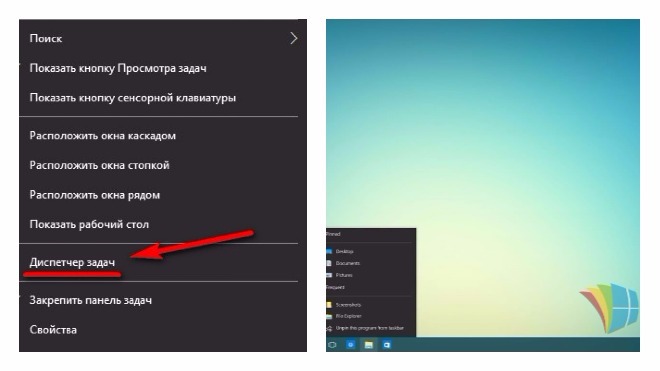 Восстановление удаленных файлов рабочего стола с помощью профессионального программного обеспечения для восстановления данных Windows — 95% успеха
Восстановление удаленных файлов рабочего стола с помощью профессионального программного обеспечения для восстановления данных Windows — 95% успеха
Исчезновение файлов с рабочего стола звучит как серьезная проблема, особенно если вы не создали для них резервные файлы. К счастью, вы все еще можете решить проблему восстановления удаленных файлов с рабочего стола в Windows 10 с помощью надежного программного обеспечения для восстановления данных, такого как 4DDIG Windows Data Recovery.
Скачать бесплатно
Для ПК
Безопасная загрузка
Скачать бесплатно
Для Mac
Безопасная загрузка
Вы можете положиться на это программное обеспечение для восстановления файлов любого типа, поскольку оно позволяет восстанавливать более тысячи типов и форматов файлов. Он включает в себя видео, аудио, фотографии, документы и т. д. Давайте взглянем на основные функции этого профессионального программного обеспечения для восстановления данных Windows:
- Поставляется с передовой технологией, которая сканирует все потерянные или удаленные файлы в течение нескольких минут.

- Восстанавливает данные с ноутбука/ПК, USB-накопителей, внутренних и внешних жестких дисков, SD-карт и других устройств хранения.
- Поставляется с функцией предварительного просмотра, которая позволяет просматривать файлы перед восстановлением.
- Пользователям не требуются какие-либо технические знания, поскольку он поставляется с удобным интерфейсом.
Шаги по восстановлению удаленных файлов рабочего стола с помощью 4DDIG Windows Data Recovery
Итак, когда ваши файлы исчезли с рабочего стола в Windows 10, просто скачайте 4DDiG и выполните три шага ниже, чтобы восстановить их.
- Шаг 1: Загрузите, запустите и запустите Tenorshare 4DDig на своем ПК. Выберите «Рабочий стол» в качестве целевого местоположения и нажмите кнопку «Сканировать», чтобы начать.
- Шаг 2. Затем программа начинает сканирование рабочего стола. Все найденные файлы будут перечислены вместе с результатами сканирования. Если вам случится найти нужные файлы, вы можете приостановить или остановить сканирование в любое время.

- Шаг 3. После завершения сканирования вы можете просмотреть файлы в виде дерева или файлов. Щелкните категорию на левой боковой панели, все файлы в ней будут развернуты на правой панели для предварительного просмотра. Выберите нужный файл(ы) и нажмите кнопку Восстановить. Помните, что нельзя сохранять файлы в том же разделе или папке, где вы их потеряли.
Если ваши исчезнувшие файлы рабочего стола не обнаружены в результатах сканирования, предлагается переключиться в режим глубокого сканирования. Метод глубокого сканирования займет больше времени, но он реализует более сложные алгоритмы для поиска большего количества данных.
Скачать бесплатно
Для ПК
Безопасная загрузка
Скачать бесплатно
Для Mac
Безопасная загрузка
Часть 2. Восстановление файлов рабочего стола из предыдущих версий — 70% успеха
Чтобы восстановить удаленные файлы рабочего стола, вы также можете попробовать функцию «Предыдущие версии», доступную в операционной системе Windows.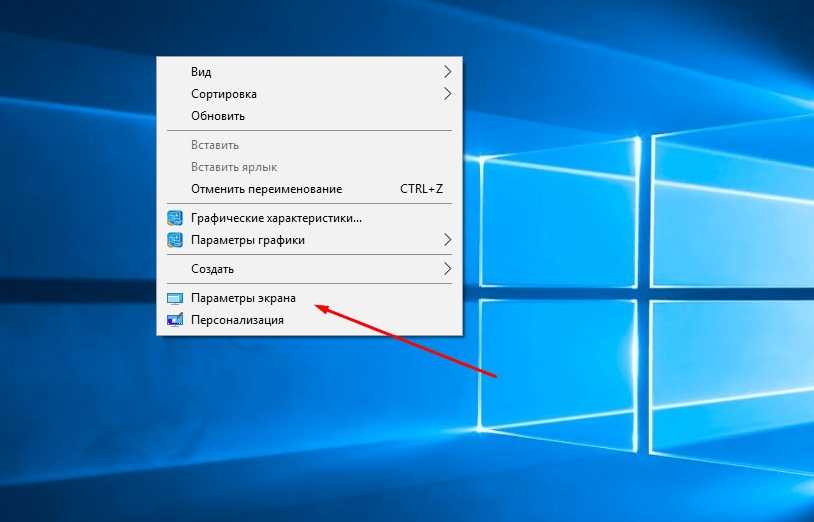 Предыдущие версии любых файлов или папок являются файлами резервных копий, созданными в Windows. Шанс в том, что не все файлы можно восстановить, особенно по прошествии определенного времени. В любом случае, стоит попробовать, если вы случайно удалили папку на рабочем столе в Windows.
Предыдущие версии любых файлов или папок являются файлами резервных копий, созданными в Windows. Шанс в том, что не все файлы можно восстановить, особенно по прошествии определенного времени. В любом случае, стоит попробовать, если вы случайно удалили папку на рабочем столе в Windows.
Откройте путь C:\Users\[Ваше имя] и щелкните правой кнопкой мыши на рабочем столе. Теперь нажмите на опцию «Восстановить предыдущие версии» из предоставленного списка.
Выберите предыдущую версию папки, которую вы хотите восстановить, и нажмите кнопку «Восстановить».
Помните, что если кнопка «Восстановить» для вас отключена, вы не сможете использовать предыдущую версию, чтобы вернуть удаленную папку на рабочем столе. Следовательно, этот метод имеет показатель успеха только 70 процентов.
Часть 3. Другие советы по восстановлению папки/файла на рабочем столе в Windows 11/10
Ниже приведены дополнительные советы по восстановлению файлов рабочего стола.
1.
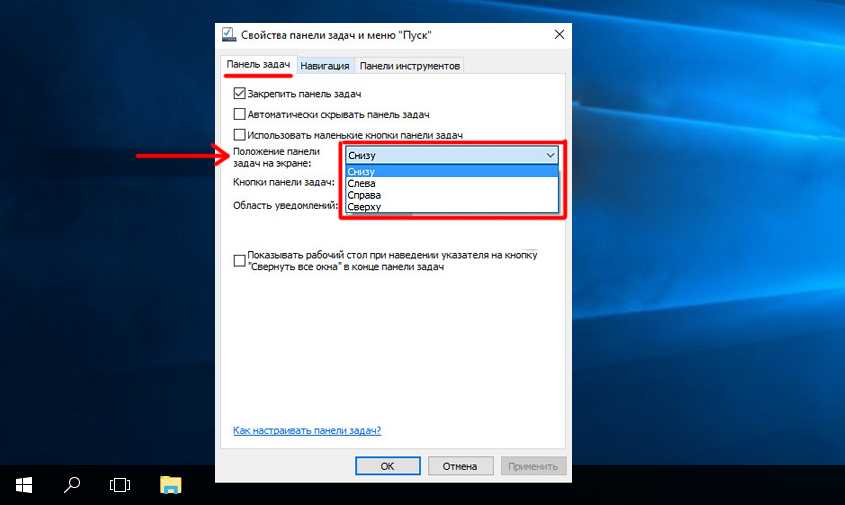 Показать скрытые файлы
Показать скрытые файлы
- Выберите опцию «Папка», если вы используете Windows 7; в противном случае выберите параметр «Проводник» в Windows 10/11/8.1/8.
- Теперь выберите параметр «Показать скрытые файлы, папки и диски» и снимите флажок «Скрыть защищенные операционные системы». После этого нажмите на кнопку «Применить».
2. Показать скрытые значки на рабочем столе
- Щелкните правой кнопкой мыши рабочий стол и выберите параметр «Просмотр». Снимите флажок «Показывать значки на рабочем столе».
- Повторно установите флажок «Показать значки на рабочем столе» и проверьте, не отображаются ли файлы рабочего стола в Windows 10.
3. Переключите учетную запись пользователя, чтобы найти отсутствующие файлы рабочего стола.
- Нажмите на значок Windows и нажмите на свое имя пользователя. Выберите другую учетную запись, доступную в списке. Нажмите на нее, чтобы переключить учетную запись пользователя.
- Войдите, используя пароль учетной записи другого пользователя.
 При этом все ваши исчезнувшие файлы и приложения должны снова стать видимыми.
При этом все ваши исчезнувшие файлы и приложения должны снова стать видимыми.
4. Измените параметры индексации
Шаг 1: Введите и найдите параметры индексирования в поле поиска и щелкните параметр «Дополнительно».
Шаг 2: Нажмите на вкладку «Настройки индекса» и нажмите кнопку «Перестроить».
Подведение итогов
Таким образом, это способ восстановить файлы рабочего стола в Windows 10/11. Итак, если вы потеряли или удалили файлы и папки на рабочем столе, вы можете использовать любой из методов восстановления, упомянутых выше. Мы протестировали все возможные методы, и наиболее успешным является использование профессиональных инструментов для восстановления данных — 4DDIG Windows Data Recovery. Пожалуйста, имейте в виду, что чем быстрее вы начнете восстанавливать файлы, тем выше вероятность успешного восстановления данных.
Tenorshare 4DDiG Data Recovery
4DDiG — ваш непревзойденный выбор для восстановления всех потерянных данных на компьютере Windows/Mac из различных сценариев потери, таких как удаление, форматирование, RAW и т. д., с более высоким уровнем успеха.
д., с более высоким уровнем успеха.
Бесплатная загрузка
Бесплатная загрузка
Уильям Боллсон
Уильям Боллсон, главный редактор 4DDiG, занимается поиском лучших решений для проблем, связанных с Windows и Mac, включая восстановление данных, исправление и исправление ошибок.
(Нажмите, чтобы оценить этот пост)
Вы оценили 4,5 (участвовал)
Вам также может понравиться
Главная>>
- Решения для восстановления Windows >>
- Файлы исчезли с рабочего стола после обновления Windows? Лучшие способы восстановить удаленные файлы рабочего стола
5 способов восстановления
Вы можете использовать сброс ОС в крайнем случае
по Ташриф Шариф
Ташриф Шариф
Эксперт по Windows и программному обеспечению
Ташриф Шариф — разработчик программного обеспечения, ставший техническим писателем.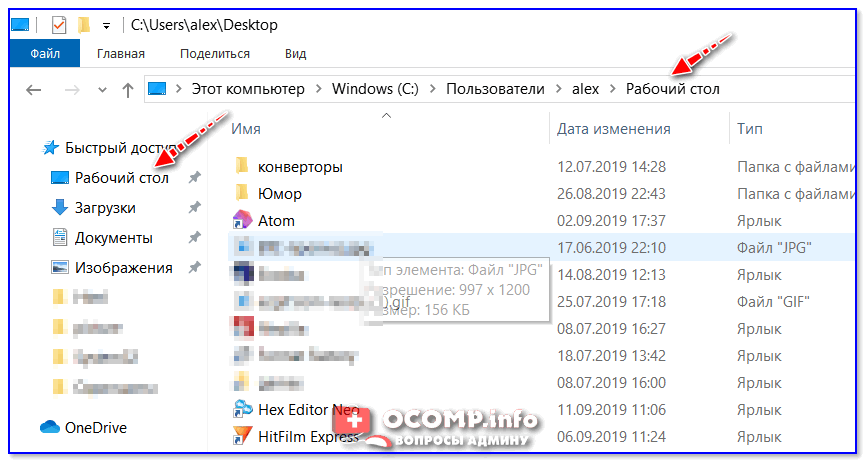 Он обнаружил свой интерес к технологиям после того, как случайно прочитал технический журнал. Теперь он пишет обо всем, что связано с технологиями… читать далее
Он обнаружил свой интерес к технологиям после того, как случайно прочитал технический журнал. Теперь он пишет обо всем, что связано с технологиями… читать далее
Обновлено
Рассмотрено
Алекс Сербан
Алекс Сербан
Windows Server & Networking Expert
Отойдя от корпоративного стиля работы, Алекс нашел вознаграждение в образе жизни постоянного анализа, координации команды и приставания к своим коллегам. Наличие MCSA Windows Server… читать далее
Раскрытие информации о аффилированных лицах
- Плохие обновления, поврежденные системные файлы, профили пользователей или вредоносное ПО могут вызвать эту проблему.
- Используйте эти решения, которые мы рекомендуем, или сброс в крайнем случае устранит ошибку обновления.

XУСТАНОВИТЕ, щелкнув файл загрузки
Для устранения различных проблем с ПК мы рекомендуем Restoro PC Repair Tool:
Это программное обеспечение устраняет распространенные компьютерные ошибки, защищает вас от потери файлов, вредоносных программ, сбоев оборудования и оптимизирует ваш ПК для максимальной производительности. . Исправьте проблемы с ПК и удалите вирусы прямо сейчас, выполнив 3 простых шага:
- Загрузите Restoro PC Repair Tool , который поставляется с запатентованными технологиями (патент доступен здесь).
- Нажмите Начать сканирование , чтобы найти проблемы Windows, которые могут вызывать проблемы с ПК.
- Нажмите Восстановить все , чтобы устранить проблемы, влияющие на безопасность и производительность вашего компьютера.
- Restoro был загружен 0 читателями в этом месяце.
Пользователи жаловались, что после обновления Windows 10 их рабочий стол пропал или исчез.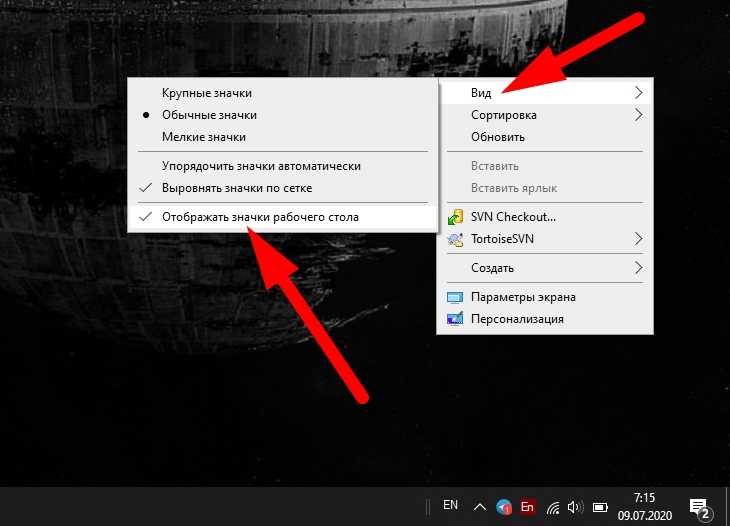
Если вы не отключили автоматические обновления Windows в Windows 10, ваш компьютер автоматически загрузит и установит обновления.
Хотя регулярные обновления хороши, все может серьезно пойти не так, если обновление начнет удалять файлы. Например, после недавнего обновления многие пользователи сообщили, что файлы рабочего стола и некоторые приложения исчезли из их систем.
Если вы хотите восстановить удаленные файлы рабочего стола, следуйте советам по устранению неполадок, приведенным в этой статье.
Почему мой рабочий стол исчез в Windows 10?
Пользователи столкнулись с тем, что может быть несколько триггеров, которые приводят к исчезновению вашего рабочего стола в Windows 10. Вот несколько основных причин:
- Поврежденный профиль пользователя — Поврежденный профиль пользователя может вызвать проблемы с рабочим столом, в том числе исчезающие значки и пустой экран.
- Заражение вредоносным ПО – Заражение вредоносным ПО может вызывать проблемы с рабочим столом и может скрывать значки или изменять настройки рабочего стола.

- Повреждены системные файлы – Системные файлы могут вызывать проблемы с рабочим столом, включая исчезновение значков и пустой экран.
- Неверные параметры рабочего стола – Если параметры рабочего стола настроены неправильно, значки могут не отображаться или рабочий стол может быть полностью пустым.
- Проблемы с Проводником Windows – Проводник Windows отображает значки на рабочем столе и панель задач. Проблемы с этим процессом могут вызвать проблемы с рабочим столом.
- Проблемы с драйвером дисплея – Проблемы с драйвером дисплея могут вызвать проблемы с дисплеем, включая исчезновение значков и пустой экран.
Что делать, если рабочий стол исчез после обновления Windows 10?
Прежде чем приступить к любому из наших рекомендуемых решений, вы должны перезагрузить компьютер. Хотя это не является гарантированным исправлением, перезагрузка может помочь с незавершенными установками и решить проблему с рабочим столом после обновления.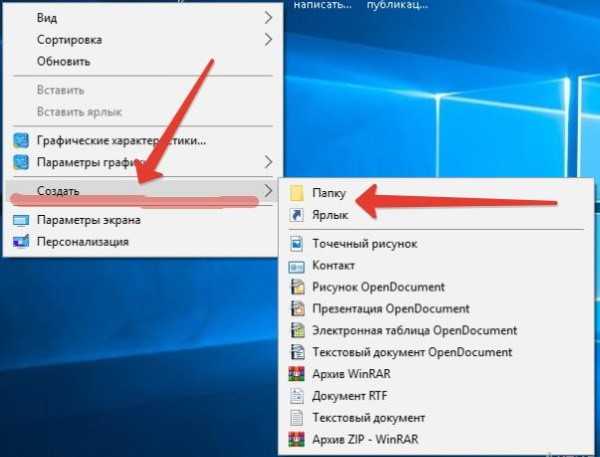
1. Проверка временного профиля
- Итак, нажмите Клавиша Windows + L , чтобы заблокировать экран.
- Нажмите клавишу пробела , чтобы открыть экран входа в систему.
- С левой стороны выберите свою основную учетную запись и войдите с ее помощью.
Прежде чем предпринимать какие-либо действия по восстановлению потерянных файлов, убедитесь, что вы не вошли в свой временный профиль, созданный после обновления. Если вы вошли во временный профиль, вы не найдете файлы рабочего стола на рабочем столе.
2. Показать значки рабочего стола
- Щелкните правой кнопкой мыши пустую область рабочего стола .
- Перейдите к View, , затем выберите Показать значки на рабочем столе. Затем снова щелкните правой кнопкой мыши на рабочем столе, перейдите в меню «Вид» и выберите Автоматическое расположение значков .
- Это должно восстановить исчезнувшие настольные приложения и файлы на вашем компьютере.

3. Откатить сборку или обновление Windows
- Нажмите Windows + I , чтобы открыть приложение Настройки .
- Нажмите Обновление и безопасность.
- Нажмите Центр обновления Windows , затем на правой панели выберите Просмотреть историю обновлений .
- Теперь нажмите Удалить обновления .
- Щелкните правой кнопкой мыши любое из обновлений и выберите Удалить .
Совет эксперта:
СПОНСОРЫ
Некоторые проблемы с ПК трудно решить, особенно когда речь идет о поврежденных репозиториях или отсутствующих файлах Windows. Если у вас возникли проблемы с исправлением ошибки, возможно, ваша система частично сломана.
Мы рекомендуем установить Restoro, инструмент, который просканирует вашу машину и определит причину неисправности.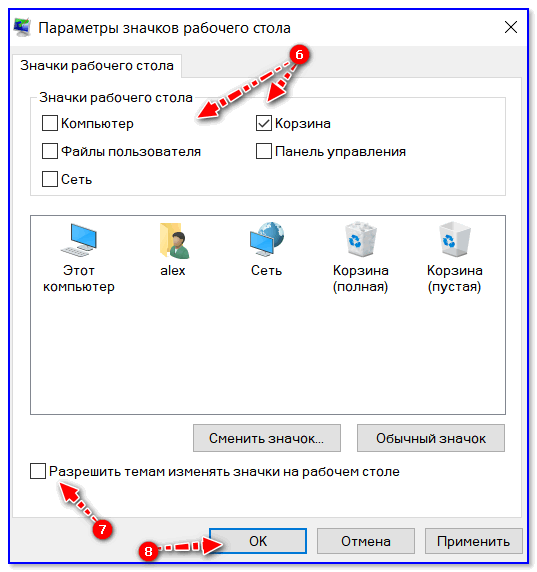
Нажмите здесь, чтобы загрузить и начать восстановление.
Кроме того, Microsoft Windows позволяет выполнить откат к предыдущей сборке, если новая сборка содержит слишком много ошибок или создает проблемы, такие как удаление файлов и т. д.
Примечание. Возврат к предыдущей сборке не гарантирует, что все файлы будут восстановлены, если вообще будут. Однако это может помешать ОС снова удалить ваши файлы.
4. Проверьте наличие новых обновлений
- Нажмите Windows + I , чтобы открыть приложение Настройки .
- Нажмите Обновление и безопасность.
- Щелкните Центр обновления Windows , затем на правой панели выберите Проверить наличие обновлений или щелкните Установить .
Если у вас есть проблемы с определенными обновлениями, вы часто решаете их, получая последние выпуски обновлений. Microsoft часто выпускает выпуски для исправления известных ошибок и проблем с ОС.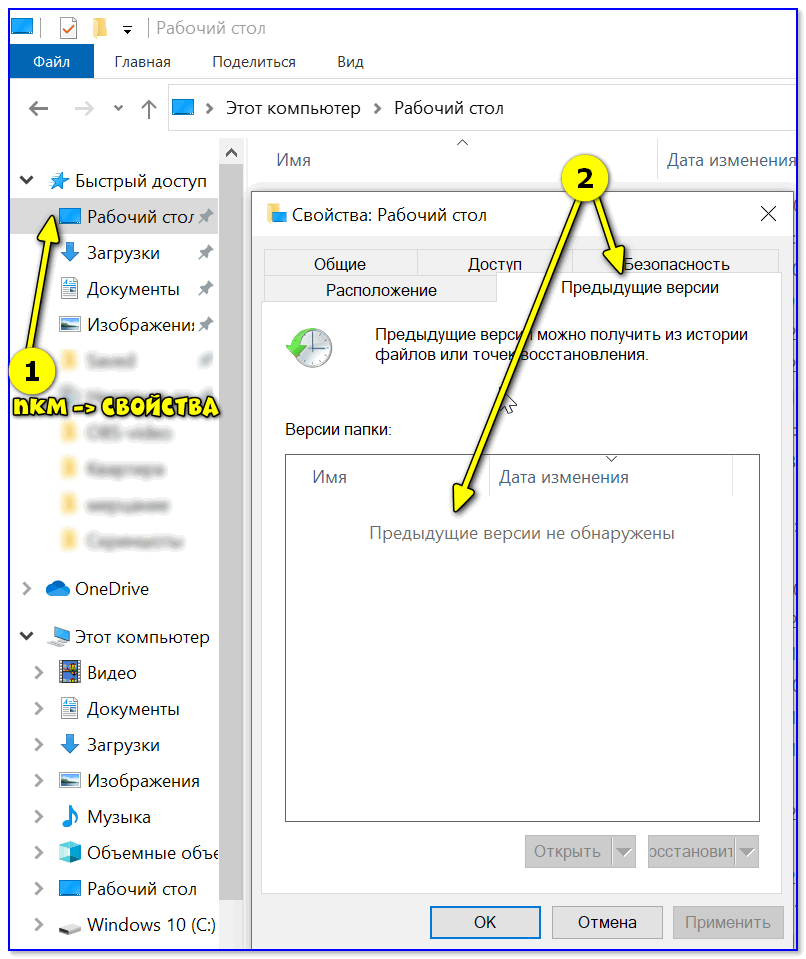 Это может помочь, если ваш рабочий стол Windows 10 исчез после обновления.
Это может помочь, если ваш рабочий стол Windows 10 исчез после обновления.
5. Перезапустите Проводник Windows
- Нажмите Ctrl + Shift + Esc , чтобы открыть Диспетчер задач .
- Найдите процесс проводника Windows.
- Щелкните правой кнопкой мыши и выберите Перезапустить .
Проводник Windows отвечает за отображение значков рабочего стола и панели задач. Иногда перезапуск может решить проблему.
В заключение, исчезающий рабочий стол после обновления Windows 10 может быть неприятным опытом, но есть несколько шагов, которые вы можете предпринять, чтобы восстановить его.
Вы можете добиться успеха, используя любое из решений, которые мы предлагаем в этой статье. Следуя этим шагам, вы можете восстановить рабочий стол Windows 10, если после обновления он в порядке. Затем вы вернетесь к обычному использованию компьютера.
Пожалуйста, сообщите нам, какие решения помогли вам в разделе комментариев ниже.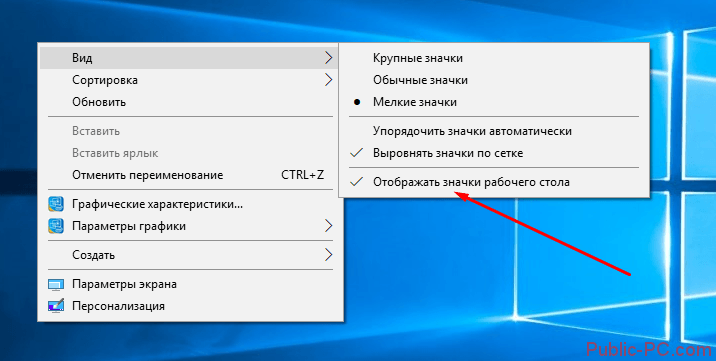
 Примечательно, что удалить эту папку может даже пользователь без прав администратора.
Примечательно, что удалить эту папку может даже пользователь без прав администратора.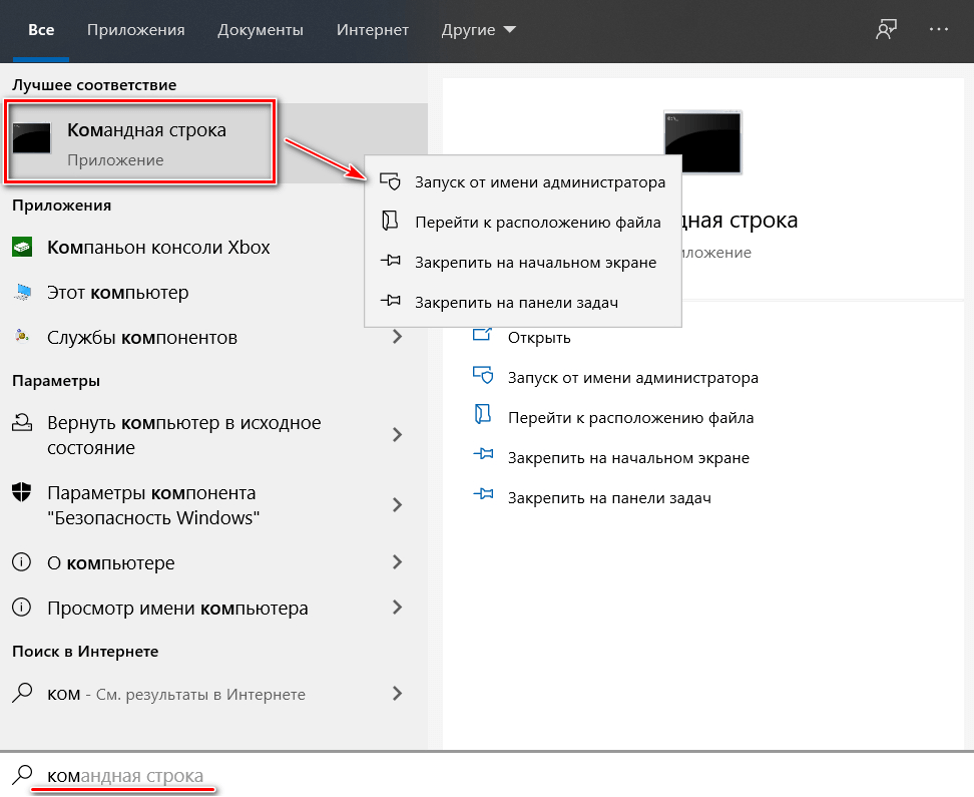
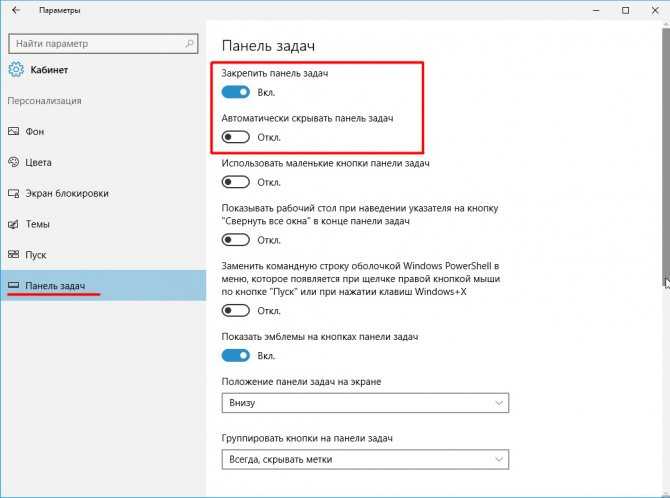
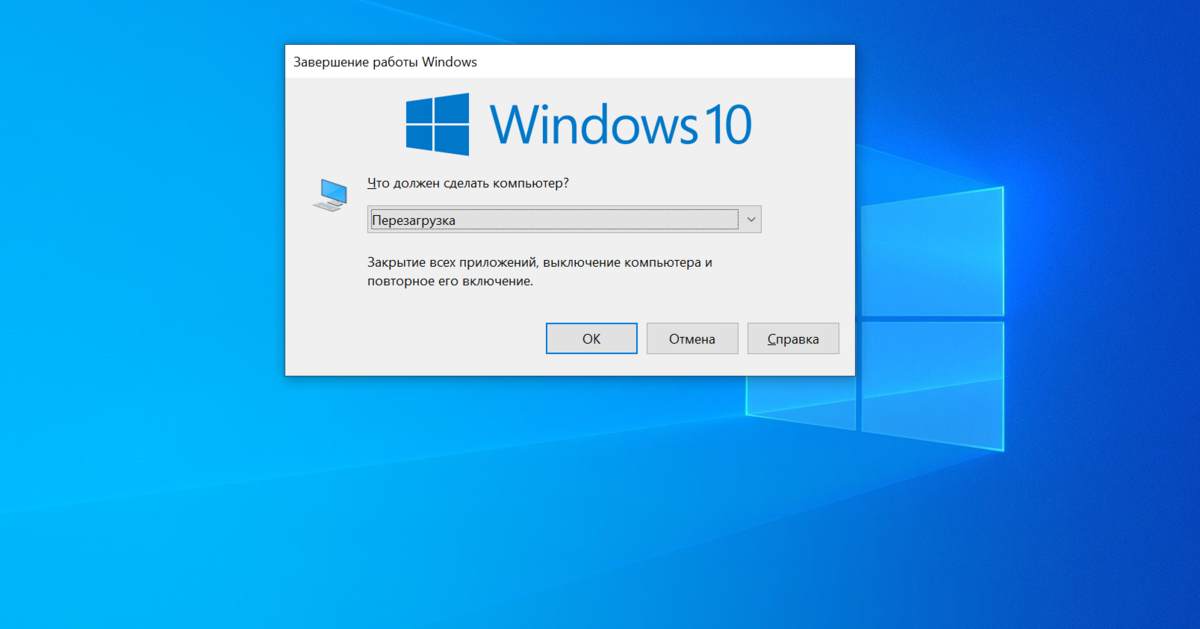
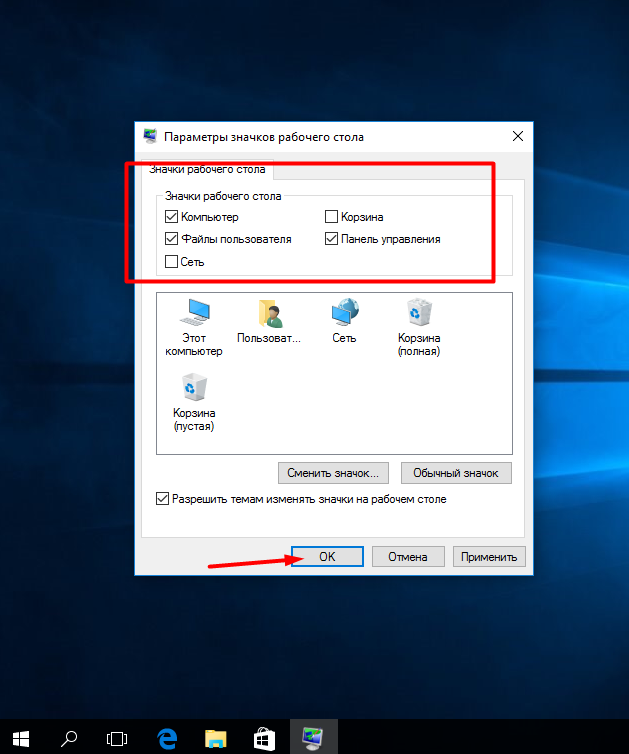 При этом все ваши исчезнувшие файлы и приложения должны снова стать видимыми.
При этом все ваши исчезнувшие файлы и приложения должны снова стать видимыми.