Просмотр факсов и изображений windows 10: Средство просмотра фотографий для Windows 10
Содержание
10 средств просмотра изображений для лучшего просмотра фотографий и защиты от эксплойтов JPG
Большинство людей, которые владеют компьютером, будут иметь фотографии на своем компьютере, или они используют его для печати фотографий или перемещения их с одного устройства на другое. Если вы хотите просмотреть эти изображения, это никогда не было проблемой, потому что Windows уже несколько лет включает встроенный просмотрщик изображений. В Windows XP имеется программа просмотра изображений и факсов, в Vista – фотогалерея, в Windows 7 и 8 – программа просмотра фотографий Windows, а в Windows 8 и 10 – приложение «Фотографии».
Сравнение скорости процессоров (Intel и AMD)
Хотя программы просмотра изображений Windows по умолчанию будут показывать ваши изображения и, как правило, их будет достаточно для обычного пользователя, они довольно просты и мало что предлагают в плане совместимости, конфигурации или функций. Другая проблема заключается в том, что на протяжении многих лет Windows подвергается многочисленным эксплойтам в формате JPEG, которые могут запускать вредоносные программы, просто просматривая зараженные изображения JPEG. Microsoft выпустила обновления для системы безопасности только в 2014 году, чтобы исправить дыры в изображениях JPEG.
Microsoft выпустила обновления для системы безопасности только в 2014 году, чтобы исправить дыры в изображениях JPEG.
Использование стороннего средства просмотра для открытия изображений по умолчанию не только предоставит вам лучшее средство просмотра с точки зрения параметров и производительности, но также может предложить некоторую дополнительную безопасность, гарантируя любой прошлый или будущий риск открытия зараженных изображений с помощью Средство просмотра Windows, уменьшено. Здесь у нас есть 10 бесплатных программ для просмотра изображений и фотографий.
1. XnViewMP
Эта версия XnView является официально улучшенным обновлением, предназначенным для повышения производительности, улучшения внешнего вида и согласованности версий для поддерживаемых платформ Windows, Mac и Linux. Количество изменений между XnView и XnViewMP огромно, так что это почти как совершенно новый продукт, хотя вы можете использовать оригинальную версию XnView.
Одной из самых впечатляющих функций XnView является поддержка более 500 графических форматов, около 70 из которых вы можете сохранить. Он также имеет пользовательский интерфейс с вкладками, поэтому несколько изображений и файловый браузер могут быть доступны из одного окна. Существует множество вариантов преобразования, улучшения и фильтрации, а также пакетное переименование и преобразование, захват экрана, слайд-шоу, захват веб-страниц и загрузка на FTP / электронную почту / службу хостинга изображений. Портативные или устанавливаемые версии доступны для Windows, а также версии для Mac и Linux.
Он также имеет пользовательский интерфейс с вкладками, поэтому несколько изображений и файловый браузер могут быть доступны из одного окна. Существует множество вариантов преобразования, улучшения и фильтрации, а также пакетное переименование и преобразование, захват экрана, слайд-шоу, захват веб-страниц и загрузка на FTP / электронную почту / службу хостинга изображений. Портативные или устанавливаемые версии доступны для Windows, а также версии для Mac и Linux.
Скачать XnViewMP
2. Pictus
Для простоты и высокой скорости просмотра изображений Pictus является хорошим выбором, поскольку он очень легкий, а функция кэширования изображений означает, что следующее изображение, которое вы собираетесь просмотреть, уже предварительно загружено. Кэширование установлено на автоматическое, но его можно отключить, если в вашей системе недостаточно памяти.
Pictus поддерживает около 20 графических форматов, а программа помогает проводнику Windows просматривать эскизы во всех поддерживаемых форматах. Есть варианты для поворота, зеркального отображения или переворота изображения, а также простое окно настройки с настройками контрастности, гаммы и яркости. Полезная функция в настройках позволяет вам контролировать то, что щелчок мыши, двойной щелчок и колесо прокрутки делают во время просмотра. Портативная версия доступна, но Pictus не поддерживает Windows XP.
Есть варианты для поворота, зеркального отображения или переворота изображения, а также простое окно настройки с настройками контрастности, гаммы и яркости. Полезная функция в настройках позволяет вам контролировать то, что щелчок мыши, двойной щелчок и колесо прокрутки делают во время просмотра. Портативная версия доступна, но Pictus не поддерживает Windows XP.
Скачать Pictus
3. Фрагмент просмотра изображений
Фрагмент немного отличается своим внешним видом и в то же время остается простой и легкой в использовании программой. Визуально привлекательный, но минималистичный пользовательский интерфейс делает его хорошо выглядящим и хорошо функционирующим с небольшим количеством включенных функций.
Поддерживается около 50 форматов изображений, а также несколько основных функций редактирования, таких как обрезка и поворот. Ряд миниатюр из текущей папки в верхней части позволяет быстро просматривать и сканировать изображения, которые вы хотите просмотреть.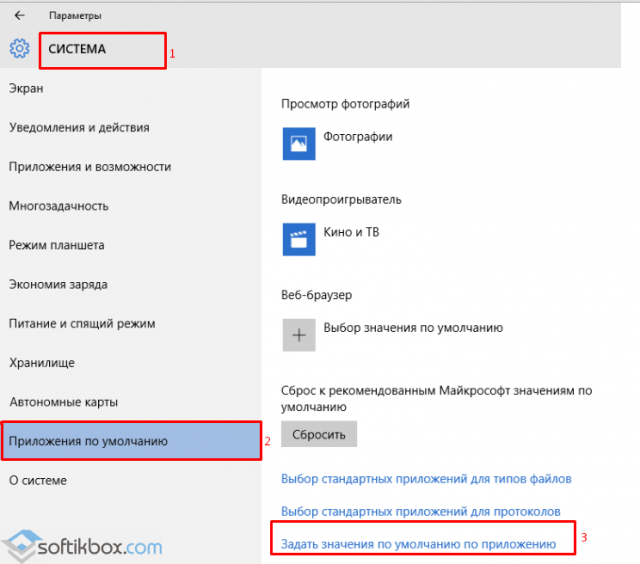 Фрагмент также может публиковать фотографии прямо в вашем профиле Facebook. Версии доступны для Mac и Linux в дополнение к Windows.
Фрагмент также может публиковать фотографии прямо в вашем профиле Facebook. Версии доступны для Mac и Linux в дополнение к Windows.
Скачать фрагмент просмотра изображений
4. IrfanView
IrfanView, пожалуй, самый известный бесплатный сторонний просмотрщик изображений, и по понятным причинам он легок, быстр и по умолчанию загружен функциями. С дополнительным загружаемым набором плагинов это становится одной из самых всесторонних программ этого типа. Единственный небольшой недостаток IrfanView – слишком много функций и опций для обычного пользователя.
Количество поддерживаемых форматов изображений огромно, и вы можете делать практически все, что вам нужно для преобразования или перекраски ваших изображений. Есть также довольно обширные инструменты, такие как пакетный конвертер / переименователь изображений, средство создания слайд-шоу, средство поиска файлов, пакетный сканер, базовая живопись, визуальные эффекты, многостраничные изображения, оптическое распознавание текста и даже инструмент для создания снимков экрана и захвата. Доступна портативная версия, обязательно используйте пакет плагинов, если вам нужны все дополнительные опции и функции.
Доступна портативная версия, обязательно используйте пакет плагинов, если вам нужны все дополнительные опции и функции.
Скачать IrfanView
5. ImageGlass
ImageGlass может понравиться пользователям Windows 8 и 10 сразу после установки, потому что тема пользовательского интерфейса по умолчанию использует монохромные значки на панели инструментов. Он также использует аддонную систему, так что другие темы могут быть установлены с веб-сайта, и в настоящее время есть три загружаемых расширения, которые добавляют больше функциональности программе.
Количество поддерживаемых форматов довольно мало по сравнению с некоторыми другими зрителями (14), но вы можете конвертировать изображение в эти 14 форматов, а также выполнять другие действия, такие как копирование или вырезание нескольких изображений в буфер обмена, загрузка изображений в Facebook, создание слайд-шоу. и масштабирование с различными вариантами. .NET Framework 4 должен быть установлен в системах XP, Vista и Windows 7.
Скачать ImageGlass
6. WildBit Viewer
Если вы ищете программу для просмотра простых изображений, то WildBit, возможно, будет немного излишним для вас, потому что в программу встроено множество функций. Помимо просмотра вы получаете специальный редактор изображений, расширенный поиск, расширенные слайд-шоу, сравнение изображений и многоэкранный просмотрщик для нескольких настроек монитора.
Интерфейс настроен так, чтобы вести себя как проводник Windows с изображением предварительного просмотра или в виде эскиза. Изображения можно быстро вращать, не прибегая к редактору, в том числе используя EXIF-ориентацию. Несколько вещей, которые вы можете не увидеть в других средствах просмотра изображений, это информация об изображении в CSV, открытие географической информации об изображении в Картах Google, переименование / установка EXIF информации об изображении. WildBit может воспроизводить даже несколько видеоформатов, доступна портативная версия.
Скачать WildBit Viewer
7. JPEGView
Несмотря на название, JPEGView может открывать более 25 графических форматов и классов как простой, быстрый и маленький зритель с минималистским пользовательским интерфейсом. Несмотря на то, что ему удается быть быстрым и простым в управлении, в программе доступны некоторые дополнительные функции, если они вам нужны.
JPEGView имеет собственный настраиваемый диалог печати, расширенный инструмент для пакетного копирования и переименования, простой просмотр слайд-шоу и функции обрезки / поворота / зеркала и изменения размера. Параметры обработки изображения появляются в окне, когда вы наводите курсор мыши внизу, чтобы разрешить редактирование яркости, цвета, контрастности, нечеткого маскирования и теней / бликов. JPEGView поставляется в портативной 32-битной и 64-битной версиях, настройки редактируются через текстовый файл, который не идеален для обычных пользователей.
Скачать JPEGView
8.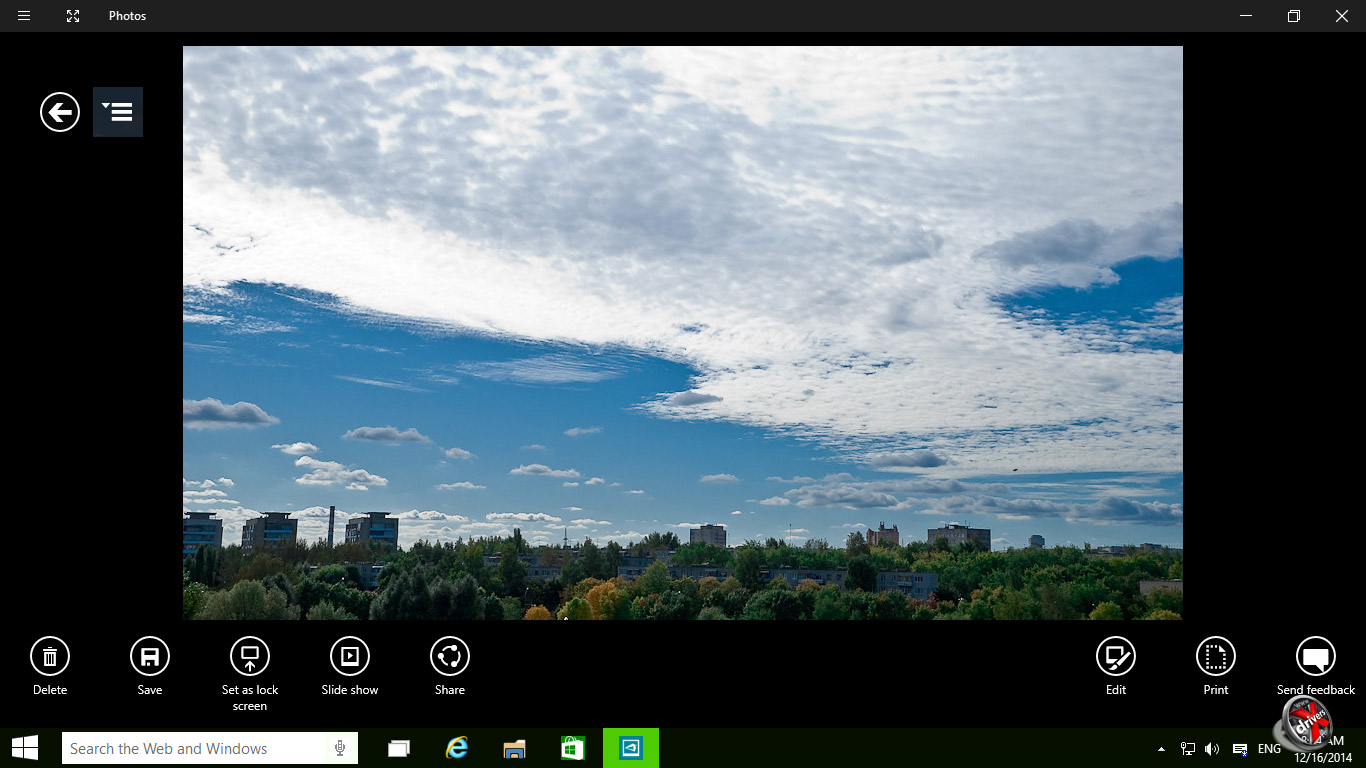 NexusImage
NexusImage
Он принадлежит тем же людям, что и утилита управления файлами Nexus File, и в нем нет документации, к счастью, он невероятно прост в использовании и не требует дополнительных знаний. Просто запустите портативный исполняемый файл и найдите изображение.
NexusImage отобразит список миниатюр других изображений в папке справа и покажет изображения при затемнении окружающего рабочего стола, затем прокрутите вверх или вниз или используйте клавиши со стрелками для перемещения по списку. В меню правого клика есть несколько преобразований для поворота и отражения, окно данных EXIF может быть открыто из меню Инструменты. NexusImage определенно быстр, и тот факт, что он переходит прямо в режим полного изображения, может быть полезным.
Скачать NexusImage
9. FastStone Image Viewer
FastStone – очень популярная программа как универсальный просмотрщик изображений, который будет делать практически все, что вам нужно.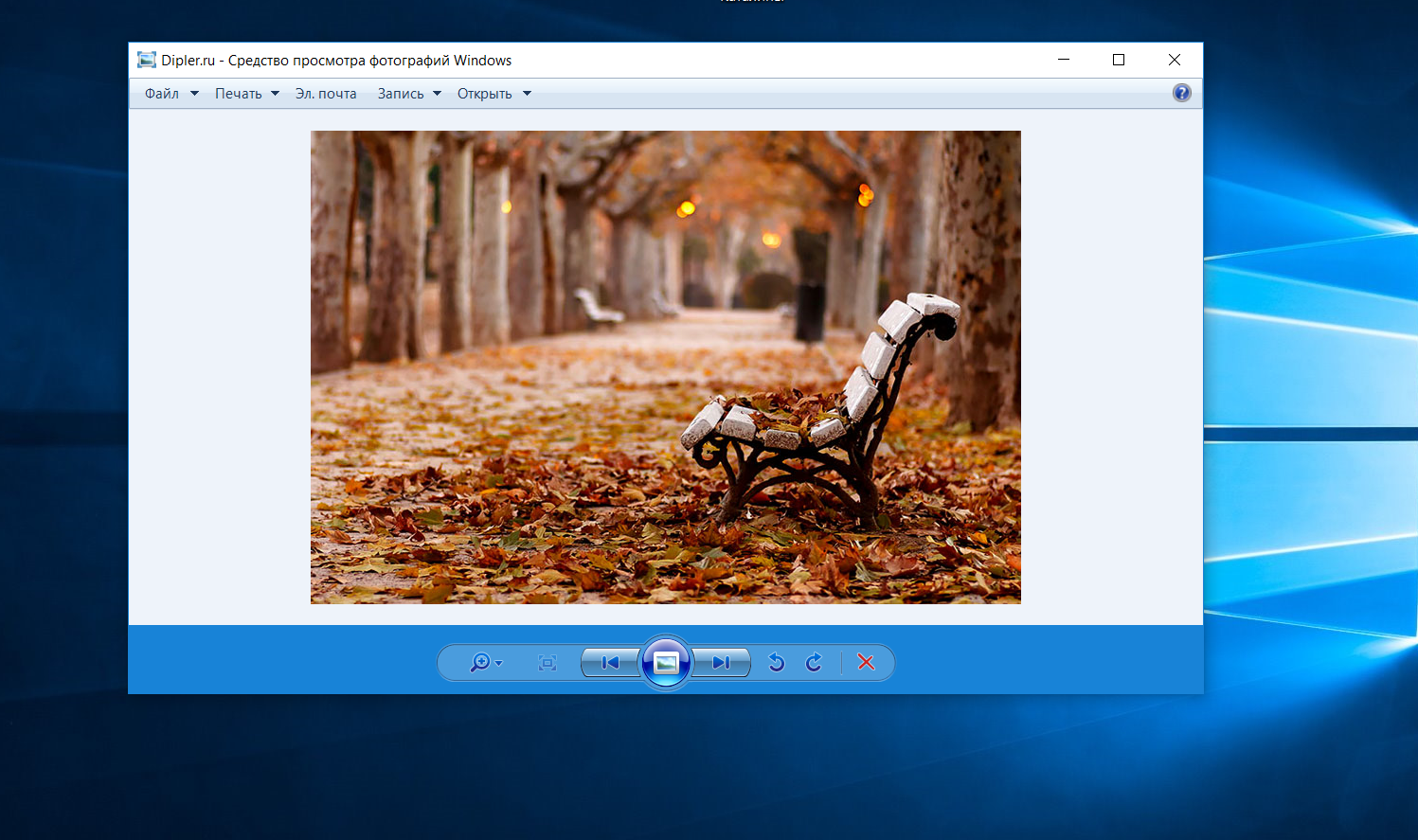 Это немного похоже на IrfanView в том, что в нем так много функций и опций, что FastStone может показаться немного запутанным для обычного пользователя. Это не так уж сложно, и немного терпения – это все, что требуется, чтобы получить максимальную отдачу от предлагаемых функций.
Это немного похоже на IrfanView в том, что в нем так много функций и опций, что FastStone может показаться немного запутанным для обычного пользователя. Это не так уж сложно, и немного терпения – это все, что требуется, чтобы получить максимальную отдачу от предлагаемых функций.
Хотя количество форматов изображений не близко к чему-то вроде XnView, 30 или более поддерживаемых будет достаточно для большинства пользователей. Что отличает FastStone, так это огромное количество предложений редактирования, фильтрации, преобразования и специальных эффектов. Это сопровождается множеством функций, таких как доска для рисования / обрезки, захват экрана, загрузка с камеры, создание слайд-шоу / многопотоковых / контактных страниц, пакетное преобразование и переименование, сравнение изображений, изображения по электронной почте, поддержка сенсорного экрана и поддержка двух мониторов. Установочная и портативная версии доступны.
Загрузить FastStone Image Viewer
10. Представить
Представить
Что примечательно в Imagine, так это огромное количество функций и возможностей, упакованных в приложение, в то время как его полностью установленный или разархивированный портативный размер составляет чуть более мегабайта. Быть таким маленьким также означает, что Imagine быстр и легок в использовании ресурсов.
Поддерживается несколько форматов изображений, включая типы файлов HDR, несколько для цифровых камер и некоторые типы архивов, так что вы можете открывать и просматривать изображения из архивов. Число других функций впечатляет: пакетное преобразование и переименование, эскизы расширений правой кнопкой мыши, преобразование и редактирование изображений, анимация изображений, просмотр и создание слайд-шоу, а также захват экрана. У Imagine есть установщик и портативные версии с дополнительными плагинами для поддержки 7z, RAR, JPEG2000 и т. Д.
Скачать Imagine
Примечание редактора: Мы пытались сохранить наш список для программ, основной задачей которых является просмотр изображений, а любые другие функции или функции являются бонусом, но не обязательны. Такие программы, как PhotoScape, Google Picasa, Windows Photo Gallery и Zoner Photo Studio Free, сами по себе являются хорошими продуктами, но их основной фокус, возможно, больше ориентирован на управление изображениями, совместное использование или редактирование, а не на простое средство просмотра.
Такие программы, как PhotoScape, Google Picasa, Windows Photo Gallery и Zoner Photo Studio Free, сами по себе являются хорошими продуктами, но их основной фокус, возможно, больше ориентирован на управление изображениями, совместное использование или редактирование, а не на простое средство просмотра.
Сравнение скорости процессоров (Intel и AMD)
Чем просматривать изображения на Windows 10: стандартная программа для фото
Содержание:
- Как включается программа для просмотра картинок Windows 10
- Как включить стандартный просмотрщик изображений Windows 10 с помощью PowerShell
- Возвращение просмотрщика фотографий при помощи Winaero Tweaker
- Как задать программу через панель управления
- Сторонние программы для просмотра изображений на компьютере Windows 10
- FastStone Image Viewer
- Carambis PhotoTrip
- STDU Viewer
- Imagine Viewer
- FastStone
- XnView
- IrfanView
- Picasa
- ACDSee
- Honeyview
- Выбор приложения для просмотра фотографий в параметрах
На операционной системе Windows 10 есть стандартное средство для просмотра изображений, фотографий. Оно установлено по умолчанию. В данной статье будут представлены основные нюансы просмотра картинок на Виндовс десять.
Оно установлено по умолчанию. В данной статье будут представлены основные нюансы просмотра картинок на Виндовс десять.
Как включается программа для просмотра картинок Windows 10
Стандартный режим, отвечающий за просмотр фото на данной версии операционной системы, обычно активен по умолчанию. Однако в некоторых ситуациях возникает потребность в его активации.
Внешний вид Windows 10
Эта процедура осуществляется по следующему алгоритму:
- Вызвать окно «Выполнить» посредством одновременного зажатия кнопочек «WIN+R».
- В строке «Открыть» прописать фразу «regedit» и тапнуть по ОК.
- Запустится окно «Редактор реестра» (reg). Здесь пользователю необходимо развернуть папку «Windows Photo Viewer», которая может находиться слева окна, и кликнуть по подразделу «FileAssociations» ПКМ. Это и есть Программа просмотра изображений Windows 10.
- Щёлкнуть правой клавишей мыши по свободному пространству в центральной части окна.
- В контекстном меню нажать по значению «Строковый параметр».
 Запустится окошко изменения строкового параметра.
Запустится окошко изменения строкового параметра. - В меню, которое удалось отобразить, пользователь должен будет вписать в строчке «Значение» команду «PhotoViewer.FileAssoc.jpg», а в строке «Параметр» слово «.jpg».
- Тапнуть по ОК.
Обратите внимание! После проделывания вышеуказанных манипуляций в реестре создастся запись, отвечающая за просмотр art. Теперь, кликнув дважды левой клавишей манипулятора по картинке, пользователь сможет запустить этот файл.
Стандартный PhotoViewer Windows 10
Как включить стандартный просмотрщик изображений Windows 10 с помощью PowerShell
Процесс выполнения поставленной задачи выглядит следующим образом:
- Перейти в меню «Пуск».
- В поисковой строке прописать название системной утилиты, предназначенной для выполнения команд, т.е. «Windows PowerShell».
- Кликнуть по названию отобразившейся программы правой кнопочкой манипулятора и открыть его от имени администратора во избежание проблем в дальнейшем.

- В окне средства прописать «If ( -Not ( Test-Path Registry::HKEY_CLASSES_Root\Applications\photoviewer.dl)){New-Item -path Registry::HKEY_Classes_ROOT\Applications\photoviewer.dll -ItemType RegistryKey -Force}
- If ( -Not ( Test-Path Registry::HKEY_CLASSES_ROOT\Applications\photoviewer.dll\shell)){New-Item -Path
- Registry::HKEY_CLASSES_root\Applications\photoviewer.dll\shell -ItemType RegistryKey -Force}
- If ( -Not ( Test-Path Registry::HKEY_CLASSES_ROOT\Applications\photoviewer.dll\shell\open)){New-Item -Path Registry::HKEY_CLASSES_ROOT\Applications\photoviewer.dll\shell\open -ItemType RegistryKey -Force}».
- Нажать на «Enter» и проверить, работает ли функция просмотра фото. Настройки по умолчанию всегда можно вернуть.
Чем открыть PDF файл на Windows 10 и других версиях ОС
В некоторых ситуациях для окончательного применения внесённых изменений может потребоваться перезагрузка компьютера. Также скачать Photo Viewer Windows 10 можно с сайта Microsoft.
Важно! Перезапуск стационарного компьютера или ноутбука можно осуществить из окна приложения PowerShell сразу же после включения просмотрщика.
Возвращение просмотрщика фотографий при помощи Winaero Tweaker
Чем открыть TIFF на андроиде — программы и онлайн-сервисы
Winaero Tweaker представляет собой системную утилиту, с помощью которой можно настроить внешний вид операционной системы Windows 10 на собственное усмотрение, а также включить некоторые функции. Активация средства, при помощи которого можно просматривать изображения, не является исключением.
Внешний вид Winaero Tweaker
Данный способ предполагает соблюдение простого алгоритма действий:
- Скачать программу с официального сайта разработчика.
- Распаковать скачанный архив в отдельную папку на рабочем столе и установить приложение, следуя простым инструкциям установщика.
- После загрузки софта пользователю потребуется согласиться с лицензионным соглашением, тапнув по клавише «I agree».

- Откроется основное меню программы на английском языке. Здесь необходимо просмотреть параметры в графе слева окна и пролистнуть до конца списка.
- Отыскать параметр «Activate Windows Photo View» и нажать а него ЛКМ. Главная информация отображается в центральной части окошка.
- После выполнения вышеуказанных манипуляций приложение автоматически запустит окно параметров операционной системы. Здесь пользователю надо будет перейти в раздел «Приложения по умолчанию».
- В центре окошка нажать по названию «Winaero Tweaker», которое располагается во вкладке «Просмотр фотографий».
- В представленном списке выбрать нужный формат простора фото и кликнуть по нему. Теперь все фотографии с рабочего стола будут открываться именно в этом формате.
Дополнительная информация! В представленном списке можно выбрать формат «jpeg», «png», «tiff» или «Zip».
Как задать программу через панель управления
Буфер обмена: как посмотреть на Windows 7
Процесс осуществления данной процедуры можно разделить на несколько этапов:
- Открыть меню «Пуск».

- Вбить в поиске команду «Панель управления».
- Найти раздел «Программы по умолчанию» и нажать на него один раз левой кнопочкой мышки.
- В новом окошке щёлкнуть по строчке «Задание программ по умолчанию».
- Запустится ещё один раздел «Приложения по умолчанию».
- Кликнуть по строке «Фотографии», используя ПКМ. Данная строка располагается во вкладке «Просмотр фотографий».
- В контекстном окошке выбрать значение «Всегда применять к изображениям» и закрыть окно.
Панель управления Виндовс 10
Сторонние программы для просмотра изображений на компьютере Windows 10
В глобальной сети можно отыскать софт с подобным назначением, заслуживающий внимания пользователя. Далее будут представлены самые популярные приложения, которые можно использовать в качестве просмотрщика фото на операционной системе Виндовс 10.
FastStone Image Viewer
Одна из самых распространённых программ, которая заслуживает быть на первом месте. Имеет несколько отличительных особенностей:
- Бесплатное скачивание с официального сайта разработчиков.

- Расширенный функционал. Присутствует собственный редактор, который позволяет накладывать на images различные эффекты.
- Возможность улучшать качество фотографии, делать слайд-шоу.
- Англоязычный интерфейс.
Обратите внимание! Обладателям слабых ПК лучше выбрать другое приложение для запуска фото, т.к. программа FastStone Image Viewer требовательна к техническим характеристикам компьютера.
Carambis PhotoTrip
Профессиональное приложение для работы с фотографиями. Выделяют следующие достоинства данного софта:
- Простой и понятный интерфейс.
- Обработка фотографий на усмотрение человека.
- Широчайший спектр возможностей, связанных с улучшением качества обрабатываемой картиночки.
- Русскоязычный интерфейс.
- Низкие системные требования к техническим характеристикам компьютера.
- Работа с несколькими форматами.
- Наличие бесплатной демоверсии.
- Использование технологии «Факс».

Интерфейс приложения Carambis PhotoTrip
STDU Viewer
Менее распространённый софт, который отлично справляется с возложенными функциями. Приложение можно использовать как для открытия и просмотра фоток, так и для чтения книг и прочей литературы. Программа может работать практически со всеми форматами, а также запускать файлы в интернете.
Imagine Viewer
Один из самых лучших редакторов фотографий, интерфейс которого прописан на английском языке. Однако, несмотря на это обстоятельство, проблем с использованием софта не возникает даже у людей, которые не сильны в английском. С помощью Imagine Viewer у пользователя ПК появляется возможность открывать фото различных форматов, переворачивать их на любой угол, обрабатывать, накладывать эффекты.
Важно! У Imagine Viewer отсутствует полноценная бесплатная версия на официальном сайте разработчика. Однако на сторонних сайтах её можно без проблем скачать в минимально короткие сроки. Однако есть шанс наткнуться на вирус.
FastStone
По своему принципу действия и функциональным возможностям программа во многом напоминает FastStone Image Viewer. Однако этот софт может работать и без подключения к интернету. Также запуск программы возможен в фоновом режиме.
XnView
У этой программы есть несколько отличительных особенностей:
- Русский язык интерфейса.
- Большие функциональные возможности. Здесь можно обрезать лишние детали на изображении, приближать или уменьшать масштаб, частоту обновления, менять яркость, контрастность, убирать фон и т.д.
- Возможность сразу же сохранить внесённые в picture изменения.
- Наличие инструкции, в которой содержатся основные правила использования софта.
- Возможность предпросмотра фото.
- Возможность печатать изменённые картинки.
Программа XnView
IrfanView
Данную программу возможно скачать только в англоязычном варианте оформления. Однако здесь присутствует большое количество функций и режимов работы с фотографией. Пользователь может создавать надписи под изображением, менять размер фото, улучшать качество посредством наложения определённых эффектов и т.д.
Пользователь может создавать надписи под изображением, менять размер фото, улучшать качество посредством наложения определённых эффектов и т.д.
Picasa
Очередной софт, который можно в минимально короткие сроки скачать и установить на операционную систему Windows 10. Из ключевых особенностей приложения можно выделить следующие моменты:
- Небольшой набор функций. Эта программа изначально разрабатывалась для новичков, которые только начинают работать с изображениями.
- Наличие встроенного редактора. Здесь собрано несколько эффектов, которые можно накладывать на готовую фотографию, тем самым преображая её.
- Возможность выставления света. В Picasa пользователь ПК может менять цвет на фото, самостоятельно задавать палитру цветов, меняя значения яркости, гаммы и контрастности.
- Регулярные уведомление о текущем состоянии работы программы.
- Наличие рекламных вставок, которые при желании можно отключить в настройках программного обеспечения.
Дополнительная информация! В Picasa пользователю стационарного компьютера или ноутбука не придётся долго искать нужный параметр. Программа автоматически предоставляет подсказки.
Программа автоматически предоставляет подсказки.
ACDSee
Профессиональная программа для работы с фотографиями, которая обладает большим набором функций и режимов. К примеру:
- Выставление освещения.
- Накладывание естественного фона.
- Возможность разворота фотографии на любой угол и работы с мелкими деталями посредством увеличения масштаба.
- Русскоязычный интерфейс.
- Наличие графика эффектов с левой стороны от центральной части окна.
Приложение ACDSee
Honeyview
Последняя из самых распространённых программ, предназначенных для обработки и просмотра картинок на операционной системе Виндовс десять. С помощью данного софта можно реализовать следующие возможности:
- Переворачивать картинки на заданный пользователем угол. Угол поворота задаётся в отдельной строке и может быть любым.
- Возможность приближения изображений.
- Работа с несколькими элементами одновременно.
- Изменение цвета, контрастности, яркости фотографии.

- Совмещение нескольких картиночек в единое целое.
Обратите внимание! Honeyview можно скачать с официального сайта разработчиков в интернете в полноценной бесплатной версии.
Выбор приложения для просмотра фотографий в параметрах
В параметрах операционной системы Windows 10 можно найти несколько средств, позволяющих просматривать изображения. Для выбора средства необходимо сделать следующее:
- Зайти в окно параметров системы и перейти во вкладку «Простор изображений» по рассмотренной выше схеме.
- Здесь будет представлено несколько программ с подобным назначением, которые в данный момент установлены на компьютере пользователя. Например, Paint. Его также можно активировать по умолчанию.
- Рекомендуется выбирать «Стандартное средство для простора фотографий Windows» с пометкой «Home».
Программа Honeyview
Таким образом, каждый метод просмотра изображений на Windows 10 уникален по-своему. Информация, представленная в данной статье, позволяет понять, как осуществляется просмотр изображений Windows 10.
Автор:
Сергей Алдонин
Знакомство со средством просмотра фотографий Windows и его восстановление в Win 10
- Миниинструмент
- Вики-библиотека MiniTool
- Введение в средство просмотра фотографий Windows и возвращение в Win 10
Знакомство со средством просмотра фотографий Windows
Средство просмотра фотографий Windows раньше называлось средством просмотра изображений и факсов Windows и используется в качестве средства просмотра изображений, входящего в состав операционных систем семейства Windows NT.
Совет: Если вы случайно удалили изображения или другие файлы, вы можете восстановить их с помощью программы MiniTool.
Впервые он появился в Windows XP и Windows Server 2003, но затем был временно заменен Windows Photo Gallery в Windows Vista. После этого он снова появляется в Windows 7.
И теперь средство просмотра фотографий Windows заменено приложением универсальной платформы Windows под названием «Фотографии» в Windows 10, но вы также можете вернуть его с помощью реестра.
Вы можете использовать Windows Photo Viewer для отображения отдельных фотографий, показа всех фотографий в папке в виде слайд-шоу, печати их напрямую или через онлайн-службу печати, отправки их по электронной почте или записи на диск, изменения ориентации их в 9шаг 0°.
Windows Photo Viewer позволяет просматривать изображения в форматах файлов PNG, GIF, BMP, ICO, JPEG XR (ранее HD Photo) и TIFF.
Совет: Если вы хотите узнать больше о форматах файлов фотографий, вы можете прочитать этот пост — Введение в изображения и некоторые популярные форматы изображений.
Средство просмотра фотографий Windows VS Средство просмотра изображений и факсов Windows
- Средство просмотра фотографий Windows изменило графический интерфейс пользователя по сравнению со средством просмотра изображений и факсов Windows.

- Средство просмотра фотографий Windows принимает компонент Windows Imaging Component (WIC) и использует модель драйвера дисплея Windows, а средство просмотра изображений и факсов Windows использует GDI+.
- И средство просмотра фотографий Windows, и средство просмотра изображений и факсов Windows поддерживают файлы GIF, но средство просмотра фотографий Windows показывает только первый кадр.
- Средство просмотра изображений и факсов Windows могло просматривать многостраничные файлы TIFF (за исключением файлов, сжатых с помощью JPEG) и аннотировать файлы TIFF, в то время как средство просмотра фотографий Windows добавило поддержку профилей ICC и формата файлов JPEG XR.
Как вернуть средство просмотра фотографий Windows в Windows 10?
Если вы хотите вернуть средство просмотра фотографий Windows в Windows 10, способ зависит от того, была ли ваша система обновлена с Windows 7/8/8.1 до Windows 10 или вы хотите установить средство просмотра фотографий Windows с нуля в Windows 10.
Система обновлена с Windows 7/8/8.1 до Windows 10
Если вы обновите свою систему с Windows 7/8/8.1 до Windows 10, вернуть Windows Photo Viewer очень просто. Теперь следуйте инструкциям ниже, чтобы вернуть его.
Шаг 1: Нажмите одновременно клавиши Win и I , чтобы открыть Настройки .
Шаг 2. Щелкните Система , а затем щелкните Приложения по умолчанию .
Шаг 3: Вы можете найти текущую программу просмотра фотографий по умолчанию (вероятно, новое приложение для фотографий) в разделе Программа просмотра фотографий . Затем щелкните его, чтобы увидеть список параметров нового средства просмотра фотографий по умолчанию.
Шаг 4: Выберите Windows Photo Viewer и выйдите из Настройки .
После выполнения этих шагов вы можете просматривать свои фотографии в средстве просмотра фотографий Windows Windows 10.
Установить средство просмотра фотографий Windows в Windows 10 с нуля
Если вы выполняете чистую установку Windows 10 или покупаете компьютер с Windows 10, то это довольно сложно, потому что вы вообще не можете получить доступ к Photo Viewer.
Но, к счастью, Windows Photo Viewer все еще на вашем компьютере. Он просто скрыт, и вам нужно внести некоторые изменения в реестр, чтобы он отображался.
Вы должны заметить, что реестр Windows очень важен, и любая ошибка, которую вы сделаете при редактировании реестра, может стать фатальной ошибкой для вашего компьютера. Поэтому я настоятельно рекомендую заранее сделать резервную копию важных файлов и реестра.
Внимательно следуйте инструкциям шаг за шагом:
Шаг 1: Скопируйте код из сообщения Эдвина на TenForums в блокнот , а затем сохраните его как файл REG (вы можете назвать его по своему усмотрению).
Шаг 2. Дважды щелкните значок REG , чтобы объединить его с реестром Windows. Щелкните User Account Control и несколько других окон, чтобы разрешить файлу вносить изменения в реестр.
Щелкните User Account Control и несколько других окон, чтобы разрешить файлу вносить изменения в реестр.
Шаг 3: Теперь вы можете просмотреть Windows Photo Viewer, а затем установить его в качестве программы по умолчанию для различных файлов изображений. Перейдите к Панель управления > установите Вид: Маленькие значки > Программы по умолчанию > Установите программы по умолчанию .
Шаг 4: Найдите Средство просмотра фотографий Windows в списке программ, а затем щелкните его, чтобы выбрать Установить эту программу по умолчанию .
После выполнения этих шагов вы можете вернуть средство просмотра фотографий Windows в Windows 10.
Из этого поста вы можете узнать, что такое средство просмотра фотографий Windows, и сравнить его со средством просмотра изображений и факсов Windows. Кроме того, вы можете узнать, как вернуть Windows Photo Viewer в Windows 10.
- Твиттер
- Линкедин
- Реддит
FastPictureViewer — Загрузить
Обзор Softonic
Минималистичный просмотрщик фотографий для быстрого просмотра папок с изображениями
Если вы устали от собственного средства просмотра изображений Windows и хотите использовать другой инструмент для просмотра фотографий, не ищите дальше. Мы нашли это для вас: FastPictureViewer.
FastPictureViewer — это быстрое и простое средство просмотра фотографий, которое позволяет очень просто сканировать содержимое целой папки с фотографиями. Вы можете перемещаться по изображениям с помощью множества различных комбинаций клавиш (клавиши со стрелками, клавиши + и –, клавиши страницы вверх и вниз), а также колесика мыши. Кроме того, кнопки мыши можно настроить для быстрого увеличения фотографии.
FastPictureViewer работает только с форматами фотографий JPG и HD, а также поддерживает рейтинги XMP, совместимые с популярными инструментами обработки фотографий, такими как Adobe Lightroom.
Тем не менее, не ожидайте найти много других функций в этой программе. FastPictureViewer не включает в себя все навороты, которые можно ожидать от средства просмотра изображений. Я бы сказал, что FastPictureViewer специально предназначен для пользователей, которым просто нужен инструмент для быстрого просмотра фотографий и выбора тех, которые нуждаются в дальнейшем редактировании.
Программа имеет гладкий, темный интерфейс с минималистичным дизайном, который позволяет сосредоточить все внимание на самой фотографии.
FastPictureViewer — это привлекательная и простая программа для просмотра фотографий, которая в основном ориентирована на просмотр больших коллекций изображений и не содержит никаких дополнительных инструментов, подобных тем, которые вы найдете в аналогичных приложениях.
Выбираемый пользователем цвет фона. Установщик теперь запоминает настройки функций при обновлении.
Изменения
Авторский обзор
FastPictureViewer — это небольшое и очень быстрое приложение, настолько простое, что его назначение может быть не сразу очевидно. Как минималистичный просмотрщик изображений, программа оптимизирована для выполнения только одной задачи: просматривать целые папки с цифровыми фотографиями за максимально короткое время, позволяя при этом быстро проверять резкость, мгновенно переключаясь на 100% просмотр и позволяя одним щелчком быстро копирование хранителей в предустановленную папку и оценка/маркировка Adobe XMP одним нажатием клавиши. Вот об этом. Конечно, FastPictureViewer также можно использовать для быстрого просмотра, оценки или маркировки существующей коллекции изображений, но он не предлагает никаких функций редактирования, улучшения или каталогизации изображений.
Как минималистичный просмотрщик изображений, программа оптимизирована для выполнения только одной задачи: просматривать целые папки с цифровыми фотографиями за максимально короткое время, позволяя при этом быстро проверять резкость, мгновенно переключаясь на 100% просмотр и позволяя одним щелчком быстро копирование хранителей в предустановленную папку и оценка/маркировка Adobe XMP одним нажатием клавиши. Вот об этом. Конечно, FastPictureViewer также можно использовать для быстрого просмотра, оценки или маркировки существующей коллекции изображений, но он не предлагает никаких функций редактирования, улучшения или каталогизации изображений.
Бесплатная пробная версия Home Basic начального уровня поддерживает JPEG и новый формат файлов изображений Microsoft HD Photo (*.hdp, *.wdp), а также метаданные Adobe XMP для оценок и меток во встроенных и/или форма файла sidecar и аппаратное ускорение DirectX на некоторых графических картах.
ПЛЮСЫ
- Привлекательный интерфейс
- Очень быстрый просмотр всей коллекции фотографий
ПРОТИВ
- Поддерживает только формат JPG
- Не включает никаких дополнительных инструментов
Программа доступна на других языках.
 indir [TR]
indir [TR]
9 0003 Download do FastPictureViewer [PT]
Реклама
Реклама
Популярные загрузки Фотография для Windows
Adobe Photoshop CC
Комплексный инструмент для редактирования изображений для Windows
PhotoScape
Достойная альтернатива Photoshop
Adobe Photoshop Express для Windows 10
Легкий инструмент для редактирования от Adobe!
Adobe Illustrator CC
Создавайте потрясающую векторную графику на ПК с Windows
Adobe Photoshop 7.
 0.1 Update
0.1 UpdateПростой способ обновить Adobe Photoshop!
Реклама
Альтернативы FastPictureViewer
Imagine Picture Viewer
Бесплатная программа для просмотра и редактирования фотографий
FastPictureViewer Codec Pack
Пакет кодеков для более чем 40 форматов изображений
FastStone Image Viewer
Мощный бесплатный просмотр изображений пакет с дополнительными возможностями редактирования
Полноэкранный просмотрщик фотографий
Высококачественная программа для просмотра изображений с высоким разрешением.
123 Средство просмотра фотографий
Простое средство просмотра фотографий с удобным интерфейсом
Средство просмотра фотографий
Средство просмотра фотографий, альбомов, редактирования и показа анимированных слайд-шоу фотографий из альбома
Реклама
Узнать больше
- 9005 0 Black Bird Image Optimizer
Упростите оптимизацию изображений
FocusOn Image Viewer
Бесплатная программа для Windows от Pintosoft
ACDSee Photo Studio Ultimate 2022
Получите изображение с помощью ACDSee Photo Studio
MagicaVoxel
Создавайте сияющие воксели как по волшебству, легко и свободно.

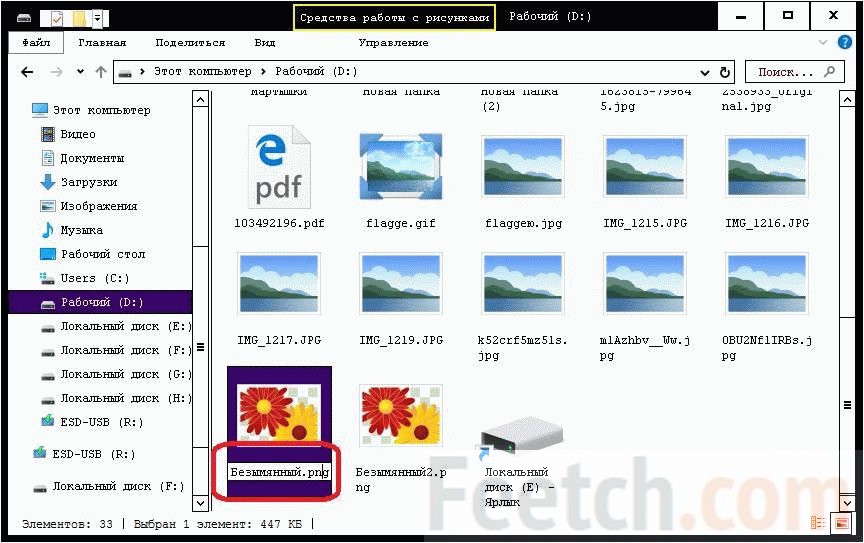 Запустится окошко изменения строкового параметра.
Запустится окошко изменения строкового параметра.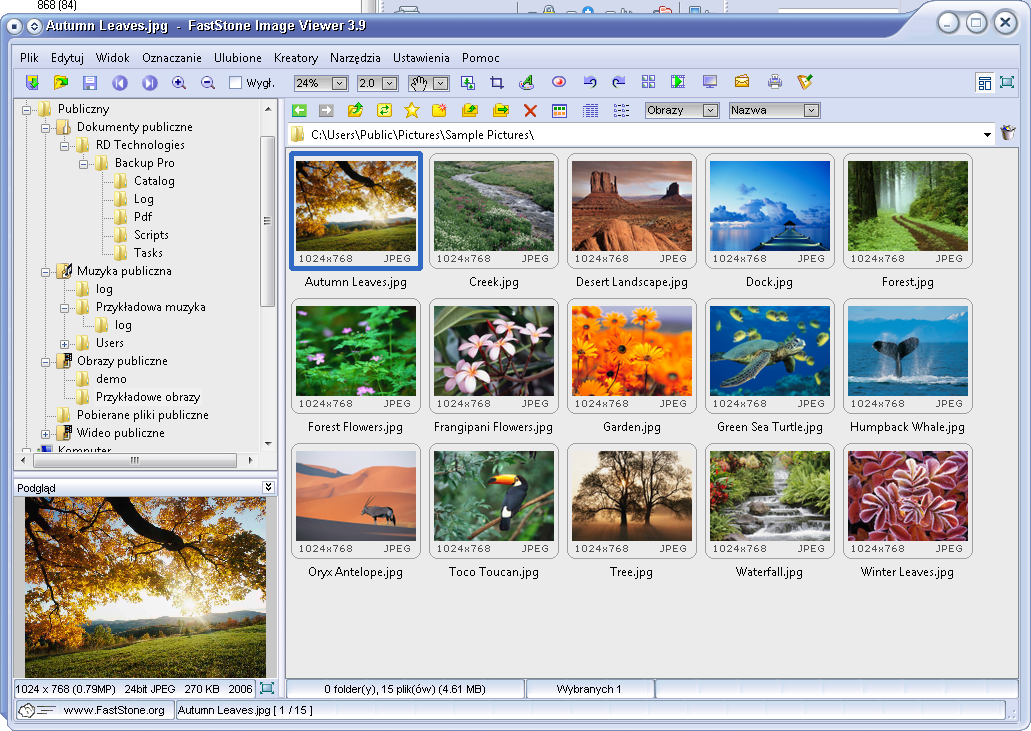






 0.1 Update
0.1 Update