Проверить браузер на вирусы: Как проверить браузер google chrome на вирусы?
Как удалить вирус из Google Chrome — OldVersions.INFO
Хром по праву считается одним из самых надежных и безопасных браузеров, но и в нем есть уязвимости. Несмотря на то, что разработчики постоянно повышают уровень безопасности браузера, количество потенциальных угроз не уменьшается – новые вирусы продолжают появляться. И подхватить вирус довольно легко, вы этого можете даже не заметить. Например, вы зашли на незнакомый сайт, кликнули по ссылке и скачали неизвестный файл. В результате браузер начинает работать некорректно, что представляет опасность для устройства и ваших персональных данных.
Содержание
- Симптомы заражения вирусами
- Как удалить вирус
- Проверка и удаление расширений
- Встроенный сканер вирусов
- Проверка системы антивирусником
- Избавляемся от рекламного вируса
- Проверка hosts
Симптомы заражения вирусами
Большинство современных вирусов маскируются под безобидные программы и процессы, поэтому их бывает сложно распознать. Влияние вредоносных программ может быть очень разным – например, из-за вируса браузер начинает тормозить и зависать, в нем появляется огромное количество рекламы, сбиваются настройки, не работают нужные функции.
Влияние вредоносных программ может быть очень разным – например, из-за вируса браузер начинает тормозить и зависать, в нем появляется огромное количество рекламы, сбиваются настройки, не работают нужные функции.
Осознание того, что проблема в вирусе, приходит далеко не сразу. Многие пользователи сначала начинают искать причину в своих действиях или в обновлениях браузера.
В итоге с момента заражения до обнаружения вируса может пройти много времени, в течение которого работа с Хромом будет значительно усложнена. Чем позже вы обнаружите вредоносную программу, тем более значительный вред она может принести. Поэтому очень важно сделать все возможное, чтобы обнаружить вирус максимально быстро.
Вирусы в Гугл Хром
Первые признаки наличия вируса – странное поведение Хрома, самовольное открытие вкладок, переадресация и резкий рост количества рекламы. Любая из этих проблем является веским поводом для проведения проверки.
Симптомы заражения могут выглядеть следующим образом:
- хром сильно тормозит, при этом на устройстве нет серьезных дополнительных нагрузок;
- появляются всплывающие окна и новые вкладки, которые невозможно закрыть;
- произвольно и незаметно открываются вкладки и окна, которые видны только после закрытия основного окна браузера;
- реклама появляется на тех сайтах, где ее раньше не было;
- появляются уведомления с текстом об угрозах – например, о приближающейся блокировке в связи с истечением срока использования браузера;
- меняется стартовая страница и поисковик, хотя вы не меняли настройки;
- появляются расширения, которые вы не устанавливали;
- появляются рекламные объявления, хотя раньше с ними успешно справлялся сам Хром или расширения типа AdBlock;
- появляется адалт-контент вне зависимости от того, искали вы его ранее или нет;
- появляется требование подтверждения регистрации, что может сопровождаться запросом отправки сообщения на указанный номер;
- происходит подмена ссылок на привычные сайты;
- блокируется доступ на личные страницы, что часто сопровождается требованием перейти по какой-то ссылке.

Это далеко не полный перечь проблем, с которыми вы можете столкнуться из-за вируса. Все они мешают работе браузера и представляют большую опасность для всей системы.
Если вам кажется, что браузер работает странно – стоит провести проверку на наличие угроз, чтобы вовремя убрать вирус в гугл хроме. Это тот случай, когда лучше немного перестраховаться, чем потом решать проблемы, устроенные вредоносной программой. Пока вирус не будет удален, работу с браузером продолжать не рекомендуется, т.к. с каждым днем растет риск для всей системы.
Как удалить вирус
Лучший результат дает комплексное применение разных методов:
- проверка расширений;
- использование внутреннего сканера Хрома;
- использование антивирусных программ и утилит;
- проверка файла hosts.
Если вы не знаете, как удалить вирус в браузере Гугл Хром, какой способ будет оптимальным в вашем случае – применяйте все способы по очереди.
Проверка и удаление расширений
Расширения – это удобные инструменты, позволяющие делать чуть больше, чем предусмотрено стандартным функционалом Хрома. Они легко скачиваются, но вместе с ними на устройство может попасть вирус.
Они легко скачиваются, но вместе с ними на устройство может попасть вирус.
Само расширение может содержать вирус, и это останется незамеченным. Опасность заключается в том, что вы можете вообще не подозревать о некоторых плагинах, так как ими «руководит» вирус.
Проверка расширений в Google Chrome
Для перепроверки расширений нужно выполнить следующие действия:
- открыть браузер;
- вызвать меню, нажав значок с тремя точками вверху справа;
- в этом меню выбрать «Дополнительные инструменты»;
- открыть раздел «Расширения».
Здесь видны все расширения, установленные в вашем браузере. Внимательно изучите список и удалите все расширения, которые не нужны – это делается нажатием на кнопку «Удалить». В этом списке могут обнаружиться и расширения, которые вы вообще не устанавливали – их тоже нужно удалить.
После анализа и ручной очистки списка перезапускаем браузер – в большинстве случаев это помогает решить проблему с вирусами и обилием рекламы.
Список расширений стоит проверять регулярно, чтобы вовремя выявлять и удалять нежелательные и потенциально опасные продукты. В некоторых случаях проблемными могут оказаться могут оказаться даже те расширения, которыми вы давно пользуетесь – как правило, на них подозрение падает в последнюю очередь. Например, если для проверки какой-то проблемы требуется поочередно отключать сомнительные расширения, самые «старые» могут остаться нетронутыми.
Логика проста – пользователь полагает, что эти приложения были установлены давно, они полезны, с ними никогда не было сложностей, значит, и сейчас проблему строит искать в другом месте. На практике же все бывает иначе – расширение может измениться в любой момент по разным причинам (например, появился другой владелец, который планирует использовать приложение иначе). Потенциально любое расширение может после установки стать опасным, поэтому лишние продукты вообще не стоит скачивать без необходимости.
Для проверки безопасности расширений можно воспользоваться специальным инструментом Хрома, который так и называется – Проверка безопасности.
Также этот инструмент проверяет надежность паролей, наличие свежих обновлений Хрома и безопасность просмотра сайтов.
Для запуска проверки безопасности действуем так:
- открываем Хром;
- левой кнопкой мыши жмем на значок с тремя точками, расположенный вверху справа;
- в появившемся меню выбираем «Настройки»;
- на открывшейся странице в меню слева выбираем пункт «Проверка безопасности»;
- на этой странице находим раздел «Проверка безопасности» и жмем «Выполнить проверку».
Процесс обычно занимает несколько секунд. Если по результатам проверки будут выявлены проблемы – система об этом сообщит и предложит посмотреть потенциально опасные расширения, скомпрометированные пароли и пр.
Также у Хрома есть встроенный алгоритм, предупреждающий об опасности. Проблемные расширения маркируются надписью «Потенциально опасное расширение». А иногда может появиться надпись «Не удалось проверить подлинность расширения, возможно, оно было установлено без вашего ведома».
Таким расширениям нужно уделить особое внимание и сразу их удалять, если они устанавливались автоматически. Если вы видите сообщение «Расширения отключены» – это значит, что браузером было заблокировано одно или несколько расширений для защиты ваших данных. В Хроме предусмотрено отключение расширений, которые установлены не из Интернет-магазина Chrome.
Встроенный сканер вирусов
Сначала нужно запустить проверку Хрома собственным встроенным антивирусом. Для этого действуем так:
- открываем Хром;
- жмем на кнопку с тремя точками, которая находится вверху справа;
- открываем пункт «Настройки»;
- находим раздел Дополнительные, открываем его;
- находим пункт «Сброс настроек и удаление вредоносного ПО»;
- Здесь выбираем «Удалить вредоносное ПО с компьютера».
Встроенный сканер вирусов в Google Chrome
Далее запускаем сканирование и удаляем все найденные угрозы. Потом выполняем перезапуск Хрома – после этого его корректная работа должна быть восстановлена.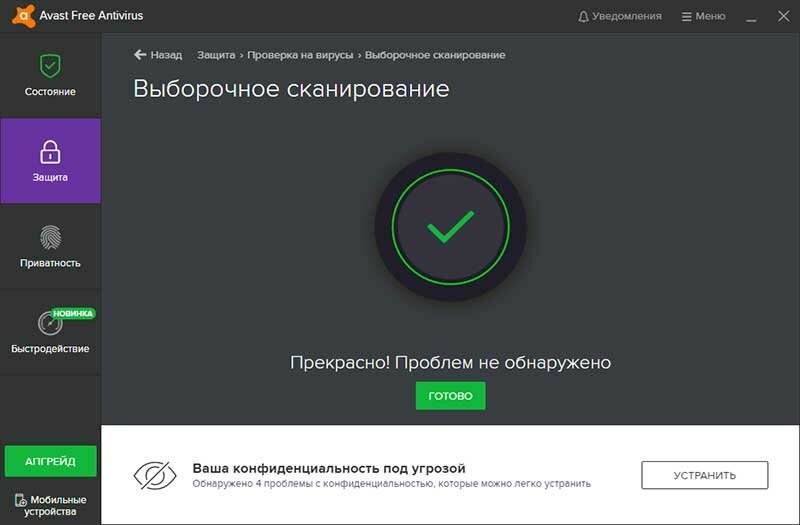
Дополнительно можно выполнить еще одну проверку: скопировать в адресную строку chrome://settings/cleanup. В открывшемся окне жмем кнопку «Найти» – и браузер ищет вредоносное ПО на вашем компьютере.
Этот инструмент ищет только те программы и компоненты, которые могут мешать работе браузера. То есть это не антивирус, а просто функция для оперативной проверки.
Проверка системы антивирусником
Если у вас есть установленный антивирус – Касперский, НОД, Аваст, неважно какой – запустите сканирование. Если у вас его нет – нужно им обзавестись.
Можно воспользоваться бесплатными антивирусными программами вроде ESET Online Scanner и Dr.Web CureIt!
Они не конфликтуют с установленным на компьютере антивирусным ПО (если таковое есть) и могут использоваться параллельно с ним. Более того, Dr.Web CureIt! даже не требует установки.
Избавляемся от рекламного вируса
Аdware – это тип рекламного ПО, которое попадает в систему так же, как вирус, хотя антивирусник может его не распознать. Таких программ очень много, они часто скачиваются «комплектом» с какими-то продуктами, которые вам действительно нужны. В первую очередь, это касается бесплатных программ, скачиваемых с непроверенных ресурсов – с ними очень часто на ПК могут попасть не только разновидности adware, но и более опасные вирусы.
Таких программ очень много, они часто скачиваются «комплектом» с какими-то продуктами, которые вам действительно нужны. В первую очередь, это касается бесплатных программ, скачиваемых с непроверенных ресурсов – с ними очень часто на ПК могут попасть не только разновидности adware, но и более опасные вирусы.
Самый раздражающий тип такой рекламы – всплывающие окна, которые появляются с определенной периодичностью. Более того, они могут возникать даже при закрытом браузере, при этом антивирус проблему не обнаруживает.
Для решения проблемы с навязчивой рекламой нужно проверить расширения, запустить встроенный сканер вирусов – иногда этого бывает достаточно, чтобы обнаружить рекламный вирус в Google Chrome.
Также стоит скачать программу AdwCleaner, которая создана специально для очистки системы от всплывающих окон и баннеров.
Программа бесплатная, ее нужно просто скачать, установить и запустить сканирование. После завершения проверки все обнаруженные Аdware программы нужно удалить.
Проверка hosts
Проверка корректности файла hosts – финальный этап обследования системы.
Файл hosts отвечает за преобразование символьных имен в IP-адреса и наоборот. Например, google.com преобразовывается 173.194.112.98. С помощью этого системного файла компьютер преобразует буквенное значение в числовое – и благодаря этому вы падаете на нужный сайт.
Некоторые вирусы направлены на поражение файла hosts, в результате чего в нем появляются лишние строки – и из-за этого пользователь вместо нужного сайта попадает на мошеннический аналог. Иногда по внешнему виду настоящий сайт почти невозможно отличить от подделки, но некоторые моменты должны насторожить – например, ресурс запрашивает персональные данные, информацию о банковских картах, просит совершить какие-то нетипичные действия.
Во всех версиях Windows файл находится по адресу C:WindowsSystem32driversetchosts
Чтобы посмотреть содержимое файла hosts, копируем этот адрес прямо в адресную строку браузера.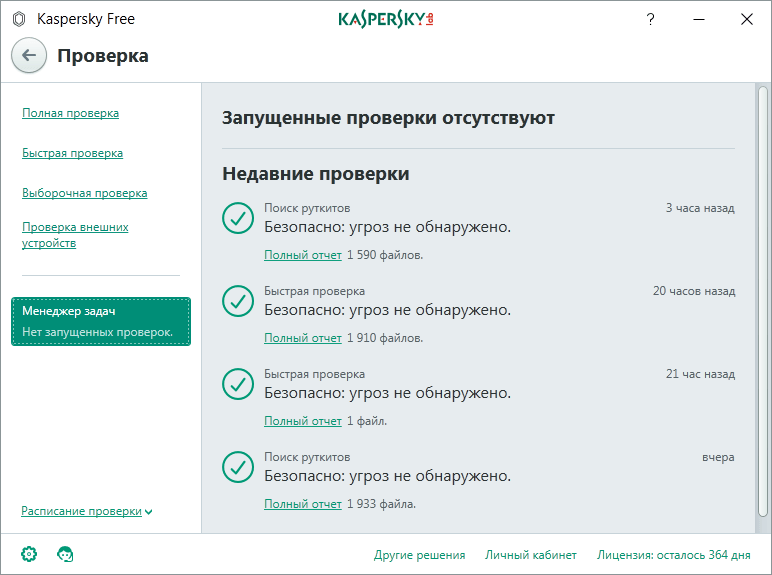 Если после строчки «# 127.0.0.1 localhost» больше ничего не написано – всё в порядке. Если же написано, то надо лишнее удалить. Прямо в браузере сделать это не получится:
Если после строчки «# 127.0.0.1 localhost» больше ничего не написано – всё в порядке. Если же написано, то надо лишнее удалить. Прямо в браузере сделать это не получится:
- открываем Проводник комбинацией Win + E, где Win – это кнопка с эмблемой Windows;
- в строку «Быстрый доступ» вставляем этот адрес;
- «Каким образом вы хотите открыть этот файл?» – выбираем Блокнот.
Как должен выглядеть файл hosts
Просто стираем всё лишнее и сохраняем файл.
Также можно прибегнуть к помощью утилиты AVZ:
- скачиваем и распаковываем ее;
- запускаем avz.exe.
- в открывшемся окне выбираем «Файл», далее – «Восстановление системы»;
- в списке «Восстановление настроек системы» выбираем пункт № 13 «Очистка файла hosts», ставим возле него галочку;
- подтверждаем действие.
После этого системный файл будет очищен от ненужных адресов.
Дополнительно рекомендуется выполнить еще одну процедуру с помощью AVZ программы для проверки скрытых маршрутов, в которых могут остаться команды перенаправления на мошеннические сайты.
Для этого действуем так:
- снова открываем окно программы,
- открываем «Файл», затем – «Восстановление системы»;
- в этом списке выбираем пункт №20 «Настройки TCP/IP:Удаление статических маршрутов»;
- подтверждаем действие.
После выполнения этих действий вас перестанет перенаправлять на непонятные сайты.
Как проверить браузер Яндекс на вирусы
Проверить браузер Яндекс на вирусы и убрать надоедливую рекламу можно с помощью трех способов: используя антивирусное ПО, вручную удаляя вредоносные расширения и заменяя параметры запуска у веб-обозревателя. Рассмотрим каждый метод диагностики по отдельности, следуя инструкциям с изображениями.
Содержание
- Способ 1. Использование антивирусного ПО
- Способ 2. Отключение вредоносных расширений в Яндекс Браузере
- Способ 3. Замена параметров запуска у Яндекс Браузера.
Способ 1. Использование антивирусного ПО
Легче всего удалить вирусы в Яндекс Браузере с помощью антивирусов. Они выполняют две функции:
Они выполняют две функции:
- нахождение вредоносного ПО;
- деинсталляция вирусов.
В качестве примера будет продемонстрирована работа Malwarebytes.
Переходим по ссылке на официальный сайт антивируса. Нажимаем на «Бесплатная загрузка».
Открываем скачанный файл и нажимаем на «Установить».
Если требуется провести установку в конкретную папку или отключить создание ярлыка на рабочем столе – нажимаем на «Расширенные настройки» и отмечаем нужные параметры.
После окончания установки заходим в Malwarebytes и нажимаем на кнопку «Проверка». Откроется окно диагностики ПК. Ждем пока проверка на вирусы не окончится.
По окончанию процесса Malwarebytes пришлет оповещение. Нажимаем на «Просмотреть результаты проверки».
Если вредоносное ПО было обнаружено – жмем на «Карантин». Файлы больше не действуют. Жмем «Готово» и переходим к удалению вирусов. Нажимаем на окно «История обнаружений», содержащее зараженные файлы.
Жмем «Готово» и переходим к удалению вирусов. Нажимаем на окно «История обнаружений», содержащее зараженные файлы.
Открывается карантин. Нажимаем на галочку, выделяющую все вирусы и на кнопку «Удалить». Проверяем Яндекс Браузер на наличие нежелательной рекламы. После удаления она будет отсутствовать на веб-страницах и не появляться в виде новых вкладок.
Способ 2. Отключение вредоносных расширений в Яндекс Браузере
Почистить Яндекс Браузер от рекламы и вирусов можно с помощью удаления вредоносных расширений. Часто они скрываются под маской VPN или других вспомогательных элементов.
Нажимаем на кнопку с тремя черточками и выбираем меню «Дополнения».
Находим расширение, вызывающее подозрение. Жмем на кнопку для его отключения. Дополнение больше не будет показывать нежелательную рекламу и мешать работе в Яндекс Браузере.
В расширениях можно включить блокировщики рекламы, работающие в автоматическом режиме и на постоянное основе.
Для этого включите нужные дополнения, они установятся в браузере.
Способ 3. Замена параметров запуска у Яндекс Браузера.
Ярлык приложения позволяет приписать к браузеру параметры, меняющие его запуск. С помощью них злоумышленники запускают вредоносные файлы, отображающие рекламные баннеры. Очистить браузер от вируса можно поменяв настройки запуска Яндекс Браузера.
Нажимаем правой кнопкой мыши по ярлыку и выбираем параметр «Свойства». Находим поле «Объект». Оно должно заканчиваться на «browser.exe»
Если данные заканчиваются на —profile-directory=»название профиля «, это не вирус. Атрибут позволяет делить страницы на профили и не является вредоносным ПО.
Если поле «Объект» содержит в конце другое значение, к примеру, как «ads-chrome.bat», удаляем ярлык и создаем новый. Находим папку с браузером, используя путь: C: \Users\Имя_пользователя\AppData\Local\Yandex\YandexBrowser\Application.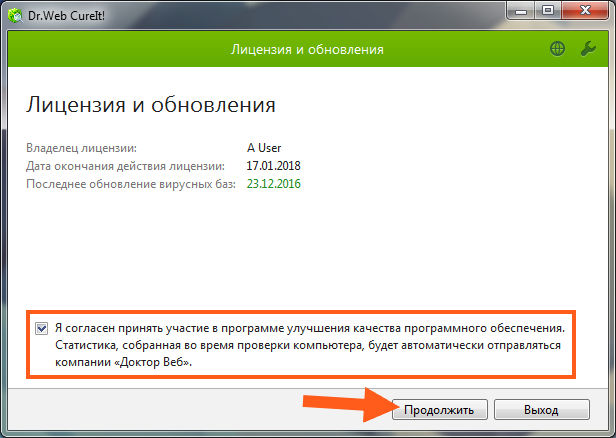
При установке Яндекс Браузера можно выбрать другой диск. В зависимости от него будет меняться директория нахождения и соответственно, указываемый путь папки веб-обозревателя.
Кликаем правой кнопкой мыши по Browser.exe и выбираем пункт «Создать ярлык», предварительно удалив измененную вирусом вариацию. Переименовываем ярлык и ставим его на место удаленного. Запускаем через него Яндекс Браузер и проверяем наличие рекламных баннеров.
Домашняя страница запустилась по нужному адресу и не показала признаков наличия вредоносного программного обеспечения.
Проверка на вирусы и очистка от рекламы Яндекс Браузера обязательна для поддержания стабильной работы персонального компьютера. Избавление от вредоносного ПО ускорит работу средства для просмотра веб-страниц и уменьшит риск потери данных системы.
Способы одинаково эффективны на любой версии Яндекс Браузера и на всех операционных системах Windows.
Обнаружение и удаление вируса Chrome.exe
All About Cookies — это независимый веб-сайт, поддерживаемый рекламой. Некоторые из предложений, которые появляются на этом
site принадлежат сторонним рекламодателям, от которых All About Cookies получает компенсацию. Эта компенсация
может повлиять на то, как и где продукты отображаются на этом сайте (включая, например, порядок, в котором они
появляться).
All About Cookies не включает все финансовые или кредитные предложения, которые могут быть доступны потребителям, а также
делать
мы включаем все компании или все доступные продукты. Информация актуальна на дату публикации и
имеет
не были предоставлены или одобрены рекламодателем.
Закрыть
Редакция All About Cookies стремится предоставить точную, подробную информацию и обзоры, чтобы помочь
Вы, наш читатель, уверенно принимаете решения о конфиденциальности в Интернете. Вот что вы можете ожидать от нас:
- All About Cookies зарабатывает деньги, когда вы переходите по ссылкам на нашем сайте к некоторым продуктам и предложениям, которые
мы упоминаем. Эти партнерские отношения не влияют на наши мнения или рекомендации. Узнайте больше о том, как мы
Эти партнерские отношения не влияют на наши мнения или рекомендации. Узнайте больше о том, как мы
Зарабатывать. - Партнеры не могут просматривать или запрашивать изменения в нашем контенте, за исключением соображений соответствия.
- Мы стремимся к тому, чтобы вся информация на нашем сайте была актуальной и точной на дату публикации, но мы
не может гарантировать, что мы ничего не пропустили. Вы обязаны перепроверить всю информацию
прежде чем принимать какое-либо решение. Если вы заметили что-то, что выглядит неправильно, сообщите нам об этом.
Закрыть
На работе, в школе и на отдыхе люди используют браузер Chrome, потому что он подключается к их учетным записям Google. Дети используют его с Google Classroom. Люди используют его для работы, когда их компании используют Google Workspace. Он создан для скорости, поэтому пользователям он нравится.
К сожалению, из-за киберпреступников у нас не может быть хороших вещей. Чтобы скрыть свое вредоносное ПО, они создали вирус Chrome. exe, также известный как троян Poweliks. Поскольку вредоносное ПО выглядит как настоящее приложение, вы не понимаете, что ваше устройство заражено.
exe, также известный как троян Poweliks. Поскольку вредоносное ПО выглядит как настоящее приложение, вы не понимаете, что ваше устройство заражено.
Этот тип вредоносного ПО представляет собой киберпреступную версию Оби-Вана Кеноби, говорящего штурмовикам: «Это не те дроиды, которых вы ищете». Вы можете увидеть процесс Chrome.exe в диспетчере задач, если используете браузер Chrome. Между тем, запущенный Chrome.exe — это вредоносное ПО, которое вы хотите удалить.
Чтобы удалить вредоносные программы Chrome, такие как троян Poweliks, вам следует установить антивирус, который сканирует ваше устройство и помещает зараженный процесс в карантин. Продолжайте читать наше руководство по удалению вируса Chrome.exe, чтобы получить пошаговые инструкции.
В этой статье
Что такое вирус Chrome.exe?
Как идентифицировать вирус Chrome.exe
Как удалить вирус Chrome.exe
Как избежать вредоносных программ
Часто задаваемые вопросы о Chrome.exe
Итог
Что такое вирус Chrome.
 exe?
exe?
Вирус Chrome.exe, или троян Poweliks, представляет собой троянскую вредоносную программу, которая маскируется под законную компьютерную программу, чтобы избежать обнаружения. «.exe» означает, что это исполняемый файл. Когда кто-то щелкает файл, он дает компьютеру инструкции о том, что делать дальше.
Когда пользователь щелкает файл, чтобы открыть его, он запускает ряд действий:
- Загрузчик Poweliks устанавливается на устройство.
- В реестре Microsoft Windows хранится файл под именем Chrome.exe.
- Программа установки удаляет себя.
Поскольку вредоносное ПО, замаскированное под Google Chrome, устанавливается в реестр Windows, а не на жесткий диск, антивирусным инструментам трудно его обнаружить.
После установки вирус может:
- Читайте ваши электронные письма
- Доступ к контактам телефона
- Установление соединений со скрытыми веб-сайтами
- Создание, изменение или удаление файлов или процессов
- Сбор и отправка системной информации
- Мошенничество с кликами или многократные клики по рекламным объявлениям для увеличения дохода
- Загрузка дополнительных вредоносных программ
- Быть под контролем киберпреступника
Как определить вирус Chrome.
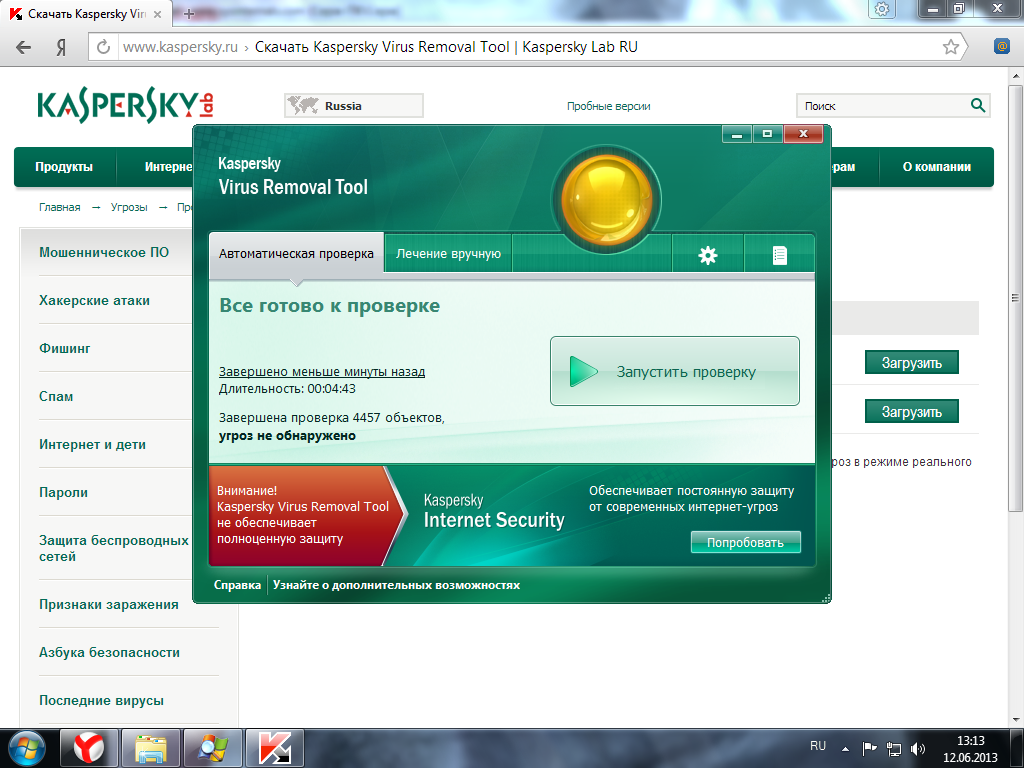 exe
exe
Хотя троянское вредоносное ПО «Джедайский трюк разума» может показаться пугающим, вы все равно можете использовать Chrome, не слишком беспокоясь. Поняв разницу между тем, как работает законный Chrome.exe и вирус Poweliks Chrome.exe, вы сможете идентифицировать заражение вирусом и продолжать использовать свой любимый браузер.
Что делает ваш компьютер?
Poweliks использует то же имя, что и исполняемый файл вашего браузера, но ваш компьютер будет действовать по-другому. Чтобы диагностировать компьютер на наличие вируса, можно обратить внимание на следующие симптомы:
- Ваш компьютер работает медленно.
- Вы видите много всплывающей рекламы при просмотре.
- Вы видите рекламу с веб-сайтов, которые никогда не посещали.
- Вы не можете получить доступ к веб-сайтам.
- Ваш браузер не позволяет загружать файлы.
Сколько памяти использует ваш браузер?
Точно так же, как вам нужно проверить наличие симптомов, которые отличают стрептококк и простуду, вам нужно искать дополнительные цифровые симптомы, чтобы определить, есть ли на вашем компьютере опасная инфекция. Некоторые другие индикаторы вируса Chrome.exe могут включать высокую загрузку ЦП, а также:
Некоторые другие индикаторы вируса Chrome.exe могут включать высокую загрузку ЦП, а также:
- Посмотрите в диспетчере задач Windows, какие программы запущены, и найдите Chrome.exe*32.
- Возможно, вы видите несколько версий файла Chrome.exe. Это первый намек на то, что ваш компьютер заражен.
- Просмотрите столбец «Память» в диспетчере задач Windows для Chrome.exe*32.
- Если у вас открыто много вкладок, закройте их, чтобы проверить, не уменьшит ли это объем используемой Chrome памяти.
Какие процессы следует искать?
Если Chrome по-прежнему занимает много памяти, теперь вам нужно подумать о окончательном окончательном тесте. Точно так же, как вы идете к врачу, чтобы сделать посев из горла на стрептококк, вам пора окончательно взглянуть на свое устройство. Хотя Poweliks выглядит как Chrome, у него есть некоторые уникальные характеристики. Возвращаясь к диспетчеру задач, вам нужно найти следующие процессы:
- dllhost.
 exe *32
exe *32 - dllhst3g.exe *32
- DLLHOST.exe
- dllhst3g.exe
Какие еще файлы следует поискать?
Наконец, вы можете поискать в своих папках файл Chrome.exe*32. Сделать это:
- Откройте диспетчер задач.
- Щелкните правой кнопкой мыши процесс Chrome.exe*32.
- Откройте расположение файла.
Единственное место, где вы должны найти файл Chrome.exe * 32, — это этот каталог:
C:\Program Files (x86)\Google\Chrome\Application
Если вы найдете файл где-либо еще, у вас есть инфекция Poweliks.
Как удалить вирус Chrome.exe
Хотя поиск вируса Chrome.exe может занять некоторое время, вам не нужно покупать новое устройство. Вы можете удалить вирус, выполнив следующие действия.
1. Проверка на наличие вирусов с помощью антивирусного программного обеспечения
Вирус Chrome.exe — это только начало проблемы. С такими вредоносными программами, как Poweliks, вам придется беспокоиться о дополнительных вредоносных программах, которые они загружают, запускают и обновляют.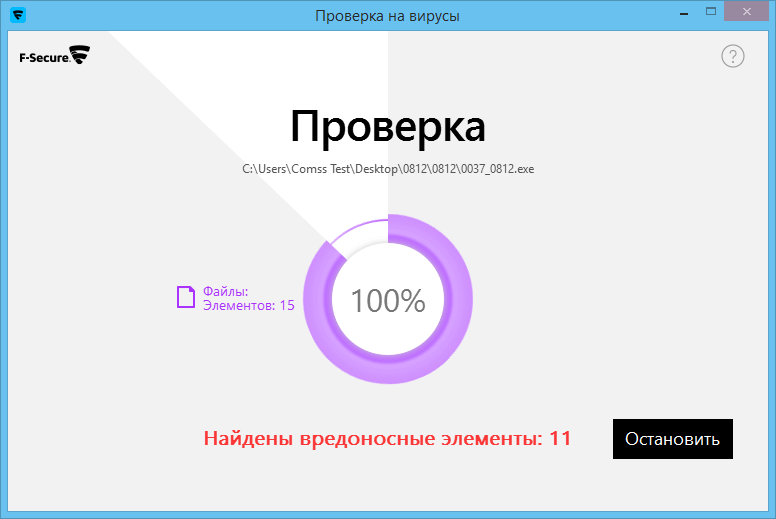 Со всеми этими другими файлами вам потребуются либо продвинутые ИТ-навыки, либо антивирусное программное обеспечение.
Со всеми этими другими файлами вам потребуются либо продвинутые ИТ-навыки, либо антивирусное программное обеспечение.
Поиск лучшего антивирусного программного обеспечения для ваших нужд — это первый шаг. Хотя большинство антивирусов должны уметь обнаруживать Poweliks, у следующих есть специальные обнаружения для него:
- Вредоносные программы
- Битдефендер
- Макафи
- ESET
После загрузки антивирусной программы или средства защиты от вредоносных программ необходимо выполнить полное сканирование системы. Для этого необходимо:
1. Открыть панель управления или главное окно решения.
2. Найдите Сканирование системы.
3. Щелкните Начать сканирование.
4. После того, как антивирус завершит сканирование, вы можете просмотреть отчет, который выглядит следующим образом:
2. Удалить поврежденные файлы
Ваш антивирус автоматически поместит файлы вируса в карантин.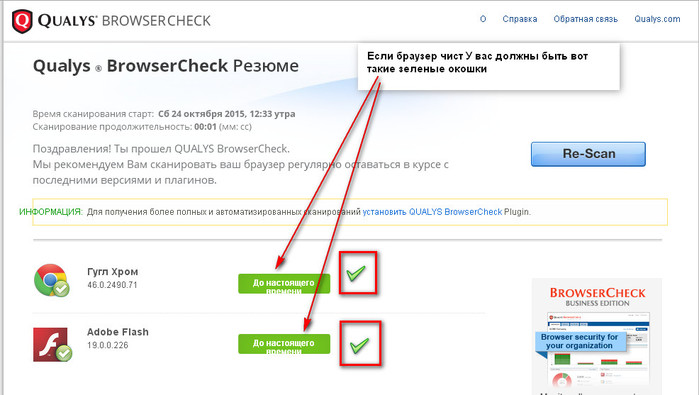 Многие также удалят их, но если вы этого не сделаете, вы можете найти инструмент для удаления вредоносных программ, который работает с вашей операционной системой. Например, Malwarebytes работает как с операционными системами Mac, так и с Windows, поэтому, если в вашей семье есть устройства, работающие под обеими системами, это хороший вариант для вас.
Многие также удалят их, но если вы этого не сделаете, вы можете найти инструмент для удаления вредоносных программ, который работает с вашей операционной системой. Например, Malwarebytes работает как с операционными системами Mac, так и с Windows, поэтому, если в вашей семье есть устройства, работающие под обеими системами, это хороший вариант для вас.
Эти решения обычно удаляют все поврежденные файлы за вас. Например, в Malwarebytes вы увидите отчет такого типа:
3. Перезагрузите компьютер и повторите сканирование
.
Наконец, как на контрольной по математике, перепроверьте свою работу. Киберпреступники не хотят, чтобы вы могли удалить их вредоносные программы, поэтому они встраивают в них настойчивость.
Перезагрузка компьютера останавливает все процессы, очищает память вашего устройства и очищает кеш. Вы хотите убедиться, что вы начинаете с чистого листа после удаления вредоносного ПО.
Поскольку вредоносные процессы автоматически запускаются, как только вы входите в систему, еще одно антивирусное сканирование гарантирует, что все будет очищено.
Другой частью вируса Chrome.exe является рекламное ПО, которое вызывает появление нежелательной рекламы во время использования устройства. Многие из этих объявлений могут содержать ссылки на дополнительные вредоносные программы, но потенциально нежелательные программы (ПНП), такие как рекламное ПО Poweliks, также могут собирать ваши личные данные.
Чтобы удалить нежелательное рекламное ПО в Windows 7, 10 или 11, откройте Панель управления > Программы и компоненты > Удалить программу и выберите программу, которую хотите удалить.
Как избежать вредоносных программ
Точно так же, как прием витамина С помогает вашей иммунной системе защитить вас от простуды и стрептококков, вы также можете принять меры для защиты своей информации и устройств. Изучение того, как оставаться в безопасности в Интернете, является защитным витамином для вашего цифрового здоровья.
Обновите свои устройства и программное обеспечение
В случае Poweliks и других вредоносных программ-загрузчиков опасность заключается в их способности контролировать устройство и устанавливать другие вредоносные программы. Как правило, вредоносное ПО использует уязвимости, слабые места в операционной системе или программном коде.
Как правило, вредоносное ПО использует уязвимости, слабые места в операционной системе или программном коде.
Программные и операционные обновления устраняют эти недостатки, поэтому установка исправлений безопасности является важным шагом в обеспечении кибербезопасности.
Защитите свою беспроводную сеть
Защитив свою беспроводную сеть, вы сможете защитить свои устройства от различных типов атак, включая вредоносные программы. Чтобы защитить свою сеть, вы можете изменить настройки маршрутизатора, чтобы:
- Зашифруйте его с помощью Wi-Fi Protected Access 2 (WPA2).
- Изменить пароль по умолчанию.
- Обновление прошивки для защиты от уязвимостей.
- Просканируйте маршрутизатор на наличие вредоносных программ.
Будьте осторожны при загрузке файлов
Poweliks называют бесфайловой вредоносной программой, поскольку она устанавливается в реестр, а не в систему. Однако киберпреступники обычно прячут вредоносное ПО во вредоносных документах, отправляемых по электронной почте или загружаемых с вредоносного веб-сайта.
Для защиты от вируса Chrome.exe следует загружать вложения или файлы только в том случае, если вы можете доверять отправителю или веб-сайту.
Смена паролей
Чтобы защитить себя, у вас должен быть уникальный пароль для каждого входа в систему. После того, как вы удалите любое вредоносное ПО с вашего устройства, вы должны сбросить все свои пароли. Некоторые вредоносные программы, такие как Poweliks, могут загружать и устанавливать вирус, который крадет имена пользователей и пароли.
Использовать антивирус
Когда вы устанавливаете антивирусное программное обеспечение на свое устройство, оно регулярно сканирует, обнаруживает и удаляет вредоносные программы. Благодаря этой защите вам не нужно беспокоиться о поиске признаков заражения вашего устройства вирусом.
Часто задаваемые вопросы о Chrome.exe
Chrome.exe — это имя файла программного обеспечения браузера Chrome. Однако вирус Poweliks, также называемый вирусом Chrome.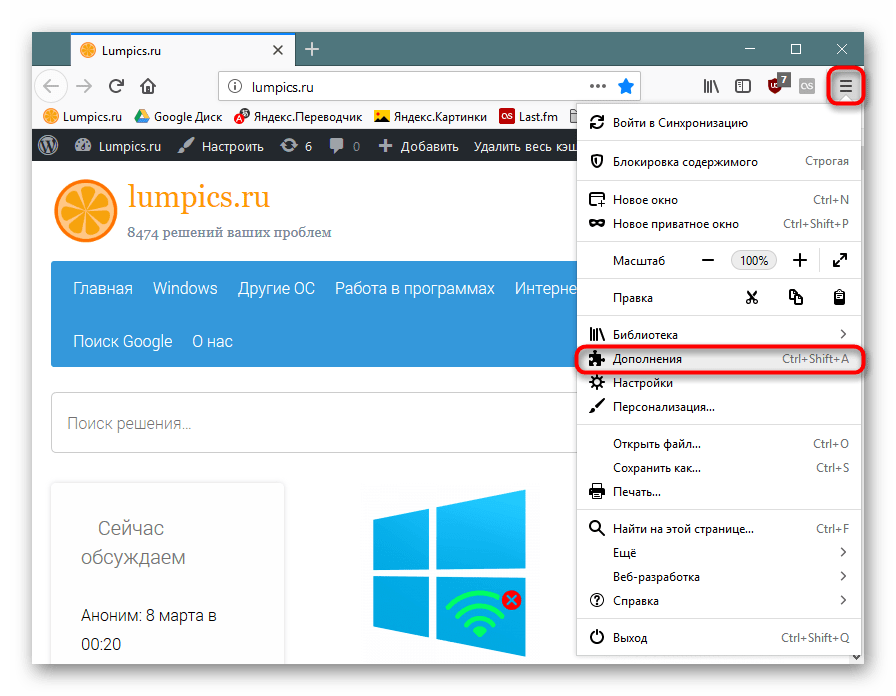 exe, использует то же имя, что и законный файл программного обеспечения, чтобы скрыться в реестре компьютера.
exe, использует то же имя, что и законный файл программного обеспечения, чтобы скрыться в реестре компьютера.
Троянец Poweliks, также называемый вирусом Chrome.exe, представляет собой вредоносное ПО, которое маскируется, похищая имя браузера Chrome. Poweliks — это безфайловая вредоносная программа, что означает, что она устанавливается в реестр устройства, а не на жесткий диск. Скрываясь в реестре, его труднее обнаружить, что позволяет ему продолжать загружать и устанавливать другие вредоносные программы или отправлять информацию киберпреступникам.
Chrome создает отдельный процесс для каждой вкладки, расширения, утилиты и подфрейма. Он запускает несколько процессов для каждой вкладки, утилиты и расширения, поэтому в случае сбоя браузера или вкладок пользователь не потеряет никаких данных.
Браузер Google Chrome — это программа, которая может заразиться вирусом. Вирус Google Chrome представляет собой вредоносное ПО для угонщика браузера, которое изменяет настройки и конфигурации без разрешения пользователя. Признаки заражения включают:
Признаки заражения включают:
- Всплывающие окна с рекламой
- Перенаправления на подозрительные веб -сайты
- Изменения на домашнюю страницу
- Настройки браузера Изменения или удаления
- Подозрительные расширения браузера
Чтобы удалить вирус, вы должны:
- Open Chrome.
- Нажмите на три точки в правом верхнем углу, чтобы открыть раскрывающееся меню.
- Прокрутите вниз до Настройки.
- В настройках выберите «Дополнительно» > «Сброс и очистка».
- Щелкните Очистить компьютер и выберите Найти вредоносное ПО.
- Удалить все вредоносные программы, обнаруженные в браузере.
Для большинства людей такой вирус, как Poweliks, может показаться подавляющим. Однако преимущество технологий в том, что вам не нужно быть ИТ-специалистом, чтобы исправить большинство вещей. Когда у вас есть хороший антивирус и вы знаете о безопасности в Интернете, вы можете предотвратить большинство киберугроз и продолжать делать все, что вам нравится в Интернете.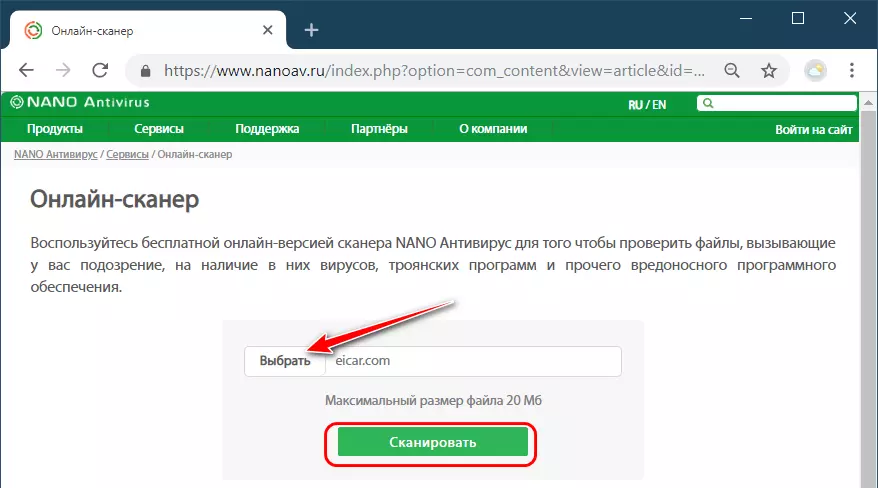
Сведения об авторе
Карен Уолш
Об авторе
Карен Уолш — юрист и бывший внутренний аудитор, ставший экспертом по кибербезопасности и соблюдению конфиденциальности. Карен была опубликована ведущими отраслевыми изданиями и процитирована журналистами The New York Times и CNN Investigative.
Как проверить свой веб-браузер на наличие вредоносных веб-сайтов
любезно предоставлено https://wallpaperaccess.com/malware
Рафаэль Энкарнасьон
Рафаэль Энкарнасьон
Младший SOC-аналитик | Безопасность CompTIA+ | Выпускник Академии Fullstack @ VA Tech
Опубликовано 12 февраля 2023 г.
+ Подписаться
В условиях растущей угрозы вредоносных программ и кибератак крайне важно обеспечить безопасность вашего веб-браузера. Веб-браузер — это ворота в Интернет, и, если он не защищен, он может легко стать уязвимостью для вредоносных программ, способных заразить ваш компьютер. В этой статье мы обсудим, как проверить ваш веб-браузер на наличие вредоносных веб-сайтов.
Веб-браузер — это ворота в Интернет, и, если он не защищен, он может легко стать уязвимостью для вредоносных программ, способных заразить ваш компьютер. В этой статье мы обсудим, как проверить ваш веб-браузер на наличие вредоносных веб-сайтов.
- Использование онлайн-инструментов тестирования браузера
Один из самых простых и удобных способов протестировать веб-браузер на наличие вредоносных веб-сайтов — использовать онлайн-инструменты для тестирования браузера. Существует несколько онлайн-инструментов, таких как VirusTotal, которые позволяют проверить безопасность вашего веб-браузера, посетив известные вредоносные веб-сайты. Эти инструменты будут анализировать поведение браузера и предупреждать вас о любых подозрительных действиях. Например, если браузер попытается загрузить вредоносный файл, инструмент отметит это и предупредит вас.
- Использовать среду-песочницу
Среда-песочница — это виртуальная среда, которая изолирует браузер от остальной части операционной системы, чтобы любые загружаемые вредоносные программы не могли заразить ваш компьютер.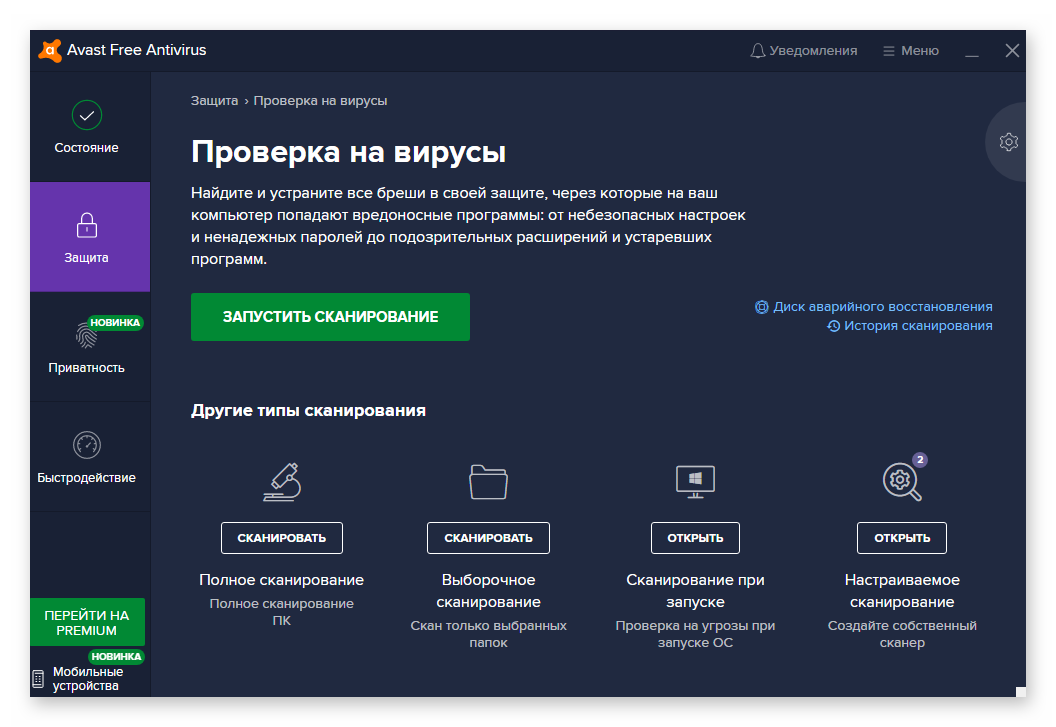 Вы можете использовать программное обеспечение для виртуализации, такое как VirtualBox, для создания среды песочницы, а затем использовать ее для тестирования браузера. Таким образом, даже если браузер обнаружит вредоносное ПО, виртуальная среда будет содержать его, а ваш компьютер останется в безопасности.
Вы можете использовать программное обеспечение для виртуализации, такое как VirtualBox, для создания среды песочницы, а затем использовать ее для тестирования браузера. Таким образом, даже если браузер обнаружит вредоносное ПО, виртуальная среда будет содержать его, а ваш компьютер останется в безопасности.
- Посетить известные вредоносные веб-сайты вручную
Вы также можете вручную посетить известные вредоносные веб-сайты и посмотреть, как ведет себя браузер. Этот способ не рекомендуется неопытным пользователям, так как есть риск заражения вашего компьютера вредоносными программами. Однако, если вы знакомы с методами безопасного просмотра и используете надлежащее программное обеспечение для обеспечения безопасности, это может быть полезным способом протестировать функции безопасности браузера.
Какой браузер лучше защищает от вредоносных программ?
- Как правило, браузеры, созданные на платформе с открытым исходным кодом Chromium, такие как Google Chrome и Microsoft Edge, имеют хорошую репутацию в плане безопасности и регулярно обновляются с помощью исправлений безопасности.
 У них также есть большие сообщества пользователей, которые сообщают об уязвимостях безопасности, что помогает гарантировать быстрое устранение любых потенциальных угроз безопасности.
У них также есть большие сообщества пользователей, которые сообщают об уязвимостях безопасности, что помогает гарантировать быстрое устранение любых потенциальных угроз безопасности. - Firefox также известен своим вниманием к конфиденциальности и безопасности и имеет ряд функций, ориентированных на безопасность, таких как песочница и защита от отслеживания.
- Safari от Apple также является безопасным браузером с акцентом на конфиденциальность и безопасность. Он имеет несколько функций, ориентированных на безопасность, таких как Intelligent Tracking Prevention и Sandboxing, которые помогают предотвратить заражение вашего компьютера вредоносными программами.
Заключение
Оценка защиты вашего веб-браузера от вредоносных веб-сайтов является важным аспектом в обеспечении безопасности вашего компьютера. Это может быть достигнуто с помощью различных методов, таких как использование онлайн-инструментов тестирования браузера, создание изолированной среды или ручной доступ к известным веб-сайтам вредоносных программ.

 Также этот инструмент проверяет надежность паролей, наличие свежих обновлений Хрома и безопасность просмотра сайтов.
Также этот инструмент проверяет надежность паролей, наличие свежих обновлений Хрома и безопасность просмотра сайтов.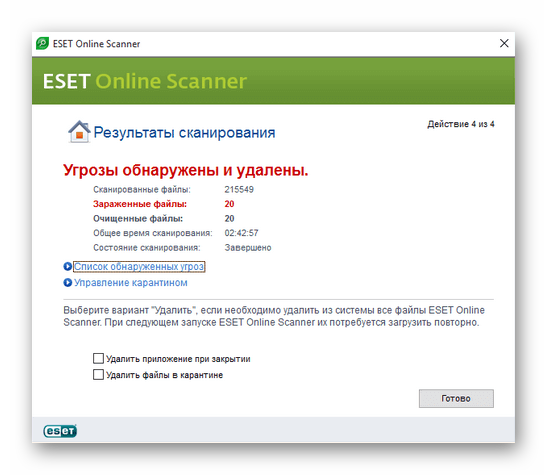
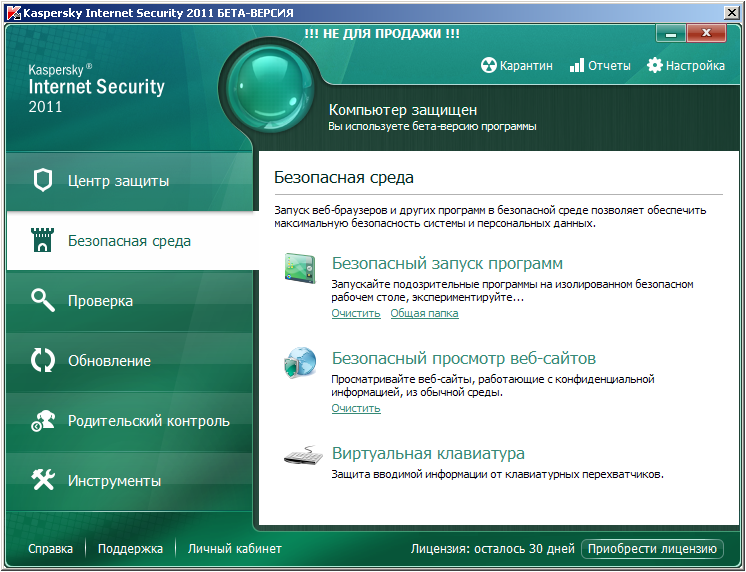 Для этого включите нужные дополнения, они установятся в браузере.
Для этого включите нужные дополнения, они установятся в браузере. Эти партнерские отношения не влияют на наши мнения или рекомендации. Узнайте больше о том, как мы
Эти партнерские отношения не влияют на наши мнения или рекомендации. Узнайте больше о том, как мы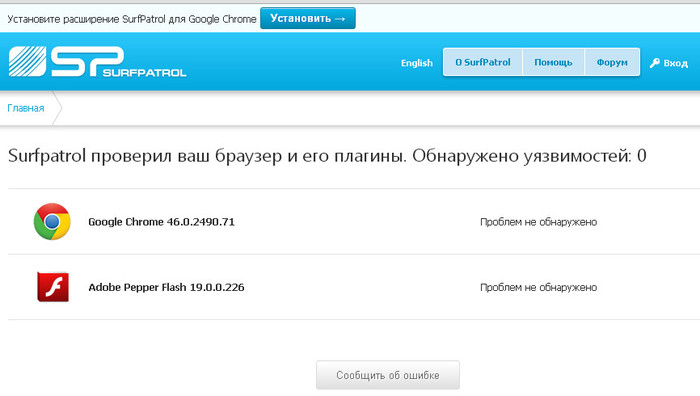 exe *32
exe *32 У них также есть большие сообщества пользователей, которые сообщают об уязвимостях безопасности, что помогает гарантировать быстрое устранение любых потенциальных угроз безопасности.
У них также есть большие сообщества пользователей, которые сообщают об уязвимостях безопасности, что помогает гарантировать быстрое устранение любых потенциальных угроз безопасности.