Проверить быстродействие компьютера: в работе, играх и онлайн
Содержание
Как проверить производительность ПК на Windows 10: тест системы, где посмотреть
Содержание:
- Индекс производительности Windows 10 — что это за показатель и для чего он нужен
- Как узнать ИП операционной системы
- Способы тестирования в Windows 10
- С помощью Windows PowerShell
- В терминале командной строки
- С использованием программы WinSAT
- Проверка индекса производительности Windows 10 в Winaero WIE tool
- В утилите ExperienceIndexOK
Многие слышали об индексе производительности операционной системы виндовс, но все до конца не понимают, как именно работает эта оценка и из чего она складывается. В Widows 7 она была доступна в окне сведений о системе, а в Windows 8 оценка вообще исчезла, но функционал проверки остался, просто его необходимо запускать вручную. В новой десятке система стала чуть другой, обновленной. О том, как проверить производительность компьютера под управлением Windows 10 и где вообще находится ИП, в этом материале.
Индекс производительности Windows 10 — что это за показатель и для чего он нужен
Перед рассмотрением способов узнать производительность своей системы необходимо понять, что собой представляет оценка производительности виндовс 10. Сама по себе эта цифра обозначает вполне конкретный параметр, который позволяет понять, насколько быстро персональный компьютер или ноутбук под управлением ОС виндовс может выполнять те или иные операции.
Чтобы знать, по какому параметру делать увеличение, необходима проверка
Измерение ИП происходит с помощью специальных диагностических средств системы, которые тестируют каждый аппаратный модуль на взаимодействие с программным обеспечением и выдают результат в виде оценки. Если в Windows 7 она варьировалась от 1 до 7,9 баллов, то в десятке этот показатель стал более широким и точным: от 1 до 9,9 баллов.
Можно увидеть и общее значение — финальную оценку системы. Данный показатель не представляет собой среднее арифметическое всех оценок (их сумму, поделенную на количество), а берет наименьшую оценку. Чаще всего наиболее производительным является жесткий диск, а самым слабым — процессор.
Чаще всего наиболее производительным является жесткий диск, а самым слабым — процессор.
Обратите внимание! Тест производительности компьютера в Windows 10 нужен для понимания, насколько быстро работает ПК, и насколько он оптимизирован. Если какой-то показатель значительно ниже других, то лаги и сбои ОС могут происходить из-за него. В таком случае его необходимо поменять.
Индекс производительность позволяет измерить нагрузку на основные аппаратные компоненты
Как узнать ИП операционной системы
По мнению корпорации «Майкрософт», индекс производительности должен в значительной мере облегчить процесс покупки программ и игр, а точнее их выбор. По задумке на любом диске с игрой или программой для виндовс должен быть значок с параметров индекса производительности, который требуется для корректной и комфортной работы приложения. Если на компьютере пользователя минимальный параметр больше, чем нужен, то программный продукт можно покупать, и он точно не будет тормозить.
Оптимизация Windows 10 для повышения производительности
Если нужен офисный ПК, который будет выполнять простейшие арифметические операции, хранить в себе текстовые и табличные файлы, то следует выбирать аппаратуру с индексами от 2 до 3. Этого вполне хватит, и переплачивать не придется.
В виндовс 7 и более старых версиях популярного семейства ОС индекс производительности отображался в окне общих сведений о системе. Там же его можно было посчитать с помощью графического интерфейса. В десятке его там уже нет, но это не значит, что он пропал полностью.
К сведению! Оценка производительности в Windows 10, как и некоторых ранних версиях ОС, существует, но не в виде отдельного графического компонента. Этот показатель можно увидеть только с помощью сторонних приложений, которые будут обращаться к системе или через командную строку.
Рейтинг программ, позволяющих отдельно проверять каждый модуль
Способы тестирования в Windows 10
Windows PowerShell: что это за программа
Вообще способов произвести тест производительности ПК в Windows 10 существует немало.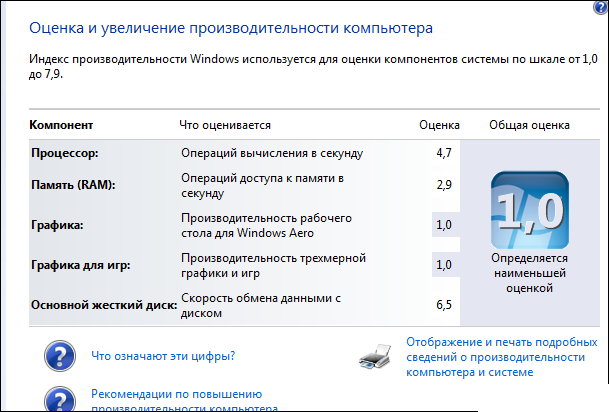 Как уже было сказано, они основаны на использовании консоли или сторонних приложений. Наиболее популярными средствами просмотра являются:
Как уже было сказано, они основаны на использовании консоли или сторонних приложений. Наиболее популярными средствами просмотра являются:
- командная строка;
- оболочки PowerShell;
- программа WinSAT;
- утилита Winaero WIE tool;
- приложение ExperienceIndexOK.
С помощью Windows PowerShell
Если говорить о встроенных средствах, то их всего два: PowerShell и обычная командная строка. Первое представляет более широкий функционал для работы с ОС и отдельными сценариями. Про поддержку скриптов и так все знают. CMD таких возможностей не имеет.
Поэтапная инструкция по просмотру индекса производительности в PowerShell выглядит так:
- Перейти в меню «Пуск» и в строке поиска написать «PowerShell».
- Нажать правой кнопкой мыши на найденную программу.
- Из контекстного меню выбрать пункт «Запустить от имени администратора».
- Дождаться открытия окна терминала, который отличается от командной строки тем, что имеет другой цвет фона и букв.

- Прописать или вставить команду «winsat formal».
- Дождаться окончания тестирования. Обычно это занимает от одной до двух минут.
- Перейти в системный каталог по адресу C:\Windows\Performance\WinSAT\DataStore.
- Открыть файл Formal.Assessment (Recent).WinSAT.xml. Он запустится в браузере, который по умолчанию настроен на открытие документов в XML формате.
- Найти раздел «WinSPR» и просмотреть в нем все индексы производительности, а также общую оценку, получившуюся на основе самого маленького индекса.
Проверка с помощью утилиты Power Shell
В терминале командной строки
Аналогичным образом можно просмотреть все данные и произвести тестирование аппаратных частей компьютера и через командную строку CMD. Для этого действуют практически также:
- Переходят в меню «Пуск» или в окно «Выполнить» (вызывается по комбинации «Win + R») и вводят в первом случае словосочетание «Командная строка» или «cmd», а во втором — «cmd.exe».
- Нажимают на программу для ее запуска и ожидают.

- Вводят команду «winsat formal —restart clean». Ее можно использовать и без флага «restart clean», но тогда после завершения операции подсчета окно останется заполненным различными сообщениями.
- Ожидают окончания процесса проверки, за которым можно наблюдать в черном окошке консоли.
- Переходят в системный каталог по адресу C:\Windows\Performance\WinSAT\DataStore.
- Открывают файл Formal.Assessment (Recent).WinSAT.xml. Он запустится в браузере, который по умолчанию настроен на открытие документов в XML формате.
- Находят раздел «WinSPR» и просматривают в нем все индексы производительности, а также общую оценку, получившуюся на основе самого маленького индекса.
Обратите внимание! Первый и второй способы практически идентичны, но используют для обработки запроса разные терминалы. Кому-то будет удобнее пользоваться повер шеллом, а кто-то привык всю жизнь работать в командной строке. Результат будет одним и тем же.
Посмотреть результаты можно и в командной строке
С использованием программы WinSAT
WinSAT — это простая и полностью бесплатная утилита на русском языке, которая позволяет быстро определить индекс производительности виндовс 10. Выглядит она в стиле графического тестера из виндовс 7. Ее даже устанавливать не нужно.
Выглядит она в стиле графического тестера из виндовс 7. Ее даже устанавливать не нужно.
Обратите внимание! Единственное, что следует учесть — система оценок производительности. Тут она осталась с семерки. Это значит, что оценки считаются от 1 до 7,9, а не от 1 до 9,9 баллов. Бояться этого не нужно.
Пользоваться же программой просто:
- Скачать WinSAT с официального сайта разработчиков.
- Найти в папке загрузок скачанных архив и открыть его.
- Запустить исполняемый файл WSAT.exe, кликнув по нему два раза левой клавишей мыши.
- Программа запустится, и сразу же начнется тестирование системы в отдельном окне.
- Для повторной проверки следует нажать на ссылку, находящуюся в верхней части экрана.
- Чтобы просмотреть другие сведения о системе, необходимо нажать на значок в виде трех точек.
Интерфейс программы WinSAT
Проверка индекса производительности Windows 10 в Winaero WIE tool
Аналогичная бесплатная и простая в использовании программа, предназначенная для оценки индекса производительности системы. Она уже более новая и способна считать от 1 до 9,9 баллов. Как и WinSAT, она не нуждается в установке на жесткий диск. Необходимо просто открыть ее и начать пользоваться. Как это делать, рассказано в следующей инструкции:
Она уже более новая и способна считать от 1 до 9,9 баллов. Как и WinSAT, она не нуждается в установке на жесткий диск. Необходимо просто открыть ее и начать пользоваться. Как это делать, рассказано в следующей инструкции:
- Найти официальный сайт разработчика приложения и перейти в него.
- Скачать самую последнюю версию программы, нажав на «Download Winaero WEI tool».
- Дождаться окончания загрузки, которая пройдет быстро, ведь архив весит мало.
- Открыть или распаковать архив.
- Запустить исполняемый файл WEI.exe.
- Дождаться окончания тестирования, которое программа начнет сразу же при запуске.
- Ознакомиться с результатами анализа и выйти из приложения.
Важно! Для повторного тестирования необходимо нажать на кнопку «Rerun the assessment». Чтобы сохранить результаты в виде скриншота, необходимо нажать на значок в виде фотокамеры и выбрать место сохранения картинки.
Интерфейс Winaero WIE tool полностью повторяет графику в виндовс 7
В утилите ExperienceIndexOK
Еще одна полностью бесплатная утилита, которая не требует предварительной установки для ее использования (Portable). Делает она то же самое: оценивает производительность операционной системы виндовс 10 с помощью специальных средств. Как и предыдущий вариант, она считает индекс от 1 до 9,9 баллов, что удобно для пользователей десятки, ведь их система ведет пересчет таким же образом. Интерфейс приложения полностью повторяет графический дизайн окна сведений о системе на виндовс 7. Все, что необходимо для получения нужных значений:
Делает она то же самое: оценивает производительность операционной системы виндовс 10 с помощью специальных средств. Как и предыдущий вариант, она считает индекс от 1 до 9,9 баллов, что удобно для пользователей десятки, ведь их система ведет пересчет таким же образом. Интерфейс приложения полностью повторяет графический дизайн окна сведений о системе на виндовс 7. Все, что необходимо для получения нужных значений:
- Перейти на официальный сайт и скачать программу по стандартной схеме.
- Запустить исполняемый файл или распаковать архив с ним, если ПО шло в формате ZIP или RAR.
- Дождаться окончания процесса проверки, который будет продолжаться некоторое время.
- Просмотреть итоговый индекс, который берут от самого маленького значения.
Обратите внимание! Особенностью программы является возможность сохранить результаты проверки в скриншот. Он может быть сразу загруженным в файл, а может скопироваться в буфер обмена для последующей вставки в MS Paint.
Компьютерное приложение ExperienceIndexOK позволяет проанализировать ИП виндовс 10
Таким образом, оценка системы в Windows 10 производится не в самом стандартном виде, но это не мешает пользователям проверить быстродействие, скорость и мощность отдельным компонентов компа и увидеть результаты определения в виде коэффициентов. Оценить и протестировать работоспособность своего ПК можно с помощью встроенных средств или счетчиков, которые всегда доступны для скачивания онлайн.
Автор:
Сергей Алдонин
По-настоящему народные бенчмарки , отражающие реальную производительность компьютера
Учимся различать реальную и теоретическую производительность компьютера на примере популярных тестов. Принцип работы бенчмарков, симулирующие типичные условия использования ПК.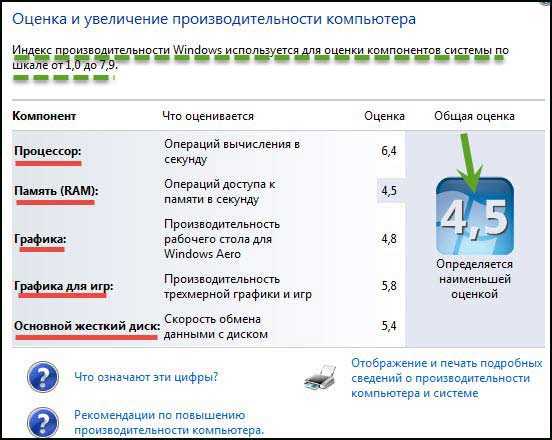 И почему сверхлегкий Macbook Air M1 до двух раз быстрее вашего игрового компьютера?
И почему сверхлегкий Macbook Air M1 до двух раз быстрее вашего игрового компьютера?
Курс IT-рекрутер
Стань володарем джунів
Мені подобається ця ідея
Содержание
- 1 Теоретическая мощность
- 2 PC Mark 10 – комплексный тест домашнего ПК
- 3 Браузер – главная программа компьютера
- 4 Можно ли доверять WEB Speedometer 2.0?
- 5 Итоги
Теоретическая мощность
Бенчмарк – это программа, позволяющая оценить теоретическую производительность компьютера при выполнении определенных задач. Большинство такого софта тестируют именно теоретическую мощность, например нагружают центральный процессор математическими вычислениями. Даже бенчмарки для рендера изображения уже не вполне практичны в эру аппаратного ускорения GPU.
Такие программы как CPU-Z, Passmark, Cinebench легко загружают любое количество ядер процессора. Они являются хорошим мерилом абсолютной мощности компьютера, но к реальным условиям не имеют никакого отношения.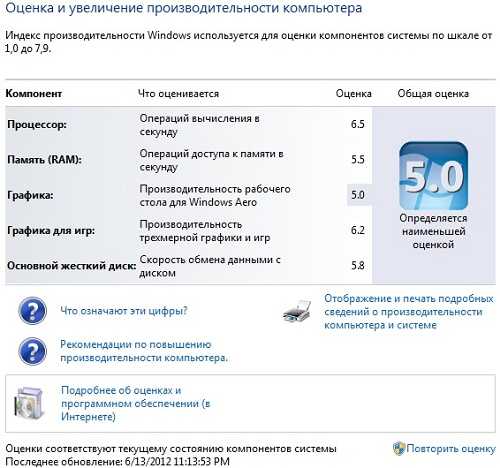 При кодировании видео большую роль будет играть видеокарта. Поэтому обращаем внимание в этих программах в первую очередь на одноядерную производительность – она пригодится для ориентирования в следующих тестах.
При кодировании видео большую роль будет играть видеокарта. Поэтому обращаем внимание в этих программах в первую очередь на одноядерную производительность – она пригодится для ориентирования в следующих тестах.
Geekbench 5 следует выделить, ведь этот тест учитывает к так же подсистему памяти. Разница между процессорами с дешевой и дорогой ОЗУ может достигать 20%. Приблизительно такой же прирост можно получить в играх. Для современного компьютера одноядерная производительность должна быть на уровне 1100-1700 баллов. На скриншоте результаты Intel Core i7-1165G7.
PC Mark 10 – комплексный тест домашнего ПК
Бенчмарк PC Mark 10 учитывает многие параметры и симулирует реальные условия. Во время тестирования программа открывает встроенные текстовые редакторы, приложения для работы с графикой, веб-страницы, таблицы и другие обычные вещи, к которым мы привыкли. Полученные результаты могут разочаровать держателей топовых компьютеров, ведь они совсем не линейны. Несколько странно видеть, когда Athlon 3000G лишь в какие-то 2 раза медленнее в реальных сценариях, чем i7-11700К. Дело в том, что львиная доля программ в нашем ПК зависит от мощности одного ядра. Поэтому большинство ядер 16 поточного i7 будут бездельничать и смотреть со стороны. Возвращаемся к предыдущим тестам, смотрим на пункт одноядерная производительность и все становится на свои места.
Дело в том, что львиная доля программ в нашем ПК зависит от мощности одного ядра. Поэтому большинство ядер 16 поточного i7 будут бездельничать и смотреть со стороны. Возвращаемся к предыдущим тестам, смотрим на пункт одноядерная производительность и все становится на свои места.
Этот тест показывает, что Celeron’ы (+- 1300 в Geekbench для G6900) до сих пор имеют место в этом мире в качестве офисных решений. Если вы не балуетесь в игры и работаете максимум с Photoshop, то современный самый дешевый процессор все равно будет значительно быстрее 8-10 летнего флагмана. А еще говорят, что прогресс остановился.
Курс IT-рекрутер.
Стань володарем джунів.
Мені подобається ця ідея
Браузер – главная программа компьютера
Большую часть времени за ПК человек проводит именно в браузере. За последние 10 лет разработчики сумели перенести множество программ именно в них. До 80% пользователей могли бы ограничиться только веб-браузером, ведь в нем можно редактировать документы, обрабатывать фотографии, играть в игры и многое другое.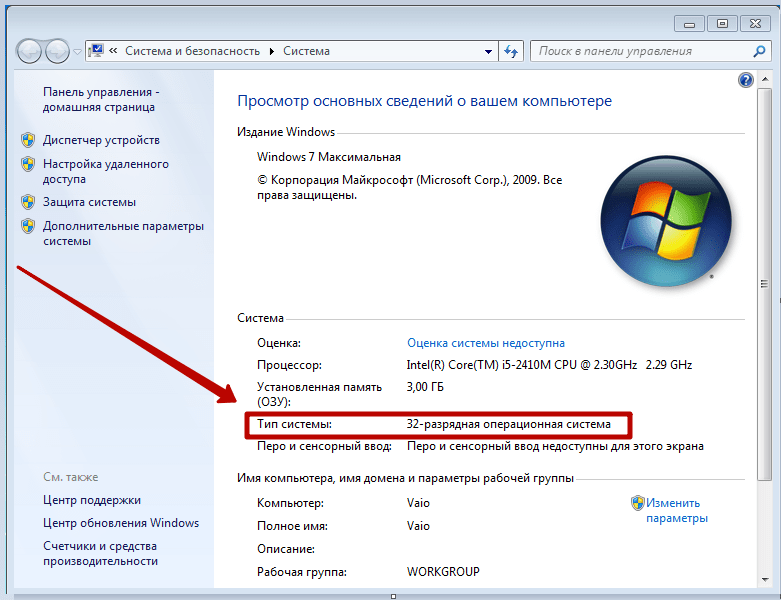 Множество сред для удаленной работы и администрирования реализованы используя браузер. Не будем заострять внимание на очевидных вещах. Самое главное это то, что скорость в браузере очень важна для любого пользователя. Поэтому бенчмарки, симулирующие работу со скриптами – достаточно объективная оценка вашего компьютера. Результаты этих тестов также зависят и от используемого браузера. Самые высокие показатели вышли в Chrome и MS Edge.
Множество сред для удаленной работы и администрирования реализованы используя браузер. Не будем заострять внимание на очевидных вещах. Самое главное это то, что скорость в браузере очень важна для любого пользователя. Поэтому бенчмарки, симулирующие работу со скриптами – достаточно объективная оценка вашего компьютера. Результаты этих тестов также зависят и от используемого браузера. Самые высокие показатели вышли в Chrome и MS Edge.
Источник: Мійконст Youtube
Даже среднего уровня десктопные процессоры 2021 года до двух раз быстрее мощных HEDT CPU эпохи Haswell. Это как сравнивать Core 2 Quad Q9650 и Core i5-4670K.
Speedometer 2.0 – тест скорости работы JS (Java Script) в браузере. Разработчики двигателя WebKit от Apple опубликовали этот бенчмарк для измерения производительности веб-браузеров в 2018 году. Он моделирует активность пользователей в популярных веб-приложениях. Проверка включает разнообразные тесты: популярные фреймворки и библиотеки, чистый ES2015 и JS скомпилированный с Babel, TypeScript, Elm, PureScript.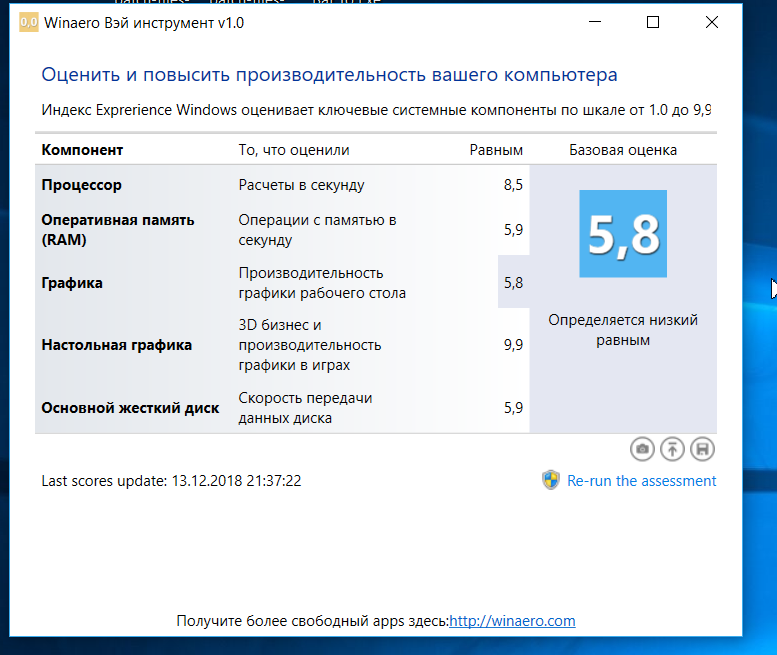
На скриншоте ноутбучный Intel Core i7-1165G7
Одноядерная производительность до сих пор является главным фактором для большинства браузерных скриптов. Поэтому в Chrome современный ноутбук среднего класса все равно будет значительно лучше условной двухпроцессорной станции HP 2014 года выпуска со 128Гб ОЗУ на борту. Сильнее одно ядро – быстрее работает браузер и открывается большинство страниц. Эта зависимость не совсем зеркальная, но очень близка к линейной.
Для примера результаты 10700К в Chrome и Edge:
Результат Apple Macbook M1 на скриншоте ниже (на момент релиза):
Можно ли доверять WEB Speedometer 2.0?
Последние изменения заставляют усомниться в подлинности этого теста. Совсем недавно все девайсы на чипе Apple M1 увеличили свою производительность в этом тесте на 70-80%. Когда только появился первый ноутбук на М1, он выдавал примерно 220-250 баллов, что является отличным результатом. Но спустя несколько месяцев после выхода 12 поколения Intel компания Apple магическим методом улучшила быстродействие своих процессоров почти вдвое.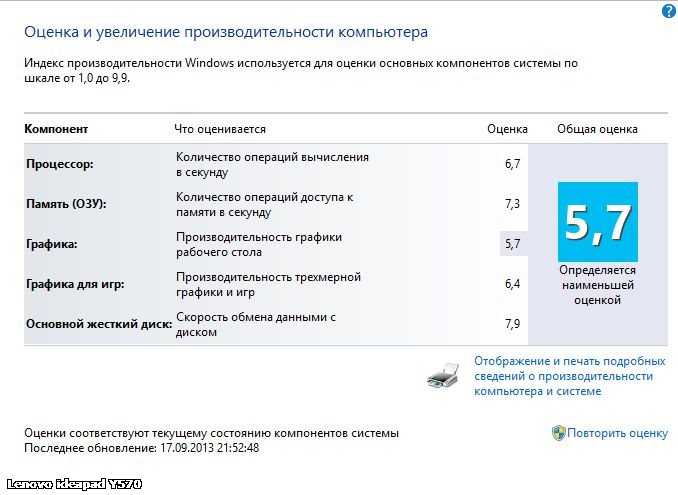
Неужели «занесли чемоданы»? Вот поэтому еще рассмотрим альтернативный и независимый софт для браузерного тестирования.
С 220 до 350+ – неплохой скачок производительности взят из «воздуха», причем только для Apple M чипов. Х86 процессоры никак не изменили свои показатели. Неудивительно, ведь как уже упоминалось, разработчиками этого теста является команда Apple Webkit. Выйдет 13-поколение Intel и Ryzen 7000 – возможно они еще «подтянут» свои SoC таким образом.
Курс
QA
Тобі платитимуть за те, що ти все ламатимеш
Хочу роботу мрії
В других веб-бенчмарках такого не наблюдается. Google Octane – простой, быстрый и объективный тест. Как и предыдущий бенчмарк, измеряет быстродействие в разных сценариях. Его суть состоит не только в оценке синтетической мощности, но и скорости в пользовательских условиях. Для этого производительность измеряется в js-библиотеках. Если ваш компьютер достигает отметки 50 000, это хороший результат. Ниже на скриншоте результат i7-10700K:
Ниже на скриншоте результат i7-10700K:
Результаты Apple М1, что ближе к реальности чем «Спидометр»:
WebXPRT 4 – это расширенный тест браузера, который сравнивает производительность сценариев на основе HTML5, JavaScript и WebAssembly. Система симулирует различные действия: редактирование фотографий, организация альбома с помощью искусственного интеллекта, работа с таблицами, шифрование заметок и сканирование чеков. Тест занимает много времени, поэтому наберитесь терпения, если решили его запустить.
Результат i7-10700K:
Итоги
Не все бенчмарки отображают действительную производительность компьютера. Очень мало настоящих сценариев загрузят все 16 ядер Ryzen 9 5950X. Многие реальные задачи зависят от подсистемы памяти и одноядерной мощности процессора. Поэтому часто случается, что новый офисный Intel Celeron или AMD Athlon для большинства людей подходит лучше, чем условный разогнанный AMD FX-8350. Много времени мы проводим в браузере, поэтому важно, чтобы страницы не заставляли нас ждать. Уже давно прошло время, когда пользователь упирался в скорость Интернета. В таких условиях мощность CPU не играла большой роли, но сейчас это едва ли не главный параметр для повседневного использования.
Уже давно прошло время, когда пользователь упирался в скорость Интернета. В таких условиях мощность CPU не играла большой роли, но сейчас это едва ли не главный параметр для повседневного использования.
Безусловно, мощность топового процессора смогут без проблем реализовать профессионалы или привередливые геймеры. Нередко можно увидеть, как BF2042, Microsoft Flight Simulator 2020 или Matrix Awakens ставит на колени самые дорогие CPU. С дешевыми моделями (Celeron, Pentium, Athlon) получим покадровую презентацию или безумные фризы. Тем более, покупка i7, а не i3 (или i5) дает не только больше ядер, но и более сильные ядра с большим кэшем. Приведенные тесты не означают, что всем хватит офисных систем, а лишь доказывает, что в реальных условиях мощность одного потока превосходит их количество.
Windows 10 How To: проверьте, насколько быстро может работать процессор вашего ПК
Windows 10
Джеймс Уокер
Опубликовано в:
HOW-TO
Как проверить, как быстро ваш процессор может выполнить
, чтобы проверить тактовую скорость процессора:
- Запуск задания. Менеджер (Ctrl+Shift+Esc).
- Нажмите «Производительность».
- Проверьте тактовую частоту, отображаемую в разделе «Базовая скорость».
Если есть один показатель, по которому оцениваются все ПК, так это то, насколько они «быстры». Хотя общая производительность компьютера определяется совокупной «скоростью» нескольких аппаратных устройств, тактовая частота процессора, как правило, рассматривается как наиболее важный фактор.
Вы можете увидеть, на что рассчитан ваш процессор (расшифровывается как «центральный процессор»), запустив диспетчер задач (Ctrl+Shift+Esc). Перейдите на вкладку «Производительность» в верхней части экрана.
Вы попадете прямо на страницу сведений о процессоре. Номинальная частота вашего процессора будет отображаться в разделе «Базовая скорость» в правом нижнем углу — в данном случае 4,2 ГГц.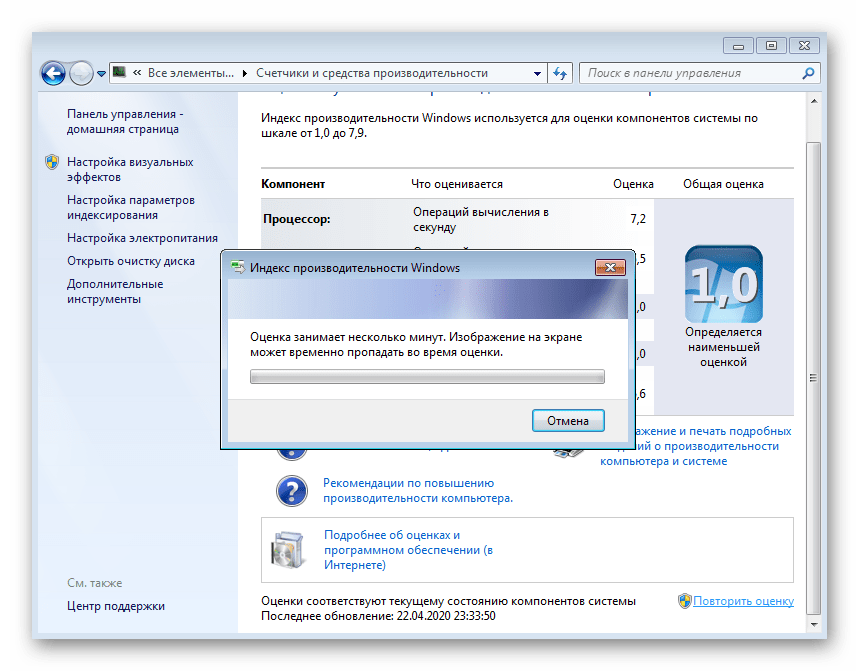
Как правило, чем выше это число, тем быстрее должен работать ваш компьютер. На практике все реже бывает, что только это число дает вам полезную информацию о том, насколько быстр конкретный процессор по сравнению с любой другой моделью.
Сразу следует отметить, что «базовая скорость» не учитывает возможную турбо-скорость вашего процессора. И Intel, и AMD поддерживают автоматизированные системы, которые позволяют процессору увеличивать свою нормальную скорость, когда позволяют тепловые ограничения.
Вы можете увидеть это в действии на скриншоте выше. Хотя «Базовая скорость» составляет 4,20 ГГц (красный цвет), текущая рабочая скорость (оранжевый цвет) отображается как 4,37 ГГц. В момент, когда был сделан этот снимок экрана, к процессору был применен небольшой турбоускоритель, который позволил ему работать быстрее, чем базовая скорость.
Количество ядер — еще один важный фактор, влияющий на производительность процессора. Четырехъядерный процессор может иметь базовую тактовую частоту 4,2 ГГц, а восьмиядерный — 3,6 ГГц (для примера).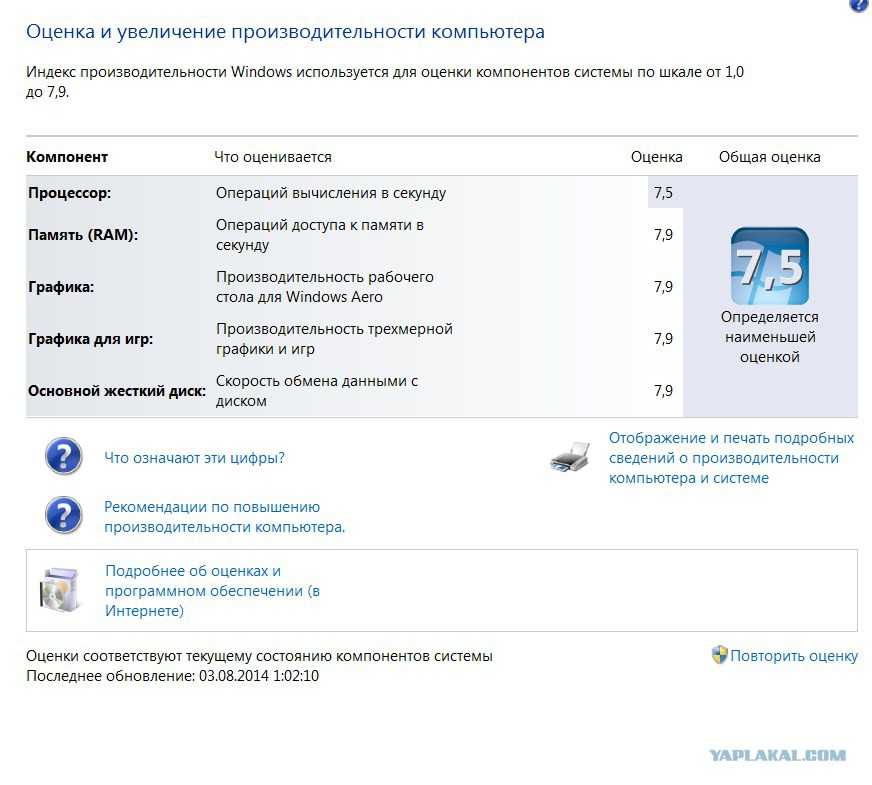 Тем не менее, восьмиядерный процессор должен значительно превосходить четырехъядерный при запуске программ, использующих преимущества нескольких ядер.
Тем не менее, восьмиядерный процессор должен значительно превосходить четырехъядерный при запуске программ, использующих преимущества нескольких ядер.
Тактовая частота не может быть принята за чистую монету, хотя это полезный показатель, который следует учитывать при покупке нового ПК. Просто помните, что ваш устаревший ноутбук вполне может иметь более высокую заявленную тактовую частоту, чем новые модели, продаваемые сегодня в магазинах. Процессоры теперь более эффективны и обычно включают больше ядер. Несмотря на то, что они часто имеют относительно низкие базовые тактовые частоты, они почти всегда быстрее, чем их аналоги всего несколько лет назад.
В Mortal Kombat 11 можно будет бесплатно играть на Xbox One в эти выходные
Программа предварительной оценки Windows меняется, и вот почему она должна меняться
Далее >
OnMSFT.com построен на:
WordPress
GeneratePress
Azure
Тема благодаря Хизер!
Меню
Главная
О
Свяжитесь с нами
Присоединяйтесь к нашей команде!
© Copyright 2014 — 2023 OnMSFT. com LLC
com LLC
Как запустить тест скорости компьютера БЕСПЛАТНО (2022) – DinoTechno
Есть несколько факторов, влияющих на скорость компьютера. На это влияет как аппаратное, так и программное обеспечение. Хотя аппаратное обеспечение имеет большую долю этого, нельзя игнорировать роли операционной системы, установленных приложений и требуемых ими аппаратных ресурсов.
Если вы используете новое оборудование на своем ПК, обычно оно должно работать очень быстро. По сути, если вы обычный пользователь и не хотите играть в требовательные игры или запускать на нем массовые симуляции, у вас не возникнет никаких проблем со скоростью вашего компьютера. В этом случае вам, вероятно, не нужно запускать тест скорости компьютера на своем ПК.
Прежде чем идти дальше, вы должны заметить, что скорость вашего интернета отличается от скорости аппаратных ресурсов, поэтому, если вас беспокоит низкая скорость интернета, вы должны уточнить ее у своего интернет-провайдера (интернет-провайдера).
Содержание
- Какие части оборудования влияют на скорость компьютера?
- 1. ЦП (центральный процессор)
- 2. ОЗУ (оперативная память)
- 3. Жесткий диск
- Как запустить тест скорости компьютера и проверить производительность ПК?
- 1. Windows Performance Monitor
- 2. PC UserBenchmark
- 3. Basemark (онлайн)
- Как повысить скорость ПК?
- Как повысить скорость компьютера без каких-либо программ:
- 1. Проверьте автозагрузку программ и отключите некоторые из них.
- Отключить автозагрузку программ с помощью диспетчера задач
- Отключить автозагрузку программ из настроек > Приложения
- 2. Удалите программы, которые вам больше не нужны
- 3. Выполните очистку диска
- 4. Обновите оборудование
- 1. Проверьте автозагрузку программ и отключите некоторые из них.
8 Бесплатно
- Как повысить скорость компьютера без каких-либо программ:
- 1. CCleaner
- 2.
 Auslogics Registry Cleaner Free
Auslogics Registry Cleaner Free - 3. PrivaZer
8 программное обеспечение для повышения скорости работы компьютера
Какие части оборудования влияют на скорость компьютера?
Наиболее важными аппаратными компонентами, которые могут определять скорость вашего компьютера, являются:
1. ЦП (центральный процессор)
ЦП, главный процессор или центральный процессор, является мозгом любого компьютера и управляет всеми процессами. Это очень сложный блок, состоящий из миллионов транзисторов, соединенных между собой и работающих на особой тактовой частоте. Чем выше это число, тем быстрее будет процессор. Например, процессор с частотой 3,5 ГГц должен работать быстрее, чем процессор с частотой 2 ГГц (если они используют одинаковую архитектуру и технологию).
2. RAM (Оперативная память)
RAM, проще говоря, является средой между жестким диском и процессором. Скорость жестких дисков обычно низкая, а центральные процессоры могут обрабатывать большой объем информации; Оперативная память получает данные с жесткого диска, подготавливает их и передает процессору.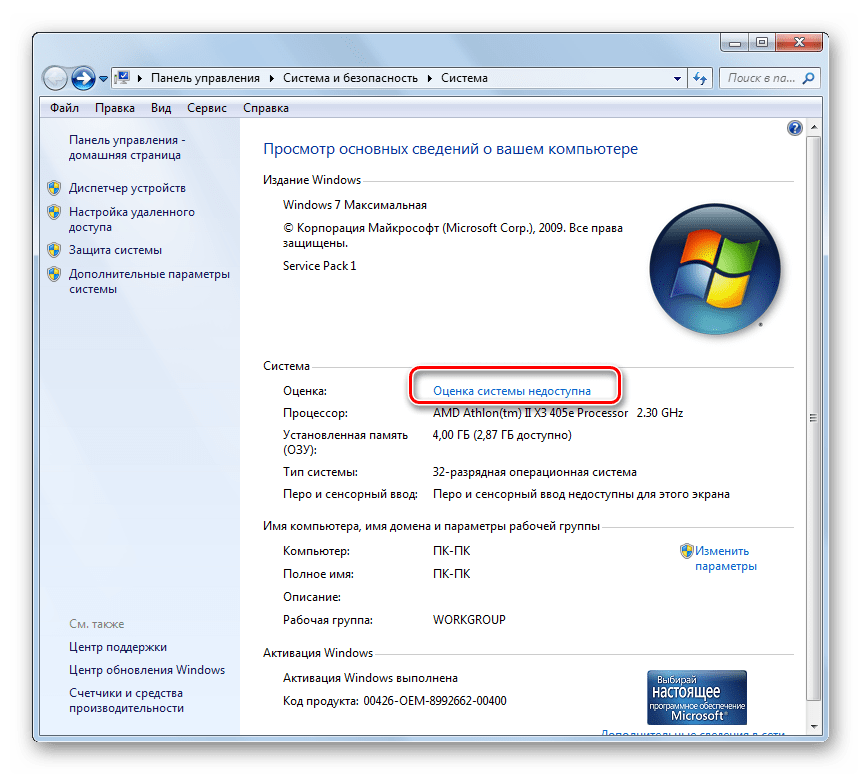
3. Жесткий диск
Жесткий диск является самой медленной частью любого компьютера и играет определяющую роль в общей скорости любого ПК. Если ваш компьютер работает с механическим жестким диском, замена этого жесткого диска на твердотельный накопитель определенно ускорит работу вашего компьютера. Жесткий диск является узким местом любого компьютера.
Как запустить тест скорости компьютера и проверить производительность ПК?
Нет ничего более разочаровывающего, чем работа с низкоскоростным компьютером. Большинство пользователей хотят знать, насколько быстро работает их компьютер, и они хотели бы иметь представление о скорости своего ПК. Есть несколько способов запустить тест скорости компьютера.
1. Монитор производительности Windows
Монитор производительности — это программа для мониторинга действий компьютера в режиме реального времени. Он содержит оперативную информацию о памяти, физическом диске и процессоре.
Хотя статистика отображается в реальном времени, отображение производительности за определенный период времени является основной функцией Windows Performance Monitor.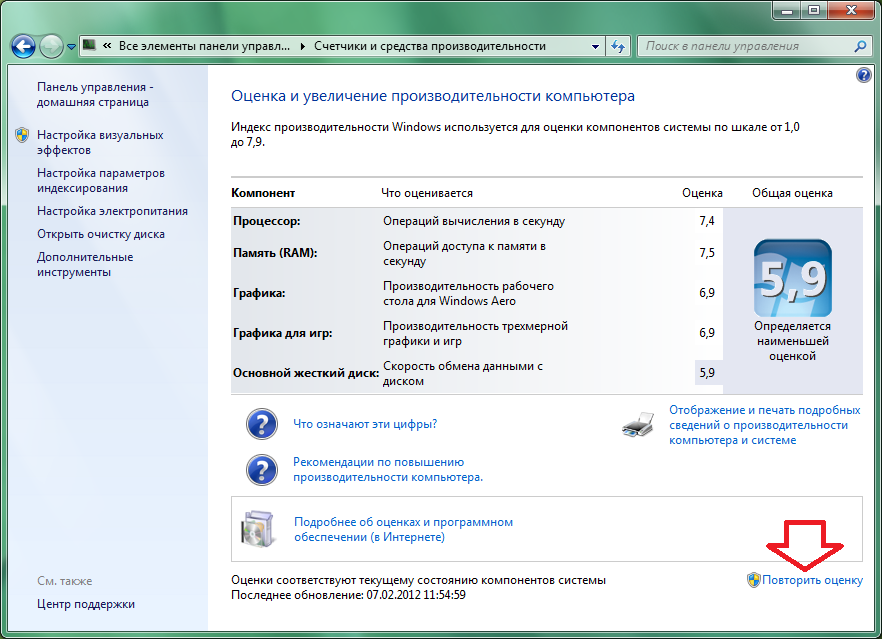 Как получить пользу от этого приложения:
Как получить пользу от этого приложения:
- Нажмите Клавиша Windows + R , чтобы запустить окно команд
- введите PERFMON , чтобы открыть монитор производительности
Как запустить Windows Performance
3. Первоначальный монитор производительности будет выглядеть примерно так рисунок ниже
Windows Performance Monitor Главный экран
4. Перейдите к Наборы сборщиков данных -> Система
5. Щелкните правой кнопкой мыши Производительность системы -> Пуск
Как запустить монитор производительности Windows
6. Процесс проверки производительности системы занимает около одной минуты.
7. Перейдите к Отчеты -> Система -> Производительность системы
8. Щелкните отчет (если отчетов несколько, щелкните последний отчет). Отчет чем-то похож на картинку ниже. Красные стрелки показывают процессы, которые сильно нагружают ваш компьютер.
Отчет монитора производительности Windows
Теперь вы обнаружили приложение, потребляющее аппаратные ресурсы; вам нужно принять меры, чтобы исправить это.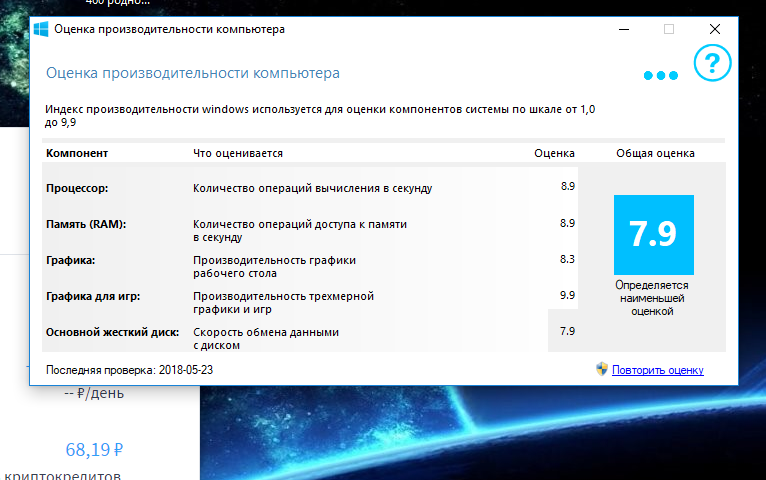 Если это программное обеспечение не нужно или у него есть альтернативы, вы можете удалить его и посмотреть, работает ли ваш компьютер быстрее.
Если это программное обеспечение не нужно или у него есть альтернативы, вы можете удалить его и посмотреть, работает ли ваш компьютер быстрее.
В дополнение к этому есть несколько других способов повысить скорость вашего компьютера; Так что не волнуйтесь и оставайтесь с нами. Мы подробно объясним их в следующих разделах.
2. Пользовательский тест ПК
Это бесплатное программное обеспечение для проверки скорости компьютера за несколько минут. Он выявляет проблемы с оборудованием и исследует лучшие обновления. Чтобы использовать его, вам просто нужно запустить UserBenchmark на вашем компьютере. Он имеет несколько функций тестирования, включая:
- тесты ЦП (целочисленные, с плавающей запятой и строки)
- тесты графического процессора (шесть симуляций 3D-игр)
- тесты привода (чтение, запись, устойчивая запись и смешанный ввод-вывод)
- тесты ОЗУ (одиночные / многоядерная пропускная способность и задержка)
Помимо проверки производительности, вы можете делиться своими результатами с другими и просматривать результаты других компьютеров.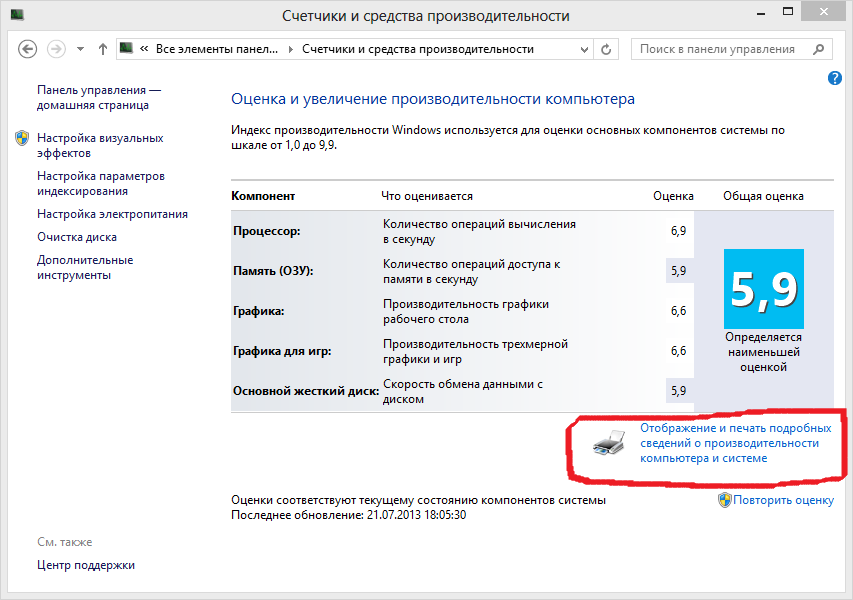 Результаты будут примерно такими:
Результаты будут примерно такими:
PC UserBenchmark Results
3. Basemark (Online)
С помощью этого онлайн-инструмента вы можете бесплатно запустить тест скорости компьютера. Он может проверить производительность как вашего рабочего стола, так и мобильного телефона. Тест включает в себя несколько системных и графических тестов и сравнивает ваши результаты с другими результатами, чтобы увидеть, насколько хорошо работает ваше устройство.
Как повысить скорость ПК?
Если вы не имеете ни малейшего представления об истинной причине низкой производительности вашей системы, существуют различные способы увеличить скорость вашего компьютера. Есть несколько распространенных бесплатных способов узнать, увеличится ли производительность вашего компьютера или нет. Для этого есть несколько программ для ускорения вашего ПК.
Как повысить скорость работы компьютера без каких-либо программ:
1. Проверьте запускаемые программы и отключите некоторые из них.
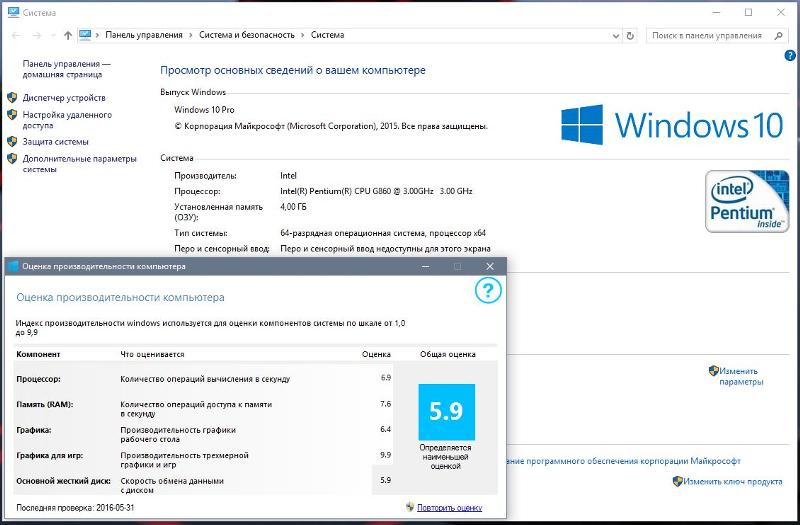
Отключить запускаемые программы с помощью диспетчера задач
Если у вас много программ, которые загружаются при запуске компьютера, вам нужно посмотреть и ограничить их количество. Они могут замедлить время загрузки компьютера, а также занять оперативную память вашего ПК. Чтобы получить доступ к запускаемым программам и отключить их в Windows 10 и 11, выполните следующие действия:
- Нажмите Ctrl+Shift+Esc одновременно, чтобы открыть диспетчер задач
- Вкладка по умолчанию — «процессы» в этом на вкладке вы можете увидеть большой объем ОЗУ, ЦП или диска с помощью программ, но чтобы увидеть запускаемые приложения, перейдите на Запуск вкладка.
- Если там много бесполезных приложений, отключите некоторые или все из них и перезагрузите компьютер, чтобы посмотреть, есть ли разница. Вы можете включить любое приложение позже в любое время.
Отключите запускаемые программы в настройках
> Приложения
Перейдите в Настройки > Приложения > Автозагрузка и отключите все нежелательные приложения, а затем перезагрузите компьютер, чтобы измерить эффективность.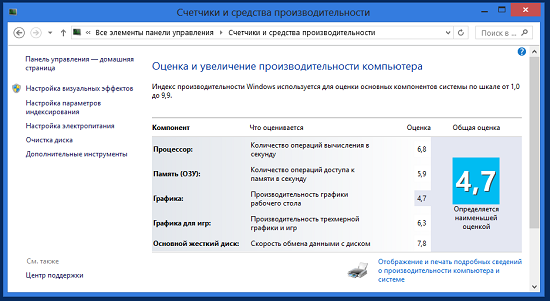
2. Удалите программы, которые вам больше не нужны
Установка большого количества приложений приводит к увеличению размера реестра и отрицательно влияет на общую производительность вашего ПК. Если скорость вашего компьютера в последнее время снизилась, сначала вам нужно взглянуть на какое-либо последнее установленное приложение. Удалите их, потому что они могут быть причиной медленной работы вашего компьютера. Чтобы удалить любую программу в Windows 10 и 11:
- Нажмите Пуск меню
- Нажмите Все приложения в верхней правой части открытого окна
- Щелкните правой кнопкой мыши любую бесполезную программу, которую вы хотите удалить, а затем нажмите Удалить
3. Выполните очистку диска
Очистка диска — эффективный способ удаления временные файлы и огромное количество элементов, которые больше не нужны. Этот инструмент может быть особенно полезен, если вы так давно его не запускали и уже давно работаете со своей Windows, не обрезая ее. Чтобы выполнить очистку диска в Windows 10 и Windows 11:
Чтобы выполнить очистку диска в Windows 10 и Windows 11:
- Перейти к Этот компьютер (Мой компьютер)
- Щелкните правой кнопкой мыши на диске, который вы хотите очистить. В большинстве случаев вам нужно выполнить это на Диске C
- Нажмите Очистка диска
- Выберите элементы, которые вы считаете ненужными (Вы также можете выбрать все элементы)
- Нажмите OK
Если вам нужна дополнительная очистка, в окне очистки диска:
- Нажмите Очистить системные файлы
- Выберите элементы, которые вы хотите удалить
- Нажмите OK
Если вы хотите сделать более свободное хранилище и избавиться от точек восстановления системы в том же предыдущем окне:
- Нажмите Дополнительные параметры
- В разделе Восстановление системы и теневые копии нажмите Очистка
4.
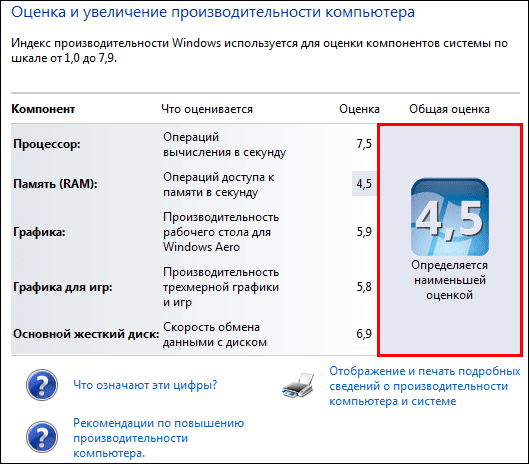 Обновите оборудование
Обновите оборудование
ноутбук, к нему можно добавить SSD диск и оперативную память; это значительно улучшит скорость вашего компьютера.
Бесплатное программное обеспечение для повышения скорости работы компьютера
1. CCleaner
Хорошо известное программное обеспечение для ускорения и оптимизации ПК без особых усилий. Имеет бесплатную и профессиональную версии; бесплатная версия позволяет пользователю удалять нежелательные программы и бесполезные элементы реестра для увеличения скорости работы компьютера.
2. Auslogics
Registry Cleaner Free
Недействительные записи из реестра Windows будут мгновенно удалены одним щелчком мыши с помощью этого программного обеспечения. Он исправляет ошибки и сбои, а также восстанавливает плавную и стабильную работу ПК. Он ускоряет работу компьютера, очищая ключи реестра, оставленные удаленными приложениями. У него также есть профессиональная версия; профессиональная версия предлагает более глубокое сканирование элементов реестра и имеет приоритетную поддержку.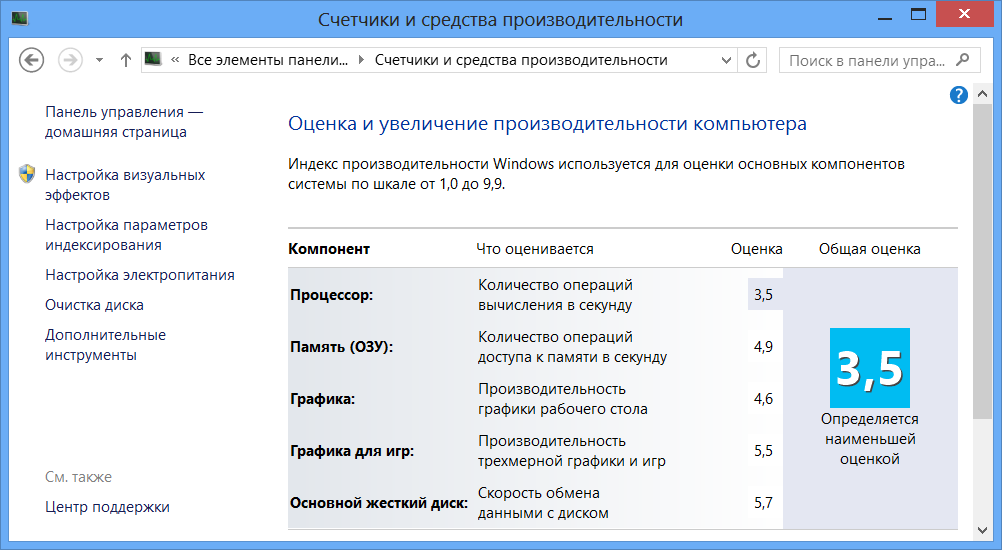
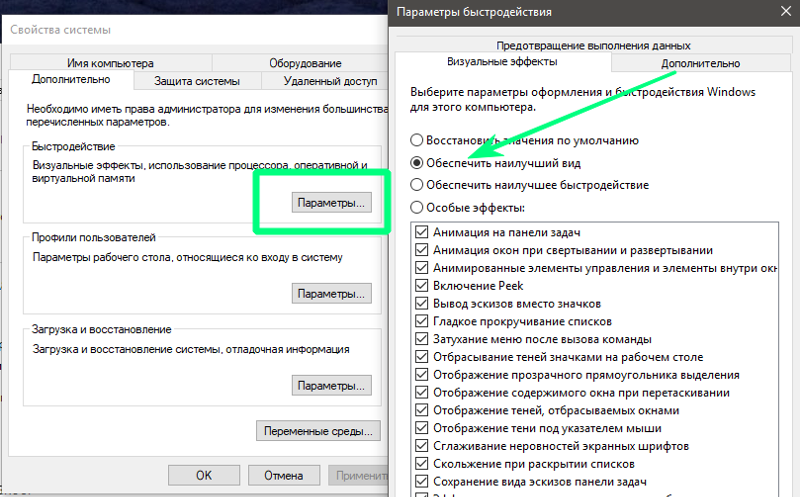

 Auslogics Registry Cleaner Free
Auslogics Registry Cleaner Free