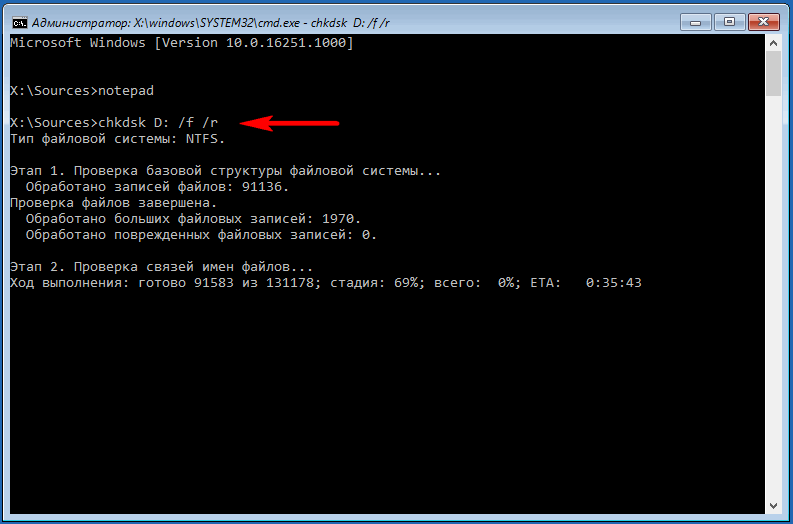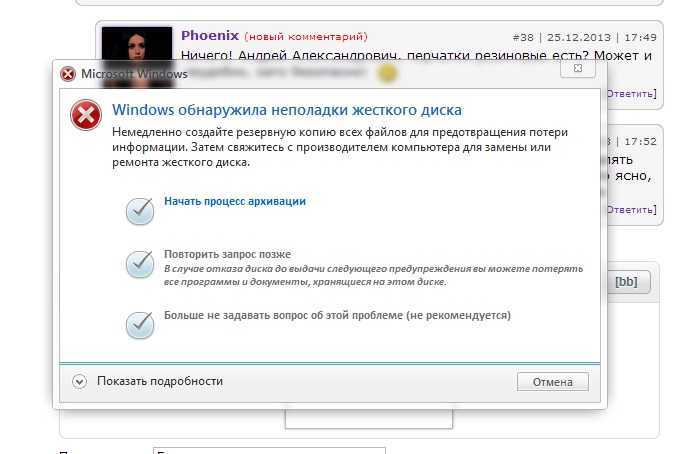Проверить и исправить ошибки жесткого диска: проверка и исправление ошибок HDD
Как проверить и вылечить жесткий диск — 7 крутых утилит
Ничто не вечно, даже самые качественные винчестеры. Но если в работе диска произошел сбой, это еще не повод отправлять HDD на пенсию. Возможно, его получится вылечить. Это руководство подскажет, что делать.
Диагностика и лечение жесткого диска
Частая проблема таких устройств — битые сектора. Чтобы понять, что это такое, стоит более детально ознакомиться с конструкцией подобного накопителя.
Девайс состоит из намагниченных пластин, по которым движется головка, читающая и пишущая данные. Они разделены на дорожки, разбитые на участки — сектора. В них вносится любая информация, которая копируется на винчестер. Со временем они приходят в негодность.
О том, что целостность аппарата нарушена, можно узнать далеко не сразу. Бэды в малом количестве почти не влияют на работу устройства, но когда повреждений становится много, то это превращается в проблему.
Для проверки девайса на неисправность существует немало программ, но первые признаки грядущих неприятностей можно заметить и невооруженным глазом:
- частые зависания ПК при попытке получить доступ к файлам;
- данные из раздела в раздел переносятся дольше обычного;
- ОС выдает ошибки, ПК перезагружается при работе с винтом.

Примечание: исправить сектора на 100% практически невозможно. Некоторые из них просто не восстанавливаются.
Бэды можно условно разделить на 2 типа:
- Физические — появляются, если диск уже старый. Они могут быть последствием тряски, падения, запыленности девайса. Эти ситуации вредят самому магнитному покрытию, которое восстановить уже невозможно. В большинстве случаев даже вытащить информацию с этих секторов нереально.
- Логические — появляются из-за вирусов, внутренних ошибок, резком отключении от источника питания, когда данные копируются или переносятся. Это приводит к повреждению данных. Но как раз это тот случай, когда диск можно вылечить при помощи специального ПО.
Образование: Кто и как изобрел первый жесткий диск: 4 эпохи истории HDD
Обзор программ проверки жестких дисков
Чтобы HDD не «болел», надо следить за его состоянием. Помогут в этом специальные тестировщики.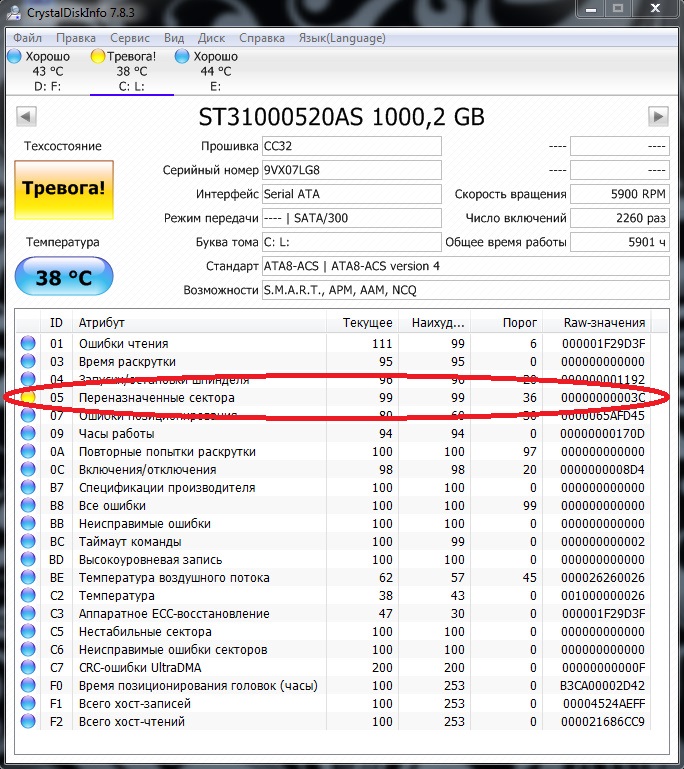 Некоторые утилиты дают возможность не только выявить повреждения и другие системные ошибки, но и устранить их. Ниже — список полезных программ для сканирования винчестеров на ошибки, проверки контроллеров.
Некоторые утилиты дают возможность не только выявить повреждения и другие системные ошибки, но и устранить их. Ниже — список полезных программ для сканирования винчестеров на ошибки, проверки контроллеров.
Предупреждение! Тянуть ПО с сомнительных ресурсов — опасно для компьютера, лэптопа. Лучше использовать проверенные утилиты и скачивать их с официальных сайтов.
Узнайте: Особенности использования внешнего жесткого диска: 6 плюсов и 3 минуса
Maxtor Powermax
Эффективная бесплатная программа для диагностики работы накопителей, которая занимает всего 2,38 Мб.
Чтобы получить верные данные, устанавливать прогу рекомендуется с загрузочного носителя. Как только софт запускается, он начинает проверять, подключен ли кабель, установлены ли перемычки master/slave, возможность поддержки накопителей большого объема и выполняет другие подготовительные действия.
Когда предварительное сканирование заканчивается, пользователь может выбрать тип дальнейшего тестирования.
Совет: если нужен диск для хранения фото и видео, подойдет модель объемом минимум в терабайт. Для игр и ресурсоемких утилит пригодится более вместительный вариант.
Когда диагностика завершается, утилита предоставляет пользователю отчет о состоянии накопителя. Он либо подтверждает исправность девайса, либо содержит код ошибки, который может дать развернутую информацию о проблеме по запросу через техподдержку.
Fujitsu FJDT
Софт запускается с DOS, весит всего лишь 77 килобайт. Подходит только для фирменных накопителей. После запуска понадобится указать устройство, которое требует проверки, и выбрать режим.
- Длительность первого — быстрого — варианта составляет не более пары минут. За это время утилита диагностирует работу кэш-буфера, ищет битые сектора. За это время ПО активирует поиск, чтение данных и другие процессы, которые нужны для проверки целостности жесткого носителя.
- То, как долго длится глубокое тестирование, зависит от объема.
 В этом случае приложение проверяет всю рабочую поверхность девайса.
В этом случае приложение проверяет всю рабочую поверхность девайса.
Когда FJDT заканчивает сканирование, пользователь получает заключение о состоянии устройства. Если есть серьезные ошибки, она выдает их код. С ним можно обратиться в техподдержку. Если выявленные проблемы не критичны, то ПО поможет их вылечить в автоматическом режиме.
Сравнение носителей: SSD или HDD — что лучше: отличия 2 видов накопителей
IBM Drive Fitness Test
Еще одно эффективное средство, которое ищет и устраняет ошибки в HDD от IBM. Подходит для использования в системах под управлением Виндовс и Линукс.
ПО представляет собой микрокод, который хранится в специальных частях накопителя. Это дает возможность фиксировать количество отказов девайса. Есть и софт для диагностики.
Если в ходе какого либо теста были обнаружены неполадки, ПО уведомит о возможности исправления нарушений силами самого приложения или необходимости обратиться в СЦ.
В тему: Как отформатировать жесткий диск — стандартные инструменты и 6 специальных утилит
Quantum Data Protection System
Набор «лечебных» инструментов в формате . exe, который нужен для формирования диска для загрузки. Кроме ОС, на нем будут размещаться служебные файлы.
exe, который нужен для формирования диска для загрузки. Кроме ОС, на нем будут размещаться служебные файлы.
Примечание: софт подходит для SCSI и IDE-устройств.
При запуске установленная утилита просит выбрать, какой носитель нужно просмотреть. Когда пользователь сделает это, приложение сразу включит 90 секундное сканирование. В это время софт проверяет:
- Подсоединение девайса;
- Работоспособность кэш-памяти;
- Состояние головок.
Интересно: DELL 600GB 10K RPM SAS способен в секунду передавать 1,2 гигабита информации.
Он также анализирует данные, предоставленные SMART, и исследует первые 300 Мб.
Можно выбрать расширенный тест, во время которого софт просматривает весь жесткий.
Примечание: S.M.A.R.T. — разработка для оценки состояния винта посредством самодиагностики, а также механизм, который сообщает о времени выхода аппарата из строя.
Подборка вместительных винчестеров: ТОП-5 лучших HDD на 2 TB – Рейтинг внутренних жестких дисков на 2000 Гб
Samsung SHDIAG
Утилита с предельно простыми, но эффективными функциями и дружелюбным интерфейсом, разработанная специально для самсунговских устройств.
Нужно выбрать «пациента», чтобы запустить экспресс-диагностику на 1,5 минуты. Тестируются важные узлы устройства: кэш-память, считывающие головки и другие компоненты. Есть возможность проведения более длительного, вдумчивого теста.
Программа не предоставляет пользователю коды ошибок. Она просто выдает на монитор информацию об их наличии. Если обнаружена проблема, софт предлагает решение путем низкоуровневого форматирования накопителя.
Рекомендация: загружать программку лучше с официального источника, чтобы скачать самую последнюю и наиболее эффективную версию.
Подборка портативных HDD: ТОП-10 внешних жестких дисков на 1000 Гб
Seagate Disk Diagnostic
Софт с довольно интересным меню: хотя он запускается из DOS, графики присутствуют. Утилита имеет хоть и скромный, но полезный арсенал дополнительных возможностей.
Утилита имеет хоть и скромный, но полезный арсенал дополнительных возможностей.
Главные особенности средства тестирования накопителя на неисправность:
- Есть два режима диагностики: быстрый и полный. Алгоритмы идентичны рассмотренным выше, но этот вариант позволяет выполнить проверку как винчестеров, выпущенных Seagate, так и просканировать носители информации других фирм.
- Есть доступ к файлу, который содержит детальное описание функций софта. Все окна, которые открывает юзер, включают подробности о выбранном режиме и значении действий, выполняемых софтом.
- Итоговый отчет о проведении тестов доступен для просмотра из самой программы.
Смотрите также: ТОП-5 лучших внутренних жестких дисков (HDD) на 1 TB
Western Digital Data Lifeguard
Это не одно приложение, а пакет программ, которые дают возможность проверить и вылечить накопительный девайс.
EZ-Install — для создания разделов на чистеньком HDD, их форматирования и копирования с другого накопителя. Установка в boot-сектор предполагает запись служебных данных. Благодаря этому можно использовать все рабочее пространство девайса в тех системах, в чьем BIOS установлены лимиты. В этом случае операционка распознает девайс «в обход» Биоса, поэтому внесение изменений в настройки винчестера в нем ничего не дадут.
Установка в boot-сектор предполагает запись служебных данных. Благодаря этому можно использовать все рабочее пространство девайса в тех системах, в чьем BIOS установлены лимиты. В этом случае операционка распознает девайс «в обход» Биоса, поэтому внесение изменений в настройки винчестера в нем ничего не дадут.
Совет: если нужно увеличить хранилище лэптопа, то SATA 3.0 2TB — отличное решение. Приличный объем, низкая шумность при работе и высокая скорость инфообмена — его главные достоинства.
Data Lifeguard Diagnostics служит для выявления и ликвидации неисправностей, которые могли бы стать причиной потери данных. Как и в большинстве описанных выше утилит, пользователю доступен быстрый и полный режимы тестирования:
- Первый — оперативно проверяет целостность жесткого на базе данных, полученных при предварительном сканировании в фоновом режиме. На все уходит полторы минуты. После пользователю предоставляется итоговый отчет и рекомендации по проведению расширенного теста, если приложение нашло серьезные ошибки.

- В зависимости от объема накопителя полная проверка может длиться 10-40 мин. В этом случае диагностируется вся рабочая часть устройства.
- В конце приходит сообщение о том, что все в порядке, о необходимости отдать девайс в ремонт или о возможности восстановить проблемные области средствами программки.
Примечание: ПО работает только с моделями WD.
Разрушающий тест Write Zero To Drive осуществляет почти те же действия, что и при форматировании низкого уровня. Он полностью стирает все данные. Если HDD не видно в BIOS, реанимировать девайс можно только так.
Хитрость состоит в том, что при таких проблемах в Standard CMOS Setup понадобится отметить, что все IDE/ATAPI-девайсы отсутствуют. Даже если с аппаратной частью комплектующих, подключенных к системе, не видно проблем, программка способна их выявить. Будут проверены не только все части компонентов, но и исчезнут все «проблемные» данные.
BIOS Check — предоставляет информацию о Биос, а также установленных винчестерах.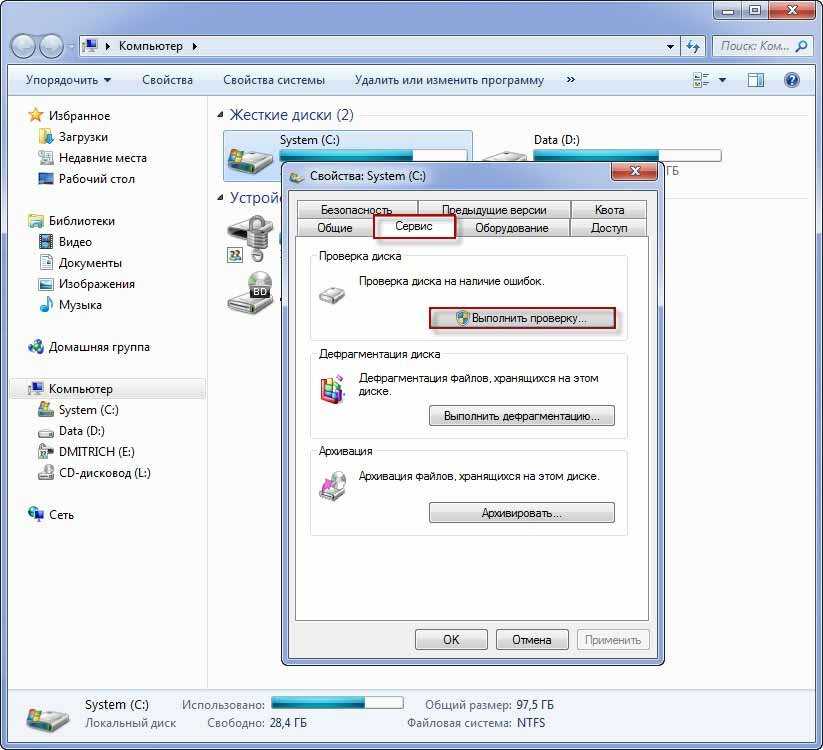 Это пригодится, если потребуется обратиться в техническую поддержку.
Это пригодится, если потребуется обратиться в техническую поддержку.
Посредством Ultra ATA Management можно задать необходимый HDD режим, чтобы успешно воскресить девайс.
Пригодится: ТОП-5 лучших производителей внутренних жестких дисков (HDD)
Вылечить Hard Drive — задача вполне посильная. Конечно, все пришедшие в негодность сектора не восстановить, но «подлатать» устройство можно. Всего-то необходимо потратить немного времени, чтобы узнать, как именно справиться с поломкой: посредством какого-нибудь ПО или с помощью мастера.

8 Способов Как Проверить Жесткий Диск на Ошибки
Как исправить ошибки жесткого диска
Никто из нас не застрахован от такой неприятности, как сбои в работе компьютера.
Нередко зависание, медленная работа, самопроизвольная перезагрузка, а то и “падение” операционной системы ПК связано с ошибками на жестком диске.
Можно найти массу примеров, когда жесткий диск начинает выходить из строя.
Это случается, как после его физического повреждения, так и длительного или активного использования.
В данной статье давайте рассмотрим варианты проверки на ошибки и битые сектора как встроенными инструментами ОС Windows, так и с помощью дополнительных программ.
Нашу подборку построим по критериям эффективности и простоте использования, которые будут понятны обычному пользователю.
Остановим наш выбор на таких вариантах:
- HDD Regenerator
- MHDD
- Victoria HDD
- HDDScan
- Hetman Partition Recovery
- HDDlife
- Программы от производителей HDD
- Стандартные средства Windows
HDD Regenerator
Интерфейс программы HDD Regenerator
HDD Regenerator — приложение для восстановления bad-секторов жестких дисков.
Программа представляет собой более обновленный вариант привычной MHDD.
Отличает данную программу то, что он перемагничивает битый сектор, при этом восстанавливая его, а не скрывая доступ, как происходит в других программах, поэтому ее успешно используют не только обычные пользователи ПК, но и сервисные центры.
При запуске меню, предлагается произвести сканирование работающей ОС или создать загрузочный USB или CD позволит произвести более глубокий и тщательный анализ. Интерфейс довольно простой и интуитивно понятный.
Плюсы:
- Программа поддерживает различные интерфейсы подключения и носители.
Минусы:
- Без регистрации доступны только функции анализа, за возможность восстановления следует заплатить 90 у.е., но прежде чем приобрести, есть возможность скачать пробную версию на официальном сайте.
Скачать
к оглавлению ↑
MHDD
Интерфейс MHDD
Наиболее известная бесплатная программа для низкоуровневой диагностики жестких дисков. Она поддерживает работу со всеми распространёнными интерфейсами: IDE, Serial ATA, SCSI.
Программа позволяет производить диагностику механической части накопителя, выявить поврежденные области и переназначить их.
Утилита представляет из себя консоль и работает под операционной системой DOS. Скачать ее можно с официального сайта.
Процесс сканирования
Из-за отсутствия поддержки Windows Vista, 7 и новее эту ее чаще всего используют в виде загрузочного флеш накопителя или CD, как портативный вариант диагностики HDD без запуска ОС.
Аппаратные требования программы очень скромные, что позволяет использовать даже довольно устаревших моделях ПК.
Основные возможности заключаются в следующем:
- диагностика механической поверхности диска.
- сканирование регистров IDE контроллера
- регулировка шума винчестера
- ведение журнала ошибок.
- полное уничтожение данных без возможности восстановления.
- одновременное тестирование нескольких винчестеров.
Плюсы:
- Среди плюсов можно отметить высокую эффективность определения bad-секторов.
Минусы:
- Сканирование занимает довольно много времени;
- Нет поддержки Windows 7 и выше.
Скачать
к оглавлению ↑
Victoria HDD
Интерфейс программы
Один из наиболее популярных утилит для исправления битых секторов.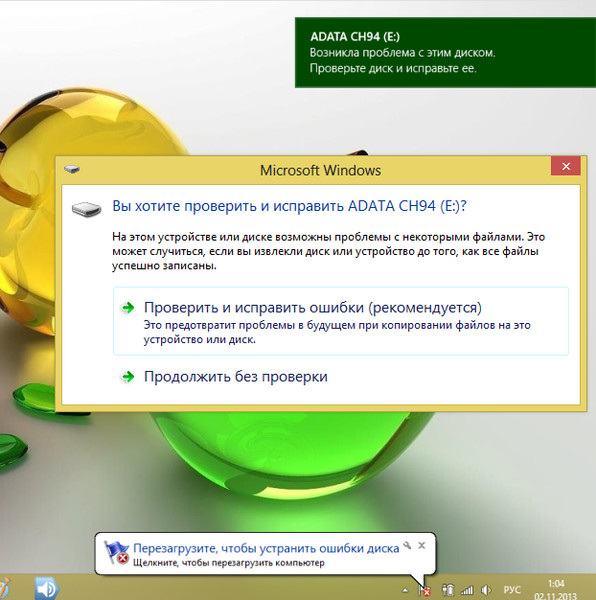
Помимо стандартных функций для экспресс-сканирования, тестирования различных накопителей flash, массивов RAID и позволяет оценивать производительность дисков.
Программа поддерживает различные способы подключения накопителей, включая самые популярные – IDE и SATA.
Так же, как и MHDD Victoria HDD является консольной утилитой и запускается под ОС DOS.
ледует отметить, что Victoria определяет только физическое состояние диска.
Дефекты файловых систем останутся незамеченными.
Интерфейс процесса сканирования
Возможности программы могут пригодится в случае, если:
- На компьютере постоянно сбиваются настройки приложений
- Пропали или повредились файлы
- Система слишком долго выполняет команды (запуск приложений, открытие и копирование файлов).
- Одновременное тестирование нескольких винчестеров.
Плюсы:
- Различные методы анализа;
- Множество дополнительных функций.
Минусы:
- Отсутствие официальных сборок под Windows-системы.

Скачать
к оглавлению ↑
HDDScan
Интерфейс HDDScan
HDDScan — утилита для тестирования накопителей информации
Довольно уникальная в своем виде программа с большим набором функций.
Во время работы программы на специальном графике можно видеть информацию о наличии битых блоков или секторов, позволяет найти проблемы, связанные с неправильным хранением информации, дает возможность настройки и других параметров.
Несмотря на довольно специфичный интерфейс имеет довольно доступную инструкцию, что позволяет освоить ее даже рядовому пользователю, правда, большинство данных больше подходят для системных администраторов.
Поддерживает разные типы накопителей с интерфейсами ATA/SATA, SCSI, USB и FireWire.
Показания отчёта вы можете сохранить для последующего сравнения улучшения или ухудшения работы накопителя.
Также можно с помощью HDDScan провести скан поверхности жесткого диска в разделе NewTesk.
Последняя версия HDDScan 3.3 совместима с Windows Vista, XP, 7, 8. К недостаткам можно отнести английский язык интерфейса и отсутствие обновлений с официального сайта.
К недостаткам можно отнести английский язык интерфейса и отсутствие обновлений с официального сайта.
Скачать
к оглавлению ↑
Hetman Partition Recovery
Интерфейс Hetman Partition Recovery
Hetman Partition Recovery — программа для сканирования восстановления удаленных данных.
Условно бесплатная программа, с довольно обширным функционалом, которая поможет не только устранить проблемы с жестким диском, но и восстановить данные с поврежденный логических разделов, файлы с таблицами и презентациями, аудио, видео и цифровые изображения.
Работа с удаленными, поврежденными разделами FAT, NTFS. Также поддерживает внешние носители: USB, MicroSD, SD, портативные устройства.
Ручная настройка параметров позволяет сохранить результаты сканирования на HDD, CD/DVD, в iso образ или на FTP сервер.
К преимуществам можно отнести: легкость в управление, поддержка русского языка, высокая скорость работы и совместимость со всеми ОС семейства Windows от 9х до 7, 8, 10.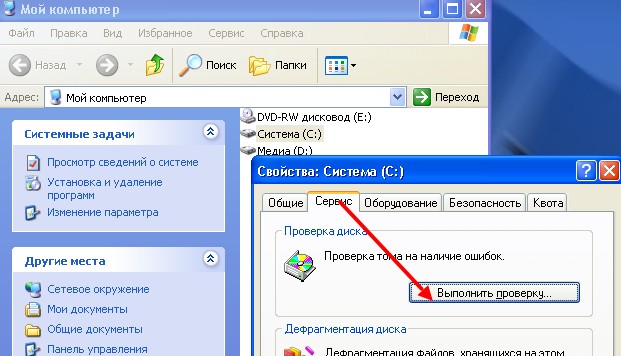
При обнаружении носителей с поврежденной файловой структурой, которые не отображаются в окне «Мой компьютер» он будет указан как «Неразмеченная область» с обозначением полного объема, что позволит легко идентифицировать нужное устройство и начать процесс восстановления данных.
Несмотря на множество преимуществ, к недостаткам можно отнести отсутствие поддержки HFS (MacOS) и прочих специфических файловых систем, а также в бесплатной версии нельзя завершить сохранение результата.
Скачать
к оглавлению ↑
HDDlife
Интерфейс HDDlife
Основное отличие данной утилиты является то, что она абсолютно проста в использовании и самостоятельно производит мониторинг состояния всех жестких дисков в системе и предупреждает пользователя о потенциальной опасности.
В отличии от предыдущих вариантов ПО HDDlife позволяет отслеживать текущее состояние и не нагружает пользователя тонкостями каждого параметра S.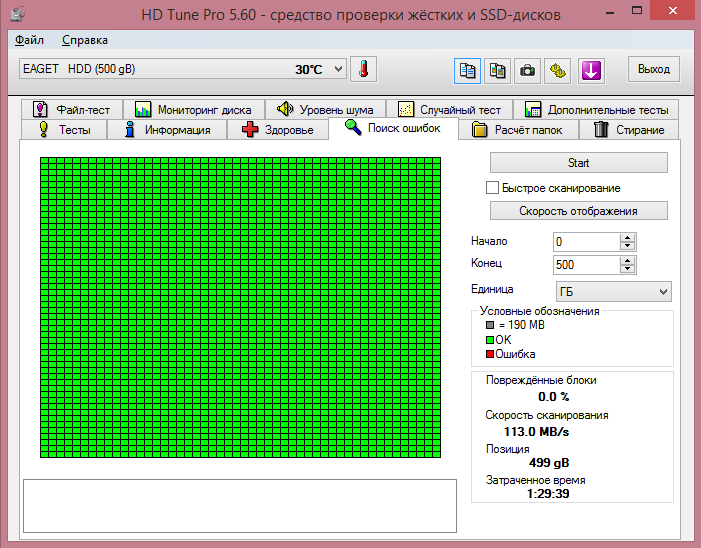 M.A.R.T., тем самым позволяя предотвратить наступление опасных ситуаций.
M.A.R.T., тем самым позволяя предотвратить наступление опасных ситуаций.
Интерфейс довольно прост и понятен. Контроль за состоянием HDD происходит с помощью цветных индикаторов: при стабильной работе индикатор состояния имеет зеленый цвет, если диск отработал приличный срок — желтый, в случае появления красной шкалы — это уже сигнал о предаварийном состоянии.
Также ведется контроль диапазона температуры, остаток свободного места на диске, учет общего времени работы устройства, удаленный контроль и уведомления о наступлении различных событий, управление шумом жесткого диска.
Этот процесс происходит периодически с заданным пользователем интервалом.
Нарушение работы данных параметров может негативно сказаться на работе компьютера.
Довольно важный момент, что рассматриваемая программа может работать в фоновом режиме, самостоятельно опрашивая все установленные в компьютере жесткие диски и вовремя предупреждая пользователя о возникновении потенциально опасной ситуации. Интерфейс многоязычный, в том числе и русский.
Интерфейс многоязычный, в том числе и русский.
HDDlife доступна в двух версиях: бесплатная, но с ограниченными возможностями, платная, которая предоставляет больше информации о состоянии дисков.
И как итог, хотелось бы отметить, что данная утилита не может спасти винчестер от выхода из строя, но может избавить пользователя от основной опасности, связанной с этой проблемой, — утери важных для него данных.
Скачать
к оглавлению ↑
Программы от производителей жестких дисков
Для неопытного пользователя стоит отметить, что некоторые производители HDD разработали свои утилиты для анализа состояния винчестера.
Они предназначены для использования с одноименными устройствами, диагностика жесткого диска от другой компании с их помощью возможна, но результат предвидеть крайне сложно.
Среди них фирменная программа от Seagate SeaTools которая использует часть показателей S.M.A.R.T. для тестирования и проводит три теста: короткую самопроверку HDD, экспресс-тест и длительную проверку ходу, которой автоматически исправляет найденные ошибки.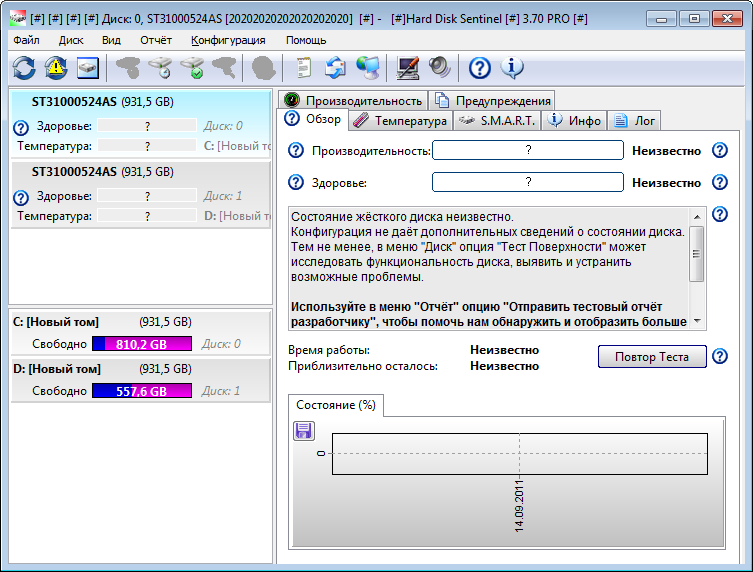
Тестирование внешних жестких дисков и flash-накопителей не рекомендуется.
Также для винчестеров от WD разработано фирменное ПО, которое мало отличается от Seagate.
Можно выделить две дополнительные функции: глубокое форматирование диска, при этом информация уничтожается безвозвратно и блокировка доступа к битым секторам, тем самым исключая запись новой информации в них.
к оглавлению ↑
Стандартные средства Windows
Проводник Windows 7
В данном разделе хотелось бы обратить внимание на стандартные инструменты Windows предназначенные для диагностики и исправления ошибок на жестком диске.
Если учесть тот факт, что в некоторых ситуациях получить доступ к специализированным программам, мы можем воспользоваться встроенными в ОС функциями.
Наиболее простым способом проверки HDD в Windows является проводник.
Для этого необходимо в разделе “Мой компьютер” выбрать необходимый диск, кликнуть правой клавишей мыши, выбрать “Свойства”, далее вкладку “Сервис” и в появившемся окне переходим на пункт “Выполнить проверку”.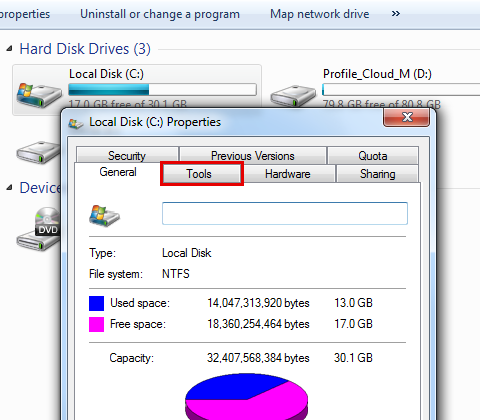
Далее выбираем один из параметров и начинаем запуск.
В зависимости от версии Windows интерфейс диалогового окна может несущественно отличаться, но суть остается одинаковой.
Проводник Windows 10
Данный интерфейс запускает приложение “check disk”, которое проверяет жесткий диск, после чего программа появляется уведомление об успешном окончании сеанса, предоставив отчет о результатах сканирования.
Если провести более глубокое сканировании, можно обратится к командной строке «cmd».
Данный способ наиболее удобный и доступный в случае, когда загрузка компьютера не происходит (как правило по причине перебоев питания).
В меню “Пуск” выбираем командную строку и выбираем команду “chkdsk d: /f/r”.
В данной команде объектом для сканирования указан диск D, при этом исправление происходит автоматически, отчет о сеансе будет иметь примерно такой вид.
Отчет о сканировании диска D
Проверка диска на наличие ошибок можно произвести не только с помощью командной строки, но и с помощью встроенного инструмента Windows PowerShell.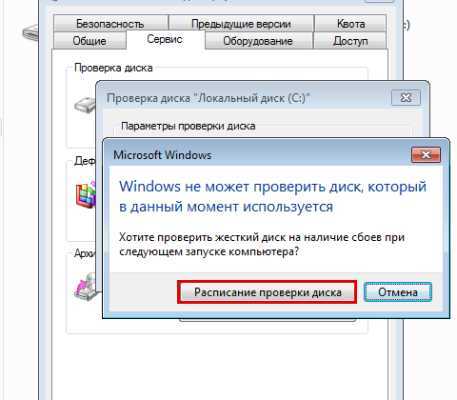
Чтоб запустить данную команду можно воспользоваться командой “Выполнить” в меню “Пуск” (для Windows 10 в поиске панели задач), после чего произвести выбор пункта «Запустить от имени администратора».
Далее с помощью команды Repair-Volume проводим проверку разделов жесткого диска:
Repair-Volume — DriveLetter C (где C — буква проверяемого диска).
Выполнение команды Repair-Volume
Repair-Volume — DriveLetter C — OfflineScanAndFix (процесс аналогичен первому варианту, но выполнение происходит оффлай, во время загрузки ОС)
к оглавлению ↑
Выводы
В завершении данного обзора хотелось бы отметить, что несмотря на различные рейтинги и отзывы о данной продукции, однозначного ответа, какое ПО лучше или хуже нет.
Следует не забывать, что ценность информации на вышедшем из строя винчестере иногда может оказаться во много раз выше стоимости самого носителя и будет не лишним предусмотреть организацию резервного копирования.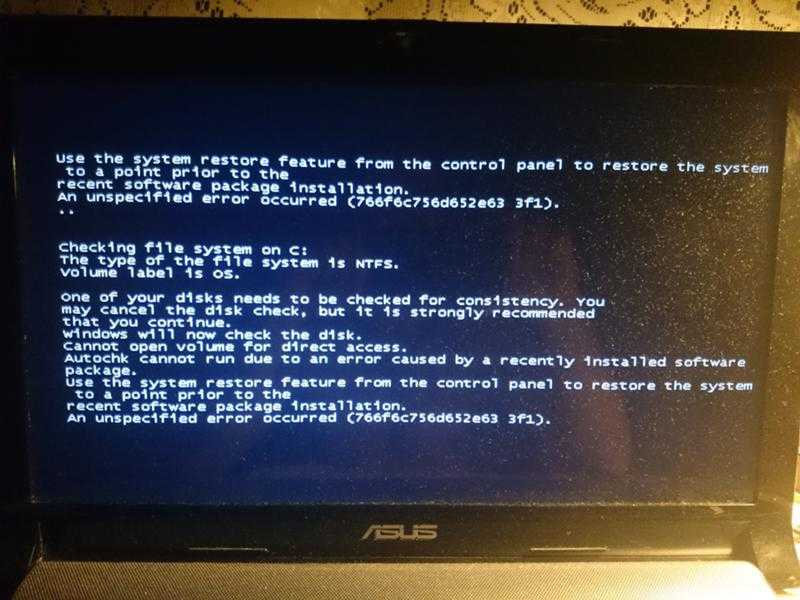
Существует достаточное количество утилит, которые отлично себя зарекомендовали.
А вот на какой именно остановить свой выбор, решать необходимо самому пользователю.
Проверка жесткого диска на ошибки
Видео урок
9.5 Total Score
Оценки покупателей: Будьте первым!
Как проверить и исправить ошибки жесткого диска в Windows 10/11?
Необходимо проверить жесткий диск на наличие ошибок в Windows 10/11
Через некоторое время вы можете обнаружить, что Windows 10 сообщает о различных ошибках диска, чтобы напомнить вам, что с вашим жестким диском что-то не так. При возникновении ошибки вы не сможете нормально открыть какой-то определенный файл или приложение. Если вам случится столкнуться с одной из следующих ошибок диска, самое время выполнить проверку и исправление ошибок жесткого диска.
Windows 11/10 обнаружила проблему с жестким диском .
 Эта ошибка обычно появляется после запуска системы. В какой-то степени это означает, что ваш жесткий диск выходит из строя или некоторые системные файлы повреждены.
Эта ошибка обычно появляется после запуска системы. В какой-то степени это означает, что ваш жесткий диск выходит из строя или некоторые системные файлы повреждены.Исправление ошибок диска . Это может занять более часа. Эта ошибка иногда появляется после установки Windows 10/11 с загрузочного USB-устройства. В нем говорится, что для завершения ремонта требуется час, но есть вероятность, что он длится более одного часа и, что еще хуже, не завершен.
Произошла ошибка чтения с диска. Нажмите Ctrl + Alt + Del для перезагрузки. Эта ошибка раздражает, потому что даже если вы перезагрузите компьютер, ничего не изменится. Помимо проверки жесткого диска на наличие ошибок в Windows 10/11, в этом случае также рекомендуется выключить компьютер не менее чем на 5 часов.
Несистемный диск или ошибка диска . Замените и нажмите любую клавишу, когда будете готовы.
 Немного отличается от других ошибок, эта ошибка обычно появляется при переустановке Windows 10. Если это не проблема системных файлов, это может быть проблема выбранного диска.
Немного отличается от других ошибок, эта ошибка обычно появляется при переустановке Windows 10. Если это не проблема системных файлов, это может быть проблема выбранного диска.
Некоторыми возможными причинами ошибок жесткого диска могут быть поврежденные сектора, поврежденные системные файлы, неожиданное завершение работы, поврежденное программное обеспечение, ошибки файловой системы, потерянные кластеры и повреждение метаданных. Вам необходимо проверить ошибки жесткого диска и провести соответствующие измерения.
Как проверить и исправить ошибки жесткого диска в Windows 10/11?
Если вы получаете сообщение об ошибке диска, вы можете сначала проверить состояние диска в Панели управления > Безопасность и обслуживание > развернуть Обслуживание > Состояние диска. Если ничего не пойдет не так, вы увидите: Все диски работают правильно, что обычно и бывает. Если вы все еще получаете ошибку, что делать?
Windows 10/11 предоставляет несколько способов сканирования и восстановления жесткого диска. Например, утилита Check Disk (CHKDSK.exe) в командной строке и проводнике помогает проверить целостность жесткого диска, ошибки файловой системы, поврежденные сектора, потерянные кластеры и т. д. Давайте посмотрим поближе.
Например, утилита Check Disk (CHKDSK.exe) в командной строке и проводнике помогает проверить целостность жесткого диска, ошибки файловой системы, поврежденные сектора, потерянные кластеры и т. д. Давайте посмотрим поближе.
Проверьте жесткий диск на наличие ошибок в Windows 10 CMD
Прежде всего, вызовите командную строку, нажав клавишу Windows + R, введите cmd и нажмите Enter. Обязательно запускайте от имени администратора. Ниже приведены несколько команд, которые могут вам понадобиться.
чкдск . chkdsk отображает только состояние тома и не исправляет никаких ошибок.
чкдск д: /ф . Это проверит и исправит ошибки, обнаруженные на томе D:. Вы можете заменить d на другую букву диска. Например, вы хотите просканировать внешний жесткий диск на наличие ошибок в Windows 10.
Если запустить chkdsk без параметра /f в активном разделе, он может сообщить о ложных ошибках, поскольку не может заблокировать диск.
chkdsk f: /f /r /x . /r обнаружит поврежденные сектора на диске и восстановит читаемую информацию, а /x принудительно размонтирует диск перед запуском процесса. Некоторые данные нельзя восстановить с помощью /r. Поэтому важно выработать привычку создавать резервные копии по расписанию.
Обратите внимание, что команда /f заблокирует выбранный диск. Если его невозможно заблокировать, появится сообщение с вопросом, хотите ли вы проверить диск при следующей перезагрузке компьютера. Если вы проверите систему на наличие ошибок в Windows 10, она предложит проверить ее при следующем перезапуске системы.
chkntfs/c . Используйте только с NTFS. Чтобы запланировать проверку тома при следующем перезапуске компьютера.
чкдск /я . Используйте только с NTFS. Выполняйте менее активную проверку записей индекса, что сокращает время, необходимое для запуска chkdsk.

чкдск /б . Используйте только с NTFS. Очищает список плохих кластеров на томе и повторно сканирует все выделенные и свободные кластеры на наличие ошибок.
чкдск *.* . Проверьте все файлы на FAT-диске в текущем каталоге на несмежные. Он отобразит отчет о состоянии, а затем перечислит файлы, соответствующие спецификациям файлов, которые имеют несмежные блоки.
чкдск /? . Показать справку по всем командам, если закрытые не нужны.
Иногда вы можете получать коды возврата вместе с результатом. Вот описание этих кодов выхода:
0 : ошибок не обнаружено.
1 : найдены и исправлены ошибки.
2 : Выполнена очистка диска (например, сборка мусора) или не выполнена очистка, так как не указан параметр /f .
3 : Не удалось проверить диск, ошибки не удалось исправить или ошибки не были исправлены, поскольку не был указан /f .

Вы также можете запустить Repair–Volume в PowerShell для проверки и исправления ошибок. Помимо проверки командной строки, в Windows также встроена утилита проверки диска с графическим интерфейсом, Windows File Explorer. Откройте Этот ПК , щелкните правой кнопкой мыши диск, который хотите проверить, и выберите Свойства > Инструменты > Проверить .
При обнаружении ошибок вы получите сообщение: Перезагрузите компьютер, чтобы восстановить файловую систему. Вы можете перезапустить сразу или запланировать исправление ошибки при следующем перезапуске.
Советы : указанный выше chkdsk.exe также применяется для проверки жесткого диска на наличие ошибок в Windows 11/ 7/8/8.1/XP/Vista.
Проверьте установку Windows 10 на наличие ошибок
Как указано, вы можете получить сообщение об ошибке: Несистемный диск или ошибка диска при установке Windows 10 с USB-накопителя или установочного диска. Если вы совершенно уверены, что с вашим установочным устройством все в порядке, проблема может заключаться в выбранном диске.
Если вы совершенно уверены, что с вашим установочным устройством все в порядке, проблема может заключаться в выбранном диске.
1. Проверьте кабель IDE или SATA диска.
2. Проверьте, нет ли на диске поврежденной MBR. Вы можете исправить MBR таким образом. Откройте командную строку с помощью установочного устройства. Введите следующие команды:
bootrec/scanos
загрузочная запись /fixmbr
bootrec / исправить загрузку
загрузочная запись /rebuildbcd
Кроме того, вы можете исправить MBR в Windows 10 другим простым способом.
Ошибка проверки диска с помощью сторонних инструментов
Вышеуказанные методы могут быть достаточно хороши для проверки диска, однако некоторые пользователи сталкивались с зависанием CHKDSK на 100 процентов, зависанием диска при сканировании и восстановлении диска в Windows 10/1 или зависанием CHKDSK в Windows 10/11. ошибка. В этом случае вы можете проверить диск на наличие ошибок в Windows 10 с помощью профессиональных сторонних инструментов.
В этом случае вы можете проверить диск на наличие ошибок в Windows 10 с помощью профессиональных сторонних инструментов.
AOMEI Partition Assistant Standard — бесплатный менеджер разделов, который поможет вам проверить раздел и диск. Это также бесплатно для Windows 8/8.1/7/XP/Vista. Бесплатно скачать, чтобы попробовать.
Запустите AOMEI Partition Assistant на Windows 10/11. Щелкните правой кнопкой мыши диск, который хотите проверить, и выберите Дополнительно > Проверить раздел . Во всплывающем окне у вас есть три доступных варианта: проверить только ошибку, проверить и исправить ошибку и найти поврежденные сектора. Выберите тот, который подходит вам.
Советы : эту функцию можно использовать только на отформатированных разделах.
1. Откройте AOMEI Partition Assistant. Щелкните правой кнопкой мыши диск, который вы хотите сканировать, и выберите Surface Test. В основном он будет проверять поврежденные сектора выбранного диска.
2. Нажмите Start , чтобы выполнить тест поверхности. Вы можете поставить галочку Quick Check, чтобы выполнить быстрый тест.
Разные способы как проверить жесткий диск на ошибки в Windows 10/11 уже обсуждались, выбирайте подходящий для вас. Если вы обнаружите, что диск выходит из строя, рекомендуется как можно скорее переключиться с жесткого диска на твердотельный накопитель или другой жесткий диск.
Как исправить проблемы с жестким диском в Windows 10
Если у вас возникают странные проблемы при использовании Windows 10, это может быть связано с проблемами жесткого диска — вот как их проверить и исправить.
Мауро Хук
@pureinfotech
В Windows 10 каждый жесткий диск со временем начнет испытывать ошибки и другие проблемы, будь то традиционный механический жесткий диск (HDD) или твердотельный накопитель (SSD). И вопросы всегда будут разными. Например, Windows 10 может перестать распознавать хранилище. Вы можете заметить странное поведение, например зависание определенного приложения. Вы можете столкнуться с проблемами при обновлении до новой версии Windows и другими проблемами.
И вопросы всегда будут разными. Например, Windows 10 может перестать распознавать хранилище. Вы можете заметить странное поведение, например зависание определенного приложения. Вы можете столкнуться с проблемами при обновлении до новой версии Windows и другими проблемами.
Какой бы ни была проблема, даже если вы не уверены, что проблема связана с диском, вы можете использовать встроенный инструмент «Проверить диск» для решения многих распространенных проблем.
Check Disk (chkdsk) — это инструмент, который существует уже много лет и может сканировать целостность файловой системы в разделе и исправлять любые логические ошибки. Утилита также может исправлять поврежденные сектора, если данные записываются неправильно или существует физическая проблема с диском.
В этом руководстве вы узнаете, как проверить и исправить ошибки жесткого диска с помощью инструмента Windows 10 Check Disk (chkdsk).
- Исправление ошибок жесткого диска в Windows 10 с помощью панели управления
- Исправление ошибок жесткого диска в Windows 10 с помощью командной строки
Исправление ошибок жесткого диска в Windows 10 с помощью панели управления
Если у вас возникли проблемы с жестким диском, вы можете использовать инструмент «Проверка диска» в Windows 10, чтобы исправить большинство ошибок.
Чтобы исправить ошибки диска с помощью средства проверки ошибок панели управления, выполните следующие действия:
Открыть File Explorer в Windows 10.
Щелкните Этот компьютер на левой панели.
В разделе «Устройства и диски» щелкните правой кнопкой мыши жесткий диск, который нужно восстановить, и выберите параметр Свойства .
Нажмите на вкладку Инструменты .
В разделе «Проверка ошибок» нажмите кнопку Проверить .
Щелкните параметр Сканировать диск .
Если утилита не нашла ошибок, нажмите кнопку Закрыть , но если ошибки не могут быть устранены, вам будет предложено запланировать еще одно сканирование при следующем перезапуске.
После выполнения этих шагов жесткий диск устройства должен начать нормально работать.
Как исправить ошибки жесткого диска с помощью командной строки
В качестве альтернативы можно также проверить и исправить ошибки жесткого диска с помощью инструмента «Проверить диск» (chkdsk) с помощью командной строки.
Чтобы исправить ошибки жесткого диска с помощью командной строки, выполните следующие действия:
Открыть Запустить .
Найдите Командная строка , щелкните правой кнопкой мыши верхний результат и выберите параметр Запуск от имени администратора .
Введите следующую команду для запуска инструмента chckdsk и нажмите Введите :
чкдск / ф к:
(Необязательно) Введите следующую команду, если вы хотите исправить поврежденные сектора на жестком диске, и нажмите Введите :
чкдск /r c:
Вы всегда должны начинать с переключателя /f для исправления ошибок, но если у вас все еще возникают проблемы, вам следует использовать инструмент проверки диска с параметром /r , который также запускает команду с ключом / f опция включена.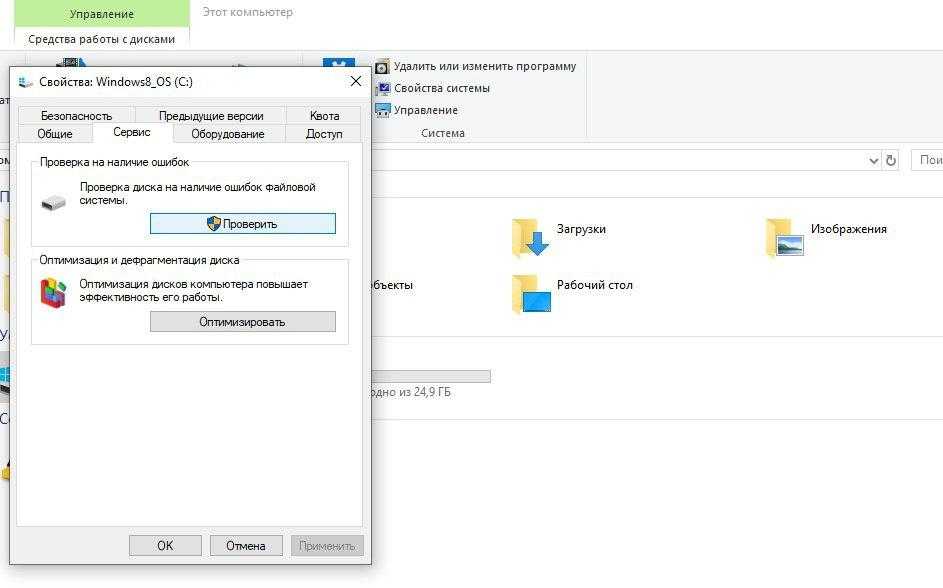
После сканирования, если были обнаружены ошибки, но есть открытые файлы, вам будет предложено запланировать сканирование при следующем перезапуске (что-то рекомендуется).
После выполнения этих шагов на жестком диске не должно быть ошибок и поврежденных секторов, и он должен снова начать работать правильно. Если вы хотите узнать больше о доступных параметрах с помощью «chkdsk», используйте chkdsk /? Команда .
Это руководство предназначено для устройств под управлением Windows 10, но Check Disk уже давно доступен, и описанные здесь шаги также должны работать на Windows 8.1 и Windows 7.
Если на жестком диске есть физические проблемы, возможно, пора под замену. Вот три лучших доступных варианта, которые вы должны рассмотреть:
- Samsung 970 EVO M.2 500 ГБ | См. на Амазонке
- Samsung 860 EVO 2,5″ 1000 ГБ | См. на Амазонке
- Seagate BarraCuda 3,5″ 4000 ГБ | См. на Амазонке
Хотя Samsung 970 EVO является самым быстрым вариантом, вам необходимо убедиться, что ваше устройство оснащено слотом M.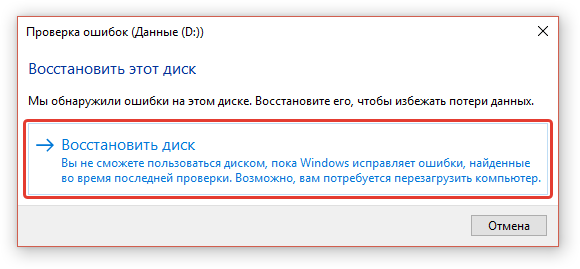

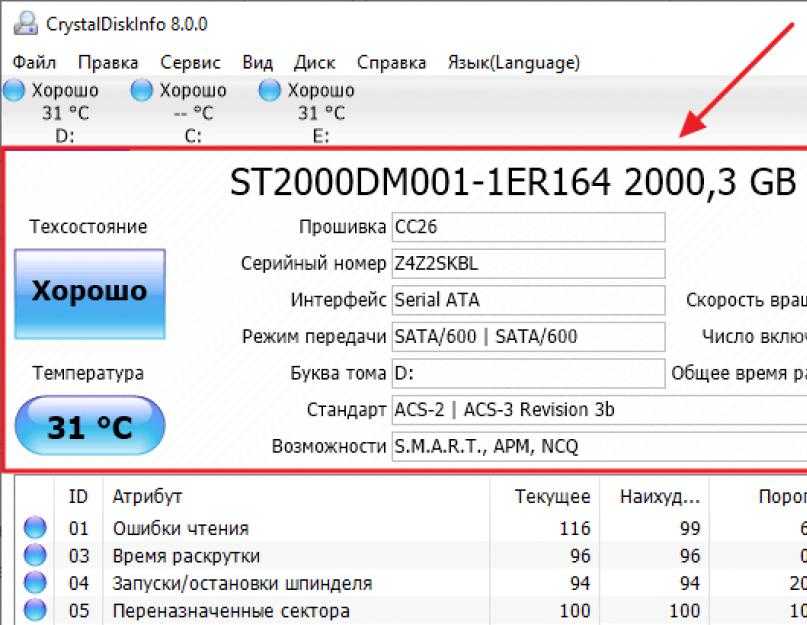 В этом случае приложение проверяет всю рабочую поверхность девайса.
В этом случае приложение проверяет всю рабочую поверхность девайса.

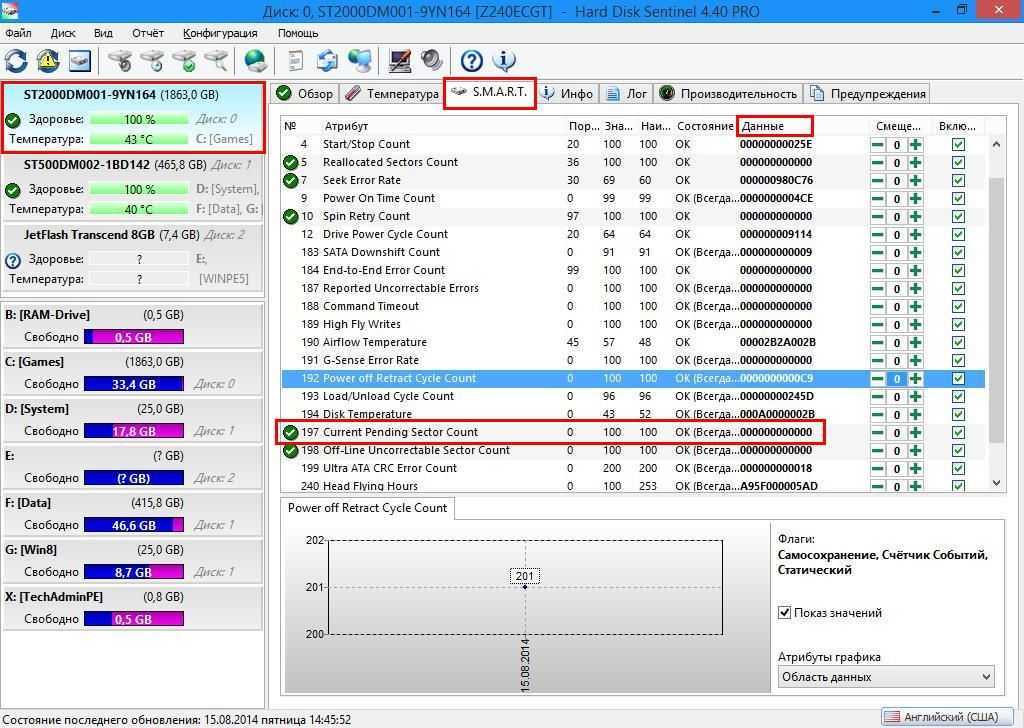 Эта ошибка обычно появляется после запуска системы. В какой-то степени это означает, что ваш жесткий диск выходит из строя или некоторые системные файлы повреждены.
Эта ошибка обычно появляется после запуска системы. В какой-то степени это означает, что ваш жесткий диск выходит из строя или некоторые системные файлы повреждены. Немного отличается от других ошибок, эта ошибка обычно появляется при переустановке Windows 10. Если это не проблема системных файлов, это может быть проблема выбранного диска.
Немного отличается от других ошибок, эта ошибка обычно появляется при переустановке Windows 10. Если это не проблема системных файлов, это может быть проблема выбранного диска.