Проверить комп: Dr.Web® — инновационные технологии антивирусной безопасности. Комплексная защита от интернет-угроз.
Содержание
Диагностика компьютера на наличие неисправностей 13 проверенных Windows
Независимо от того, кто вы, новичок или профессионал, ваша Windows в конечном итоге столкнется с проблемами, которые не так легко диагностировать. Можно нанять кого-нибудь для устранения проблемы, но это должно быть крайней мерой. Сначала мы рекомендуем сначала дать шанс рассмотренным в этой статье инструментам для проверки работоспособности компьютера.
- Как проверить компьютер на ошибки — системная диагностика
- Проверка компьютера на ошибки с помощью CPU-Z
- Проверка работоспособности компьютера — «Системный монитор» (Performance Monitor)
- Как провести диагностику компьютера самостоятельно с помощью монитора стабильности (Reliability Monitor)
- Проверка ПК на ошибки — диагностика сети
- WiFi Analyzer
- Angry IP Scanner
- Как проверить ПК на работоспособность — диагностика жестких дисков
- CrystalDiskInfo
- WinDirStat
- Диагностика ПК на неисправности — диагностика памяти
- Монитор ресурсов (Resource Monitor)
- Windows Memory Diagnostic
- Как сделать диагностику компьютера — диагностика экрана
- JScreenFix
- Как протестировать компьютер на наличие вредоносных программ
- AdwCleaner
- MalwareBytes
- ClamWin
- Насколько здоров ваш компьютер?
Аппаратные проблемы чаще всего возникают, когда вы используете устаревшую версию операционной системы (Vista, 7 или 8) или самую современную версию.
Но иногда просто хочется знать, какое оборудование используется. Вот инструменты, которые, помогут в этом:
Небольшая программа, которая сканирует конфигурацию аппаратной части ПК. Это необходимо, если вы захотите обновить комплектующие вашего компьютера и избежать проблем с совместимостью:
Как и в более ранних версиях операционной системы, в Windows 10 есть «Системный монитор», только теперь он доступен в виде приложения. После запуска посмотрите на боковую панель. В разделе «Средства наблюдения» вы должны увидеть «Системный монитор»:
По умолчанию монитор отображает только параметр «% загруженности процессора». Он показывает, насколько процессор используется сейчас. Но можно добавить больше счетчиков, таких как использование диска, питание, размер файла подкачки, размер индекса поиска и другие показатели, важные для проверки компьютера на работоспособность.
Монитор стабильности – это скрытый инструмент, который существует еще со времен Windows Vista, но многие даже не слышали о нем. Он находится на панели управления в разделе «Система и безопасность» — «Центр поддержки»- «Обслуживание» — «Показать журнал стабильности работы»:
Он находится на панели управления в разделе «Система и безопасность» — «Центр поддержки»- «Обслуживание» — «Показать журнал стабильности работы»:
Здесь вы увидите хронологию событий и ошибок, которые произошли в течение заданного периода времени. Синяя линия – это оценка (по шкале от 1 до 10) того, насколько стабильна операционная система с течением времени.
Если что-то часто выходит из строя, стоит посмотреть монитор стабильности: выбрать ошибку и нажать «Поиск решения» (Check for a solution).
Независимо от того, используете ли вы Wi-Fi или Ethernet, есть вероятность возникновения проблем с Сетью. Вот почему нужны эти инструменты.
Бесплатный инструмент, который анализирует настройки сети Wi-Fi, чтобы увидеть, не создает ли помех ваш беспроводной канал другим близлежащим сетям:
После завершения анализа WiFi Analyzer порекомендует настройки канала, подходящие для вас. Эта программа не идеальна, особенно в многоквартирных домах и густонаселенных городах, но в некоторых случаях она может увеличить скорость Wi-Fi до 5 раз. Стоит попробовать.
Стоит попробовать.
Angry IP Scanner – отличный инструмент, который сканирует сеть, чтобы узнать, какие IP-адреса и порты используются теми или иными устройствами:
Можно использовать эту программу, чтобы узнать, сколько устройств подключено к вашей или найти IP-адрес определенного устройства (например, смартфона) при полной проверке компьютера на работоспособность.
Вы когда-нибудь задумывались, в каком состоянии находится ваш жесткий диск или твердотельный накопитель? Это непросто выяснить, особенно с новыми дисками SSD:
Эта простая программа предоставляет полный обзор состояния используемых HDD и USB-накопителей. Детальная информация включает в себя температуру, время безотказной работы, количество ошибок и многое другое. Программа также вычисляет общее состояние здоровья винчестера.
Обратите внимание, что существует схожая программа под названием CrystalDiskMark, которую можно использовать для сравнительного анализа используемых накопителей.
Я регулярно использовал его в течение многих лет, и ни разу не был разочарован. Название этой программы расшифровывается как «Статистика Каталогов Windows»:
Название этой программы расшифровывается как «Статистика Каталогов Windows»:
Она сканирует ваши накопители и сообщает, сколько места занято различными папками и файлами. Все они отображаются в виде краткой древовидной иерархии и подробной диаграммы. Что удобно при осуществлении проверки компьютера на работоспособность в Windows 7.
Неполадки в ОЗУ являются еще одной общей проблемой для домашних компьютеров. В наши дни слишком легко исчерпать объем оперативной памяти, что может привести к замедлению работы ОС и даже сбоям. К счастью, диагностирование не вызывает трудностей.
Windows включает в себя «Монитор ресурсов», который появился еще в Vista. В Windows 10 это отдельное приложение, которое можно запустить через меню «Пуск»:
Монитор ресурсов – это усовершенствованный способ просмотра данных о вашей системе в режиме реального времени, который обычно используется в сочетании с инструментом «Системный монитор». Тем не менее, я в основном использую его для просмотра детальной информации о запущенных процессах и использовании памяти.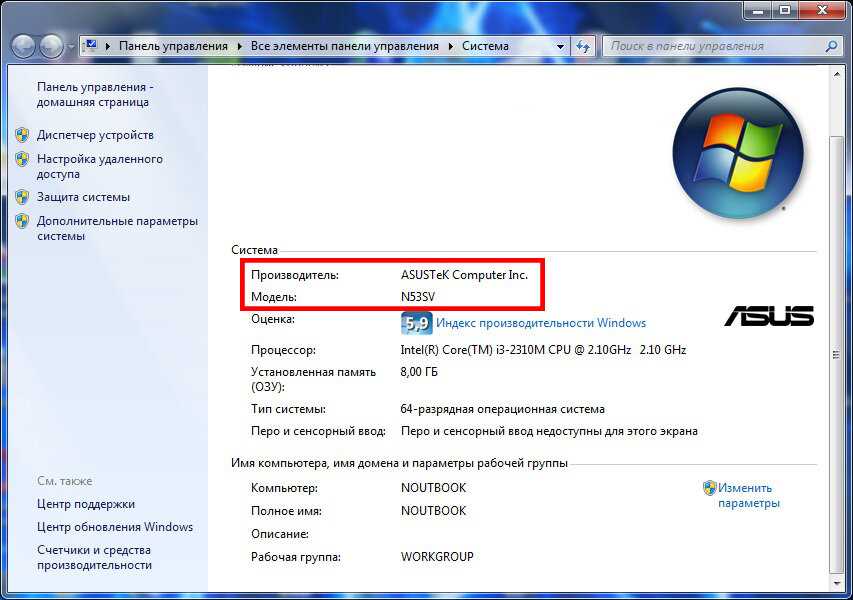
А вы знали, что в Windows есть встроенный инструмент, который может физически тестировать ваши модули RAM, чтобы проверить, не содержат ли они ошибки? Это приложение называется Windows Memory Diagnostic:
Его использование приведет к перезагрузке компьютера. Затем инструмент проведет несколько тестов проверки компьютера на работоспособность, и если обнаружит какие-либо ошибки или сбои, то сделает все возможное, чтобы вы узнали, какой модуль является источником возникшей проблемы.
Внимательно посмотрите на экран. Вы видите какие-нибудь пятна, которые не вызваны пылинками? Если это так, возможно, у вас «горячий» пиксель, то есть пиксель, застрявший на определенном цвете. Такие пиксели могут сильно раздражать:
JScreenFix закрашивает область экрана с «горячим» пикселем сотнями разных цветов каждую секунду. Это должно «оживить» пиксель примерно через десять минут.
Всегда ли это работает? Нет. Иногда «горячий» пиксель застревает навсегда из-за физического дефекта на экране. Но JScreenFix имеет показатель эффективности более 60%, поэтому дайте ему шанс.
Но JScreenFix имеет показатель эффективности более 60%, поэтому дайте ему шанс.
Простой сканер вредоносных программ, но при этом он быстрый, эффективный и бесплатный:
AdwCleaner предназначен для борьбы с вредоносными программами, входящими в комплект инсталляционных файлов, поэтому он обнаруживает рекламное программное обеспечение, панели инструментов, нежелательные программы и так далее. Результаты сканирования классифицируются как службы, файлы, DLL, запланированные задания, записи в реестре и другие.
MalwareBytes уже много лет является королем среди сканеров вредоносных программ:
К сожалению, MalwareBytes немного потеряла свой лоск, когда разделилась на платную и бесплатную версии. Тем не менее, бесплатная версия по-прежнему замечательна, и ее достаточно для большинства домашних пользователей. Расширенные возможности полной проверки компьютера на работоспособность стоят 25 долларов в год.
Один из лучших бесплатных антивирусных сканеров, доступных в настоящее время.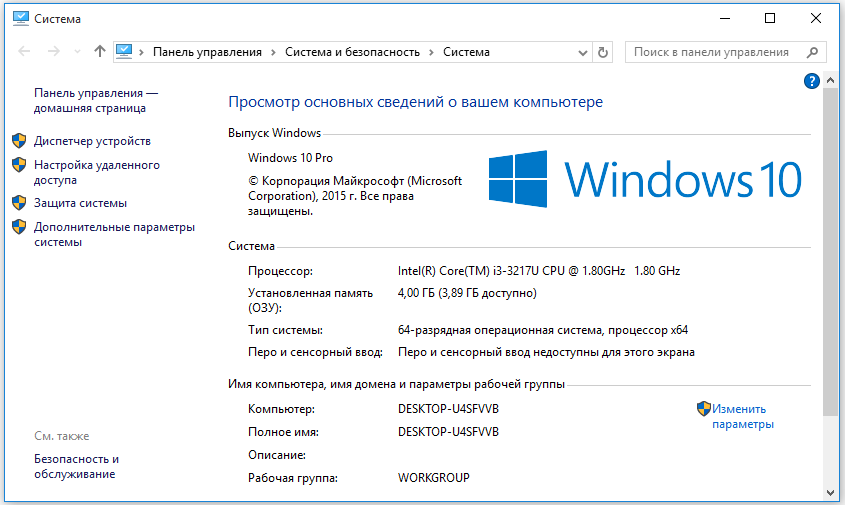 Сканирование может занять некоторое время, но оно обнаруживает почти все известные вирусы:
Сканирование может занять некоторое время, но оно обнаруживает почти все известные вирусы:
Это программа с открытым кодом, и это важно, если вы хотите проверить, что программа делает именно то, что заявляет. Излишняя осторожность никогда не помешает.
Надеемся, что эти инструменты для проверки работоспособности компьютера окажутся полезными. Потребуются ли они вам все? Скорее всего, нет. Выберите те, которые кажутся вам ценными, и забудьте про остальные, во всяком случае, пока.
У вас есть вопросы? Не стесняйтесь, задавайте их в комментариях.
Пожалуйста, оставьте свои отзывы по текущей теме материала. За комментарии, подписки, дизлайки, отклики, лайки низкий вам поклон!
МЛМария Логутенкоавтор-переводчик
Как проверить компьютер на совместимость с Windows 11
Как известно, все пользователи прикладных ПК могут перейти на более, по словам разработчиков, совершенную версию ОС Windows 11. Варианты обновления: выполнить чистую установку на компьютер, скажем, из ISO-образа или же банально обновить свою десятку на 11 версию Виндовс прямо из настроек Параметров системы.
Но, как и всегда, не все так гладко, в особенности для тех пользователей, которые работают на стареньких (и дешевых) ПК. Установить Вин 11 на ПК будет возможно только, если наше устройство совместимо с Windows 11.
В общем-то, Майкрософт определила жесткие требования для установки Windows 11:
разделы поста:
проверяем компьютер на совместимость с Windows 11
основные несовместимости пк с установкой Windows 11
1-я программа Windows PC Health Check
другие программы проверки проверки конфигурации операционной системы на соответствия с Windows 11:
Ashampoo Windows 11 Compatibility Check
wisecleaner checkit 1.0.2 (возможна portable версия утилиты)
WhyNotWin11
Windows 11 Compatibility Checker
ReadySunValley
есть варианты установки Виндовс 11 в обход ограничений
Если ПК не соответствует минимальным требованиям аппаратных возможностей стационарного ПК или же ноутбука — установка будет невозможна. Хотя… есть варианты, например — прочтите эту статью: Google выпустила ChromeOS Flex — операционная система, которая оживит старые ПК с ОС Windows и Mac.
Хотя… есть варианты, например — прочтите эту статью: Google выпустила ChromeOS Flex — операционная система, которая оживит старые ПК с ОС Windows и Mac.
А также есть вариант установки Windows 11 на несовместимый ПК, но об этом ниже…
Как установить Windows 10 на Windows 11 — откатиться назад на десятку.
Обновленная версия Rufus сможет установить Windows 11 22h3 без обязательной учётной записи Microsoft.
вернуться к оглавлению ↑
проверяем компьютер на совместимость с Windows 11
Прежде чем приступить к переходу вашего ПК на более современную Windows 11, проверьте свой компьютер на совместимость. То есть ответьте на вопрос, возможно ли установить Windows 11 на свой ноутбук…
Проверка ПК довольно простое и скорое по времени занятие… Можно справиться о технических данных в настройках самого компьютера, однако, если вы мало подкованы в техническом вопросе, то Майкрософт предоставляет для этих целей официальные средства сканирования пк на предмет совместимости. Об этих утилитах ниже…
Об этих утилитах ниже…
Важно! когда на ПК приходят очередные обновления ОС, то в Параметры/Обновления и безопасность также возможно в общих чертах узнать о совместимости компьютера с Windows 11 .
Попросту говоря, наш ПК должен располагать современным аппаратным обеспечением, в особенности это касаемо материнской платы как таковой — центрального процессора, памяти и графических возможностей.
Минимальные требования для успешной установки Windows 11 таковы:
| процессор | 64-бит, не менее двух ядер с тактовой частотой от 1 ГГц (гигагерц) и более на каждое ядро |
| ОЗУ (оперативная память) | Не меньше 4 Гб (достаточно ли этого для оптимальной работы) |
| внутреннее хранилище (HDD или SSD) | Не меньше 64 Гб |
| системная прошивка материнской платы | UEFI с Secure Boot |
| доверенный платформенный модуль TPM | TPM 2. 0 0 |
| видеокарта | Поддержка DirectX 12 или более поздних версий с драйвером WDDM 2.0 |
| дисплей | Дисплей высокой четкости (от 720p) с диагональю не менее 9 дюймов, 8 бит на цветовой канал |
| подключение интернету | Для установки Windows 11 (скачать ISO-образ Windows 11) домашняя требуется учетная запись Майкрософт; подключение к интернету при первом запуске и использовании |
Успешно обновить ПК до новейшей версии смогут владельцы лицензий Windows 10 от 2004 (и далее) 64-бит. разрядности.
По ссылкам майкрософт ниже возможно ознакомится с полными списками оптимальных процессоров. Дал специально текстовые варианты ссылок, чтоб было видно что это официальные ссылки — безопасно!
списки о процессорах
микрософт
//docs.microsoft.com/en-us/windows-hardware/design/minimum/supported/windows-11-supported-amd-processors
//docs. microsoft.com/en-us/windows-hardware/design/minimum/supported/windows-11-supported-qualcomm-processors
microsoft.com/en-us/windows-hardware/design/minimum/supported/windows-11-supported-qualcomm-processors
вернуться к оглавлению ↑
основные несовместимости пк с установкой Windows 11
Частенько у многих пользователей ПК наблюдается проблема с наличием криптографического модуля TPM — либо его вовсе нет на материнской плате, либо модуль не соответствует требованиям (возможно заменить, модернизировать).
В наши времена весьма полезно узнать о том, что в России или Китае модуль TPM не имеет сертификата! …ох…
Однако, у некоторой части пользователей (владельцев ПК) доверенный модуль TPM (Trusted Platform Model) присутствует на материнской плате, но не включен. Его возможно запросто включить через BIOS (UEFI). Как это делается, я подробно описал в статье по ссылке ниже:
Что такое и для чего нужен модуль TPM на материнской плате компьютера? Как установить TPM на компьютер? Как проверить версию TPN — без свежей версии tpm обновиться до Windows 11 НЕ ПОЛУЧИТСЯ!
Итак — проверяем свой компьютер на предмет соответствия требований Майкрософт для установки (или перехода путем обновления) до Windows 11 — самостоятельно или с помощью специальных бесплатных приложений корпорации Майкрософт.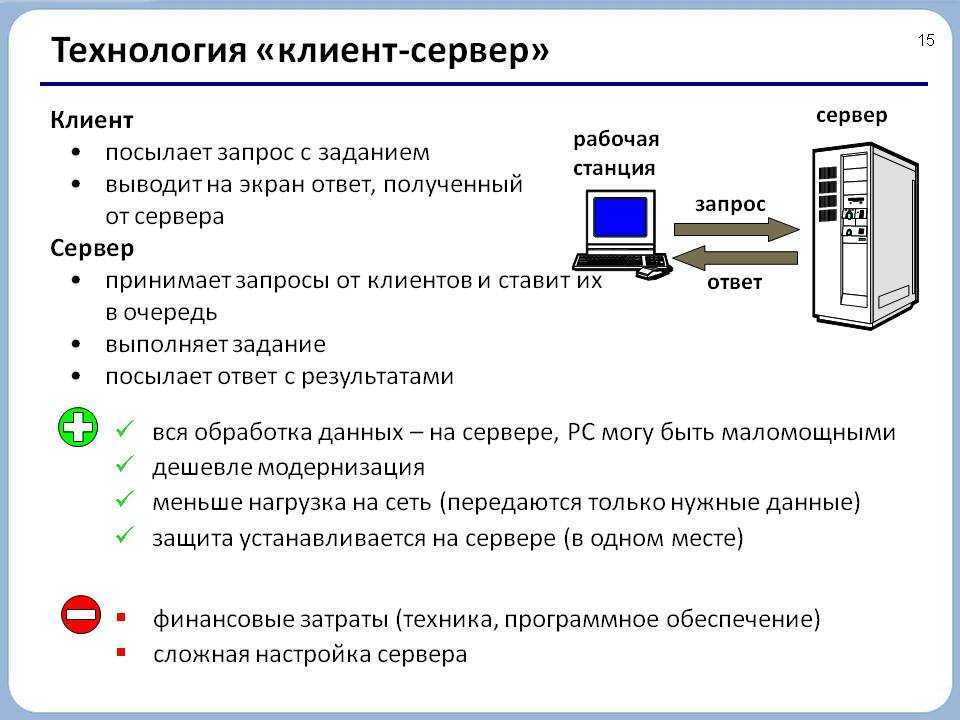
вернуться к оглавлению ↑
1-я программа Windows PC Health Check
Утилита Windows PC Health Check «проверка работоспособности ПК», а также предоставит необходимую полную информацию о совместимости компьютера с Виндовс 11.
Скачиваем PC Health Check из официального источника Microsoft:
текст спойлера
//aka.ms/GetPCHealthCheckApp
Скачиваем и устанавливаем на ПК эту утилиту…
…некоторое время требуется подождать, пока программа ни проверит ПК.
Как только откроется интерфейс программы — в «Краткий обзор работоспособности ПК» будут предоставлены общие сведения о компьютере.
Но нам нужно проверить свой ПК на совместимость с Виндовс 11, а значить весьма кстати нажать на кнопку Проверить сейчас (верхняя стрелка на фото выше).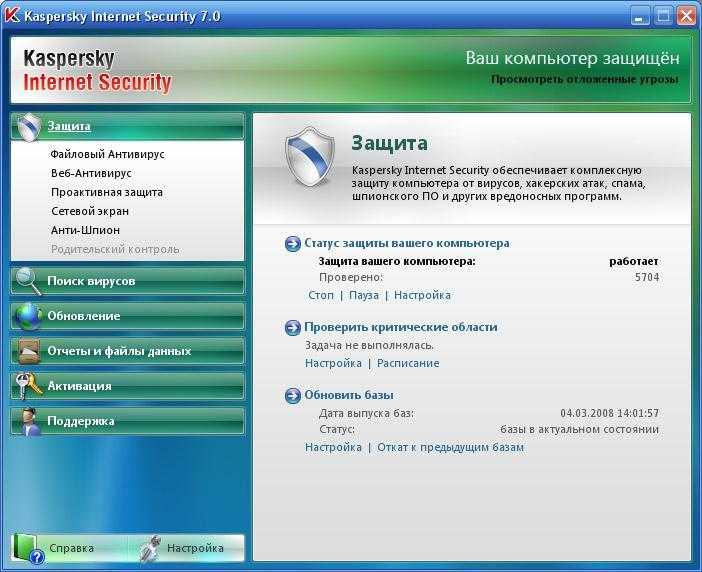 Запустится процесс проверки (сканирования), который займет некоторое время.
Запустится процесс проверки (сканирования), который займет некоторое время.
После сканирования откроется новое информационное окно:
информация может быть различная: Этот компьютер соответствует требованиям Windows 11.
или же Этот компьютер не отвечает требованиям к системе для Windows 11…
Первый вариант говорит о том, что вы смело можете приступить к установке (либо переходу в среде активной ОС) на Windows 11.
Второй — печальный вариант, — говорящий о невозможности в данный момент установить на свой компьютер Windows 11.
В любом из этих случаев, мы можем перейти по Показать все результаты, и ознакомиться с конкретными параметрами конфигурации нашей системы, которая не соответствуют предъявляемым требованиям, либо же напротив соответствует.
Весьма печально, но у меня на одном из ноутов в сообщении так: Процессор сейчас не поддерживается для windows 11.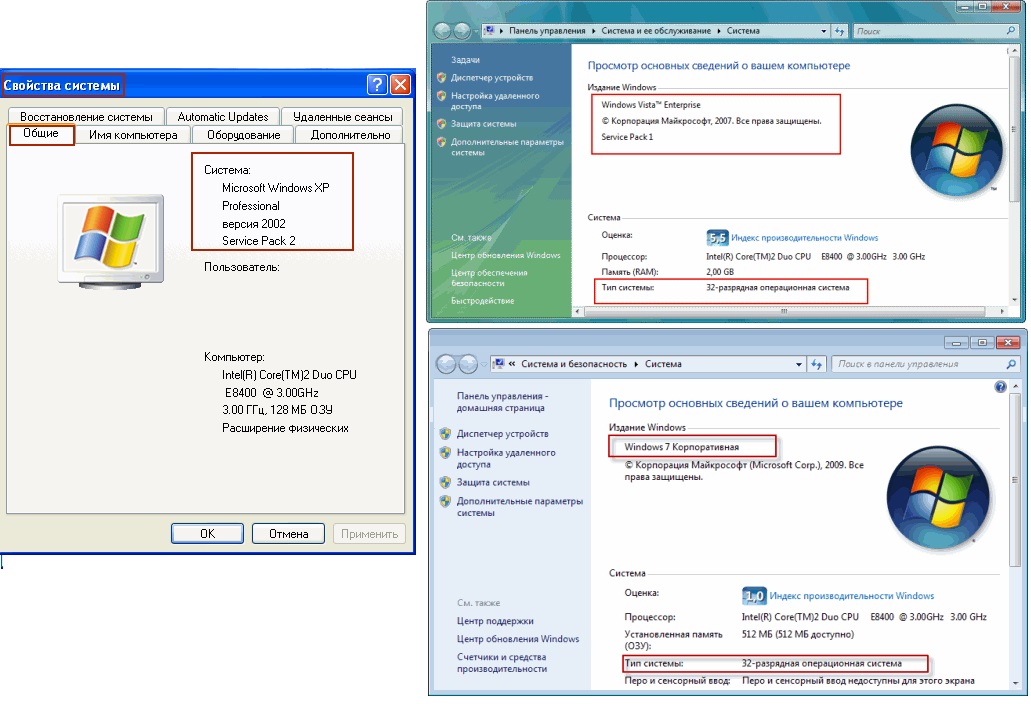 А значит предстоит решить некоторые вопросы, — решений поделюсь в следующих публикациях… А быстрые варианты решений данного вопроса возможно почитать на канале Телеграм.
А значит предстоит решить некоторые вопросы, — решений поделюсь в следующих публикациях… А быстрые варианты решений данного вопроса возможно почитать на канале Телеграм.
Общаемся в чате Телеграма задаем вопросы авторам COMPLITRA.RU
Программа, описанная выше, подскажет следующие характеристики:
- Наличие доверенного платформенного модуля TPM.
- поколение процессора.
- количество ядер у процессора.
- тактовую частоту процессора.
- безопасную загрузку.
- объем системной памяти.
- размер системного диска.
вернуться к оглавлению ↑
другие программы проверки проверки конфигурации операционной системы на соответствия с Windows 11:
подробно описывать все эти программы вряд ли имеет смысл, так как принцип их работы одинаков. Главное, подобрать для себя наиболее симпатичный вариант утилиты, мало ли — какая-то программа может не пойти конкретно на вашем ПК.
выбираем:
Ashampoo Windows 11 Compatibility Check
Ashampoo
//www.ashampoo.com/ru/rub/dld/1804/windows-11-compatibility-check/
wisecleaner checkit 1.0.2 (возможна portable версия утилиты)
checkit
//www.wisecleaner.com/checkit.html
WhyNotWin11
WhyNotWin11
//github.com/rcmaehl/WhyNotWin11
Windows 11 Compatibility Checker
Compatibility-Checker
//github.com/orangegrouptech/Windows-11-Compatibility-Checker
ReadySunValley
ReadySunValley
//github.com/builtbybel/ReadySunValley
вернуться к оглавлению ↑
есть варианты установки Виндовс 11 в обход ограничений
…однако поступать подобным образом обновления крайне не советую (во всяком случае пока — почему-то мне кажется, что разработчики пересмотрят требования).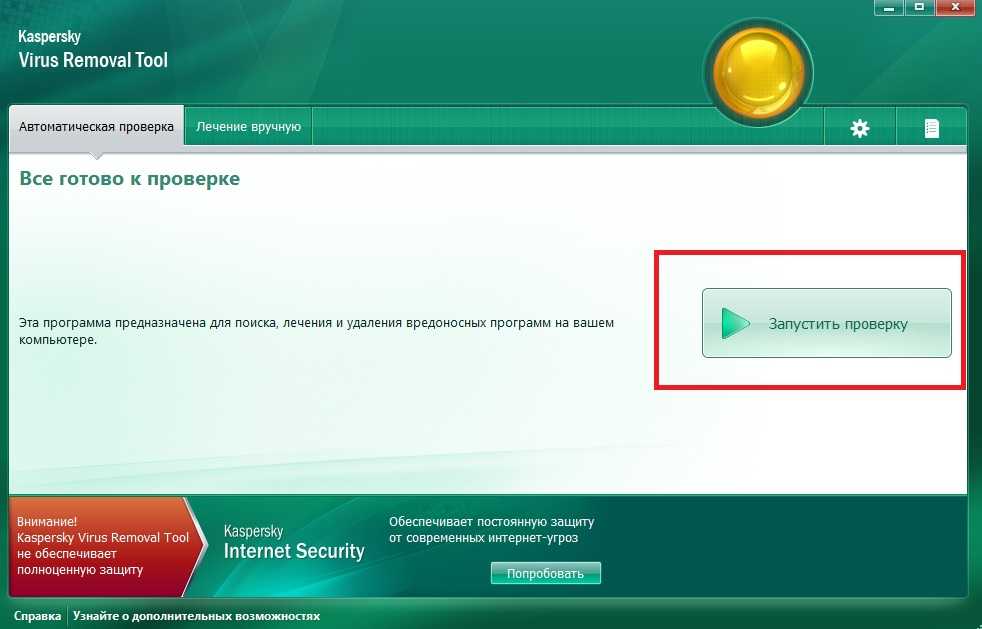
… ради эксперимента на старом ПК, конечно, можно поэксить…
Если установить Виндовс 11 в обход ограничений, то часть функций будет заблокировано, например, получение обновлений безопасности — а к чему это ведет, порассуждаем ниже…
как печальный или веселый эпилог:
Подавляющее большинство компьютеров несовместимы с 11-й версией операционной системы из-за устаревшего программного обеспечения.
Пользователям, у которых типа старое железо, Майкрософт запросто так предлагает покупать новые ПК. Каково!?
…есть мнения, с коими солидарен и я, что Виндовс 10, к слову говоря, выпущена достаточно в сыром варианте, а значит, к примеру, имеет некие недоработки, ну, скажем, в системе безопасности, и разработчики решили прыгнуть к новой версии ос, коя, вроде как, ловчее во всех отношениях.
Так или иначе какой-то расчет со стороны корпорации Microsoft был!. .
.
К тому же, возможно установить Windows 11 на неподдерживаемый ПК, если тот располагает более 4 ГБ оперативной памяти и TPM 2.0 или выше. При этом со стороны Microsoft никаких препятствий. Но в этом случае вся ответственность ложится на пользователя, если вдруг случится серьезный сбой безопасности… «мол, сам виноват, мы же говорили переходить на 11-ю версию Windows«…
Отчаиваться не стоит: Windows 11, как и прежде, будет работать, хотя заявлено о прекращении поддержки в 25 году, однако, много чего было заявлено — замечательно работает и Windows 7.
Windows 10 — удаляем временные файлы: очистка системы, ускорение системы
Если что-то не ясно и остались вопросы, делитесь ими в комментариях…
все статьи: Сергей Кролл ATs владелец, автор cайта COMPLITRA.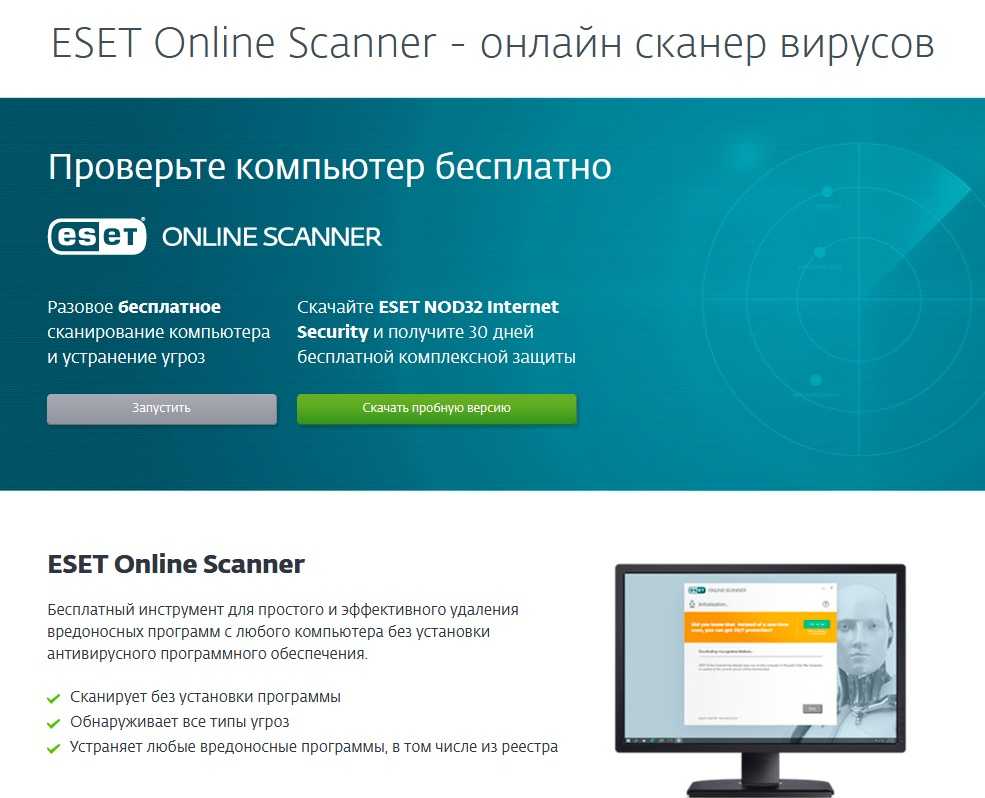 RU
RU
…веб разработчик студии ATs media — запросто с WordPress
занимаюсь с 2007-года веб разработкой — преимущественно работаю с WordPress в студии ATs media
Какой у меня ноутбук? (Как проверить модель и характеристики)
от Брента Хейла
В этом руководстве мы расскажем, как проверить, какой у вас ноутбук и какое оборудование внутри него .
Есть несколько причин, по которым вам может понадобиться проверить модель и характеристики вашего ноутбука. Возможно, вы сравниваете свой старый ноутбук с новым, на который хотите перейти. Или вы можете сравнивать характеристики своего ноутбука с требованиями видеоигры, чтобы увидеть, сможете ли вы ее запустить. Какой бы ни была причина, относительно легко найти номер модели и характеристики ноутбука.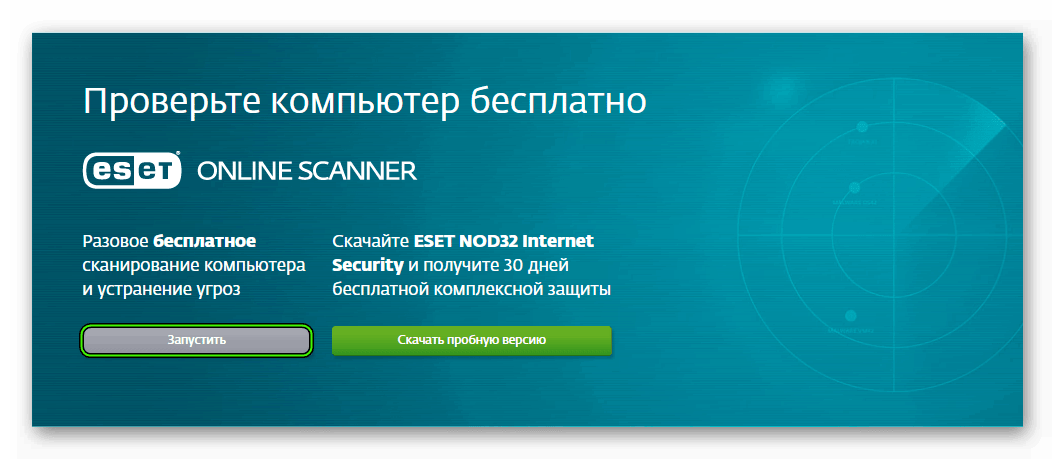
В этом руководстве мы рассмотрим несколько быстрых шагов, которые вы можете предпринять, чтобы найти номер модели и характеристики.
Содержание
1. Определение номера модели вашего ноутбука
2. Проверка процессора вашего ноутбука
3. Проверка материнской платы
4. Определение размера графического процессора и объема оперативной памяти
5. Ноутбук?
6. Модернизация вашего ноутбука: возможные варианты
Поиск номера модели вашего ноутбука
Номер модели вашего ноутбука может помочь вам определить характеристики вашего компьютера и найти информацию по устранению неполадок.
К счастью, в большинстве случаев номер модели легко найти.
- Переверните ноутбук вверх дном. Где-то в нижней части вашего компьютера вы увидите логотип и небольшой текст. Чаще всего именно там будет находиться модель вашего ноутбука. Иногда модель и бренд указываются вместе (например, «Acer Aspire 5517»), а в других случаях бренд и номер модели могут указываться отдельно.

Однако не все ноутбуки имеют эту информацию внизу. Иногда вам нужно снять нижнюю панель, чтобы проверить номер модели ноутбука. Однако в таких случаях проще найти модель в панели управления.
- Введите «панель управления» в строку поиска в нижней части экрана. Щелкните приложение панели управления, которое отображается в результатах поиска.
- Нажмите «Система и безопасность». Это должен быть первый вариант.
- Щелкните ссылку «Система».
- Появится информация о вашем компьютере. Марка и модель многих компьютеров будут указаны здесь.
Проверка характеристик вашего ноутбука
Если вам просто нужно узнать, какой ЦП, ГП или объем оперативной памяти установлен на вашем компьютере, есть и другие способы получить эти характеристики.
Поиск вашего процессора
Узнать, какой у вас процессор, очень просто в Windows 10.
- Щелкните правой кнопкой мыши кнопку Windows в левом нижнем углу. Появится список опций.

- Нажмите «Система». Он должен быть в средней части.
- Теперь вы должны быть на странице «о нас». Примерно на полпути вниз вы найдете раздел «Характеристики устройства». ЦП вашего ноутбука будет указан рядом с «процессором» в этом разделе.
- Вы также можете узнать, сколько у вас оперативной памяти, на странице «Характеристики устройства».
Проверка материнской платы
Вам редко придется проверять, какая материнская плата установлена в вашем ноутбуке. Однако, если вам когда-нибудь понадобится по какой-либо причине, вы можете предпринять несколько простых шагов.
- Введите «информация о системе» в строку поиска в нижней части экрана.
- В результатах поиска должно появиться приложение под названием «системная информация». Нажмите здесь.
- Это откроет огромный список информации. Однако внизу вы увидите часть информации под названием «Производитель базовой платы». Это марка вашей материнской платы. Непосредственно под этим вы увидите «Модель базовой платы» или «Продукт базовой платы», который является номером модели вашей материнской платы.

- Вы также можете использовать панель «Информация о системе», чтобы узнать, какой у вас ЦП и ГП, а также сколько у вас установлено памяти.
Проверка графического процессора
Когда дело доходит до игр, ваш графический процессор просто необходим. Независимо от того, проверяете ли вы, соответствует ли ваш ноутбук требованиям игры, или сравниваете его с другой моделью, вам нужно знать, какой у вас графический процессор. Вот как его найти:
- Щелкните правой кнопкой мыши значок окна в левом нижнем углу. Это вызовет меню с несколькими различными вариантами.
- Нажмите «Диспетчер устройств».
- Теперь вы увидите список раскрывающихся меню. Это приложение содержит имена всех устройств на вашем компьютере, а также устройств, подключенных через USB и Bluetooth.
- Вверху вы увидите меню «Адаптеры дисплея». Нажмите здесь.
- Ваш графический процессор будет указан в этом меню. Просто обратите внимание, что может быть два варианта: один для вашего автономного графического процессора и один для встроенной графики, которая поставляется с вашим процессором.
 Если есть два варианта, важно отметить один из них — автономный графический процессор.
Если есть два варианта, важно отметить один из них — автономный графический процессор.
Проверка объема оперативной памяти
Многие из перечисленных выше методов также помогут вам узнать объем оперативной памяти вашего ноутбука. Однако вы также можете следовать приведенным ниже инструкциям для дополнительного метода проверки оперативной памяти вашей системы:
- Щелкните правой кнопкой мыши кнопку запуска Windows в нижней части экрана компьютера.
- В появившемся меню выберите опцию «система».
- Теперь вы находитесь на странице «о нас». Прокрутите немного вниз, и вы увидите раздел под названием «Характеристики устройства». Объем оперативной памяти у вас ниже этого. Как правило, он помечен как «установленная оперативная память».
Можете ли вы обновить свой ноутбук?
После проверки технических характеристик вашего ноутбука вы можете захотеть обновить его компоненты. Однако, в отличие от настольных ПК, вы не можете легко обновить основные компоненты внутри ноутбука.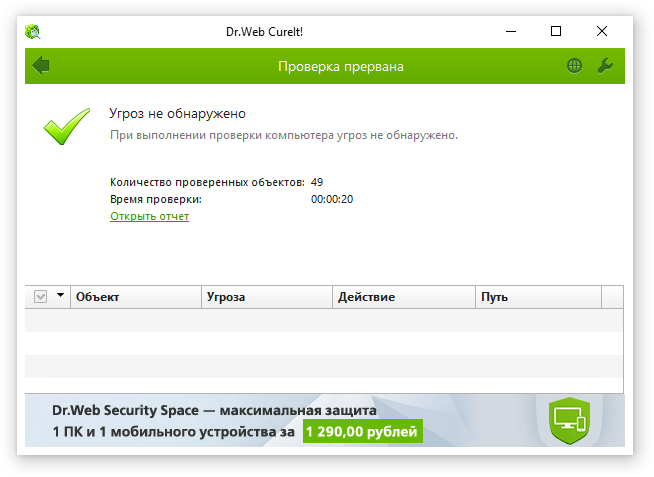
В большинстве случаев увеличить объем оперативной памяти и памяти ноутбука довольно просто. А с появлением внешних графических процессоров появляется возможность повысить мощность обработки графики.
Однако, если у вас старый ноутбук, на котором нельзя запускать ваши любимые игры, потребуется больше, чем просто дополнительная память и переход на SSD. Если это так, вам, вероятно, лучше перейти на новый ноутбук. (Ознакомьтесь с нашим руководством по лучшим игровым ноутбукам стоимостью менее 1000 долларов.)
9 лучших инструментов для мониторинга температуры процессора для Windows [БЕСПЛАТНО]
от Brent Hale
Нужна помощь в мониторинге температуры вашего процессора? В этом руководстве мы перечислили некоторые из лучших мониторов температуры процессора (все бесплатно), чтобы помочь вам выбрать инструмент, который лучше всего соответствует вашим потребностям.
Независимо от того, возникли ли у вас проблемы с компьютером и вы ищете какие-либо инструменты для мониторинга оборудования, которые помогут вам диагностировать проблему, или вы хотите провести стресс-тест вашего нового ПК, чтобы убедиться, что все работает правильно, программа, которая может контролировать рабочую температуру вашего процессора, является важным инструментом.
Читайте также: Когда следует обновить процессор?
В этом посте мы перечислили девять лучших мониторов температуры процессора, доступных в настоящее время, чтобы вы могли убедиться, что ваш процессор работает при безопасных температурах.
СОДЕРЖАНИЕ
1. Ядер Temp
2. HWMonitor
3. Ryzen Master
4. Open Addware Monitor
5. Real Temp
6.
8. Спекки
9. HWiNFO
1. Core Temp
Если вам не нужна обширная программа мониторинга оборудования, а вам просто нужен легкий и простой монитор температуры процессора, тогда Core Temp, вероятно, будет лучшим вариантом для вас.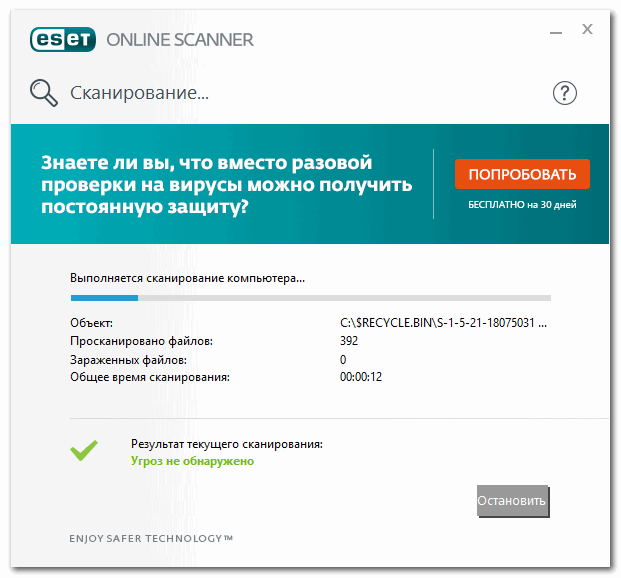 Core Temp обеспечивает мониторинг температуры процессора и нагрузки в режиме реального времени. Если у вас процессор Intel, Core Temp покажет вам индивидуальную температуру и нагрузку для каждого из ядер вашего процессора.
Core Temp обеспечивает мониторинг температуры процессора и нагрузки в режиме реального времени. Если у вас процессор Intel, Core Temp покажет вам индивидуальную температуру и нагрузку для каждого из ядер вашего процессора.
Программа также предоставляет такую информацию, как текущая рабочая частота, потребляемая мощность и напряжение ядра, а также сообщает, какой процессор установлен в вашей системе, какой сокет он использует и какая литография у процессора.
Получить температуру ядра здесь
2. HWMonitor
HWMonitor — отличный инструмент, если вы хотите контролировать не только свой процессор. HWMonitor отображает не только температуру вашего процессора, напряжение ядра, рабочую частоту и нагрузку, но также может отслеживать ваш графический процессор, скорость вращения вентилятора, устройства хранения и многое другое. Так что, если вам нужен монитор температуры ЦП, который может делать больше, чем просто контролировать температуру ЦП, стоит обратить внимание на HWMonitor.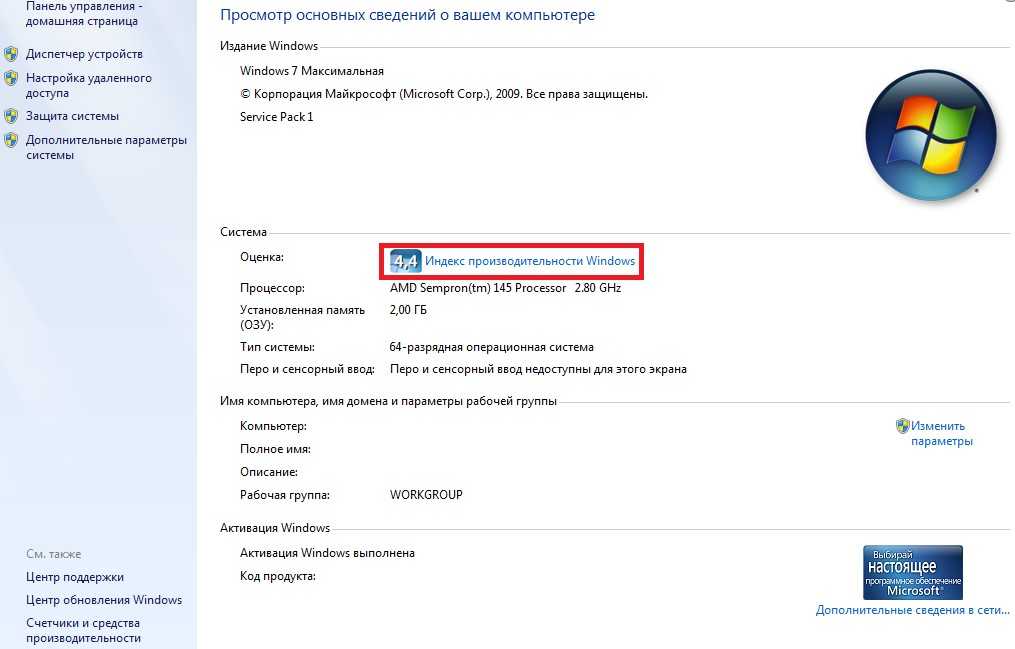
Получить HWMonitor здесь
3. AMD Ryzen Master
Если у вас процессор AMD, программное обеспечение AMD Ryzen Master предоставит вам все необходимое для мониторинга вашего процессора. Он даже предлагает функции, которые позволят вам разогнать ваш процессор. Однако мы советуем не разгонять с помощью программного обеспечения (вместо этого разгонять через BIOS).
Но если вы ищете простой в использовании инструмент для мониторинга процессора AMD, то вы не ошибетесь, выбрав Ryzen Master.
Возьми сюда скоростной вентилятор
4. Open Hardware Monitor
Если вы ищете легкую программу, которая будет контролировать не только ЦП вашей системы, но и большую часть другого оборудования на вашем компьютере, то Open Hardware Monitor может быть для вас подходящим вариантом. Open Hardware Monitor не только обеспечивает показания температуры, напряжения и частоты для вашего процессора, но также дает вам возможность контролировать температуру вашей памяти, вентиляторов и графического процессора.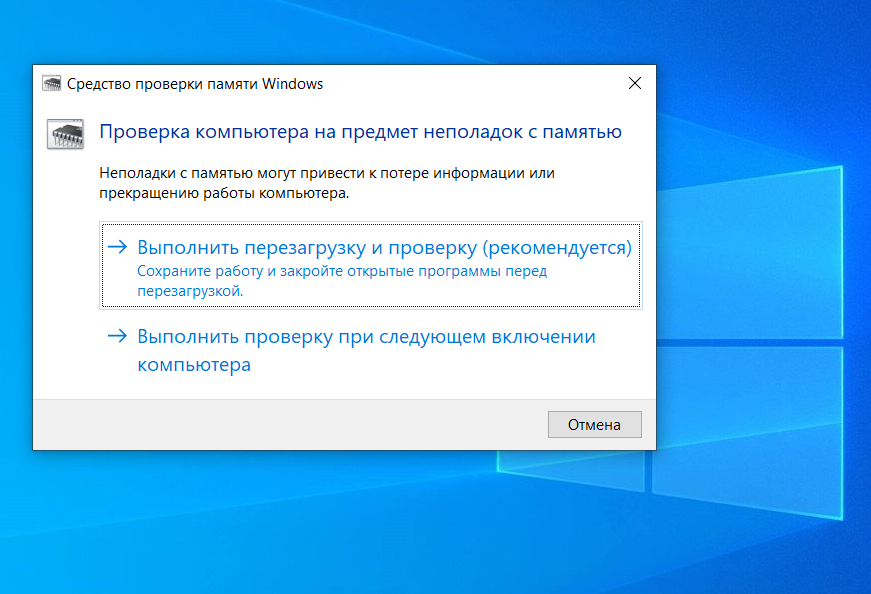
Итак, если вы ищете более надежную программу мониторинга, то Open Hardware Monitor, вероятно, вам подойдет.
Откройте аппаратный монитор здесь
5. Real Temp
Real Temp во многом похож на Core Temp тем, что работает исключительно как монитор температуры ЦП и имеет простой и понятный интерфейс. Программа предоставит вам всю важную информацию о вашем процессоре, включая текущую температуру и нагрузку. Одна уникальная функция, которую он также будет отображать, — это то, насколько далеко от TJ Max находится ваш процессор. TJ Max — это температура, при которой ЦП начнет дросселировать, поэтому для пользователей, которые не уверены, насколько горячим должен быть их ЦП, эта функция Real Temp действительно удобна.
Получите реальную температуру здесь
6. AIDA64 Extreme
Хотя мы говорили, что все опции в этом списке бесплатны, мы солгали. AIDA64 Extreme , а не бесплатно. Тем не менее, это стоит упомянуть из-за универсальности инструмента.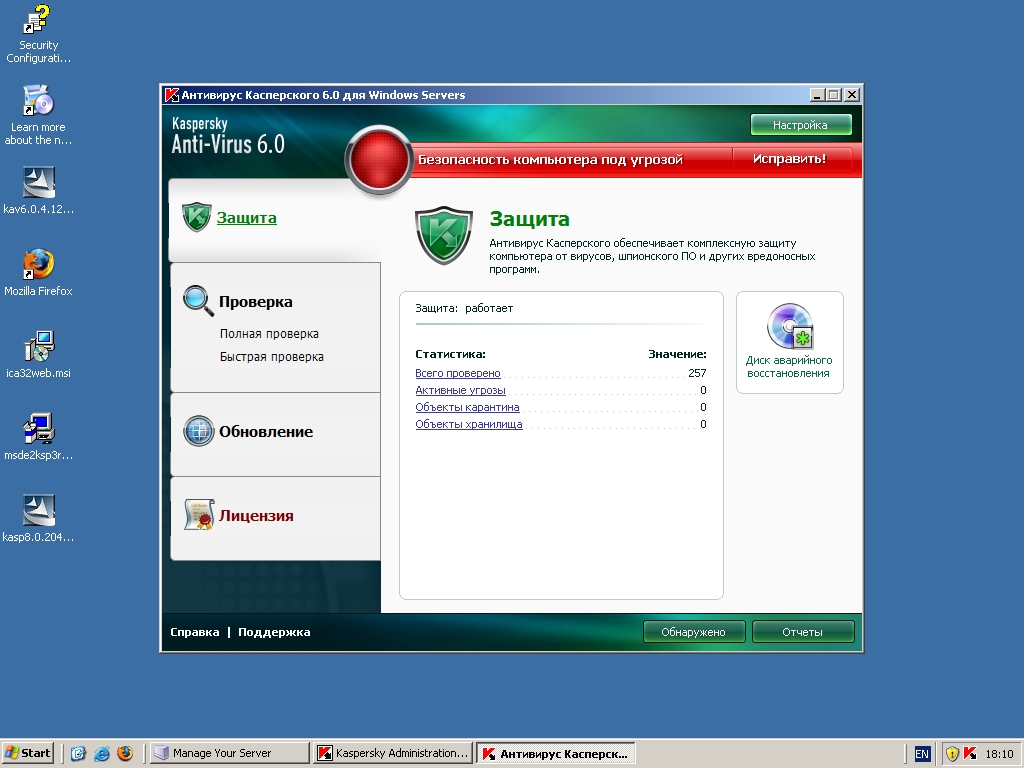 И мы подумали, что, поскольку все другие инструменты, которые мы упомянули 90 199, 90 200 бесплатны, вы не хотели бы упоминать об этом.
И мы подумали, что, поскольку все другие инструменты, которые мы упомянули 90 199, 90 200 бесплатны, вы не хотели бы упоминать об этом.
AIDA64 Extreme имеет множество функций, включая мониторинг оборудования, инструменты для тестирования производительности, возможности стресс-тестирования, диагностику и многое другое. Это действительно швейцарский армейский нож для серьезных сборщиков систем. При этом, если все, что вам нужно, это простая программа для мониторинга температуры процессора, AIDA64 Extreme не только излишняя, но и, имея множество бесплатных опций, она будет стоить вам денег, которые вам не нужно тратить
Получите AIDA64 Extreme здесь
7. Термометр ЦП
Термометр ЦП — еще один легкий монитор температуры и нагрузки ЦП, который имеет очень простой пользовательский дизайн. Как и CPU Temp, CPU Thermometer будет отображать температуру вашего процессора и нагрузку на отдельные ядра. Это все, что касается термометра ЦП, и если все, что вам нужно, это температура ЦП и информация о нагрузке, его можно использовать.
Получите термометр процессора здесь
8. Speccy
Если вам нужны другие функции из вашего программного обеспечения для мониторинга оборудования (например, как проверить характеристики вашего ПК), многофункциональный инструмент, такой как Speccy, может быть тем, что вам нужно. Speccy может не только контролировать температуру и нагрузку вашего процессора и графического процессора или рабочую частоту вашего процессора, графического процессора и оперативной памяти, но также даст вам возможность тщательно изучить аппаратное обеспечение внутри вашей системы. Это, вероятно, не нужно для людей, которые построили свой собственный компьютер — вы уже знаете, что внутри него — но это может быть полезной функцией для пользователей, которые не уверены в том, что находится внутри их системы.
Получите Speccy здесь
9. HWiNFO
HWiNFO — еще одна надежная программа мониторинга, которая предоставит вам массу информации о компонентах внутри вашего компьютера. Он не только покажет вам температуру/нагрузку в режиме реального времени для ключевых компонентов вашей системы, но также позволит вам составить график этих данных, чтобы вы могли видеть, как ваша система работает в течение заданного периода времени. HWiNFO, вероятно, не лучший инструмент для измерения температуры процессора, если вы не очень хорошо знакомы с аппаратным обеспечением ПК. Пользовательский интерфейс заполнен тоннами информации, и это может быть ошеломляющим для начинающих пользователей.
Он не только покажет вам температуру/нагрузку в режиме реального времени для ключевых компонентов вашей системы, но также позволит вам составить график этих данных, чтобы вы могли видеть, как ваша система работает в течение заданного периода времени. HWiNFO, вероятно, не лучший инструмент для измерения температуры процессора, если вы не очень хорошо знакомы с аппаратным обеспечением ПК. Пользовательский интерфейс заполнен тоннами информации, и это может быть ошеломляющим для начинающих пользователей.
Загрузите HWiNFO здесь
Существует множество различных инструментов для мониторинга температуры процессора, которые могут помочь вам отслеживать работу вашей системы. Нужна ли вам простая и понятная программа, которая даст вам информацию о температуре и нагрузке вашего процессора, или вам нужна надежная программа мониторинга оборудования, которая позволит вам отслеживать все компоненты в вашей системе, для вас есть инструмент . В этом руководстве мы предоставили вам список некоторых из лучших мониторов температуры ЦП, которые вы можете попробовать, и один из приведенных выше вариантов должен выполнить эту работу за вас.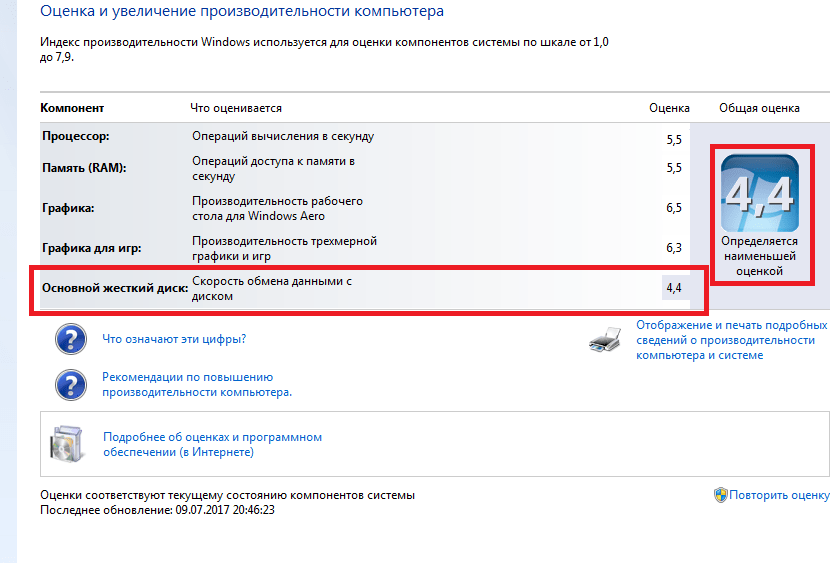
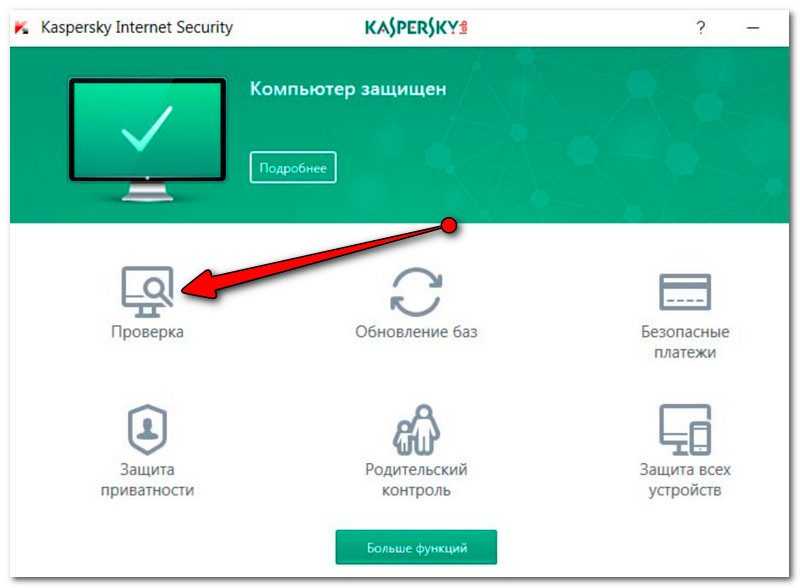
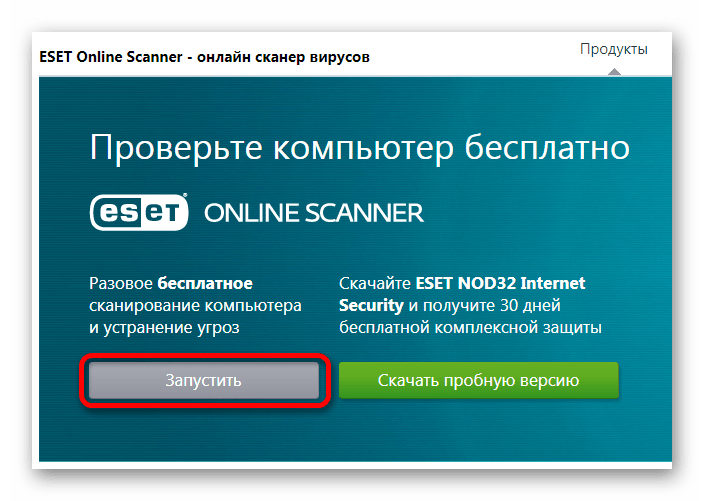
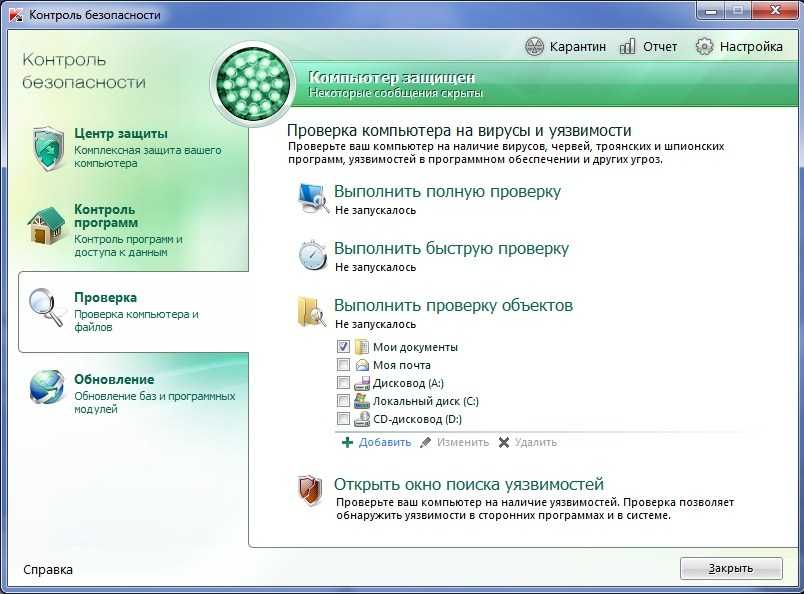
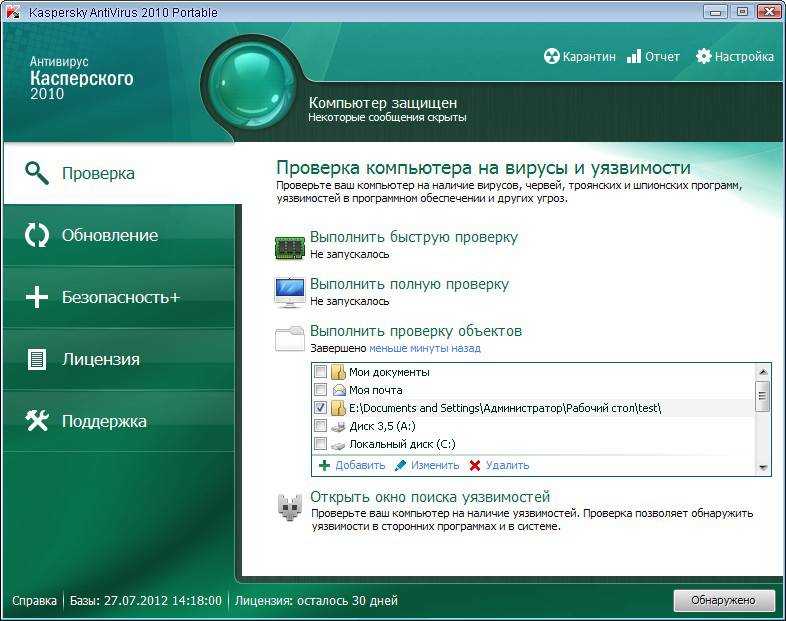 Если есть два варианта, важно отметить один из них — автономный графический процессор.
Если есть два варианта, важно отметить один из них — автономный графический процессор.