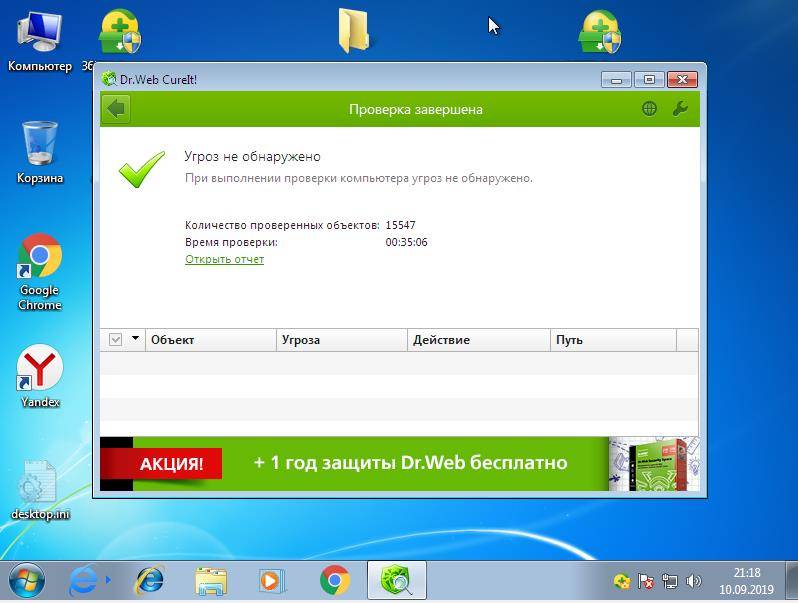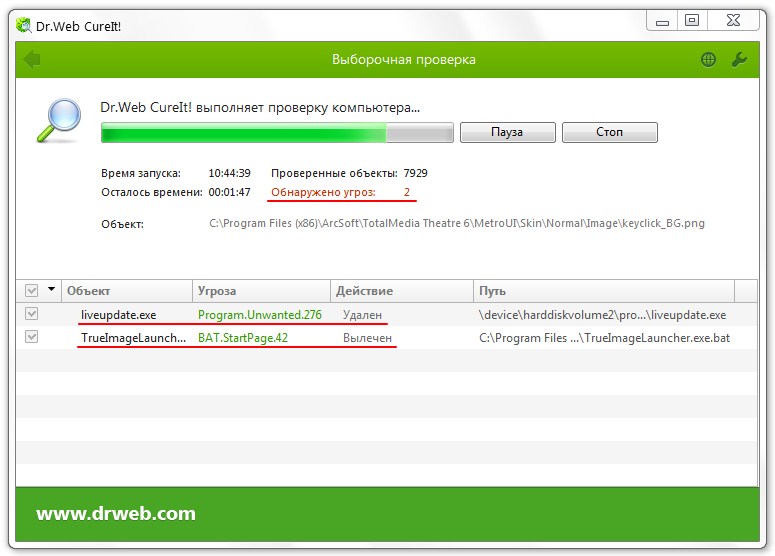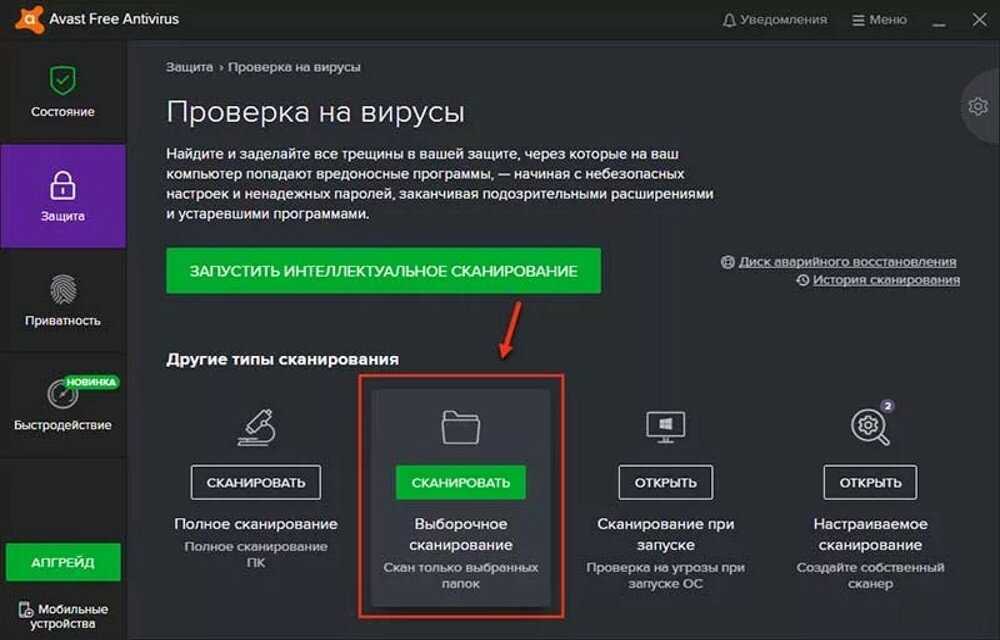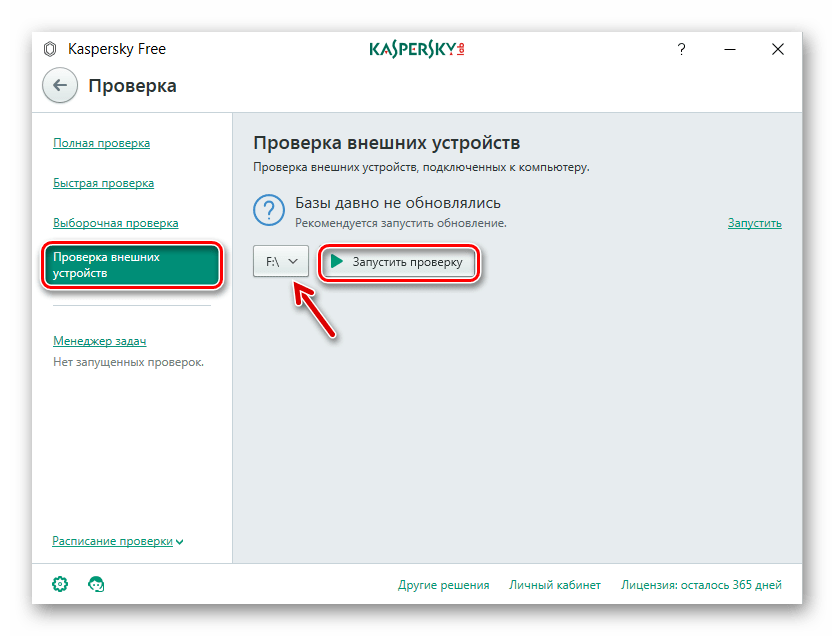Проверить комп на вирус: Dr.Web® — инновационные технологии антивирусной безопасности. Комплексная защита от интернет-угроз.
Содержание
Как проверить компьютер на вирусы и вредоносное ПО?
Какие бывают вредоносные программы?
Вирусы
Как правило, антивирусные программы специализируются на поиске и обезвреживании только вирусов. В этом случае к ним можно отнести и так называемые «черви», трояны, бэкдоры и другие похожие вредоносные элементы. При этом программы-шпионы и adware-программы могут оказаться для антивирусов невидимыми. Для того чтобы их обнаружить и удалить, понадобится использовать дополнительное защитное программное обеспечение, помимо антивируса.
Программы-шпионы (spyware)
Spyware — это шпионская программа, предназначенная для слежения за действиями, которые совершаются на вашем компьютере. Активность таких программ может привести к некорректной работе игровых приложений.
Для обнаружения и удаления вирусов и программ-шпионов мы рекомендуем использовать специальные anti-malware приложения:
- Spybot — Search & Destroy;
- Malwarebytes Anti-Malware.

Adware-программы
Adware — это программы, которые собирают информацию о ваших интересах, чтобы показывать вам максимально соответствующую им рекламу. При сборе такой информации adware-программы опираются на список посещаемых сайтов и другую деятельность, которую вы совершаете за компьютером.
Чаще всего adware-программы устанавливаются без вашего ведома — например, при установке условно-бесплатного программного обеспечения — и не имеют штатной процедуры удаления. При этом антивирусы, как правило, не распознают adware-программы как вредоносные и не вмешиваются в их работу.
Деятельность adware-программ на вашем компьютере может приводить к некорректной работе игровых приложений и их компонентов, например, вмешиваться в работу внутриигрового браузера World of Tanks.
Для очистки компьютера от adware-программ рекомендуем использовать следующее приложение:
- AdwCleaner.
Удаление программ-шпионов с помощью Spybot — Search & Destroy
- Скачайте программу.

- При установке выберите язык, затем следуйте подсказкам установщика.
- Запустите установленную программу, в окне «Start Center» выберите пункт «Обновление».
- В появившемся окне нажмите Обновление и дождитесь окончания скачивания и установки обновлений антишпионской базы.
- В окне «Start Center» выберите пункт «Сканирование системы» и в появившемся окне нажмите Начать сканирование.
- После завершения сканирования программа представит отчёт, где будут указаны потенциальные угрозы, каждая из которых будет отмечена индикатором «Уровень угрозы».
- В зависимости от степени угрозы отметьте необходимые пункты галочками, а затем нажмите Исправить отмеченное. Устранённые угрозы будут отмечены в списке зелёным цветом.
Удаление программ-шпионов с помощью Malwarebytes Anti-Malware
- Скачайте программу.
- При установке выберите язык, затем следуйте подсказкам установщика.

- Запустите установленную программу. Вы увидите следующее окно:
- Перейдите на вкладку «Проверка», выберите требуемый тип проверки и нажмите кнопку «Начать проверку»:
- Перед началом проверки программа автоматически сверится с сервером обновлений и в случае необходимости установит их:
- После завершения проверки программа предоставит отчёт:
Удаление adware-программ с помощью AdwCleaner
- Скачайте программу.
- Программа не требует установки. Для начала проверки нажмите Сканировать:
- После завершения проверки программа предоставит отчёт:
- Выберите необходимые пункты и нажмите кнопку «Очистить»:
- Программа может сообщить о необходимости закрыть сторонние приложения. При нажатии на кнопку ОК сторонние программы закроются автоматически:
- После удаления adware-программ необходимо перезагрузить компьютер:
- После перезагрузки автоматически откроется отчёт о проделанной работе:
Как проверить компьютер или ноутбук на вирусы
Windows, Windows 10, Windows 7, Windows 8, Windows Server, Windows Vista, Windows XP, Безопасность
- Recluse
- 01.
 12.2016
12.2016 - 14 403
- 1
- 22.06.2020
- 18
- 18
- 0
- Содержание статьи
- Описание
- Проверка с помощью Dr.Web CureIt!
- Проверка с помощью Kaspersky Virus Removal Tool
- Комментарии к статье ( 1 шт )
- Добавить комментарий
Описание
Если вы замечаете, что с вашим компьютером происходит какая-то странная аномальная активность, он стал тормозить без видимой причины, стали пропадать важные документы — то вполне возможно у вас на компьютере оказалась программа вредитель, которую так же называют компьютерным вирусом. Для борьбы с ними существуют специальные программы, называемые антивирусами, на нашем сайте есть две статьи про лучшие бесплатные антивирусы и просто лучшие антивирусы (ес-но платные).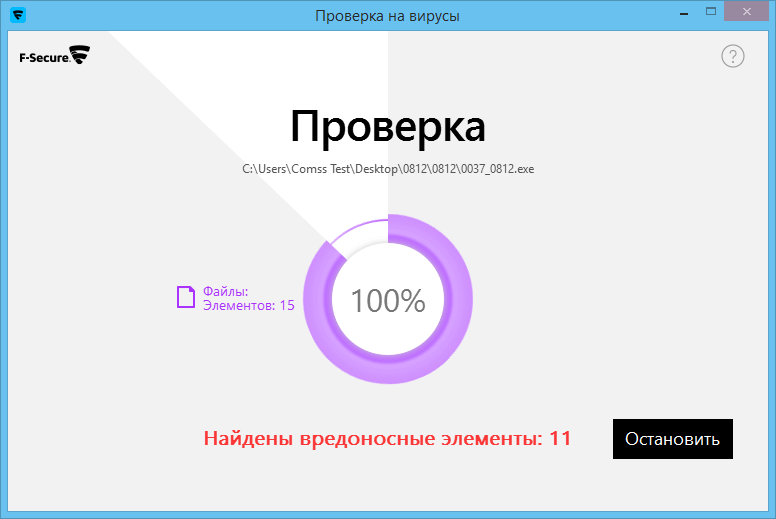 Но, если проблемы с компьютером уже начались и вы хотите как можно скорее его проверить на наличие вирусов, тогда на помощь вам придет программа, называемая антивирусный сканер, о пользовании которыми далее и пойдет речь в статье. Как видно из названия, антивирусный сканер лишь помогает найти и удалить, уже проникшие на компьютер зловредные программы, но не предотвращает их проникновение в будущем.
Но, если проблемы с компьютером уже начались и вы хотите как можно скорее его проверить на наличие вирусов, тогда на помощь вам придет программа, называемая антивирусный сканер, о пользовании которыми далее и пойдет речь в статье. Как видно из названия, антивирусный сканер лишь помогает найти и удалить, уже проникшие на компьютер зловредные программы, но не предотвращает их проникновение в будущем.
Проверка с помощью Dr.Web CureIt!
И так, если вы решили почистить компьютер от вирусов, или просто проверить его на их наличие, то нужно сперва получить антивирус. Для разовой проверки хорошим вариантом является специальная версия антивируса Dr.Web, под названием «Dr.Web CureIt!«, она бесплатная и не требует установки, скачать её можно по этой ссылке.
- После скачивания запускаем исполняемый файл, и соглашаемся с условиями лицензии.
- После этого антивирус предложит начать проверку, но если вы хотите проверить полностью свой компьютер, не спешите нажимать кнопку «Начать проверку».
 Вместо этого, нужно нажать на надпись ниже «Выбрать объекты для проверки».
Вместо этого, нужно нажать на надпись ниже «Выбрать объекты для проверки». - Здесь нужно проставить все галочки — проще всего это сделать, нажав на «общую» галочку в самом верху, которая выделит все пункты ниже.
- Далее нажимаем на надпись «Щелкните для выбора файлов и папок».
Откроется список жестких дисков, флешек и прочих накопителей данных. Выбираем их все, и нажимаем «ОК».
- После этого нажимаем на кнопку «Запустить проверку».
- Проверка займет какое-то время, в зависимости от объема проверяемых данных и мощностей компьютера. По итогам проверки антивирус выдаст соответствующее окно с результатами.
Проверка с помощью Kaspersky Virus Removal Tool
Альтернативой Dr.Web CureIt! выступает программа Kaspersky Virus Removal Tool, выпускаемая всемирно известной русской компанией «Лаборатория Касперского». Программа так же абсолютно бесплатна, скачать её можно с официального сайта — по этой ссылке.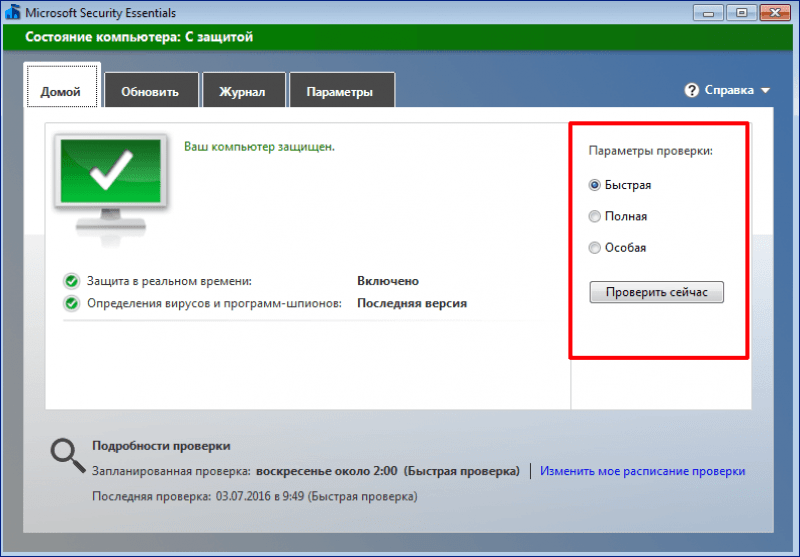
- Открываем скачанный файл, соглашаемся с лицензионным соглашением, нажав кнопку «Принять«.
- Далее начнется запуск программы, длительность которого может занимать долгое время, в зависимости от компьютера.
- По завершению инициализации запустится окно, в котором будет сообщено о том, что все готово к проверке, и предложением «Начать проверку». Однако, если вы хотите полностью проверить свой компьютер, не стоит спешить начинать проверку — по умолчанию проверка будет проведена лишь в важных объектах системы, а не полностью на всем компьютере. Поэтому, для полной проверки компьютера, нажимаем на кнопку «Изменить параметры».
- В появившемся окошке нажимаем на кнопку с плюсом «Добавить объект…».
- Находим «Мой компьютер«, который в разных версиях Windows может называться по разному — «Этот компьютер» или просто «Компьютер«, раскрываем его (делается нажатием на треугольник или плюсик слева), и выбираем первый раздел жесткого диска.

- Если разделов жесткого диска несколько, то следует проделать эту операцию для каждого из них. Если хотите проверить так же съемные носители, такие как флешку или оптический диск, их так же нужно будет выбрать в списке объектов.
- В итоге список объектов для проверки будет выглядеть примерно вот так:
- Убедившись, что все необходимое в нем присутствует и отмечено галочками, нажимаем «ОК», затем в главном меню программы нажимаем на большую кнопку «Начать проверку».
- Запущенный процесс проверки будет выглядеть следующим образом:
Длительность проверки зависит от мощностей компьютера и объема информации — проверка запросто может занимать несколько часов. Прервать проверку можно в любой момент, нажав кнопку «Завершить проверку».
- По завершению программа выдаст вам окошко с информацией о итогах проверки, если на компьютере были обнаружены подозрительные объекты оно будет выглядеть следующим образом:
Для каждой обнаруженного объекта можно выбрать применяемое действие, такое как «Пропустить», когда никаких действий с ним делаться не будет, «Скопировать в карантин» — файл будет перемещен в специальное хранилище для подозрительных объектов, а так же «Удалить» — объект будет безвозвратно удален.

Помимо поштучного выбора, так же можно выбрать общее действие для всех объектов, через верхнее меню.
Рекомендуется применять «Пропустить» только для тех программ, в которых вы уверены, для всех остальных лучше выбрать «Удалить».
- Когда все нужные объекты отмечены нужными для них действиями, нужно нажать кнопку «Продолжить» — после этого антивирус выполнит все поставленные перед ним задачи.
- Затем появится окошко с краткими итогами проверки, где будет отображена длительность проверки, количеством проверенных объектов, обнаруженных и нейтрализованных угроз, и количество объектов на карантине. Такое же окошко появится и в том случае, если по завершению проверки никаких угроз не было найдено. Образцы таких окон можно увидеть ниже:
- Собственно этот этап подразумевает под собой завершение проверки компьютера на вирусы. Стоит отметить, что описанная выше программа не является надежным средством для защиты от вирусов, так как не может предотвращать заражение системы, поэтому наш сайт рекомендует озадачиться антивирусной защитой заранее.

Как узнать, есть ли на вашем компьютере вирус: 10 основных симптомов
«Есть ли на моем компьютере вирус?»
Вероятно, это единственный вопрос, который вы никогда не захотите задавать.
Это правда, что хорошая антивирусная программа и брандмауэр должны предотвращать заражение вашей системы вредоносными программами. Однако, если вы еще не вложили средства в надежное программное обеспечение для обеспечения безопасности или если что-то ускользает от вашей защиты, важно знать, как проверить компьютер на наличие вирусов.
В сегодняшней публикации мы покажем вам, как узнать, есть ли на вашем компьютере вирус или вредоносное ПО, и что вам нужно делать, если вы обнаружите инфекцию.
Обратите внимание: Некоторые советы, предлагаемые в этой статье, включают такие действия, как восстановление системы и обновление драйверов. Они могут иметь непреднамеренные результаты после их выполнения. Если вы не знакомы с этими операциями (или не знаете, как правильно выполнять любое из других предложенных нами решений), мы рекомендуем вам сначала проконсультироваться с доверенным специалистом по ремонту ПК.
Вот как узнать, есть ли на вашем компьютере вирус
1. В вашем веб-браузере есть новые расширения, которые вы не помните, устанавливали
В то время как некоторые расширения являются законными и могут добавлять полезные функции в ваш веб-браузер, другие гораздо менее полезны.
Известно, что некоторые расширения собирают личные данные о ваших привычках просмотра, которые могут быть проданы сторонним рекламодателям. Другие плохо закодированы и содержат критические недостатки безопасности, которые подвергают риску вашу систему.
Если вы видите новое расширение для браузера, которое не устанавливали, скорее всего, в вашей системе есть вредоносное или шпионское ПО.
Возможные решения
Удалите расширение с вашего ПК
Хотя большинство расширений интегрированы в ваш браузер, а не установлены в вашей системе, все же рекомендуется сначала проверить свой компьютер. Чтобы удалить расширение с вашего компьютера:
- Нажмите клавишу Windows + I.

- Нажмите Приложения.
- Прокрутите список вниз, чтобы найти имя расширения.
- Выберите программу и нажмите Удалить.
- Выполняйте шаги, пока процесс удаления не будет завершен.
Удалите расширение из браузера
Независимо от того, нашли вы расширение на своем ПК или нет, вам необходимо удалить его из браузера.
Чтобы удалить расширение из Chrome:
- Откройте меню Chrome.
- Наведите указатель мыши на Дополнительные инструменты и щелкните Расширения.
- Найдите имя расширения, которое хотите удалить.
- Нажмите Удалить и подтвердите, что хотите удалить расширение.
- Перезапустите Chrome, если будет предложено.
Чтобы удалить расширение из Firefox:
- Откройте меню Firefox.
- Нажмите «Дополнения» и выберите «Расширения».
- Найдите расширение, которое хотите удалить.
- Нажмите Удалить и подтвердите, что хотите удалить расширение.

- Перезапустите Firefox, если будет предложено.
Чтобы удалить расширение из Edge:
- Откройте меню Edge
- Щелкните Расширения.
- Выберите расширение, которое хотите удалить.
- Нажмите «Удалить» и подтвердите, что хотите удалить расширение.
- Перезапустите Edge, если будет предложено.
Если расширение не может быть удалено с вашего ПК или браузера, это может быть вредоносное ПО.
Посетите страницу поддержки предпочитаемого веб-браузера, если его нет в списке выше.
Ознакомьтесь с этой записью в блоге и встроенным веб-семинаром для получения подробной информации об удалении расширений браузера и других потенциально нежелательных программ (ПНП) вручную.
2. Ваше антивирусное программное обеспечение отключено, и вы не можете повторно включить его
Антивирусное программное обеспечение играет ключевую роль в защите вашего компьютера от сотен тысяч новых вредоносных программ и компьютерных вирусов, которые создаются каждый день.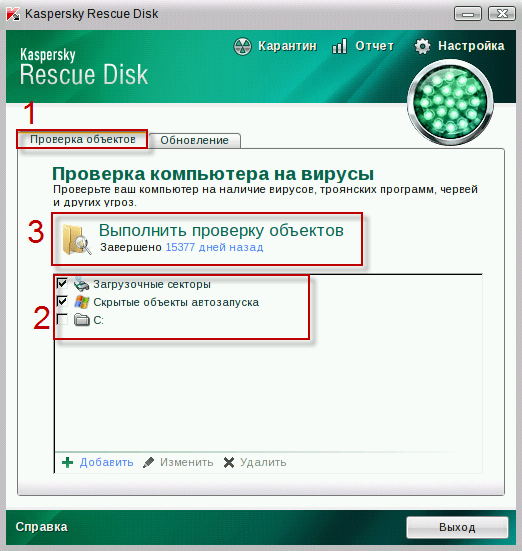
Однако существует множество штаммов вредоносных программ, которые могут вывести из строя ваше программное обеспечение безопасности, остановить его обновление и запустить сканирование.
Постоянно отключенное антивирусное программное обеспечение является распространенным признаком вредоносного ПО. Если вы начали получать сообщения об ошибках о том, что ваша система не защищена, или заметили, что ваше антивирусное программное обеспечение ведет себя не так, как обычно, возможно, вы имеете дело с заражением вредоносным ПО.
Возможные решения
Проверьте Центр безопасности Защитника Windows
Если вы хотите определить, как узнать, есть ли на вашем компьютере вирус, лучше всего проверить Защитник Windows.
Windows, вероятно, предупредит вас, если обнаружит, что ваш антивирус отключен, и предложит несколько вариантов решения проблемы. Чтобы просмотреть эти уведомления:
- Нажмите клавишу Windows.
- Введите «Центр безопасности Защитника Windows» и откройте приложение.

- Просмотрите свои уведомления и поработайте с диалоговыми окнами, чтобы разрешить проблему по мере необходимости.
Перезагрузите компьютер.
Обновления операционной системы и программного обеспечения иногда могут влиять на функциональность определенных антивирусных решений. Перезагрузите компьютер и посмотрите, решена ли проблема.
Проверка на вирусы с помощью портативного сканера
Портативный сканер — это антивирусное программное обеспечение, которое можно запускать непосредственно с USB-накопителя. Поскольку переносные сканеры не устанавливаются локально в вашей системе, вирусы обычно не могут их отключить.
Вы можете использовать Emsisoft Emergency Kit для быстрого создания портативного сканера по запросу.
3. Ваш компьютер медленно загружается и открывает программы
Медленный компьютер является одним из наиболее распространенных признаков того, что на вашем компьютере есть вирус. Хотя существуют десятки факторов, которые потенциально могут повлиять на производительность вашего ПК, вредоносное ПО вызывает наибольшую озабоченность.
Некоторые типы вредоносных программ позволяют киберпреступникам задействовать мощность вашего компьютера и использовать его в своих целях (например, для проведения DDoS-атаки или майнинга криптовалюты), что может существенно повлиять на производительность.
Возможные решения
Закройте все приложения, которые вы не используете
Вы можете увидеть, какие приложения используют больше всего памяти, ЦП и пропускной способности через диспетчер задач, к которому вы можете получить доступ, нажав Ctrl + Shift + Esc.
Освободите место на диске
Недостаток места на диске может вызвать проблемы с производительностью. Чтобы проверить место на диске, нажмите «Пуск», введите «Этот компьютер», откройте приложение и посмотрите, сколько свободного места доступно на вашем диске (дисках).
Если у вас мало места, вам может потребоваться удалить некоторые файлы, удалить ненужные приложения, расширить внутреннюю память или перенести некоторые файлы на внешний диск.
Очистите компьютер
Скопление пыли также может повлиять на производительность вашего ПК. Если вентиляционные отверстия вашего корпуса или ноутбука забиты пылью, ваши вентиляторы с трудом рассеивают тепло, что влияет на общую эффективность вашего компьютера.
Уделите немного времени, чтобы стряхнуть пыль, скопившуюся в вашей системе, добавьте немного сжатого воздуха и аккуратно пройдитесь пылесосом по открытым вентиляционным отверстиям.
Если ваш компьютер относительно современен и по-прежнему работает медленно после выполнения вышеуказанных проверок, возможно, пришло время проверить его на наличие вредоносных программ.
4. Ваши друзья получают спам от вас в социальных сетях
Платформы социальных сетей являются популярным местом охоты киберпреступников. Нестандартное поведение на вашем аккаунте — очень распространенный признак компьютерного вируса.
Если ваши друзья говорят, что получали от вас странные сообщения или видели, как вы публикуете странные комментарии, возможно, ваша учетная запись была взломана или ваш компьютер мог быть заражен вредоносным ПО.
Возможные решения
Выйдите из скомпрометированной учетной записи на всех ваших устройствах
Возможно, вы не вошли в свою учетную запись на устройстве друга или коллеги, с которого кто-то может публиковать сообщения без вашего ведома или согласия. Кроме того, на этом устройстве может быть вирус, который мешает работе вашей учетной записи, или злоумышленники могли получить доступ к вашей учетной записи.
Чтобы выйти из Facebook на всех устройствах:
- Откройте Настройки.
- Щелкните Безопасность и вход.
- Перейдите в раздел «Где вы вошли в систему».
- Нажмите «Подробнее».
- Щелкните Выход из всех сеансов.
Чтобы выйти из Twitter на всех устройствах:
- Откройте «Настройки» и «Конфиденциальность».
- Щелкните Приложения и устройства.
- Перейдите в раздел «Недавно использовавшиеся устройства для доступа к Twitter».
- Щелкните Выйти из системы.

Чтобы выйти из Instagram на всех устройствах:
- Перейдите в свой профиль.
- Откройте меню.
- Нажмите Настройки.
- Нажмите Конфиденциальность и безопасность.
- Нажмите Пароль.
- Введите текущий пароль и новый пароль.
После того, как вы подтвердите свой новый пароль, вы выйдете из Instagram на всех устройствах, на которых вы ранее входили в систему. чтобы предотвратить повторный вход неавторизованного пользователя. Помните, что пароли должны быть случайными, уникальными для каждой учетной записи, и чем длиннее вы их сможете сделать, тем лучше.
Ознакомьтесь с нашим руководством для получения дополнительной информации о создании, управлении и хранении безопасных паролей.
Включить двухфакторную аутентификацию
Двухфакторная аутентификация обеспечивает дополнительный уровень безопасности, который может снизить риск того, что кто-то получит доступ к вашей учетной записи.
При включенной двухфакторной аутентификации вам потребуются не только имя пользователя и пароль для входа в учетную запись, но и дополнительная информация, подтверждающая вашу личность. Эта информация обычно доставляется с помощью текстового сообщения или приложения-аутентификатора.
Большинство платформ социальных сетей, банков и крупных розничных продавцов предлагают двухфакторную аутентификацию, поэтому обязательно включите ее везде, где это возможно.
5. Ваше подключение к Интернету кажется намного медленнее, чем обычно
Медленное подключение к Интернету или необычно высокая сетевая активность часто могут быть связаны с вредоносным ПО.
Существует множество штаммов вредоносных программ, которые могут перехватить ваше подключение к Интернету и использовать пропускную способность для выполнения нежелательных действий. В тяжелых случаях вы можете вообще потерять связь.
Возможные решения
Проверьте свои загрузки
Убедитесь, что вы не загружаете большие файлы в фоновом режиме, и проверьте, есть ли какие-либо программы, которые автоматически загружают обновления.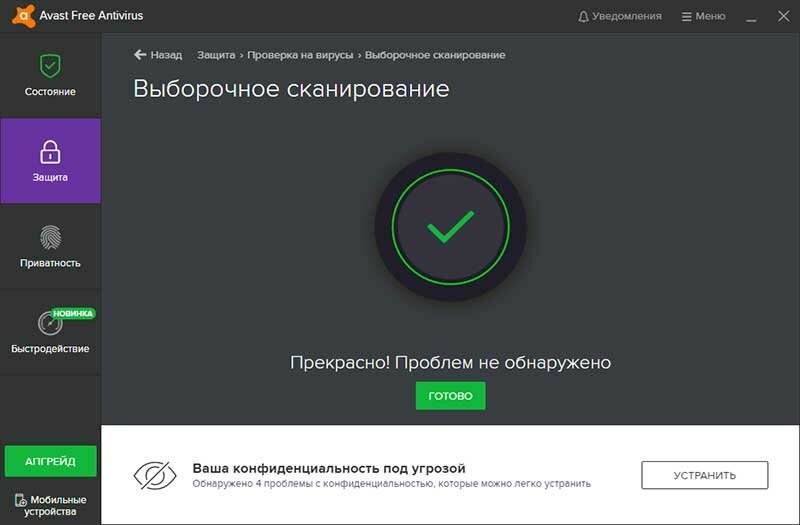 Спросите других людей в сети, загружают ли они в настоящее время большие файлы.
Спросите других людей в сети, загружают ли они в настоящее время большие файлы.
Мониторинг сетевого трафика
Windows поставляется с несколькими удобными инструментами, которые вы можете использовать для отслеживания текущего сетевого трафика и получения лучшего представления о приложениях, которые могут влиять на ваше соединение.
- Диспетчер задач: Нажмите Ctrl + Shift + Esc, чтобы открыть диспетчер задач и просмотреть столбец «Сеть». Здесь вы можете увидеть, какую пропускную способность использует каждое приложение. Чтобы закрыть программу, щелкните правой кнопкой мыши процесс и выберите «Завершить задачу».
- Настройки сети и Интернета: Нажмите клавишу Windows + I, чтобы получить доступ к настройкам Windows, нажмите «Сеть и Интернет», нажмите «Использование данных» и выберите подключение в разделе «Обзор». Здесь вы можете увидеть, сколько данных использовало каждое приложение за последние 30 дней.
6.
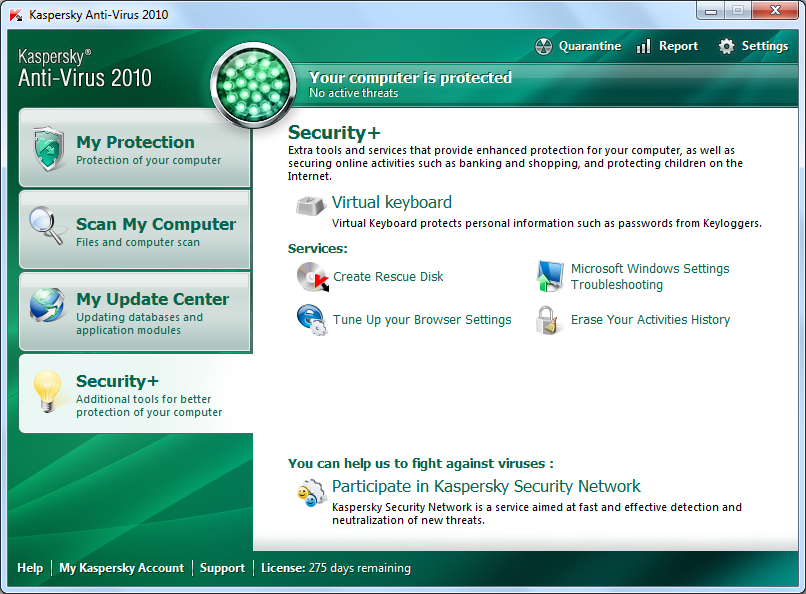 Вентилятор вашего компьютера начинает работать случайным образом
Вентилятор вашего компьютера начинает работать случайным образом
Вентиляторы внутри вашего компьютера имеют решающее значение для выпуска теплого воздуха и втягивания более холодного воздуха в корпус. Когда ваш компьютер выполняет ресурсоемкую задачу, такую как игра, кодирование видео или рендеринг 3D-файлов, ваши вентиляторы включаются с ускорением, чтобы поддерживать охлаждение компьютера и предотвращать перегрев внутренних компонентов.
Странное поведение вентилятора может быть признаком компьютерного вируса. Если вы заметили, что ваш компьютер или ноутбук необычно нагревается или вентиляторы вращаются на максимальных оборотах, даже когда ваша система находится в режиме ожидания, возможно, проблема связана с вашим компьютером.
Возможное решение
Закройте ненужные приложения
Одновременный запуск большого количества ресурсоемких программ может привести к ускорению работы вентиляторов. Закройте все ненужные приложения и посмотрите, вернутся ли ваши вентиляторы к нормальной скорости. Помните, что некоторые приложения продолжают работать в фоновом режиме даже после того, как вы их закрыли.
Помните, что некоторые приложения продолжают работать в фоновом режиме даже после того, как вы их закрыли.
Чтобы закрыть фоновые приложения:
- Нажмите клавишу Windows + I.
- Щелкните Конфиденциальность.
- Щелкните Фоновые приложения.
- Переключите, какие приложения вы хотите разрешить работать в фоновом режиме.
7. Ваш браузер перенаправляет вас на веб-сайты, которые вы не хотите посещать. Эти веб-сайты часто являются вредоносными и используются для получения вашей личной информации или для поощрения загрузки дополнительных вредоносных программ.
Киберпреступники не только крадут конфиденциальную информацию, но также используют переадресацию браузера для привлечения трафика на веб-сайты и получения денег от показов рекламы.
Возможные решения
Установите антифишинговое расширение браузера
В случае перенаправления на опасный веб-сайт антифишинговое расширение браузера может вмешаться и остановить загрузку страницы. Emsisoft Browser Security обеспечивает важный уровень защиты, который помогает обезопасить вас от известных хостов вредоносных программ и фишинговых атак.
Emsisoft Browser Security обеспечивает важный уровень защиты, который помогает обезопасить вас от известных хостов вредоносных программ и фишинговых атак.
Сообщить о проблеме
Если перенаправление происходит только при попытке посетить определенный сайт, проблема может заключаться в самом веб-сайте. Попробуйте связаться с владельцем сайта и сообщить ему о проблеме. Прочтите этот пост в блоге для получения дополнительной информации о переадресации поиска Google.
8. Вы стали видеть много всплывающих окон
Вы вдруг стали видеть намного больше всплывающей рекламы? Многие потенциально нежелательные программы (ПНП) поставляются в комплекте с рекламным ПО, которое использует любую возможность, чтобы показать вам нежелательную рекламу о похудении, схемах быстрого обогащения и фальшивых предупреждениях о вирусах.
Вы также можете заметить, что домашняя страница вашего браузера изменилась, и работа в Интернете стала работать намного медленнее, чем обычно — оба эти явления являются типичными симптомами компьютерного вируса.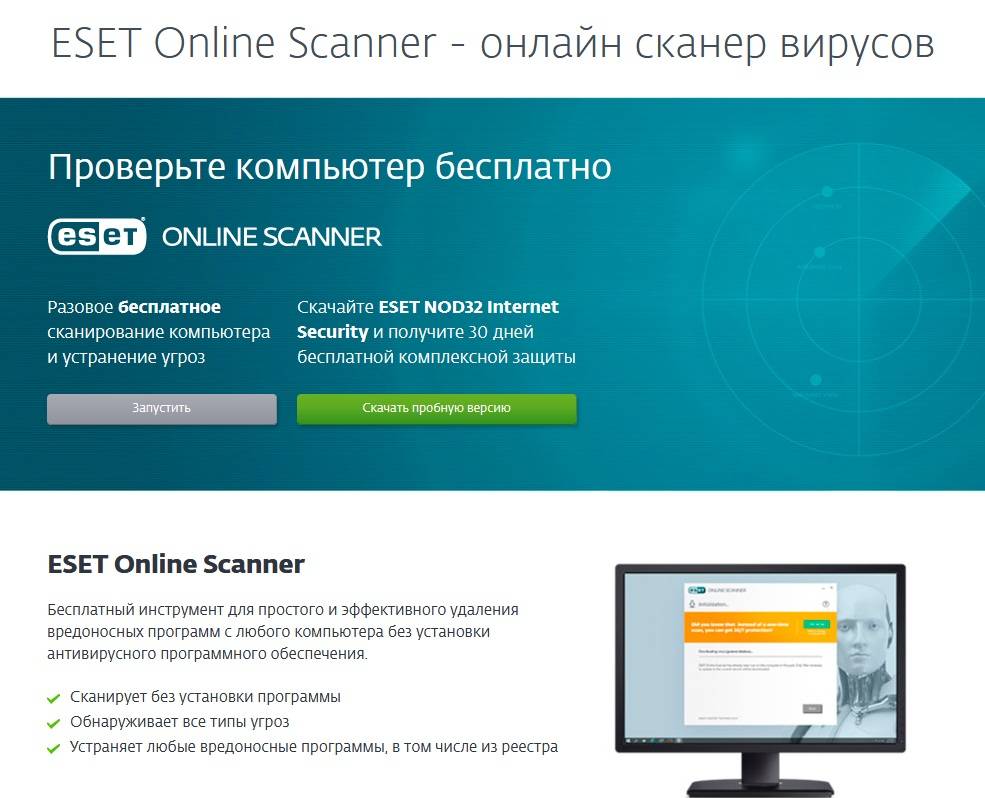
Возможное решение
Здесь также будут эффективны те же решения, что и для удаления расширений. Используйте диспетчер расширений вашего браузера, чтобы найти подозрительные или нежелательные расширения и удалить их. Дважды проверьте, установлены ли расширения в Windows, и удалите их при необходимости.
9. Ваш компьютер часто выходит из строя
Частые сбои или появление синего экрана смерти являются явным признаком того, что с вашим компьютером возникла проблема, но определить точную причину может быть непросто. Сбои могут быть вызваны рядом причин, в том числе:
- Проблемы с оборудованием
- Ошибка операционной системы
- Какая-то проблема с драйвером
- Перегрев
- Вредоносное ПО
Вот несколько вещей, которые можно попробовать в дополнение к сканированию вашей системы на наличие вредоносных программ.
Возможные решения
Обновление или откат драйверов
Драйвер — это, по сути, компьютерная программа, которая позволяет операционной системе взаимодействовать с аппаратным обеспечением. Производители регулярно выпускают новые драйверы, но эти драйверы не всегда стабильны и иногда могут привести к сбою или зависанию компьютера.
Производители регулярно выпускают новые драйверы, но эти драйверы не всегда стабильны и иногда могут привести к сбою или зависанию компьютера.
Самый простой способ обновить драйверы — через Центр обновления Windows:
- Нажмите клавишу Windows + I, чтобы открыть настройки Windows.
- Щелкните Обновление и безопасность.
- Щелкните Проверить наличие обновлений.
Если производитель публикует обновления своих драйверов через службу Windows Update, новый драйвер будет загружен и установлен автоматически.
[[В некоторых случаях вы можете обнаружить, что новый драйвер конфликтует с вашим ПК. Если вы заметили проблему после обновления, вы можете выполнить откат. Чтобы вернуться к предыдущей версии драйвера:
- Нажмите клавишу Windows + X.
- Нажмите «Диспетчер устройств».
- Перейдите к соответствующему устройству.
- Щелкните правой кнопкой мыши устройство и выберите Свойства.
- Перейдите на вкладку Драйвер.

- Щелкните Откатить драйвер.
Если откатить драйвер неактивно, значит, на вашем компьютере не был установлен предыдущий драйвер для этого устройства или предыдущая версия драйвера не сохранилась. ]]
Восстановление системы
Если вы заметили, что ваш компьютер начал зависать после обновления или установки определенных драйверов, вы можете использовать Восстановление системы, чтобы перевести часы вспять и вернуть систему в более раннее стабильное состояние. Восстановление системы НЕ влияет на личные файлы, но НЕ удаляет любые приложения, которые были установлены после создания точки восстановления.
Чтобы использовать восстановление системы:
- Нажмите «Пуск».
- Введите «Восстановление системы» и нажмите «Создать точку восстановления».
- Щелкните Восстановление системы.
- Щелкните Далее.
- Выберите точку восстановления, к которой вы хотите вернуться.
- Щелкните Поиск уязвимых программ, чтобы узнать, какие программы будут удалены при восстановлении Windows до выбранной точки восстановления.

- Нажмите Закрыть.
- Нажмите «Далее», подтвердите сведения о точке восстановления и следуйте инструкциям в диалоговых окнах до завершения.
10. Вы получаете предупреждения от антивирусного программного обеспечения, которое вы не устанавливали
На вашем компьютере может быть вредоносное ПО, если вы начали получать предупреждения об угрозах от программного обеспечения безопасности, которое вы не устанавливали в своей системе.
Некоторые типы вредоносных программ выглядят как законные антивирусные программы. Программное обеспечение, которое часто называют мошенническим антивирусом, предупреждает вас о фиктивных угрозах безопасности и дает указание приобрести продукт, который предположительно решит проблему.
Эти программы являются полностью поддельными и предназначены для вымогательства у вас денег или поощрения вас к установке большего количества вредоносных программ. Некоторые классические примеры мошеннического антивирусного программного обеспечения включают MS Antivirus и Security Suite.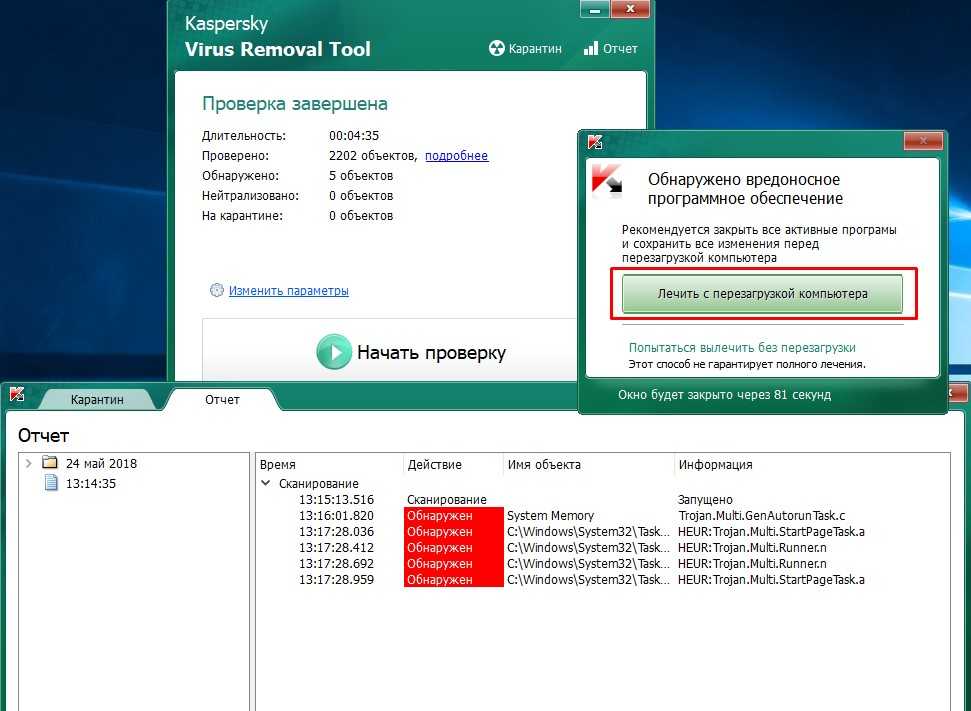
Возможное решение
Будьте осторожны с предупреждениями о незнакомых вирусах
Помните о том, как выглядит ваше текущее антивирусное программное обеспечение. Если вы видите предупреждение о вирусе от незнакомого программного обеспечения, которое вы не помните, устанавливали, это вполне может быть мошеннический антивирус. В Википедии есть список всех известных мошеннических антивирусных программ.
Как удалить вредоносное ПО и предотвратить заражение в будущем
Если вы заметили один из перечисленных выше признаков вредоносного ПО и не смогли устранить его с помощью вышеупомянутых решений, велика вероятность, что вы столкнулись с заражением вредоносным ПО. .
В этом разделе мы расскажем вам об этапах удаления вредоносных программ из вашей системы и о том, как вы можете предотвратить заражение в будущем.
Запустите Emsisoft Emergency Kit
Если вы считаете, что вредоносное ПО смогло обойти ваше антивирусное программное обеспечение, первое, что нужно сделать, это получить второе мнение с помощью совершенно бесплатного Emsisoft Emergency Kit.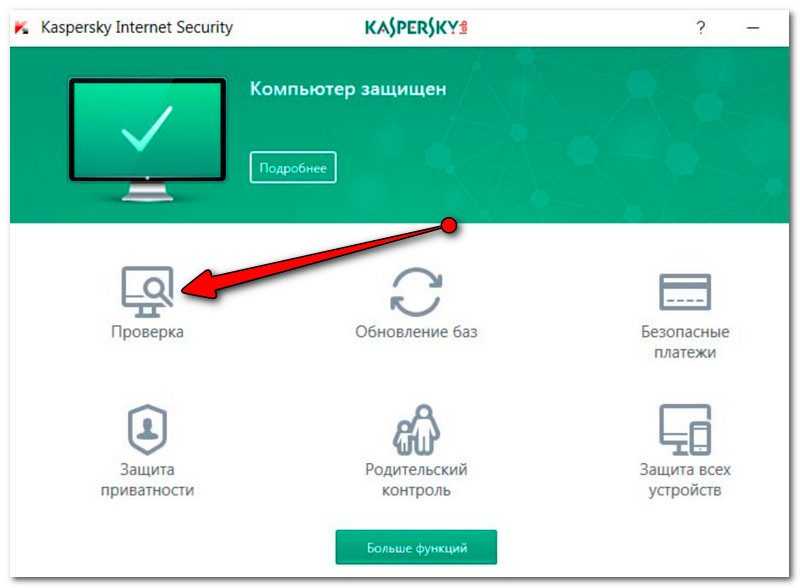
Emsisoft Emergency Kit — это бесплатный портативный сканер по требованию, который можно использовать для обнаружения и удаления вредоносных программ с вашего ПК. Он может загружаться прямо с USB-накопителя и использует ту же технологию двойного сканирования, что и Emsisoft Anti-Malware.
Загрузить Emsisoft Emergency Kit.
Для получения дополнительной информации см. следующие справочные руководства:
- Загрузка и установка Emsisoft Emergency Kit.
- Создание собственного портативного аварийного комплекта Emsisoft.
- Что делать после обнаружения угрозы.
Установите надежное антивирусное/антивредоносное программное обеспечение
После устранения угрозы из вашей системы следующим шагом будет предотвращение повторения проблемы. Самый важный уровень защиты, когда речь идет о вредоносных программах, — это надежное антивирусное и антивредоносное программное обеспечение.
На рынке есть несколько хороших вариантов.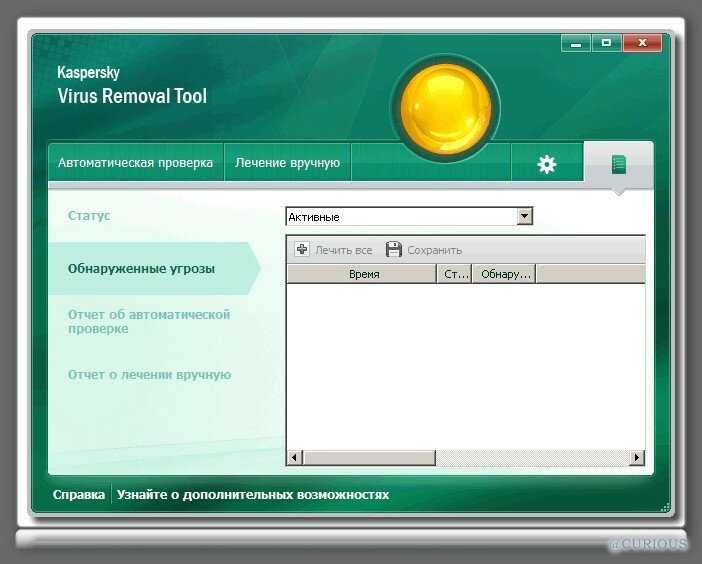 Если вы ищете легкий продукт, который уважает вашу конфиденциальность и может остановить вредоносное ПО, вирусы и ПНП до того, как они коснутся вашего ПК, подумайте о том, чтобы попробовать Emsisoft Anti-Malware Home. Какой бы антивирусный продукт вы ни выбрали, всегда обновляйте его и выполняйте регулярное сканирование по расписанию.
Если вы ищете легкий продукт, который уважает вашу конфиденциальность и может остановить вредоносное ПО, вирусы и ПНП до того, как они коснутся вашего ПК, подумайте о том, чтобы попробовать Emsisoft Anti-Malware Home. Какой бы антивирусный продукт вы ни выбрали, всегда обновляйте его и выполняйте регулярное сканирование по расписанию.
Ознакомьтесь с нашим руководством для получения дополнительной информации о том, как выбрать антивирусное программное обеспечение, соответствующее вашим потребностям.
Установите блокировщик рекламы
Блокировщики рекламы не только делают ваш просмотр более приятным, но также помогают защитить вашу конфиденциальность и даже могут защитить вас от вредоносной рекламы и ПНП.
Доступно несколько различных блокировщиков рекламы, но мы рекомендуем использовать uBlock Origin, расширение с открытым исходным кодом, доступное для Chrome, Safari и Firefox.
Остановка вредоносных программ
Суть в том, что если вы спросите себя: «Есть ли на моем компьютере вирусы?» ваша догадка, вероятно, верна.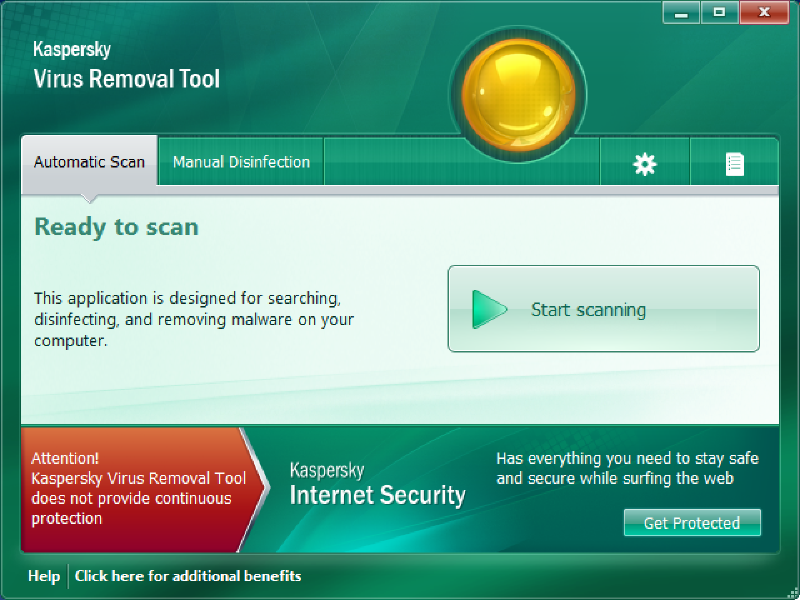
Правда в том, что легко стать жертвой вредоносных программ и других угроз, особенно в современных условиях.
Защитите свое устройство с помощью Emsisoft Anti-Malware.
Ваш антивирус подвел вас? Мы не будем. Загрузите бесплатную пробную версию Emsisoft Anti-Malware и убедитесь в этом сами. Начать бесплатную пробную версию
Но упреждающий подход к кибербезопасности и понимание признаков вредоносного ПО могут значительно помочь в обеспечении безопасности вашей системы. Изучение того, как узнать, есть ли на вашем компьютере вирус, является важным шагом, чтобы убедиться, что ваш компьютер свободен от вредоносных программ и защищен от будущих инфекций.
Как запустить полную проверку на вирусы Microsoft Defender в Windows 11
Полное сканирование на вирусы с помощью Microsoft Defender можно запустить тремя способами: с помощью системы безопасности Windows, командной строки и PowerShell.
Мауро Хук
@pureinfotech
В Windows 11 антивирусная программа Microsoft Defender всегда работает в фоновом режиме для обнаружения и удаления практически любых вредоносных программ, таких как вирусы, программы-вымогатели, шпионские программы, руткиты и другие. Кроме того, функция безопасности может заранее защитить устройство от хакеров и других угроз. Однако иногда вам, возможно, придется выполнить полную проверку на вирусы вручную, чтобы убедиться, что ничего подозрительного не заражает Windows 11.
Если Windows 11 реагирует медленно и вяло, или вы подозреваете, что компьютер был заражен вредоносным ПО, антивирус включает три различных сканирования (быстрое, выборочное и полное), которые можно использовать с приложением безопасности Windows, командной строкой и PowerShell.
В этом руководстве вы узнаете, как выполнить полную проверку на вирусы с помощью встроенного решения для защиты от вредоносных программ в Windows 11.
- Запустить полную проверку на наличие вирусов в Windows 11
- Запустите полную проверку на вирусы с помощью командной строки
- Запустите полную проверку на вирусы с помощью PowerShell
Запустите полную проверку на наличие вирусов в Windows 11
Чтобы выполнить полную проверку на наличие вирусов в Windows 11, выполните следующие действия:
Открыть Запустить в Windows 11.
Найдите Windows Security и щелкните верхний результат, чтобы открыть приложение.
Нажмите Защита от вирусов и угроз .
В разделе «Текущие угрозы» нажмите Опции сканирования .
Выберите параметр Полная проверка , чтобы проверить всю систему на наличие вирусов и любого другого вредоносного ПО.
Нажмите кнопку Сканировать сейчас .

После выполнения этих шагов антивирусная программа Microsoft Defender просканирует компьютер на наличие вирусов и других типов вредоносных программ. Если что-то будет обнаружено, антивирус автоматически удалит (или поместит в карантин) угрозы.
Запустите полную проверку на вирусы с помощью командной строки
Чтобы запустить проверку антивирусной программы Microsoft Defender с помощью команд, выполните следующие действия:
Открыть Запустить .
Найдите Командная строка , щелкните правой кнопкой мыши верхний результат и выберите параметр Запуск от имени администратора .
Введите следующую команду, чтобы найти последнюю версию установленной антивирусной программы Microsoft Defender, и нажмите Enter :
компакт-диск C:\ProgramData\Microsoft\Защитник Windows\Платформа\4*
Введите следующую команду для запуска полного сканирования на вирусы и нажмите Введите :
mpcmdrun -scan -scantype 2
После выполнения этих шагов Microsoft Defender просканирует, обнаружит и удалит все вредоносные программы на компьютере.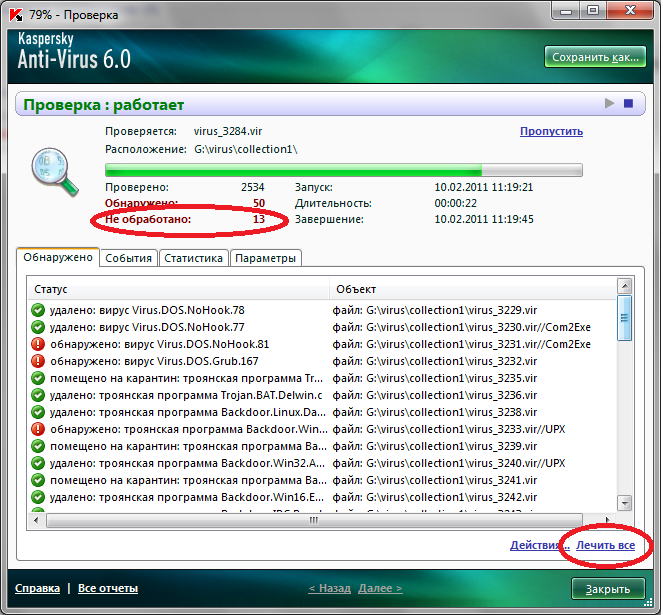



 12.2016
12.2016 Вместо этого, нужно нажать на надпись ниже «Выбрать объекты для проверки».
Вместо этого, нужно нажать на надпись ниже «Выбрать объекты для проверки».