Проверить пк на скорость интернета: Speedtest от Ookla — Глобальный тест скорости широкополосного доступа
Содержание
Как проверить быстродействие компьютера: три способа
Всем привет! Многие владельцы ПК нередко ловят себя на мысли, что их машина работает недостаточно быстро, так сказать «подвисает».
В таком случае стоит протестировать своего «железного друга» и выявить причину такого поведения. Сегодня я расскажу вам, как проверить быстродействие компьютера. Но сначала давайте решим, для чего это нужно делать.
Зачем нужна проверка?
Тратить драгоценное время на тесты следует по ряду причин:
- Проверка позволит вам понять, какие задачи ваш компьютер способен выполнить легко, а какие ему даются сложно.
- Если вы собираетесь приобрести новый ПК либо ноутбук, то пользуясь итогами проверки, вы сможете подобрать наиболее подходящую модель, которая будет отвечать всем вашим запросам.
- Вы узнаете, какие из компонентов работают медленно, и во время апгрейда сможете их заменить.
- Сможете сравнить характеристики вашего компа с ПК кого-то из друзей и узнать, чей ПК наиболее мощный.

Как это сделать?
Хорошо, проверка быстродействия – очень нужное и важное дело, но как узнать скорость, как её можно измерить? Для того чтобы узнать скорость компа, вам будет нужен ПК с установленной на нём системой Windows, обычный набор приложений этой ОС и мои инструкции, которые я опишу ниже.
Осуществить проверку можно с помощью трёх простых способов:
- с помощью индекса уровня производительности Windows;
- с помощью диспетчера задач Windows, который уже должен быть знаком вам;
- основанный на использовании специальных программ.
Рассмотрим каждый из них подробно.
Первый способ
В ОС Windows есть одна крайне полезная служебная программа под названием «Индекс производительности». Это приложение производит замеры показателей вашего ПК, показывает оценку каждого и, конечно же, в общем оценивает производительность системы. При этом размер общего показателя не превышает наименьший показатель среди элементов.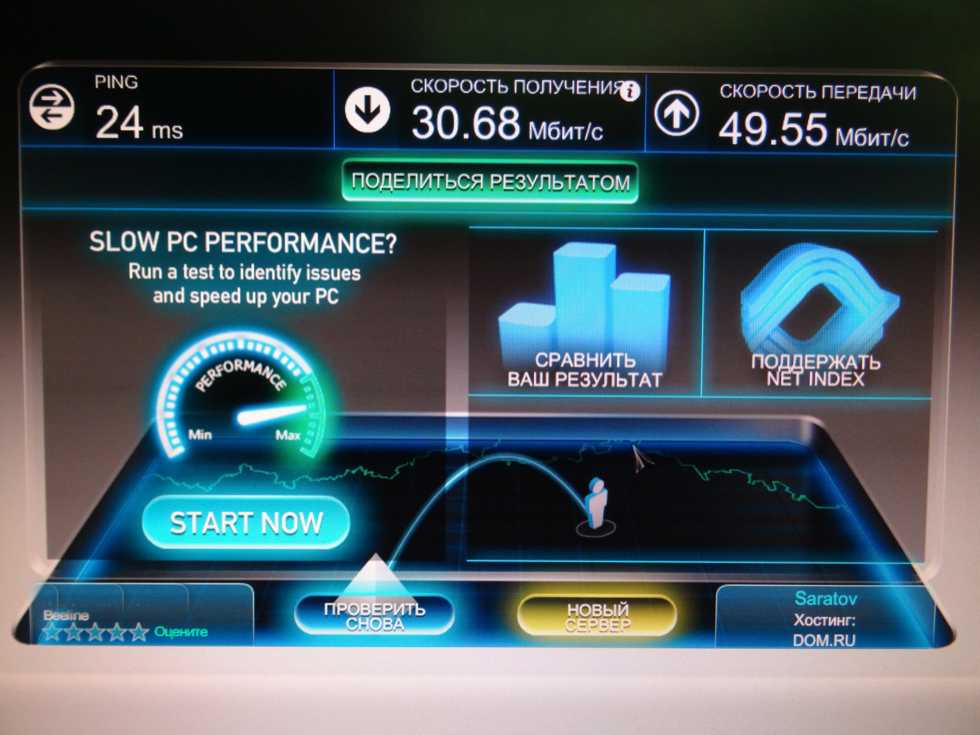
В 7, 8 версии Виндовса и Висте в Панели управления вам нужен раздел «Счетчики и средства производительности» (в виндовс xp производительность таким образом проверить нельзя).
Если говорить о 7-ой версии: максимальная оценка 7.9, средняя – от 3.5 до 5. Если индекс уровня производительности более пяти, то вы можете ни о чём не беспокоиться. Однако если показатели ниже оценки «3.5», то ваш ПК следует либо заменить на новый, либо произвести апгрейд старого (что будет намного дешевле).
В Висте максимум составляет 5.9, а в 8-ке — 9.9.
В Windows 8.1 и 10 проверка производительности осуществляется с помощью программной оболочки PowerShell. Чтобы ее открыть в поисковой строке на стартовом экране напишите «PowerShell», в результатах поиска нажмите правой кнопочкой мышки на иконку найденной утилиты и выберите в контекстном меню строку «Запуск от имени администратора».
В программе Windows PowerShell напишите winsat formal и нажмите Enter. В результате этих действий вы увидите следующее:
Есть одна небольшая особенность: если вы делаете тест на ноутбуке, то необходимо, чтобы он был подключен к сети 220В, иначе программа выдаст ошибку.
Весь процесс может занять несколько минут, а результат будет сохранен здесь:
C:\Windows\Performance\WinSAT\DataStore\…Formal.Assessment (Recent).WinSAT.xml.
В программе Windows PowerShell без прав администратора осуществить тестирование системы нельзя, можно только посмотреть оценки производительности, выставленные в результате предыдущего теста. Для этого пропишите «Get-CimInstance Win32_WinSAT» и нажмите Enter. В результате вы увидите:
Второй способ
Если вы хотите иметь предельно точное представление о том, какова скорость вашей системы, то этот метод будет вам наиболее удобен. Главное его преимущество перед вышеописанным состоит в том, что он способен продемонстрировать не только то, насколько быстр сам комп, но и то, какую скорость имеют отдельные его элементы.
Для определения качества работы этим способом, необходимо выполнить следующие действия:
- Одновременно нажать клавиши Alt, Ctrl, Delete.
- Кликнуть на «Диспетчер задач».

- В диспетчере задач выбрать вкладку под названием «Производительность».
В «Производительности» вы увидите, насколько полноценно функционирует ваш комп. Если уровень качества его работы недостаточен, то вы можете попробовать модернизировать свою машину.
Графики позволяют определить, с чем связана медленная работа ПК: с загрузкой процессора или с нехваткой оперативной памяти. Зеленая линия свидетельствует об отличной работе, желтая — о допустимом уровне, а вот, если линия красная, тогда срочно необходимо предпринимать меры.
Третий способ
Данный метод заключается в использовании особых программ. Есть специальные приложения, которые созданы специально для того, чтобы собирать данные о состоянии компьютера.
Тут просто куча всевозможных тестов, чисел и информации. При помощи данных продуктов вы можете получить самые исчерпывающие данные о быстродействии вашего ПК. Какие же это программы? Вот список тех, которыми хоть раз пользовался я:
Everest.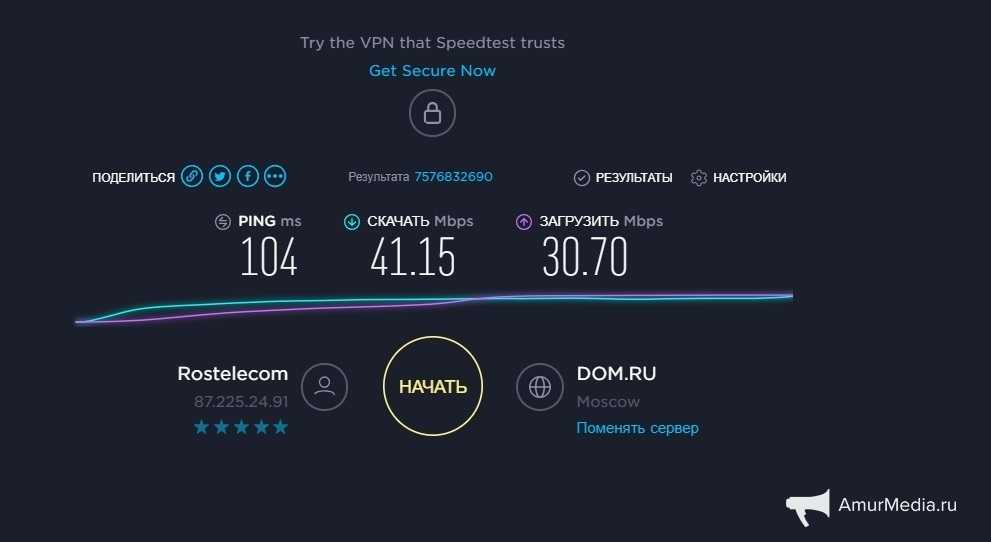 Создана в первую очередь для проведения анализа конфигурации ПК, однако даёт большое количество различных тестов.
Создана в первую очередь для проведения анализа конфигурации ПК, однако даёт большое количество различных тестов.
SiSoftware Sandra. На данный момент наиболее оптимальный вариант, если вы хотите протестировать уровень работоспособности.
3Dmark. Его основная специализация – тестирование компьютерных видеокарт. Состоит из огромного количества разных тестов текстуризации, работы с 3-мерным моделированием и т.д. Есть и комплексный вариант тестирования, напоминающий видеоигру, в которую играете не вы, а программа. В ходе своей работы она даёт оценку стабильности функционирования видеокарты во время значительных нагрузок, измеряет частоту кадров.
PCMark. Это легковесный софт, предназначенный для ограниченного использования. Служит лишь для проверки быстродействия. Позволяет выполнить интегральное тестирование любого компонента ПК. Главная особенность заключается в наличии возможности сравнить производительность собственного компа со средним коэффициентом по миру.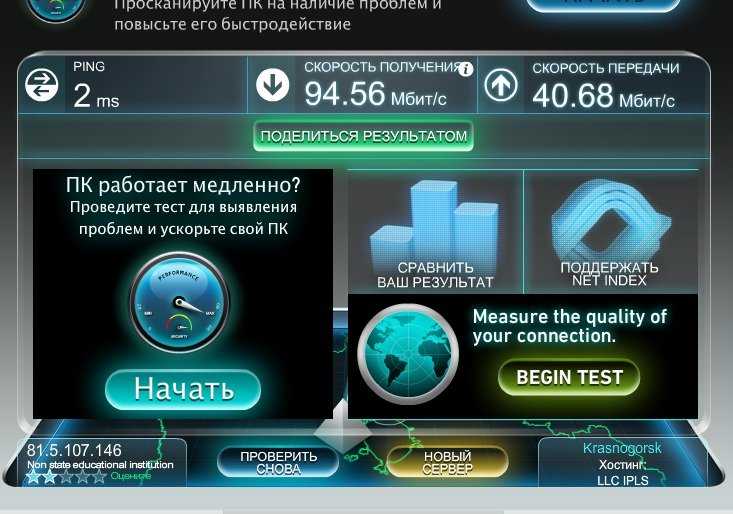
Эти программы вы можете скачать на официальных Интернет-ресурсах их разработчиков в режиме онлайн.
В дополнение к этой статье рекомендую ознакомиться еще вот с этими постами:
- Как увеличить работоспособность компьютера
- Программы для очистки и оптимизации windows
- Программы для ускорения компьютера
Ну вот, собственно и всё, дорогие друзья! В конце хотел бы рассказать вам об обучающем курсе, эффективность которого я смог «проверить» на себе. Речь идёт о курсе «Секреты успешной работы за компьютером».
От огромного количества прочих подобных курсов представленный отличается в первую очередь высоким профессионализмом автора и простотой изложения. Все тонкости работы на ПК излагаются настолько просто и понятно, что даже люди преклонного возраста, которые, как известно, сторонятся современной техники, за пару месяцев обучения превращаются в опытных юзеров.
Желаю вам быть компьютерно грамотными людьми, а стать такими помогу я и мой блог.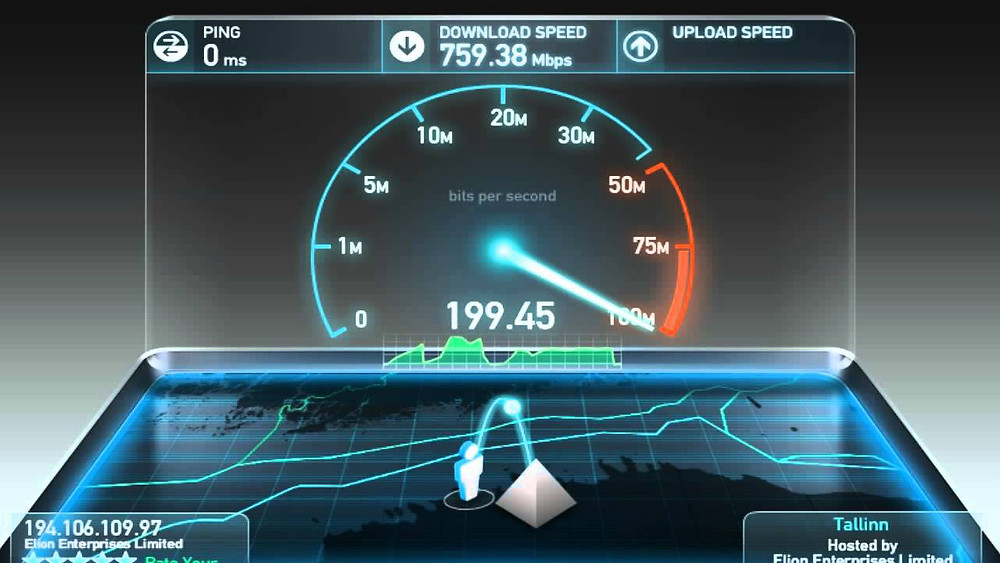 Поэтому не забудьте подписаться на обновления и следить за выходом новой статьи.
Поэтому не забудьте подписаться на обновления и следить за выходом новой статьи.
Делитесь информацией в соц. сетях, до встречи!
С уважением! Абдуллин Руслан
Понравился блог? Подпишись, чтобы получать новые статьи на почту и быть в курсе всех событий!
Как проверить скорость компьютера? Увеличить скорость компьютера
Зачем делать тесты, проверяющие скорость компьютера? Определяются задачи, которые компьютер может выполнить и комплектующие для последующей замены. Как проверить скорость компьютера вы узнаете в этой статье. Также, мы разберем как увеличить скорость компьютера с помощью проверенных методов.
Как проверить скорость компьютера или ноутбука?
- Определить индекс уровня производительности Виндовс.
В седьмой и восьмой версии Виндовс установлена стандартная программа, дающая оценку производительности (индекс). За средний показатель берется наименьшая оценка одного из компонентов (процессора, оперативной памяти, графики и жесткого диска).
Функция отсутствует в версиях ХР и 10, рассчитать индекс производительности можно через командную строку или PowerShell (на скриншоте команда, вычисляющая оценку и результат выполнения).
- как проверить скорость компьютера через диспетчер задач.
Нажмите CTRL+ALT+Delete, выбрав в диалоговом окошке «Диспетчер задач». Откройте вкладку «Производительность».
Быстродействие компонентов аппаратной системы компьютера представлена в виде графиков.
- Использовать соответствующие программы.
Скачайте одну из программ, собирающих данные о состоянии компьютера с веб-страниц разработчиков (Everest, 3DMark, PCMark и т. д.).
Как повысить скорость компьютера
1. Замена комплектующих (оперативки, жесткого диска, видеокарты или процессора).
«Слабое звено» в сборке определяется при помощи индекса производительности. Предпочтительнее заменить процессор – от скорости обработки данных процессором зависит быстродействие других комплектующих.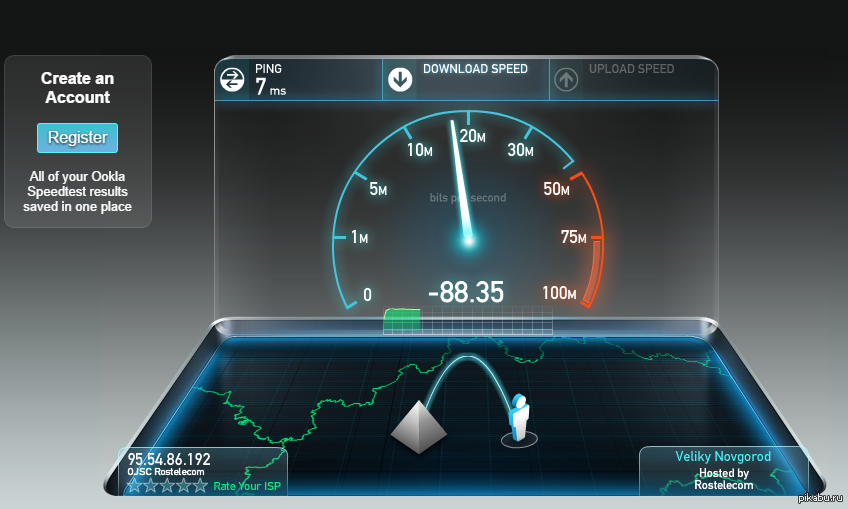
2. Очистка жесткого диска, проверка на вирусы.
Дополнительно почистите системный блок компьютера или систему охлаждения ноутбука. Из-за перегрева материнской платы быстродействие ощутимо снижается.
3. Дефрагментация HDD.
Дефрагментация позволяет собрать части информации, хранящейся на диске, в одно целое. Тем самым время на обращение к документу или файлу уменьшается, а общая производительность повышается.
Раздел диска, где хранятся файлы операционной системы, должен содержать как минимум 1 Гб свободного пространства, а весь жесткий диск – не менее 30% от полного объема.
4. Переустановка ОС.
Не обязательно действовать по принципу «семь бед – один ресет». Но если Вы часто загружаете новые программы на компьютер или удаляете старые – части деинсталлированных программ будут оставаться в папках на диске, в записях реестра и т. д. Если Вы не уверены, что правильно почистите реестр или системное хранилище – переустанавливайте Виндовс раз в год.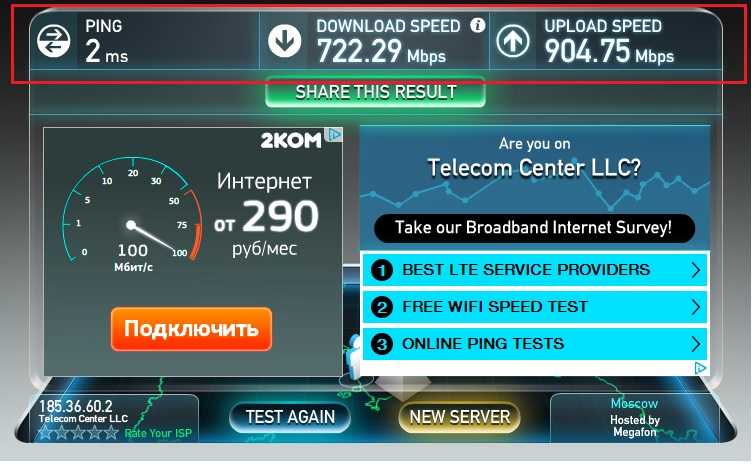
5. Изменение параметров БИОСа.
BIOS – это подпрограмма, автоматически запускающаяся при включении устройства. Она содержит минимальные настройки ПК.
Зайдите в меню БИОСа (при запуске ОС нажмите F2, F10 или Delete, в зависимости от модели ноутбука) и выставьте оптимальные параметры, отметив пункт «Load Optimal Settings».
Если компьютер тормозит и вы не можете справиться с этим самостоятельно, ты обратитесь в наш ремонт компьютеров! Выезд мастера и диагностика компьютера производятся бесплатно.
Закажите бесплатный выезд мастера в своем городе!
[contact-form-7 id=»11837″ title=»Вызов мастера ГОРИЗОНТАЛЬНАЯ»]
Если много программ на компьютере (игры, текстовые редакторы, утилиты и т. п.), то он будет тормозить. Как освободить ресурсы?
1. Завершите работу неиспользуемых приложений. Справа внизу монитора располагаются значки работающих программ, и некоторые из них действуют в фоновом режиме. Правый клик по иконке программы → Выход.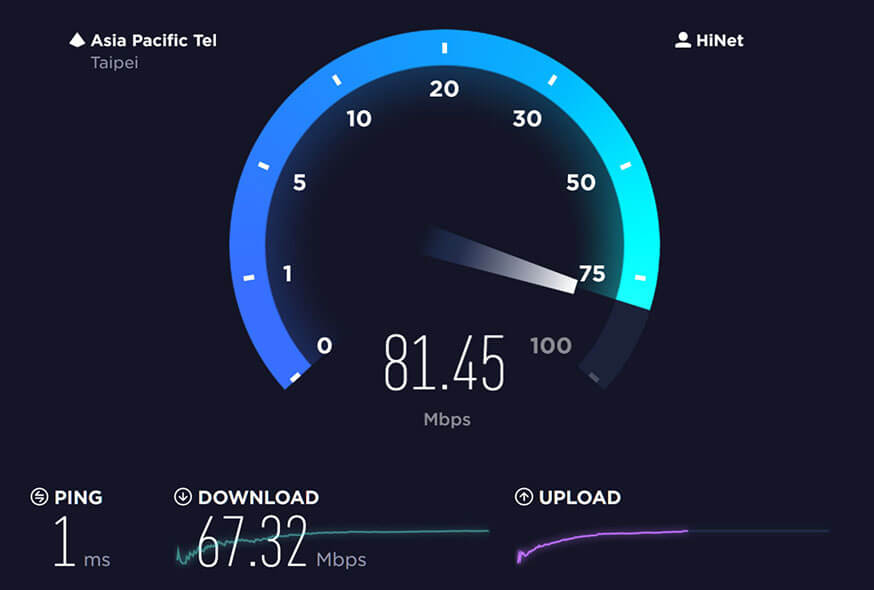
Или воспользуйтесь Диспетчером задач (CTRL+ALT+Delete), где завершите ненужные процессы.
2. Оптимизируйте режим автозагрузки. Зажмите одновременно сочетание клавиш Win (с логотипом Виндовс) и R, наберите в диалоговом окошке msconfig. На вкладке «Автозагрузка» проверьте программы и отключите утилиты, которые не нужны Вам при каждом запуске устройства (программы для принтеров, скриншотов, CCleaner и т. д.).
3. Модифицируйте стиль рабочего стола. Зайдите в Панель управления → Система и безопасность → Другие параметры системы. Кликните по надписи «Дополнительно» и «Быстродействие». В настройках выберите «Визуальные эффекты и отметьте галкой надпись «Обеспечить наилучшее быстродействие».
Как проверить скорость компьютера и быстроту загрузки веб-страниц
Скорость загрузки сайтов на ПК или ноутбуке проверяется в онлайн-режиме (на Ваш компьютер не будут загружены специальные программы и утилиты). Перейдите по ссылкам, запустив тестирование:
- http://2ip.
 ru/speed/
ru/speed/ - http://ru/
- http://internet.yandex.ru/
Значения скорости по результатам тестирования измеряются в Кбит/с или Мбит/с. Разделите значения на 8, чтобы получить обычные килобайты и мегабайты в секунду.
Например, на сайте провайдера в описании тарифа указана скорость – 80 Мбит/с. Подключившись к тарифу, Вы получите загрузку веб-страниц с быстротой 10 мегабайт в секунду.
Программное обеспечение, оценивающее скорость загрузки веб-страниц
Быстрая загрузка интернет-сайтов удобна как для пользователей, так и для поисковых систем. Однако, не все веб-мастера это понимают. При посещении некоторых сайтов компьютер может даже зависнуть. Это происходит по причине того, что веб ресурс плохо оптимизирован и использует ресурсы компьютера для загрузки.
Поэтому, прежде чем грешить на свой компьютер, следует измерить скорость загрузки самого ресурса. Если показатели будут плохие, то значит тормозит не ваш компьютер а сам сайт.
Перечень программ, позволяющих оценить быстроту загрузки сайта:
- Google PageSpeed Insights
Созданный разработчиками компании Google инструмент ставит оценку скорости от 0 для 100.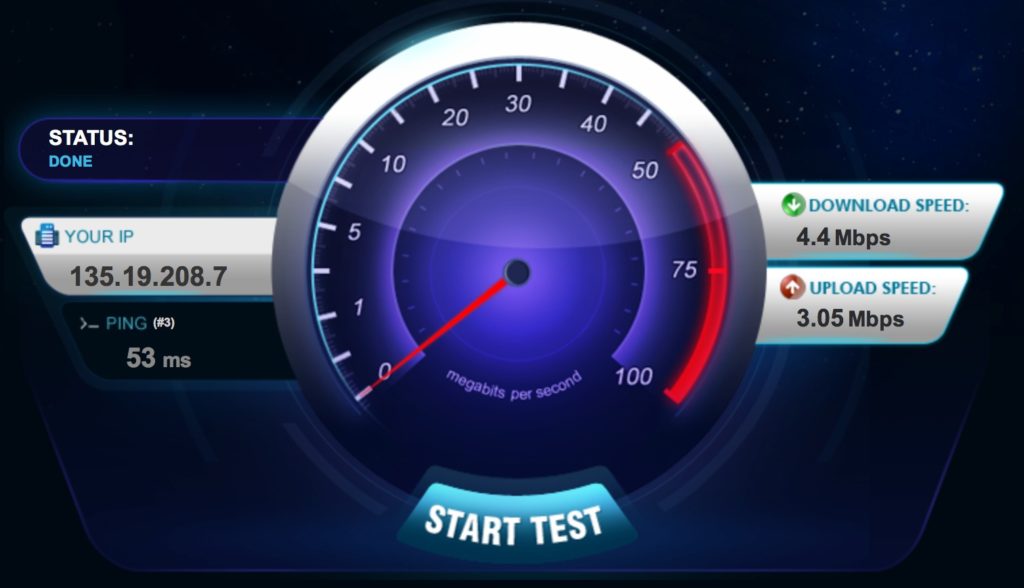 Удобен тем, что выдает и результат тестирования, и рекомендации по ускорению загрузки, указывая на «слабые места» сайта.
Удобен тем, что выдает и результат тестирования, и рекомендации по ускорению загрузки, указывая на «слабые места» сайта.
- Pingdom Tools
Вычисляет среднее время, требующееся для загрузки страницы и количество обращений к серверу за конкретный период. Каждый запрос к серверу раскладывается на полученные скрипты, изображения и другие элементы страницы, далее по этим данным определяются компоненты, замедляющие загрузку.
- WhichLoadFaster
Программа пригодится веб-разработчикам для оценки производительности своего сайта и сайта-конкурента. Демонстрирует сравнение двух сайтов и выделяет ту страницу, которая прогрузилась быстрее.
- GTmetrix
Отличается от подобных утилит тем, что содержит историю, позволяющую проследить развитие сайта и проверить, ускорилась или замедлилась загрузка. При нахождении неполадок выдает рекомендации от Yahoo и Google, сначала загружая приоритетные для пользователя.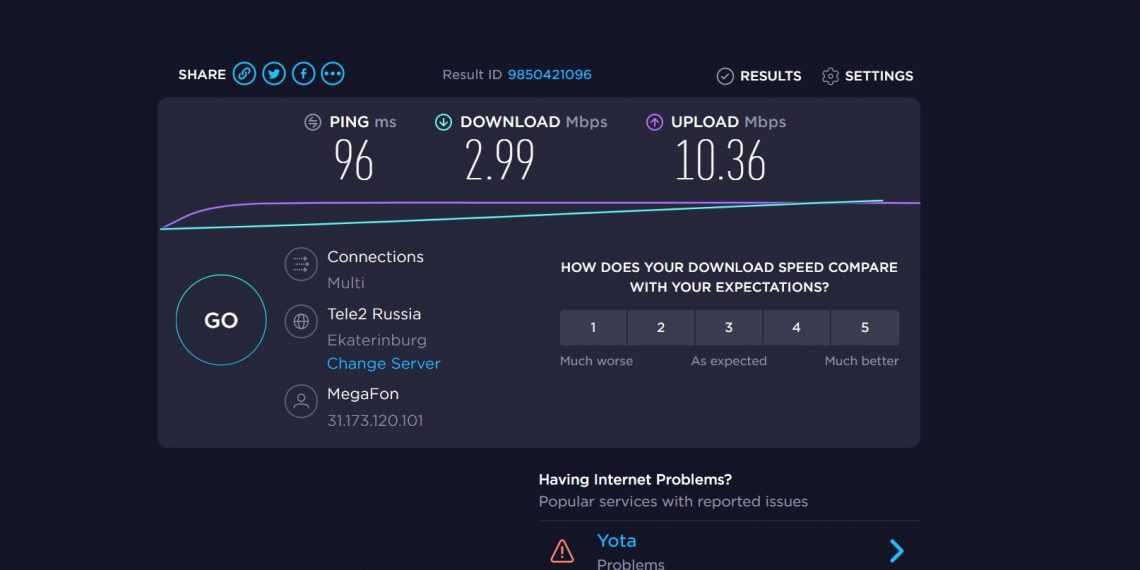
Как узнать, сколько ядер на компьютере?
Чтобы определить, сколько на компьютере ядер, не нужно устанавливать новое ПО на устройство. Воспользуемся встроенными инструментами Windows.
Меню Пуск → правый клик по «Компьютер» → Диспетчер устройств.
В появившемся окне разворачиваем ветвь «Процессоры». Число элементов в выпадающем списке – это и есть количество ядер на ноутбуке/компьютере.
Второй способ, как определить число ядер:
- Кликните правой клавишей мышки на пустом пространстве панели быстрого доступа.
- В списке выберите «Запустит диспетчер задач».
- Откройте вкладку «Быстродействие».
- Вверху окна – несколько окошек хронологии загрузки ЦП. Число окошек равно числу ядер процессора. По графикам в окошках видно, насколько загружена центральная память за прошедший период времени.
Для 7, 8 и 10 версий Windows выпускают ноутбуки с четырехядерными процессорами. Поэтому, если на Вашем устройстве меньше четырех ядер, для увеличения быстродействия устанавливайте подходящую версию ОС.
Поэтому, если на Вашем устройстве меньше четырех ядер, для увеличения быстродействия устанавливайте подходящую версию ОС.
Средства тестирования скорости локальной сети (LAN): лучший выбор на 2023 год
XУСТАНОВИТЕ, щелкнув файл для загрузки
Это программное обеспечение исправит распространенные компьютерные ошибки, защитит вас от потери файлов, вредоносного ПО, аппаратного сбоя и оптимизирует ваш компьютер для достижения максимальной производительности. Исправьте проблемы с ПК и удалите вирусы прямо сейчас, выполнив 3 простых шага:
- Загрузите Restoro PC Repair Tool , который поставляется с запатентованными технологиями (патент доступен здесь).
- Нажмите Начать сканирование , чтобы найти проблемы Windows, которые могут вызывать проблемы с ПК.
- Нажмите Восстановить все , чтобы устранить проблемы, влияющие на безопасность и производительность вашего компьютера.
- Restoro был загружен 0 читателями в этом месяце.

Сетевые подключения в настоящее время очень распространены, поскольку практически каждый телефон, планшет или ПК нуждается в доступе к Интернету или другим устройствам в вашем доме или офисе. Практически каждый компьютер бюджетного или высокого класса оснащен встроенным сетевым адаптером Ethernet или Wi-Fi. В дополнение к интернет-соединению вы, очевидно, можете настроить локальную сеть, в которой подключенные компьютеры могут передавать данные между собой.
Настройка локальной сети довольно проста, поскольку вам нужен только маршрутизатор или сетевой коммутатор. Подключите сетевой кабель, и он будет работать из коробки. Даже беспроводное соединение можно быстро и легко установить, нажав кнопку WPS, которую можно найти на большинстве маршрутизаторов нового поколения. Сети работают на разных скоростях, поэтому вам нужно убедиться, что ваша работает достаточно быстро для ваших требований.
Независимо от того, транслируете ли вы музыку или видео по локальной сети или постоянно копируете большие файлы между компьютерами, важно убедиться, что ваше сетевое соединение работает должным образом, чтобы достичь максимальной скорости.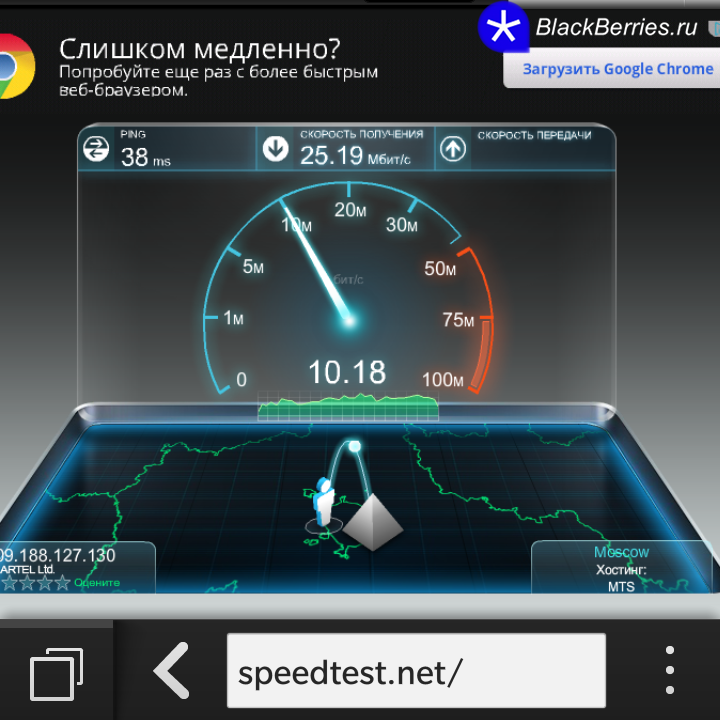 Вот 6 бесплатных инструментов для тестирования сети, которые можно использовать для проверки скорости вашей сети между компьютерами, чтобы убедиться, что сеть работает с ожидаемой скоростью.
Вот 6 бесплатных инструментов для тестирования сети, которые можно использовать для проверки скорости вашей сети между компьютерами, чтобы убедиться, что сеть работает с ожидаемой скоростью.
1. PRTG Network Monitor
Если вы ищете эффективный инструмент для проверки скорости локальной сети, PRTG Network Monitor выделяется среди других. Программное обеспечение имеет интуитивно понятный пользовательский интерфейс и организованную информационную панель, которая отображает состояние вашей сети в режиме реального времени. Имея более 300 доступных типов датчиков, вы можете использовать программное обеспечение для мониторинга различных аспектов вашей сети, включая серверы, маршрутизаторы, коммутаторы и приложения.
Еще одна замечательная функция программного обеспечения PRTG — возможность одновременного мониторинга нескольких веб-сайтов и сетей. Эта гибкость делает его отличным выбором для предприятий, которые работают в нескольких местах. Приложение также предоставляет подробный отчет о производительности вашей сети, использовании полосы пропускания и времени работы веб-сайта.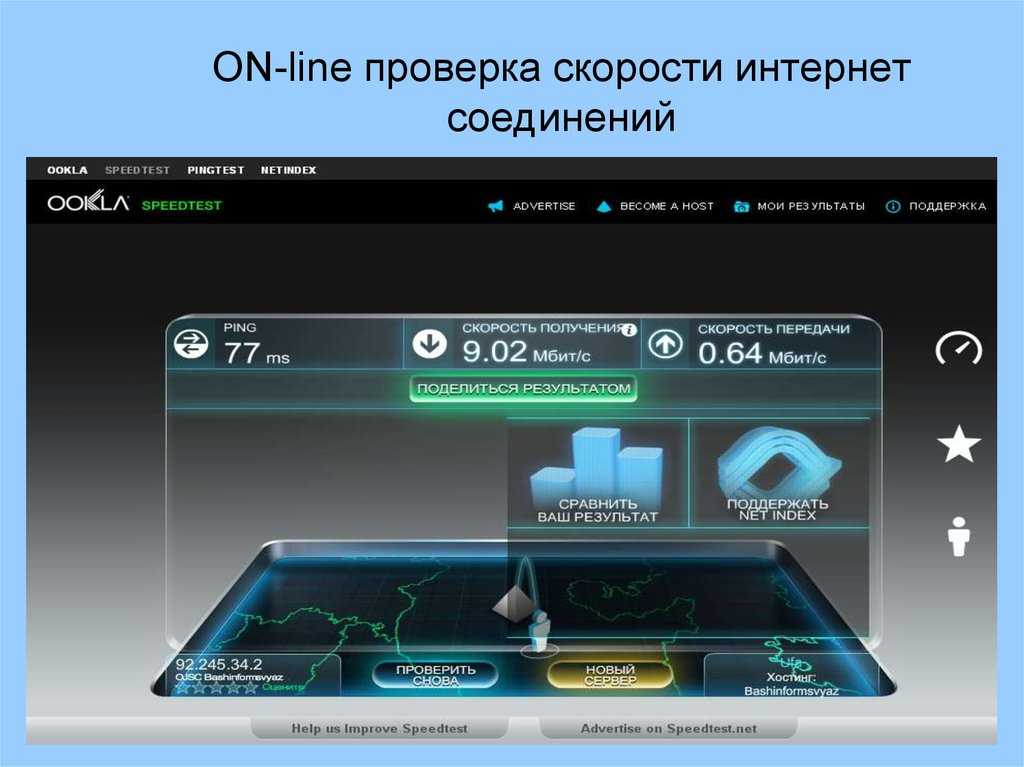
Загрузить PRTG Network Monitor
2. Aida64
Многие пользователи хвалят Aida64 за надежность и точность программного обеспечения. Этот инструмент для проверки скорости локальной сети был разработан как информационный и диагностический инструмент для ПК. Приложение обеспечивает точный обзор скорости вашего интернета и общей производительности. Это также позволяет вам настраивать тесты, чтобы получать более индивидуальные отзывы.
Программное обеспечение также может измерять задержку вашей сети, потерю пакетов и пропускную способность. Благодаря интуитивно понятному пользовательскому интерфейсу приложение идеально подходит для пользователей, не являющихся экспертами в области сетей. Если вы ищете приложение, которое отлично работает с проводными и беспроводными сетями, этот инструмент мониторинга локальной сети — отличный вариант.
Скачать Aida64
3.
LAN Speed Test (Lite)
Облегченная версия LAN Speed Test представляет собой автономный портативный исполняемый файл размером 122 КБ и, по сути, старую бесплатную версию условно-бесплатной программы.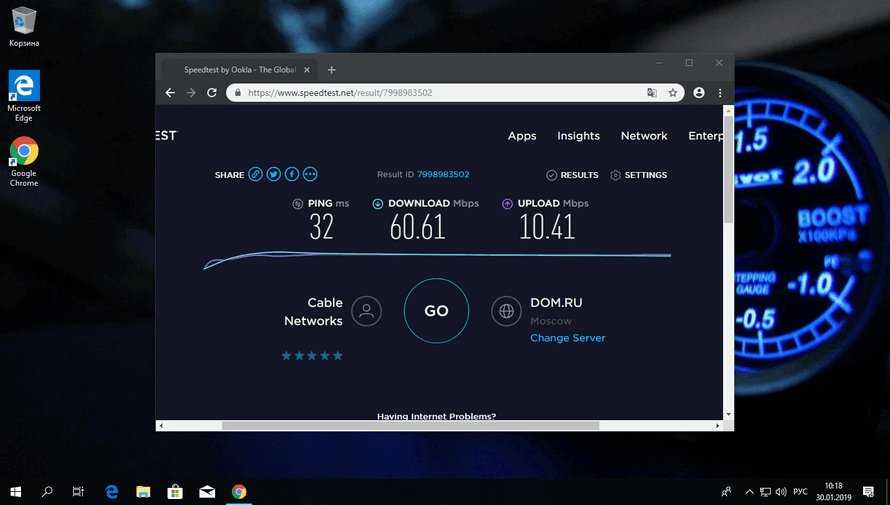 Это простой в использовании инструмент для измерения скорости в вашей локальной сети путем копирования файла на другой компьютер, расположенный в той же локальной сети. Все, что вам нужно сделать, это перейти к папке другого компьютера в сети, где у вас есть доступ для записи, и нажать кнопку 9.0004 Кнопка «Начать тест» .
Это простой в использовании инструмент для измерения скорости в вашей локальной сети путем копирования файла на другой компьютер, расположенный в той же локальной сети. Все, что вам нужно сделать, это перейти к папке другого компьютера в сети, где у вас есть доступ для записи, и нажать кнопку 9.0004 Кнопка «Начать тест» .
Затем вам будет предложено установить размер фиктивного файла для передачи. По умолчанию установлено значение 20 МБ, но оно должно быть как минимум в 10 раз больше для тестирования более быстрых сетей, таких как Gigabit. Преимущество этого инструмента в том, что вам не нужно настраивать подключение мастера и клиента, ему просто нужен доступ на запись к общей папке. Вы также можете распечатать результаты в конце теста.
Скачать тест скорости LAN (облегченный)
Примечание: Существует более новая версия, которая также является переносимой, но это ограниченная бесплатная версия условно-бесплатного инструмента. Однако это дало нам неточные результаты теста записи, поэтому мы рекомендуем придерживаться версии Lite. Установщик также может содержать рекламное ПО, поэтому скачайте переносную версию LAN Speed Test, если хотите попробовать.
Однако это дало нам неточные результаты теста записи, поэтому мы рекомендуем придерживаться версии Lite. Установщик также может содержать рекламное ПО, поэтому скачайте переносную версию LAN Speed Test, если хотите попробовать.
4.
LANBench
LANBench — бесплатная портативная утилита для тестирования сети с использованием TCP. Вам нужно запустить LANBench на обоих компьютерах, один как сервер, а другой как клиент, который будет тестером. На серверном ПК вам нужно только запустить инструмент и нажать Кнопка прослушивания .
Клиентский ПК потребует небольшой настройки, перейдите в меню «Файл» > «Настроить», добавьте IP-адрес сервера и убедитесь, что он использует тот же порт, что и сервер. Значение по умолчанию — 8998. Размер пакета по умолчанию — 2 МБ, что может необходимо увеличить в зависимости от вашей сети. Вы также можете определить продолжительность теста, размер пакета, режим подключения и передачи. Во время теста вы можете увидеть скорость передачи в реальном времени и среднюю производительность.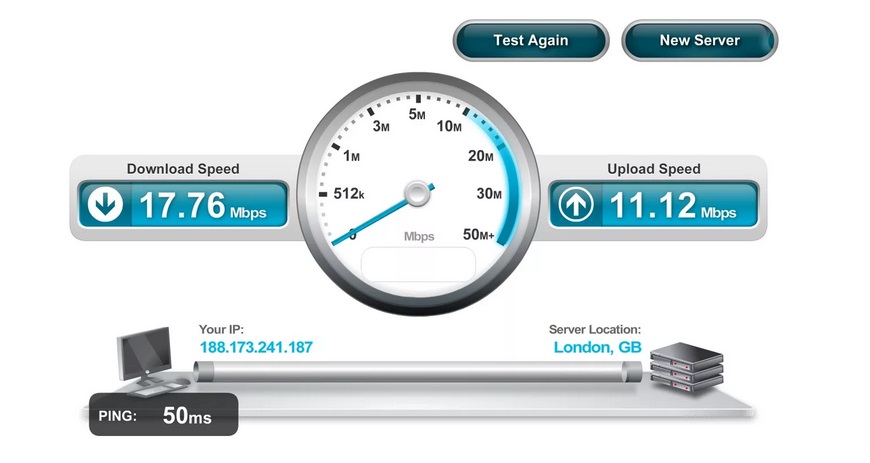
Скачать LANBench
5.
NetIO-GUI
На самом деле NETIO представляет собой утилиту командной строки для измерения пропускной способности сети. NetIO-GUI — это сторонний графический пользовательский интерфейс, который действует как внешний интерфейс и значительно упрощает использование инструмента. После загрузки запустите экстрактор, а затем запустите NetIO-GUI.exe. Он портативный, но есть дополнительная возможность установить службу Windows из меню «Дополнительно», если вы планируете регулярно запускать NetIO-GUI.
Вам потребуется запустить NetIO-GUI на обоих компьютерах, которые вы хотите протестировать. На серверном ПК просто нажмите Server-Mode и нажмите Запустить сервер . На другом ПК убедитесь, что он находится в режиме клиента, затем введите IP-адрес серверного ПК и нажмите Start Measure . Затем NetIO проверит подключение на основе пакетов разного размера. Протокол, единицы измерения (скорее всего, лучше всего МБ/с), порт и пинг-тесты — все это необязательные настройки.
Скачать NetIO-GUI
6.
AIDA32
AIDA32 на самом деле является первой и бесплатной версией популярного инструмента для получения информации об оборудовании и тестирования, известного как EVEREST, а теперь и AIDA64. AIDA32 поставляется с полезным плагином Network Benchmark, которого больше нет в EVEREST или AIDA64. Чтобы запустить тест сети, загрузите, разархивируйте и запустите файл aida32.exe. В меню выберите «Плагин» > «Сетевой тест AIDA32».
Как и некоторые другие инструменты, вам нужно запустить программу на обоих компьютерах, которые вы хотите протестировать. На одном компьютере выберите Master из раскрывающегося списка в нижней части окна, перейдите на вкладку Bandwidth и нажмите Start . На втором компьютере выберите Slave, введите в поле IP-адрес Master, перейдите на вкладку Bandwidth и нажмите Start . Кнопка Сохранить позволяет сохранить диаграмму пропускной способности в виде растрового изображения.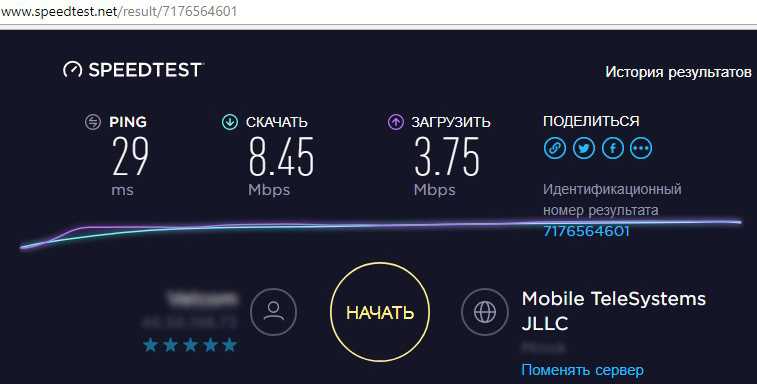
Скачать AIDA32
7.
Инструмент командной строки iPerf Speed Test и графический интерфейс
iPerf — это популярный и хорошо известный многоплатформенный инструмент для сравнительного анализа командной строки. Это означает, что его можно запускать на устройствах под управлением Windows, Linux, macOS, iOS и Android. Чтобы запустить iPerf, загрузите zip-архив и распакуйте его на два компьютера, затем откройте командную строку на каждом компьютере. На первом компьютере выполните следующую команду, которая установит его в качестве сервера.
iPerf3.exe -s
На втором компьютере выполните приведенную ниже команду, заменив нули IP-адресом компьютера, работающего в качестве сервера.
iPerf3.exe -c 0.0.0.0 (например, iperf3.exe -c 192.168.0.2)
Тест скорости будет выполняться в течение 10 секунд, давая результаты в мегабитах в секунду. Чтобы получить количество мегабайт в секунду, добавьте «-f M» в конец команды (обратите внимание на заглавную букву M).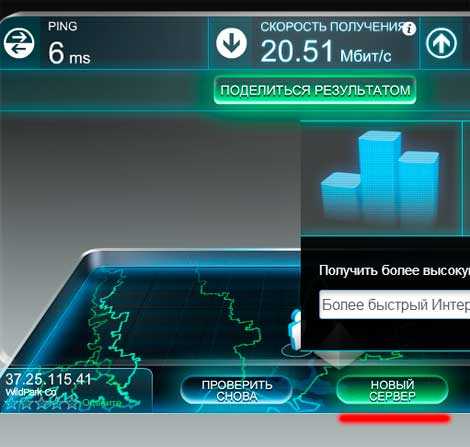
Есть несколько других команд, которые можно использовать в iPerf, но мы не будем вдаваться в них. Они включают в себя изменение порта по умолчанию, использование UDP вместо TCP, работу в течение заданного периода времени, передачу определенного количества блоков/байтов, настройку MTU, использование только IPv4/IPv6 и многое другое.
Загрузить iPerf
Если вы не являетесь поклонником командной строки, вы можете использовать внешний графический интерфейс. Существует не так много бесплатных интерфейсов, но один из них — JPerf . Недостатки JPerf заключаются в том, что вам потребуется установить Java в вашей системе, а также с 2009 года с включенной старой версией iPerf. Вы не можете заменить его последней версией iPerf, но версия 2.0.9 от 2016 года работает, включенная версия 1.7.0 от 2003 года.
Запустите пакетный файл jperf.bat, чтобы запустить JPerf. Использование почти такое же, как и с другими инструментами здесь, на одном компьютере установите программу как сервер и нажмите кнопку запуска.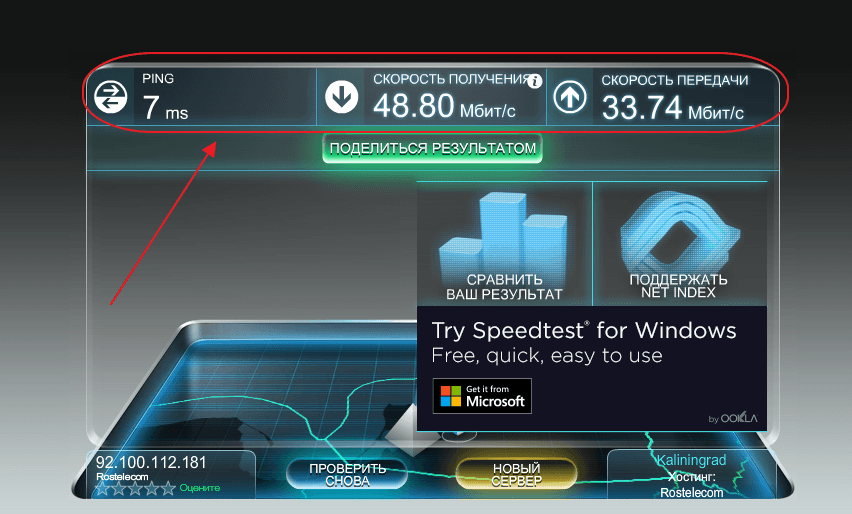 Используйте второй компьютер в качестве клиента, введите IP-адрес сервера и нажмите «Запустить IPerf». Преимущество здесь в том, что большинство команд iPerf можно редактировать с помощью флажков и текстовых полей.
Используйте второй компьютер в качестве клиента, введите IP-адрес сервера и нажмите «Запустить IPerf». Преимущество здесь в том, что большинство команд iPerf можно редактировать с помощью флажков и текстовых полей.
Скачать JPerf
Для более опытных пользователей мы нашли еще один бесплатный графический интерфейс iPerf под названием PPerf. На самом деле это скрипт PowerShell, который позволит вам переключаться между версией 2 или 3 iPerf во время тестирования.
8.
NetStress
NetStress — это бесплатный и простой инструмент для сравнительного анализа сети, созданный Nuts About Nets как внутренний инструмент, который затем был выпущен для широкой публики. Самая большая проблема с NetStress — это ужасный пользовательский интерфейс, который не очень легко видеть или перемещаться, и он работает только как полное развернутое окно.
NetStress также необходимо запустить на обоих компьютерах, которые вы хотите протестировать, но хорошо то, что он может автоматически определять IP-адрес получателя.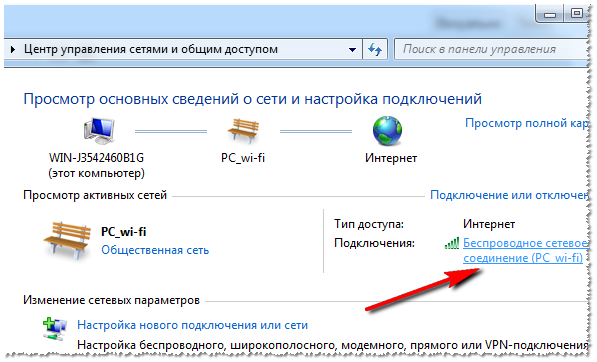 Чтобы запустить тест, щелкните 0.0.0.0 вверху рядом с IP-адресом удаленного приемника, выберите IP-адрес, указанный в окне, и нажмите OK. Кнопка «Пуск» будет активирована, и нажатие на нее начнет измерение пропускной способности TCP и UDP.
Чтобы запустить тест, щелкните 0.0.0.0 вверху рядом с IP-адресом удаленного приемника, выберите IP-адрес, указанный в окне, и нажмите OK. Кнопка «Пуск» будет активирована, и нажатие на нее начнет измерение пропускной способности TCP и UDP.
Скачать NetStress
Как получить IP-адрес сервера
Некоторые из этих инструментов требуют запуска экземпляра программы на двух компьютерах, один в качестве клиента, а другой в качестве сервера. Вам будет предложено ввести IP-адрес сервера на клиенте, поэтому вам нужно будет знать его локальный IP-адрес. Опытные пользователи знают, как это сделать, но другие могут быть не слишком уверены. Вот несколько простых способов для менее опытных пользователей получить локальный IP-адрес компьютера.
Простым вариантом является загрузка утилиты, отображающей информацию в окне графического интерфейса. Simple IP Config позволяет редактировать настройки установленных сетевых адаптеров, но все, что вам нужно сделать, это загрузить и запустить портативный инструмент.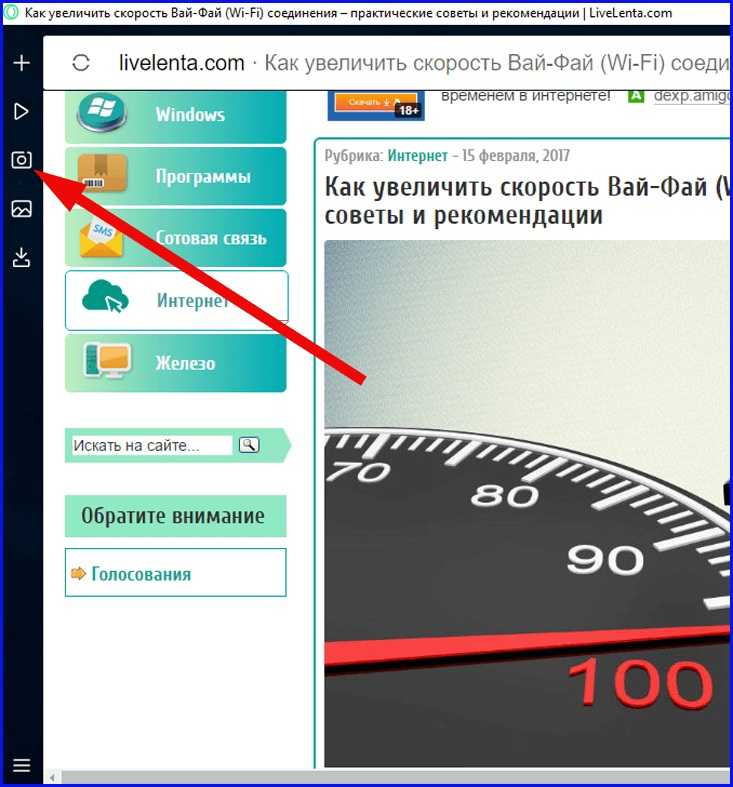 Затем скопируйте IP-адрес из нижнего правого угла и закройте программу. Возможно, вам придется выбрать другой адаптер из раскрывающегося списка, если у вас их несколько, например Ethernet или Wi-Fi на ноутбуке.
Затем скопируйте IP-адрес из нижнего правого угла и закройте программу. Возможно, вам придется выбрать другой адаптер из раскрывающегося списка, если у вас их несколько, например Ethernet или Wi-Fi на ноутбуке.
Другим очевидным способом получения локального IP-адреса является сама Windows. Есть несколько способов сделать это, но самый простой — в Windows 10. Нажмите клавишу Windows на клавиатуре и введите network properties , затем нажмите Enter.
Адрес будет указан под адресом IPv4, игнорируйте косую черту и все после нее. Второй способ получить IP-адрес в Windows — через панель управления, и он работает для всех современных версий Windows. Нажмите клавишу Windows, введите сетевых подключений и нажмите Enter, чтобы открыть окно сетевых подключений.
Щелкните правой кнопкой мыши на используемом адаптере, выберите Состояние и, наконец, нажмите кнопку Подробности . Более продвинутые пользователи также рекомендовали бы использовать инструмент IPConfig из командной строки, но он, по сути, дает ту же информацию, что и диалоговое окно просмотра свойств сети в Windows 10 выше.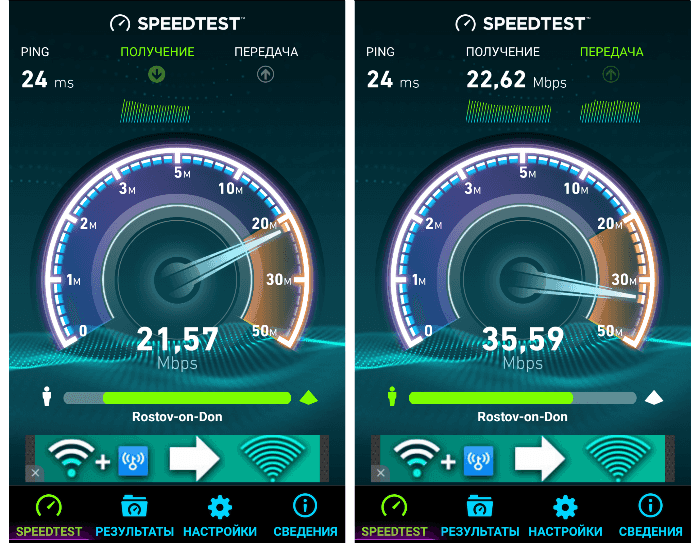
Почему мой гигабитный Интернет отображается как 100 МБ в Windows?
Перейти к содержимому
Для настройки домашней или небольшой офисной сети больше не требуется, чтобы технический специалист постоянно контролировал и оптимизировал маршрутизаторы локальной сети и подключенные ПК. По мере того, как сетевые возможности Windows улучшались и на оборудовании стали доступны новые функции, настройка сети 1 ГБ должна быть такой же простой, как подключение локальной сети к маршрутизатору, который поставляется с этой возможностью. Однако, если номинальная скорость сети составляет всего 100 МБ, устранение неполадок становится более сложным. Чтобы найти проблему, вам необходимо проверить аппаратные устройства, кабельные соединения и программное обеспечение, которое вы используете для подключения и управления сетью.
100MB LAN Network
Если ваш гигабитный интернет в LAN-соединении вместо этого отображается как 100MB, вам необходимо диагностировать проблему, выполнив ряд шагов.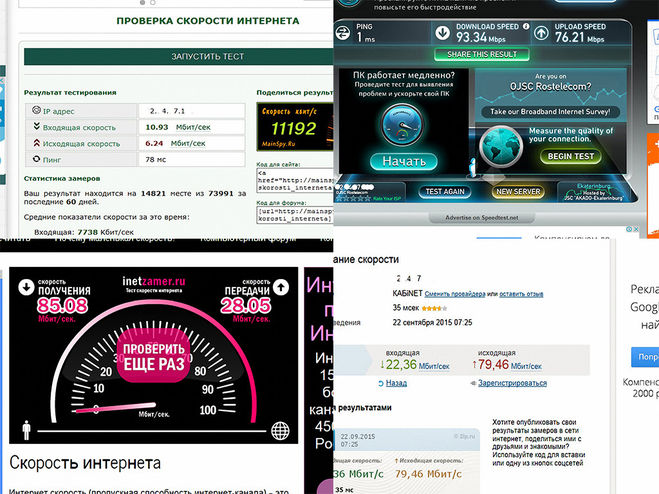 Во-первых, убедитесь, что ваш сетевой адаптер поддерживает скорость 1 ГБ, но если он работал ранее, это может означать, что это аппаратная проблема.
Во-первых, убедитесь, что ваш сетевой адаптер поддерживает скорость 1 ГБ, но если он работал ранее, это может означать, что это аппаратная проблема.
Обновляйте свои ПК и повышайте безопасность в Интернете
Всего за 9,99 долларов США в месяц Поддержка драйверов | ONE поможет вам сэкономить время и нервы при решении распространенных проблем с устройствами Windows, а также предоставит дополнительные функции оптимизации и безопасности.
Попробуйте поддержку драйверов сегодня
Устранение неполадок сети 100 МБ на адаптере и маршрутизаторе 1 ГБ
Современные сети обеспечивают быстрый и безопасный доступ к внутренним сетям и Интернету. Если скорость вашей сети ранее работала на скорости передачи 1 ГБ, но внезапно обеспечивает только 100 МБ, это может указывать на ваше оборудование. Каждый элемент сети может влиять на скорость, которую вы получаете от самого ПК, вплоть до маршрутизатора, обеспечивающего доступ в Интернет.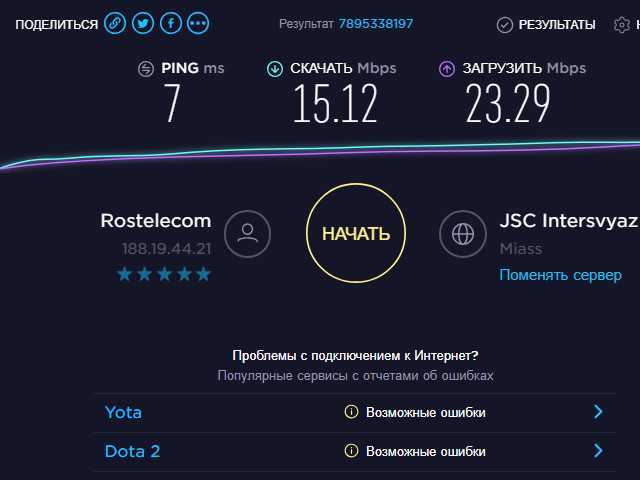 Чтобы приступить к устранению проблемы, сначала необходимо проверить физические компоненты.
Чтобы приступить к устранению проблемы, сначала необходимо проверить физические компоненты.
Проверка физических сетевых кабелей
Сетевые кабели могут быть причиной вашей проблемы. Самый быстрый способ проверить, не виноват ли ваш сетевой кабель, — это проверить соединение с другим кабелем. Неисправный кабель может привести к проблемам с подключением, непрерывностью и производительностью.
Сетевые разъемы на обоих концах кабеля также могут быть причиной проблемы, а также любого повреждения между соединениями. Чтобы убедиться, что кабель исправен, выполните следующие действия.
- Проверьте оба соединительных разъема на наличие ослабленных или изношенных проводов. Если какой-либо из проводов ослаблен, это может быть причиной проблем с производительностью. Вы должны заменить кабель, если обнаружите повреждение разъемов.
- Осмотрите трос по всей длине и проверьте, нет ли на жгуте явных признаков повреждения. Изогнутый или поврежденный кабель может уменьшить объем информации, которую он может передавать между ПК и маршрутизатором локальной сети.
 Если вы обнаружите какие-либо повреждения на кабеле, замените его, чтобы восстановить скорость сети.
Если вы обнаружите какие-либо повреждения на кабеле, замените его, чтобы восстановить скорость сети. - Способен ли кабель передавать данные со скоростью 1 ГБ? Различные сетевые кабели поддерживают разные скорости сети. Кабель Cat-5 обеспечивает передачу только 100 МБ, а Cat-5e или Cat-6 может поддерживать передачу до 10 ГБ. Проверьте этикетки кабеля, чтобы убедиться, что вы используете кабель для передачи данных категории 5e или выше.
Проверка характеристик кабеля
Устранение неполадок с конфигурацией и свойствами сети
Если вы убедились, что кабель не является причиной снижения производительности, вам необходимо проверить конфигурацию сети, свойства адаптера и маршрутизатор настройки. Изменение любого из этих параметров может привести к снижению скорости передачи.
Устранение неполадок с помощью средства устранения неполадок Windows
Чтобы проверить, правильно ли работает ваш адаптер, вы можете использовать встроенные в Windows средства устранения неполадок.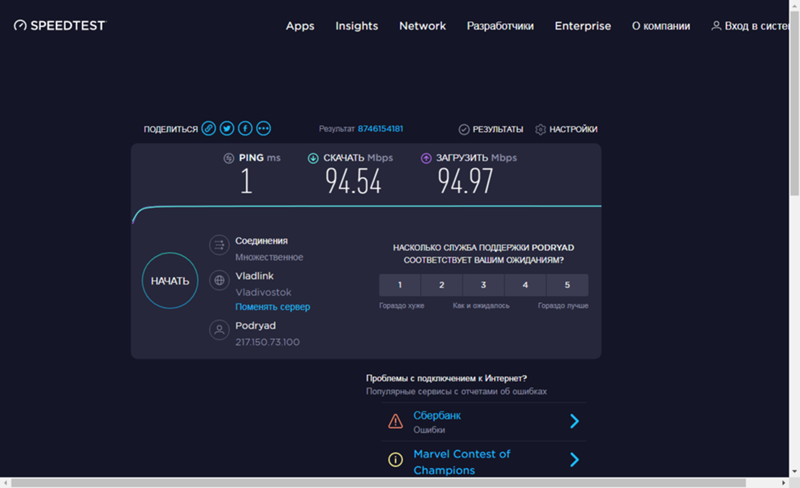
- Нажмите клавишу Windows и введите Панель управления. Затем выберите лучший результат.
Откройте панель управления
- Если на панели управления отображается вид по категориям, измените его на отображение мелких значков.
Изменить представление категории
- В списке доступных приложений выберите Центр управления сетями и общим доступом.
Откройте Центр управления сетями и общим доступом
- В Центре управления сетями и общим доступом вы можете просмотреть активную сеть, настроить новое сетевое подключение, устранить неполадки или изменить настройки адаптера. Прежде чем вносить изменения в свойства вашего устройства, вы можете позволить Windows запустить средство устранения неполадок на ваших адаптерах, чтобы увидеть, может ли оно автоматически исправить ваши проблемы с подключением.
- Нажмите «Устранение неполадок» в разделе «Изменить настройки сети».

Устранение неполадок
- В приложении для устранения неполадок прокрутите вниз и найдите параметр «Сетевой адаптер».
Устранение неполадок сетевых адаптеров
- Нажмите «Запустить средство устранения неполадок», чтобы Windows проверила конфигурацию вашего сетевого адаптера на наличие проблем.
Запустить средство устранения неполадок
- Выберите из списка Ethernet-адаптер, который вы сейчас используете, и нажмите «Далее», чтобы продолжить.
Выберите Ethernet-адаптер
Обратите внимание, что для компьютеров с одним сетевым адаптером средство устранения неполадок будет автоматически запущено для этого адаптера, и вам не нужно будет выбирать адаптер из списка.
- Дождитесь завершения процесса и проверьте результаты. Если Windows обнаружит какие-либо проблемы, она порекомендует исправление.
 Однако, если в конфигурации ваших сетевых адаптеров нет проблем, вы увидите сообщение о том, что Windows не может обнаружить никаких проблем.
Однако, если в конфигурации ваших сетевых адаптеров нет проблем, вы увидите сообщение о том, что Windows не может обнаружить никаких проблем.
Решение проблем
- Если есть какие-либо проблемы с кабелем, средство устранения неполадок обнаружит проблему с подключением и попросит вас заменить кабель и подключить его к компьютеру.
Обрыв или повреждение кабеля
- Может случиться так, что даже после осмотра кабеля вы не обнаружили видимых повреждений на корпусе или разъемах, но он все равно может быть неисправен. Замените кабель на новый и повторно запустите средство устранения неполадок, чтобы убедиться, что кабель работает должным образом.
Обновляйте свои ПК и повышайте безопасность в Интернете
Всего за $9,99 в месяц Поддержка драйверов | ONE поможет вам сэкономить время и нервы при решении распространенных проблем с устройствами Windows, а также предоставит дополнительные функции оптимизации и безопасности.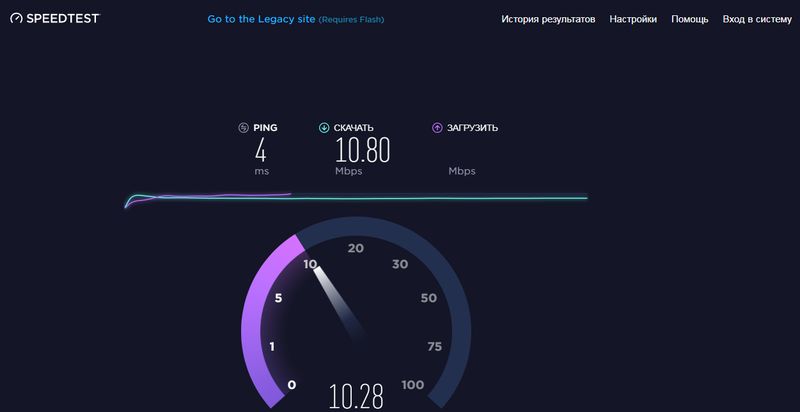
Попробуйте поддержку драйверов сегодня
Проверьте настройки адаптера для скорости 1 ГБ
Если вы запустили средство устранения неполадок и получили результат Windows не удалось обнаружить какие-либо проблемы, вам необходимо проверить настройки скорости вашего адаптера .
- В Центре управления сетями и общим доступом выберите параметр «Изменить настройки адаптера» в меню слева.
Выберите «Изменить настройки адаптера»
- В списке адаптеров выберите тот, который вы используете, и нажмите правую кнопку мыши (ПКМ), чтобы открыть контекстное меню.
Открыть контекстное меню адаптера
- Выберите «Свойства» в контекстном меню, чтобы получить доступ к настройкам вашего адаптера.
Открыть свойства адаптера
- В окне свойств Ethernet можно включить или отключить различные функции и установить дополнительные протоколы.
 Чтобы изменить настройки устройства, нажмите «Настроить», чтобы продолжить.
Чтобы изменить настройки устройства, нажмите «Настроить», чтобы продолжить.
Выберите «Настроить устройство»
- Откроется окно «Свойства контроллера устройства», в котором вы можете проверить состояние, внести изменения в настройки, узнать информацию о драйвере или проверить историю событий на устройстве. Выберите вкладку «Дополнительно», чтобы получить доступ к настройкам устройства.
Выберите вкладку «Дополнительно»
Обратите внимание, что вам также следует проверить состояние устройства, чтобы убедиться, что оно работает правильно.
- На вкладке «Дополнительно» найдите параметр «Скорость и дуплекс».
Найдите настройки скорости и дуплекса
- Параметр автоматического согласования может вызвать проблемы с производительностью сети на некоторых адаптерах и маршрутизаторах Ethernet. Этот параметр позволяет вашему адаптеру изменять настройки скорости в соответствии с конфигурацией локальной сети, которую вы подключаете к своему ПК.
 Если вы регулярно подключаетесь к разным сетям LAN с разной скоростью, может случиться так, что настройка не обновится со 100 МБ до 1 ГБ при переключении.
Если вы регулярно подключаетесь к разным сетям LAN с разной скоростью, может случиться так, что настройка не обновится со 100 МБ до 1 ГБ при переключении. - Измените значение, чтобы оно соответствовало скорости сети локальной сети, которую вы подключаете к своему ПК, и используйте ручную настройку скорости.
Выберите 1GB Full Duplex
- Нажмите OK, чтобы применить настройку и проверить производительность сети. Если в вашем адаптере нет доступной настройки 1 ГБ, но вы знаете, что рейтинг должен повышаться до этой скорости, это может указывать на то, что вы используете неправильный драйвер для устройства.
Обновить драйвер устройства сетевого адаптера
Если у вас нет доступных настроек или устройство по-прежнему обеспечивает скорость только 100 МБ после изменения настройки скорости на ручное значение, вам может потребоваться обновить драйвер для устройства.
- В окне свойств Ethernet еще раз нажмите «Настроить», чтобы получить доступ к окну свойств устройства.
 Затем выберите вкладку «Водитель», чтобы получить доступ к сведениям о водителе.
Затем выберите вкладку «Водитель», чтобы получить доступ к сведениям о водителе.
Выберите вкладку «Драйвер»
- Выберите «Обновить драйвер» из доступных вариантов.
Обновить драйвер адаптера
- В окне «Обновить драйвер» выберите параметр, позволяющий Windows выполнять автоматический поиск обновленного программного обеспечения драйвера.
Автоматическое обновление драйверов
- Windows подключится к Интернету и выполнит поиск последних версий драйверов в Интернете. Если существует более новый драйвер, Windows загрузит и установит его для вас. Если вы используете последнюю версию драйвера, Windows сообщит вам, что обновленные драйверы недоступны.
Разрешите поддержке драйверов обновлять все драйверы устройств
Благодаря поддержке драйверов вам не придется вручную устранять проблемы с производительностью сетевых адаптеров. Служба поддержки драйверов проведет инвентаризацию аппаратного обеспечения вашего ПК и обеспечит использование последних версий драйверов для всех ваших устройств.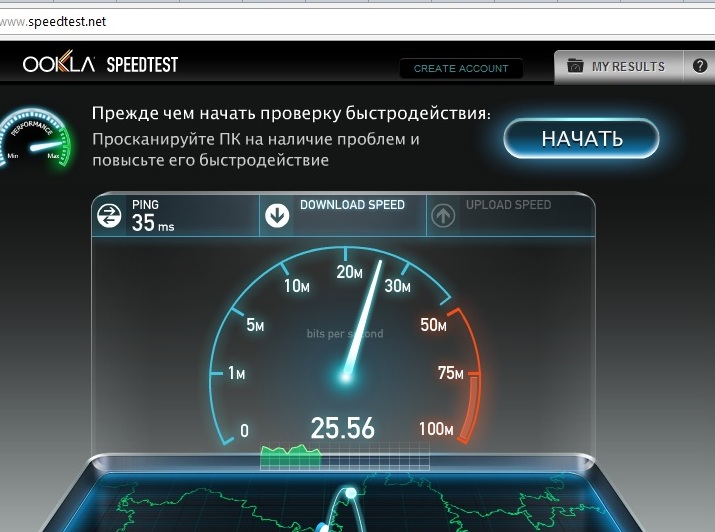

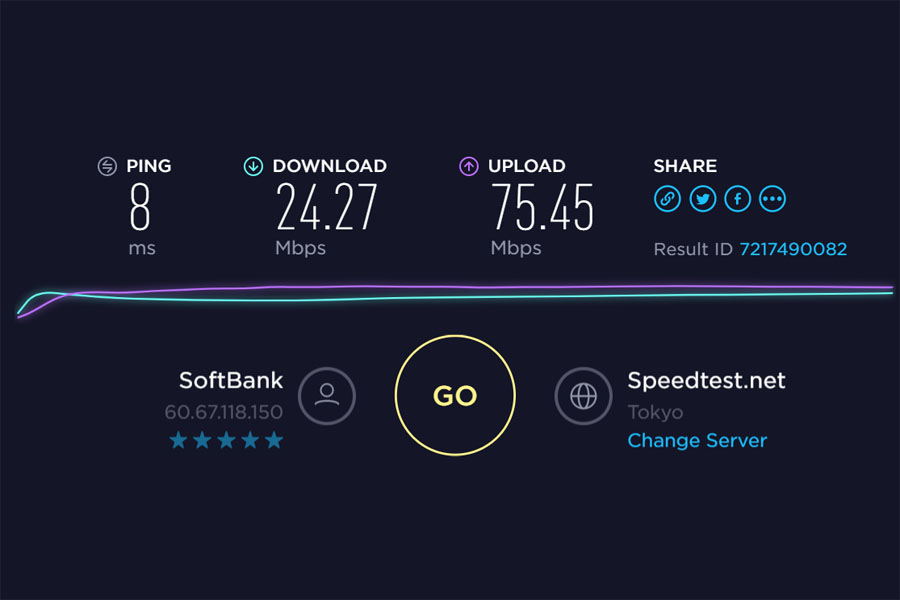
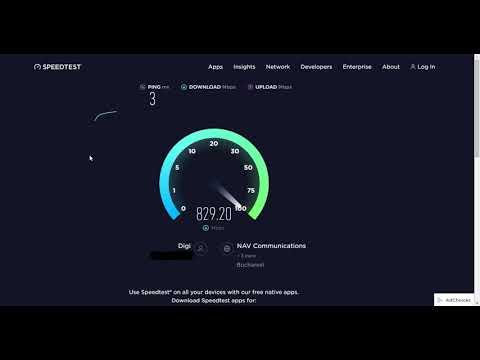
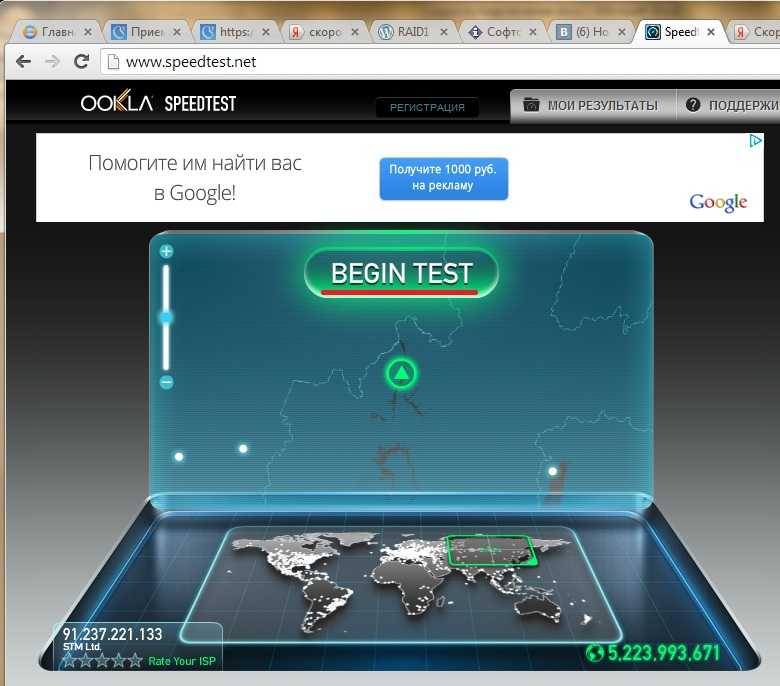 ru/speed/
ru/speed/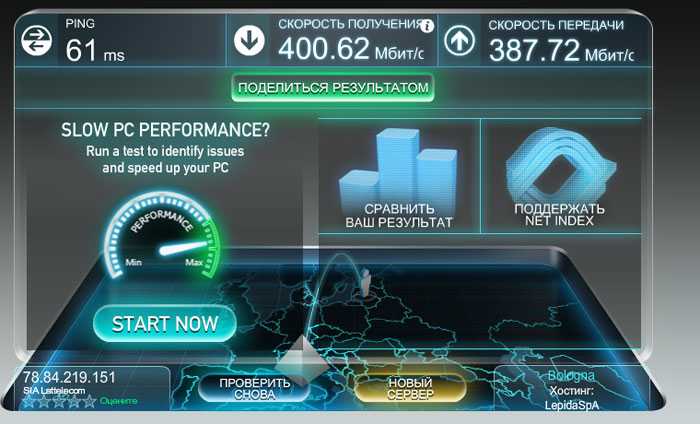
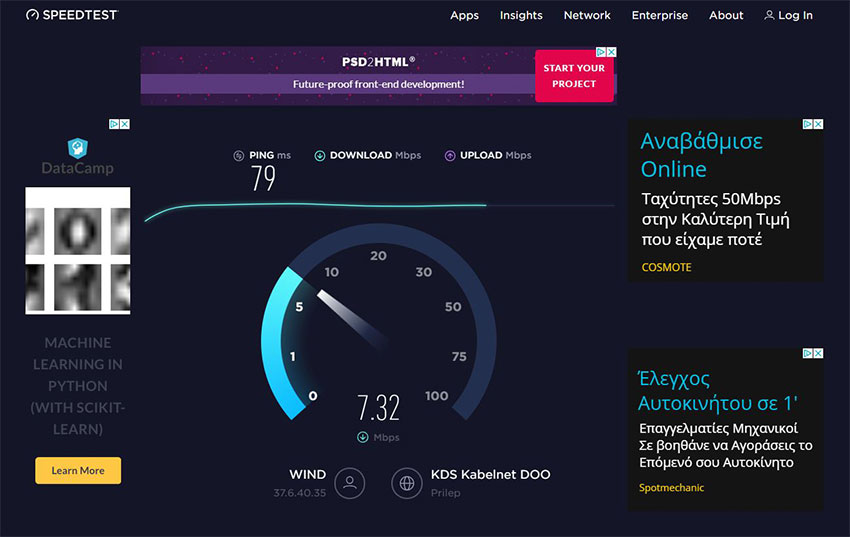 Если вы обнаружите какие-либо повреждения на кабеле, замените его, чтобы восстановить скорость сети.
Если вы обнаружите какие-либо повреждения на кабеле, замените его, чтобы восстановить скорость сети.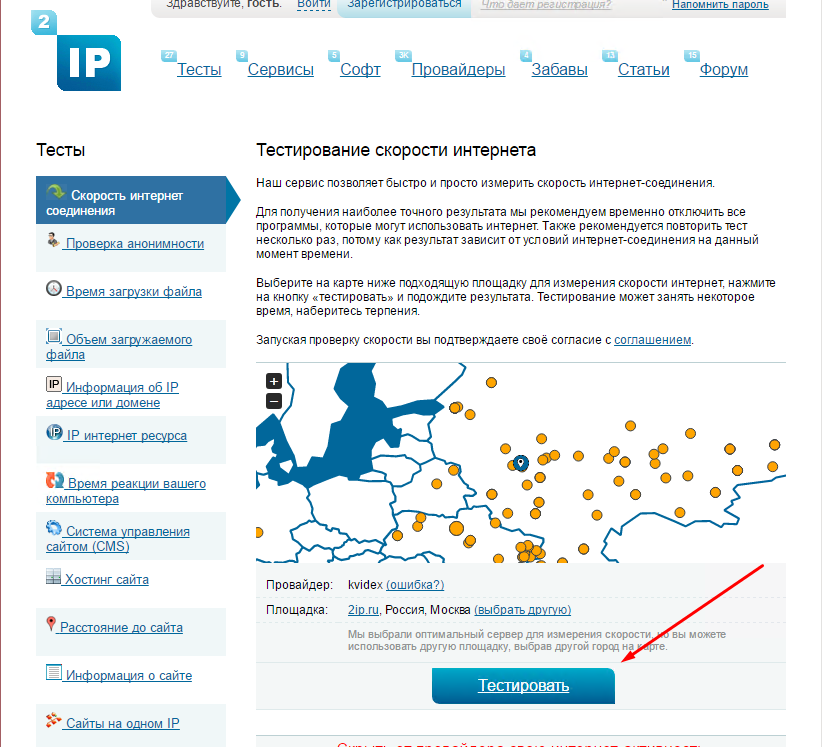
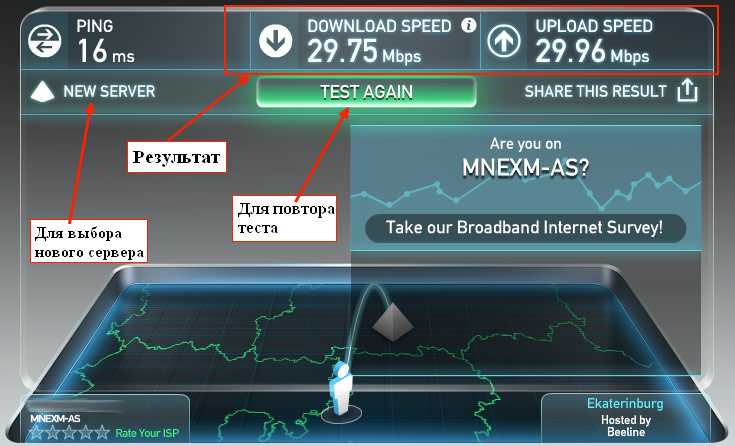 Однако, если в конфигурации ваших сетевых адаптеров нет проблем, вы увидите сообщение о том, что Windows не может обнаружить никаких проблем.
Однако, если в конфигурации ваших сетевых адаптеров нет проблем, вы увидите сообщение о том, что Windows не может обнаружить никаких проблем.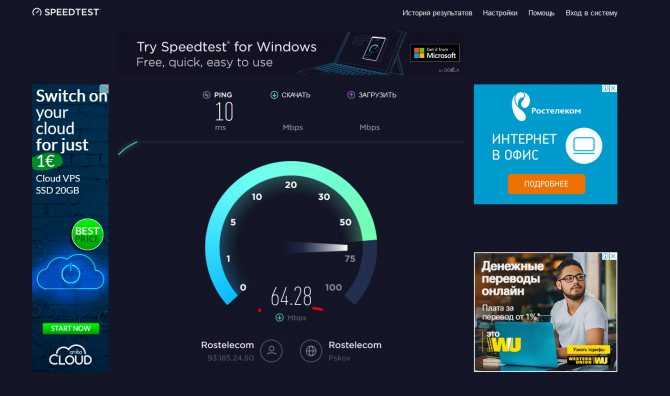 Чтобы изменить настройки устройства, нажмите «Настроить», чтобы продолжить.
Чтобы изменить настройки устройства, нажмите «Настроить», чтобы продолжить.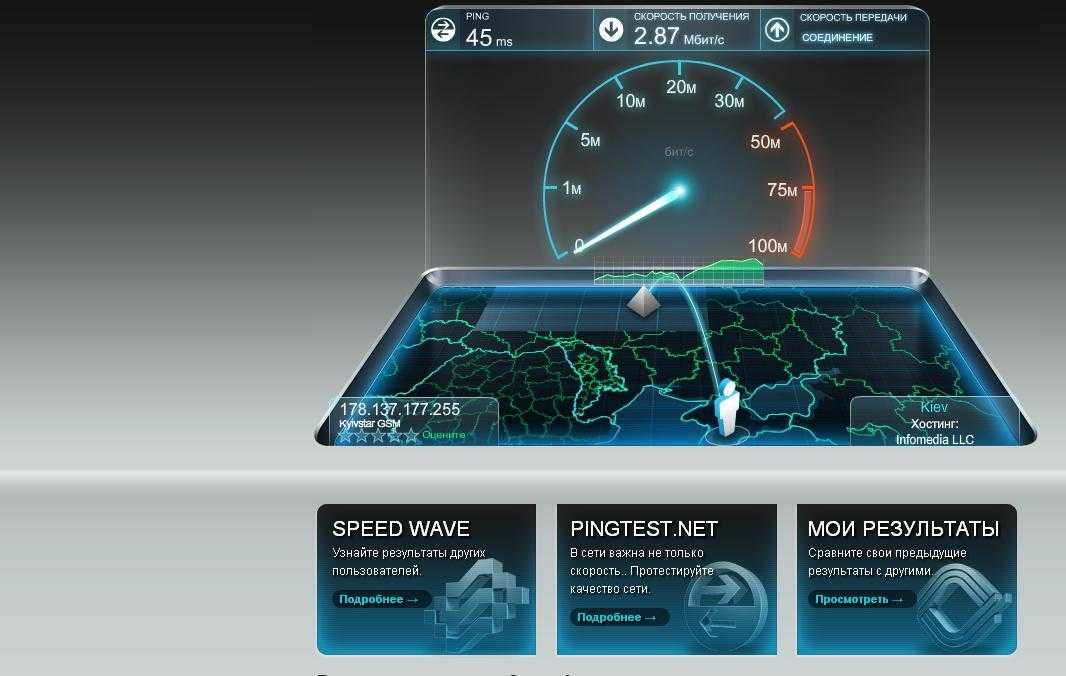 Если вы регулярно подключаетесь к разным сетям LAN с разной скоростью, может случиться так, что настройка не обновится со 100 МБ до 1 ГБ при переключении.
Если вы регулярно подключаетесь к разным сетям LAN с разной скоростью, может случиться так, что настройка не обновится со 100 МБ до 1 ГБ при переключении. Затем выберите вкладку «Водитель», чтобы получить доступ к сведениям о водителе.
Затем выберите вкладку «Водитель», чтобы получить доступ к сведениям о водителе.