Проверить производительность компьютера: Тест производительности компьютера онлайн
Содержание
Оценка производительности компьютера на Windows
В свойствах системы Windows 7 можно быстро проверить производительность своего компьютера по различным параметрам и вывести итоговое значение. Называлась эта функция – оценка производительности компьютера. В последующих версиях виндовс этот показатель почему-то убрали. Но при желании узнать производительность своего компьютера можно несколькими способами. Вот об этом мы сейчас и поговорим.
Содержание:
Индекс производительности — это итоговое значение баллов. Замеряется скорость работы каждого элемента (процессора, памяти, видеокарты, жесткого диска) и выводится индекс, который соответствует наименьшему баллу. Максимальное значение показателя – 9,9 баллов.
Перед оценкой необходимо закрыть все программы. Тогда, показатель будет более точным.
Например, если из всех показателей жесткий диск самый медленный, (5,9), то не смотря на то, что остальные компоненты получают оценку 9,7 или выше, индекс производительности будет 5,9. То есть оценка производительности компьютера выводится по наименьшему показателю. И если вы хотите это изменить, то придется заменить жесткий диск на более быстрый.
То есть оценка производительности компьютера выводится по наименьшему показателю. И если вы хотите это изменить, то придется заменить жесткий диск на более быстрый.
Просмотр индекса производительности компьютера при помощи Power Shell
PowerShell — это кроссплатформенная система для автоматизации задач и управления конфигурацией, состоящая из оболочки командной строки и языка сценариев.
Открываем Power Shell от имени администратора. Щелкаем правой кнопкой мыши по кнопке «Пуск» и находим пункт «Windows Power Shell (администратор)». Вводим команду Get—CimInstance Win32_WinSAT и жмем на клавиатуре клавишу «Enter».
Через секунду появится список с индексом производительности. Где,
- CPUScore — Процессор.

- D3DScore — Индекс 3D-графики, в том числе и для игр.
- DiskScore — Оценка работы системного HDD.
- GraphicsScore — Графика т.н. рабочего стола.
- MemoryScore — Оценка оперативной памяти.
- WinSPRLevel — Общая оценка системы, измеряемая по самому низкому показателю.
Примечание: если в этом меню вместо Windows PowerShell у вас отображается командная строка, то заменить её на PowerShell вы можете, щелкнув правой кнопкой мыши по рабочему столу — Персонализация — Панель задач, включив пункт «Заменить командную строку оболочкой Windows Powershell» (в последних версиях Windows 10 параметр включен по умолчанию).
Оценка производительности компьютера при помощи утилиты WEI
Если для вас сложно пользоваться PowerShell, то воспользуйтесь небольшой утилитой Winaero WEI Tool. Взять её можно с официального сайта. Это небольшой файлик, который не требует установки, а просто запускается двойным щелчком мышки. Единственный минус – утилита не русифицирована. Но там и так все понятно.
Взять её можно с официального сайта. Это небольшой файлик, который не требует установки, а просто запускается двойным щелчком мышки. Единственный минус – утилита не русифицирована. Но там и так все понятно.
Скачать файл с официального сайта.
Распакуйте архив. Нам понадобится только файл WEI.exe.
Запускаем его. И смотрим.
У меня самое слабое звено – это жесткий диск. Из-за него и индекс производительности всего 5,9.
- Processor — Процессор. Оценка ставится на основе количества возможных вычислений в секунду.
- Memory (RAM) — Оперативная память. Оценка аналогична предыдущей — за количество операций доступа к памяти в секунду.
- Desktop graphics — Графика. Оценивается производительность рабочего стола (как компонента «Графика» в целом, а не узкого понятия «Рабочий стол» с ярлыками и обоями, как мы привыкли понимать).
- Graphics — Графика для игр.
 Вычисляется производительность видеокарты и ее параметров для игр и работы с 3D-объектами в частности.
Вычисляется производительность видеокарты и ее параметров для игр и работы с 3D-объектами в частности. - Primary hard drive — Основной жесткий диск. Определяется скорость обмена данными с системным жестким диском. Дополнительные подключенные HDD в учет не берутся.
Тест можно повторно запустить, кликнув по кнопке в виде ссылки «Re-run the assessment» внизу справа.
Там же внизу справа имеются три кнопки:
- Сохранить на компьютере.
- Сделать скриншот и отправить его по указанному адресу.
- Сохранить в файле HTML.
Видео «Оценка производительности компьютера на Windows»
Мне второй способ больше нравится. А вам?
Удачи!
« Пойдет ли игра на моем компьютере. Как проверить до её установки
Как проверить до её установки
USB Disk Security – программа для защиты флеш-карт от вирусов »
оценка и тест системы, как узнать уровень быстродействия ПК, программы и виджеты для проверки
Опубликованы в 29.05.2017 0 Комментарии0
В предшествующих Windows 10 операционных системах в свойствах компьютера можно было легко найти оценку производительности системы, которую производил сам компьютер. Но в десятой версии Windows этот параметр пропал из этого меню, но его не удалили совсем, а перенесли, так как оценка редко пригождалась пользователям и лишь занимала место. Далее будут рассмотрены способы, позволяющие проверить и узнать работу системы при помощи встроенных программ, а также узнать уровень быстродействия ПК через сторонние приложения и виджеты, но сначала необходимо разобраться, что такое «Индекс производительности».
Зачем нужна оценка производительности
Индекс производительности или же оценка производительности компьютера — это то, насколько он хорошо и быстро справляется с поставленными задачами относительно его потенциальных возможностей. Система проводит оценку самостоятельно и использует десятибалльную шкалу оценивания, а точнее, от 1.0 балла до 9.9. Если индекс производительности вашего компьютера ниже 7.0, то стоит задуматься о том, что система перегружена или не справляется по другим причинам.
Система проводит оценку самостоятельно и использует десятибалльную шкалу оценивания, а точнее, от 1.0 балла до 9.9. Если индекс производительности вашего компьютера ниже 7.0, то стоит задуматься о том, что система перегружена или не справляется по другим причинам.
Как проверить производительность компьютера в Windows 10
Итак, в предыдущих версиях операционной системы можно было найти нужные данные в разделе «Счетчики и средства производительности», но теперь этот раздел отсутствует. Поэтому найти оценку в свойствах компьютера нельзя, но сделать это можно при помощи выполнения определенных команд.
Через выполнение команд
- Используя поисковую строку Windows, откройте командную строку.Открываем командную строку
- Начните автоматический процесс оценивания компьютера, выполнив команду winsat formal –restart clean.Выполняем команду
- Дождитесь окончания операции, которая может идти несколько минут, так как системе предстоит оценить большое количество статистики.
 Результат оценки в командной строке вы не увидите, чтобы найти его, необходимо открыть проводник.Открываем проводник
Результат оценки в командной строке вы не увидите, чтобы найти его, необходимо открыть проводник.Открываем проводник - Перейти к специальной папке, пройдя следующий путь: C:\ Windows\ Performance\ WinSAT\ DataStore.Переходим по пути
- В конечной папке будет расположен файл Formal.Assessment (Recent).WinSAT.xml, который вы должны запустить через браузер или текстовый редактор.Открываем файл
- После того как откроется файл с большим количеством текста, найдите в нем блок WinSPR и просмотрите статистику по производительности для каждого из оценённых составляющих компьютера.Ищем строку WinSPR
Строки, вызванные открытым файлом, обозначают следующие вещи:
- SystemScore — индекс производительности Windows 10, вычисленный по минимальному значению.
- MemoryScore — оперативная память.
- CpuScore — процессор.
- GraphicsScore — производительности графики (имеется в виду работа интерфейса, воспроизведение видео).
- GamingScore — производительности в играх.

- DiskScore — производительность жесткого диска или SSD
Через сторонние программы
Можно найти много сторонних программ, позволяющих оценить производительность компьютера, но сейчас будет рассмотрена одна из лучших из них — Winaero WEI tool. Приложение имеет простой и приятный дизайн, распространяется бесплатно на официальном сайте разработчика —
http://winaero.com/download.php?view.79. Чтобы пользоваться этой программой, достаточно ее запустить, все остальное она сделает сама: оценит производительность системы и выдаст подробную статистику об отдельных частях компьютера. Оценка проходит по той же десятибалльной системе: от 1.0 до 9.9. Кликнув по кнопке Re-run the assessment, вы можете перезапустить процесс оценки.
Оцениваем производительность системы
Через виджеты
Самым быстрым и удобным виджетом для детальной оценки производительности системы является программа Metro Experience Index, которую можно бесплатно скачать по следующей ссылке — https://midoriapps. wordpress.com/apps/metro-experience-index/. Запустите скаченный файл, программа не требует установки, и дождитесь, пока она произведет оценку.
wordpress.com/apps/metro-experience-index/. Запустите скаченный файл, программа не требует установки, и дождитесь, пока она произведет оценку.
Проводим оценку
Видео: как узнать уровень быстродействия компьютера
Используя стандартные или сторонние способы для просмотра индекса, вы можете оценить, насколько хорошо работает ваша система на данный момент. Оценка система даст вам понимание, максимальна ли производительность вашего компьютера или ее можно увеличить.
- Автор: Денис Долгополов
- Распечатать
Оцените статью:
(0 голосов, среднее: 0 из 5)
Поделитесь с друзьями!
Лечение ПК
Как выполнить сравнительный тест производительности компьютера [W10]
Вы хотите протестировать свой компьютер? Вот как легко запустить тест производительности компьютера. Прочтите наше простое руководство здесь.
К неудовольствию многих пользователей Windows, любимый индекс производительности Windows, существовавший в предыдущих версиях ОС, был бесцеремонно удален с появлением Windows 10. после чего похвалили его практичность и функциональность. Другими словами, это утилита для тестирования производительности, встроенная в саму структуру экосистемы Windows.
после чего похвалили его практичность и функциональность. Другими словами, это утилита для тестирования производительности, встроенная в саму структуру экосистемы Windows.
Этот полезный инструмент, отсутствующий в Windows 10, вызывает вопрос о том, как выполнить тест производительности компьютера или получить аналогичную статистику.
Поэтому мы создали это руководство, которое описывает лучший способ измерения потенциала производительности вашей системы .
СодержаниеПоказать
Запустить средство мониторинга производительности Windows 10
Несмотря на то, что Windows 10 не соответствует упомянутому выше индексу производительности Windows, у нее есть встроенный инструмент мониторинга производительности. Мы будем первыми, кто скажет, что он не заменяет инструмент сравнительного анализа, но предоставляет полезную системную информацию, которая может оказаться полезной. Вот как запустить инструмент монитора.
- Чтобы начать, щелкните правой кнопкой мыши значок меню «Пуск» Windows и выберите «Выполнить» в контекстном списке, который появляется на экране.

- В пустом поле «Выполнить» введите «perfmon / report» и нажмите «Выполнить» ниже.
- Windows запустит средство мониторинга производительности и соберет системные данные в течение 60 секунд перед составлением отчета. Позвольте процессу идти своим чередом.
- После завершения вы получите обзор вашей системы, а также серию проверок с подробным описанием любых потенциальных проблем с ПК.
- Щелкните раздел «Конфигурация оборудования», затем «Рейтинг рабочего стола».
- Нажмите знак «+» под «Запросом», затем сделайте то же самое для «Возвращенных объектов».
- Вы получите рейтинг различных процессов от процессора до диска с помощью графики. Оценки оцениваются по десятибалльной шкале, что дает вам оценку производительности системы.
Запуск средства оценки системы Windows
Следующий метод очень похож на описанный выше, но предоставляет дополнительные сведения о том, насколько хорошо система работает с показателями ЦП, ГП и памяти. Выполните следующие действия, чтобы запустить инструмент.
Выполните следующие действия, чтобы запустить инструмент.
- Чтобы начать, щелкните правой кнопкой мыши меню «Пуск» Windows и выберите «Выполнить» из перечисленных вариантов.
- Введите «cmd» в пустое поле запуска и нажмите Ctrl+Shift+Enter на клавиатуре.
- При появлении запроса «Вы хотите разрешить этому приложению вносить изменения в ваше устройство?» сообщение, выберите «ОК».
- В окне командной строки введите «winsat prepop» и нажмите Enter.
- Разрешить командную строку для запуска теста.
- По завершении вы получите полный список того, насколько хорошо система работает для каждого типа теста. Для тестов графического процессора результаты измеряются в FPS, а производительность процессора — в МБ/с и так далее.
Найти системную оценку Windows
По аналогии с индексом, этот метод позволяет получить числовое значение производительности вашей системы.
- Начните с щелчка правой кнопкой мыши в меню «Пуск» Windows, а затем «Поиск» в контекстном списке.

- Затем введите «Windows PowerShell» в пустое поле поиска.
- Щелкните правой кнопкой мыши первый результат с таким же именем и выберите «Запуск от имени администратора». Откроется окно Windows PowerShell, которое визуально похоже на командную строку.
- Введите «Get-WmiObject -class Win32_WinSAT» в Windows PowerShell и нажмите Enter.
- Результаты будут отображать оценку для каждого аспекта системы, включая ЦП, память, графику, жесткий диск и т. д. Оценка коррелирует с ранее предоставленной индексом производительности Windows.
Используйте стороннее программное обеспечение для сравнительного анализа
Если варианты обходного пути, встроенные в Windows 10, не справляются с пресловутой горчицей для сравнительного анализа, следующим шагом будет поиск сторонней утилиты для сравнительного анализа. Какой из них вы используете, зависит от личных предпочтений, поэтому мы рекомендуем поэкспериментировать с несколькими, пока не найдете тот, который соответствует вашим потребностям.
Мы оцениваем UserBenchmark за его удобный характер, а также возможность сравнивать результаты с другими системами, а Catzilla за то, что он бросает на ваш компьютер всевозможные вещи, чтобы получить точный снимок того, на что он способен, когда доведен до предела. .
Альтернативные, но не менее замечательные утилиты для тестирования производительности включают Prime95, который ценится оверклокерами для тестирования ЦП, или всегда популярную Sandra, которая обеспечивает всестороннее тестирование среди множества других функций.
Для примера, мы ориентируемся на UserBenchmark. Перед запуском любого инструмента для тестирования рекомендуется перезагрузить компьютер, закрыть все приложения и не использовать компьютер во время теста. Это гарантирует точные, неизменные оценки.
- Загрузите последнюю версию UserBenchmark здесь, нажав оранжевую кнопку «Бесплатная загрузка».
- Когда загрузка завершится, дважды щелкните исполняемый файл «UserBenchMark.
 exe». Удобно, что инструмент не требует установки и работает как есть.
exe». Удобно, что инструмент не требует установки и работает как есть.
- При появлении запроса выберите компоненты для эталонного тестирования.
- Нажмите «Бежать».
- Позвольте тесту завершиться. Это может занять до пары минут. Индикатор выполнения, который проходит вверху, является индикатором того, как продвигается процесс. Утилита запустит несколько требовательных графических рендеров, которые появятся на экране. Будьте уверены, это нормально.
- По завершении результаты будут загружены в ваш браузер.
- В верхнем разделе представлена общая информация о системе, которая включает четко сформулированные оценки для каждого компонента. Прокрутив вниз, вы получите доступ к результатам сравнительного анализа для каждого элемента, а также к полезному инструменту сравнения, который оценивает его по сравнению с другими пользователями. Далее вы также найдете различные графики с подробным описанием производительности на протяжении всего теста.

Уровневый список One Piece Treasure Cruise
Как запустить тест производительности компьютера в Windows 11/10
Выполнение теста производительности компьютера на любом ПК расскажет нам о его возможностях. Бенчмаркинг системы — это метод количественной оценки производительности системы. Это поможет вам принять решение о покупке следующего оборудования. В этой статье мы узнаем, как запустить тест Computer Performance Benchmark Test в Windows 11/10 без использования какого-либо стороннего программного обеспечения для тестирования.
В современном мире каждый сравнивает свои устройства с другими. Возможно, вы помните индекс производительности Windows, который раньше поставлялся с Windows 7. Основная задача этого индекса — предоставить точный или приблизительный эталон системы. Это была простая базовая, но полезная утилита, предназначенная для измерения производительности вашей собственной системы Windows.
Performance Monitor может быть наиболее полным и надежным инструментом, который поставляется с каждой копией Windows 11/10.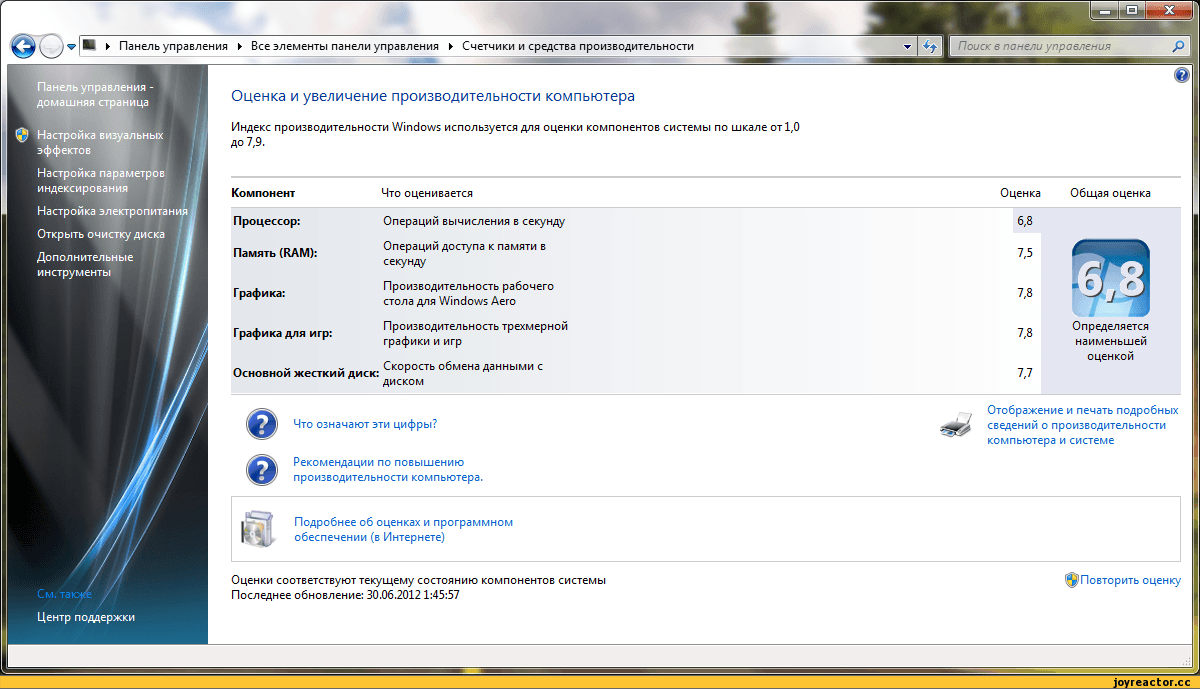 Этот инструмент можно использовать для просмотра и анализа приложений, а также данных об оборудовании для устранения проблем, связанных с производительностью системы. Помимо инструмента Performance Monitor, вы найдете и другие способы тестирования вашей системы.
Этот инструмент можно использовать для просмотра и анализа приложений, а также данных об оборудовании для устранения проблем, связанных с производительностью системы. Помимо инструмента Performance Monitor, вы найдете и другие способы тестирования вашей системы.
В этой статье мы поговорим о некоторых из этих способов вместе с Performance Monitor. Когда дело доходит до любого типа инструментов для тестирования вашей системы, встроенные инструменты намного лучше, чем любое стороннее программное обеспечение. Мы будем тестировать нашу систему, используя три метода:
- Запуск инструмента Performance Monitor
- С помощью командной строки
- С помощью Windows PowerShell
1] Запуск инструмента Performance Monitor
Этот инструмент можно запускать разными способами вместе с различными наборами данных. Но для простоты мы создадим два отчета: отчеты о производительности системы и диагностике системы.
Производительность системы
Нажмите клавиши Win + R на клавиатуре. Откроется окно «Выполнить».
Откроется окно «Выполнить».
Тип perfmon и нажмите Enter. Приложение Performance Monitor откроется и начнет собирать необходимые данные. Подождите, пока приложение закончит сбор данных и обработает их.
В сводке системы вы можете увидеть все подробности о вашем компьютере. От имени устройства до доступной памяти, места на диске, информации о процессоре и т. д.
На левой панели увеличьте Наборы сборщиков данных > Система .
Щелкните правой кнопкой мыши на Производительность системы и нажмите Пуск. Теперь он снова выполнит процесс сбора данных.
На левой панели увеличьте Отчеты > Система > Производительность системы.
Нажмите на отчет с сегодняшней датой в названии. Если процесс сбора и обработки данных еще не завершен, подождите некоторое время.
Здесь вы получите подробный и полный отчет о работе.
Он будет включать Отчет о производительности системы, сводка, результаты диагностики, отчет о статистике, и информация об использовании ЦП, сети, и диска .
Диагностика системы
Нажмите клавиши Win + R на клавиатуре. Откроется окно «Выполнить».
Введите perfmon /report и нажмите Enter. Приложение Performance Monitor откроется и начнет собирать необходимые данные. Подождите, пока приложение закончит сбор данных и обработает их.
Через 60 секунд вы получите отчет о производительности . Наряду с некоторыми подробностями, такими как ЦП, Сеть, и Использование диска , в отчете также будут содержаться подробности, связанные с конфигурацией устройства.
Увеличить Конфигурация оборудования дерево, щелкните Рейтинг рабочего стола.
Увеличить данный запрос и данный подзапрос.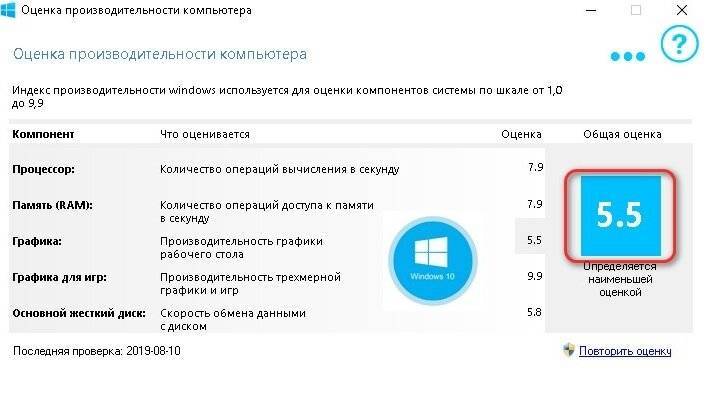
Теперь вы получите список результатов на основе конфигурации вашего устройства.
Прочтите: Что означает тест ПК?
2] Использование командной строки
Если вы технический энтузиаст, то вы, возможно, знаете, что нет ничего, что команды не могли бы сделать.
Откройте меню «Пуск», введите cmd. Выберите «Командная строка» и нажмите «Запуск от имени администратора».
Введите следующую команду и нажмите Enter:
winsat prepop
Подождите определенное время, пока команда завершит свою работу.
После этого вы получите список результатов, показывающих, насколько хорошо работает ваша система.
В некоторых результатах тестов данные отображаются в МБ/с (мегабайтах в секунду), а в других — в кадрах в секунду (кадров в секунду).
СОВЕТ : PerfView — это инструмент анализа производительности и профилирования от Microsoft.
3] Использование Windows PowerShell
Некоторые команды могут выполняться только в командной строке, а некоторые только в Windows PowerShell.

 Вычисляется производительность видеокарты и ее параметров для игр и работы с 3D-объектами в частности.
Вычисляется производительность видеокарты и ее параметров для игр и работы с 3D-объектами в частности. Результат оценки в командной строке вы не увидите, чтобы найти его, необходимо открыть проводник.Открываем проводник
Результат оценки в командной строке вы не увидите, чтобы найти его, необходимо открыть проводник.Открываем проводник


 exe». Удобно, что инструмент не требует установки и работает как есть.
exe». Удобно, что инструмент не требует установки и работает как есть.