Проверить скорость на компьютере: Speedtest от Ookla — Глобальный тест скорости широкополосного доступа
Содержание
Как проверить скорость интернета на компьютере
Обновлено: 08.11.2022 15:57:02
Эксперт: Борис Евгеньевич Левитин
Средняя скорость проводного интернета в России составляет 50 Мбит/с. Этого хватает для просмотра онлайн-видео в высоком качестве и «гладкой» работы всех сервисов. Проверка скорости нужна пользователю для того, чтобы оценить качество предоставления услуг провайдером. Полученный результат не должен быть ниже указанного в тарифном плане. Наши эксперты рассказывают, как проверить скорость интернета на компьютере.
Ookla Speedtest
Американская компания Ookla Net Metrics основана в 2006 году. Предоставляемые ей бесплатные сервисы анализа интернет-соединений являются самыми известными и признанными во всем мире. Пользователь может проверить скорость с помощью приложения или посетив страницу Speedtest.
Веб-сервис
Для прохождения теста регистрация не обязательна. Перейдя по ссылке на сайт Ookla пользователь может сразу приступать к измерениям.
Перейдя по ссылке на сайт Ookla пользователь может сразу приступать к измерениям.
Сервис автоматически определяет провайдера, предоставляющего доступ в сеть, и показывает его в отмеченной цифрой «1» области. Перед проведением теста можно воспользоваться настройками, чтобы выставить удобные единицы измерения.
В области отмеченной единицей показывается IP компьютера, с которого выполнен вход и координаты ближайшего сервера провайдера. Блок, обозначенный двойкой, содержит общие настройки. В нем меняется формат даты, единица измерения скорости и расстояния. Если пользователя не интересует статистика, достаточно выбрать только скоростные характеристики. Вернувшись на начальную страницу, нажимаем кнопку «Начать».
Итоговый результат содержит три характеристики. Время ответа сервера провайдера, скорость выгрузки (upload) и скачивания (download) данных.
Приложение для Windows
Бесплатное приложение Ookla Speedtest можно загрузить из магазина Windows Store.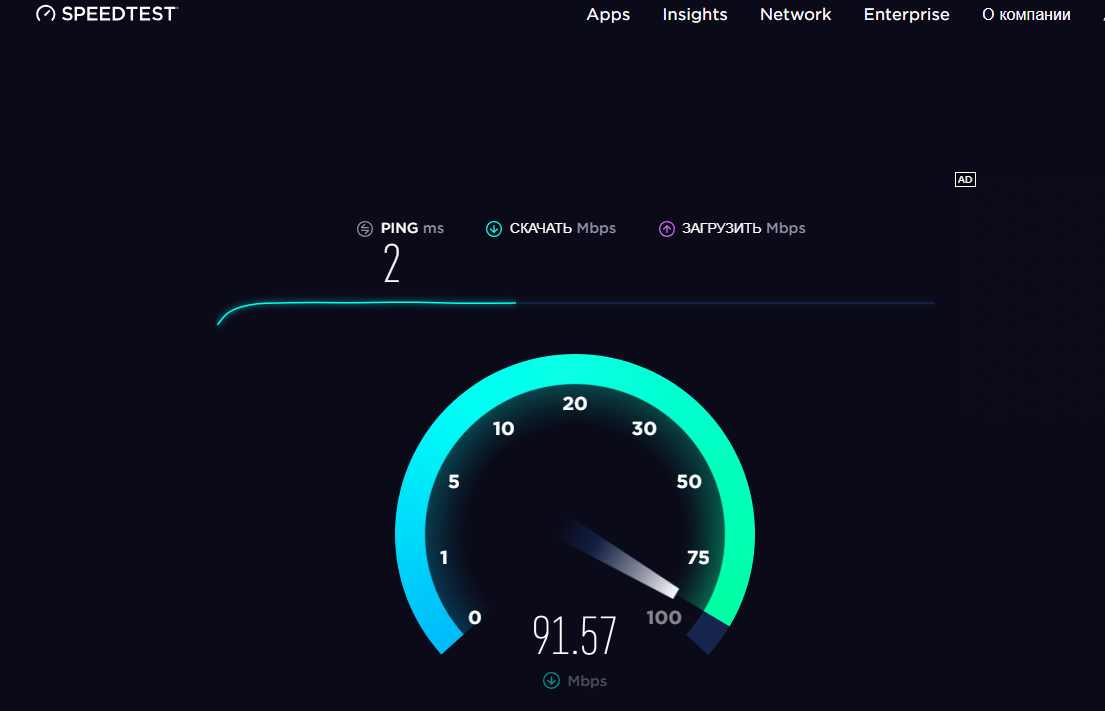 Для владельцы более старых версий ОС на сайте предусмотрен раздел Apps.
Для владельцы более старых версий ОС на сайте предусмотрен раздел Apps.
Интерфейс приложения предельно прост. Посередине кнопка старта, а в области отмеченной двойкой скрыт раздел статистики.
Результат измерений аналогичен полученному на сайте. Над кнопкой старта выводится время ответа сервера и скорость загрузки/скачивания.
Интернетометр от Яндекс
Альтернативой Ookla является сервис
Интернетометр предоставляемый Яндекс. С его помощью пользователь может не только измерить скорость интернета, но и узнать много нового.
На странице сервиса отображается IP адрес компьютера, с которого выполнен вход, место его расположения, информация о разрешении экрана и браузере. Для начала тестирования нажимаем кнопку «Измерить».
Чтобы скорость считалась в обоих направлениях, кроме страницы интернетометра необходимо открыть в браузере еще одну активную вкладку.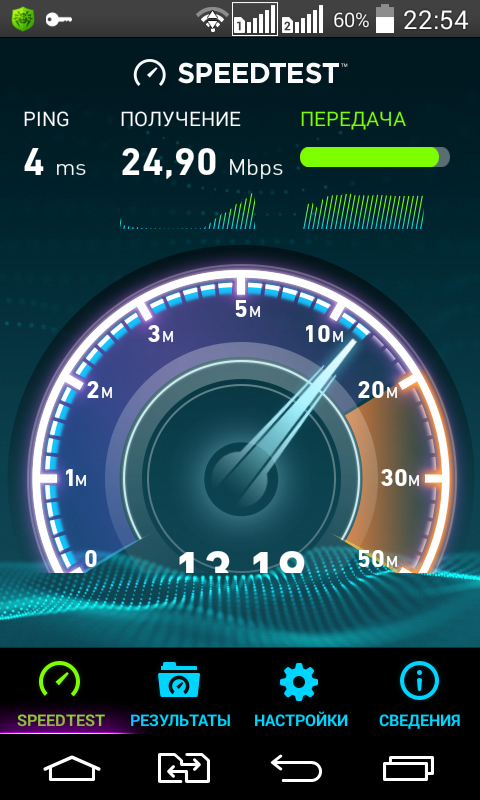 В противном случае Яндекс будет учитывать только исходящее соединение. Результаты выводятся в области отмеченной двойкой.
В противном случае Яндекс будет учитывать только исходящее соединение. Результаты выводятся в области отмеченной двойкой.
Опустившись ниже на странице, попадаем в раздел служебной информации. Первый блок, показанный на скриншоте, содержит расширенный вариант сведений о соединении. Опустившись еще ниже, пользователь может просмотреть сеансовые куки, характеристики браузера и операционной системы.
В заключение
Наши эксперты рассказали о самых удобных и точных способах проверки скорости интернета на компьютере. Выбирайте подходящий и проверяйте качество услуг провайдера.
Оцените статью | |
Всего голосов: 0, рейтинг: 0 |
Как проверить скорость интернета на компьютере
Проверить скорость интернета на компьютере достаточно просто. Существует большое количество сайтов для определения скорости вашего интернет соединения.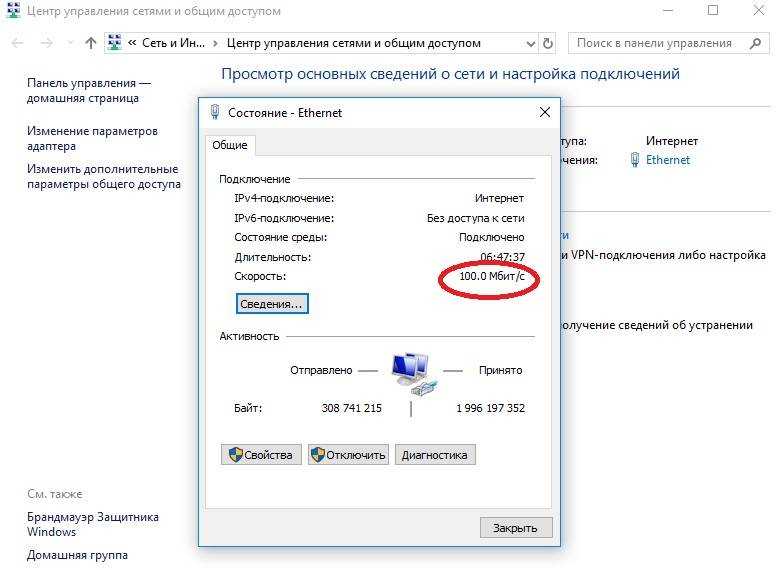 Определить точную скорость интернета может не получиться, по причине того, что, работающие в фоновом режиме программы, которые связанны с интернетом, могут забирать какую-то долю мегабит интернета себе.
Определить точную скорость интернета может не получиться, по причине того, что, работающие в фоновом режиме программы, которые связанны с интернетом, могут забирать какую-то долю мегабит интернета себе.
Так же убедитесь в том, что ваш компьютер не заражен вирусами, троянами и не имеет загруженности от разного рода мусора. Проверяйте именно с подключенным к компьютеру сетевым кабелем, не через wi-fi. Для более точного результата, рекомендую войти в безопасный режим и начать проверку там. Т.к в этом режиме, загружаются только необходимые для работы системные утилиты, которые не питаются вашим интернетом. В данной статье будет рассмотрено несколько популярных способов, которые измерят вашу скорость.
Как проверить скорость интернета на компьютере.
И так, одним из популярнейших сайтов для определения скорости интернета на компьютере, является http://www.speedtest.net/ru/. Переходим на него и на главной странице нажимаем на кнопку начать проверку.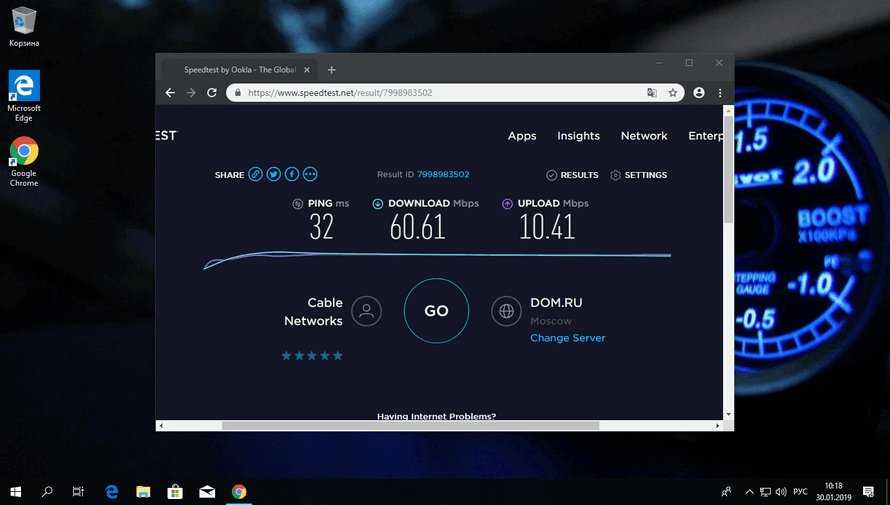
После завершения данного процесса, появляется информация, где определено три критерия проверки. Это ping — время реакции получения ответа от сервера при отправке пакета, он измеряется в миллисекундах и соответственно чем он меньше, тем лучше. Желательно чтобы ping не поднимался выше 35-40мс. Скорость получения — отвечает за скорость открытия сайтов и загрузки каких-либо данных и скорость передачи — отвечающая за передачу пакетов информации. Смотря на эти цифры, вы можете проверить, обманывает ли вас ваш провайдер интернета или нет. Но как я уже говорил убедитесь в хорошей работоспособности вашего компьютера.
Следующий способ с помощью яндекс интернетометра, который так же покажет все данные. Переходим на сайт https://yandex.ru/internet и жмем на кнопочку измерить.
Так же показывает скорость входящих и исходящих соединений.
Еще один из самых популярных сайтов для измерения является сайт https://2ip.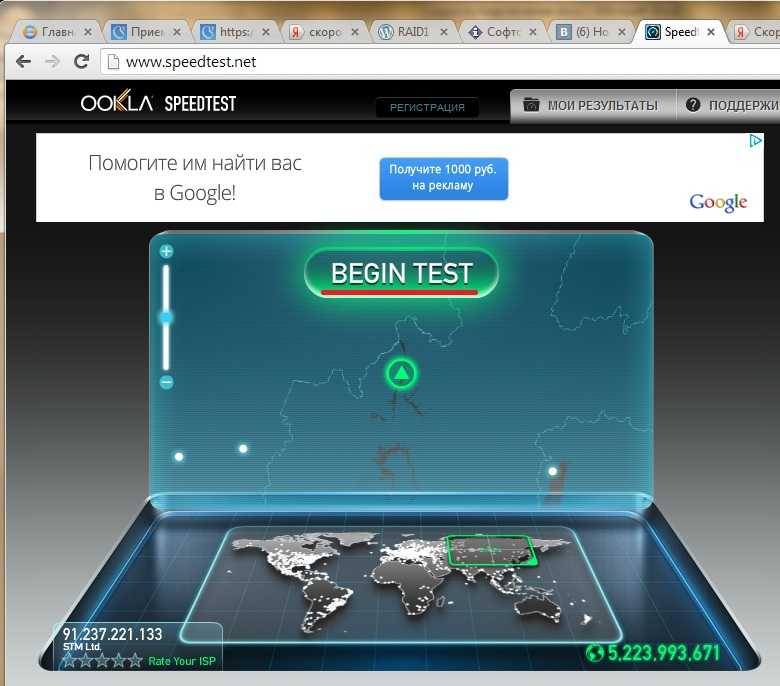 ru. Заходим и нажимаем на пункт скорость интернет соединения.
ru. Заходим и нажимаем на пункт скорость интернет соединения.
Далее жмем на кнопку тестировать.
Еще один из вариантов проверки скорости интернета, нам предоставляем сам провайдер интернета ростелеком на своем сайте. Переходим по ссылке speedtest.south.rt.ru. И нажимаем начать тестирование.
Через мгновение наблюдаем результат.
Оставляйте своё мнение о данной статье, ну и конечно же задавайте свои вопросы, если у вас что-то вдруг пошло не так.
Спасибо за внимание!
Статьи рекомендуемые к прочтению:
- Ваше соединение не защищено firefox
(4829)
- Как проверить скорость интернета на компьютере
(5053)
- Не входит на rutracker.org что делать
(29271)
- Как смотреть любое видео, слушать музыку с торрент-трекеров не скачивая файлы
(8307)
- Как скачать видео и музыку с Вконтакте, Одноклассников, Facebook, YouTube бесплатно
(8226)
- Как проверить скорость Интернета в Windows 10
(8340)
- Как убрать рекламу в Яндекс браузере навсегда
(10119)
Хочешь поблагодарить автора? Поделись ссылкой на статью!
Добавить комментарий
Как проверить скорость процессора в Windows 10 [5 основных методов]
- Мастер разделов
- Диспетчер разделов
- Как проверить скорость процессора в Windows 10 [5 лучших методов]
Ариэль | Подписаться |
Последнее обновление
Английский
- 日本語
Центральный процессор играет важную роль в производительности компьютера. Очень многие люди хотят знать скорость своего процессора. Как проверить скорость процессора в Windows 10? Если вы также пытаетесь найти тест скорости процессора, вы попали в нужное место. Сегодня MiniTool покажет вам несколько способов проверки скорости процессора.
ЦП
также известен как процессор, состоящий из миллионов транзисторов. Он служит мозгом компьютера для выполнения различных команд и процессов, необходимых для операционной системы. Скорость процессора повлияет на скорость взаимодействия с другими компонентами компьютера, включая память, жесткий диск и т. д.
Обычно, чем быстрее ЦП обрабатывает команды, тем быстрее будет работать компьютер. Отличная скорость процессора является жизненно важным параметром, определяющим общую производительность компьютера. Итак, при покупке нового компьютера необходимо выполнить тест скорости процессора.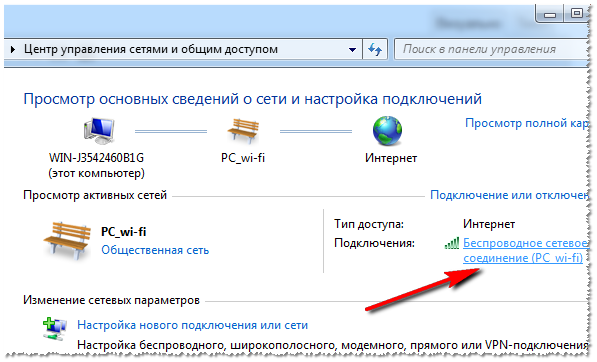
Как проверить скорость процессора в Windows 10? Проанализировав несколько сообщений и пользовательских отчетов, мы суммируем некоторые простые методы проверки тактовой частоты процессора.
Способ 1. Откройте свойства системы
Первый и самый простой способ проверки скорости процессора — проверить системные свойства вашего компьютера. Для этого выполните следующие действия:
Шаг 1. Нажмите клавиши Win + E , чтобы открыть Проводник , а затем щелкните правой кнопкой мыши Этот компьютер на левой панели и выберите Свойства из контекстное меню.
Совет: Можно также щелкнуть правой кнопкой мыши Этот компьютер на рабочем столе и выбрать Свойства из контекстного меню.
Шаг 2. Во всплывающем окне перейдите к разделу Система на правой панели и проверьте поле Процессор .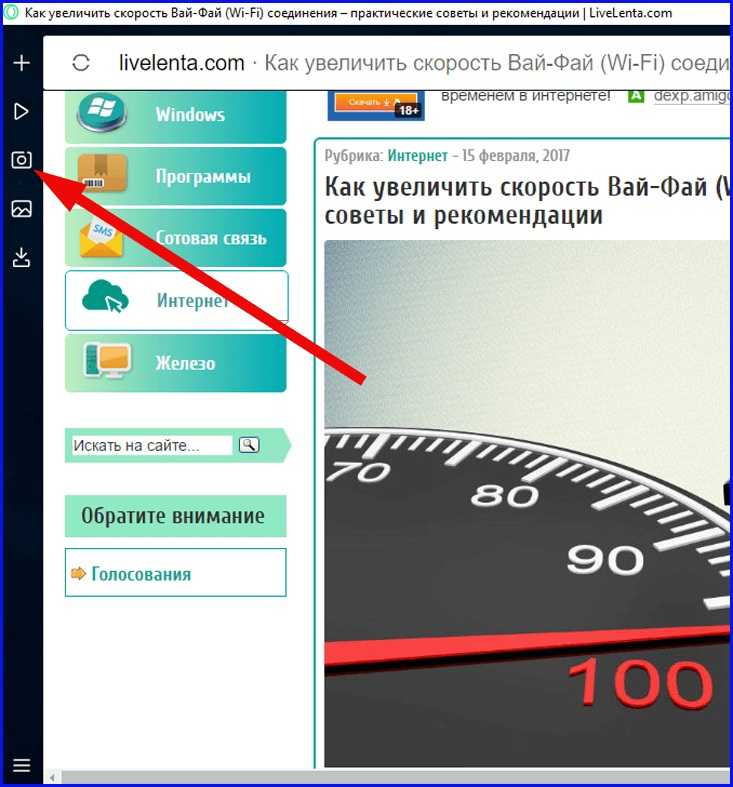 Здесь вы найдете тип процессора и его скорость.
Здесь вы найдете тип процессора и его скорость.
Способ 2. Откройте приложение «Настройки»
Еще один простой тест скорости процессора — использование приложения «Настройки». Для этого:
Шаг 1. Нажмите клавиши Win + E , чтобы открыть приложение Настройки , и нажмите Система во всплывающем окне.
Шаг 2. Прокрутите левую боковую панель вниз до раздела О и перейдите к Спецификации устройства на правой панели. Затем вы можете увидеть тактовую частоту процессора в поле Processor .
Утилита msinfo32 может помочь вам выполнить тест производительности ЦП и проверить количество ядер ЦП, установленных на вашем ЦП. Вот простое руководство по использованию msinfo32.
Шаг 1. Нажмите клавиши Win + R , чтобы открыть диалоговое окно «Выполнить », затем введите msinfo32 и нажмите Enter .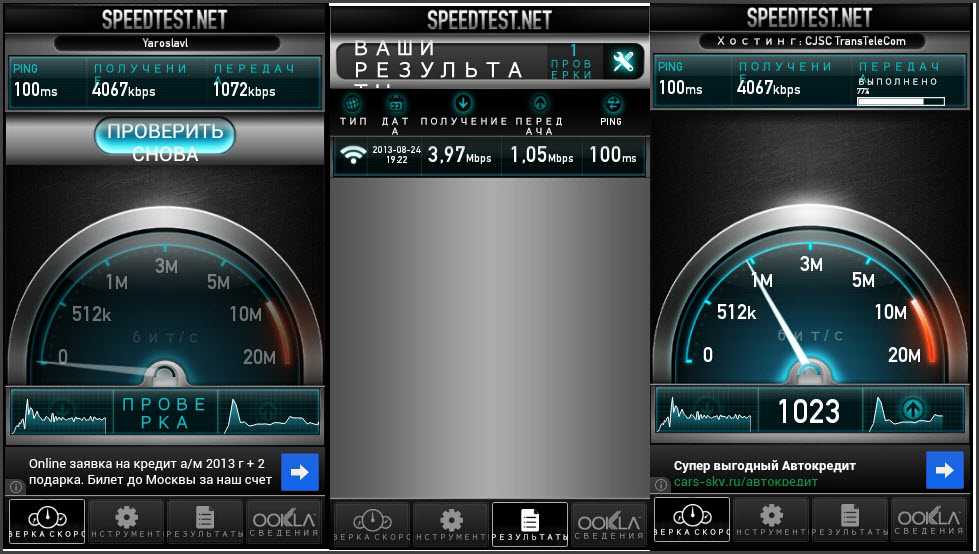
Шаг 2. Перейдите к разделу Процессор , где вы найдете тип ЦП и скорость.
Метод 4. Использование диспетчера задач
Если вы хотите узнать текущую тактовую частоту процессора при запуске приложения, этот метод вам подходит. Давайте посмотрим, как использовать диспетчер задач для проверки скорости процессора.
Шаг 1. Щелкните правой кнопкой мыши панель инструментов в нижней части экрана и выберите Диспетчер задач в меню с повышенными привилегиями.
Шаг 2. Перейдите на вкладку Performance и щелкните CPU с левой стороны. Затем вы можете просмотреть скорость процессора с правой стороны.
Способ 5. Использование средства диагностики DirectX
Средство диагностики DirectX является эффективным методом проверки скорости процессора. Этот инструмент может не только проверять скорость процессора, но и знать больше конфигураций процессора.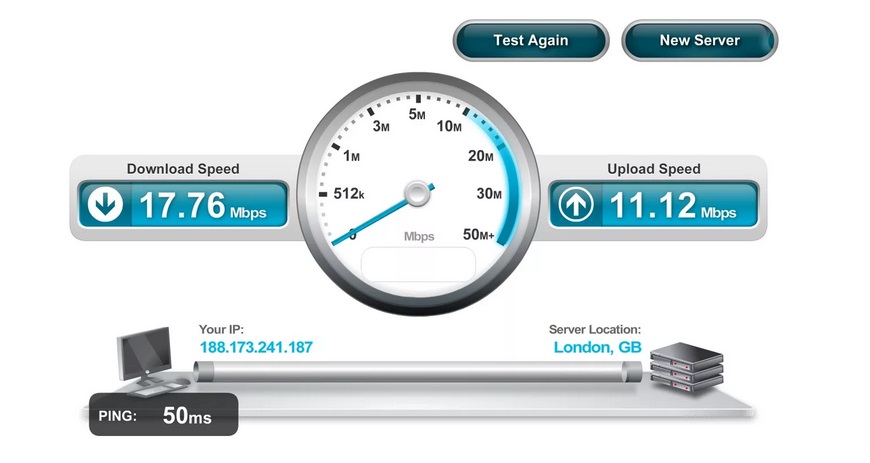 Чтобы использовать эту функцию, откройте Запустите диалоговое окно , а затем введите Dxdiag в поле и нажмите Enter . Во всплывающем окне вы можете найти конфигурации и скорость процессора в разделе System Information .
Чтобы использовать эту функцию, откройте Запустите диалоговое окно , а затем введите Dxdiag в поле и нажмите Enter . Во всплывающем окне вы можете найти конфигурации и скорость процессора в разделе System Information .
- Твиттер
- Линкедин
- Реддит
Об авторе
Комментарии пользователей :
Как проверить скорость моего компьютера?
- Дом
- компьютерное программное обеспечение
- Check My Computer Speed
Два способа, которыми я часто пользуюсь для проверки скорости моего компьютера, это использование устанавливаемого мной приложения и других сторонних программ тестирования. Как правило, производительность компьютера определяется не только высокопроизводительным процессором, на котором он построен, но и типом других установленных компонентов компьютера.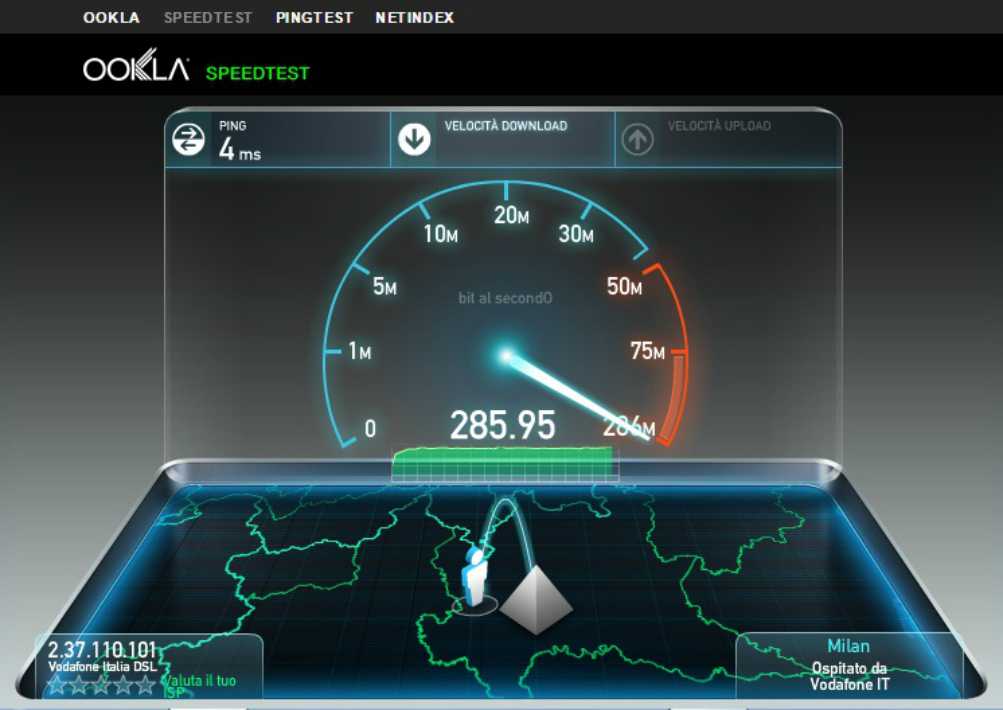 Однако проверка скорости тестом начинается с процессора.
Однако проверка скорости тестом начинается с процессора.
В компьютерных системах процессор — это место, где выполняются все вычислительные операции. С течением времени технология процессоров значительно меняется, что делает их способными обрабатывать огромные данные за секунду. Все остальные компоненты предназначены для облегчения вычислительной деятельности процессора и отображения результата.
Таким образом, тип, размер и скорость других компонентов также оказывают существенное влияние на производительность процессора. Например, даже если у вас есть высокопроизводительный процессор, но недостаточно памяти для работы, процессор не будет работать на полную мощность.
Хорошо, давайте посмотрим, какие методы я лично использую для проверки скорости своего компьютера.
Но сначала…
Как проверить скорость, тип и марку процессора моего компьютера?
Вы можете легко проверить марку, тип и скорость процессора вашего компьютера. Есть несколько способов сделать это, но я упомяну только три.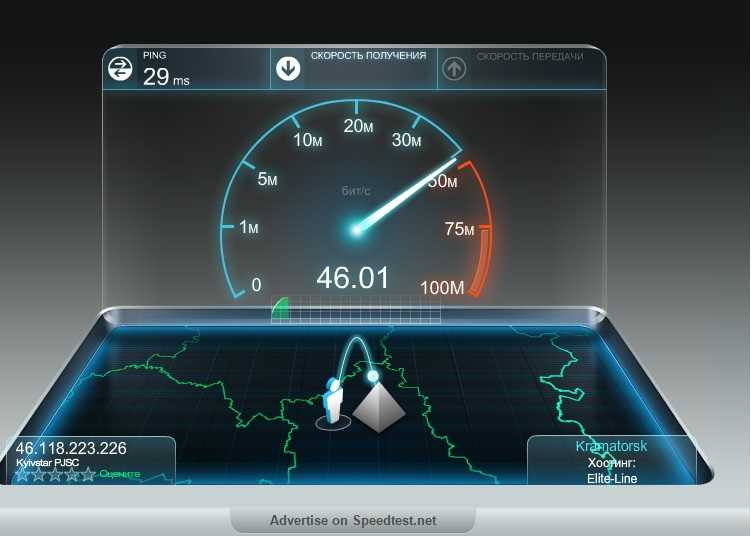
Для пользователей Windows XP: «Пуск» ==> «Панель управления» ==> «Система», щелкните вкладку «Общие», в разделе «Компьютер» вы найдете информацию о процессоре вашего компьютера.
Для Windows 7 и новее: Пуск==>Панель управления==>Система и обслуживание==>Система, под заголовком Система вы найдете спецификацию процессора.
Если вы хотите получить подробную информацию обо всех компонентах вашего компьютера, перейдите на Пуск ==> Аксессуары ==> Система Инструменты ==> Информация о системе или введите « msinfo32 » в поле поиска в Windows, поле «Выполнить» в Windows. Там у вас есть вся статистика об оборудовании вашего компьютера.
Проверка производительности компьютера
Вариант первый. Используйте программу, которую мы используем
Чтобы проверить скорость моего компьютера, первым шагом, который я обычно выполняю, является установка прикладной программы или использование существующей программы, которую я часто использую.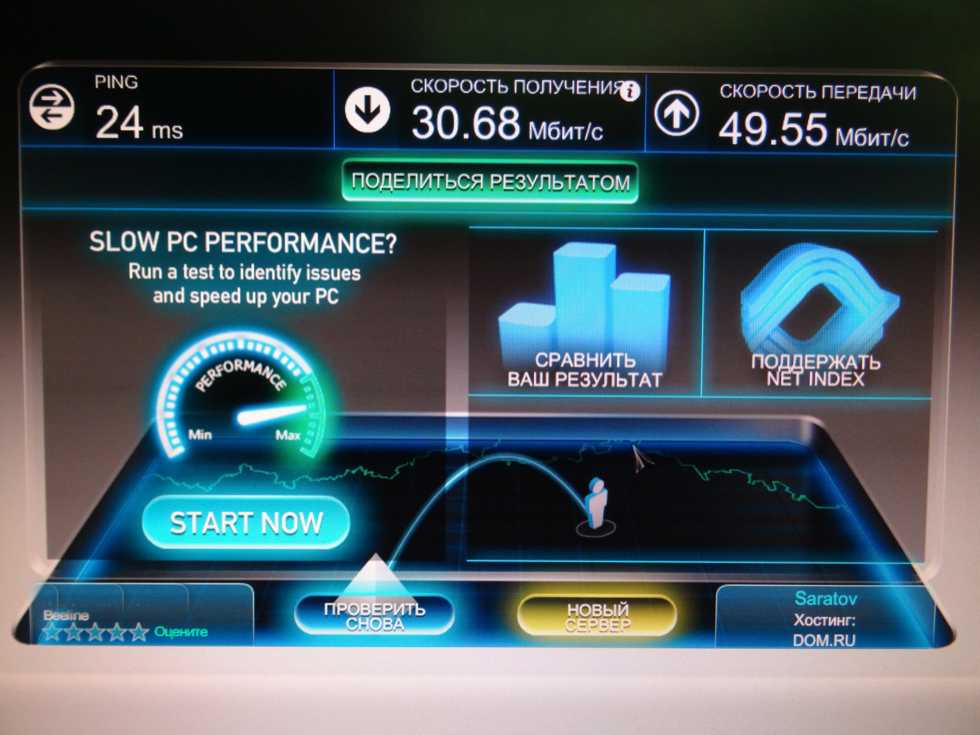 Компьютерные приложения очень часто обновляются/обновляются; в результате им требуется аппаратная мощность.
Компьютерные приложения очень часто обновляются/обновляются; в результате им требуется аппаратная мощность.
Если вы считаете, что у вас есть программа, требующая системных ресурсов, установите ее и посмотрите, как компьютер работает с этой программой.
Как правило, для запуска последних приложений требуется компьютер как минимум с хорошим процессором, графической картой и памятью. Установить такие программы на старый компьютер невозможно, он либо вообще не установится, либо будет работать очень медленно.
С помощью этого простого метода вы можете легко проверить производительность вашего компьютера и увидеть, где его следует обновить, или определить часть, которую следует заменить.
Второй вариант — использование сторонних программ тестирования
Существует несколько прикладных программ, специально разработанных для определения производительности ПК. Эти программы могут легко сканировать и оценивать скорость вашего ПК. Большинство этих программ измеряют скорость процессоров.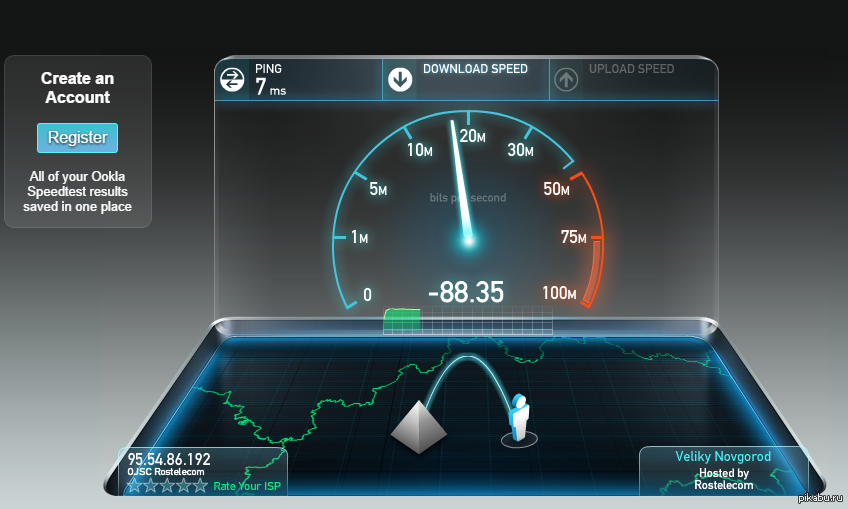 В частности, эти программы полезны, когда мы хотим обновить наш компьютер или создать собственный компьютер с нуля.
В частности, эти программы полезны, когда мы хотим обновить наш компьютер или создать собственный компьютер с нуля.
Эти программы тестирования процессоров включают: BAPCO SYSmark и iCOMP (тестирование процессоров Intel).
Заключение
Вообще-то, я проверяю скорость своего компьютера для личных знаний и эксперимента. В вашем случае вам может быть интересно узнать, насколько быстро работает ваш компьютер. В обоих случаях вышеуказанные методы помогут определить скорость ПК.
Если вы хотите узнать, как ускорить работу компьютера, вам могут помочь следующие статьи.
Спецификация настольного компьютера | Образец руководства по покупке компьютера
Прочтите эту спецификацию настольного компьютера и узнайте, на что следует обратить внимание перед покупкой новой системы
Компьютерное определение | что такое компьютер?
Определение компьютера, как определить компьютер? Популярные определения компьютера, преимущества использования компьютера.

