Проверить скорость сети: Speedtest от Ookla — Глобальный тест скорости широкополосного доступа
Содержание
Как проверить скорость сети с помощью iperf3
Если вы хотите проверить скорость своего интернета, вы обычно заходите на такие сайты, как speedtest.net или fast.com. Эти веб-сайты хороши, если вы хотите проверить скорость сети вашего провайдера, но не подходят для случаев, если вы хотите проверить скорость своей локальной сети (LAN).
iperf3 — отличная кроссплатформенная консольная клиент-серверная программа для тестирования пропускной способности сети.
Скачать iperf3 можно с сайта https://iperf.fr/iperf-download. Для загрузки доступны версии утилиты для разных ОС (Windows, macOS, Ubuntu, Debian, Mint, Fedora, Red Hat, CentOS, openSUSE, Arch Linux, FreeBSD).
Далее я покажу, как установить iperf3 и как использовать его для базового тестирования сети.
Для выполнения тестирования программа должна быть запущена на двух устройствах (это могут быть как компьютеры, так и смартфоны, планшеты). Одно из них будет выполнять роль сервера, а другое роль клиента. Между ними и будет происходить передача случайно-сгенерированных данных для измерения пропускной способности соединения.
Между ними и будет происходить передача случайно-сгенерированных данных для измерения пропускной способности соединения.
Установка (Ubuntu/Debian)
sudo apt install iperf3
Тестирование скорость сети
Во-первых, определите, какое из ваших устройств должно быть сервером, а какое — клиентом. Не имеет значения, какое устройство выполняет какую роль.
В моем случае я выбрал свой desktop в качестве сервера и свой ноутбук что подключен по WiFi в качестве клиента.
На desktop я запустил iperf3 в режиме сервера:
iperf3 -s
Что отобразил следующее:
----------------------------------------------------------- Server listening on 5201 -----------------------------------------------------------
Это означает что теперь к моему desktop можно подключаться по порту 5201 клиентам iperf3. Так и сделаем.
На клиенте (ноутбуке) я запускаю iperf3 с указанием IP сервера к которому хочу подключится (в моем случае это мой desktop, у которого IP во внутренней сети 192.)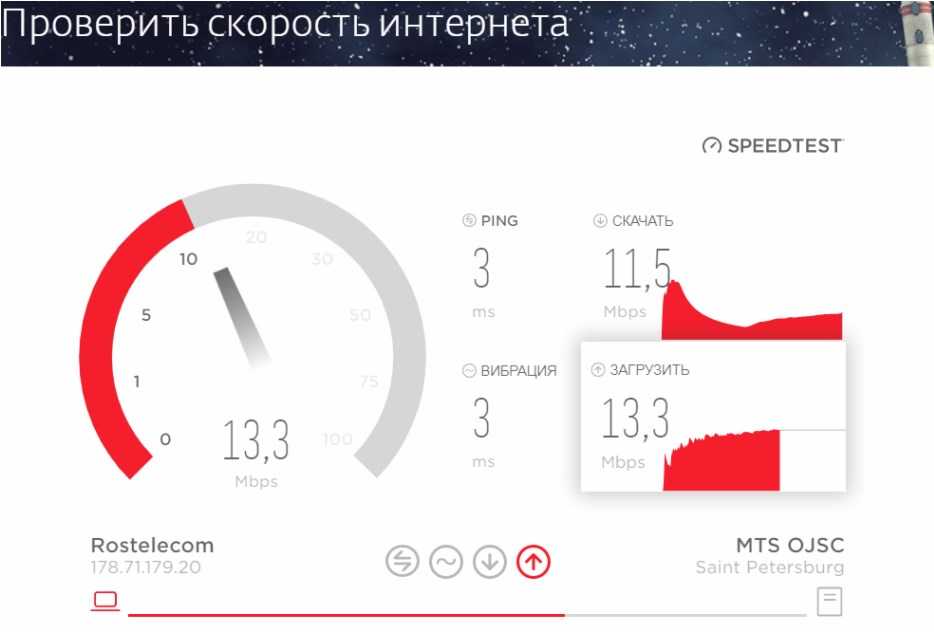 168.120.100
168.120.100
iperf3 -c 192.168.120.100 -R
Где-с — адрес сервера с запущенным iperf3 на 5201 порту (стоит ли говорить что файерволл должен разрешать вам подключаться к этому серверу)-R (ТОЛЬКО ДЛЯ WIFI!) — режим Reverse Mode для тестирования входящей скорости
Результатом будет следующее:
Connecting to host 192.168.120.100, port 5201 Reverse mode, remote host 192.168.120.100 is sending [ 5] local 192.168.120.166 port 49068 connected to 192.168.120.100 port 5201 [ ID] Interval Transfer Bitrate [ 5] 0.00-1.00 sec 20.6 MBytes 173 Mbits/sec [ 5] 1.00-2.00 sec 26.3 MBytes 221 Mbits/sec [ 5] 2.00-3.00 sec 27.4 MBytes 230 Mbits/sec [ 5] 3.00-4.00 sec 32.1 MBytes 269 Mbits/sec [ 5] 4.00-5.00 sec 37.4 MBytes 313 Mbits/sec [ 5] 5.00-6.00 sec 40.7 MBytes 341 Mbits/sec [ 5] 6.00-7.00 sec 42.7 MBytes 358 Mbits/sec [ 5] 7.00-8.00 sec 44.3 MBytes 372 Mbits/sec [ 5] 8.00-9.00 sec 46.5 MBytes 390 Mbits/sec [ 5] 9.00-10.00 sec 48.2 MBytes 404 Mbits/sec - - - - - - - - - - - - - - - - - - - - - - - - - [ ID] Interval Transfer Bitrate Retr [ 5] 0.00-10.01 sec 368 MBytes 309 Mbits/sec 2 sender [ 5] 0.00-10.00 sec 366 MBytes 307 Mbits/sec receiver iperf Done.
Т.е. я получил скорость соединение по WiFi около 309 Mbits/sec, что в моём случае очень даже неплохо.
Читайте manual по iperf3 для расширенных опций.
man iperf3
Это всё.
Удачи!
Проверка скорости интернета из консоли | SpeedTest
webmaster С.
03.08.2020
3 комментария
Сегодня в статье разберем пример, как в серверных дистрибутивах Linux можно осуществить проверку скорости интернета из под консоли. Скорость подключения к интернету — это очень важный параметр работы сети.
Скорость подключения к интернету — это очень важный параметр работы сети.
Проверка скорости интернета Linux может быть выполнена с помощью специального сервиса — speedtest.net. Если у Вас Десктопная версия Linux,то Вы можете открыть сайт проекта в браузере и пройти тест с помощью web-приложения. Но сегодня не об этом. Как тоже самое осуществить, но уже через терминал в Linux. Вот данный пример мы с вами и рассмотрим сегодня.
1.
Проверка скорости интернета через терминал в Linux.
1.1.
Установка SPEEDTEST-CLI в Ubuntu Server
1.2.
Проверка скорости интернета
2.
Установка SPEEDTEST | man от разработчика
3.
Проверка скорости сети с помощью iPerf
3. 1.
1.
Проверка скорости в локальной сети
Проверка скорости интернета через терминал в Linux.
Конечно, вы могли бы скачать файл с помощью wget и таким образом узнать скорость интернета. Но тогда на скорость загрузки будет влиять не только пропускная способность вашей сети, но и скорость отдачи сервера. Поэтому лучше использовать сервис speedtest, это, возможно, даже из командной строки.
speedtest-cli — это скрипт, написанный на Python, который позволяет измерить скорость интернета linux в двух направлениях. Вы можете проверять скорость сети на определенном расстоянии или для конкретных серверов, а также поделиться своим результатом через интернет.
Установка SPEEDTEST-CLI в Ubuntu Server
Утилита может быть установлена двумя способами. Или из репозитория, либо прямо с Github, мы рассмотрим оба способа. Начнем с простого.
Сначала обновите систему до самой последней версии:
sudo apt update
Затем установите саму программу speedtest-cli:
sudo apt install speedtest-cli
Второй способ немного посложнее, сначала скачайте файл программы с GitHub и дайте ему права на выполнение:
wget -O speedtest-cli https://raw.github.com/sivel/speedtest-cli/master/speedtest_cli.py sudo chmod +x speedtest-cli
Вы можете скопировать скрипт в директорию /bin или выполнять его прямо из той директории в которую его скачали.
Проверка скорости интернета
Чтобы проверить скорость интернет linux достаточно запустить скрипт без параметров:
speedtest-cli
Вы можете посмотреть результат проверки в байтах, а не в битах:
speedtest-cli --bytes
Для получения информации только о ping, скорости загрузки и отдачи:
speedtest-cli --simple
Посмотреть список доступных серверов можно с помощью параметра --list, но вывод будет очень большой, для сокращения воспользуемся программой grep и отфильтруем по определенному городу:
speedtest-cli --list | grep Moscow
Теперь вы можете определить скорость соединения с нужным сервером, для этого достаточно указать его ID:
speedtest-cli --server 14190
Чтобы вывести версию утилиты выполните:
speedtest-cli --version
А для просмотра всех возможных опций программы:
speedtest-cli --help
Установка SPEEDTEST | man от разработчика
Существует еще одна версия speedtest.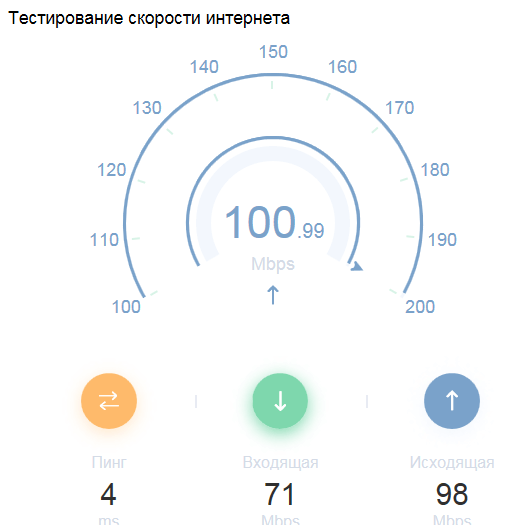 На официальной странице есть руководство по инсталляции. Приведу пример для инсталляции на Ubuntu\Debian систему. Для начала устанавливаем все зависимости:
На официальной странице есть руководство по инсталляции. Приведу пример для инсталляции на Ubuntu\Debian систему. Для начала устанавливаем все зависимости:
sudo apt-get install gnupg1 apt-transport-https dirmngr
Далее добавляем в систему ключ
export INSTALL_KEY=379CE192D401AB61
export DEB_DISTRO=$(lsb_release -sc)
sudo apt-key adv --keyserver keyserver.ubuntu.com --recv-keys $INSTALL_KEY
echo "deb https://ookla.bintray.com/debian ${DEB_DISTRO} main" | sudo tee /etc/apt/sources.list.d/speedtest.listОбновляем репозитории
sudo apt update
Если до этого устанавливали speedtest-cli, то удаляем его:
sudo apt remove speedtest-cli
Ну и в завершении устанавливаем саму программу:
sudo apt install speedtest
Для проверки скорости интернет соединения набираем в консоле:
speedtest
Проверка скорости сети с помощью iPerf
iPerf — отличный способ проверить скорость вашей локальной сети (а не скорость Интернета, как это делает предыдущий инструмент). Пользователи Debian, Raspbian и Ubuntu могут установить его с помощью apt:
Пользователи Debian, Raspbian и Ubuntu могут установить его с помощью apt:
sudo apt install iperf
Проверка скорости в локальной сети
После установки вам понадобятся две машины в одной сети, чтобы использовать эту программу (на обоих должен быть установлен iPerf). Определите один в качестве сервера.
Получаем ip адрес сервера:
ip addr show | grep inet.*brd
Ваш локальный IP-адрес (при условии, что локальная сеть IPv4) начинается с 192.168.*.* или 10.*.*.* Запишите IP-адрес, чтобы вы могли использовать его на другом компьютере (тот, который обозначен как клиент).
Запустите iperf на сервере:
iperf -s
Теперь он ждет входящих соединений от клиентов.
Сервер прослушивает TCP порт 5001
Как видете сервер будет прослушивать порт 5001. Если у вас закрыт данный порт его необходимо открыть командой.
iptables -A INPUT -p tcp -m multiport --dports 5001 -j ACCEPT
Назначьте другой компьютер клиентом и выполните эту команду, подставив IP-адрес вашего сервера, который вы узнали с помощью команды выше, например:
iperf -c 10.1.1.3
Тест занимает всего несколько секунд.
Если есть вопросы, то пишем в комментариях.
Также можете вступить в Телеграм канал, ВКонтакте или подписаться на Twitter. Ссылки в шапке страницы.
Заранее всем спасибо!!!
RSS
Добавление RSS-ленты на главную страницу этого сайта не поддерживается, так как это может привести к зацикливанию, замедляющему работу вашего сайта. Попробуйте использовать другой блок, например блок Последние записи, для отображения записей сайта.
Если вы нашли ошибку, пожалуйста, выделите фрагмент текста и нажмите Ctrl+Enter.
5
2
голоса
Рейтинг статьи
Как выполнить тест скорости сети в Linux
В этом руководстве объясняется, как выполнить тест скорости сети в Linux с использованием различных инструментов.
Инструменты, используемые в этой статье, включают TcpTrack, Nload, Iftop, Cbm и Iperf, все они управляются через консоль или терминал Linux.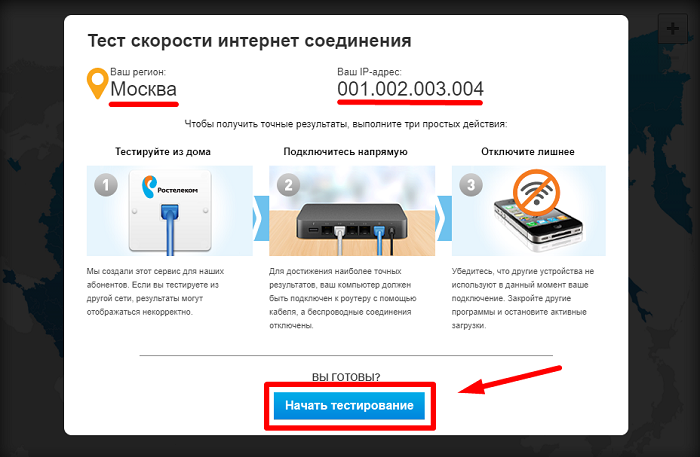
Прочитав эту статью, вы также поймете основные понятия скорости сети. Эта лекция рекомендуется как новичкам, так и опытным пользователям, которые ищут простой способ измерить скорость своей сети в Linux.
Все инструкции в этом руководстве снабжены снимками экрана, что упрощает их применение пользователям Linux любого уровня.
Краткое введение в понятия скорости Интернета
Прежде чем объяснять, как проводить тесты скорости в Linux, необходимо понять некоторые понятия: скорость загрузки и выгрузки и задержка; это руководство фокусируется на скорости загрузки.
- Скорость загрузки: скорость загрузки — это входящая скорость, скорость, с которой пакеты достигают вашего устройства; это актуальная скорость, когда вы загружаете файлы, смотрите онлайн-видео или посещаете веб-сайты; это наиболее актуальная мера для домашних пользователей.
- Скорость загрузки: скорость загрузки — это исходящая скорость, скорость отправки трафика с вашего устройства на другое устройство через Интернет; это скорость, которую вы видите при загрузке изображений или видео на любой веб-сайт или через любое коммуникационное приложение.
 Обычно интернет-провайдеры дают очень низкую скорость загрузки, если вы не платите дополнительно; это особенно актуально для серверов.
Обычно интернет-провайдеры дают очень низкую скорость загрузки, если вы не платите дополнительно; это особенно актуально для серверов. - Задержка: — это время, которое требуется трафику, чтобы достичь пункта назначения и вернуться на ваше устройство. Это не обязательно связано со скоростью, поскольку высокая задержка может быть вызвана большим количеством переходов или промежуточными маршрутизаторами между вашим устройством и пунктом назначения; каждое устройство маршрутизации будет иметь свою собственную задержку. Как объясняется в руководстве по трассировке с помощью Nmap, если вы заметили низкую скорость между вашим устройством и конкретным пунктом назначения, способ диагностировать проблему — проследить весь путь пакета через Интернет, пытаясь найти промежуточное устройство с низкой задержкой. .
Как запустить скорость сети в Linux с помощью TcpTrack
Первым инструментом для измерения скорости сети в Linux, описанным в этом руководстве, является TcpTrack.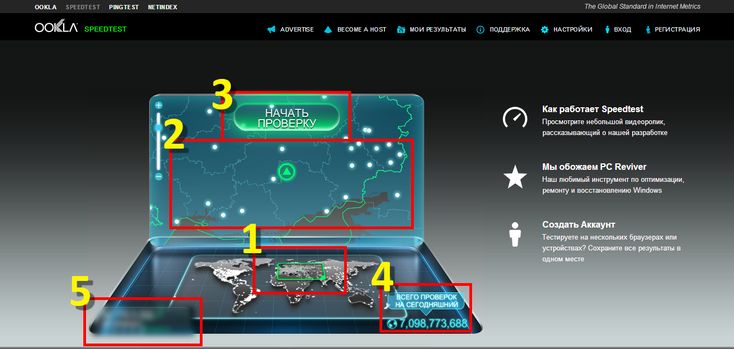
TcpTrack можно установить в дистрибутивы Linux на основе Debian, такие как Ubuntu, с помощью диспетчера пакетов apt , как показано на снимке экрана ниже.
Вы можете загрузить TcpTrack для других дистрибутивов Linux и систем BSD по адресу https://pkgs.org/download/tcptrack.
Как было сказано ранее, чтобы установить TcpTrack в Debian или Ubuntu, выполните следующую команду.
sudo apt install tcptrack
После установки TcpTrack для запуска теста скорости выполните его (с привилегиями), за которым следует флаг -i и сетевое устройство, скорость которого вы хотите измерить. В моем случае мое устройство wlp3s0 ; замените его своим.
Запустите приведенную ниже команду, заменив имя сетевого устройства на ваше.
sudo tcptrack -i wlp3s0
Как вы можете видеть на снимке экрана ниже, выходные данные отображают соединения, включая ваш локальный адрес и порт (первый столбец), удаленный адрес и порт (второй столбец), состояние соединения (третий столбец) , время простоя (Четвертый столбец) и скорость для каждого соединения (Последний столбец).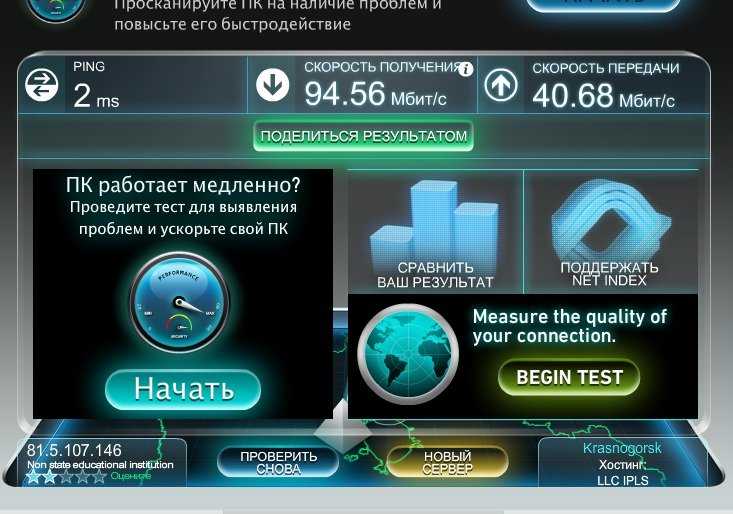
TcpTrack показывает скорость каждого соединения отдельно.
Примечание: Удаленные IP-адреса на снимке экрана были очищены.
Вы также можете проверить скорость для определенных протоколов, указав их порты. В приведенном ниже примере я указываю TcpTrack отображать скорость всех подключений через HTTPS (порт 443).
Чтобы указать протокол или порт, используйте команду, использованную в предыдущем примере, за которой следует параметр порт и номер порта, как показано ниже.
sudo tcptrack -i wlp3s0 port 443
TcpTrack также позволяет проверить скорость соединений, запущенных после выполнения TcpTrack. Для этого добавьте флаг -d , как показано на следующем рисунке.
tcptrack -d -i wlp3s0
Вот как вы можете запустить тест скорости с помощью TcpTrack. Есть дополнительные параметры, которые вы можете прочитать на странице руководства.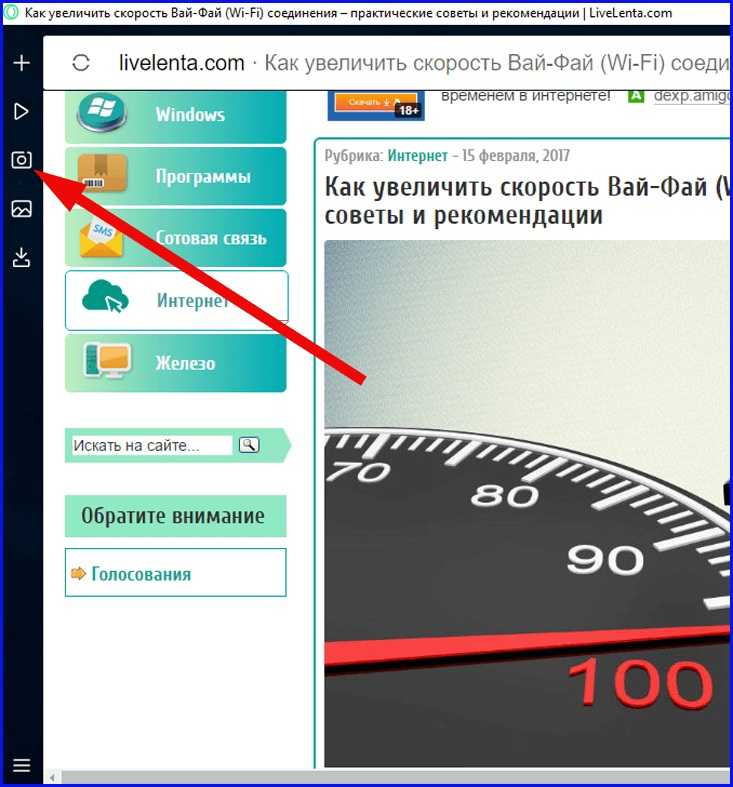 Продолжайте читать ниже, чтобы узнать об альтернативах TcpTrack с различными функциями.
Продолжайте читать ниже, чтобы узнать об альтернативах TcpTrack с различными функциями.
Запуск теста скорости сети Linux с помощью NLOAD
Nload — еще один инструмент Linux для мониторинга сетевого трафика и скорости полосы пропускания, такой как TcpTrack. Он также может быть установлен через apt в дистрибутивах Debian и Ubuntu Linux и доступен как tar.gz для других дистрибутивов на https://sourceforge.net/projects/nload/. Преимущество nload в том, что вы можете легко видеть входящий и исходящий трафик на разделенном экране.
Чтобы установить nload в Debian или Ubuntu, выполните следующую команду.
sudo apt install nload
Для запуска теста скорости сети с помощью Nload требуется только запустить программу, за которой следует сетевое устройство, скорость которого вы хотите измерить.
В приведенном ниже примере я запускаю Nload для проверки скорости сетевого устройства wlp3s0 . Замените имя устройства на свое.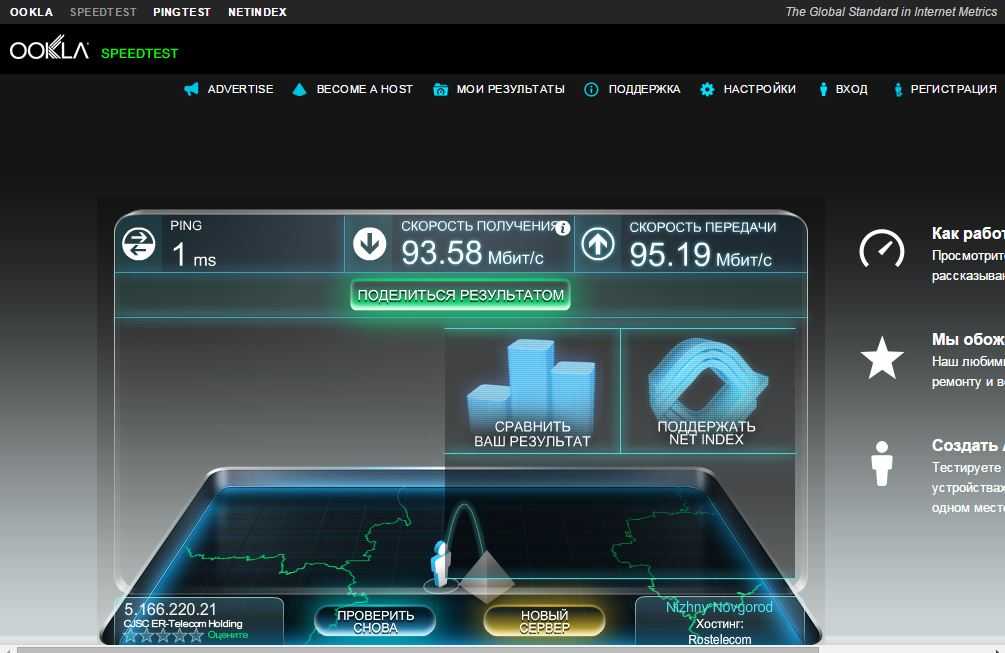
nload wlp3s0
Как вы можете видеть ниже, Nload будет возвращать как входящую, так и исходящую скорость, включая текущую скорость, среднюю скорость, минимальную и максимальную скорость и TTL (время жизни).
Выход Nload в общем и целом очень удобный. Ниже я объясню, как использовать другой инструмент для проверки скорости каждого соединения в отдельности, например, TcpTrack.
Проверка скорости Linux с помощью Iftop
Команда iftop , описанная в этом разделе, аналогична команде top, адаптированной для работы в сети. Эта команда отображает использование полосы пропускания.
Инструмент iftop можно установить с помощью диспетчера пакетов apt в дистрибутивах Linux на основе Debian или Ubuntu, как показано на снимке экрана ниже. Он также доступен для других дистрибутивов на http://www.ex-parrot.com/pdw/iftop/.
Чтобы установить iftop в Debian или Ubuntu, выполните команду, показанную ниже.
После установки запустите iftop с привилегиями (sudo), за которыми следует флаг -i (интерфейс) и имя сетевого устройства; в моем случае имя устройства wlp3s0, и вам нужно заменить его на имя вашего сетевого интерфейса.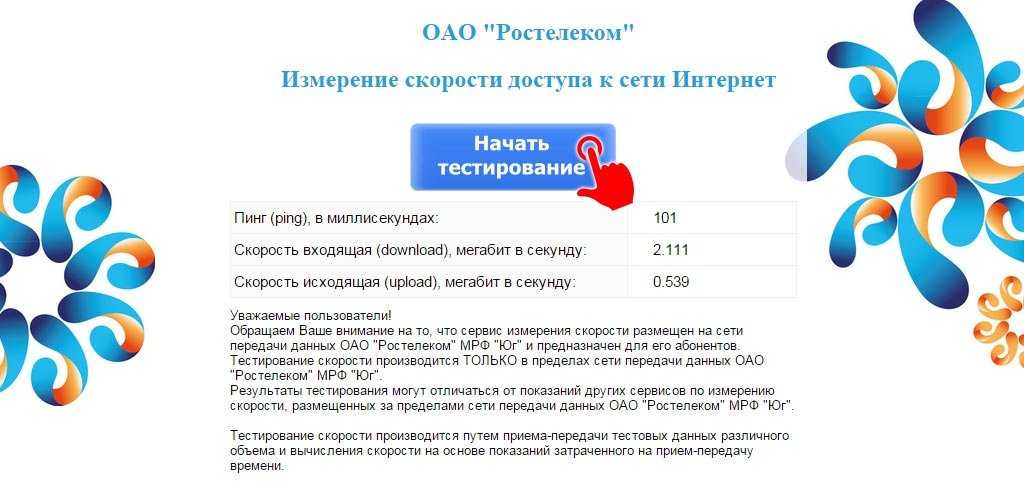
sudo iftop -i wlp3s0
Как видите, этот инструмент также предоставляет информацию для каждого соединения в отдельности.
Внизу изображения в реальном времени, показанного на снимке экрана ниже, вы можете увидеть переданный трафик (TX) и полученный трафик (RX). Поле cum (совокупное) показывает трафик с момента выполнения iftop, пиковые скорости и скорости. Последняя строка (ИТОГО) показывает общую стоимость всех из них.
Так работает iftop; теперь давайте рассмотрим другую альтернативу с именем CBM .
Как запустить тест скорости сети в Linux с помощью CBM
CBM — еще один доступный инструмент в репозиториях дистрибутивов Debian и Ubuntu Linux; вы также можете найти его для других дистрибутивов на https://github.com/resurrecting-open-source-projects/cbm.
CBM — это красочный инструмент, который может одновременно отображать весь трафик сетевого интерфейса без различия между соединениями, что дает общий результат.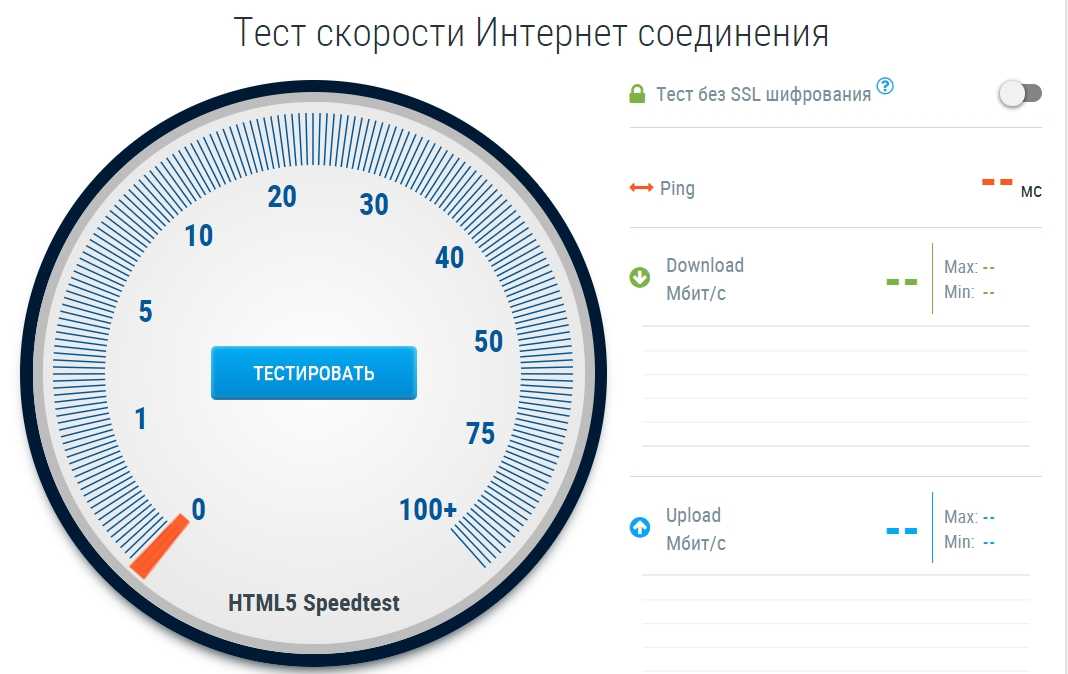 Чтобы установить cbm на Debian или Ubuntu, выполните:
Чтобы установить cbm на Debian или Ubuntu, выполните:
sudo apt install cbm
Для проверки скорости сети с помощью cbm не нужно указывать сетевой интерфейс, так как он отображает скорость для всех интерфейсов сразу. Просто запустите программу, как показано ниже.
Как видите, cbm будет отображать общую скорость сети для каждого сетевого устройства, включая виртуальные устройства. В моем случае только интерфейс wlp3s0 является единственным отправляющим и принимающим трафиком.
Как показано на предыдущем снимке экрана, вы можете использовать стрелки вверх/вниз для перемещения между интерфейсами.
Проверьте пропускную способность под Linux с помощью Iperf
В завершение этого руководства я объясню, как использовать Iperf, который является отличным тестером для измерения пропускной способности между двумя узлами; он поддерживает TCP, UDP, SCTP, IPv4 и IPv6. Iperf печатает время, потери и многое другое.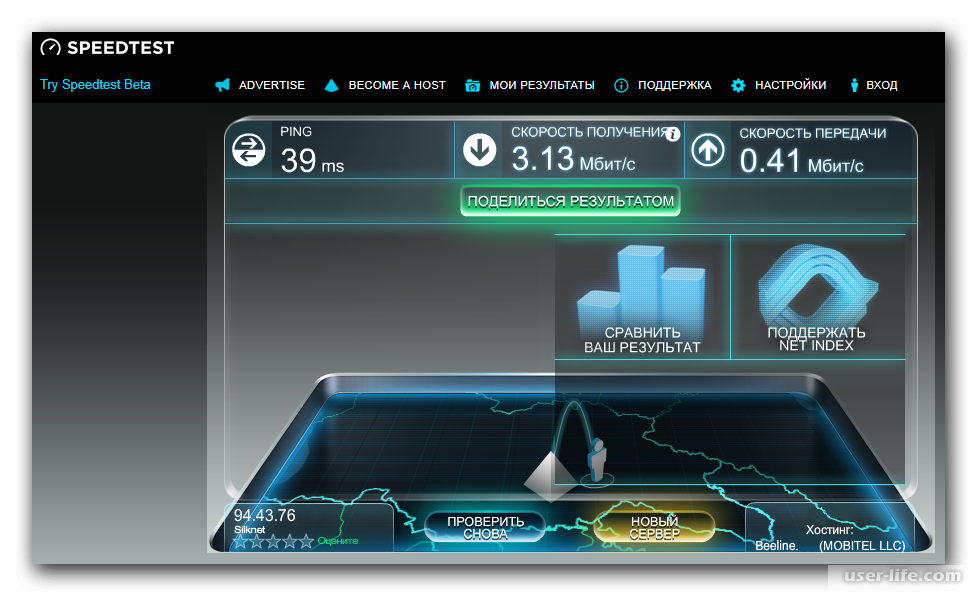 Этот инструмент также включен в репозитории Debian и Ubuntu и доступен для других дистрибутивов Linux по адресу https://iperf.fr/.
Этот инструмент также включен в репозитории Debian и Ubuntu и доступен для других дистрибутивов Linux по адресу https://iperf.fr/.
Важно помнить, что Iperf должен быть установлен на обоих устройствах, в которых будет измеряться скорость связи. Шаг установки, показанный ниже, должен быть выполнен как на сервере, так и на клиенте или на обоих узлах.
Чтобы установить Iperf в дистрибутивах Linux на основе Debian, таких как Ubuntu, используйте команду apt, как показано на рисунке ниже.
sudo apt install iperf
После того, как Iperf был установлен на обоих узлах, при запуске Iperf на стороне сервера следовал флаг -s , как показано ниже.
iperf -s
При запуске Iperf на стороне клиента следует флаг -c и IP-адрес сервера, как вы можете видеть на следующем снимке экрана.
iperf -c 192.168.0.104
Как вы видите на скриншоте выше, Iperf вернет интервал, скорость передачи и пропускную способность.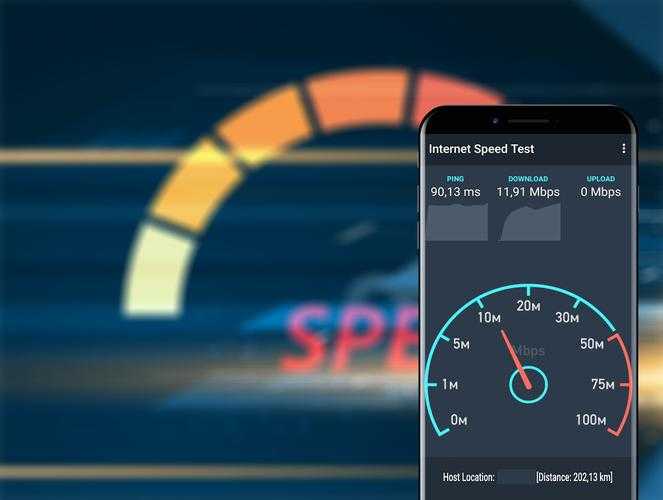 Причина показанной высокой скорости заключается в том, что сервер является виртуальной машиной.
Причина показанной высокой скорости заключается в том, что сервер является виртуальной машиной.
Заключение
Как показано в этом руководстве по Linux, проверить скорость вашей сети довольно просто и можно выполнить разными способами. Все пользователи Linux могут это сделать независимо от уровня своих знаний. Рынок предлагает множество других альтернатив, которые вы можете изучить, но описанные выше являются наиболее популярными. За исключением Iperf, все программы, описанные в этой статье, позволяют просматривать скорость трафика в режиме реального времени. Некоторые из этих инструментов также доступны для систем BSD.
Спасибо, что прочитали эту статью, в которой объясняется, как выполнить тест скорости сети Linux. Я надеюсь, что это было полезно для вас. Продолжайте следить за LinuxHint, чтобы получать больше профессиональных руководств.
Как отслеживать скорость сети
- Зачем отслеживать скорость сети?
- Шаг 1.
 Разверните сетевой мониторинг
Разверните сетевой мониторинг - Шаг 2. Настройка тестов скорости
- Шаг 3. Мониторинг дополнительных сетевых показателей
- Начать мониторинг скорости сети
Мы всегда слышим, как люди говорят о скорости, говоря о производительности сети. Как быстро работает ваше приложение, как быстро вы можете загружать или скачивать файлы и так далее. Это потому, что скорость — одна из самых простых для понимания сетевых метрик.
Но в сетевом мире, как и в жизни, важна не только скорость, но и качество.
Многие люди предпочитают отслеживать скорость сети, чтобы понять, работает ли их сеть так, как обещает поставщик услуг, и контролировать свое SLA (соглашение об уровне обслуживания).
Но когда дело доходит до мониторинга скорости сети (или даже мониторинга скорости Интернета), важно измерять скорость сети с помощью комплексного решения для мониторинга сети, которое также измеряет другие ключевые сетевые показатели, такие как потеря пакетов, джиттер и задержка, чтобы дать вам полное представление о качестве вашей сети.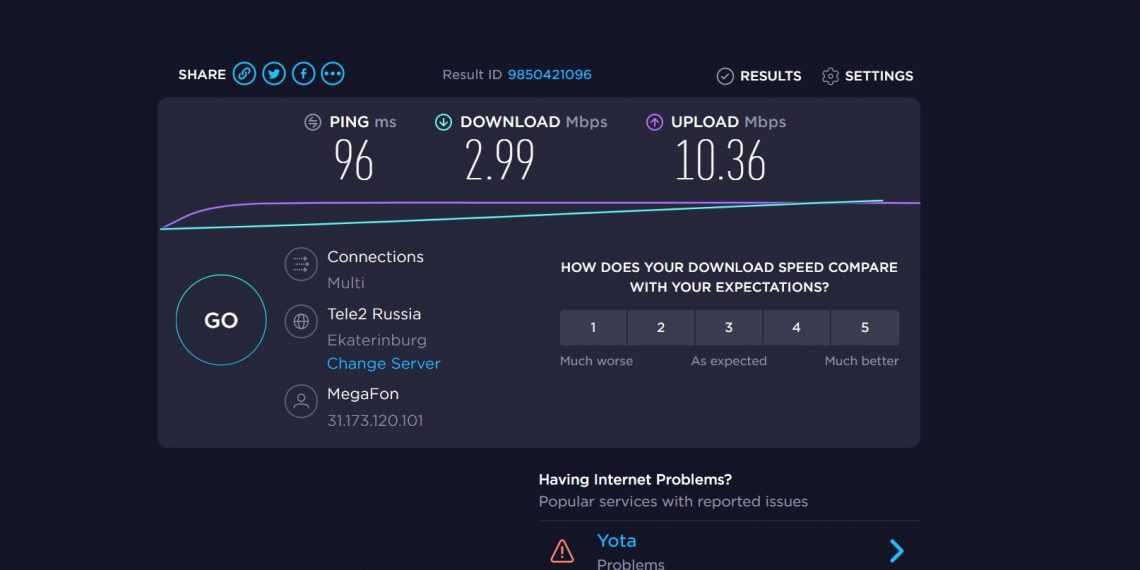
Как измерить производительность сети: 9 сетевых показателей
Узнайте, как измерять производительность сети с помощью ключевых сетевых показателей, таких как пропускная способность, задержка, потеря пакетов, джиттер, переупорядочивание пакетов и многое другое!
Учить больше
Часто, когда люди хотят отслеживать скорость сети, они просто запускают тест скорости с помощью инструмента для проверки скорости на веб-сайте. Но это говорит вам только о том, насколько быстро работает ваша сеть, когда вы запускаете этот тест скорости, что не очень полезно при измерении производительности.
Кроме того, тесты скорости создают перегрузку в вашей сети, что может повлиять на весь трафик интернет-соединения.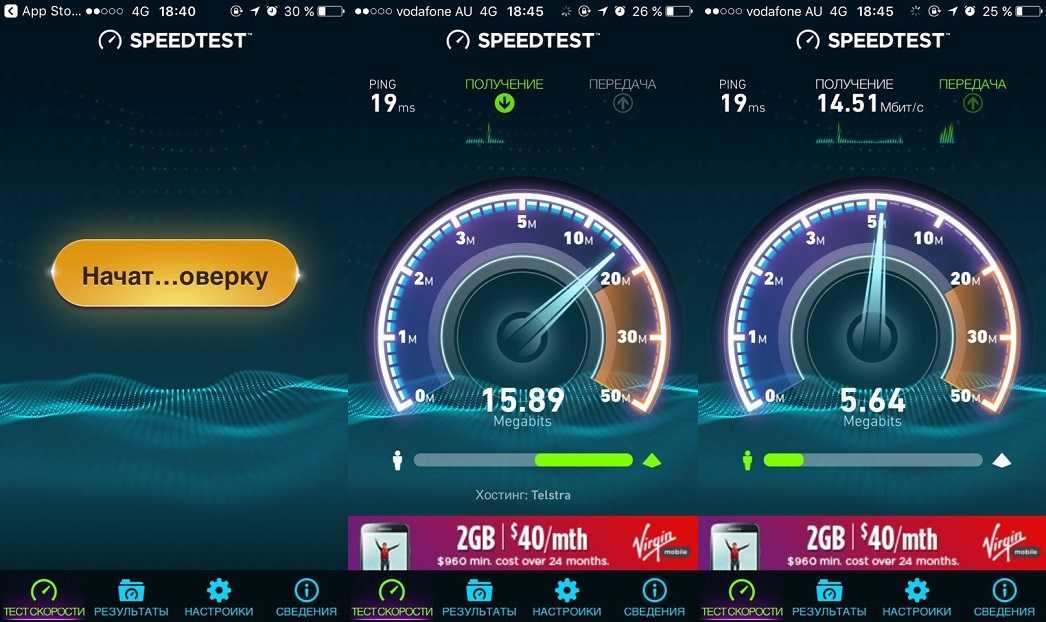 Это может быть хорошо для домашнего теста, но в бизнесе это может означать серьезное прерывание вызовов VoIP или видеоконференций.
Это может быть хорошо для домашнего теста, но в бизнесе это может означать серьезное прерывание вызовов VoIP или видеоконференций.
Вот почему мы рекомендуем использовать такой инструмент, как программное обеспечение Obkio Network Performance Monitoring, для постоянного мониторинга производительности сети, включая скорость.
Решение Obkio является сквозным, что означает, что оно:
- Непрерывный мониторинг каждого конца вашей сети с точки зрения конечного пользователя
- Измеряет различные сетевые показатели, включая скорость
- Выявляет проблемы в сети и помогает оптимизировать производительность сети
Решение для мониторинга сети Obkio постоянно проверяет производительность вашей сети с помощью агентов мониторинга сети, которые обмениваются искусственным трафиком для непрерывного тестирования производительности сети.
Чтобы начать отслеживать скорость сети и многое другое (например, мониторинг скорости Интернета и пропускной способности сети), настройте мониторинг сети бесплатно с помощью Учебника по началу работы Obkio.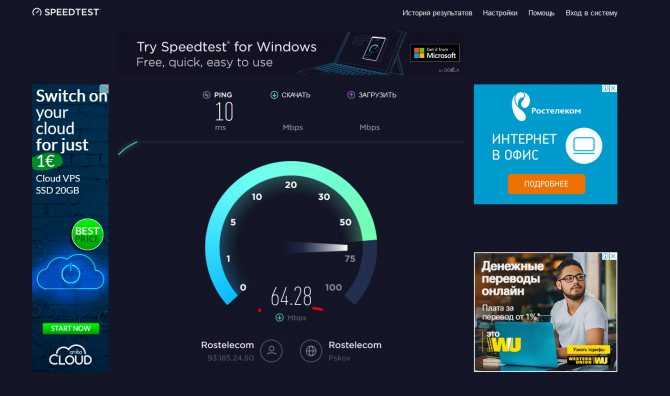
Начать мониторинг скорости и производительности сети
Разверните Obkio для постоянного мониторинга производительности сети, включая скорость за 15 минут с помощью Obkio!
Учить больше
После развертывания агентов мониторинга в сети вы можете непрерывно отслеживать скорость сети с помощью тестов скорости.
Опять же, имейте в виду, что мониторинг скорости сети — это не просто запуск тестов скорости для мониторинга вашей сети, потому что они не дадут вам всех необходимых деталей.
Но вы можете использовать Obkio для тестирования скорости между любыми агентами мониторинга, развернутыми в вашей сети. Вы можете узнать больше в нашей документации по тесту скорости.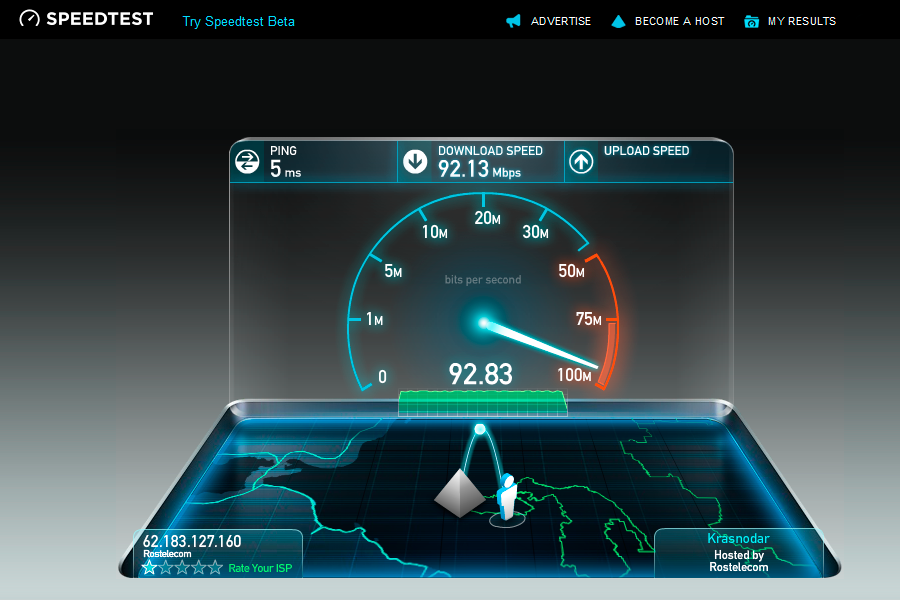
Поскольку тесты скорости, независимо от того, какие из них вы используете для мониторинга скорости сети, всегда создают перегрузку сети, Obkio предлагает два типа тестов скорости.
Вы можете вручную запускать тесты скорости по запросу при устранении неполадок, связанных с замедлением работы сети. Использование их только при устранении неполадок уменьшит перегрузку, которую они создают в вашей сети.
Для более автоматизированного мониторинга скорости сети Obkio предлагает запланированные тесты скорости, которые можно запланировать с заданной частотой между двумя агентами мониторинга по вашему выбору.
Например, многие наши клиенты будут использовать эту функцию для планирования тестов скорости на 100% скорости соединения в ночное время. Таким образом, даже если они вызывают заторы, они не будут беспокоить сотрудников во время работы.
А затем запланируйте тесты скорости на 50 % в течение рабочего дня, чтобы их частота была менее навязчивой в рабочее время.
Оба типа тестов скорости также можно использовать в дополнение к другим функциям мониторинга сети, чтобы дать вам представление об общей производительности сети.
Как обнаружить перегрузку сети
Узнайте, как обнаружить перегрузку сети и выполнить тест на перегрузку внутри и вне вашей сети с помощью мониторинга сети и мониторинга сетевых устройств.
Учить больше
Мы уже говорили это раньше и увидим снова: Скорость — это еще не все.
Допустим, у вас есть большой туннель, по которому может пройти много воды. Теоретически гораздо больше воды может пройти через большую трубу за меньшее время, чем через меньшую трубу.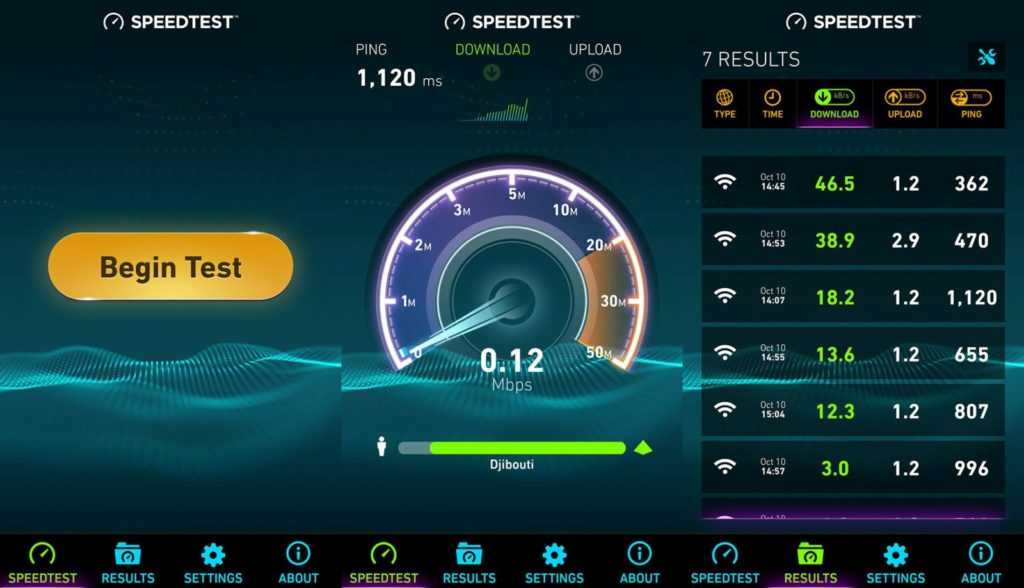 Если в вашей большой трубе есть отверстие, даже если через нее проходит много воды, большое количество воды вытечет.
Если в вашей большой трубе есть отверстие, даже если через нее проходит много воды, большое количество воды вытечет.
Применительно к сети это означает, что у вас может быть высокая скорость Интернета, но при этом большое количество потерянных пакетов, что вызовет серьезные проблемы с производительностью Интернета.
Наряду с мониторингом скорости сети и скорости Интернета вам необходимо отслеживать другие сетевые показатели, чтобы действительно понять качество и производительность вашей сети.
К счастью, Obkio — это не только монитор скорости сети или интернет-монитор, это инструмент сквозного мониторинга сети. После того, как вы развернете агенты мониторинга Obkio в ключевых местах вашей сети, они начнут измерять ключевые сетевые показатели, такие как джиттер, потеря пакетов и задержка, и отображать их на графике времени отклика сети Obkio.
Измерение этих ключевых показателей сети позволит вам лучше понять, если что-то не так с вашей сетью.
Obkio также будет автоматически уведомлять вас о таких событиях, как существенная потеря пакетов между определенными сайтами или пользователи, испытывающие высокий уровень джиттера во время вызовов VoIP, и многое другое.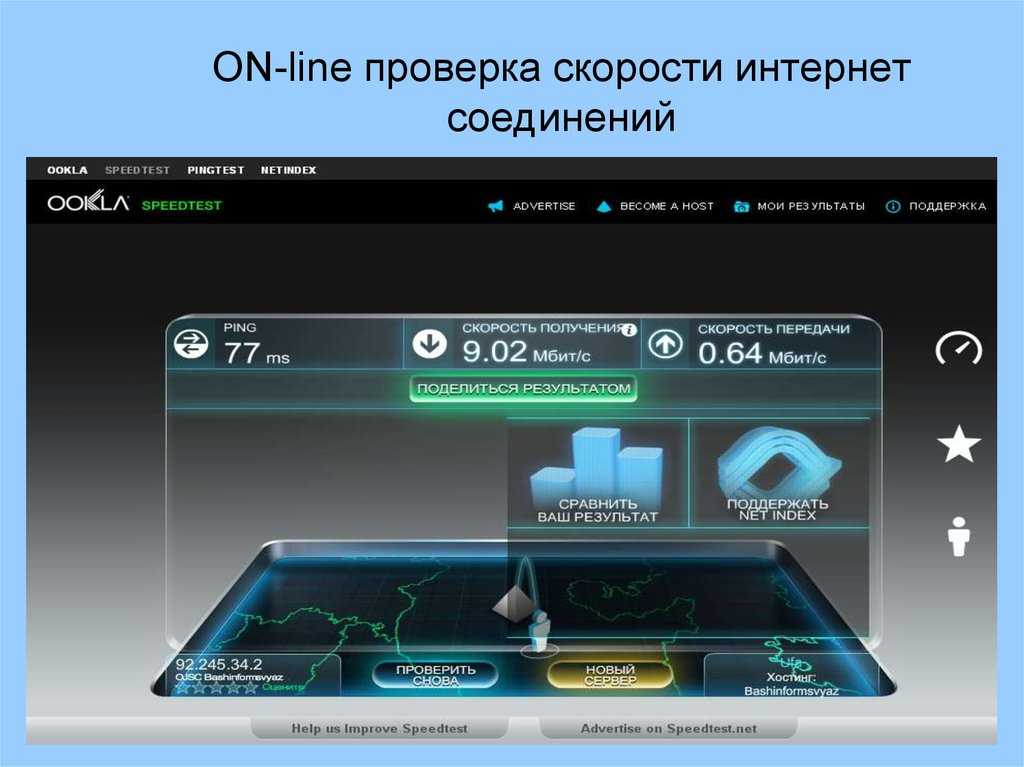
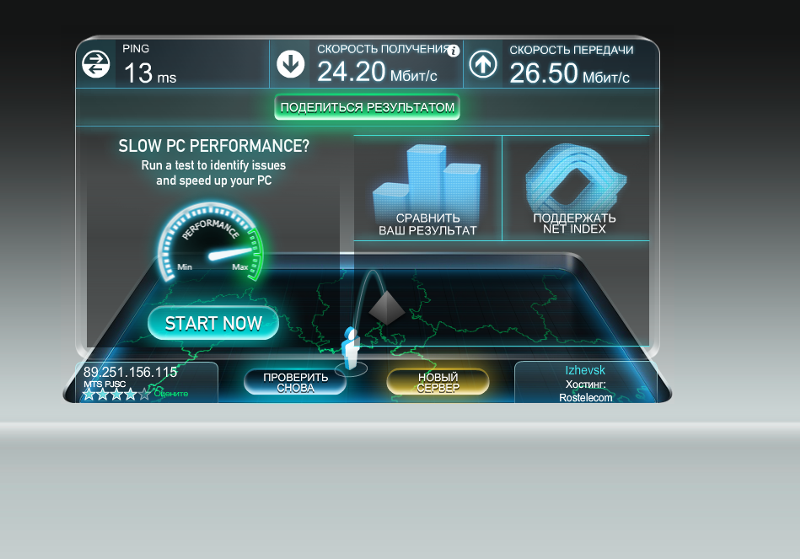 7 MBytes 341 Mbits/sec
[ 5] 6.00-7.00 sec 42.7 MBytes 358 Mbits/sec
[ 5] 7.00-8.00 sec 44.3 MBytes 372 Mbits/sec
[ 5] 8.00-9.00 sec 46.5 MBytes 390 Mbits/sec
[ 5] 9.00-10.00 sec 48.2 MBytes 404 Mbits/sec
- - - - - - - - - - - - - - - - - - - - - - - - -
[ ID] Interval Transfer Bitrate Retr
[ 5] 0.00-10.01 sec 368 MBytes 309 Mbits/sec 2 sender
[ 5] 0.00-10.00 sec 366 MBytes 307 Mbits/sec receiver
iperf Done.
7 MBytes 341 Mbits/sec
[ 5] 6.00-7.00 sec 42.7 MBytes 358 Mbits/sec
[ 5] 7.00-8.00 sec 44.3 MBytes 372 Mbits/sec
[ 5] 8.00-9.00 sec 46.5 MBytes 390 Mbits/sec
[ 5] 9.00-10.00 sec 48.2 MBytes 404 Mbits/sec
- - - - - - - - - - - - - - - - - - - - - - - - -
[ ID] Interval Transfer Bitrate Retr
[ 5] 0.00-10.01 sec 368 MBytes 309 Mbits/sec 2 sender
[ 5] 0.00-10.00 sec 366 MBytes 307 Mbits/sec receiver
iperf Done.
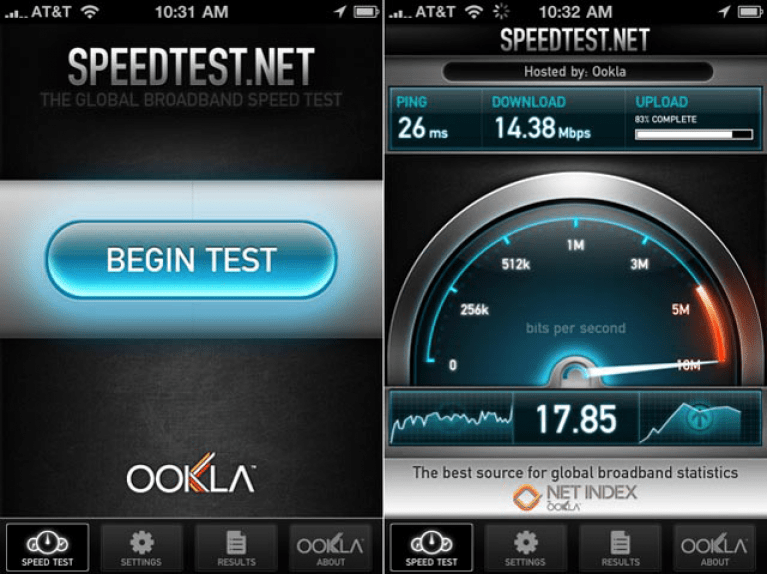 github.com/sivel/speedtest-cli/master/speedtest_cli.py
sudo chmod +x speedtest-cli
github.com/sivel/speedtest-cli/master/speedtest_cli.py
sudo chmod +x speedtest-cli 1.1.3
1.1.3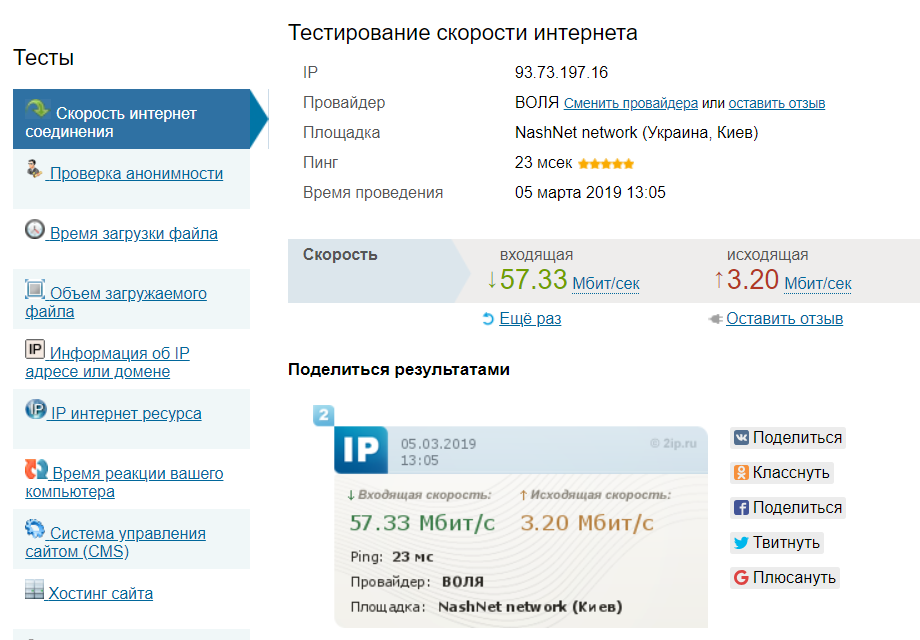 Обычно интернет-провайдеры дают очень низкую скорость загрузки, если вы не платите дополнительно; это особенно актуально для серверов.
Обычно интернет-провайдеры дают очень низкую скорость загрузки, если вы не платите дополнительно; это особенно актуально для серверов. Разверните сетевой мониторинг
Разверните сетевой мониторинг