Как настроить стиль меню пуск в windows 10 несколькими способами. Пуск на windows 10
Настройка меню пуск windows 10
Здравствуйте мои уважаемые друзья.
Многие из моих читателей меня спрашивают, как можно изменить пуск, в десятой винде, чтобы он был более привычный. Полностью изменить его нельзя, в силу технических ограничений, но сегодня я вам расскажу, что может помочь в этом случае. Тема статьи настройка меню пуск windows 10, для более простой и эргономичной работы за компьютером. Итак, поехали!
Содержание статьи
Стилизация под седьмую винду
Итак, для настройки пуска как в windows 7 нам понадобится такая софтинка, как classic shell. Качаем ее вот отсюда. Устанавливаем и запускаем. Нам понадобится модуль программного обеспечения, который называется Classic Start Menu. В первой страничке мы выбираем саму стилизацию менюшки.
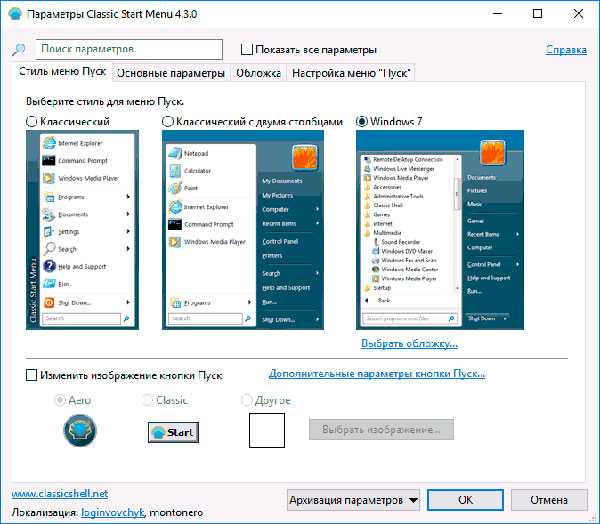
Далее, мы переходим к этапу настройки основных параметров. Выставляем все так, как у меня на картинке ниже.
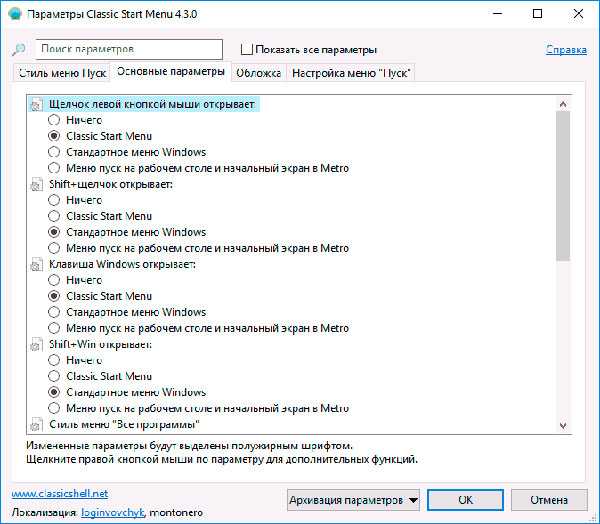
Теперь переходим на вкладку выбора обложки и выбираем нужную.
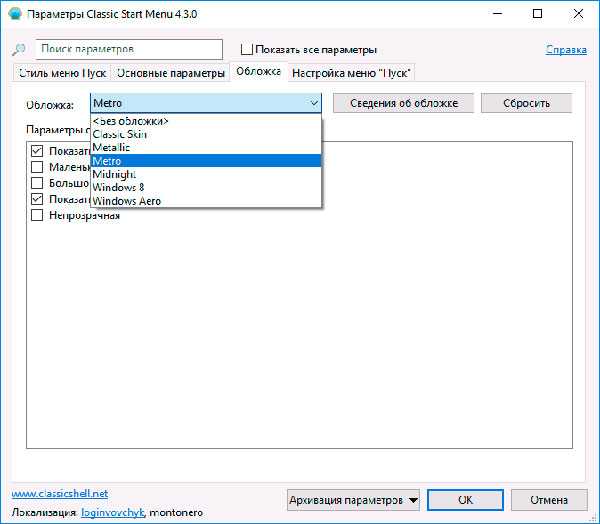
После нажатия кнопки Ок, экран несколько раз моргнет и меню пуск будет таким же, как и в седьмой винде.
Настройка через StartIsBack ++
Дабы нам не трогать gpo (объекты групповых политик), мы используем данный софт. Качаем его вот отсюда. После установки нажимаем на кнопку настройки и переходим в редактор внешнего вида меню пуск.
Кстати, в этой софтинке можно изменить даже саму кнопку.
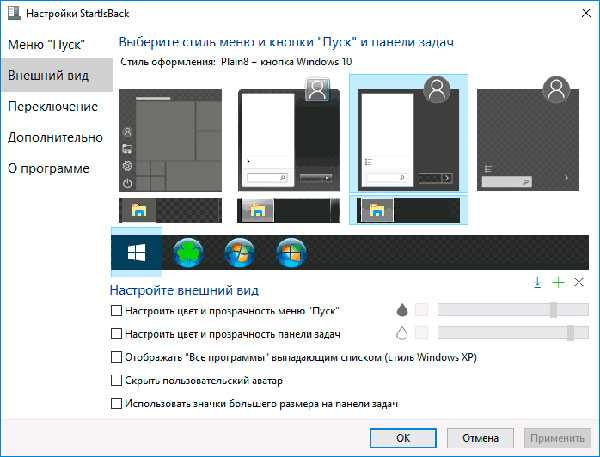
Под этим меню есть параметры переключения, там выбираем все по своему усмотрению. Далее идем в блок дополнительно и там все выставляем так, как у меня на пике снизу.
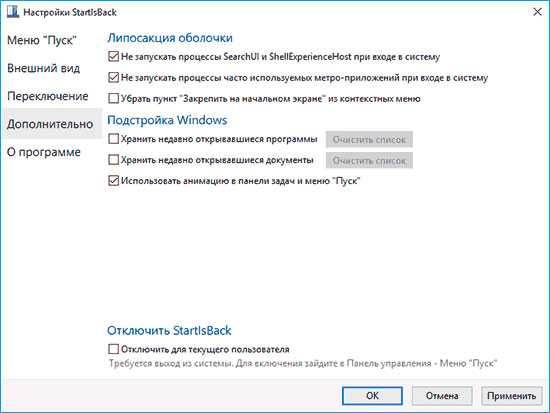
Все, наше настроенное меню полностью готово.
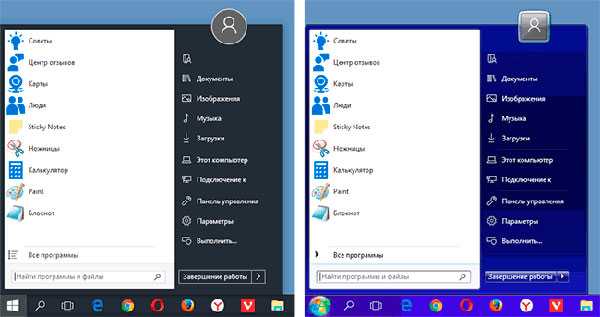
Если вы хотите еще больше настроек, то вам стоит приобрести версию pro.
Как убрать все приложения из меню?
Теперь я расскажу вам как убрать список приложений. Переходим в параметры нашей винды и клацаем курсором по вкладке персонализации.
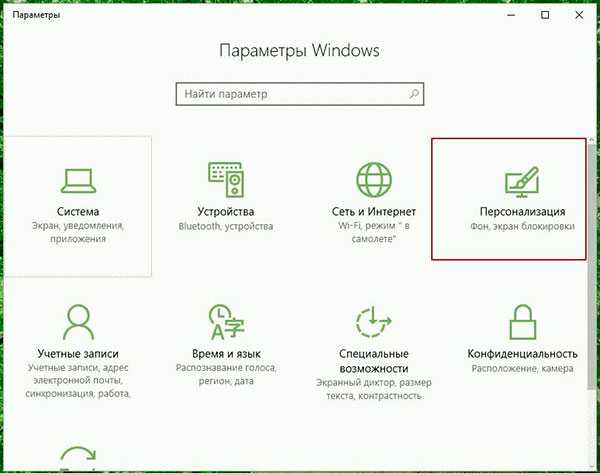
Перейдите в блок пуск и выключите переключатель который я выделил прямоугольником на картинке.
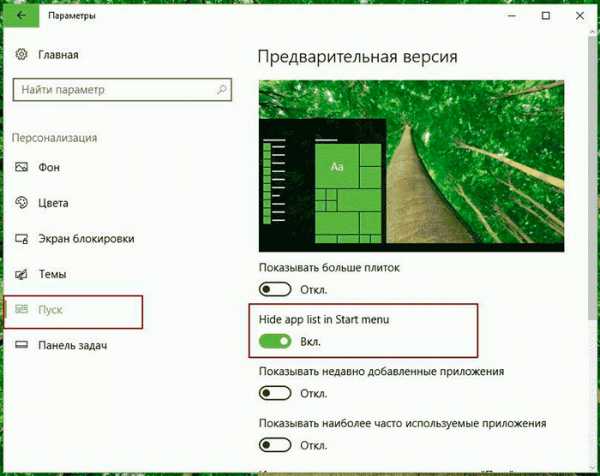
Если все нормально, то ваш пуск будет примерно таким.
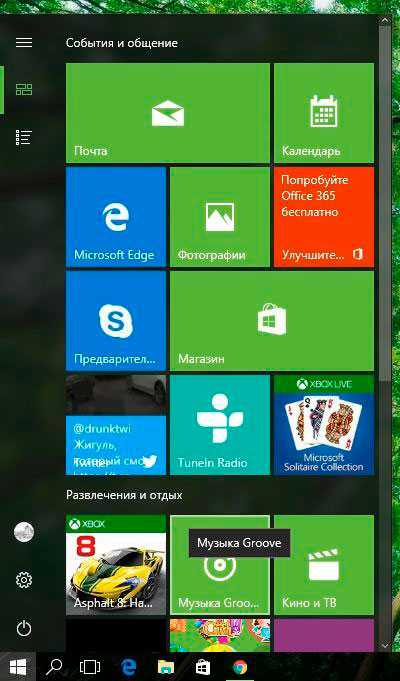
Все приложения убраны.
Заключение
Конечно, можно попробовать настроить меню пуск и через реестр. Однако, из-за нехватки знаний вы можете натворить куда больше проблем, чем добиться положительных результатов. Если у вас в процессе изменении меню по последнему совету возникает ошибка 1703, значит дистрибутив самой винды просто не подходит. В этом случае качайте другой и переустанавливайте.
Кстати, вот отличное видео по этой теме
Ну и на этом я буду прощаться. Надеюсь вы поделитесь данной статьей с другими пользователями и вашими друзьями в социальных сетях. Это бесплатно и тем самым вы не только окажете мне большую услугу, но и поможете людям, которые интересуются данной темой. А еще подписывайтесь на обновления моего сайта, и вы всегда будете знать о публикации моих новых статей. Ну и на этом все! Всего вам доброго и до новых встреч в комментариях к материалам на моем сайте! До связи!
Материалы по теме
windwix.ru
Меню Пуск для Windows 10
≡ 15 Февраль 2017 · Рубрика: Программы для компьютера · 2 947 ПросмотровМеню Пуск Windows 10 для многих пользователей неудобен, — во-первых все привыкли к его классическому виду, как это было в XP и 7 (кто-то даже застал еще и в прежних версиях операционной системы 95-98).
А во-вторых, — разработчики в последнее время всячески изменяют ее внешний вид и параметры. Если вы из числа тех пользователей, которые консервативны в данном вопросе, или попросту хотите возвратить себе прежнее удобство в использовании, и желаете, чтобы меню Пуск Windows 10, стала как в 7… , — эта статья для вас!
Сделать Пуск, как в Windows 7
В этом поможет программа Classic Shell. Утилита поможет вернуть к его прежнему, удобному виду. Она включает в себя несколько составляющих:
Нам потребуется только один из них, — первый, который мы с вами сегодня и рассмотрим. Поскольку остальные по большому счету не нужны.
Скачать программу Classic Shell на русском языке можно с официального сайта, перейдя вот по этой ссылке.
Classic Shell для Windows 10
После того, как программа будет загружена на компьютер, произведем ее установку, во время которой необходимо отключить ненужные компоненты. Как я писал выше, нам потребуется Classic Start Menu. И не лишним будет оставить и автоматическое обновление программы.
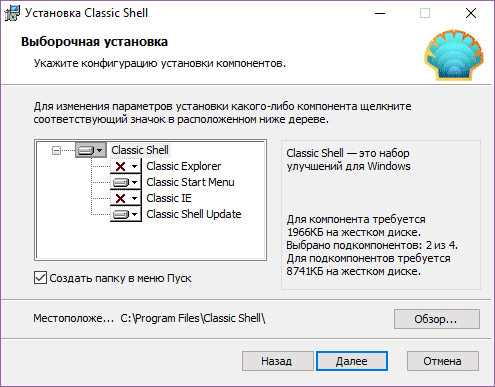
Далее все оставляем без изменений. Дожидаемся окончания установки. Перезагружаем компьютер.
Сразу можно заметить, что пуск Windows 10 кардинально изменился. Теперь нужно выбрать так называемую обложку или оставить стандартную, которая установлена разработчиками.
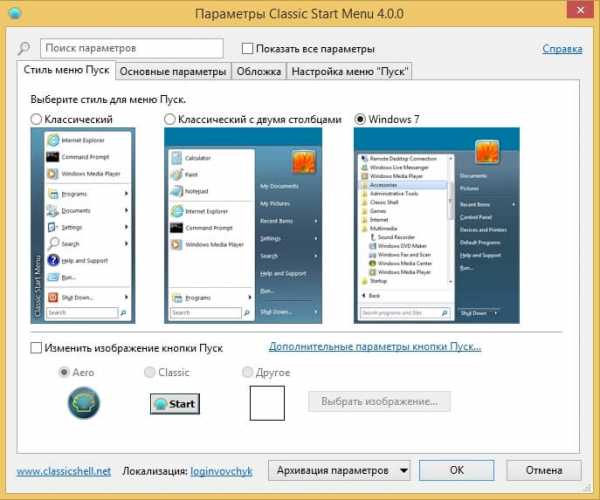
Стоит отметить, что изменение можно произвести в любой момент. Для этого необходимо воспользоваться пунктом «Настройка», кликнув ПКМ по меню.
Перейти в «Стиль» -> «Основные параметры» -> «Обложка» ->»Настройка», отметить галочкой «Показать все параметры» и внести требуемые изменения.
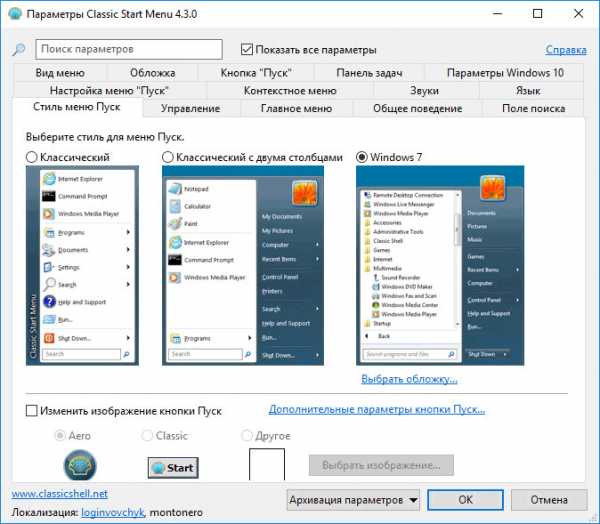
Лично я использую всегда средний вариант, так называемый «Классический с двумя столбцами». Вы можете использовать более подходящие для себя.
По большому счету, изначально приложение настроено оптимально под пользователя. Поэтому вносить какие-либо изменения, кроме вида меню для обычного юзера — лишнее.
Как удалить Classic Shell
Произвести деинсталляцию можно многими способами, например, используя CCleaner или стандартные утилиты Windows. Лично я предпочитаю пользоваться Uninstall Tool. Она не только удаляет программы с компьютера, но и в автоматическом порядке производит сканирование систем на предмет остаточных файлов и записей в реестре.
Конечно же данная утилита не единственна, коих очень много, к примеру…
Возврат кнопки и меню Пуск в Windows 8.1 и 10
- Wentutu Windows8 Start Menu — wentutu.com
- StartIsBack — www.startisback.com
- Start Menu X — www.startmenux.com/ru
- Удобное меню — www.handystartmenu.com/rus
- Start 8 — www.stardock.com/products/start8
- Classic Shell — www.classicshell.net
- Spesoft Free Windows 8 Start Menu — www.spesoft.com/free-windows-8-start-menu.aspx
- Power 8 — //code.google.com/archive/p/power8
- ViStart 8 — increaseblog.ru/obzor-programm/kak-vernut-knopku-pusk-windows-8.html
- Win8StartButton — www.cdmail.ru/sys/utilities/win8startbutton.html
- StartMenu8 — www.startmenu8.com/ru/index.html
На этом все. Надеюсь вам статья понравилась и вы поставите под ней лайки.
В свою очередь хочу спросить у вас, какими вы пользуетесь утилитами? Свои ответы прошу писать в комментариях. Спасибо!
P.S.: Рекомендую к прочтению статью Как сделать резервную копию настроек меню Пуск
Будет интересно почитать
xn--e1agaedegkgsq.xn--p1ai
Как в Windows 10 сделать классический пуск
После обновления до Windows 10 многие пользователи разочаровались в модернизированном меню Пуск. В Windows 7 он состоял с двух частей: левая – ранее использованные программы, правая – Мой компьютер, Панель управления, прочие элементы для настройки и управления системой. Чтобы вернуть классический вид меню Пуск в Windows 10, достаточно воспользоваться некоторыми советами.
Читайте также: В Windows 10 не работает кнопка «Пуск»
Способы возврата классического меню Пуск в Windows 10
Для того, чтобы сделать меню Пуск в Windows 10 похожим на классическое меню Windows 7, стоит удалить все плитки Метро. Для этого выполняем следующие действия.
- Жмём правой кнопкой мыши на элементе и выбираем «Удалить».
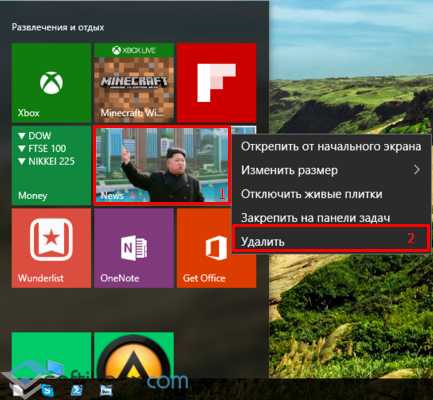
- Таким способом удаляем все плитки, пока не получим классический вид меню.
Вернуть классический вид меню Пуск в Windows 10 можно с помощью программы ClassicShell, которая работает в режиме совместимости.
- Загружаем и устанавливаем программу. Выбираем компоненты для установки. В данном случае нам необходимо «Classic Start Menu» и «Classic Explorer». Последний видоизменяет Проводник. Также можно вернуть старый вид Панели управления, которая в Windows 10 не слишком отличается и браузеру IE. Выбираем место хранения программной папки и жмём «Далее».
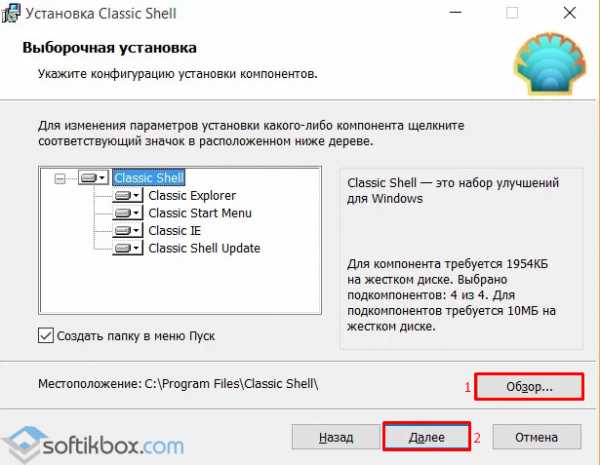
- Следуем подсказкам мастера установки. После завершения, кликаем на кнопку Пуск. Появится новое окно настроек. Выбираем модель элемента.
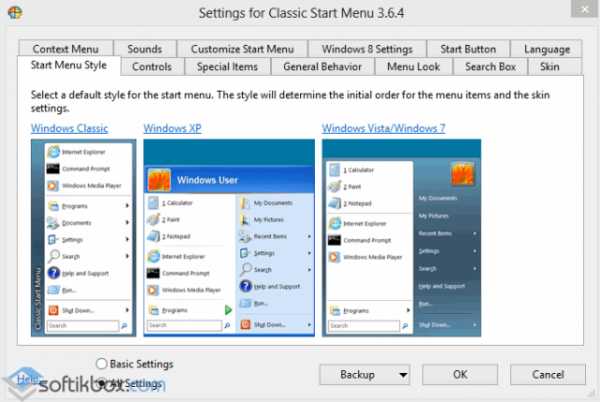
- Меню Пуск получит следующий вид.
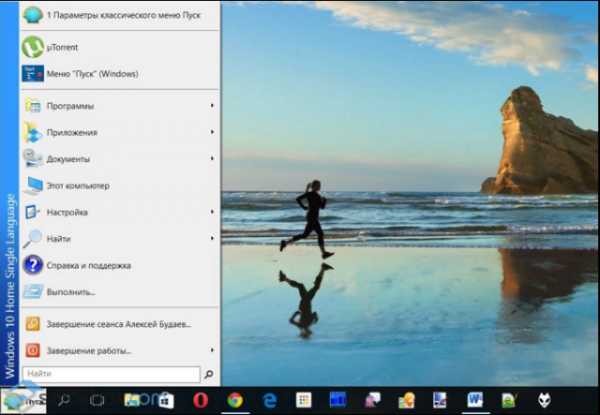
- Все элементы на таком меню можно менять местами, настраивать размер и другие параметры.
- Проводник получит следующий вид.
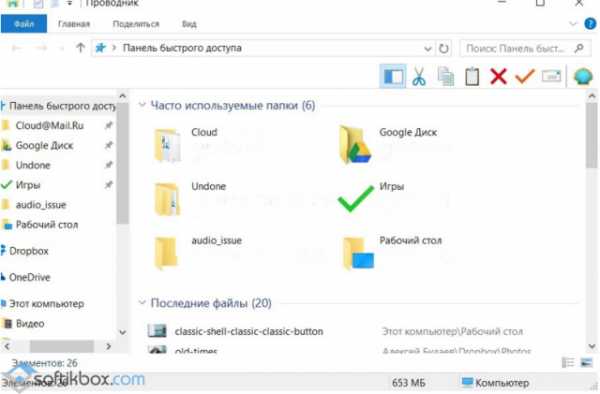
- Панель управления не будет слишком отличаться от предыдущих версий Виндовс.
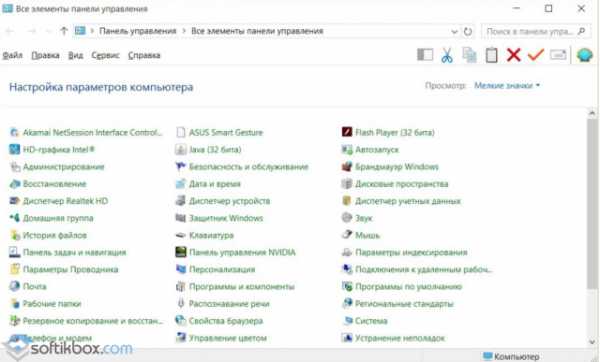
С помощью меню Параметров также можно сделать кнопку и меню Пуск классического вида. Для этого выполняем следующее:
- Жмём «Пуск», «Параметры» и выбираем раздел «Персонализация».
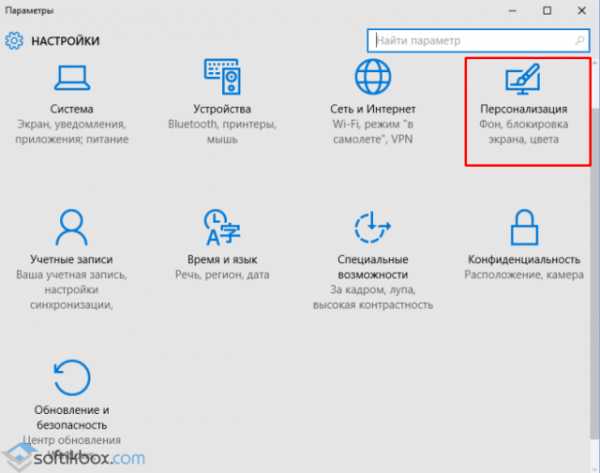
- В левом меню выбираем «Пуск» и отключаем функцию «Открывать начальный экран в полноэкранном режиме».
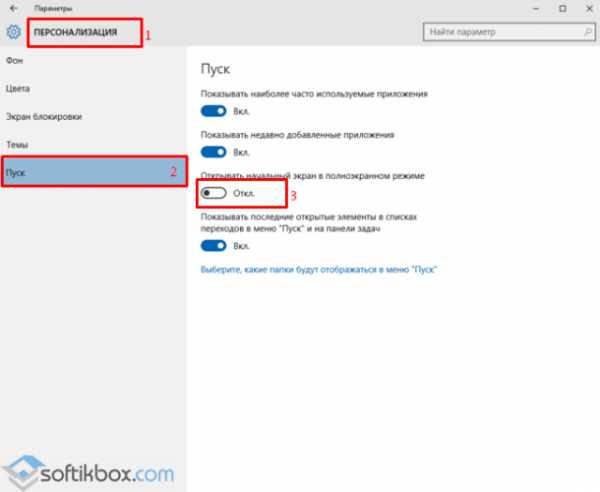
- Меню Пуск приобретёт следующий вид.
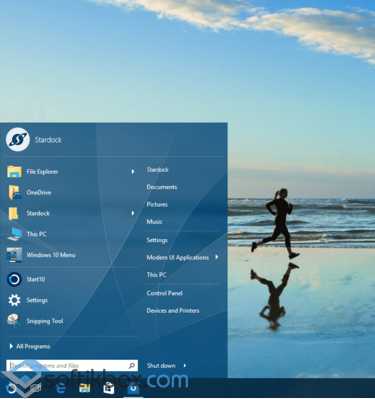
softikbox.com
Кнопка Пуск для Windows 10 /8 – обзор программ для модификации интерфейса новых систем от Майкрософт
Кнопка Пуск для Windows 10/8 от:
С выходом Windows 8 привычный нам интерфейс, присущий семерке и более ранним системам, безвозвратно исчез. Теперь вместо кнопки «Пуск» мы можем работать с плитками. Зачем Майкрософт так поступила? Ведь логичным шагом было бы опциональное отключение кнопки «Пуск», и ее возврат путем манипуляции с настройками в новой системе. Но нет, теперь нужно привыкать к Metro, и учиться работать в новой системе буквально с нуля. Продолжилась эта тенденция и в Win 10. Хотя кнопка «Пуск» в интерфейс была возвращена, по сути, работает она так же, как в 8.1: папки в стартовом меню не отображаются, Metro- и классические приложения представлены в едином списке, и отличить их можно лишь по иконкам. В силу этих обстоятельств в пользовательской среде возрос спрос на сторонние утилиты, позволяющие узнать, как бы выглядела кнопка Пуск для Windows 10/8 в том виде, какой мы знаем еще со времен Win XP. В сегодняшнем обзоре мы расскажем о таких программах и опишем достоинства и недостатки каждой из них.
Power 8
Официальная страница — ссылка
Простое и незамысловатое программное средство, преобразовывающее кнопку Пуск в ставший уже привычным нам вид. Все инсталлированные в системе приложения четко структурированы и представлены единым списком. Также в меню доступны наиболее важные объекты среды (Этот компьютер, Сеть, Библиотеки) и средства настройки ОС (Панель управления, Администрирование).
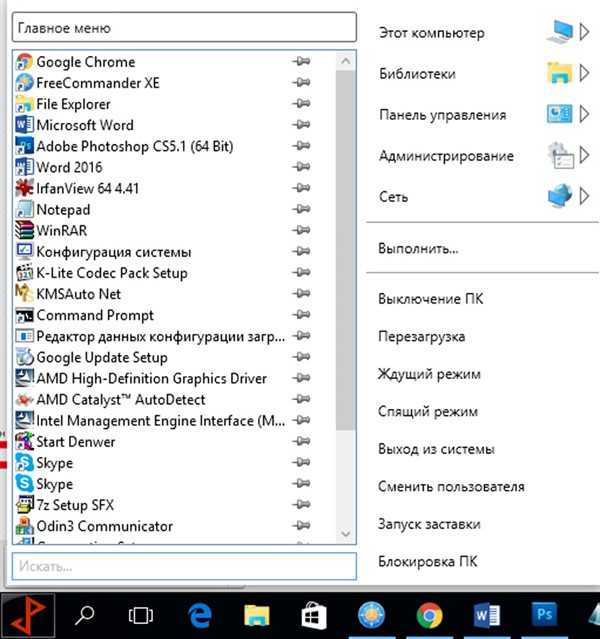
Если нужно изменить какие-либо настройки в программе, Power 8 тут же сообщает об этом в виде восклицательного знака на кнопке Пуск. Помимо списка с приложениями, присутствует и штатное представление главного меню в виде набора каталогов, из которого и вызываются нужные нам приложения.
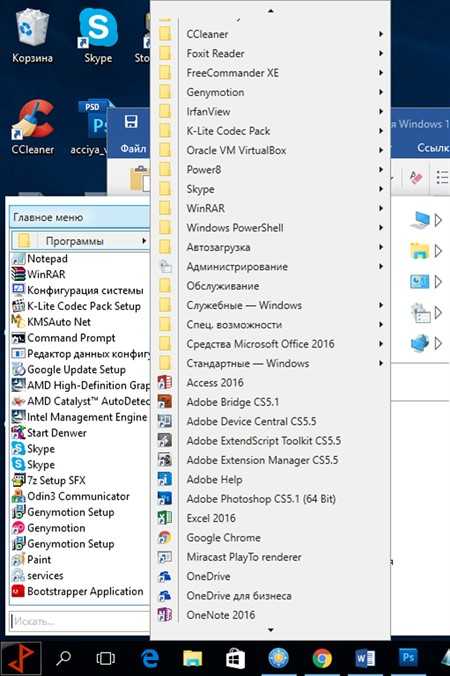
Вдобавок, автор позаботился о функции поиска, работающей так же быстро и удобно, как и аналогичный механизм в Win 7. Данная функциональность была существенно расширена благодаря поисковым ключам, задаваемым в настройках. К примеру, введя в строке поиска значение “g масленица”, вы запустите поиск по искомому слову в сервисе Google в браузере. По умолчанию доступен поиск во всех популярных поисковых системах и Википедии. По желанию можно добавлять и собственные ключи.
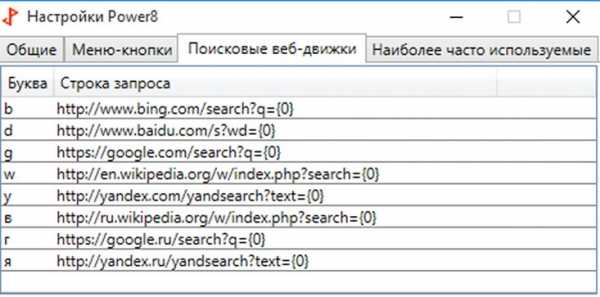
Хотя в самом описании автор пишет, что программа предназначена для Win 8/7/XP, Power 8 прекрасно себя чувствует и на десятке. Работая с приложением в этой системе, никаких сбоев замечено не было.
ViStart 8.1
Официальная страница — ссылка
Еще одна альтернатива штатной кнопки Пуск для Windows 10. Хотя по внешнему виду представление стартового меню ничуть не отличается от семерки, присмотревшись, можно увидеть некоторые недочеты. Так, приложение не позволяет перетянуть из меню с программами ярлык на панель задач, чтобы закрепить его там. Также не представляется возможным перетащить ярлык на кнопку «Пуск», чтобы добавить его в список.
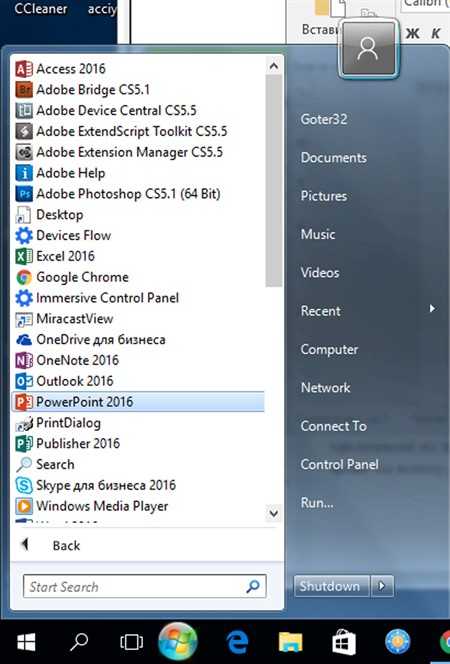
По сути, программа не заменяет Пуск в стиле Metro, а лишь добавляет вторую кнопку, служащую в качестве дополнения к базовой. Есть поддержка скинов, — доступны как уже привычные нам визуальные компоненты, так и совершенно новые графические представления. По желанию, можно скачать дополнительные скины.
Настраиваемое стартовое меню ViStart можно вызвать при помощи нажатия кнопки Win на клавиатуре. После установки утилиты ViStart перехватывает нажатие указанной клавиши на клавиатуре, что также можно изменить в настройках.
Еще один заметный недочет – это функция поиска. Поиск работает не совсем качественно и обнаруживает элементы лишь с рабочего стола и запущенные процессы, минуя доступные в главном меню программы и элементы панели управления.
Учитывая все обнаруженные недочеты, приложение не стоит относить к лучшим представителям класса, хотя для простых операций и привычной работе с доступными в среде программами ViStart придется как никогда кстати.
Start10
Официальная страница — ссылка
Одно из лучших приложений в представленной категории. Start10 безболезненно интегрируется в систему и является полноценной заменой штатной кнопке «Пуск».
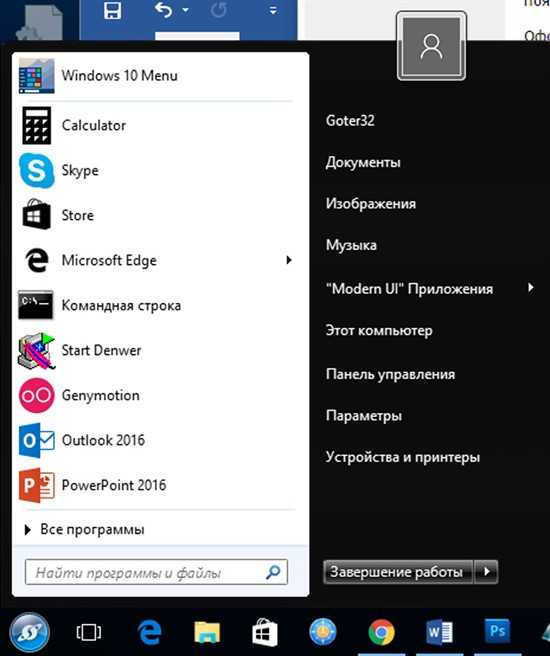
Доступно несколько визуальных стилей и тем отображения стартового меню: от закругленного интерфейса Win7 до угловатого современного дизайна десятки. Доступен выбор иконки меню, отображаемой на рабочем столе.
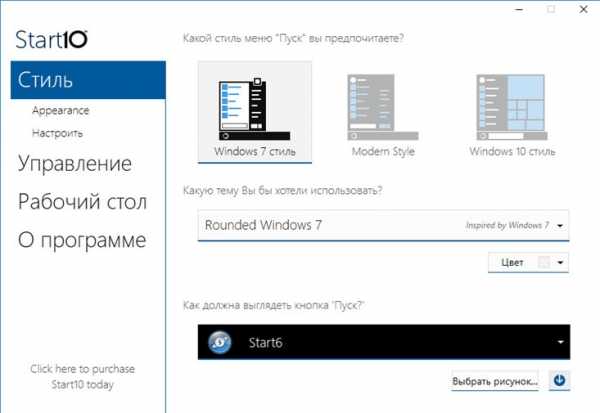
Так же, как и предыдущая утилита из нашего обзора, Start10 перехватывает нажатие кнопки Windows на клавиатуре, и при ее использовании открывается кастомизированное видоизмененное стартовое меню.
Поиск работает идеально: во время активности данной функции происходит индексация и сканирование всех доступных программ, настроек и пользовательских файлов.
Для Win8 компания-разработчик Stardock продвигает аналогичный программный продукт под названием Start8, поэтому если вы пользуетесь восьмеркой, обратите внимание на этот программный продукт.
Приложение распространяется по лицензии shareware, для бесплатного использования доступна 30-дневная триальная версия без каких-либо функциональных ограничений. По истечении этого срока предлагается единоразовая оплата в размере 5$, что для приложения подобного класса – совсем не много.
Start10 имеет все, о чем может мечтать каждый из пользователей современных систем. Тонкая настройка визуального представления стартового меню и поддержка дополнительных скинов выгодно выделяет программное средство на фоне других аналогов.
Start Menu X
Официальная страница — ссылка
Великолепный бесплатный продукт, предоставляющий полную замену современного аналога кнопки «Пуск» для Windows 10 и стартового меню, вызываемого по ее нажатии. Все представленные меню можно полностью настроить под себя, добавить новые объекты (как системные, так и пользовательские) и видоизменить существующие.
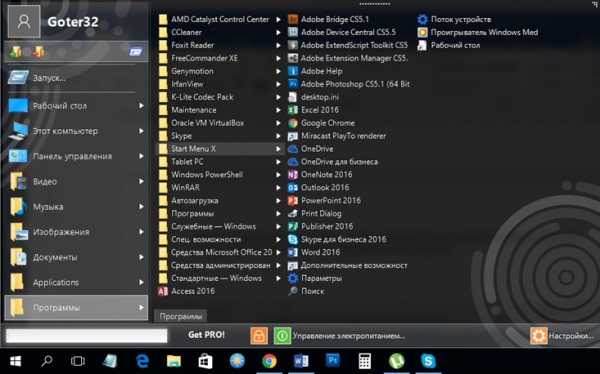
По умолчанию доступен перехват нажатия клавиши Windows на клавиатуре, а в комбинации с клавишей Shift нажатие этой кнопки приведет к вызову стандартного меню Win 10.
В настройках присутствует функция выбора графического оформления меню, начиная от светлых классических голубых тонов и заканчивая стильными современными темными скинами.
Абсолютно новая и уникальная фишка – это виртуальные группы. Выбрав соответствующую группу и подобрав для нее определенные приложения из меню согласно их предназначению, можно создавать структурированные списки приложений, разбитых по тематикам. По умолчанию присутствует 5 групп. Создавать новые группы в бесплатной версии не представляется возможным, для активации этой функциональности авторы предлагают купить PRO-версию продукта. Впрочем, и доступных групп вполне достаточно, можно обойтись исключительно ими.
В Start Menu X можно изменять практически все, даже визуальное представление кнопки «Пуск» на панели задач.
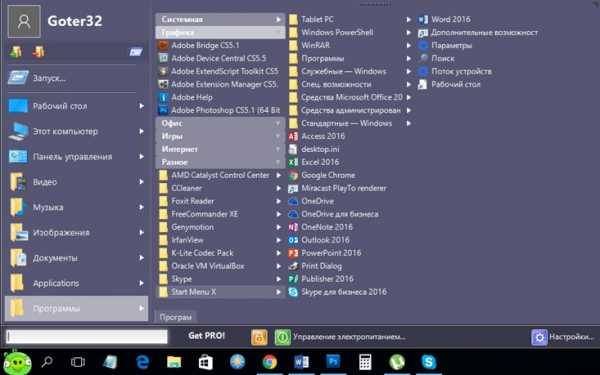
По качеству этот продукт на две головы выше конкурентов, а отсутствие рекламы и напоминаний о необходимости покупки платной версии выдвигает данный программный продукт в категорию “must have”.
Classic Shell
Официальная страница — ссылка
Качественный аналог Start Menu X, ни в чем не уступающий своему конкуренту. В качестве оформления стартового меню автор предлагает нам три варианта: Windows 7, классический с двумя столбцами и обычный классический. Если с Windows 7 манера представления меню вполне ясна, то в классической форме меню предстает перед нами таким, каким оно было в далеком 2001 году, во времена Win XP.
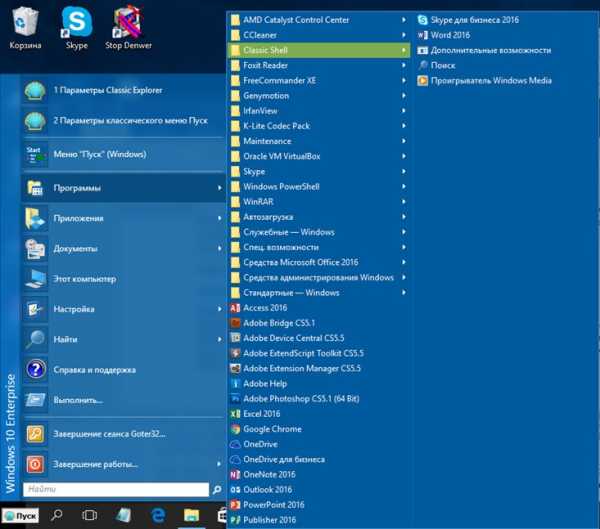
Classic Shell позволяет изменить не только стартовое меню, но и дизайн кнопки «Пуск». В дополнение к нескольким шаблонам, пользователь вправе подставить любое нестандартное изображение (главное, чтобы оно подходило по размерам). К примеру, ничто не мешает найти в сети картинку с визуальным представлением кнопки «Пуск» в Windows 7 и использовать ее в качестве замены варианта по умолчанию.
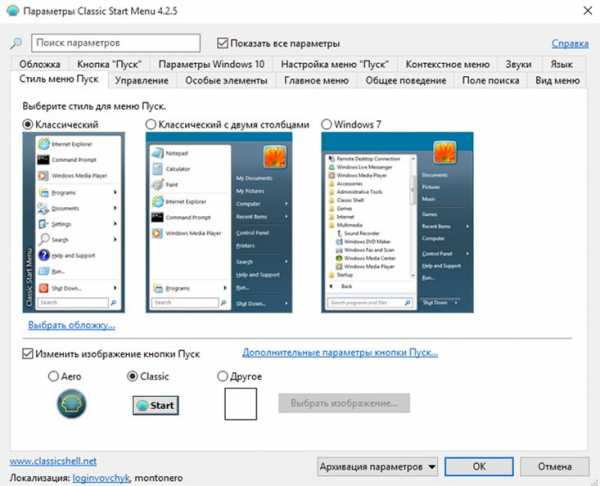
В дополнение к этому, в настройках можно указать, как именно программа будет обрабатывать нажатие кнопки Win как в индивидуальном порядке, так и в сочетании с клавишей Shift, а также, как будет обрабатываться щелчок на самой кнопке «Пуск», и что при этом будет вызываться: классическое либо штатное меню Windows 10.
Что касается поиска, нужно отметить, что он отлично справляется с нахождением объектов из самого меню, файлов на диске, приложений для Windows 10 и для десктопа.
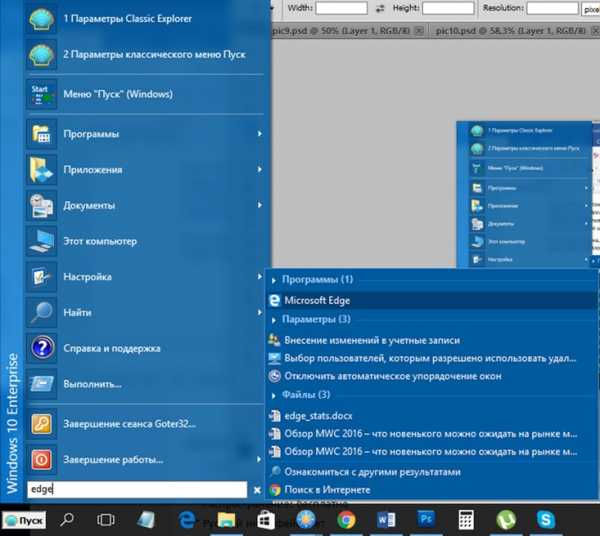
Приложение распространяется на целиком бесплатной основе, к тому же с открытым исходным кодом, автор регулярно выпускает новые версии и обновления для своего проекта, что не может не радовать.
Start Menu
Официальная страница — ссылка
Еще один способ вернуть классическую кнопку Пуск для Windows 10/8 – это воспользоваться утилитой Start Menu. В отличие от двух предыдущих экземпляров из нашего обзора, возможности данного приложения довольно неприхотливы. Start Menu предлагает нам на выбор 3 варианта стиля стартового меню: классический Windows 7, Flat (представляющий собой тот же Win 7, но с более скромным визуальным оформлением) и Windows 10. Про установку и настройку Start Menu читайте тут.
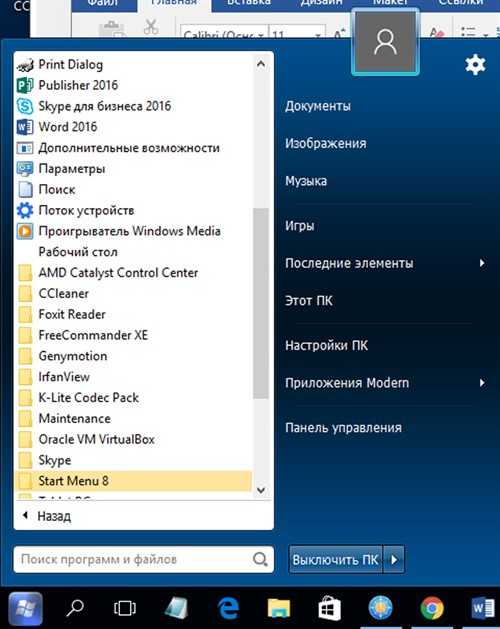
В настройках программы можно задать автоматическую загрузку Start Menu в обход базовой оболочки десятки – Metro. Также доступна кастомизация элементов, отображаемых в меню, — их можно показывать в виде ссылки и в виде подменю. Присутствует возможность оформления рисунка учетной записи в соответствии со своими персональными предпочтениями.
В целом, данный программный продукт оставляет о себе приятное впечатление, хотя ассортимент настроек довольно скудноват. Тем не менее, для домашнего использования этого набора вполне достаточно.
Spesoft Free Windows 8 Start Menu
Официальная страница — ссылка
Хотя, судя по названию, данная разработка предназначена сугубо для Windows 8, десятку утилита тоже поддерживает, хотя и со скрипом. По сути, Free Start Menu представляет собой довесок к штатному меню «Пуск» и работает параллельно с ним. Настройки, по существу, отсутствуют. Представление стартового меню повторяет дизайн Win 7, — тот же двухстолбчатый интерфейс, те же всплывающие подменю в списке установленных программ.
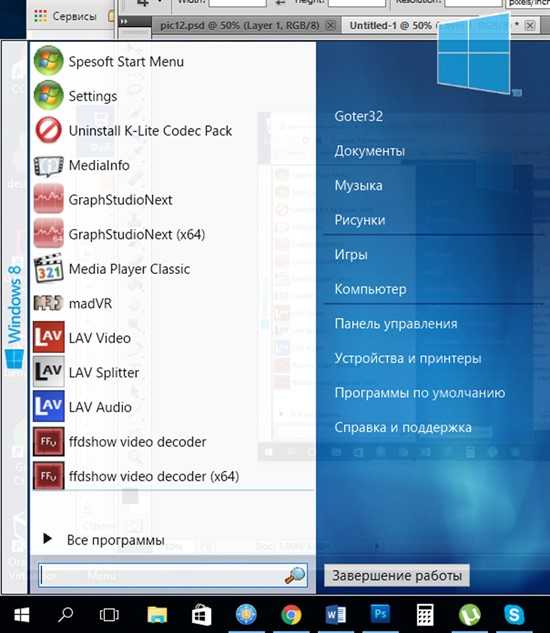
Область сканирования поиска весьма ограничена, — нет возможности искать среди элементов панели управления, рабочего стола установленных приложений и т.д.
Стоит уделить отдельное внимание кнопке «Завершение работы». По ее нажатии появляется несколько огромных прямоугольных объектов, служащих для выхода из учетной записи, перехода в спящий режим, перезагрузки ПК и пр. Нельзя сказать, что такое графическое оформление неудобно, поскольку промахнуться мимо нужной кнопки практически невозможно, но в современную эпоху миниатюризации такой подход весьма необычен и свеж.

Spesoft Windows Start Menu заметно уступает ранее описанным программным продуктам как по качеству исполнения, так и по набору параметров, поэтому пользоваться программой рекомендуем только если вас не устраивает штатный вид меню завершения работы в десятке.
Итоги
Наша редакция представила вам полный набор программных приложений, способных продемонстрировать, что собой являет видоизмененная кнопка «Пуск» для Windows 10 и 8, и какие ее преимущества пользователь может получить. Из всех указанных в наборе утилит стоит особенно выделить Classic Shell и Start Menu X, поскольку именно они обеспечивают наиболее приемлемый уровень работы с установленными в операционной среде программами, позволяют как угодно изменить визуальный интерфейс стартового меню и обладают уникальными фишками, способными завоевать достойное место в сердце каждого любителя компьютерных технологий.
livelenta.com
Классическое меню «Пуск» в Windows 10
В ходе анонса Windows 10 компания Microsoft заявила о долгожданном возврате меню «Пуск». С выходом первых пробных релизов операционки стало очевидно, что вернувшийся «Пуск» — это нечто новое, представляющее собой гибрид плиток из Windows 8 и двухколоночного «Пуска» из Windows 7.
Мне новое стартовое меню понравилось и отказываться от него я не собираюсь, как и говорил сразу после обновления до W10. В «восьмёрке» меню «Пуск» существовало номинально и кнопка в панели задач требовалась разве что только для правого клика. Теперь меню и кнопка снова в строю.
Так выглядело меню «Пуск» сразу после обновления.Консервативно настроенные граждане продолжают радеть за классическое, в стиле Windows 98, стартовое меню. К этим гражданам после халявного обновления до «десятки» присоединятся и многочисленные пользователи Windows 7, которые до сих пор не желали пользоваться «инновационной» «восьмёркой» в числе прочего из-за «дурацких и непонятных плиток».
Некоторым пользователям новое меню не подойдёт на уровне личного восприятия, для других оно означает негативное влияние на продуктивность и удобство работы. Поэтому…
Classic Shell
Classic Shell — утилита, способная вернуть мир в дома олдфажно настроенных юзеров. Скачайте русскую версию с официального сайта. Установите то, что вам нужно.
Пройду по пунктам сверху вниз. Classic Explorer превращает «Проводник» в некое подобие старого доброго файлового менеджера. На моём компьютере он выглядит странно. Справа над рабочей областью, под окошком поиска, появилась панель инструментов, а в левой панели обрезались иконки папок.
Зато видоизменённая «Панель управления» обязательно порадует любителей классики.
Classic Start Menu — главная функция утилиты. Можно в два клика установить в Windows 10 меню «Пуск» из Windows 98, XP или 7. Смотрите галерею с примерами и комментарии к скриншотам.
Classic Shell гибко настраивается: классика с одной/двумя колонками и стиль Windows 7, кому что нравится. Можно включать и выключать пункты меню, переставлять их местами, даже иконки приложений настраиваются.
По необходимости родное меню Windows 10 вызывается с помощью горячих клавиш или кликом мыши. Отключить или вызвать настройки программы можно правым кликом по кнопке «Пуск».
Далее.
Classic IE по идее меняет облик браузера Internet Explorer, приводя того к классическому виду. Не знаю, кому нужна эта функция, но я попробовал, и с IE 11 утилита не сделала ничего. Посмотрите скриншот, может найдёте следы работы.
Ну а Classic Shell Update — это функция проверки обновлений приложения, эту часть надо ставить обязательно. Успехов.
Поделитесь ссылкой:
Читайте также:
budaev.org
Как в Windows 10 сделать классический пуск от предыдущих версий Windows XP и 7
Если вы помните меню Windows 8, то никак не могли не заметить, что меню «Пуск» там отсутствует. А с выходом Windows 10 этот раздел вернулся, но совершенно в ином виде. Как по мне, создатели пытались совместить новые элементы Windows 8 и классический вид Windows 7. Но данный симбиоз может не всем понравится, так что желание вернуть «Пуску» прежний вид весьма оправдано.
Для этого существует два способа: первый, возможно осуществить с помощью пары кликов мышью. Он не возвращает прежний вид «Пуска», а лишь приближает его к стандартному виду. Если вы хотите абсолютного соответствия, то сразу смотрите раздел «Способ 2».
Классический пуск для Windows 10
Способ 1
В стандартном варианте меню Windows 10 представляет из себя строку из недавно запущенных программ и свободное, изменяемое поле для плиток. Кому не нравится такая структура и кто хочет максимально упростить вид «Пуска», может упростить его следующим образом. Для этого нужно «открепить» ненужные вам плитки, это не станет панацеей и не даст абсолютного сходства с 7 версией или версией Vista, но сделает меню более функциональным и менее громоздким.
1) Открываете меню «Пуск» и щелкаете по плиткам(в правой колонке меню) правой кнопкой мыши.
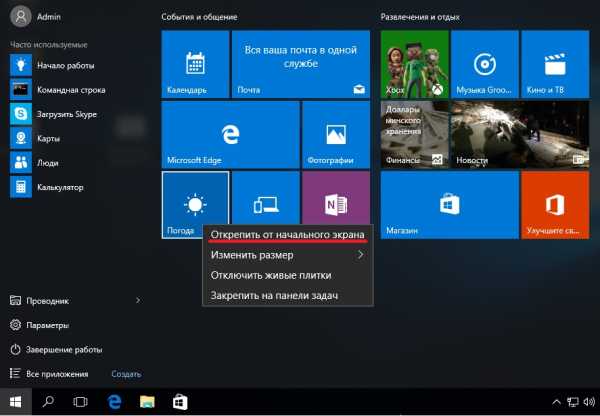 2) Затем выбираете функцию «Открепить от начального экрана» и скрываете правую колонку.
2) Затем выбираете функцию «Открепить от начального экрана» и скрываете правую колонку.
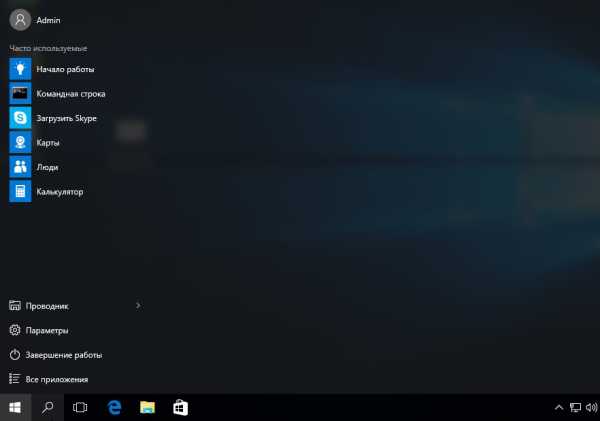
Все, пуск приобрел более-менее классический вид, это максимально, что можно сделать без установки посторонних программ.
Способ 2
Доя этого вам понадобится скачать одну из программ: ViStart Menu или IObit Start menu, но исходя из личного опыта, я советовал бы Classic Shell. Эта утилита проста в установке и проверена месяцем использования, никаких сбоев и «слетов» программы. Скачать программу можно здесь http://rsload.net/soft/desktop/11280-classicshell.html
Скачать ViStart Menu — http://www.vistastartmenu.com/ru/
Скачать IObit Start menu — http://ru.iobit.com/iobitstartmenu8/
Скачать Classic Shell — http://rsload.net/soft/desktop/11280-classicshell.html
1) Скачать программу на стороннем ресурсе или по указанной ссылке.
2) Уверен, что трудностей с установкой у вас не будет, так как загрузив ее, просто кликаете дальше.
3) Единственным советом будет то, что для удобства, пред самими применением программы, вы можете настроить дополнительные функции, например, закрепление программ из Проводника.
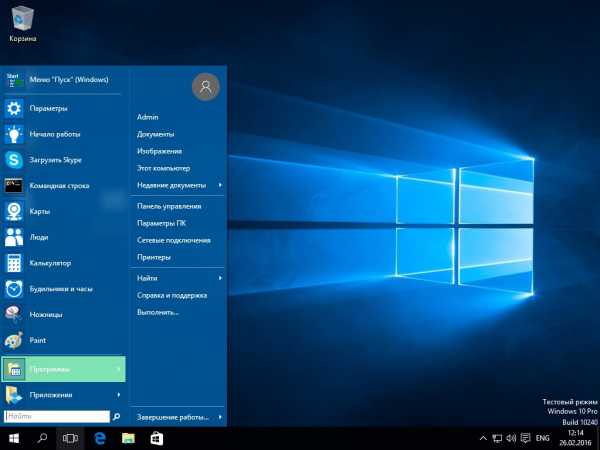
Поэтапно выполнив все действия установки, вы увидите классический пуск в Windows 10. Вам гарантированы абсолютно идентичный дизайн и такие же возможности, как и на предыдущих версиях. Советую скачивать последнюю версию Classic Shell, таковой является четвертая. В ней улучшены инструменты поиска и отдельно выведена кнопка Включения/Выключения ПК, чего не наблюдалось в ранних версиях программы. Существует так же бета-версия, ее вы можете скачать непосредственно с сайта разработчика, но скорее всего, вам хватит стандартного набора функций.
www.softo-mir.ru
Как в Windows 10 сделать классический ПУСК?
После возращения в Windows 10 меню «Пуск», любители классики возрадовались – «наконец-то нас услышали». Действительно, в Windows 8|8.1, которая пришла на смену «семёрке» отсутствовал «Пуск» в таком виде, в котором мы привыкли его видеть. На самом деле, в «десятке» «Пуск» тоже не такой, какой он был в Windows 7 и сейчас мы вам поясним, как в Windows 10 сделать классический «Пуск».
Изначально, после установки Windows 10 и нажатия на кнопку «Пуск», мы видим следующее: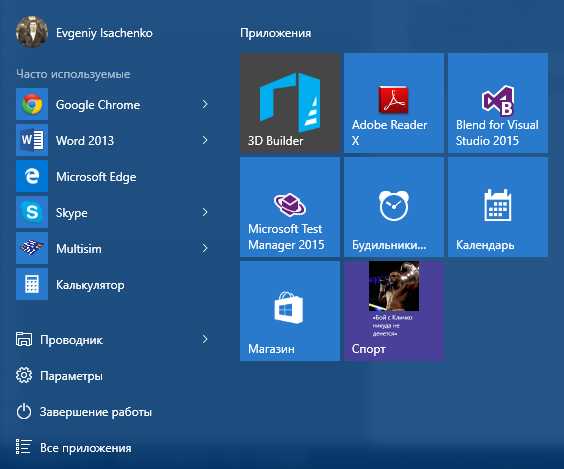
Слева у нас «Часто используемые» приложения, снизу слева основной функционал «Пуска», а справа у нас живые плитки и просто плитки других приложений. Это называется «начальный экран». Если переключиться в режим планшета, «Пуск» будет выглядеть следующим образом: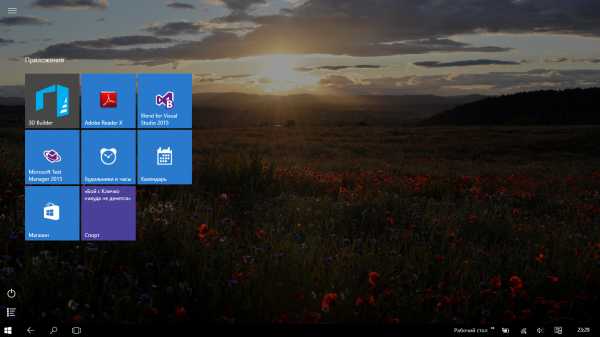
Наша задача – вернуть классический «Пуск». Делается это стандартными средствами достаточно просто. Вам необходимо поочередно удалить плитки с начального экрана. Для этого кликаете ПКМ на плитку и выбираете «Открепить с начального экрана»:
Если режим работы не планшет, то: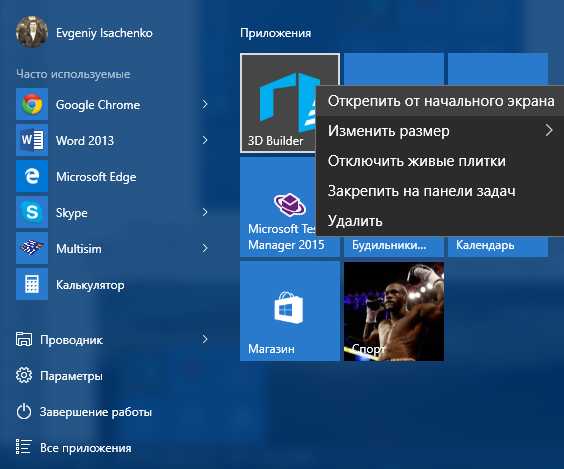
Когда вы открепите все плитки, то с помощью мыши сделайте «Пуск» стандартным: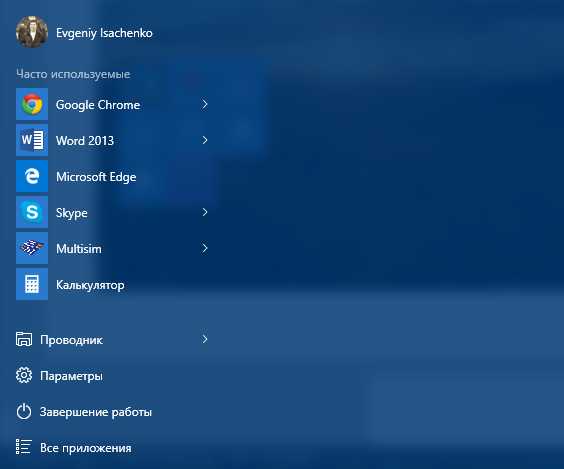
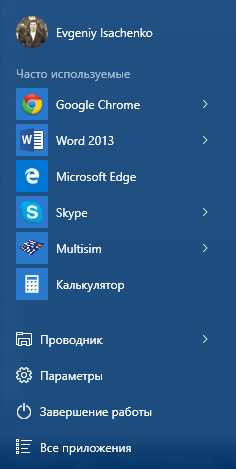
Таким образом мы показали, как без помощи сторонних приложений сделать классический «Пуск» в Windows 10.
Похожие записи
Почему не работает ПУСК в Windows 10?
Windows 10 очень часто обновляется, потому что почти каждый день программисты и инсайдеры находят в системе какие-то недочёты. Из-за обновлений, некоторые компоненты системы перестают нормально работать, из-за чего появляются глюки. Не...
Как сделать скриншот на Windows 10?
Windows 10 очень красивая по интерфейсу, так и манит сделать скриншот и похвастаться друзьям: Вот сам скриншот вы увидели, а как его...
Как сделать невидимую папку в Windows 7?
Хоть домашний компьютер и называется формально персональным, всё равно ним могут пользоваться несколько человек по очереди. Такая же ситуация может быть и на рабочем ПК, которым могут пользовать пару сотрудников в разные смены. Иногда...
howwindows.ru
- Что делать если не удаляется файл пишет файл уже используется

- Почта россии программа retail pos

- Вай фай виды
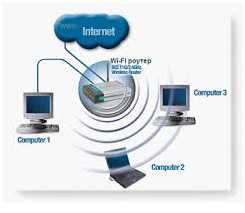
- Хакеры которые взламывают контакт

- Новые возможности
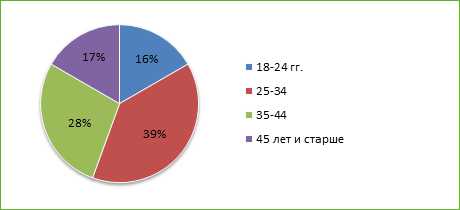
- Как выбрать пароль надежный
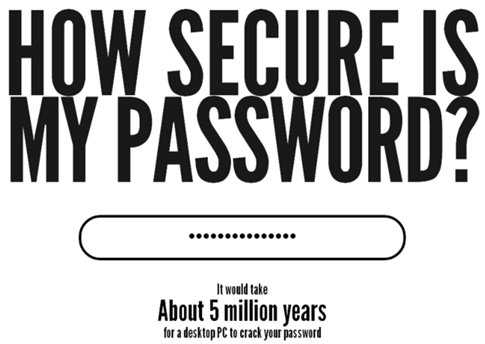
- Подарки в одноклассниках приватные

- Какой linux для начинающих выбрать
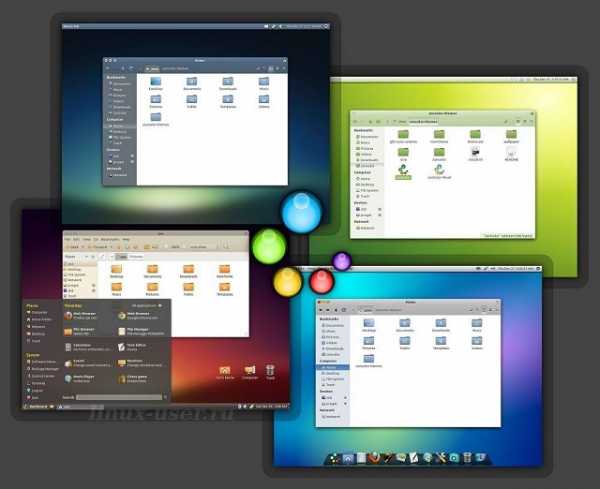
- Линукс ubuntu

- Приложение телеграмм что это такое
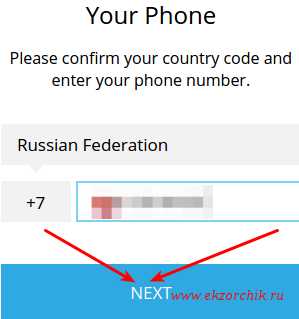
- Батники прикольные

