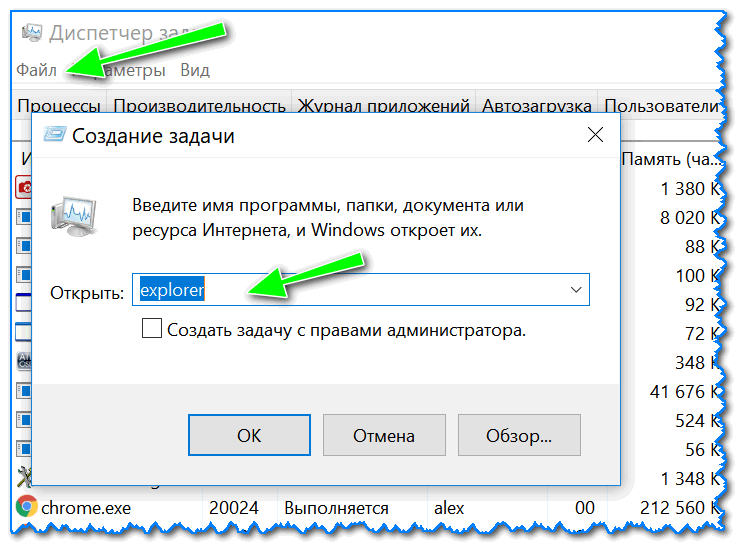Пуск не работает в виндовс 10: Не работает кнопка «Пуск» в Windows 10. Решение проблемы.
Что делать, если не работает кнопка Пуск в Windows 10
Относительно недавно компания Microsoft выпустила новую Windows 10, предлагая бесплатно обновиться до этой версии системы. Однако, после установки обновления многие пользователи столкнулись с неприятной проблемой — периодически переставала работать кнопка «Пуск», что существенным образом мешало комфортной работе в системе. К счастью, решение было найдено, поэтому не спешите расстраиваться. В этой статье подробно рассмотрим, что делать, если не работает кнопка «Пуск» в Windows 10. Давайте разбираться. Поехали!
Причины подобной неисправности могут быть разными, поэтому и решений проблемы существует несколько. Рекомендуется попробовать каждое из них, пока не найдётся то самое, которое избавит вас от этой неприятной проблемы.
Первый вариант — перезапустить Проводник Windows. Делается это следующим образом. Для начала запустите «Диспетчер задач». Сделать это можно при помощи комбинаций клавиш Ctrl+Alt+Del или Ctrl+Shift+Esc. В открывшемся окне Диспетчера задач нажмите «Подробнее», затем перейдите на вкладку «Процессы». В списке процессов необходимо найти «Проводник», кликнуть по нему правой клавишей мыши и выбрать «Перезапустить». Если этот способ не помог, то переходите к следующему.
В открывшемся окне Диспетчера задач нажмите «Подробнее», затем перейдите на вкладку «Процессы». В списке процессов необходимо найти «Проводник», кликнуть по нему правой клавишей мыши и выбрать «Перезапустить». Если этот способ не помог, то переходите к следующему.
Второй вариант решения проблемы — воспользоваться встроенной утилитой Windows PowerShell, которая даёт очень широкие возможности для настройки и работы с системой. Чтобы открыть PowerShell, воспользуйтесь комбинацией клавиш Win+R, а затем введите powershell в появившемся поле «Открыть». Также вы можете запустить утилиту через «Диспетчер задач». Находясь в окне Диспетчера, откройте меню «Файл» и нажмите «Запустить новую задачу». В соответствующем поле введите powershell и отметьте галочкой пункт «Создать задачу с правами администратора». Теперь, когда вы попали в окно утилиты, пропишите команды:
Get-AppXPackage -AllUsers | Foreach {Add-AppxPackage -DisableDevelopmentMode -Register “$($_.InstallLocation)\AppXManifest. xml”}
xml”}
Не забудьте нажать клавишу «Enter», чтобы начать выполнение команд. Если у вас в окне появилось несколько выделенных записей, то ничего страшного. Закрывайте утилиту и смело проверяйте — работает ли кнопка «Пуск». Неисправность должна исчезнуть. Стоит отметить, что этот способ помогает в подавляющем большинстве случаев. Но существует вероятность, что и этого окажется мало. Не отчаивайтесь, так как есть ещё несколько способов, которые помогут наверняка избавиться от возникшей неисправности.
Третий подход — обратиться к реестру. Реестр — это последнее место в системе, куда нужно лезть, если вы неопытный пользователь, однако, если ничего больше не помогает, это единственное верное решение. Внося какие-либо изменения в реестр Windows, следует быть максимально внимательным и осторожным, так как допущенная ошибка может стать причиной серьёзных проблем в операционной системе. Чтобы перейти в редактор реестра, нажмите комбинацию клавиш Win+R. В появившемся окне «Выполнить» пропишите regedit в поле для ввода. Попав в реестр, выберите папку «HKEY_CURRENT_USER». Далее, найдите в ней раздел «Software». В разделе «Software» есть папка «Microsoft», которую также нужно открыть. Затем перейдите к каталогу «Windows». В нём вы найдёте папку «CurrentVersion» с каталогом «Explorer» внутри. Перейдя к нему, откройте раздел «Advanced». Наконец, попав в нужную область реестра, проверьте наличие файла «EnableXAMLStartMenu» в правой части окна. Если такой файл отсутствует, щёлкните правой кнопкой мыши по пустой области и выберите пункт «Параметр DWORD (32 бита)». Перед вами откроется небольшое окно, в котором нужно установить «0» в поле «Значение». Систему исчисления оставьте шестнадцатеричной. После этого нажмите кнопку «ОК». На этом процесс редактирования реестра закончен. Перезагрузите компьютер, чтобы внесённые изменения вступили в силу и проверьте работоспособность Пуска. Проблема должна исчезнуть.
Попав в реестр, выберите папку «HKEY_CURRENT_USER». Далее, найдите в ней раздел «Software». В разделе «Software» есть папка «Microsoft», которую также нужно открыть. Затем перейдите к каталогу «Windows». В нём вы найдёте папку «CurrentVersion» с каталогом «Explorer» внутри. Перейдя к нему, откройте раздел «Advanced». Наконец, попав в нужную область реестра, проверьте наличие файла «EnableXAMLStartMenu» в правой части окна. Если такой файл отсутствует, щёлкните правой кнопкой мыши по пустой области и выберите пункт «Параметр DWORD (32 бита)». Перед вами откроется небольшое окно, в котором нужно установить «0» в поле «Значение». Систему исчисления оставьте шестнадцатеричной. После этого нажмите кнопку «ОК». На этом процесс редактирования реестра закончен. Перезагрузите компьютер, чтобы внесённые изменения вступили в силу и проверьте работоспособность Пуска. Проблема должна исчезнуть.
В том случае, если даже последний способ не помог, скорее всего, дело в русском названии папки пользователя.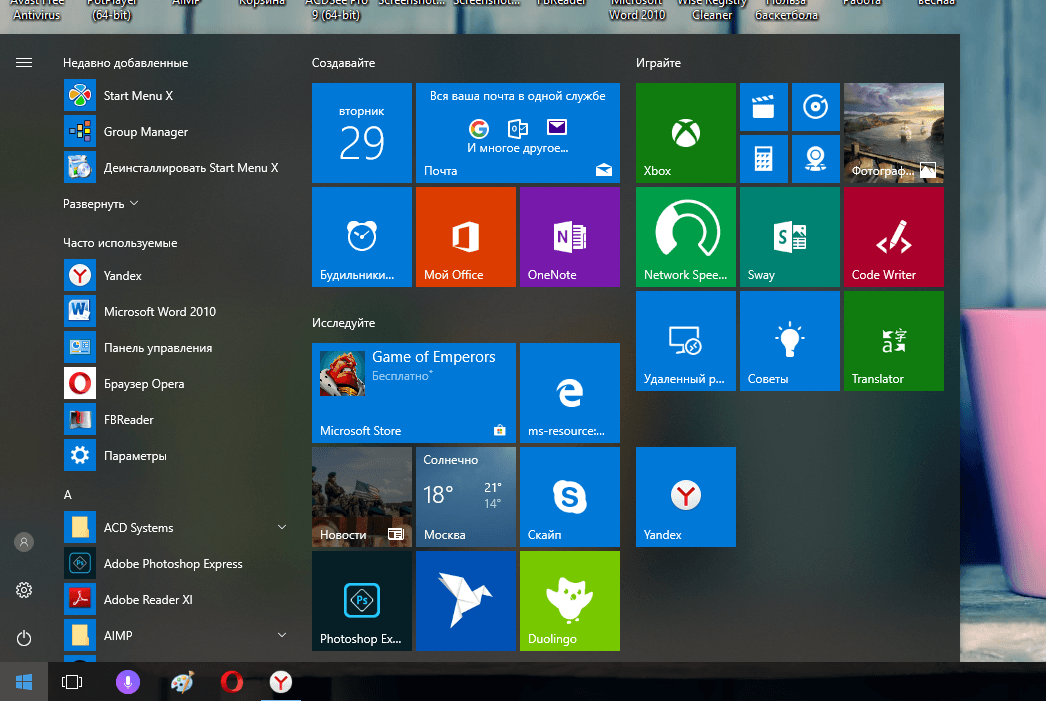 К счастью, её можно переименовать. Первым делом необходимо включить учётную запись администратора. Как это делается? Запустите командную строку от имени администратора (нажмите Win+R и введите «cmd»). В открывшемся окне командной строки пропишите команду:
К счастью, её можно переименовать. Первым делом необходимо включить учётную запись администратора. Как это делается? Запустите командную строку от имени администратора (нажмите Win+R и введите «cmd»). В открывшемся окне командной строки пропишите команду:
net user Администратор (либо Administrator) /active:yes
и нажмите клавишу «Enter» для её выполнения.
Теперь необходимо выйти из текущей учётной записи и зайти под учётной записью «Администратор». Если вы используете Pro версию либо корпоративную, выполните следующие шаги:
- Перейдите в «Управление компьютером».
- Выберите раздел «Локальные пользователи».
- Откройте папку «Пользователи».
- Выбрав нужную учётную запись в правой части окна, щёлкните по ней правой кнопкой мыши и нажмите «Переименовать».
- Укажите нужное название латиницей.
Если же у вас установлена Home (Домашняя) версия, то алгоритм действий будет следующий:
- Откройте папку «users» (или «пользователи») на диске C.

- Переименуйте папку, соответствующую необходимой учётной записи.
- Далее, откройте редактор реестра и перейдите по пути: HKEY_LOCAL_MACHINE – SOFTWARE – Microsoft – Windows NT – Current Version – ProfileList.
- Среди папок с идентификаторами учётных записей найдите ту, которая соответствует вашей; увидеть это можно среди перечня файлов справа, в разделе «Значение».
- Щёлкните по нужному файлу и поменяйте название в поле «Значение».
- Откройте меню «Правка» и нажмите «Найти».
- Введите C:\Users\старое имя папки.
- Если будут найдены папки, содержащие старое имя, переименуйте их.
- Выполняйте поиск до тех пор, пока не найдёте и не переименуете все разделы.
Обратите внимание, что редактирование реестра также необходимо выполнять для корпоративной и профессиональной версий Windows, за исключением пунктов 6, 7, 8, 9 — их нужно выполнять только владельцам домашних версий.
Если ни один из предложенных способов не помог решить проблему, придётся переустановить систему.
Теперь вы знаете, что делать, если кнопка «Пуск» в Windows 10 перестала нажиматься, а меню не открывается. Попробуйте каждый вариант и обязательно найдётся тот, который поможет исправить неполадку. Пишите в комментариях помогла ли вам эта статья разобраться с неисправностью и задавайте возникшие вопросы по рассмотренной теме.
Не работает кнопка пуск windows 10 что делать
В данной статье мы расскажем о том, что делать, если не работает Пуск в Windows 10.
Содержание
Прошло несколько месяцев с тех пор, как Microsoft сделала Windows 10 доступной для широкой публики. Но некоторые проблемы продолжают появляться раз за разом. В остальном же данная операционная система является очень надежной и эффективной.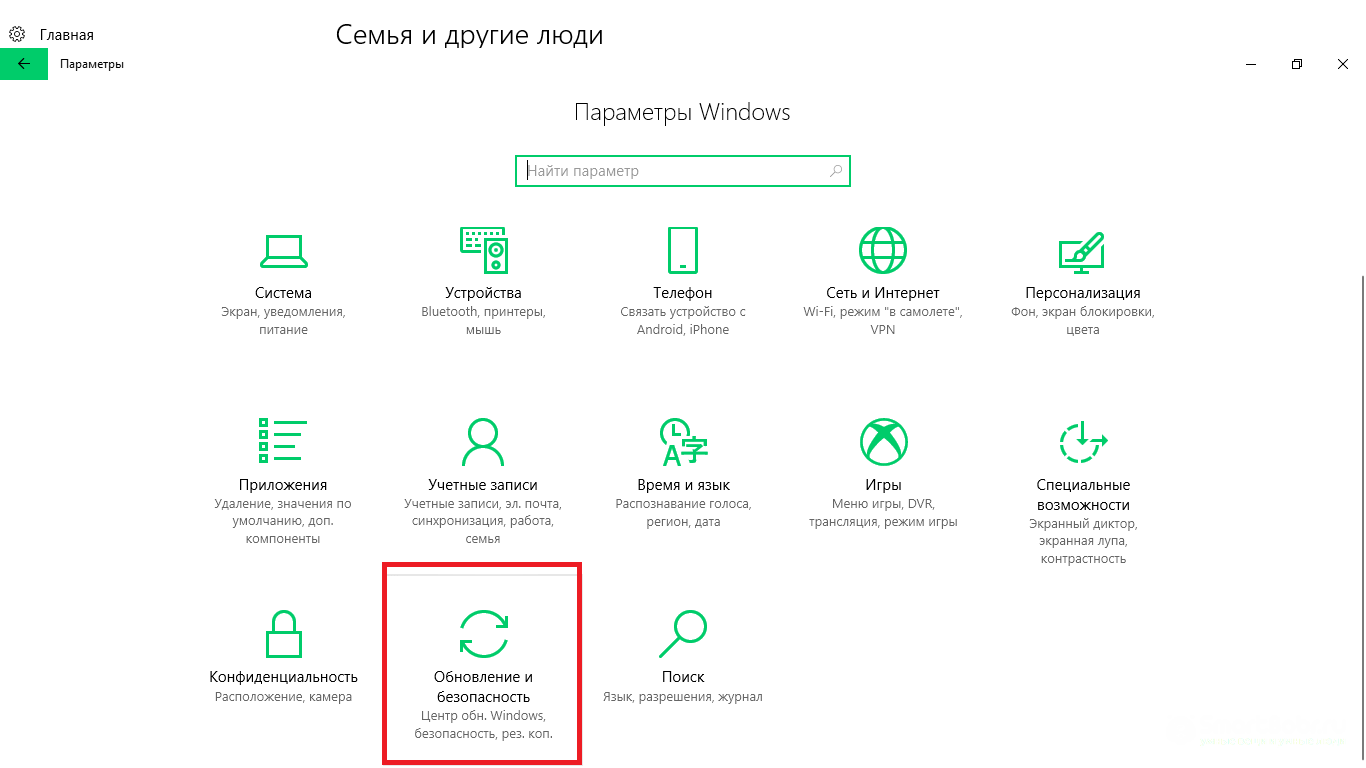
Меню «Пуск» не работает — это одна из проблем с которой приходится сталкиваться пользователям, работающим на Windows 10. Если вы столкнулись с подобной проблемой, то вам необходимо воспользоваться ниженазванными советами и методами.
Что делать если не работает Пуск на Windows 10?
Способ 1. Попробуйте перезагрузить систему
Вы будете удивлены, узнав, сколько вопросов эта простая процедура может исправить.
Итак, для того, чтобы перезагрузить ваш ПК, нажмите Alt + F4. В итоге должно открыться диалоговое окно «Завершение работы Windows»).
Рисунок 1. Нажмите сочетание клавиш Alt + F4, а затем нажмите на контекстное меню Завершение работы, и выберите пункт Перезагрузка.
Способ 2. Используйте командную строку
- Перейдите в меню «Пуск» и щелкните по нему ПКМ. Это откроет контекстное меню, после чего вам нужно выбрать пункт Командная строка (Администратор).
- Теперь вам нужно ввести команду Powershell, а затем нажать кнопку Enter.

Рисунок 1. Командная строка, ввод команды PowerShell.
- Теперь вам нужно ввести команду Get-AppXPackage -AllUsers | Foreach {Add-AppxPackage -DisableDevelopmentMode -Register «$ ($ _. InstallLocation)\AppXManifest.xml»}.
- После ввода команды нажмите кнопку Enter, а затем закройте утилиту, нажав на крестик (X).
Рисунок 2. Вставьте команду Get-AppXPackage -AllUsers | Foreach {Add-AppxPackage -DisableDevelopmentMode -Register «$ ($ _. InstallLocation)\AppXManifest.xml»}, а затем нажмите Enter.
Способ 3. Исправьте поврежденные файлы
- Первым делом вам нужно открыть утилиту PowerShell. Для этого войдите в Поиск, введите запрос PowerShell. По результатам нажмите ПКМ на утилите Windows PowerShell, и кликните по пункту «Запуск от имени администратора».
Рисунок 1. Нажмите на пункт Запуск от имени администратора.
- Теперь в окне утилиты вам необходимо ввести команду: sfc / scannow, затем нажать Enter.

- После того, как вышеперечисленные шаги будут выполнены, вам нужно будет дождаться окончания процесса сканирования всех файлов вашей системы.
В конце концов, программа сообщит вам, что она не обнаружила поврежденных файлов Windows, либо же обнаружила и исправила их, или обнаружила некоторые, но не смогла их исправить. Если вы получите последний ответ, попробуйте выполнить команду
dism /online /cleanup-image /restorehealth
Способ 4. Отключите или удалите антивирусные программы
Некоторые пользователи также сообщили, что отключение или удаление антивирусной программы и брандмауэра исправили проблемы с меню «Пуск» Windows 10 для них. Перед удалением антивирусной программы убедитесь, что вы перезагрузили ваш ПК.
Способ 5. Выйдите из своей учетной записи
Корпорация Майкрософт рекомендует пользователям попытаться выйти из своей учетной записи, чтобы исправить любые проблемы, связанные с меню «Пуск».
- Нажмите Ctrl + Alt + Delete и выберите Выйти.
Рисунок 1. Нажмите на кнопку Выйти.
- Войдите в свою учетную запись, чтобы узнать, была ли устранена проблема.
Рисунок 2. Нажмите на кнопку Войти, чтобы авторизоваться в Windows 10.
Способ 6. Создайте новую локальную учетную запись администратора
Меню «Пуск» все еще раздражает вас? Ну, у Microsoft есть еще одно решение для вас. Данный способ также решит любые проблемы с Cortana.
- Первым делом кликните по меню «Пуск».
- Затем нажмите на кнопку «Параметры».
- В окне приложения «Параметры», вам нужно выбрать «Учетные записи» > «Семья и другие пользователи» > «Другие пользователи».
- Теперь вам нужно будет нажать на кнопку «Добавить пользователя для этого компьютера».
Рисунок 1. Нажмите на надпись Добавить пользователя для этого компьютера.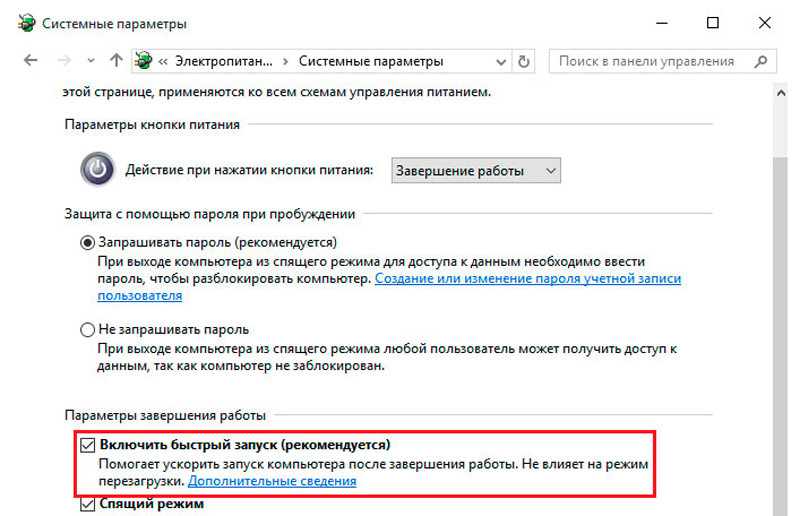
- Выберите пункт, который мы пометили внутри желтого прямоугольника на картинке ниже.
Рисунок 2. Выберите пункт, помеченный внутри желтого прямоугольника.
- Теперь введите имя пользователя, пароль и нажмите «Далее» > «Готово».
После этого, вам необходимо сделать данную учетную запись, как запись с правами Администратора. Для этого прилагаются соответствующие инструкции:
- Первым делом кликните по имени пользователя новой учетной записи в разделе Другие пользователи.
- После этого нажмите на надпись Изменить тип учетной записи.
- В разделе Тип учетной записи вам нужно указать и выбрать пункт «Администратор». Нажмите OK для подтверждения.
Рисунок 3. Выберите пункт Администратор в меню Тип учетной записи, затем нажмите OK.
Если вам помогли наши советы и рекомендации, то почему бы не поделиться данной статьей в социальных сетях? Для этого вам достаточно нажать на одну из кнопок, которые находятся ниже (под видео).
Видео: Как исправить проблему с меню Пуск на Windows 10?
Что делать, если вы не можете закрепить кнопку «Пуск» в Windows 10? [Решено!]
- Миниинструмент
- Центр новостей MiniTool
- Что делать, если вы не можете закрепить кнопку «Пуск» в Windows 10? [Решено!]
Стелла | Подписаться |
Последнее обновление
Pin to Start — очень полезная функция в Windows 10. Если вы часто используете приложение, вы можете просто закрепить его в меню «Пуск» для удобства. Однако, если вы не можете закрепить кнопку «Пуск» в Windows 10, вы можете использовать методы, упомянутые в этом сообщении MiniTool, чтобы помочь вам.
Если вы используете приложение очень часто, вы можете закрепить его в меню «Пуск» на компьютере с Windows 10.
- Щелкните правой кнопкой мыши ярлык целевой программы.
- Выберите Pin to Start во всплывающем меню.
Вы видите, что очень легко закрепить приложение в меню «Пуск» в Windows 10. Однако вы можете столкнуться с тем, что по какой-то причине не можете закрепить приложение в меню «Пуск» в Windows 10. В этом посте мы покажем вам, как решить эту проблему, используя несколько простых методов.
Что делать, если пин-код не работает?
- Отключите стороннее антивирусное программное обеспечение
- Использовать редактор групповой политики
- Используйте Windows PowerShell
- Используйте средство проверки системных файлов
- Перетащите ярлык приложения в меню «Пуск»
- Принудительно закрыть проводник с помощью диспетчера задач
- Создать новую учетную запись пользователя
- Отключить Windows PowerShell
- Скопируйте приложения в каталог программ
Исправление 1: отключите стороннее антивирусное программное обеспечение
Если проблема возникает после установки нового антивирусного программного обеспечения, возможно, причина в ней. Антивирусное программное обеспечение может конфликтовать с функцией «Закрепить для запуска» в Windows 10. Вы можете отключить антивирусное программное обеспечение, а затем проверить, решена ли проблема.
Антивирусное программное обеспечение может конфликтовать с функцией «Закрепить для запуска» в Windows 10. Вы можете отключить антивирусное программное обеспечение, а затем проверить, решена ли проблема.
Исправление 2. Используйте редактор групповой политики
Возможно, вы настроили компьютер на запрет изменения меню «Пуск» в Windows 10. В этом случае вы не сможете закрепить какие-либо приложения в меню «Пуск». Вы можете использовать редактор групповой политики, чтобы включить эту функцию.
1. Нажмите Win+R , чтобы открыть «Выполнить».
2. Введите msc и нажмите Enter, чтобы открыть редактор групповой политики.
3. Выберите Конфигурация пользователя > Административные шаблоны > Меню «Пуск» и панель задач .
4. Найдите параметр Запретить пользователям настраивать свой начальный экран и дважды щелкните его, чтобы открыть.
5. Убедитесь, что выбрано Не настроено .
6. Нажмите Применить .
7. Нажмите OK .
Исправление 3. Используйте Windows PowerShell
1. Используйте поиск Windows для поиска powershell .
2. Выберите Запуск от имени администратора из результатов поиска.
3. Если вы получаете интерфейс контроля учетных записей, нажмите Да , чтобы продолжить.
4. Скопируйте и вставьте следующую команду в Windows PowerShell и нажмите Введите .
Get-AppXPackage -AllUsers | Foreach {Add-AppxPackage -DisableDevelopmentMode -Register «$($_.InstallLocation)AppXManifest.xml»}
5. Терпеливо дождитесь окончания всего процесса.
6. Закройте Windows PowerShell и перезагрузите компьютер.
Исправление 4. Используйте средство проверки системных файлов
Повреждение системных файлов является одной из причин, по которым функция Pin to Start не работает в Windows 10. Для решения этой проблемы можно использовать средство проверки системных файлов.
Для решения этой проблемы можно использовать средство проверки системных файлов.
- Запустите командную строку от имени администратора.
- Скопируйте и вставьте sfc /scannow в cmd.exe и нажмите Введите .
- Дождитесь завершения всего процесса.
Вы также можете напрямую перетащить ярлык приложения в меню «Пуск». Этот метод работает только в том случае, если Pin to Start не работает на вашем компьютере с Windows 10.
Исправление 6. Принудительное закрытие проводника с помощью диспетчера задач
Небольшой сбой также может привести к тому, что PIN-код для запуска не будет работать в Windows 10. Вы можете принудительно перезапустить проводник с помощью диспетчера задач, чтобы решить эту проблему.
- Щелкните правой кнопкой мыши панель задач и выберите Диспетчер задач .
- Щелкните правой кнопкой мыши проводник Windows и выберите 9.0025 Перезапустить .

Исправление 7. Создание новой учетной записи пользователя
Некоторые пользователи сообщают, что решают проблему путем создания новой учетной записи пользователя. Вы также можете использовать этот метод, чтобы попробовать.
Исправление 8. Отключите Windows PowerShell
- Используйте поиск Windows для поиска компонента Windows и выберите первый результат поиска (включение или отключение компонентов Windows).
- Прокрутите вниз, чтобы найти Windows PowerShell 2.0 и снимите флажок .
- Нажмите OK .
- Запустите компьютер.
Исправление 9: Скопируйте приложения в каталог программ
Если вы хотите использовать этот метод, убедитесь, что вы вошли в систему с учетной записью администратора.
1. Скопируйте ярлык целевого приложения на рабочий стол.
2. Перейдите в это место: C:\ProgramData\Microsoft\Windows\Start Menu\Programs .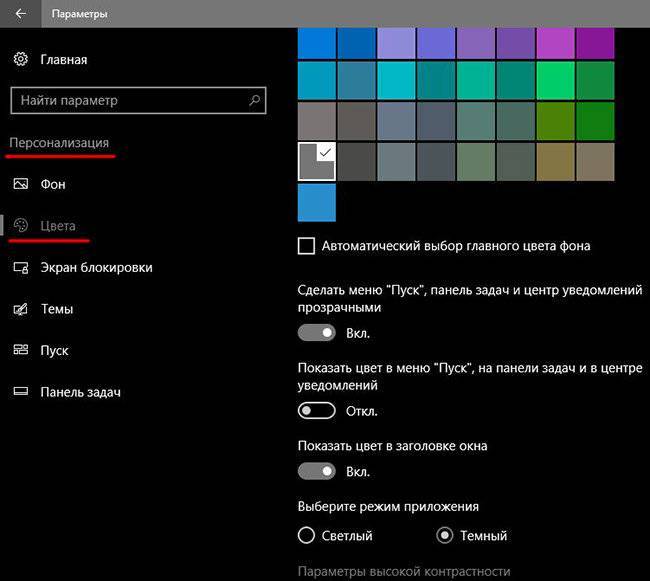 Папка ProgramData — это скрытая папка в Windows 10. Если вы не можете ее найти, вам нужно заранее отобразить ее.
Папка ProgramData — это скрытая папка в Windows 10. Если вы не можете ее найти, вам нужно заранее отобразить ее.
3. Вставьте ярлык приложения в папку.
4. Нажмите Пуск , и вы сможете найти целевое приложение под Недавно добавленные . Теперь щелкните его правой кнопкой мыши и выберите Pin to Start .
Если вы не можете закрепить приложения в меню «Пуск» в Windows 10. Вы можете просто попробовать наши методы, чтобы помочь вам.
- Твиттер
- Линкедин
- Реддит
Об авторе
Комментарии пользователей:
Стартовое меню Windows 10 не работает
спросил
Изменено
2 года, 5 месяцев назад
Просмотрено
4к раз
Во-первых, я знаю, что этот вопрос может быть дубликатом
Кнопка «Пуск» в Windows 10 постоянно перестает отвечать на запросы
и
Меню «Пуск» Windows 10 перестает работать.
Вторая ссылка говорит
Попробуйте запустить CMD от имени администратора, введите powershell и введите следующую команду: Get-AppXPackage -AllUsers | Foreach {Add-AppxPackage -DisableDevelopmentMode -Register «$($_.InstallLocation)\AppXManifest.xml»}
Взято из:
http://forums.windowscentral.com/ask-question/370916-start-menu-not-working-windows-10-build-10240-a.html
Однако я не уверен в «Режиме разработки». Это не предварительная версия. Недавно я обновился с Windows 8.1 до 10, и изначально меню «Пуск» и щелчок правой кнопкой мыши на панели задач работали нормально. Пару дней назад всплыла проблема. Есть ли новое решение этой проблемы?
До сих пор я выполнял обновление и SFC /scannow , но безуспешно.
- windows
- windows-10
- стартовое меню
6
Моя компания использует Windows 10 Enterprise, и следующее решило проблему для меня.
Запустите Powershell от имени администратора.
Переустановите приложения Windows с помощью следующей команды:
Get-AppXPackage | Foreach {Add-AppxPackage -DisableDevelopmentMode -Register "$($_.InstallLocation)\AppXManifest.xml"}
Я провел целую вечность, перебирая все решения, которые видел в Интернете, но ни одно из них не помогло мне (включая полный сброс Windows!). Вы должны сначала попробовать их, прежде чем прибегать к этому.
Таким образом, фактическим исправлением для меня было удаление всех обновлений Windows с машины. После этого меню «Пуск» снова заработало. Затем я обновил Windows до последней версии, и она продолжала работать.
Панель управления -> Программы и компоненты -> Просмотр установленных обновлений
Найдите все обновления базы знаний, которые имеют параметры удаления, и удалите их.
После этого у меня возникли некоторые постоянные проблемы с cortana/search, которым просто нужно было запустить команду powershell для переустановки приложений Windows, после чего все снова заработало.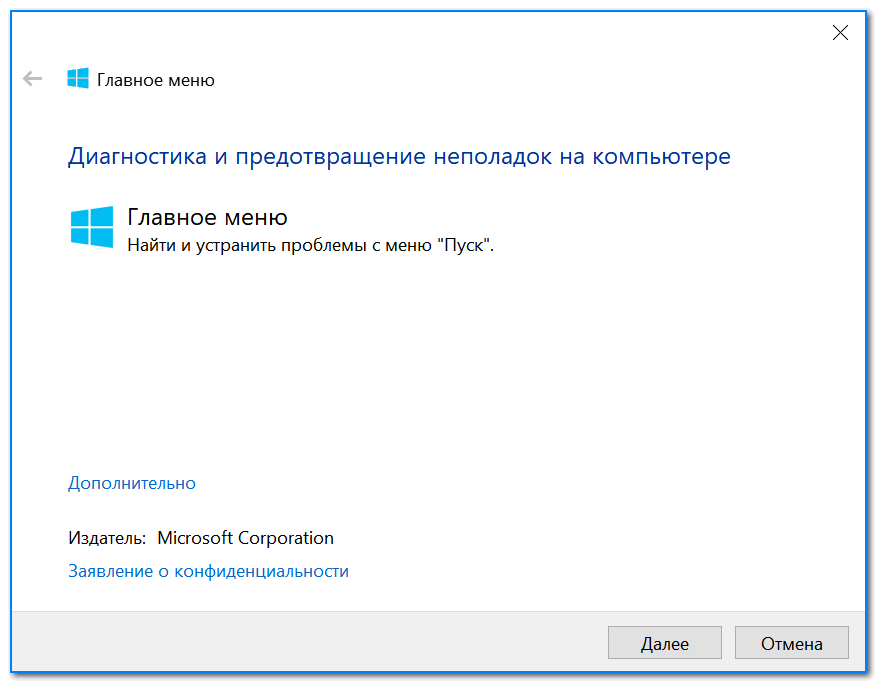
Get-AppXPackage | Foreach {Add-AppxPackage -DisableDevelopmentMode -Register "$($_.InstallLocation)\AppXManifest.xml"}
Microsoft выпустила инструмент под названием Microsoft Start Menu Troubleshooter , который также может помочь с этим, но, к сожалению, мне это ничего не дало: https://www.majorgeeks.com/files/details/microsofts_start_menu_troubleshooter.html
Решение, которое сработало для меня:
- Выйти из учетная запись, у которой возникли проблемы
- Войдите в другую учетную запись администратора
- Удалите следующий файл:
C:\Users\
Единственные варианты, которые мне подходят:
- Перезагрузите машину. (Ctrl+Alt+Del)
- Установить классическую оболочку. (Бесплатное программное обеспечение, которое заменяет ваше меню «Пуск» переделанной старой версией.)
- Переключитесь на Linux, если он поддерживает ваше аппаратное и программное обеспечение.