Пустое окно компоненты windows 7: Включение или отключение компонентов Windows 7
Содержание
Исправление для пустого или пустого списка функций Windows в Vista и 7
Если вы удалили программу в Windows Vista или 7 из панели управления, возможно, вы заметили «Включение или отключение функций Windows» на левой панели. Когда вы щелкнете по нему, появится диалоговое окно «Функции Windows» с просьбой «Пожалуйста, подождите», и начнется поиск списка функций Windows, таких как игры, служба индексирования, информационные службы Интернета (IIS) и другие компоненты системы, которые вы можете включить или выключить. Список возможностей Windows Vista и Windows 7 практически такой же, как и Добавление / удаление компонента Windows в Windows XP. Вы также можете запустить компоненты Windows, набрав «факультативные функции» в диалоговом окне запуска или командной строке.
Сравнение скорости процессоров (Intel и AMD)
Одной из наиболее распространенных проблем, с которыми сталкиваются многие люди в диалоговом окне «Функции Windows», является то, что окно выходит пустым или пустым, а список функций не отображается. Сначала вы можете увидеть «пожалуйста, подождите», когда он пытается составить список, но затем он полностью исчезает.
Сначала вы можете увидеть «пожалуйста, подождите», когда он пытается составить список, но затем он полностью исчезает.
Microsoft, конечно, хорошо знает об этой проблеме, и они создали статью базы знаний 931712, чтобы подтвердить проблему, а также предоставили 2 решения для решения этой проблемы. Первый метод заключается в запуске SFC / SCANNOW Команда для сканирования всех защищенных системных файлов и замены неправильных версий на правильные версии Microsoft. Если это не сработало, они рекомендуют восстановление системы.
В Google есть еще один метод, который утверждает, что исправил его, выполнив команду «reg delete HKLM COMPONENTS / v StoreDirty». Мы можем заверить вас, что все вышеперечисленные решения не работают. Одно из известных рекомендуемых решений, которое исправит пустую функцию Windows, – это переустановить Windows, но это довольно излишне, просто исправить пустое окно.
Не беспокойтесь, потому что мы нашли РЕАЛЬНОЕ исправление проблемы пустых компонентов Windows без переустановки Windows.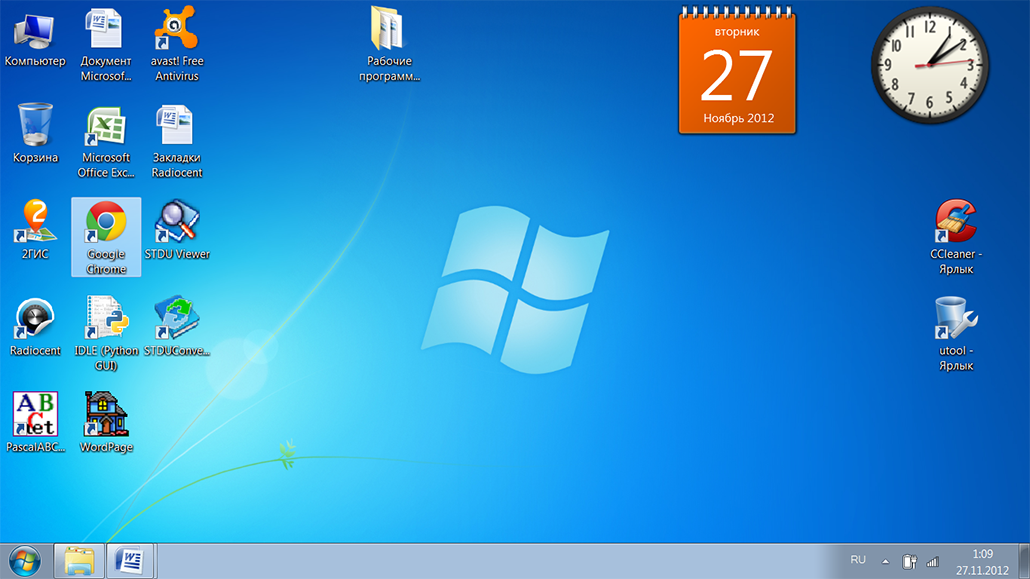 Мы обнаружили, что эта проблема чаще всего вызвана отсутствием или повреждением файлов в папке C: Windows Servicing Packages. Причина, по которой SFC или System Restore не работают, заключается в том, что они ничего не восстанавливают в папке Packages и поэтому вообще пропускают проблему. Вот как можно снова заполнить окно функций.
Мы обнаружили, что эта проблема чаще всего вызвана отсутствием или повреждением файлов в папке C: Windows Servicing Packages. Причина, по которой SFC или System Restore не работают, заключается в том, что они ничего не восстанавливают в папке Packages и поэтому вообще пропускают проблему. Вот как можно снова заполнить окно функций.
1. Загрузите средство готовности обновления системы от Microsoft. Разверните Центр загрузки с помощью «+» и загрузите правильную версию инструмента в соответствии с вашей операционной системой. Для удобства ниже приведены ссылки на Vista и 7 Readiness Tool.
Загрузить средство готовности обновления системы для Windows Vista 32-bitDownload средство готовности обновления системы для Windows Vista 64-bitDownload средство готовности обновления системы для Windows 7 32-bitDownload средство готовности обновления системы для Windows 7 64-bit
2. Как только вы закончили загрузку файла, закройте все запущенные программы и запустите его, Инструмент Готовности имеет расширение . msu. Нажмите кнопку ОК, чтобы установить обновление KB ****** для Windows. Вы увидите, что это выглядит так, как будто устанавливается обновление, но на самом деле он пытается исправить любые проблемы, которые он обнаруживает в системе в фоновом режиме, с помощью checkur.exe. Это займет некоторое время, возможно до 10 или 15 минут, так что наберитесь терпения и дайте ему закончить.
msu. Нажмите кнопку ОК, чтобы установить обновление KB ****** для Windows. Вы увидите, что это выглядит так, как будто устанавливается обновление, но на самом деле он пытается исправить любые проблемы, которые он обнаруживает в системе в фоновом режиме, с помощью checkur.exe. Это займет некоторое время, возможно до 10 или 15 минут, так что наберитесь терпения и дайте ему закончить.
3. После завершения установки нажмите «Закрыть» и перезагрузите компьютер. Как только Windows загрузится, попробуйте снова запустить компоненты Windows (extrafeatures.exe) и посмотреть, загружается ли список в окно или нет. Если нет, переходите к следующему шагу.
4. Перейдите в C: Windows Logs CBS и откройте файл CheckSUR.log с помощью блокнота. Следующие шаги могут быть немного сложнее, потому что каждый получает разные результаты в файле журнала.
5. Обратите внимание на раздел «Проверка манифестов и каталогов пакетов» в файле CheckSUR.log. Если есть ошибки, вы увидите строку, начинающуюся с (f), за которой следуют код ошибки и путь. Если вы видите (исправить) на следующей строке ниже (f), это означает, что инструмент сумел исправить эту конкретную ошибку.
Если вы видите (исправить) на следующей строке ниже (f), это означает, что инструмент сумел исправить эту конкретную ошибку.
Как вы можете видеть на изображении выше, четвертая и восьмая (f) строки, выделенные розовым цветом, не имеют (исправляют) на следующей строке и, следовательно, не фиксируются, поскольку проверка продолжается. Вам нужно записать все незафиксированные записи «MUM» в файле журнала (строка 4 выше – это ошибка MUM, которая не была исправлена).
6. Теперь вам нужно будет вручную удалить соответствующие ключи реестра в соответствии с тем, что вы видите в файле CheckSUR.log. Запустите regedit и перейдите в следующую локацию.
HKEY_LOCAL_MACHINE ПРОГРАММНОЕ ОБЕСПЕЧЕНИЕ Microsoft Windows CurrentVersion Компонентное обслуживание Пакеты
Например, ошибка четвертой строки в файле CheckSUR.log выше показывает файл:
Package_2_for_KB2757638 ~ 31bf3856ad364e35 ~ x86 ~~ 6.1.1.2.mum
Поэтому вам нужно найти этот ключ в реестре в указанном выше месте, а затем удалить его. Не будет необходимости использовать расширение .mum в реестре. Пока полное имя совпадает без расширения, вы можете удалить его.
Не будет необходимости использовать расширение .mum в реестре. Пока полное имя совпадает без расширения, вы можете удалить его.
7. Вам нужно будет установить разрешение на полный доступ, прежде чем вы сможете удалить поврежденный раздел реестра. Обратитесь к этой статье о том, как установить разрешения для ключа.
После удаления всех поврежденных разделов реестра компоненты Windows должны начать отображаться в списке. Хорошая вещь при запуске средства готовности к обновлению системы – это то, что оно может исправить некоторые другие проблемы, о которых вы, вероятно, не знаете.
Сравнение скорости процессоров (Intel и AMD)
где найти, как включить или отключить
Содержание:
- Какие компоненты можно выключить на Windows 10
- Какие компоненты виндовс 10 должны быть включены
- Как открыть все программы в Windows 10
- Через панель управления
- Через окно параметров системы
- Через «Мой компьютер»
- Возможные ошибки их устранение
- Пустое окно components
- Невозможно включить компонент
- Хранилище компонентов повреждено
- Проблемы с установкой components
- Что-то помешало установке
В Windows 10 можно отключать, удалять как скачанные пользователем программы, так и системные средства. Для этой цели лучше воспользоваться специальным средством операционки. С его помощью можно выключить неиспользуемые компоненты виндовс 10, тем самым разгрузив оперативную память компьютера, активировать некоторый софт. О том, как это сделать, рассказано в данной статье.
Для этой цели лучше воспользоваться специальным средством операционки. С его помощью можно выключить неиспользуемые компоненты виндовс 10, тем самым разгрузив оперативную память компьютера, активировать некоторый софт. О том, как это сделать, рассказано в данной статье.
Какие компоненты можно выключить на Windows 10
Выделяют несколько стандартных компонентов на платформе виндовс десять, которые можно деактивировать без последствий:
- Internet Explorer — встроенный в систему браузер, используемый по умолчанию. Обычно пользователь его выключает, когда скачивает более функциональный и удобный браузер. Explorer 11 также можно безболезненно деинсталлировать посредством использования специализированного софта;
- Hyper-V. Данное средство понадобится при создании виртуальных машин. Если в использовании компонента нет смысла, то его можно выключить;
- SNMP-протокол. Предназначен для настройки Wi-Fi маршрутизаторов старых образцов. Этот компонент не нужен многим пользователям ПК;
- службы IIS.
 Данное приложение может понадобиться при возникновении проблем с установкой Windows. Если система установилась успешно, то компонент рекомендуется деактивировать;
Данное приложение может понадобиться при возникновении проблем с установкой Windows. Если система установилась успешно, то компонент рекомендуется деактивировать; - модуль запуска оболочки. Программа предназначена для запуска ПО в фоновом режиме. Однако такую функцию поддерживают не все приложения. Поэтому лучше произвести выключение компонента;
- служба активации Windows. Софт деактивируется, после того как user активирует операционку;
- компоненты прежних версий. Средство предназначено для запуска старых программ.
Список компонентов на операционной системе виндовс 10
Обратите внимание! Многие из перечисленных выше компонентов также используются на операционных системах Windows 7,8, ХР.
Отключение Internet Explorer 11 на Windows 10
Какие компоненты виндовс 10 должны быть включены
Включение или отключение компонентов Windows 7
На операционках семейства Windows есть системные средства, отключение которых отрицательно скажется на функционировании ОС:
- Microsoft Net.
 Framework. Компонент участвует в создании программного обеспечения и веб-приложений. Его отключение не позволит пользователю запускать некоторые программы, скачанные из Сети;
Framework. Компонент участвует в создании программного обеспечения и веб-приложений. Его отключение не позволит пользователю запускать некоторые программы, скачанные из Сети; - Media Features. Средство предназначено для просмотра видео. Его деактивация заблокирует работу Windows Media Player, и пользователь не сможет открывать видеофайлы. Чтобы понять, как открыть Windows Features, можно прочитать справку о системе;
- PowerShell. Эта утилита в виндовс 10 аналогична командной строке. С её помощью можно запускать или отключать различные компоненты посредством ввода программа. Отключив PowerShell, пользователь лишится такой возможности;
- службы печати и документов. Важная служба, позволяющая работать с документами, печатать файлы и т. д. При скачивании Microsoft Office данное средство активируется автоматически.
Важно! Представленное выше ПО нельзя чистить или деактивировать.
Как открыть все программы в Windows 10
Отключение ненужных служб Windows 10 для оптимизации ОС
На десятке существует несколько распространённых способов, позволяющих увидеть список компонентов для их дальнейшей активации или деактивации.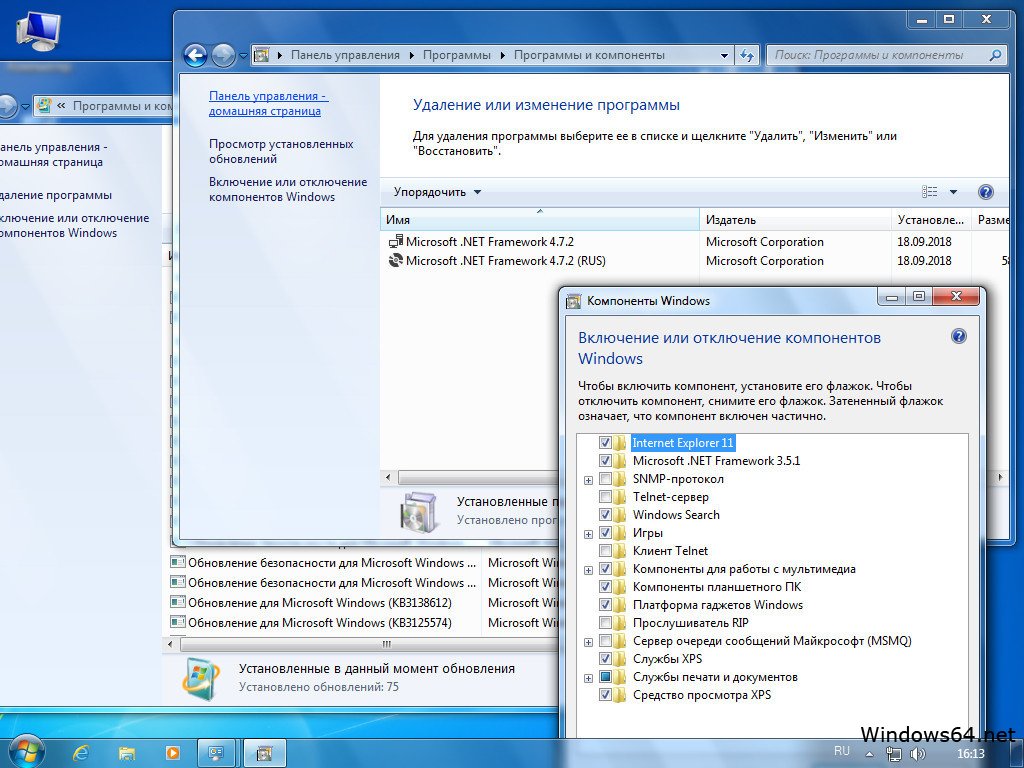 Эти методы рассмотрены далее.
Эти методы рассмотрены далее.
Обратите внимание! После деактивации или удаления системного средства потребуется перезапуск ПК для принятия внесенных изменений.
Удаление программ через панель управления на Windows 10
Через панель управления
Данный способ предполагает соблюдение следующего алгоритма:
- Войти в меню «Пуск».
- Прописать в поисковой строке «панель управления» и кликнуть по названию классического приложения, которое будет отображаться.
- В разделе «Просмотр» вверху окна выставить значение «Мелкие значки» для удобства поиска.
- Отыскать строку «Программы и компоненты Windows 10» и тапнуть по ней ЛКМ.
- В графе параметров появившегося окошка нажать по строчке «Включение или отключение элементов Windows».
- После осуществления предыдущей манипуляции в центральной части меню будет показан полный список компонентов операционной системы. Здесь также будут находиться приложения, скачанные пользователем.
 Щёлкнуть ПКМ по названию того или иного ПО и в меню контекстного типа выбрать нужное действие.
Щёлкнуть ПКМ по названию того или иного ПО и в меню контекстного типа выбрать нужное действие.
Через окно параметров системы
Удобный и простой метод, реализуемый по инструкции:
- Открыть меню «Пуск».
- Вбить в поиске фразу «параметры».
- Тапнуть левой клавишей манипулятора по названию системного средства.
- В отобразившемся окне переключиться на раздел «Приложения».
- В следующем меню кликнуть по строке «Управление дополнительными режимами». Пользователь увидит весь перечень скачанного и стандартного ПО операционки.
- Аналогичным образом повлиять на функционирование того или иного компонента.
Обратите внимание! Работу некоторых программ в представленном списке можно на время приостановить.
Внешний вид окна параметров на виндовс десять
Через «Мой компьютер»
Данный способ считается самым быстрым. Процесс реализации метода выглядит следующим образом:
- Кликнуть дважды ЛКМ по значку приложения «Мой компьютер» на рабочем столе.

- В графе параметров сверху окна нажать на строке «Удалить или изменить программу».
- Выбрать нужное приложение и деинсталлировать его либо отключить, нажав на соответствующую строку в контекстном меню, чтобы понять, где в виндовс 10 программы и компоненты.
Возможные ошибки их устранение
Что такое автозапуск приложений на Андроид — включение и отключение
Работая с компонентами, можно столкнуться с различными проблемами. Далее представлены самые распространённые ошибки, а также методы их исправления.
Пустое окно components
Данное обстоятельство свидетельствует о системном сбое, который можно устранить путём перезапуска ПК. Подобная проблема также возникает из-за загруженности ОЗУ. В таком случае стоит подождать несколько секунд до появления элементов.
Если вышеуказанные методы не помогли справиться с ошибкой пустого экрана, то действовать рекомендуется по алгоритму:
- Зажать на клавиатуре ПК одновременно комбинацию горячих клавиш «Win + R» для запуска окошка «Выполнить».

- Прописать команду «regedit» и тапнуть по «Enter».
- В меню редактора реестра переключиться на раздел «Control», а затем перейти в «Windows».
- Появится небольшое окошко, где в графе «Значение» надо будет прописать «0» и указать шестнадцатеричную систему исчисления.
- Закрыть окно реестра системы и проверить, может ли меню загружаться.
Окно реестра Windows 10
Обратите внимание! При внесении изменений в реестр операционной системы следует проявлять аккуратность во избежание проблем с её функционированием в дальнейшем, блокировкой софта.
Невозможно включить компонент
Если у пользователя не получается активировать то или иное ПО, добавить новый компонент, или он видит сообщение, что компоненты прежних версий Windows 10 отсутствуют, то рекомендуется воспользоваться следующим алгоритмом:
- Сделать скриншот названий всех приложений в окне и сохранить его на внешний носитель, либо в документ Word.
- Отключить всё ПО, которое на данный момент функционирует, после чего перезапустить стационарный компьютер или ноутбук.

- После перезагрузки операционки необходимо проверить, заработала ли нужная программа.
- Если вышеуказанными методами не удалось решить проблему, то стоит зайти в безопасный режим и попробовать активировать компонент снова. При этом важно выбрать безопасный режим, который будет поддерживать сетевые драйверы.
Хранилище компонентов повреждено
Частая ошибка, которая появляется при открытии окна компонентов. Такое сообщение свидетельствует о повреждении системных файлов, которое спровоцировало сбои в работе меню компонентов.
Устранить подобную ошибку можно следующим образом:
- Запустить командную строку через «Пуск» от имени администратора.
- В поле с мигающим курсором прописать команду «sfc/scannow» и нажать «Enter».
- Найденные повреждения будут автоматически устранены, и пользователю останется только перезагрузить операционную систему.
К сведению! Проверить файлы на целостность и устранить найденные повреждения можно и через специализированный софт, скачанный из Сети.
Активация функции скачивания через лимитные подключения на Windows 10
Проблемы с установкой components
В некоторых ситуациях при установке программ могут возникать ошибки и сбои. Их можно устранить путём обновления Net Framework. Средство скачивается с официального сайта.
Что-то помешало установке
Подобное сообщение также свидетельствует о системной ошибке. Неполадка устраняется таким образом:
- Зайти в параметры Windows 10 по рассмотренной выше схеме.
- Из главного меню переключиться на раздел «Устройства».
- Перейти во вкладку «Подключенные устройства» и перевести ползунок напротив строки «Скачивание через лимитные подключения» в положение «Включено».
- Перезапустить ПК и удостовериться, что проблема разрешилась.
Таким образом, каждый компонент на OC Windows 10 отвечает за реализацию той или иной функции и может быть деактивирован. При включении или добавлении нового ПО могут возникнут определённы ошибки. На основании вышеизложенной информации любой пользователь сможет понять, как производится включение и отключение компонентов Windows 10.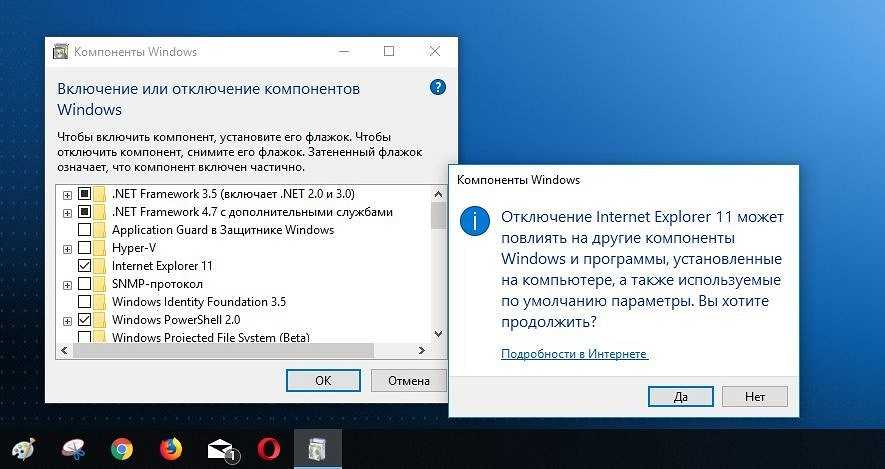
Автор:
Сергей Алдонин
Исправление: список компонентов Windows пуст или пуст в Windows 7 (решено) — wintips.org
Описание проблемы: Список компонентов в списке «Включение или отключение компонентов Windows» не отображается (окно «Элементы компонентов» банка) на компьютере под управлением Windows 7 или Windows Vista.
Список «Возможности Windows» содержит некоторые дополнительные службы Windows, которые могут быть полезны для одного пользователя, такие как «Игры», «Проигрыватель Windows Media» или «Internet Explorer», а также некоторые другие службы, которые могут быть полезны для более продвинутые пользователи, такие как «Информационные службы Интернета» (IIS), «Сервер Telnet», «Клиент Telnet» и т. д.
д.
В некоторых случаях поле «Включение или отключение компонентов Windows» отображается пустым, и у пользователя нет возможности включить или отключить дополнительные службы или компоненты Windows.
В этом руководстве содержатся инструкции по устранению проблемы с пустым списком «Включение и отключение компонентов Windows» в ОС Windows 7 или Vista.
Как исправить проблему с пустым списком компонентов Windows в Windows 7 или Vista
Способ 1. Установите для службы установщика модулей Windows значение «Автоматически».
Способ 2. Используйте средство проверки системных файлов для восстановления поврежденных файлов Windows.
Способ 3. Исправьте Центр обновления Windows с помощью средства проверки готовности системы к обновлению.
Способ 1. Установите для службы установщика модулей Windows
значение «Автоматически».
1. Одновременно нажмите клавиши Windows + R , чтобы открыть окно команды запуска.
2 . В поле «Выполнить команду» введите: services.msc и нажмите Enter.
3. В списке щелкните правой кнопкой мыши » Установки модулей Windows »и выберите свойства .
4. СОЗДАЙТЕ ЗАПУСКА.
6. После перезагрузки проверьте, отображаются ли в разделе «Включение или отключение компонентов Windows» все функции.
Способ 2. Используйте средство проверки системных файлов для восстановления поврежденных файлов Windows.0017
Шаг 1. Загрузите Windows 10 в безопасном режиме
1. Нажмите клавиши Windows + R на клавиатуре, чтобы открыть диалоговое окно «Выполнить ».
2. Введите msconfig и нажмите Введите .
3а. Перейдите на вкладку Boot , а затем отметьте параметр Safe Boot .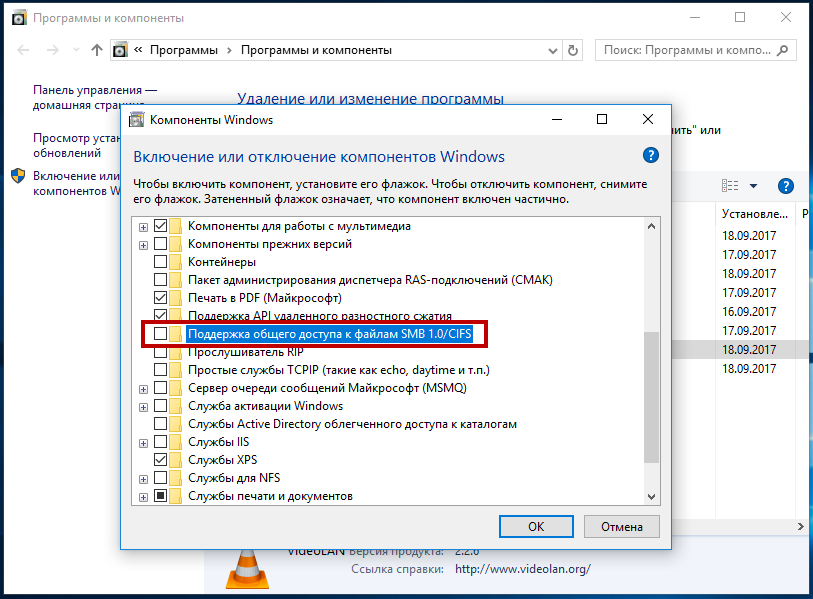
3б. Нажмите OK и перезагрузите компьютер.
Примечание. Чтобы загрузить Windows в « Нормальный режим » снова, вы должны снять флажок « Безопасная загрузка », используя ту же процедуру.
Шаг 2. Сканирование и восстановление системных файлов с помощью SFC /SCANNOW.
Запустите средство проверки системных файлов (SFC), чтобы исправить поврежденные файлы и службы Windows. Для этого:
1. Откройте окно командной строки с повышенными привилегиями: щелкните правой кнопкой мыши значок Windows (кнопка «Пуск») и выберите Командная строка (администратор)
2. В командном окне введите следующую команду и нажмите Введите .
- SFC/SCANNOW
3. Подождите и не используйте компьютер до тех пор, пока Инструмент SFC не проверит и не исправит поврежденные системные файлы или службы.
4. После завершения работы инструмента SFC перезагрузите компьютер и проверьте, отображаются ли «Функции Windows».
Метод 3. Исправьте повреждения Центра обновления Windows с помощью средства проверки готовности системы к обновлению.
Следующий способ — исправить повреждения и ошибки Центра обновления Windows с помощью инструмента DISM «Обслуживание образов развертывания и управление ими».
1. Перейдите на страницу загрузки средства проверки готовности системы к обновлению и загрузите средство DISM для своего выпуска и версии Windows.
2. Дважды щелкните, чтобы установить загруженный файл (например, Windows6.1-KB947821-v34-x86.msu).
3. После завершения установки перезагрузите компьютер.
4. После перезагрузки перейдите к «Включение или отключение компонентов Windows» на панели управления и проверьте, отображаются ли компоненты Windows.
Вот оно! Дайте мне знать, помогло ли вам это руководство, оставив свой комментарий о своем опыте. Поставьте лайк и поделитесь этим руководством, чтобы помочь другим.
Если эта статья была для вас полезна, поддержите нас, сделав пожертвование. Даже 1 доллар может иметь огромное значение для нас в наших усилиях продолжать помогать другим, сохраняя при этом этот сайт бесплатным:
Мы нанимаем
Мы ищем технических писателей на неполный или полный рабочий день, чтобы присоединиться к нашей команде! Речь идет об удаленной должности, на которую могут претендовать квалифицированные технические писатели из любой точки мира. Нажмите здесь, чтобы узнать больше.
Если вы хотите оставаться постоянно защищенными от вредоносных программ, существующих и будущих , мы рекомендуем вам установить Malwarebytes Anti-Malware PRO , нажав ниже (мы
зарабатывайте комиссию с продаж, произведенных по этой ссылке, но без дополнительных затрат для вас. У нас есть опыт работы с этим программным обеспечением, и мы рекомендуем его, потому что оно полезно и полезно):
У нас есть опыт работы с этим программным обеспечением, и мы рекомендуем его, потому что оно полезно и полезно):
Полная защита домашних компьютеров — защитите до 3 компьютеров с помощью НОВОЙ программы Malwarebytes Anti-Malware Premium!
Как запустить SFC OFFLINE (средство проверки системных файлов) [ИСПРАВЛЕНИЕ] НЕДОСТУПНОЕ ЗАГРУЗОЧНОЕ УСТРОЙСТВО, 0x0000007B STOP, ошибка
Исправление для пустого или пустого списка компонентов Windows в Windows 7
XУСТАНОВИТЕ, щелкнув файл для загрузки
Для устранения различных проблем с ПК мы рекомендуем Restoro PC Repair Tool:
Это программное обеспечение исправит распространенные компьютерные ошибки, защитит вас от потери файлов, вредоносного ПО, аппаратного сбоя и оптимизирует ваш компьютер для достижения максимальной производительности. Исправьте проблемы с ПК и удалите вирусы прямо сейчас, выполнив 3 простых шага:
- Загрузите Restoro PC Repair Tool , который поставляется с запатентованными технологиями (патент доступен здесь).

- Нажмите Начать сканирование , чтобы найти проблемы Windows, которые могут вызывать проблемы с ПК.
- Нажмите Восстановить все , чтобы устранить проблемы, влияющие на безопасность и производительность вашего компьютера.
- Restoro был загружен 0 читателями в этом месяце.
Если вы удалили программу в Windows Vista или 7 из панели управления, возможно, вы заметили «Включение или отключение компонентов Windows» на левой панели. Когда вы щелкнете по нему, появится диалоговое окно «Функции Windows» с просьбой «Пожалуйста, подождите», и он начнет поиск списка функций Windows, таких как игры, служба индексирования, информационные службы Интернета (IIS) и другие системные компоненты, которые вы можете включить или выключить. Список компонентов Windows Vista и 7 на самом деле почти такой же, как «Добавить/удалить компонент Windows» в Windows XP. Вы также можете запустить компоненты Windows, введя «дополнительные функции» в диалоговом окне запуска или командной строке.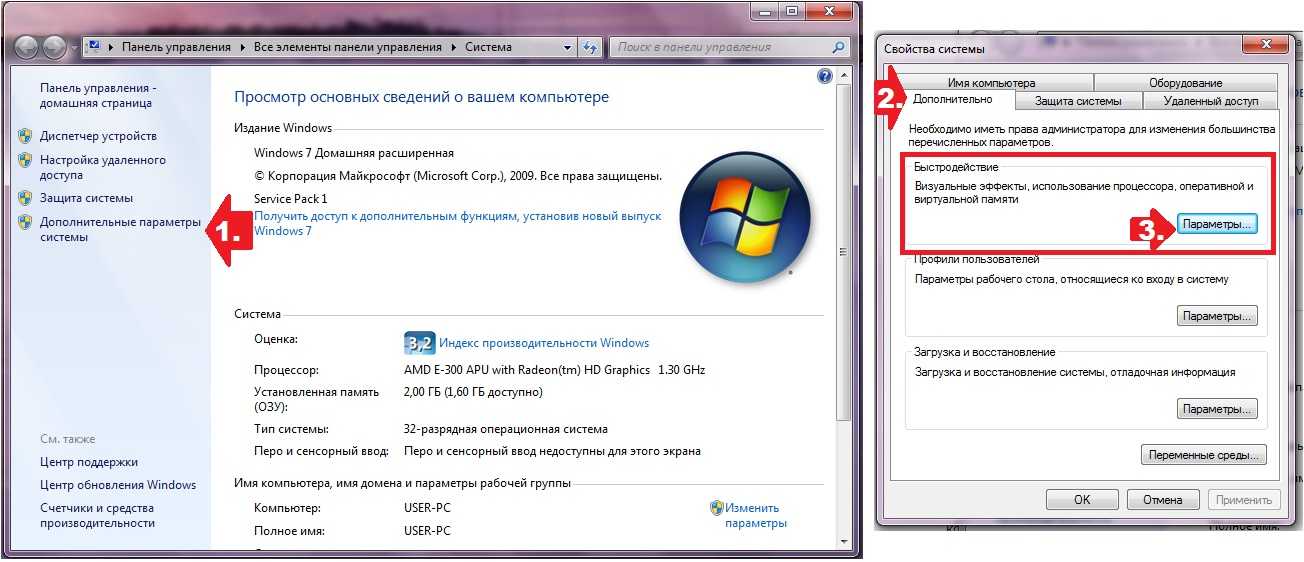
Одна из наиболее распространенных проблем, с которой сталкиваются многие люди при работе с диалоговым окном компонентов Windows, заключается в том, что окно становится пустым или пустым, а список компонентов не отображается. Сначала вы можете увидеть «пожалуйста, подождите», когда он пытается составить список, но затем он полностью исчезает.
Microsoft, конечно, хорошо осведомлена об этой проблеме, и они создали статью базы знаний 931712, чтобы признать проблему, а также предоставили 2 решения для решения этой проблемы. Первый способ — запустить 9Команда 0003 sfc /scannow для сканирования всех защищенных системных файлов и замены неправильных версий правильными версиями Microsoft. Если это не сработало, они рекомендуют восстановление системы.
В Google также есть еще один метод, который утверждает, что это можно исправить, выполнив команду «reg delete HKLM\COMPONENTS /v StoreDirty». Мы можем заверить вас, что все эти вышеперечисленные решения не работают. Одним из единственных известных рекомендуемых решений, которые исправят пустую функцию Windows, является переустановка Windows, но это довольно избыточно, чтобы исправить пустое окно.
Одним из единственных известных рекомендуемых решений, которые исправят пустую функцию Windows, является переустановка Windows, но это довольно избыточно, чтобы исправить пустое окно.
Не волнуйтесь, потому что мы нашли НАСТОЯЩЕЕ решение проблемы с пустыми компонентами Windows без переустановки Windows. Мы обнаружили, что эта проблема чаще всего вызвана отсутствием или повреждением файлов в папке с именем C:\Windows\Servicing\Packages. Причина, по которой SFC или восстановление системы не работают, заключается в том, что они ничего не восстанавливают в папке «Пакеты» и, следовательно, полностью пропускают проблему. Вот как снова заполнить окно функций.
1. Загрузите инструмент проверки готовности системы к обновлению от Microsoft. Разверните Центр загрузки с помощью «+» и загрузите правильную версию инструмента в соответствии с вашей операционной системой. Для удобства ссылки на Vista и 7 Readiness Tool приведены ниже.
Загрузить средство проверки готовности к обновлению системы для 32-разрядной версии Windows Vista
Загрузить средство проверки готовности системы к обновлению для 64-разрядной версии Windows Vista
Загрузить средство проверки готовности системы к обновлению для 32-разрядной версии Windows 7
Загрузить средство проверки готовности системы к обновлению для 64-разрядной версии Windows 7
2. Закончив загрузку файла, закройте все запущенные программы и запустите его. Средство проверки готовности имеет расширение .msu. Нажмите OK, чтобы установить обновление KB****** для Windows. Вы увидите, что это выглядит так, как будто устанавливается обновление, но на самом деле оно пытается исправить любые проблемы, обнаруженные в системе, в фоновом режиме с помощью checksur.exe. Это займет некоторое время, возможно до 10 или 15 минут, так что наберитесь терпения и дождитесь завершения.
Закончив загрузку файла, закройте все запущенные программы и запустите его. Средство проверки готовности имеет расширение .msu. Нажмите OK, чтобы установить обновление KB****** для Windows. Вы увидите, что это выглядит так, как будто устанавливается обновление, но на самом деле оно пытается исправить любые проблемы, обнаруженные в системе, в фоновом режиме с помощью checksur.exe. Это займет некоторое время, возможно до 10 или 15 минут, так что наберитесь терпения и дождитесь завершения.
3. После завершения установки нажмите Закрыть и перезагрузите компьютер. После загрузки Windows попробуйте снова запустить Компоненты Windows (факультативные функции. exe) и посмотрите, загружается ли список в окно или нет. ЕСЛИ нет, перейдите к следующему шагу.
4. Перейдите в папку C:\Windows\Logs\CBS\ и откройте файл CheckSUR.log с помощью блокнота. Следующие шаги, возможно, будут немного сложными, потому что каждый получает разные результаты в файле журнала.
5. Обратите внимание на раздел «Проверка манифестов и каталогов пакетов» в файле CheckSUR. log. Если есть ошибки, вы увидите строку, начинающуюся с (f), за которой следует код ошибки и путь. Если вы видите (исправить) в следующей строке после (f), это означает, что инструменту удалось исправить эту конкретную ошибку.
log. Если есть ошибки, вы увидите строку, начинающуюся с (f), за которой следует код ошибки и путь. Если вы видите (исправить) в следующей строке после (f), это означает, что инструменту удалось исправить эту конкретную ошибку.
Как вы можете видеть на изображении выше, четвертая и восьмая (f) строки, выделенные розовым цветом, не имеют (исправления) на следующей строке и поэтому не фиксируются по мере продолжения проверки. Вам нужно отметить все неисправленные записи «MUM» в файле журнала (строка 4 выше — это ошибка MUM, которая не была исправлена).
6. Теперь вам нужно будет вручную удалить соответствующие ключи реестра в соответствии с тем, что вы видите в файле CheckSUR.log. Запустите regedit и перейдите в следующее место.
HKEY_LOCAL_MACHINE\SOFTWARE\Microsoft\Windows\CurrentVersion\Component Based Servicing\Packages\
В качестве примера ошибка четвертой строки в файле CheckSUR.log выше показывает файл:
Package_2~for_KB2757638~561b 6.
 Данное приложение может понадобиться при возникновении проблем с установкой Windows. Если система установилась успешно, то компонент рекомендуется деактивировать;
Данное приложение может понадобиться при возникновении проблем с установкой Windows. Если система установилась успешно, то компонент рекомендуется деактивировать;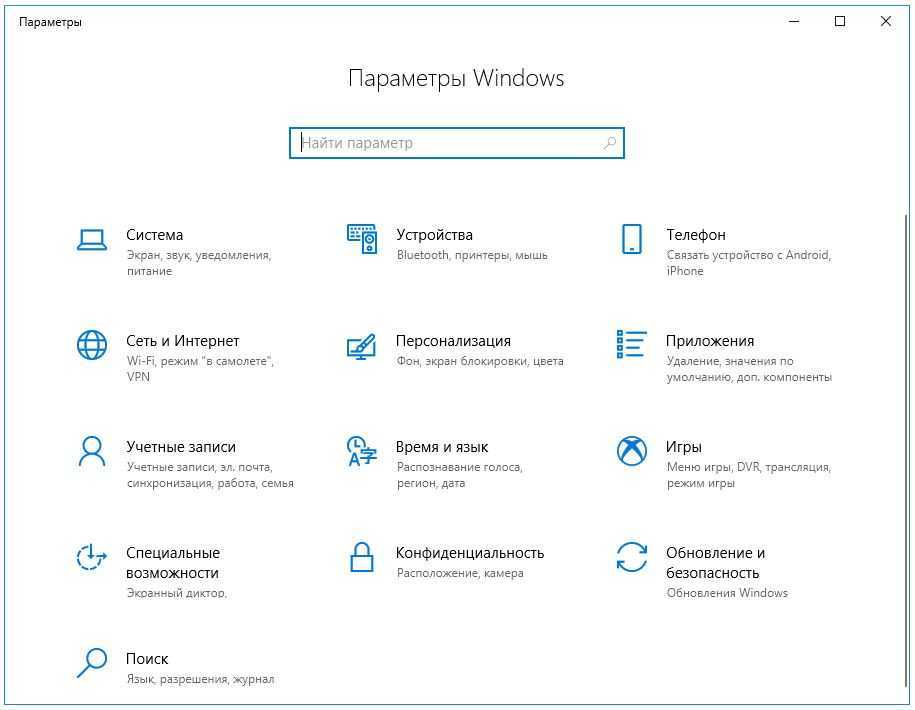 Framework. Компонент участвует в создании программного обеспечения и веб-приложений. Его отключение не позволит пользователю запускать некоторые программы, скачанные из Сети;
Framework. Компонент участвует в создании программного обеспечения и веб-приложений. Его отключение не позволит пользователю запускать некоторые программы, скачанные из Сети; Щёлкнуть ПКМ по названию того или иного ПО и в меню контекстного типа выбрать нужное действие.
Щёлкнуть ПКМ по названию того или иного ПО и в меню контекстного типа выбрать нужное действие.


