Путь окружения ccleaner что это: CCleaner — «Где ставить галочки »
Содержание
CCleaner — «Где ставить галочки »
Для тех, кто не знает «где ставить галочки» или «какие пункты отмечать» — обычный текстом написаны пункты, которые можно смело очищать, курсивом пункты, которые очищать не желательно.
Кому лень читать, какой пункт, что означает, вот перечень пунктов, которые можно очищать без каких-либо последствий:
Данные браузера
Временные файлы браузера – бесполезные файлы, которые браузер скачивает при посещении сайта. И при повторном посещении браузер просто загружает их с компа, что бы ускорить загрузку страницы сайта.
Журнал посещения браузера – это перечень посещённых вами сайтов, которую можно посмотреть, открыв в браузере историю (находиться рядом с настройками).
Cookie-файлы – это текстовая информация, которую отправляет сайт вашему браузеру, что бы браузер запомнил ваши данные на этом сайте. Это нужно что бы не вводить каждый раз при входе пароль, логин и т.д, они позволяют автоматически авторизоваться на сайте. Как правило, эта текстовая информация автоматически удаляется после закрытия браузера, но некоторые сайты при необходимости записываются в cookies.txt Можно чистить свободно, так как пароль и автозаполнение этот пункт не затрагивает.
Это нужно что бы не вводить каждый раз при входе пароль, логин и т.д, они позволяют автоматически авторизоваться на сайте. Как правило, эта текстовая информация автоматически удаляется после закрытия браузера, но некоторые сайты при необходимости записываются в cookies.txt Можно чистить свободно, так как пароль и автозаполнение этот пункт не затрагивает.
Список введенных адресов – кроме «журнала посещения браузера» есть список сайтов, адреса которых вы вбивали в адресной строке.
Файлы «Index.dat» — это практически тоже самое, что и «история браузера». Эти файлы представляют собой список сайтов, которые вы посещали ранние.
Последний путь закачки – это путь к папке в которую вы последний раз сохраняли скаченные файлы. Если поставить галучку в этом разделе, то при следующим скачивании файлов, вам придётся заново указать нужную вам папку или файл автоматически сохраниться в папку загрузки.
Чистить нежелательно:
Автозаполнение форм – это данные сохранённые в браузере, которые всплывают при входе на сайт.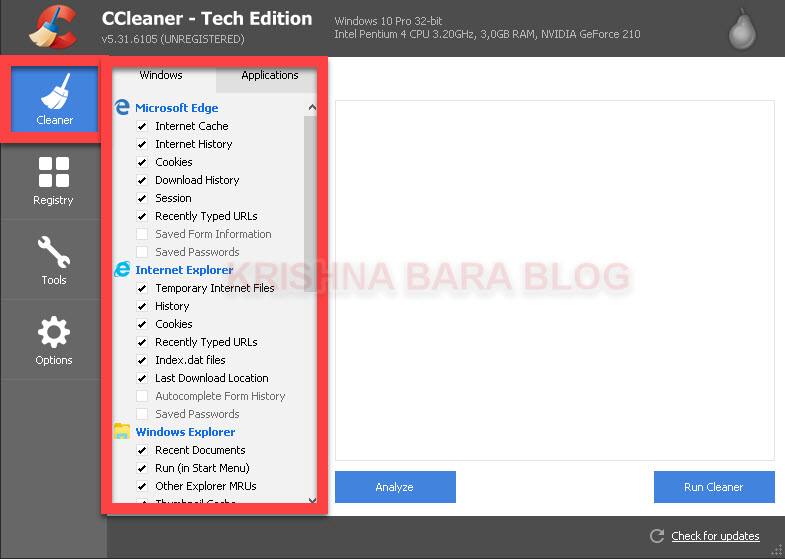 Например вы заходите на сайт, а браузер автоматически заполняет логин и пароль.
Например вы заходите на сайт, а браузер автоматически заполняет логин и пароль.
Сохраненные пароли – это пароли, сохранённые вашим браузером. Чистить не желательно, если вы не помнете все пароли наизусть или они где то не записаны.
Проводник Windows:
Недавние документы – это история посещения вами документов на компьютере. Её можно посмотреть в папке «Недавние документы», которые, как правило, расположены в пуске.
Выполнить – это команда по поиску файлов, которая находиться в меню «пуск». Ccleaner предлагает очистить историю поиска тех или иных файлов на компьютере.
Прочие недавние объекты – иная бесполезная информация, которая не относиться к иным перечисленным пунктам и нуждается в удалении.
Кэш эскизов – при открытии папок с картинками в режиме просмотра эскизов, компьютер автоматичнски сохраняет их эскизы, что бы быстрее загрузить их при следующем посещении.
Списки быстрого доступа – позволяют открыть последние открытые документы в той или иной программе (список последних используемых программ в Word и т.д.).
Чистить нежелательно:
Сетевые пароли – это пороли от локальной сети.
Система:
Очистка корзины – почистить корзину.
Временные файлы – это очистка папки «TEMP», в которой постоянно скапливается мусор. Её загрязняют программы, которые создают временные файлы в результате своей работы.
Буфер обмена – хранит скопированные файлы, очищать не обязательно, так как данные исчезают во время выключения компа, но лишним не будет.
Дампы памяти – это данные, которые создаются при сбоях в программах, синих экранах смерти, ошибках Windows, и т.д., с целью восстановления системы.
Фрагменты файлов Chkdsk – программа Chkdsk встроенная в Windows проверяет жесткий диск на наличие ошибок и создаёт файлы с целью восстановления потерянной информации.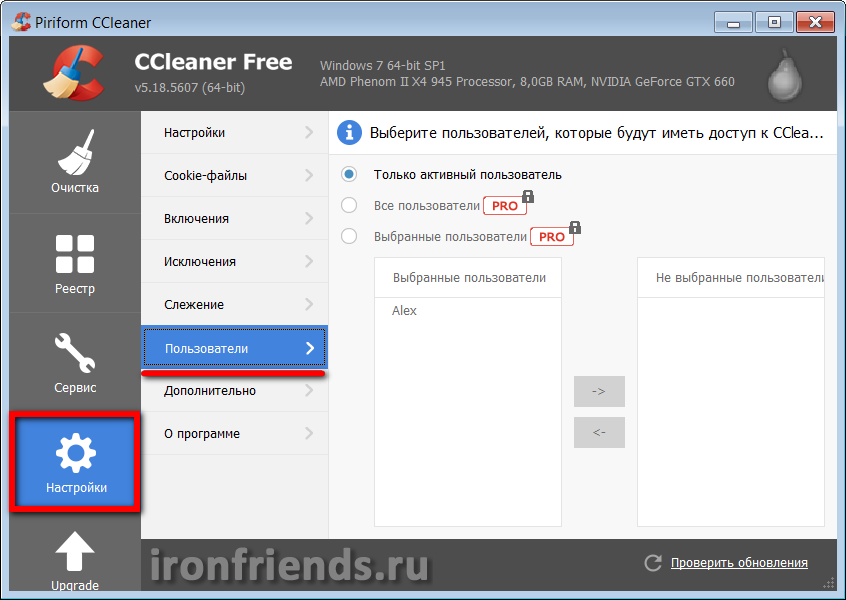 По сути эти файлы бесполезны, если вы не программист.
По сути эти файлы бесполезны, если вы не программист.
Файлы журналов Windows – файлы, в которых Windows ведёт учёт об ошибках, которые возникают во время работы или установки программ.
Отчет об ошибках Windows – файлы, в которых записаны ошибки, которые возникают при открытии программ. Лично мне не разу не пригодились, не вижу смысла хранить их на компе.
КЭШ «DNS» — DNS распознаёт ip адреса сайтов для их открытия. Windows что бы лишний раз не обращаться к DNS, запоминает ip адреса сайтов и заносит их в КЕШ с целью более быстрой загрузки. Можно очистить, но его вес незначителен.
Шрифтовой кэш – необходимо чистить, если у вас возникли проблемы со шрифтами (квадратики вместо символов и т.д.). Смысла очищать нет, так как он занимает довольно мало места. Если очистите, не чего не измениться, Windows снова создаст список часто используемых шрифтов.
Ярлыки главного меню – удаляет ярлыки, которые введут на несуществующие программы (если вы удалили программу, а ярлык остался и т. д.).
д.).
Ярлыки рабочего стола – удаляет ярлыки рабочего стола, которые введут на несуществующие программы.
Прочие:
Журналы событий Windows – журналы, в которых программы регистрируют все ошибки, сбои и т.д.
Устаревшие выборки – очищает Prefetcher (предназначенный, для ускорения загрузки Windows), от устаревших данных. Особого смысла его очищать нет, так как компонент Prefetcher сам себя обслуживает. Но если очистите, нечего не потеряете.
Кэш очередности меню – выстроит все пункты в меню пуск по алфавиту, удалив информацию о прежнем расположении компонентов.
Кэш области уведомлений – очищает устаревшие записи об ошибках. Но после его очистки Windows будет требовать перезапустить процесс explorer.exe Очищать не обязательно, он занимает мало место.
Кэш размеров окон – сбрасывает информацию предпочитаемых вами размерах окон.
Путь окружения (Переменная окружения) – согласно определению в вики:
Переменная окружения (переменная среды́, англ. environment variable) в Windows используются для хранения текстовых строк пользователя и информации о настройках операционных систем.
— очищать нежелательно, могут быть проблемы в случае сбоя работы Windows.
Список недавних программ — очищает список в меню «пуск» недавно используемых программ.
Файлы журналов IIS – чистит папку C:WindowsLogFile. Можно почистить, но ccleaner очистит лишь незначительное количество мегабайт.
Другие файлы и папки – ccleaner очищает папки и файлы, которые уже не нужны для работы ОС.
Очистка свободного места – займёт очень много времени, если поставите тут галочку! Windows сохраняет временные файлы, папки и файлы удалённых приложений и т.д., в итоге накапливается куча ненужных папок и файлов, занимающих место на диске. Это тоже самое, что и очистка свободного места на диске, удаляет весь мусор.
Это тоже самое, что и очистка свободного места на диске, удаляет весь мусор.
Приложения:
CCleaner проводит диагностику установленных программ на вашем компьютере и удаляет временные файлы, которыми мусорят эти программы. Однако случаются сбои, в ходе которых какая-либо программа может забыть прежние настройки, а CCleaner их удалил. Я лично пока с такой проблемой не сталкивалась, да и если такое случиться в любое время могу по новой скачать эту программу, поэтому в своём CCleaner ставлю галочки везде.
Целостность реестра
Ниже «очистки» есть пункт «реестр», ставим везде галочки, нечего лишнего CCleaner не удалит.
Вывод:
Отличная бесплатная программа для очистки компьютера. Большинство файлов и папок невозможно почистить вручную, а программа CCleaner справляется без особого труда. Позволяет очистить компьютер от временных и ненужных файлов, и ускорить работу Windows.
Стали известны новые подробности о взломе CCleaner
Стали известны новые подробности о взломе CCleaner
Alexander Antipov
CCleaner Avast бэкдор
Злоумышленники удалили базу данных из-за нехватки дискового пространства на сервере.
Исследователи безопасности из Avast Intelligence Team опубликовали
новые данные о кампании по распространению инфицированной версии утилиты CCleaner. По словам исследователей, на сервере, где хранилась база данных о зараженных компьютерах, закончилось дисковое пространство и 12 сентября данные были удалены. То есть исследователи не могут получить доступ к полной информации о жертвах, а количество компьютеров, зараженных вторым бэкдором, может быть больше, чем предполагалось ранее.
В конце сентября нынешнего года специалисты Cisco обнаружили вредоносный код в популярной утилите CCleaner от компании Avast.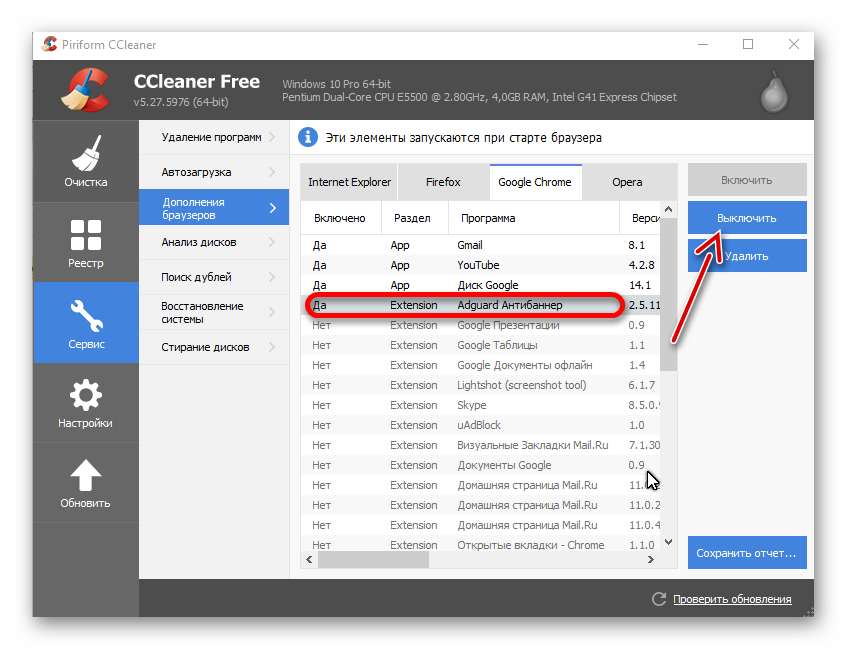 Бэкдор позволял злоумышленникам загружать дополнительное вредоносное ПО, например, программы-вымогатели или кейлоггеры. По предварительным оценками Avast, скомпрометированная версия CCleaner была загружена 2,27 млн раз. Как позже выяснили исследователи, хакеры пытались атаковать крупнейшие технологические компании, включая Cisco, Singtel, HTC, Samsung, Sony, Gauselmann, Intel, VMWare, O2, Vodafone, Linksys, Epson, MSI, Akamai, DLink, Oracle (Dyn), Microsoft и Google (Gmail).
Бэкдор позволял злоумышленникам загружать дополнительное вредоносное ПО, например, программы-вымогатели или кейлоггеры. По предварительным оценками Avast, скомпрометированная версия CCleaner была загружена 2,27 млн раз. Как позже выяснили исследователи, хакеры пытались атаковать крупнейшие технологические компании, включая Cisco, Singtel, HTC, Samsung, Sony, Gauselmann, Intel, VMWare, O2, Vodafone, Linksys, Epson, MSI, Akamai, DLink, Oracle (Dyn), Microsoft и Google (Gmail).
Исследователи связались с владельцем утилиты, который с помощью правоохранительных органов взял под контроль сервер злоумышленников. Согласно информации в журналах, сервер был запущен за несколько дней до того, как злоумышленники внедрили вредоносный код в CCleaner. Несмотря на то, что сервер работал больше месяца, в базе данных содержалась только информация о попытках инфицирования в промежутке с 12 сентября по 16 сентября.
После более глубокого анализа специалисты Avast обнаружили свидетельства того, что дисковое пространство на сервере было заполнено, и злоумышленникам пришлось удалить собранные данные, скорее всего скопировав их перед удалением. Это значит, что данные за 28 дней активности злоумышленников потеряны. В настоящее время определить точное число пострадавших компаний не представляется возможным.
Это значит, что данные за 28 дней активности злоумышленников потеряны. В настоящее время определить точное число пострадавших компаний не представляется возможным.
CCleaner — утилита для очистки и оптимизации жесткого диска. По состоянию на ноябрь 2016 года она была загружена 2 млрд раз. Разработчиком утилиты является фирма Piriform, которую в 2017 году приобрела компания Avast Software.
Мир сходит с ума и грянет киберапокалипсис. Подпишись на наш Телеграм канал, чтобы узнать первым, как выжить в цифровом кошмаре!
Поделиться новостью:
Установка и использование CCleaner | Eiz
Home
Обслуживание системы
Стандартное программное обеспечение для бесплатного обслуживания, которое удаляет ненужные файлы
Ccleaner — программный продавец, разработанный программным обеспечением под Avast Pirifor , и даже бесплатная версия может выполнять базовую очистку, например, от ненужных файлов и реестров.
Системные требования
Версия 6 с
ОС: Windows 7/8/10/11
Где взять программное обеспечение
Страница загрузки официального веб-сайта CCleaner
Установка CCleaner Google Chrome и многое другое во время настройки после установки.
Нажмите «Бесплатная загрузка» на странице загрузки, чтобы загрузить программу установки.
Запустите загруженный установщик и, когда появится диалоговое окно контроля учетных записей, нажмите «Да», чтобы разрешить его.
Если нет проблем с лицензионным соглашением/политикой конфиденциальности Настройка Нажмите
Если не отображается на японском, из списка языков вверху справа Японский выберите.
Варианты установки Выберите и, если вы не уверены в месте установки, нажмите «Установить».
Интеллектуальные файлы cookie Это информация для входа в систему, хранящаяся в браузере.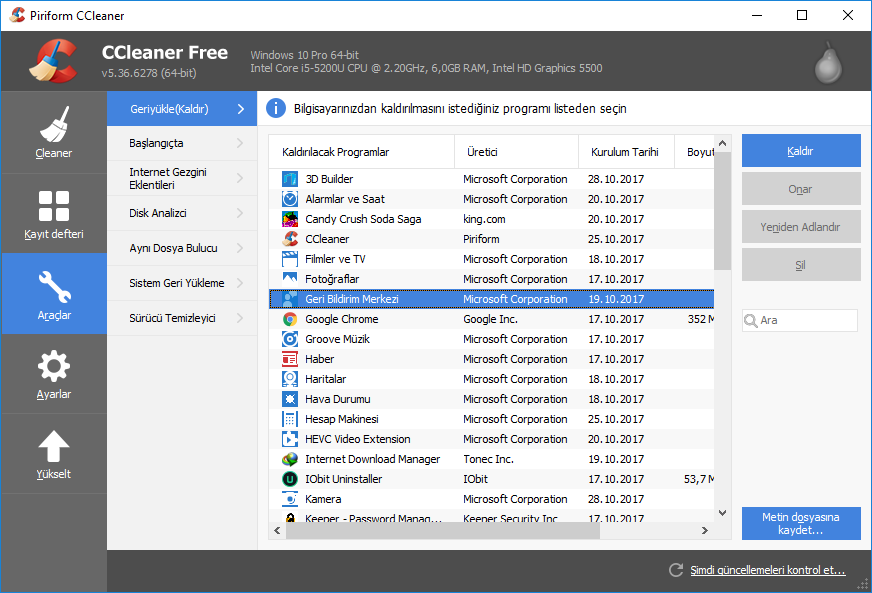 Когда интеллектуальное сканирование файлов cookie включено, интеллектуальное сканирование файлов cookie не удаляется, и вы можете не вводить идентификатор входа и т. д. даже после запуска CCleaner, но информация сохраняется в файле cookie. Поэтому к нему может легко получить доступ третья сторона.
Когда интеллектуальное сканирование файлов cookie включено, интеллектуальное сканирование файлов cookie не удаляется, и вы можете не вводить идентификатор входа и т. д. даже после запуска CCleaner, но информация сохраняется в файле cookie. Поэтому к нему может легко получить доступ третья сторона.
При изменении места установки Сведения Редактировать из.
Щелкните Запустить CCleaner.
Запустится CCleaner и появится экран приветствия. Нажмите «Продолжить».
Если Google Chrome не установлен, отобразится экран установки Chrome, поэтому выберите «Я не согласен», чтобы отказаться от установки.
В среде, где установлен Google Chrome AVG Antivirus Появится экран установки, поэтому выберите «Я не согласен».
AVG — голландский поставщик систем безопасности, приобретенный Avast в 2016 году, и AVG Antivirus использует тот же механизм сканирования, что и Avast Free AntiVirus.
Установка завершена с помощью «Запустить CCleaner».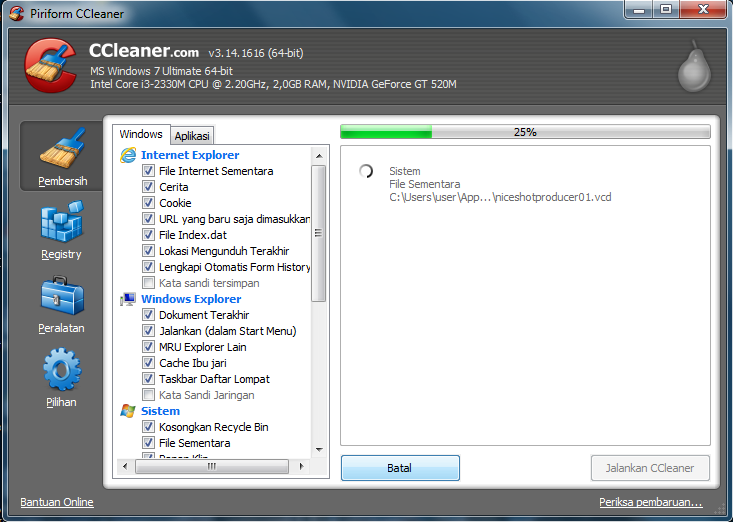
Конфигурация
По умолчанию в CCleaner включена интеллектуальная очистка для мониторинга корзины и браузера.
Если вы хотите остановить умную очистку, на левой боковой панели Опции から Умная уборка Выберите Включить умную уборку Снять галочку.
Появится диалоговое окно, поэтому выберите «Да».
Отправка данных об использовании приложения Включено по умолчанию, поэтому, если вы хотите отказаться от передачи данных, снимите флажок, чтобы отключить его.
Данные об использовании CCleaner собираются Avast и будут доступны в январе 2020 года. Обнаружены продажи собранных анонимных данных об использовании.
Как пользоваться CCleaner
CCleaner удаляет ненужные файлы, удаляет ненужные реестры и т. д. Функция очистки И настройки запуска, проверка дубликатов файлов и т.д. Инструмент Реализован.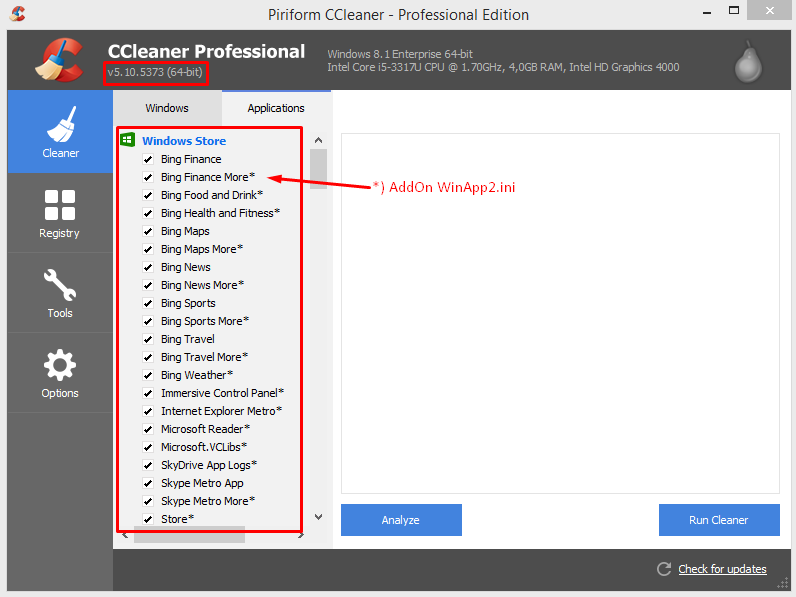
Проверка работоспособности
Проверка работоспособности — это модуль, который проверяет настройки конфиденциальности и состояние безопасности в дополнение к базовой очистке на главном экране CCleaner.
Очистка проверки работоспособности доступна в бесплатной версии
-Удалить временные файлы в Интернете
-Удалить файлы cookie и историю браузера
・ Очистить корзину
-Удалить временные файлы для приложений
-Удалить временные системные файлы
При запуске CCleaner Проверка работоспособности Выбрано и сканирование начинается с кнопки «Старт».
Если браузер запущен, появится диалоговое окно для подтверждения завершения. Нажмите «Выйти и проанализировать».
При отображении результата анализа и нажатии кнопки «Улучшить состояние» обнаруженные ненужные файлы сразу удаляются.
Скорость и безопасность доступны в платной версии.
Щелкните значок настройки результатов обнаружения, чтобы отобразить элементы анализа, но вы не можете указать файлы для удаления по отдельности.
Результаты проверки работоспособности
Проверка работоспособности Обнаруживает даже один нежелательный файл После завершения Ваш компьютер не в хорошем состоянии Отображается, даже если вы сканируете сразу после выполнения очистки Ваш компьютер не в хорошем состоянии Результат является.
Начиная с версии 6.04, игнорировать файлы, которые были изменены в течение 1 минуты.
Подробная очистка
Подробная очистка Windows と Приложение Хотя оно разделено на анализ と Очистка Будет работать одновременно, по умолчанию Проверка работоспособности Не сильно отличается от проверки работоспособности из.
Выберите «Расширенная очистка» на левой боковой панели и нажмите «Анализ».
Элементы, не включенные в сканирование, отображаются серым цветом и могут быть проверены по желанию.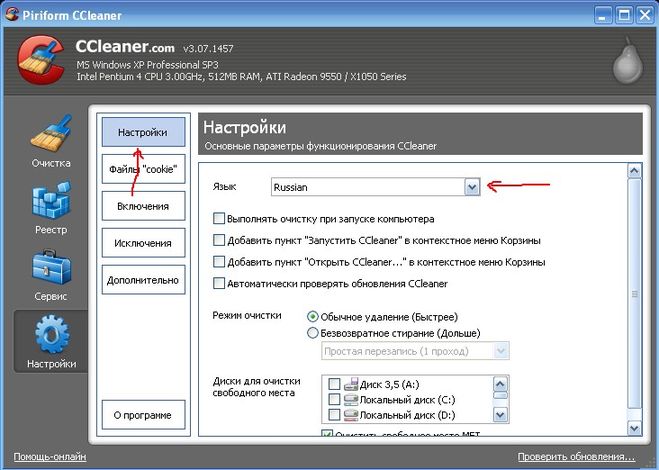
После завершения анализа удалите файлы, обнаруженные с помощью «Начать очистку».
Windows – Браузер
Временные файлы Интернета
Файл данных веб-страницы, импортированный на персональный компьютер для ускорения отображения в следующий раз.
Интернет-история
История просмотра веб-страницы, отображаемая пользователем.
Cookie
Cookies — это данные, такие как идентификационные номера, которые хранятся на компьютере с веб-сайта, а также хранят личную информацию, такую как количество посещений сайта и склонность к просмотру.
История загрузки
История загрузки пользователем.
Последнее место хранения
Удалить из реестра последнее сохраненное (открытое) место, хранящееся в общих диалоговых окнах, таких как «Открыть / Сохранить» и «Печать», реализуемых Windows.
Введенный адрес, путь и т. д.
Адресная строка Edge/IE имеет функцию поддержки ввода, а непосредственно введенная информация, такая как IP-адрес и URL-адрес, сохраняется в реестре.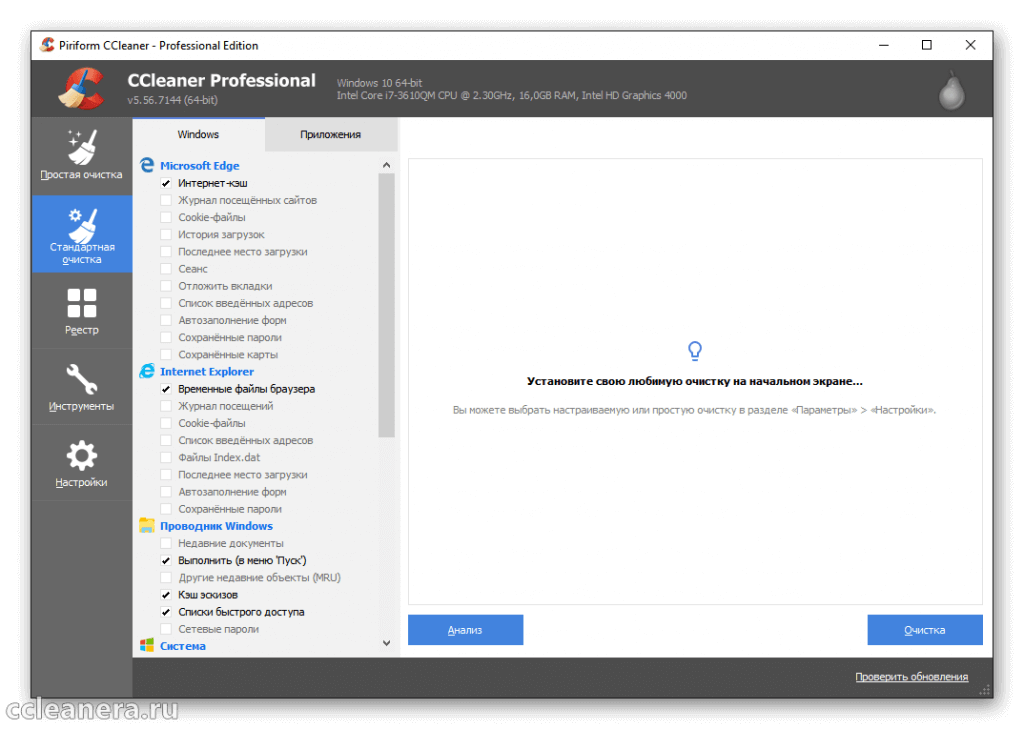
Временный файл показателей
Удалите временные файлы .pma, создаваемые браузерами Chromium, в папке BrowserMetrics.
Удалить Index.dat
Данные для повышения производительности IE, такие как PrivacIE и IECompatCache, которые сохраняют такую информацию, как файлы cookie, но не используются в IE10 или более поздних версиях и используются вместо Index.dat, удаляются.
Автоматическое заполнение сохраненной информации формы / истории формы
Данные, сохраняемые функцией автозаполнения, такие как имена и адреса, введенные в формы на веб-страницах.
Сохраненный пароль
Пароль, сохраненный браузером.
Windows – Проводник
Недавно использованные файлы
История использованных файлов отображается в Быстром доступе.
Выполнить (меню «Пуск»)
История «Выполнить».
Другие недавно использованные файлы
История недавно использованных файлов и папок, а также использованных приложений и поиска файлов.
Кэш эскизов
Файл базы данных «кэш эскизов» уменьшенного изображения (миниатюры) отображается в файлах изображений и видео, но Windows автоматически сбрасывает кэш эскизов, когда он увеличивается до определенной емкости.
Список переходов на панели задач
История отображается в контекстном меню (меню правой кнопки мыши) значка, закрепленного на панели задач.
Сетевой пароль
Информация для входа в систему для доступа к устройствам в сети.
Windows – Система
Очистить корзину
Очистить «корзину».
В Корзине устанавливается максимальный размер (редактируется в свойствах), а выброшенные файлы и папки сохраняются до достижения установленного значения, а при превышении установленного значения самые старые файлы удаляются по порядку.
временный файл
Файл, в котором временно хранятся данные, над которыми работает Windows или приложение.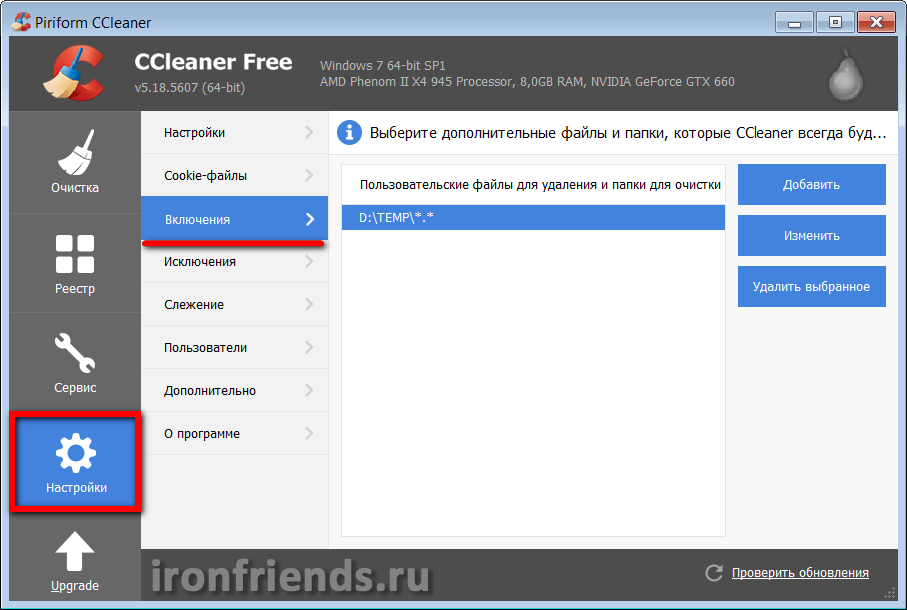 Значение по умолчанию — 24 часа или более.
Значение по умолчанию — 24 часа или более.
Буфер обмена
Данные буфера обмена хранятся в области памяти.
Дамп памяти
Файл, в котором хранятся данные, записанные в основную память (ОЗУ) при аварийном завершении работы Windows или приложения.
Фрагмент команды CHKDSK
Поврежденные файлы, помеченные как «Восстановленные фрагменты файлов» на Scandisk.
Файл журнала Windows
Файл, в котором Windows записывает свою работу.
Журнал отслеживания событий Windows
В основном журналы обновления Windows и планировщика заданий.
Отчет об ошибках Windows
Файл XML, используемый в отчете об ошибках отправки, который появляется при сбое Windows или вашего приложения.
Кэш DNS
Данные разрешения имен, которые связывают IP-адреса с доменными именами, работающими в DNS, которые Windows сохраняет для повышения производительности.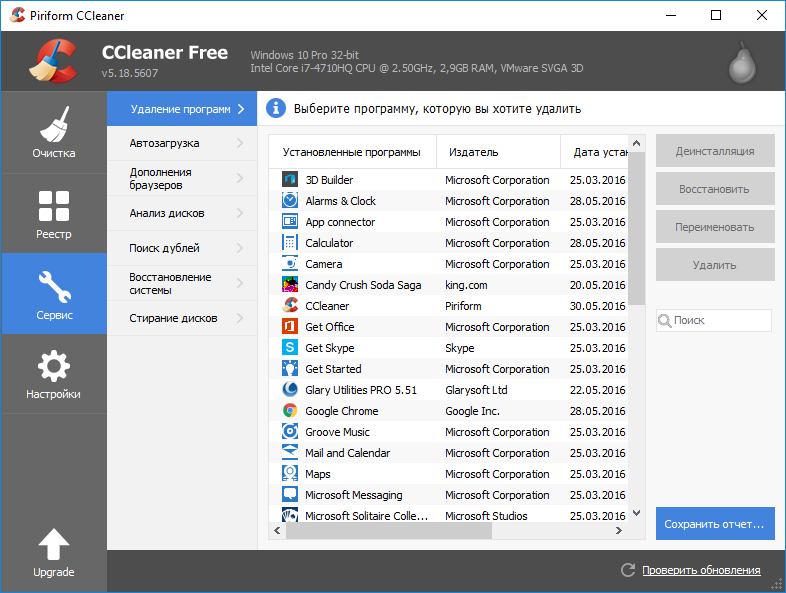
Ярлык меню «Пуск» на рабочем столе
Ярлыки меню «Пуск» или рабочего стола, источник которых неизвестен, например удаленные приложения.
Файл журнала установки драйвера
Файлы журнала для установленных драйверов.
Файл оптимизации доставки Windows
Файл кэша, созданный оптимизацией доставки Центра обновления Майкрософт.
Windows — Дополнительные параметры
Журнал событий Windows
Файл, в который автоматически записывается такая информация, как ошибки, возникающие в системах и приложениях.
Старые данные предварительной выборки
Предварительная выборка — это функция управления памятью, которая записывает и анализирует состояние использования для ускорения запуска приложений, а также функция управления памятью, целью которой является повышение производительности системы. Обнаруживает данные предварительной выборки, в которых записаны программы, которые давно не использовались.
Кэш порядка меню
Это элемент для удаления реестра, в котором хранится информация о регистрации меню «Пуск», и если вы перезапустите после очистки, меню «Пуск» будет перестроено.
Кэш размера окна/положения отображения
Очищает информацию, которая хранит размер и положение отображения отображаемого окна.
Environment PATH
Environment PATH (путь переменной среды) — это путь, который ссылается на исполняемый файл (приложение), и обнаруживает и удаляет «несуществующий путь», который не удаляется при удалении и остается сохраненным в реестр. вещь.
История помощи пользователю
История использования часто используемых программ, которые предпочтительно отображаются в меню «Пуск».
Удалить указанный файл/папку
Удалить указанный файл или папку, указанные в пункте «Параметры».
Стереть пустое пространство
Функция противодействия утечке информации, перезаписывающая свободное место на диске и предотвращающая восстановление файла.
Приложение
Приложение На вкладке показаны установленные браузеры и приложения, отличные от Edge/IE, а также история использования и временные файлы сканируются.
Оптимизатор производительности
Оптимизатор производительности — это модуль, который освобождает системные ресурсы, переводя неиспользуемые программы, работающие в фоновом режиме, в спящий режим. В бесплатной версии можно только запускать сканирование. Если вы хотите спать, вам нужно обновиться.
Обновление драйверов
Обновление драйверов Это модуль, который сканирует установленные драйверы и обнаруживает и обновляет драйверы, которые можно обновить. Бесплатная версия может только сканировать, а обновления требуют обновления.
Реестр
Реестр Теперь удалите записи, которые остались после удаления приложения.
Реестр — это база данных, в которой хранится информация о конфигурации системы, и до Windows XP раздувание базы данных сильно сказывалось на производительности, но начиная с Vista раздувание улучшилось и стало не таким эффективным, как раньше.
На левой боковой панели Реестр Выберите и нажмите «Поиск проблем».
Registry Cleaner по умолчанию проверяет все элементы.
Проверьте обнаруженные элементы и нажмите «Разрешить выбор».
Появится диалоговое окно резервного копирования реестра. Выберите «Да», чтобы сохранить файл.
Обнаруженные проблемы с реестром отображаются по одной, но вы можете удалить их все сразу с помощью «Решить все выбранные».
Не найдена общая библиотека DLL
DLL (библиотека динамической компоновки) — это функция общего назначения, обычно используемая несколькими программами. Он проверяет запись ссылки на DLL, хранящуюся в реестре, и обнаруживает запись, в которой DLL не существует.
Несвязанное расширение
Обнаруживает расширения файлов, которые не связаны с приложением, например расширения, используемые удаленным приложением.
Проблемы с ActiveX и классом
Проверьте и найдите запись, в которой указанный файл не может быть найден, например, путем удаления программы.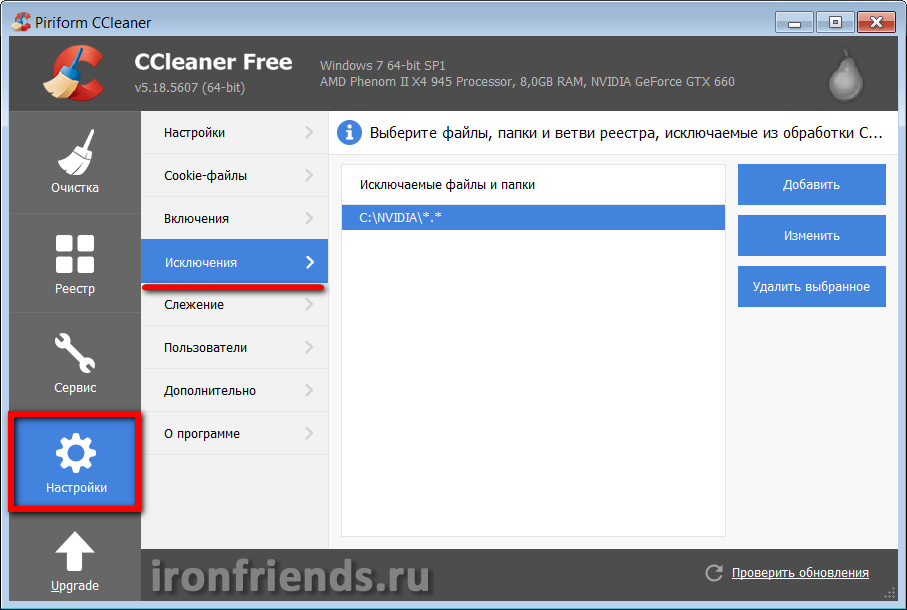
Библиотека типов
Проверьте и найдите библиотеку типов (двоичный файл, содержащий информацию об определении интерфейса), для которой не удается найти ссылку.
Приложение
Проверьте и найдите запись, в которой исполняемый файл не существует из-за удаления.
шрифт
Проверка и обнаружение записей, для которых файл шрифта не существует.
Путь к приложению
Проверьте и определите путь, который ссылается на удаленное приложение.
Файл справки
Проверяет наличие файлов справки, зарегистрированных в реестре, для обнаружения потерянных записей.
установщик
В реестре, в котором хранится информация об установке приложения, проверьте и найдите запись о том, что файл не существует в указанном месте назначения.
Старое программное обеспечение
Проверяет и обнаруживает ключи, которые уже были удалены, а в реестре, где зарегистрировано приложение, отсутствуют подразделы или записи.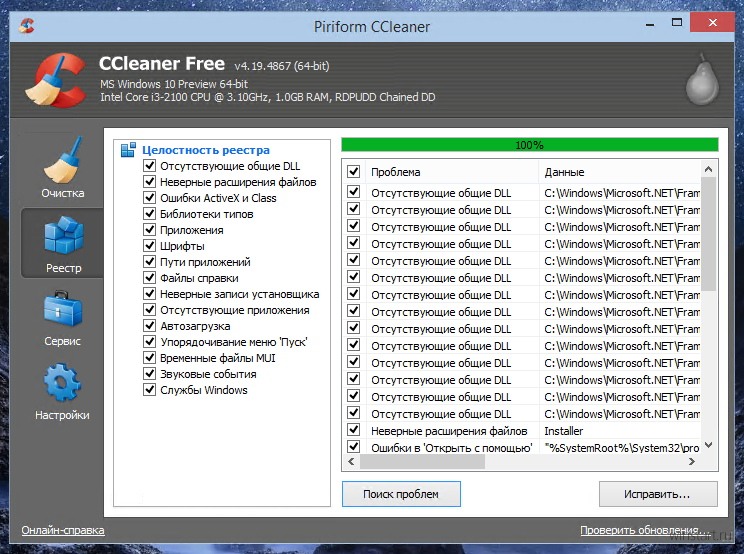
Приложение запуска
Проверка и обнаружение записей, не имеющих исполняемого файла в реестре, управляющего запуском.
Порядок отображения меню «Пуск»
Элементы, которые необходимо обнаружить, проверив несуществующее меню «Пуск».
Кэш MUI
Проверяет и находит записи, которые ссылаются на несуществующие файлы в истории файлов, используемых пользователем.
Звуковое событие
Проверяет и обнаруживает записи, не имеющие в реестре ссылки на файл, управляющий звуками запуска и звуками, воспроизводимыми в случае ошибки.
Служба Windows
Проверьте реестр, управляющий службами Windows, на наличие записей, не содержащих указанный исполняемый файл.
Восстановление реестра
Реестр CCleaner Cooner обнаруживает только нежелательные записи и не оказывает существенного влияния на вашу систему, но если что-то пойдет не так после удаления реестра, восстановите его из файла резервной копии.
Чтобы восстановить реестр, дважды щелкните файл резервной копии, чтобы открыть его.
При отображении диалогового окна «Контроль учетных записей пользователей» нажмите «Да», чтобы разрешить.
Появится диалоговое окно. Выберите «Да», чтобы восстановить реестр.
инструмент
инструмент Позволяет удалять установленные программы, удалять записи и отключать программы, которые запускаются автоматически при запуске.
На левой боковой панели инструмент Выберите меню для использования.
Информация об установке
Список установленных приложений и выбранная программа Удаление — восстановление — переименование — Удалить запись Можно сделать.
Удалить
Выполнить функцию удаления, реализуемую приложением, или стандартную функцию удаления Windows.
ремонт
Могут выполняться только приложения, реализующие функцию восстановления.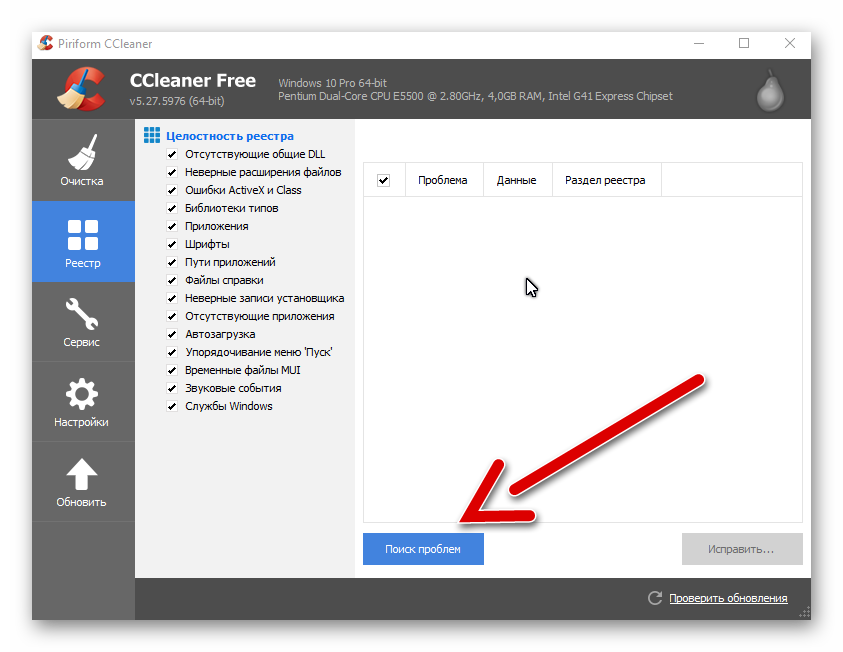
переименовать
Переименовать программу.
Удалить запись
Принудительно удалить запись из списка программ.
Средство обновления программного обеспечения
Поиск обновлений установленных приложений.
Для бесплатной версии просто проверьте результаты сканирования NEW Доступен в платной версии.
Запуск
О программах и запланированных задачах, которые запускаются автоматически при запуске Windows Включено/отключено Можно переключать, а записи можно удалять.
Вы можете сэкономить системные ресурсы, отключив неиспользуемые программы.
Windows
Отображаются приложения, которые автоматически запускаются при запуске Windows и работают в фоновом режиме, поэтому, если вы решите, что они вам не нужны, выберите соответствующую программу. Invalid Если вы установите его, вы можете отключить автоматический запуск.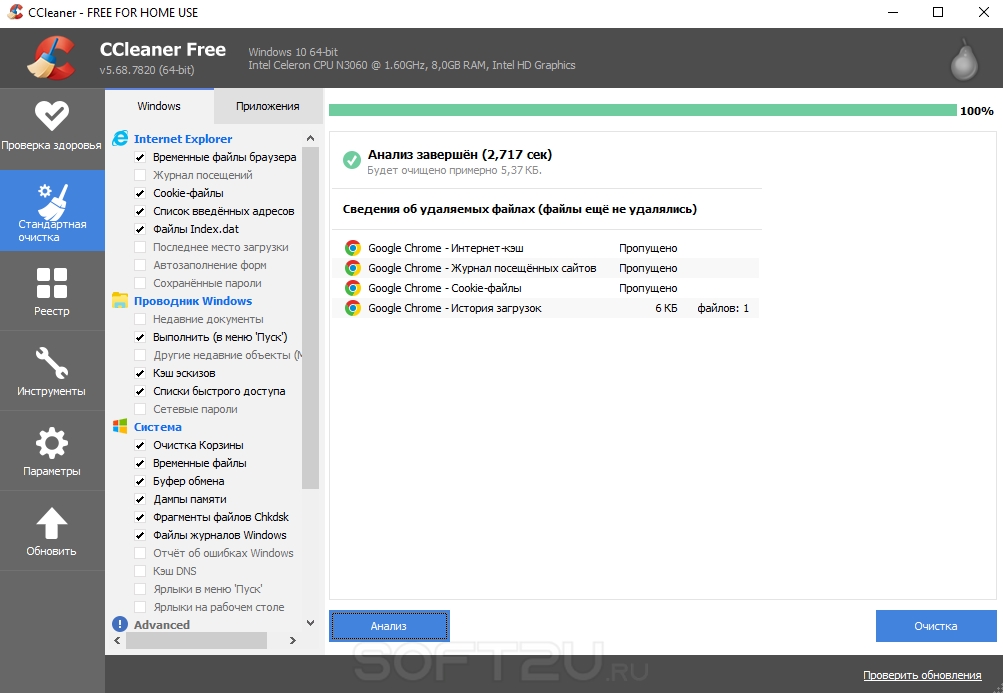
Запланированные задачи
Программа, зарегистрированная в планировщике задач, не является резидентной, но программа выполняется при выполнении заданных условий запуска.
Контекстное меню
Неиспользуемые контекстные меню Неверно Можно скрыть с помощью настройки.
Служба Windows
Отображается программа, которая автоматически запускается как служба Windows, поэтому, если вы решите, что она вам не нужна, выберите соответствующую программу. Invalid Если вы установите его, вы можете отключить автоматический запуск.
Плагин для браузера
Помимо IE, вы можете отключить плагины (расширения), добавленные в ваш браузер.
Анализ диска
Возможность анализа типа и размера файлов, хранящихся на диске.
Поиск дубликатов файлов
Это инструмент, который обнаруживает дубликаты файлов, и обнаруженные дубликаты могут быть сразу удалены.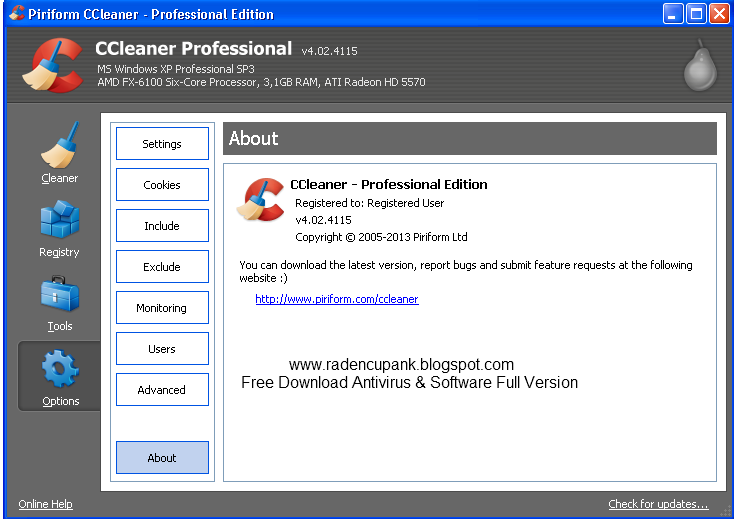
Восстановление системы
Вы можете удалить точки восстановления для дисков, за которыми следит Windows.
Очиститель диска
Очиститель диска — это функция, которая предотвращает восстановление файла с помощью программы восстановления путем перезаписи данных. Чем больше раз файл перезаписывается, тем сложнее его восстановить.
Статья по теме
Wise Care 365, бесплатное приложение для оптимизации ПК, ускоряющее работу Windows, представляет собой приложение для оптимизации/ускорения ПК, разработанное гонконгским поставщиком программного обеспечения Lespeed Technology.
HDCleaner — это бесплатное универсальное приложение для обслуживания дисков, в котором реализовано множество инструментов. HDCleaner — это многофункциональное приложение для обслуживания дисков, разработанное Куртом Циммерманном из Германии.
CCleaner, стандартное бесплатное программное обеспечение для обслуживания, которое удаляет ненужные файлы, представляет собой программное обеспечение для обслуживания, разработанное Piriform, поставщиком программного обеспечения для Avast. Даже в бесплатной версии ненужные файлы и реестры […]
Даже в бесплатной версии ненужные файлы и реестры […]
Glary Utilities, бесплатная универсальная служебная программа, реализующая множество модулей, таких как удаление ненужных файлов и ускорение работы вашего ПК, — это ПК, разработанный китайским поставщиком программного обеспечения Glarysoft […]
Ashampoo WinOptimizer, универсальная — один инструмент, упрощающий обслуживание и повышение производительности Windows, настройку конфиденциальности и т. д., был открыт немецким поставщиком программного обеспечения Ashampoo […]
обслуживание системы
Easy Innovation Zone
Уборка вашего окружения с помощью Ruby • Kudadam Блог
Чтение: 5 мин. Чт, 27 мая 2021 г.
Чем больше вы устанавливаете и удаляете программное обеспечение, тем больше загрязняется ваш путь к среде . Только что я возился со своим путем к среде, когда обнаружил, что он грязный, грязный, в том смысле, что я нашел мертвые ссылки пути внутри моего пути к среде. Итак, я решил почистить его.
Что такое переменная среды
Переменная среды — это значение с динамическим именем, которое может влиять на поведение запущенных процессов на компьютере. Они являются частью среды, в которой выполняется процесс. Например, запущенный процесс может запросить значение переменной среды TEMP, чтобы найти подходящее место для хранения временных файлов, или переменную HOME или USERPROFILE, чтобы найти структуру каталогов, принадлежащую пользователю, запускающему процесс.0003
Для дальнейшего пояснения, простая переменная среды содержит значения, которые помогают процессам функционировать. Например, чтобы найти каталог, в котором установлено программное обеспечение, вы должны обратиться к переменной среды PROGRAMFILES , которая содержит путь к каталогу Program Files ИЛИ, чтобы найти временный каталог вашей операционной системы, вы должны обратиться к TEMP , которая содержит путь к временному каталогу системы. Переменные среды также могут хранить другую информацию, такую как имя пользователя вашего компьютера или тип процессора.
Переменные среды также могут хранить другую информацию, такую как имя пользователя вашего компьютера или тип процессора.
Переменная среды пути
Итак, переменная среды пути — одна из многих доступных переменных среды, она используется системой для поиска необходимого исполняемого файла из командной строки. Таким образом, когда мы вводим любую команду, такую как dir или move или time , терминал будет искать пути в пути переменной среды, чтобы найти необходимый исполняемый файл, если он не найдет его, то он возвращает ошибку.
Как становится
грязным?
Всякий раз, когда мы устанавливаем программное обеспечение, которое поставляется вместе с исполняемым CLI, его путь добавляется к пути переменной среды, чтобы вы могли получить доступ к исполняемому файлу, где бы вы ни находились, однако, когда вы удаляете приложение, добавленный путь не удалено из вашей переменной среды, поэтому установка и удаление программного обеспечения приведет к тому, что в конечном итоге останется кусок мертвых путей, это никак не повлияет на ваш компьютер, лучше держать все в чистоте и не позволять вашей системе просматривать пути к мертвым файлам
Очистка…
Мы собираемся создать простой ruby-скрипт, который будет перебирать все пути в переменной пути среды и удалять мертвые ссылки.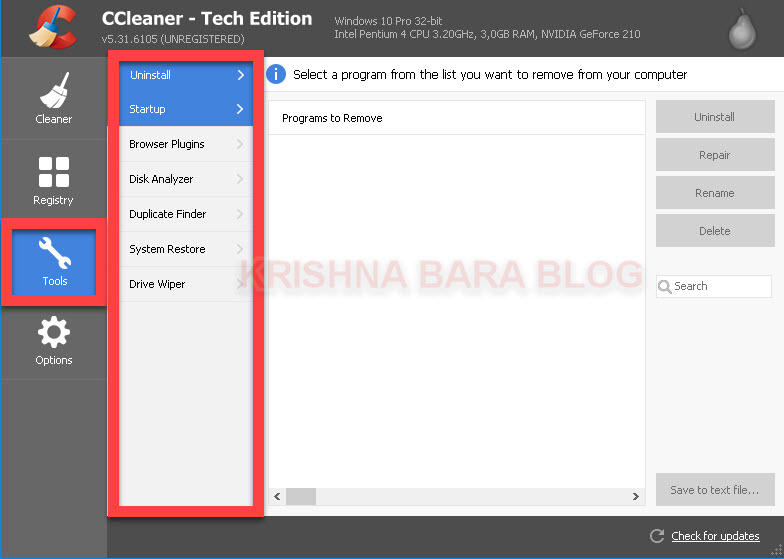
В ruby все переменные среды доступны в одном объекте с именем ENV .
Чтобы просмотреть все переменные среды в ruby, используйте приведенный ниже код.
require "pp" #Импортирует модуль красивой печати pp ENV # довольно печатает объект env в stdout
Это напечатает переменные окружения плюс их значения ⬆️
Фактический код ниже.
требуется "win32/реестр"
paths = ENV['path'] # Доступ к переменной пути и присвоение значения 'paths'
paths = paths.split(";") #Разбиваем значение на ';' чтобы получить отдельные пути
valid = Array.new #Мы создаем новый массив, в котором мы будем хранить действительные пути
valid_string = "" #Это будет содержать усеченную форму действительных путей
paths.each делать |x|
valid.push(x), если Dir.exists? x # Мы перебираем пути и добавляем путь к действительному массиву, если он существует
конец
valid.each сделать |x| # Затем мы перебираем допустимый массив и преобразуем его в строку
valid_string += "#{x};"
конец
Win32::Registry::HKEY_CURRENT_USER. open('Environment',Win32::Registry::KEY_WRITE) do |reg| #Открываем среду в реестре и присваиваем наше новое значение
рег['путь'] = действительная_строка
конец
open('Environment',Win32::Registry::KEY_WRITE) do |reg| #Открываем среду в реестре и присваиваем наше новое значение
рег['путь'] = действительная_строка
конец Итак, это код.
Прежде всего, мы импортировали модуль «Реестр». Затем мы присвоили переменной среды ENV['path'] переменную с именем paths . Это возвращает строку.
Затем мы разделяем его на ‘;’, так как все пути в переменной объединены и разделены ‘;’. Это превратит переменную путей в массив.
Затем мы создали новый массив с именем действительный ( это массив, который будет содержать действительные пути ).
Переменная valid_string также будет содержать строковую версию допустимого массива.
Затем к итерации мы перебираем каждый элемент в массиве путей , затем используем Dir.exists? , чтобы проверить, существует ли путь, если он существует, он добавляется в допустимый массив.
Затем мы перебираем допустимый массив и добавляем каждый элемент + ‘;’ в переменную valid_string .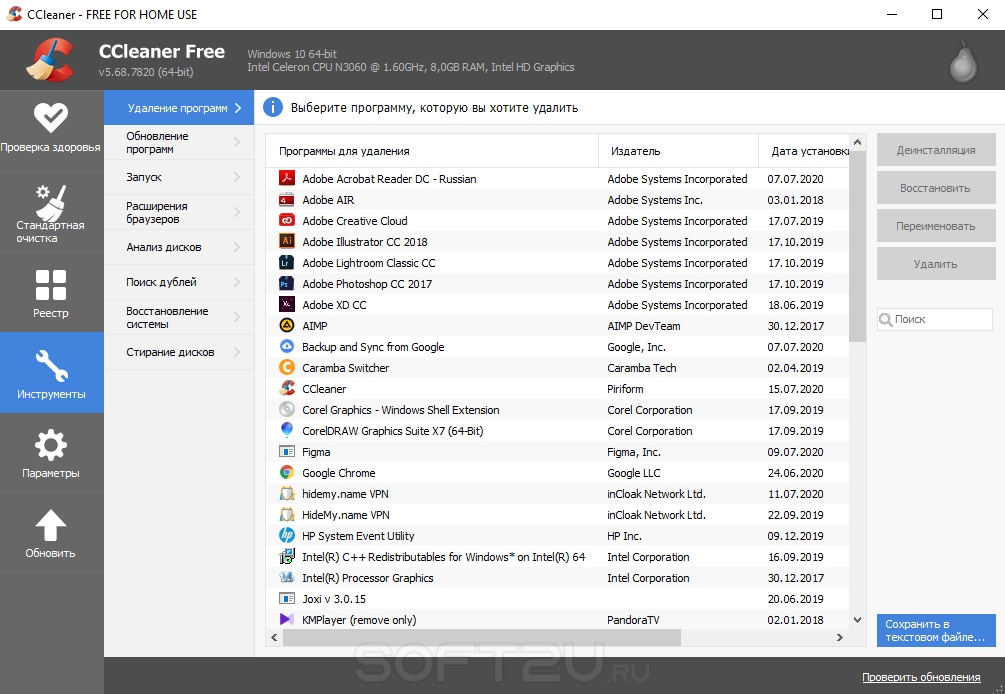
 open('Environment',Win32::Registry::KEY_WRITE) do |reg| #Открываем среду в реестре и присваиваем наше новое значение
рег['путь'] = действительная_строка
конец
open('Environment',Win32::Registry::KEY_WRITE) do |reg| #Открываем среду в реестре и присваиваем наше новое значение
рег['путь'] = действительная_строка
конец