Рабочее окружение linux: Выбираем рабочее окружения для рабочего стола linux
Содержание
12 лучших окружений рабочего стола Linux • Оки Доки
Вы можете определить, является ли снимок экрана Windows или Mac за милю, и это потому, что обе коммерческие операционные системы имеют только одну рабочую среду. В Windows есть меню «Пуск» и панель задач, в то время как у macOS есть иконка Dock и строка меню.
Появилась возможность зарабатывать Биткоины просто в браузере вашего устройства. Зарабатывайте биткойны, смотря видео, общаясь в чате или играя в сети.
Но ищите Linux, и вы увидите изображения, которые сильно отличаются друг от друга:
Программы для Windows, мобильные приложения, игры — ВСЁ БЕСПЛАТНО, в нашем закрытом телеграмм канале — Подписывайтесь:)
Это разнообразие связано с тем, что Linux предлагает гораздо больше, чем одно окружение рабочего стола. Это часть того, что делает Linux интересным в использовании, но широта выбора может затруднить выбор того, который подходит именно вам. Вот почему мы собрали этот список лучших окружений рабочего стола Linux.
GNOME в настоящее время является самой популярной средой рабочего стола Linux
, Это значение по умолчанию в нескольких основных операционных системах на основе Linux, таких как Ubuntu и Fedora.
GNOME имеет дизайн, который одновременно подходит как для сенсорных устройств, так и для традиционных ПК. Одна панель расположена вверху экрана, как на мобильном устройстве. Вместо док-станции или списка окон пользователи взаимодействуют с окнами, открывая обзор операций, в котором отображаются приложения, открытое программное обеспечение и виртуальные рабочие столы.
Разработчики GNOME используют GIMP Toolkit (GTK +), который может появиться, когда вы решаете, какие приложения устанавливать.
Хотите посмотреть на GNOME? Проверять, выписываться мягкая фетровая шляпа,
KDE Plasma — это, пожалуй, лучшая рабочая среда Linux для тех, кто любит работать с интерфейсом своего компьютера
, Каждый экранный компонент — это виджет, который вы можете перемещать, изменять размер или удалять. Достаточно повозившись, вы можете настроить рабочий стол Plasma так, чтобы он выглядел и чувствовал себя как любой другой интерфейс рабочего стола.
Достаточно повозившись, вы можете настроить рабочий стол Plasma так, чтобы он выглядел и чувствовал себя как любой другой интерфейс рабочего стола.
Программное обеспечение, разработанное для KDE, имеет множество опций. Эти приложения являются одними из самых мощных, которые может предложить рабочий стол Linux. Примечание: разработчики KDE используют Qt, а не GTK +.
Хотите хорошо взглянуть на KDE Neon? Голова к neon.kde.org,
Cinnamon — это интерфейс по умолчанию для Linux Mint, одной из наиболее широко используемых версий Linux. Он начался как форк GNOME в то время, когда этот интерфейс подвергался радикальным изменениям.
Корица сохраняет более традиционный опыт, который заставит давних пользователей Windows чувствовать себя как дома
,
Многие любят Корицу за ее сочетание простоты использования. Этот рабочий стол Linux представляет собой смесь между принятием новых идей и сохранением старого способа ведения дел.
Хотите хорошо взглянуть на корицу? Проверять, выписываться Linux Mint,
В то время, когда проект Cinnamon разветвлял GNOME, сообщество MATE сформировалось, чтобы сохранить то, что уже существовало.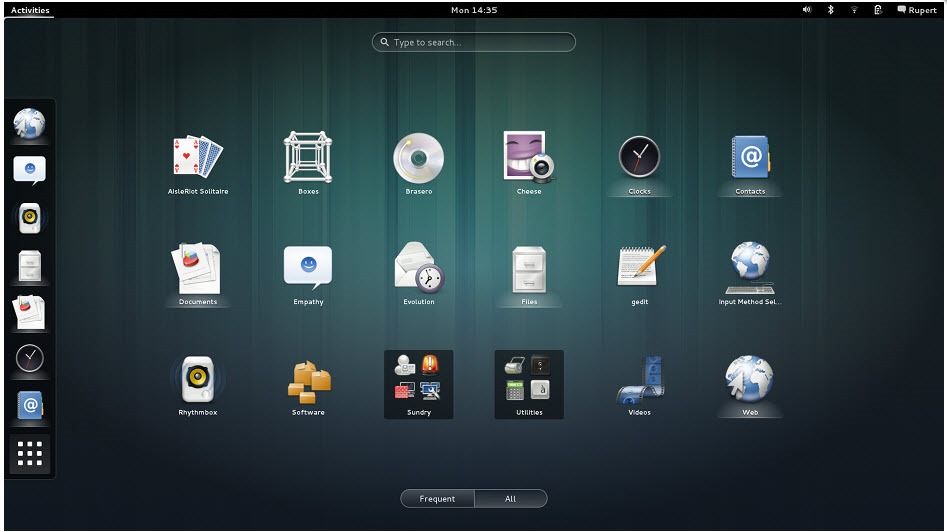
, Если вы не хотите переходить на GNOME 3.0, MATE предлагает способ продолжить использование 2.x.
Разработчики MATE потратили время и силы на обновление фонового кода, но в целом это все еще похоже на то, что многие считали лучшей средой Linux для десктопов за последние десять лет.
Отсутствие изменений также не сократило усыновление. Новички часто рассматривают MATE как более легкую и традиционную альтернативу аналогам GNOME, роль, которую также займет следующий рабочий стол в этом списке.
Хотите хорошо посмотреть на MATE? Проверять, выписываться Ubuntu MATE.
Xfce, талисман которой — мышь, долгое время существовал как быстрый интерфейс для компьютеров под управлением Linux.
, Он не основан на GNOME, но использует тот же инструментарий.
В наши дни Xfce ощущается как сопоставимая альтернатива MATE. Его разработчики продолжают уделять особое внимание поддержанию интерфейса, даже если это означает отказ от последних наворотов.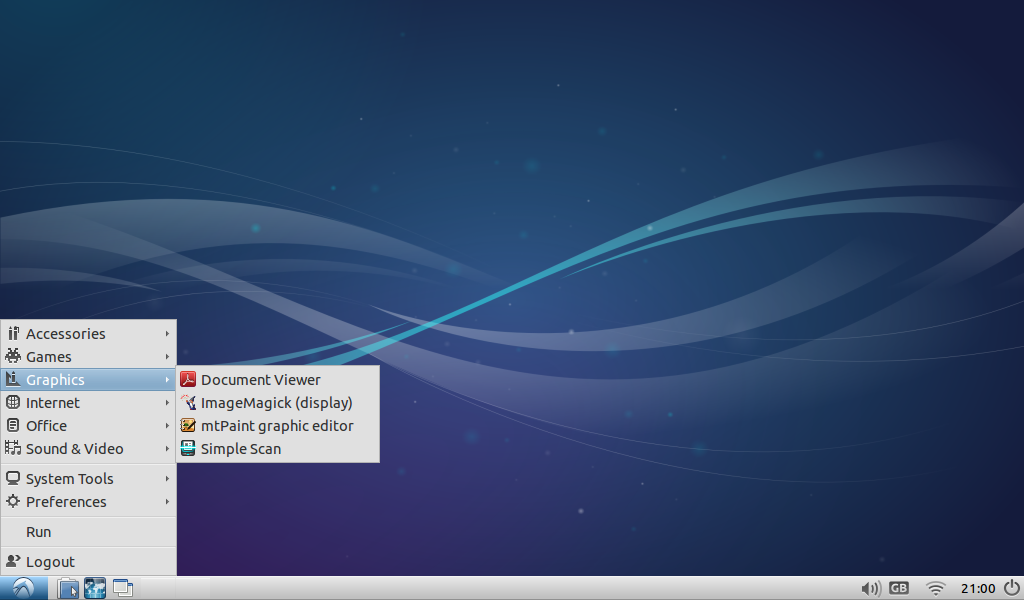
С относительно небольшой командой разработчиков между обновлениями часто проходит много времени. В результате Xfce, как и MATE, не сильно изменился за эти годы. Но многим нравится настольная среда как проверенный надежный выбор.
Хотите хорошо взглянуть на Xfce? Проверять, выписываться Xubuntu,
Pantheon — это настольная среда элементарных ОС
и это один из немногих интерфейсов Linux, явно связанных с одной ОС на базе Linux.
На первый взгляд, Пантеон может напоминать macOS. В верхней части находится панель, а в нижней части — док-станция с приложениями, которые предлагают стильный и унифицированный дизайн. Но большая часть языка дизайна Pantheon на самом деле основана на оригинальном опыте его создателя для GNOME.
С инновационной схемой оплаты элементарного проекта «плати сколько хочешь» Pantheon стал очагом для новых приложений для Linux. Эти приложения, как и сам рабочий стол, являются отходом от традиционного Linux-подхода. Пантеон не очень настраиваемый или расширяемый. Это, пожалуй, его самая большая сила и самая большая слабость.
Это, пожалуй, его самая большая сила и самая большая слабость.
Хотите хорошо взглянуть на Пантеон? Проверять, выписываться элементарная ОС,
7. Баджи
Budgie — относительно молодая настольная среда
рожденный из проекта Solus. Это предлагает урезанный интерфейс, который, возможно, в отличие от MATE и Xfce, все еще удается чувствовать себя современным. Язык дизайна больше подходит для нового, даже несмотря на то, что некоторые из старых парадигм рабочего стола остаются на месте.
Большая часть раннего вдохновения для Budgie пришла от Chrome OS и мобильных приложений. Тем не менее, хотя Budgie чувствует себя проще, чем некоторые другие варианты, есть еще много способов настроить этот рабочий стол Linux, чтобы он чувствовал себя по-своему.
Хотите хорошо взглянуть на Budgie? Проверять, выписываться в единственном числе,
Кредит изображения: UBports
Unity — это прежний интерфейс по умолчанию для Ubuntu, самой популярной версии настольного Linux. С Ubuntu 17.10 Canonical прекратила разработку Unity и вместо этого начала предоставлять рабочий стол GNOME.
С Ubuntu 17.10 Canonical прекратила разработку Unity и вместо этого начала предоставлять рабочий стол GNOME.
Там осталось много поклонников Unity, и многие машины все еще используют устаревший интерфейс. И хотя Canonical может дольше поддерживать этот проект, код все еще существует для того, чтобы другие могли его принять и использовать по своему усмотрению
,
Хотите хорошо взглянуть на Unity? Проверьте старые версии Ubuntu,
Кредит изображения: Lubuntu
LXDE — это быстрая, легкая и энергоэффективная среда рабочего стола. Основываясь на GTK +, можно подумать, работает ли даже Xfce медленно на вашей машине, или альтернативы кажутся слишком раздутыми для ваших вкусов.
LXDE является модульным, то есть это не все или ничего. Вы можете заменить менеджер окон по умолчанию, который является OpenBox, для альтернативы. Будь то менеджер сеансов, администратор сети или звуковой сервер, он может пойти на что-то другое.
Хотите хорошо посмотреть на LXDE? Проверять, выписываться Lubuntu до версии 18. 04.
04.
Кредит изображения: LXQt
Есть несколько настольных интерфейсов на основе GTK +. Меньше построено с учетом приложений Qt. Если вам кажется, что KDE Plasma немного больше, LXQt может быть больше вашей скорости.
LXQt родился от слияния между портом Qt LXDE и Razor-Qt. Последний больше не существует, и LXQt стал преемником LXDE. В результате этот рабочий стол может показаться немного более современным, в то время как он все еще работает на старых машинах.
Хотите хорошо посмотреть на LXQt? Проверьте версии Lubuntu с 18.10.
Кредит изображения: просветление
Просвещение началось более десяти лет назад как интерфейс для настольных компьютеров. Он не получил широкого распространения среди пользователей Linux, но остается доступным и функциональным. Художественный стиль является более скейоморфным, чем мультипликационные изображения, часто встречающиеся на других бесплатных рабочих столах.
Сегодня Просвещение распространилось на мобильные устройства, носимые и телевизоры. Enlightenment — оконный менеджер и композитор, используемый в Tizen,
Enlightenment — оконный менеджер и композитор, используемый в Tizen,
Хотите хорошо взглянуть на Просвещение? Проверять, выписываться Elive,
Кредит изображения: Сахар на палочке
Sugar — это среда рабочего стола, разработанная, чтобы помочь детям учиться. Это решительно просто, не в минималистском смысле, а с точки зрения сложности. В результате это один из лучших настольных компьютеров Linux для детей.
Сахар поступает из Sugar Labs, некоммерческой организации, управляемой волонтерами. Проект предоставляет не только среду рабочего стола, но и простые приложения. Эти инструменты созданы для того, чтобы педагоги могли адаптировать детей к компьютерам даже в районах с ограниченными экономическими ресурсами.
Хотите хорошо взглянуть на Сахар? Проверять, выписываться Сахар на палочке,
Получайте удовольствие от своего рабочего стола Linux
Хотя я и предлагал разные способы опробовать каждый рабочий стол, это далеко не единственные методы. Большинство операционных систем на основе Linux позволяют заменять рабочий стол по умолчанию на другой. Многие предлагают варианты, которые предоставляют другой интерфейс из коробки.
Многие предлагают варианты, которые предоставляют другой интерфейс из коробки.
Опции не заканчиваются здесь. Чтобы узнать больше об изменении способа отображения приложений на экране, посмотрите разницу между GTK + и Qt.
,
Что такое среда (окружение) рабочего стола в Linux?
Среда (окружение) рабочего стола (англ. desktop environmen — DE) — это набор компонентов, которые предоставляют вам общие элементы графического интерфейса пользователя (GUI), такие как значки, панели инструментов, обои и виджеты рабочего стола. Благодаря среде рабочего стола вы можете использовать Linux в графическом режиме с помощью мыши и клавиатуры, как и в других операционных системах, таких как Windows и macOS. Назначение рабочего окружения — создание интуитивного способа взаимодействия пользователя с компьютером.
Большинство сред рабочего стола имеют собственный набор интегрированных приложений и утилит, так что пользователи получают единообразие при использовании ОС.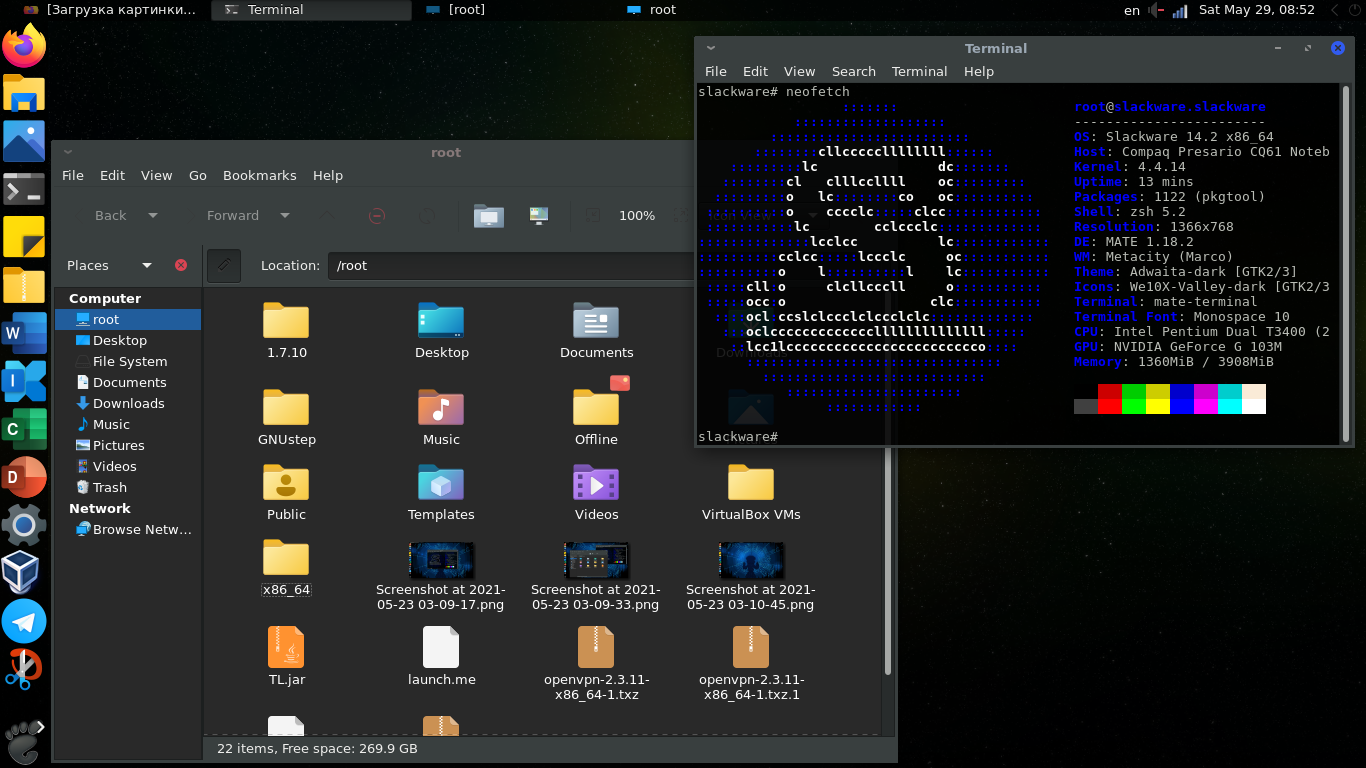 Итак, вы получаете файловый менеджер, поиск на рабочем столе, меню приложений, утилиты обоев и заставок, текстовые редакторы и многое другое.
Итак, вы получаете файловый менеджер, поиск на рабочем столе, меню приложений, утилиты обоев и заставок, текстовые редакторы и многое другое.
Скриншот среды рабочего стола GNOME
Скриншот среды рабочего стола XFCE
Скриншот среды рабочего стола KDE
Без среды рабочего стола в вашей системе Linux будет просто утилита, подобная терминалу, и вам придется взаимодействовать с ней, используя только команды ввода и вывода.
Различные среды рабочего стола в Linux
Как я упоминал ранее, для Linux доступны различные среды рабочего стола.
Думайте об окружающей среде рабочего стола как об одежде. Одежда определяет, как вы выглядите. Если вы носите узкие джинсы и туфли на плоской подошве, вы будете хорошо выглядеть, но бегать или ходить в походы в этой одежде будет неудобно.
Некоторые среды рабочего стола, такие как GNOME, ориентированы на современный внешний вид и пользовательский интерфейс, в то время как рабочий стол, такой как Xfce, больше ориентирован на использование меньшего количества вычислительных ресурсов, чем на модную графику.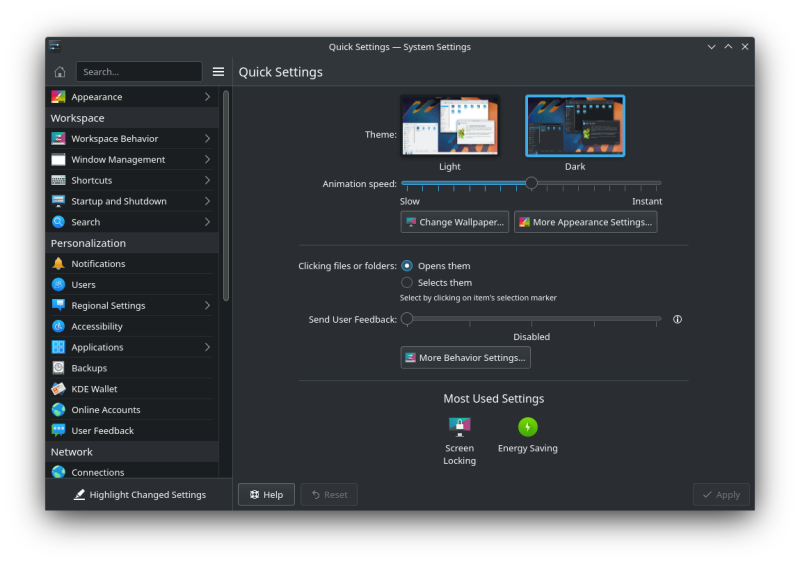
Вот некоторые характеристики популярных окружений рабочего стола:
GNOME — использует много системных ресурсов, но дает вам современную отточенную систему.
Xfce — акцент на обеспечении быстродействия и низкого потребления системных ресурсов.
KDE — настраиваемый рабочий стол с умеренным использованием системных ресурсов.
LXDE — все внимание сосредоточено на использовании как можно меньшего количества ресурсов.
Budgie — современный вид и умеренное использование системных ресурсов.
Одна и та же среда рабочего стола может быть доступна в нескольких дистрибутивах Linux, а дистрибутив Linux может предлагать несколько сред рабочего стола.
Например, Fedora и Ubuntu по умолчанию используют рабочий стол GNOME. Но и Fedora, и Ubuntu предлагают другие среды рабочего стола.
Красота и гибкость Linux заключается в том, что вы можете самостоятельно установить среду рабочего стола в любом дистрибутиве Linux.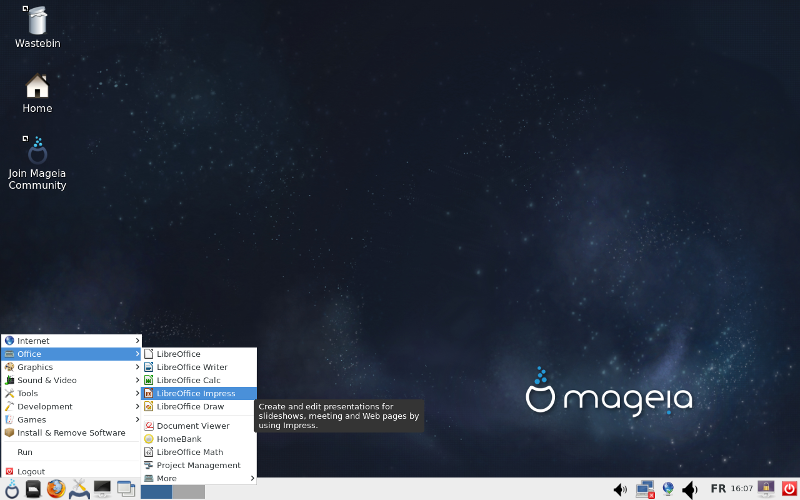 Но большинство дистрибутивов Linux избавляют вас от этой проблемы и предлагают готовые к установке ISO-образы для различных окружений рабочего стола.
Но большинство дистрибутивов Linux избавляют вас от этой проблемы и предлагают готовые к установке ISO-образы для различных окружений рабочего стола.
Например, Manjaro Linux по умолчанию использует Xfce, но вы также можете загрузить ISO-версию GNOME, если предпочитаете использовать GNOME в Manjaro или KDE.
Заключение.
Среды рабочего стола являются важной частью рабочего стола Linux, также как внешний вид человека.
Здесь также следует учесть, что не всякая рабочая среда Linux будет адекватно работать именно на вашем компьютере.
Конечно, на компьютере с оперативной памятью (ОЗУ) 4 ГБ и более, будет работать без проблем дистрибутив с любым окружением рабочего стола. А вот для менее мощных машин с ОЗУ 2ГБ и менее, нужно будет подбирать дистрибутив с более лёгким окружением.
Выбор за вами.
Удачи.
Наш форум: http://compizomania.54672.x6.nabble.com/Linux-td10196.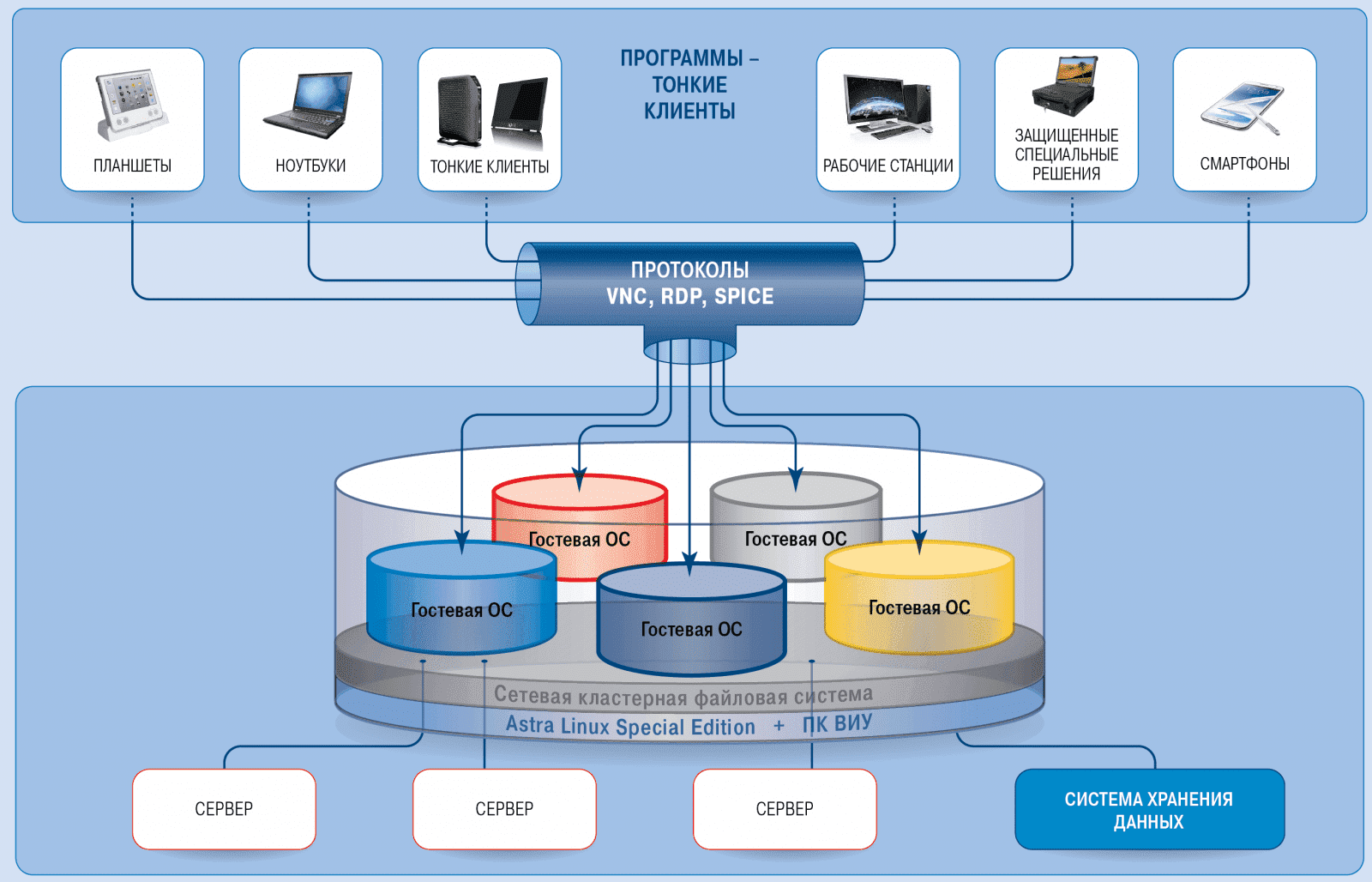 html
html
Переменные среды и оболочки в Linux
Мы обсудим различия между переменными среды и оболочки в Linux и приведем несколько примеров, а также обсудим, как их реализовать.
© Wellcome Genome Campus Продвинутые курсы и научные конференции
В компьютерных операционных системах среда — это область, содержащая информацию о поведении программ и приложений.
Переменные среды Linux используются приложениями для получения информации о среде, и каждая переменная среды представляет собой переменную с именем и связанным значением.
Каждый раз, когда среда настраивается, создается новый сеанс оболочки, и это можно использовать в качестве учебного опыта, чтобы увидеть, как изменение переменных среды Linux может изменить такие вещи, как внешний вид оболочки, создание путей к исполняемым файлам, настройки раскладки клавиатуры. , и определение домашнего каталога по умолчанию, например.
Переменные имеют следующий формат и по соглашению имеют имена в верхнем регистре.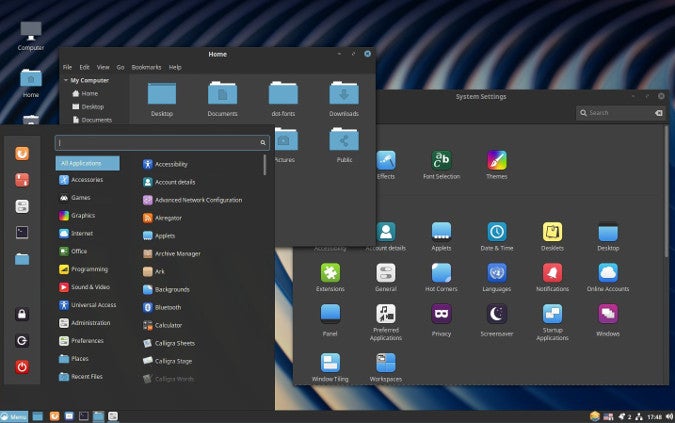 Хотя они чувствительны к регистру, поэтому можно использовать имена в нижнем регистре. Кроме того, вокруг символа равенства = нет пробела.
Хотя они чувствительны к регистру, поэтому можно использовать имена в нижнем регистре. Кроме того, вокруг символа равенства = нет пробела.
KEY=значение KEY=»Другое значение»
Если вы присваиваете переменной несколько значений, разделите их двоеточием :.
КЛЮЧ=значение1:значение2
Существует два типа переменных:
Переменные среды являются общесистемными и наследуются всеми системными процессами и оболочками.
Переменные оболочки применяются только внутри текущего экземпляра оболочки.
Как мы используем команды Linux для просмотра и установки переменных среды?
Этого можно добиться с помощью следующих команд.
env — позволяет запускать другую программу в пользовательской среде без изменения текущей. При использовании без аргумента он напечатает список текущих переменных среды.
printenv — печатает все указанные переменные среды. Например, чтобы отобразить значение типа переменной среды HOME:
Например, чтобы отобразить значение типа переменной среды HOME:
printenv ГЛАВНАЯ
Будет распечатан путь текущего пользователя, вошедшего в систему.
/дом/менеджер
Вы также можете передать более одного аргумента команде printenv в форме:
printenv <аргумент1><аргумент 2>
Попробуйте этот пример
printenv ЯЗЫК PWD
Это приведет к выводу, подобному этому.
en_GB.UTF-8
Запуск printenv без каких-либо аргументов покажет список всех переменных среды.
печать
Это приведет к расширенному выводу, подобному усеченному ниже.
CLUTTER_IM_MODULE=ксим LS_COLORS=rs=0:di=01;34:ln=01;36:mh=00:pi=40;33:so=01;35:do=01;35:bd=40;33;01:cd= 40;33;01:or=40;31;01:mi=00:su=37;41:sg=30;43:ca=30;41:tw=30;42:ow=34;42:st= 37;44:ex=01;32:*.tar=01;31:*.tgz=01;31:*.arc=01;31:*.arj=01;31:*.taz=01;31: *.lha=01;31:*.lz4=01;31:*.lzh=01;31:*.lzma=01;31:*.tlz=01;31:*.txz=01;31:*. tzo=01;31:*.t7z=01;31:*.zip=01;31:*.z=01;31:*.Z=01;31:*.dz=01;31:*.gz= 01;31:*.lrz=01;31:*.lz=01;31:*.lzo=01;31:*.xz=01;31:*.zst=01;31:*.tzst=01; 31:*.bz2=01;31:*.bz=01;31:*.tbz=01;31:*.tbz2=01;31:*.tz=01;31:*.deb=01;31: *.rpm=01;31:*.jar=01;31:*.war=01;31:*.ear=01;31:*.sar=01;31:*.rar=01;31:*. alz=01;31:*.ace=01;31:*.zoo=01;31:*.cpio=01;31:*.7z=01;31:*.rz=01;31:*.cab= 01;31:*.wim=01;31:*.swm=01;31:*.dwm=01;31:*.esd=01;31:*.jpg=01;35:*.jpeg=01; 35:*.mjpg=01;35:*.mjpeg=01;35:*.gif=01;35:*.bmp=01;35:*.pbm=01;35:*.pgm=01;35: *.ppm=01;35:*.tga=01;35:*.xbm=01;35:*.xpm=01;35:*.tif=01;35:*.tiff=01;35:*. png=01;35:*.svg=01;35:*.svgz=01;35:*.mng=01;35:*.pcx=01;35:*.mov=01;35:*.mpg= 01;35:*.mpeg=01;35:*.m2v=01;35:*.mkv=01;35:*.webm=01;35:*.ogm=01;35:*.mp4=01; 35:*.m4v=01;35:*.mp4v=01;35:*.vob=01;35:*.qt=01;35:*.nuv=01;35:*.wmv=01;35: *.asf=01;35:*.rm=01;35:*.rmvb=01;35:*.
flc=01;35:*.avi=01;35:*.fli=01;35:*. flv=01;35:*.gl=01;35:*.dl=01;35:*.xcf=01;35:*.xwd=01;35:*.yuv=01;35:*.cgm= 01;35:*.emf=01;35:*.ogv=01;35:*.ogx=01;35:*.aac=00;36:*.au=00;36:*.flac=00; 36:*.m4a=00;36:*.mid=00;36:*.midi=00;36:*.mka=00;36:*.mp3=00;36:*.mpc=00;36: *.ogg=00;36:*.ra=00;36:*.wav=00;36:*.oga=00;36:*.opus=00;36:*.spx=00;36:*. xspf=00;36: LESSCLOSE=/usr/bin/lesspipe %s %s XDG_MENU_PREFIX=гном- ЯЗЫК=en_GB.UTF-8 ДИСПЛЕЙ=:0 GNOME_SHELL_SESSION_MODE=убунту COLORTERM=истинный цвет USERNAME=менеджер XDG_VTNR=1 SSH_AUTH_SOCK=/запуск/пользователь/1000/связка ключей/ssh XDG_SESSION_ID=1 ПОЛЬЗОВАТЕЛЬ=менеджер DESKTOP_SESSION=убунту QT4_IM_MODULE=ксим TEXTDOMAINDIR=/usr/доля/локаль/ GNOME_TERMINAL_SCREEN=/org/gnome/терминал/экран/f05913a2_61f0_4166_8fd7_9a75b1b624d0……..
Некоторые из наиболее распространенных переменных среды выделены ниже.
| Команда | Описание |
|---|---|
| printenv ПОЛЬЗОВАТЕЛЬ | Текущий зарегистрированный пользователь |
| Печать ДОМОЙ | Домашний каталог текущего пользователя |
| РЕДАКТОР ПЕЧАТИ | Редактор по умолчанию |
| ОБОЛОЧКА | Путь к оболочке текущего пользователя |
| ИМЯ ЛОГА | Имя текущего пользователя |
| ПУТЬ | Список каталогов для поиска при выполнении команд |
| ЯЗЫК | Текущие настройки локалей |
| СРОК | Текущая эмуляция терминала |
| ПОЧТА | Место, где хранится почта пользователя |
set — устанавливает или сбрасывает переменные оболочки.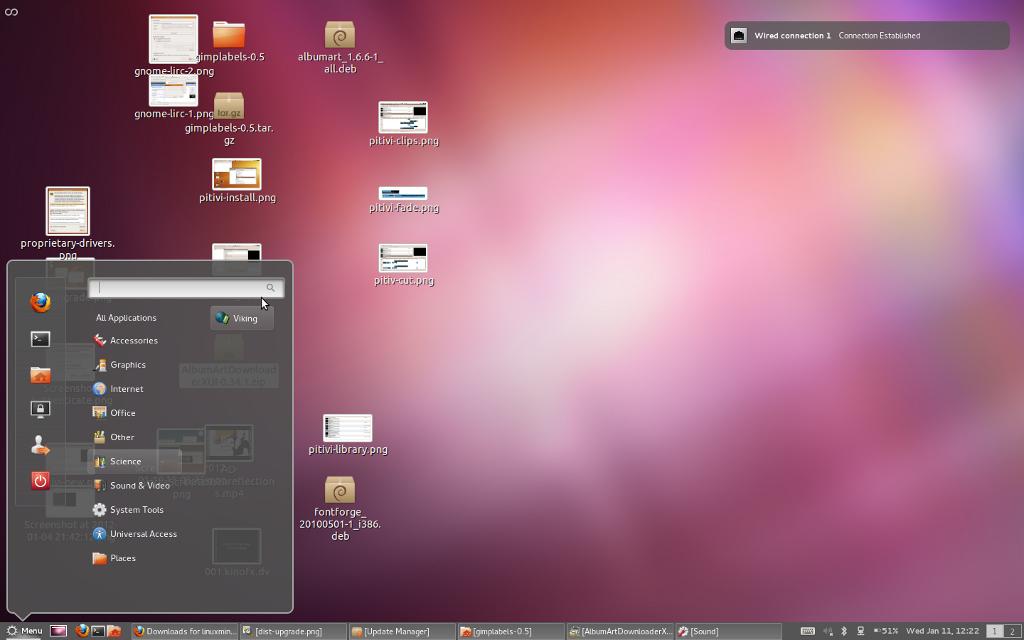 Если используется без аргумента, то он напечатает список всех переменных, как оболочки, так и среды, а также функций оболочки.
Если используется без аргумента, то он напечатает список всех переменных, как оболочки, так и среды, а также функций оболочки.
Введите , установите в терминале, и он выдаст длинный список всех переменных.
BASH=/bin/bash BASHOPTS=checkwinsize:cmdhist:complete_fullquote:expand_aliases:extglob:extquote:force_fignore:histappend:interactive_comments:progcomp:promptvars:sourcepath BASH_ALIASES=() BASH_ARGC=() BASH_ARGV=() BASH_CMDS=() BASH_COMPLETION_VERSINFO=([0]="2" [1]="8") BASH_LINENO=() BASH_SOURCE=() BASH_VERSINFO=([0]="4" [1]="4" [2]="20" [3]="1" [4]="выпуск" [5]="x86_64-pc-linux-gnu ") BASH_VERSION='4.4.20(1)-выпуск' CLUTTER_IM_MODULE=ксим COLORTERM=истинный цвет КОЛОННЫ=80 DBUS_SESSION_BUS_ADDRESS=unix:path=/run/пользователь/1000/шина DESKTOP_SESSION=убунту ГРУППА=() ДИСПЛЕЙ=:0 EUID=1000 GDMSESSION=убунту………
unset — удаляет переменные оболочки и среды.
экспорт — Эта команда устанавливает переменные среды.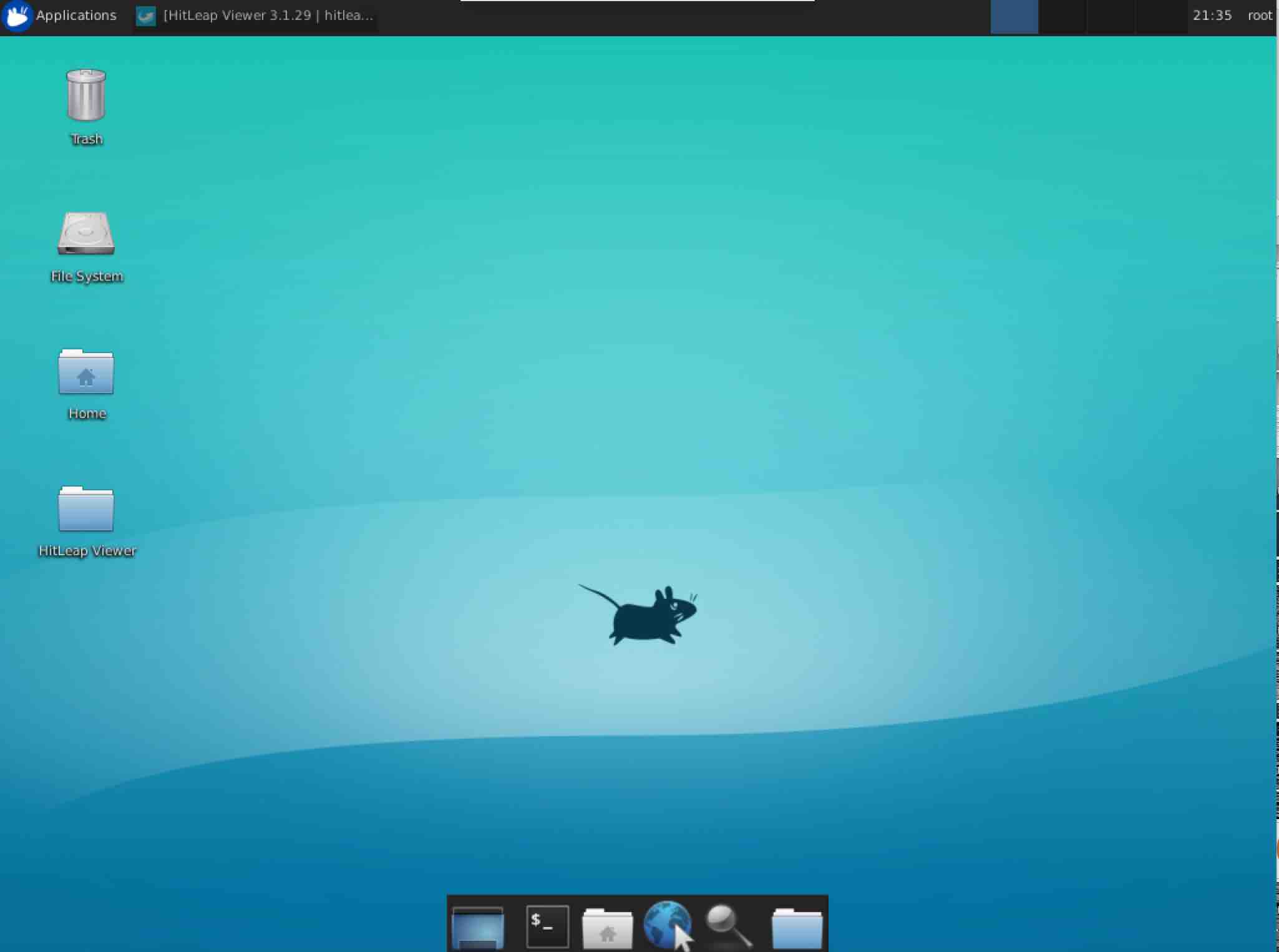
Ниже приведены несколько примеров, иллюстрирующих разницу между переменными среды и оболочки. Сначала мы создадим переменную оболочки , а затем преобразуем ее в переменную среды .
Создайте новую переменную с именем MY_VARIABLE и присвойте значение Linux_Variable .
MY_VARIABLE=’Linux_Variable’
Убедитесь, что переменная существует, введя:
эхо $MY_VARIABLE
Отобразится:
Linux_Variable
Используйте команду printenv , чтобы проверить, является ли MY_VARIABLE переменной среды. Если вывод пуст, то это не переменная среды.
printenv MY_VARIABLE
Это отобразит нет вывода .
Теперь у нас есть переменная оболочки , мы можем преобразовать ее в переменную среды , набрав:
экспорт MY_VARIABLE
Проверить существование MY_VARIABLE , набрав
printenv MY_VARIABLE
На этот раз переменная теперь будет отображаться как Переменная среды:
Linux_Variable
Обратите внимание, что переменные, созданные таким образом, будут доступны только в текущем сеансе и будут потеряны при выходе из системы или открытии новой оболочки.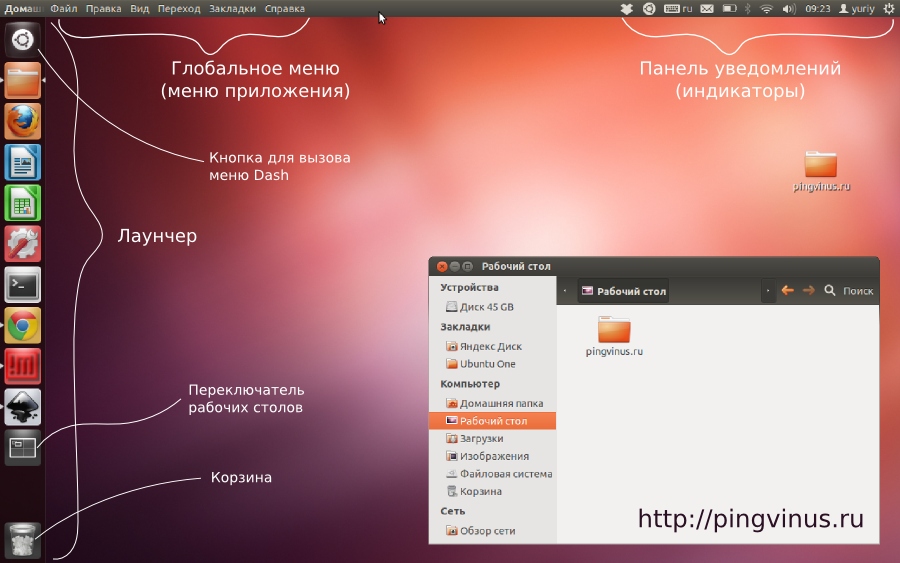
Чтобы сделать переменные среды постоянными, вам необходимо добавить их в определенные файлы Linux.
Отредактируйте следующий файл с помощью редактора nano.
нано /etc/окружающая среда
Добавьте MY_VARIABLE=значение в новую строку и сохраните. Соответственно определите свою ценность. Например, это может быть текст или число.
Еще один полезный метод, если вы используете Bash, заключается в объявлении вашей переменной в скрытом файле профиля .bashrc.
нано ~/.bashrc
Добавить новую строку в файл .bashrc
экспорт MYVARIABLE=»значение»
Сохраните и обновите изменения в файле .bashrc, набрав
источник ~/.bashrc
© Wellcome Genome Campus Продвинутые курсы и научные конференции
Все, что вам нужно знать о переменных среды Linux
ВПС
23 ноября 2022 г.
Edward S.
3min Read
В этом руководстве мы подробно объясним, что такое переменные среды Linux, и научим вас базовым командам модификации и чтения на вашем VPS, чтобы вы могли начать работу! Давайте прыгать!
Что такое переменная
В информатике переменная — это место для хранения значения, которое может быть изменено в зависимости от условий или информации, переданной программе. Переменные играют важную роль в программировании, они позволяют разработчикам писать гибкие программы, связанные с операционной системой, с которой они работают!
Что такое переменные среды Linux
Переменные среды — это динамические значения, влияющие на программы или процессы, работающие на сервере. Они существуют в каждой операционной системе, и их тип может различаться. Переменные среды можно создавать, редактировать, сохранять и удалять.
Переменные среды Linux — это заполнители для информации, хранящейся в системе, которая передает данные программам, запускаемым в оболочках или вложенных оболочках.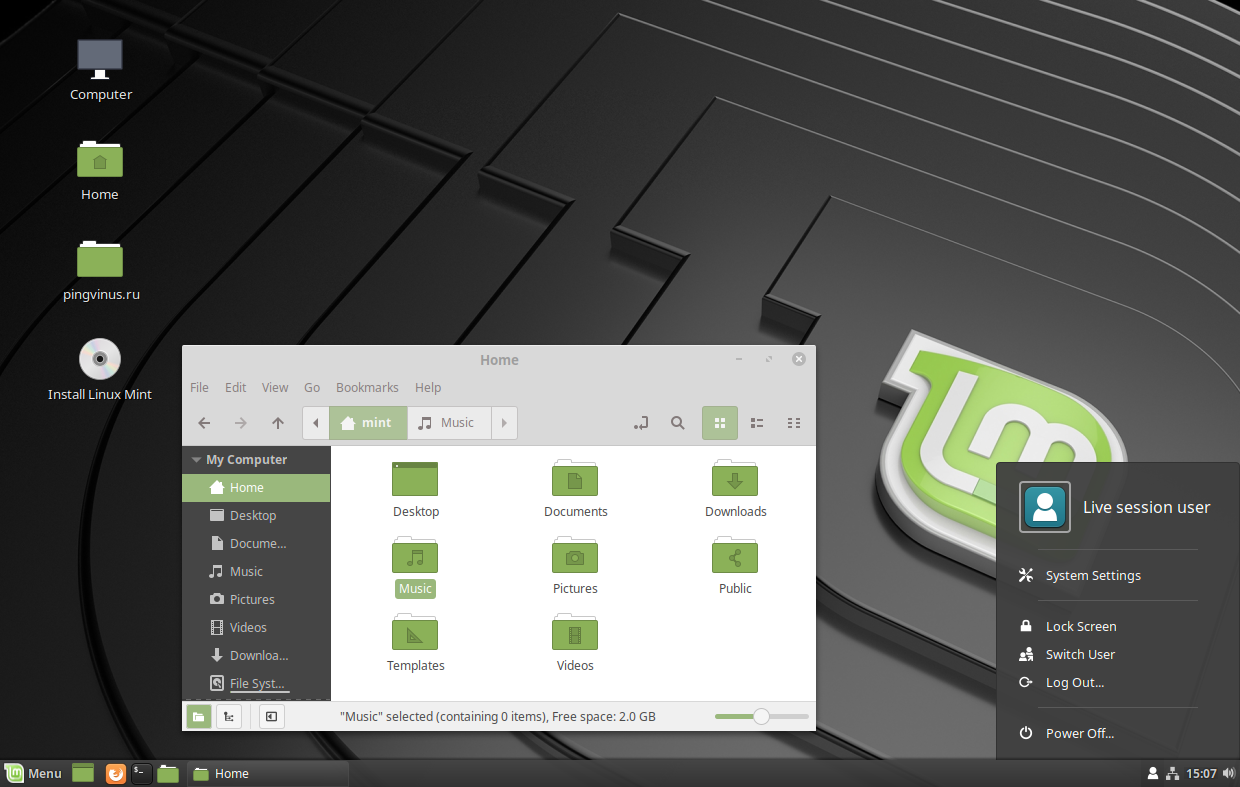
Команды переменных среды Linux
Давайте рассмотрим некоторые распространенные команды переменных среды Linux, которые вам могут быть интересны. Помните, что перед изменением каких-либо переменных вам необходимо получить доступ к размещенному VPS с помощью SSH.
Как просмотреть переменные среды Linux
Полный список переменных среды в дистрибутиве Linux можно просмотреть с помощью команды printenv. Простое использование его в Ubuntu обеспечит большой вывод, отображающий переменные.
Вы можете получить более управляемый вывод, добавив конвейер в модификатор:
printenv | меньше
Каждая строка содержит имя переменной среды Linux, за которой следует = и значение. Например:
HOME=/home/edward
HOME — это переменная среды Linux, значение которой установлено как каталог /home/edward .
Переменные среды обычно вводятся в верхнем регистре, хотя вы также можете создавать переменные среды в нижнем регистре./cinnamondesktop-588a4c6a5f9b5874ee1d5f5e.png) Результат printenv отображает все переменные среды в верхнем регистре.
Результат printenv отображает все переменные среды в верхнем регистре.
Важно отметить, что переменные среды Linux чувствительны к регистру. Если вы хотите просмотреть значение определенной переменной среды, вы можете сделать это, передав имя этой переменной в качестве аргумента команде printenv. Вся строка будет выглядеть в командной строке следующим образом:
printenv HOME
Вывод:
/home/edward
Другой способ отобразить значение переменной среды — использовать echo команда вида:
echo $USER
Вывод:
Edward
Как создать новую переменную среды Linux
Базовый синтаксис этой команды будет выглядеть следующим образом:
export VAR=" стоимость"
Давайте разберем это:
- экспорт – команда, используемая для создания переменной
- VAR – имя переменной
- = — указывает, что в следующем разделе стоит значение
- «значение» — фактическое значение
В реальных условиях команда может выглядеть так:
export edward="hostinger"
Давайте посмотрим, как мы можем изменить значение TZ – часовой пояс – переменная:
Во-первых, давайте посмотрим на время :
дата
Команда выводит текущее время.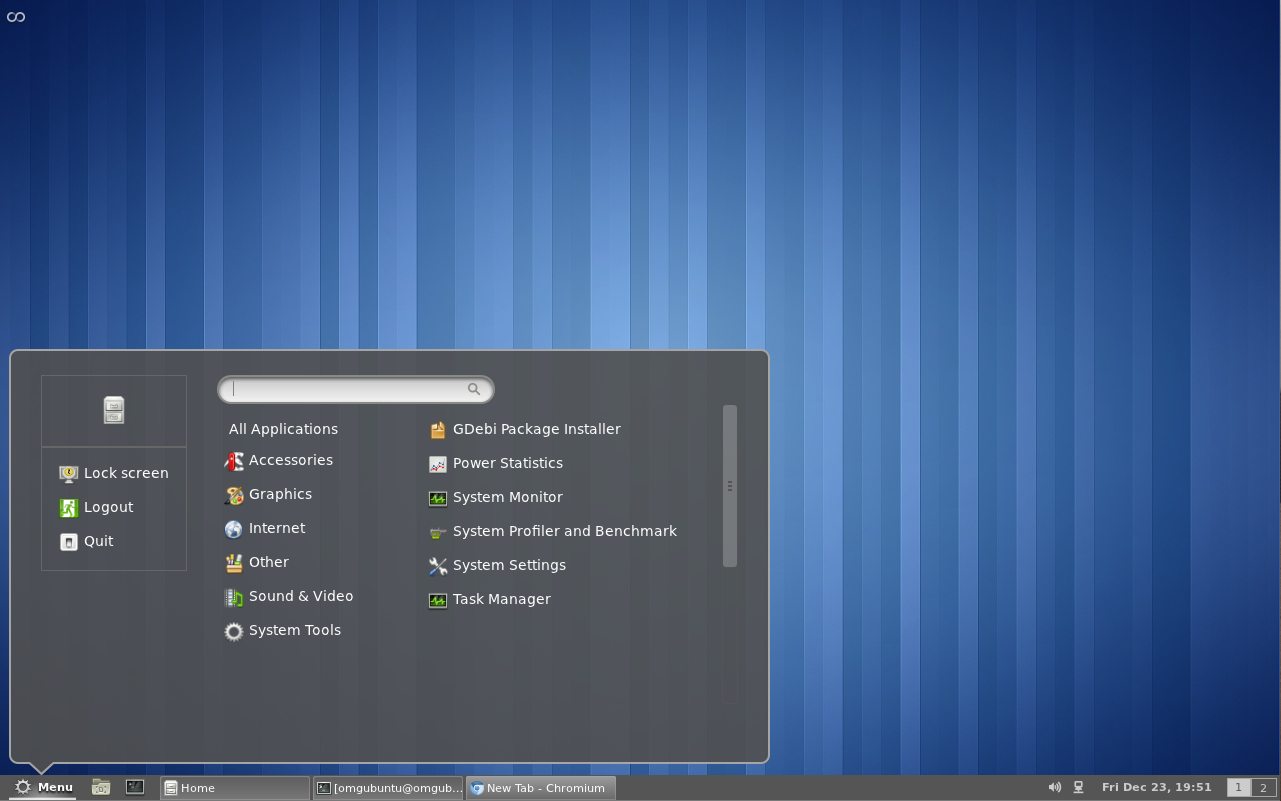
Затем мы можем использовать команду экспорта для изменения часового пояса:
export TZ="US/Pacific"
Теперь, когда значение переменной было изменено, мы можем снова проверить время, используя команду date , которая выведет другое время, соответствующее изменениям, внесенным в переменную среды Linux.
Удаление значения переменной среды Linux
Мы будем использовать команду unset . Давайте посмотрим, как выглядит синтаксис команды, и разберем его:
unset VAR
Части команды:
- unset — сама команда
- VAR — переменная, которую мы хотим сбросить
Просто, правда? Мы сбросим переменную часового пояса в качестве теста:
unset TZ
Это вернет часовой пояс к его значению по умолчанию, которое мы можем проверить, используя команду date еще раз.
Установка и удаление переменной среды Linux из командной строки влияет только на ваши текущие запущенные сеансы.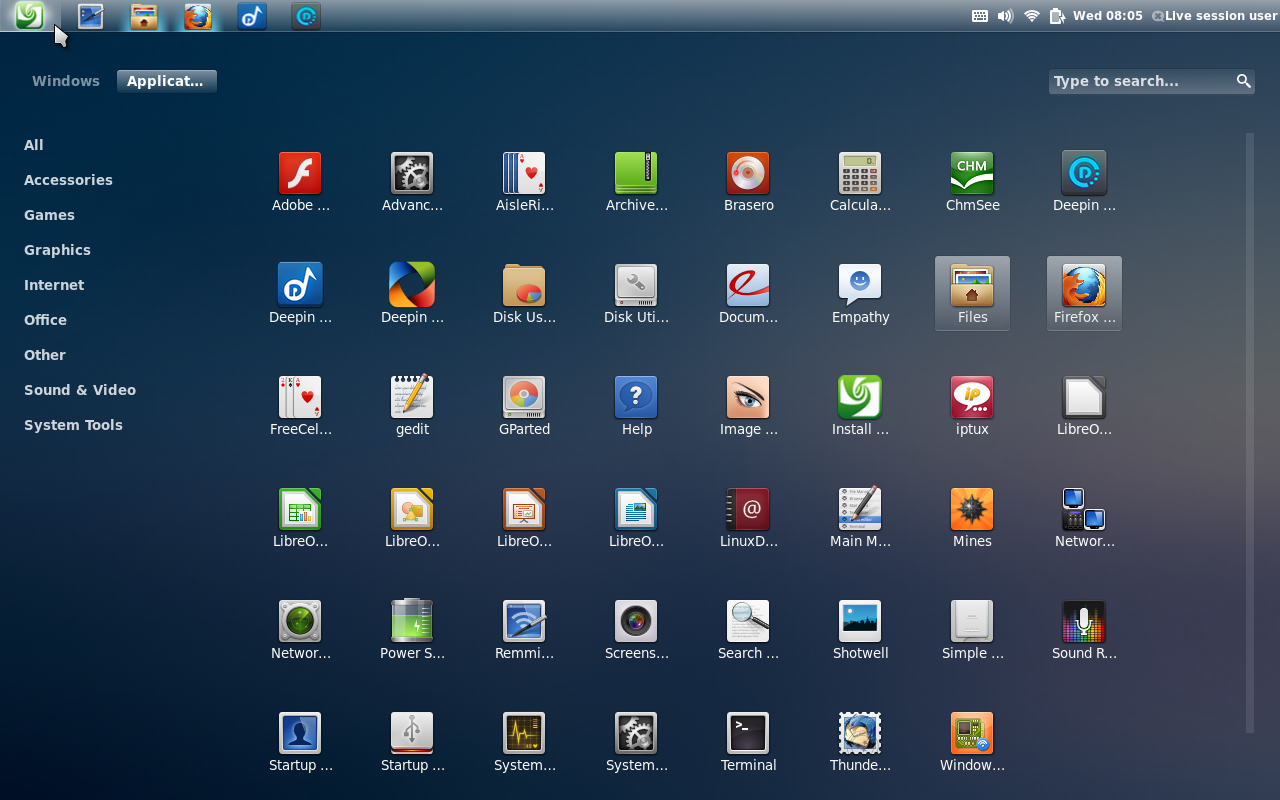 Если вы хотите, чтобы ваши настройки сохранялись между входами в систему, вы должны определить переменные среды в своем личном файле инициализации, т.е. .bash_profile .
Если вы хотите, чтобы ваши настройки сохранялись между входами в систему, вы должны определить переменные среды в своем личном файле инициализации, т.е. .bash_profile .
Локальная и глобальная переменная среды Linux
В компьютерном программировании глобальная переменная — это переменная, которую можно использовать в любом месте программы. В то время как локальная переменная — это та, которая определена в функции и может использоваться только в этой функции. Вот пример – Global_var и local_var являются глобальными и локальными переменными:
Var Global_val=50;
Функция Fun()
{
вар локальная_вар = 20;
} Переменные среды Linux могут быть глобальными или локальными. Глобальные переменные среды видны из сеанса оболочки и любых дочерних процессов, порожденных оболочкой. В то время как локальные переменные могут быть доступны только в той оболочке, в которой они созданы.
Переменные системной среды используют заглавные буквы, чтобы отличать их от обычных переменных пользовательской среды.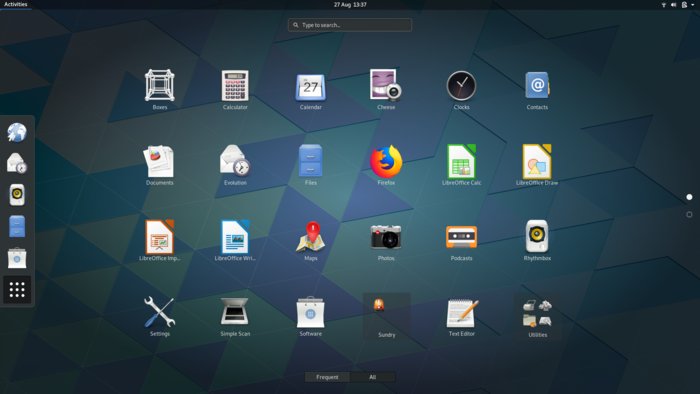
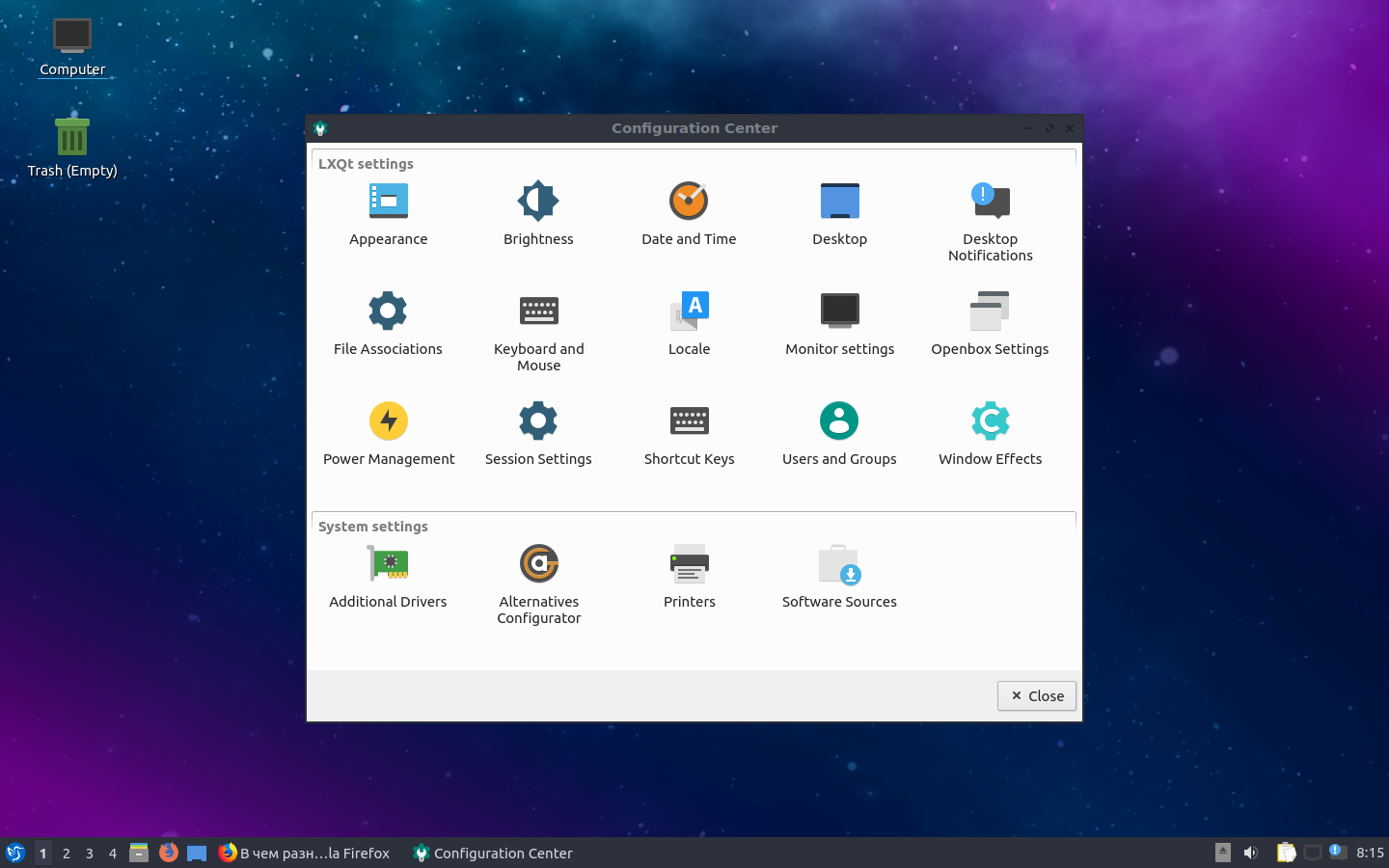 tar=01;31:*.tgz=01;31:*.arc=01;31:*.arj=01;31:*.taz=01;31: *.lha=01;31:*.lz4=01;31:*.lzh=01;31:*.lzma=01;31:*.tlz=01;31:*.txz=01;31:*. tzo=01;31:*.t7z=01;31:*.zip=01;31:*.z=01;31:*.Z=01;31:*.dz=01;31:*.gz= 01;31:*.lrz=01;31:*.lz=01;31:*.lzo=01;31:*.xz=01;31:*.zst=01;31:*.tzst=01; 31:*.bz2=01;31:*.bz=01;31:*.tbz=01;31:*.tbz2=01;31:*.tz=01;31:*.deb=01;31: *.rpm=01;31:*.jar=01;31:*.war=01;31:*.ear=01;31:*.sar=01;31:*.rar=01;31:*. alz=01;31:*.ace=01;31:*.zoo=01;31:*.cpio=01;31:*.7z=01;31:*.rz=01;31:*.cab= 01;31:*.wim=01;31:*.swm=01;31:*.dwm=01;31:*.esd=01;31:*.jpg=01;35:*.jpeg=01; 35:*.mjpg=01;35:*.mjpeg=01;35:*.gif=01;35:*.bmp=01;35:*.pbm=01;35:*.pgm=01;35: *.ppm=01;35:*.tga=01;35:*.xbm=01;35:*.xpm=01;35:*.tif=01;35:*.tiff=01;35:*. png=01;35:*.svg=01;35:*.svgz=01;35:*.mng=01;35:*.pcx=01;35:*.mov=01;35:*.mpg= 01;35:*.mpeg=01;35:*.m2v=01;35:*.mkv=01;35:*.webm=01;35:*.ogm=01;35:*.mp4=01; 35:*.m4v=01;35:*.mp4v=01;35:*.vob=01;35:*.qt=01;35:*.nuv=01;35:*.wmv=01;35: *.asf=01;35:*.rm=01;35:*.rmvb=01;35:*.
tar=01;31:*.tgz=01;31:*.arc=01;31:*.arj=01;31:*.taz=01;31: *.lha=01;31:*.lz4=01;31:*.lzh=01;31:*.lzma=01;31:*.tlz=01;31:*.txz=01;31:*. tzo=01;31:*.t7z=01;31:*.zip=01;31:*.z=01;31:*.Z=01;31:*.dz=01;31:*.gz= 01;31:*.lrz=01;31:*.lz=01;31:*.lzo=01;31:*.xz=01;31:*.zst=01;31:*.tzst=01; 31:*.bz2=01;31:*.bz=01;31:*.tbz=01;31:*.tbz2=01;31:*.tz=01;31:*.deb=01;31: *.rpm=01;31:*.jar=01;31:*.war=01;31:*.ear=01;31:*.sar=01;31:*.rar=01;31:*. alz=01;31:*.ace=01;31:*.zoo=01;31:*.cpio=01;31:*.7z=01;31:*.rz=01;31:*.cab= 01;31:*.wim=01;31:*.swm=01;31:*.dwm=01;31:*.esd=01;31:*.jpg=01;35:*.jpeg=01; 35:*.mjpg=01;35:*.mjpeg=01;35:*.gif=01;35:*.bmp=01;35:*.pbm=01;35:*.pgm=01;35: *.ppm=01;35:*.tga=01;35:*.xbm=01;35:*.xpm=01;35:*.tif=01;35:*.tiff=01;35:*. png=01;35:*.svg=01;35:*.svgz=01;35:*.mng=01;35:*.pcx=01;35:*.mov=01;35:*.mpg= 01;35:*.mpeg=01;35:*.m2v=01;35:*.mkv=01;35:*.webm=01;35:*.ogm=01;35:*.mp4=01; 35:*.m4v=01;35:*.mp4v=01;35:*.vob=01;35:*.qt=01;35:*.nuv=01;35:*.wmv=01;35: *.asf=01;35:*.rm=01;35:*.rmvb=01;35:*. flc=01;35:*.avi=01;35:*.fli=01;35:*. flv=01;35:*.gl=01;35:*.dl=01;35:*.xcf=01;35:*.xwd=01;35:*.yuv=01;35:*.cgm= 01;35:*.emf=01;35:*.ogv=01;35:*.ogx=01;35:*.aac=00;36:*.au=00;36:*.flac=00; 36:*.m4a=00;36:*.mid=00;36:*.midi=00;36:*.mka=00;36:*.mp3=00;36:*.mpc=00;36: *.ogg=00;36:*.ra=00;36:*.wav=00;36:*.oga=00;36:*.opus=00;36:*.spx=00;36:*. xspf=00;36:
LESSCLOSE=/usr/bin/lesspipe %s %s
XDG_MENU_PREFIX=гном-
ЯЗЫК=en_GB.UTF-8
ДИСПЛЕЙ=:0
GNOME_SHELL_SESSION_MODE=убунту
COLORTERM=истинный цвет
USERNAME=менеджер
XDG_VTNR=1
SSH_AUTH_SOCK=/запуск/пользователь/1000/связка ключей/ssh
XDG_SESSION_ID=1
ПОЛЬЗОВАТЕЛЬ=менеджер
DESKTOP_SESSION=убунту
QT4_IM_MODULE=ксим
TEXTDOMAINDIR=/usr/доля/локаль/
GNOME_TERMINAL_SCREEN=/org/gnome/терминал/экран/f05913a2_61f0_4166_8fd7_9a75b1b624d0……..
flc=01;35:*.avi=01;35:*.fli=01;35:*. flv=01;35:*.gl=01;35:*.dl=01;35:*.xcf=01;35:*.xwd=01;35:*.yuv=01;35:*.cgm= 01;35:*.emf=01;35:*.ogv=01;35:*.ogx=01;35:*.aac=00;36:*.au=00;36:*.flac=00; 36:*.m4a=00;36:*.mid=00;36:*.midi=00;36:*.mka=00;36:*.mp3=00;36:*.mpc=00;36: *.ogg=00;36:*.ra=00;36:*.wav=00;36:*.oga=00;36:*.opus=00;36:*.spx=00;36:*. xspf=00;36:
LESSCLOSE=/usr/bin/lesspipe %s %s
XDG_MENU_PREFIX=гном-
ЯЗЫК=en_GB.UTF-8
ДИСПЛЕЙ=:0
GNOME_SHELL_SESSION_MODE=убунту
COLORTERM=истинный цвет
USERNAME=менеджер
XDG_VTNR=1
SSH_AUTH_SOCK=/запуск/пользователь/1000/связка ключей/ssh
XDG_SESSION_ID=1
ПОЛЬЗОВАТЕЛЬ=менеджер
DESKTOP_SESSION=убунту
QT4_IM_MODULE=ксим
TEXTDOMAINDIR=/usr/доля/локаль/
GNOME_TERMINAL_SCREEN=/org/gnome/терминал/экран/f05913a2_61f0_4166_8fd7_9a75b1b624d0……..