Рабочее окружение linux: Выбираем рабочее окружения для рабочего стола linux
Содержание
Лучшие графические оболочки Linux — Losst
Окружение рабочего стола Linux определяет не только внешний вид операционной системы, но также предоставляет и визуальные инструменты для взаимодействия с пользователем. Какое из множества доступных окружений рабочего стола лучше, какое выбрать?
Тестировать каждый вариант лично очень долго и утомительно. Поэтому в этой статье мы сформировали для вас самые лучшие графические оболочки для Linux, акцентируя внимание на их плюсы и минусы.
Содержание статьи:
Лучшие рабочие столы для Linux
1. KDE
KDE — одно из самых популярных окружений рабочего стола. Другое название — Plasma. В нём имеется масса полезных настроек, а потребление ресурсов совсем не велико. KDE по некоторым параметрам производительности даже удалось превзойти его аналог — XFCE. Это подтверждено тестом Джейсона и многими другими стресс-тестами для Linux.
Другое преимущество этого окружения рабочего стола: с помощью встроенной утилиты KDE Connect можно подключать телефон к компьютеру. Кроме того, есть интеграция с браузером Plasma, к нему тоже можно подключить смартфон. В целом KDE — очень лёгкое, но в то же время настраиваемое окружение.
Кроме того, есть интеграция с браузером Plasma, к нему тоже можно подключить смартфон. В целом KDE — очень лёгкое, но в то же время настраиваемое окружение.
Некоторые дистрибутивы Linux используют его по умолчанию: openSUSE, Kubuntu и KDE Neon. Однако KDE можно установить и в других ОС семейства Linux, например, в Ubuntu.
Плюсы:
- современный проработанный пользовательский интерфейс;
- гибкость, много возможностей для настройки;
- несколько встроенных полезных инструментов;
- высокая производительность.
Минусы:
- параметры и инструменты настройки могут показаться сложными для новичка.
2. MATE
Окружение рабочего стола MATE разработано на базе GNOME 2. Изначально MATE создавали для пользователей, разочаровавшихся в GNOME 3. Разработчики добавили ряд улучшений. Рассмотрим их, взяв в качестве примера Ubuntu MATE 20.04. Этот вариант подойдёт практически каждому пользователю — особенно ценителям GNOME 2, которым не по душе новый GNOME. Кроме удобства, стоит отметить невысокую ресурсоёмкость.
Кроме удобства, стоит отметить невысокую ресурсоёмкость.
Окружение поставляется со встроенным набором базовых приложений и полезных инструментов. Ubuntu MATE — одна из официальных версий Ubuntu, использующая окружение рабочего стола MATE. У некоторых других популярных дистрибутивов Linux (Linux Mint, Manjaro и т.д.) тоже есть редакции с MATE.
Плюсы:
- надёжное и простое в использовании;
- не требовательное к ресурсам;
- настраиваемое.
Минусы:
- не для всех пользователей интерфейс будет интуитивно понятен.
3. GNOME
Это, пожалуй, самое популярное окружение рабочего стола. Многие дистрибутивы Linux используют GNOME по умолчанию. У него есть известные популярные ответвления, например, Cinnamon. Окружение GNOME разработано так, чтобы его было легко использовать и настраивать. Пользовательский интерфейс уникален и адаптирован как для мобильных устройств, так и для компьютеров.
Однако, GNOME нельзя считать не требовательным к ресурсам.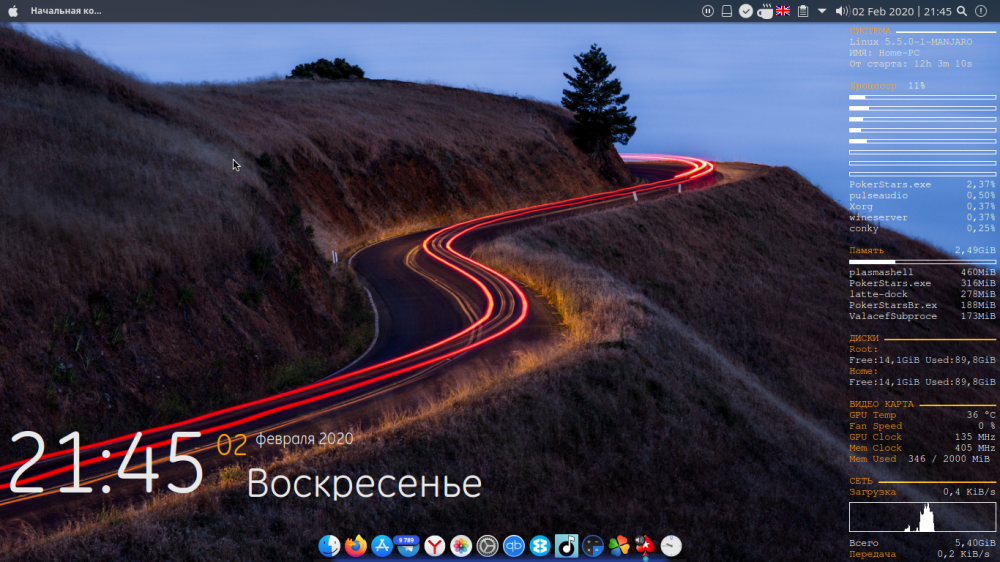 Это не лучший выбор для старых компьютеров с менее чем 4 Гб ОЗУ. Тем не менее, разработчики уделяют внимание производительности — это видно по недавно выпущенному GNOME 3.36.
Это не лучший выбор для старых компьютеров с менее чем 4 Гб ОЗУ. Тем не менее, разработчики уделяют внимание производительности — это видно по недавно выпущенному GNOME 3.36.
В целом же GNOME идеально подойдёт для тех, кто хочет отойти от традиционного интерфейса в стиле Windows. Несколько популярных дистрибутивов Linux, использующих GNOME: Debian, Fedora, openSUSE, Ubuntu и Pop OS 20.04.
Плюсы:
- современный и удобный интерфейс;
- много возможностей для настройки;
- возможность добавления дополнительных функций с помощью расширений GNOME.
Минусы:
- не подходит для слабых компьютеров;
- пользователям Windows, перешедшим на использование Linux, может быть сложно привыкнуть к интерфейсу.
4. Cinnamon
Cinnamon — графическая оболочка Linux, основанная на GNOME 3 — изначально его разрабатывали как окружение рабочего стола по умолчанию для Linux Mint. Оно известно своим сходством с интерфейсом Windows.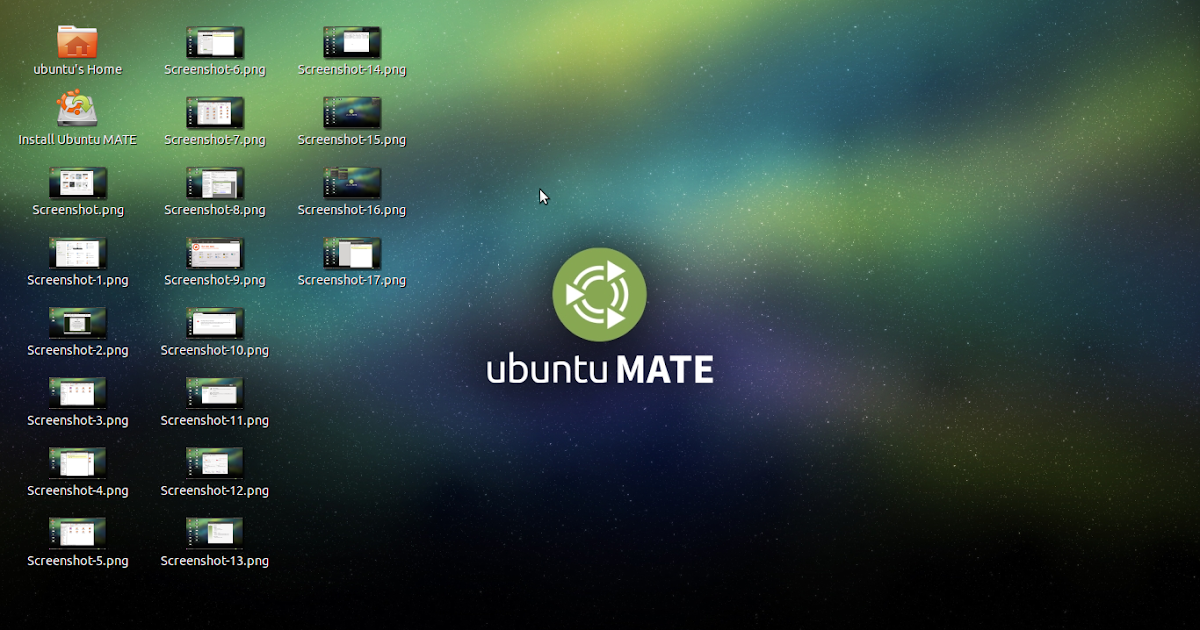 Это помогает новым пользователям Linux быстрее освоиться в незнакомой ОС.
Это помогает новым пользователям Linux быстрее освоиться в незнакомой ОС.
Cinnamon сочетает современные решения и традиционный интерфейс. Кроме того, он довольно лёгкий. Поэтому Cinnamon — оптимальный вариант для многих пользователей.
Плюсы:
- тщательно проработанный дизайн;
- знакомый интерфейс;
- возможности для настройки.
Минусы:
- не для всех пользователей интерфейс будет интуитивно понятен.
5. Budgie
Графическую оболочку Budgie разработали для дистрибутива Solus. Это окружение создавали с использованием некоторых технологий GNOME (например, GTK). В Budgie разработчики совместили современный и традиционный пользовательские интерфейсы. Эта оболочка не ресурсоёмкая, но и не совсем лёгкая.
Ubuntu Budgie — официальная версия Ubuntu с окружением рабочего стола Budgie, установленным по умолчанию. Многие популярные дистрибутивы Linux не поддерживают это окружение, так что лучше остановиться на Solus или Ubuntu Budgie.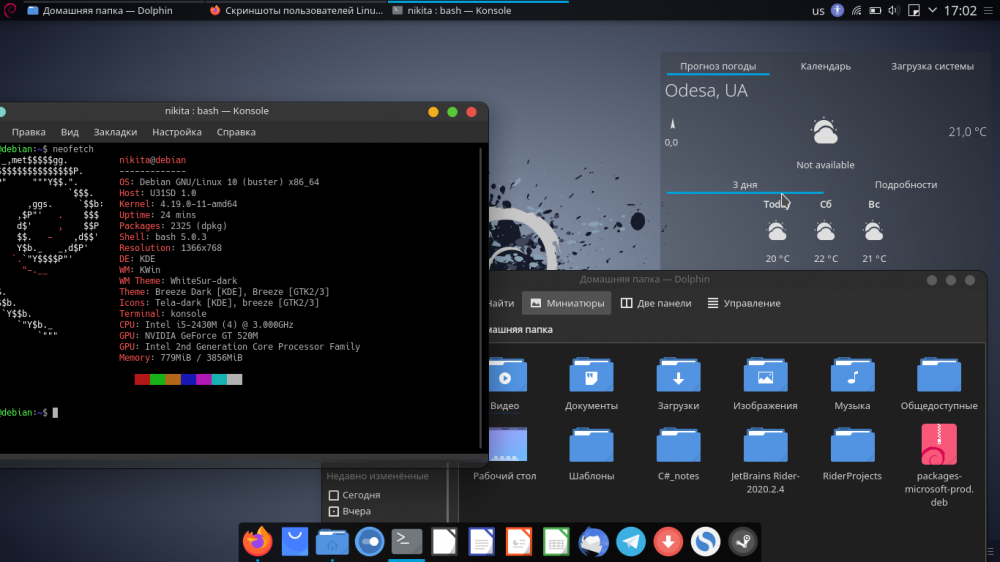
Плюсы:
- надёжное, интуитивно понятное окружение;
- удобное и функциональное;
- современный, стильный интерфейс.
Минусы:
- поставляется только с некоторыми дистрибутивами (в некоторых дистрибутивах можно установить самостоятельно).
6. LXQt
LXQt — облегчённая графическая оболочка на основе Qt. Сравнив это окружение с LXDE, можно с уверенностью сказать, что LXQt действительно легче и удобнее LXDE. И это не только в теории — этот вариант окружения рабочего стола отлично заменяет LXDE в Lubuntu 20.04.
Несмотря на современный дизайн, интерфейс у LXQt не самый интуитивно понятный. Конечно, если важнее производительность, а не внешний вид, эта графическая оболочка — отличный выбор.
Плюсы:
- очень быстрое и лёгкое окружение;
- неплохой интерфейс для лёгкого окружения рабочего стола.
Минусы:
- внешний вид «на любителя»;
- мало возможностей для настройки;
- поставляется только с некоторыми дистрибутивами (в других дистрибутивах можно установить самостоятельно).

7. Xfce
Xfce — одно из самых легких окружений рабочего стола. У большинства популярных дистрибутивов есть редакция с XFCE. Эта оболочка не очень требовательна к ресурсам. Окружение обеспечивает многофункциональный пользовательский интерфейс. Если нужно окружение ориентированное на производительность и без дополнительных настроек, выбирайте XFCE. Советуем в качестве примера попробовать Zorin OS 15 Lite с этим окружением.
Это с этим окружением поставляется не только Zorin OS Lite, но другие популярные дистрибутивы: Manjaro Linux, Xubuntu, MX Linux.
Плюсы:
- нересурсоёмкое, подходит для старых компьютеров;
- современное и стильное;
- знакомый интерфейс в стиле Windows.
Минусы:
- отсутствие дополнительных настроек.
8. Deepin
Не всегда возможность настройки и низкое потребление ресурсов играют ключевую роль в выборе графической оболочки для Linux. Многие пользователи предпочитают удобный и стильный интерфейс в ущерб производительности. Окружение рабочего стола Deepin — как раз такой случай. У него интерфейс в стиле macOS, но оно заслуживает внимания ещё и из-за интересных анимаций и макетов.
Многие пользователи предпочитают удобный и стильный интерфейс в ущерб производительности. Окружение рабочего стола Deepin — как раз такой случай. У него интерфейс в стиле macOS, но оно заслуживает внимания ещё и из-за интересных анимаций и макетов.
Изначально это окружение было доступно только в Deepin OS, но сейчас постепенно внедряется и в другие дистрибутивы. Например, в UbuntuDDE.
Плюсы:
- приятный пользовательский интерфейс;
- плавная анимация.
Минусы:
- потребляет много ресурсов, иногда работает медленно.
Так какое окружение всё-таки лучше?
Универсального решения, устраивающего всех, нет. Именно поэтому количество предлагаемых графических оболочек Linux или по другому окружений рабочего стола так велико. У каждого пользователя свои требования: для кого-то важна высокая производительность, а для кого-то — удобный и красивый интерфейс.
В этой статье нами собраны лучшие окружения рабочего стола для Linux, однако на рынке есть ещё пара вариантов, заслуживающих внимания:
- Trinity;
- Lumina;
- Pantheon;
- Enligtenment.

А какое окружение рабочего стола Linux предпочитаете вы? Почему? Напишите в комментариях!
Как иметь несколько окружений рабочего стола в Ubuntu и производных?
сегодня мы увидим, как иметь более одной среды рабочего стола в нашей системе. Эта статья предназначена для новичков и новичков. кому интересно знать функциональность, а также установку некоторых окружений рабочего стола в системе.
Поскольку читатель блога спросил нас, как можно иметь более одной среды рабочего стола в вашей системе, вот как это сделать без лишней суеты.
Индекс
- 1 Установка окружения рабочего стола
- 1.1 Установка KDE
- 1.2 Установка с корицей
- 1.3 Установка оболочки Gnome (Gnome 3)
- 1.4 Установка MATE
- 1.5 Установка LXDE
- 1.6 Установка XFCE
Первое, что нам нужно знаю, какая у нас среда рабочего стола и оттуда мы можем узнать маршрут, по которому нужно следовать, чтобы в дальнейшем не иметь проблем с зависимостями.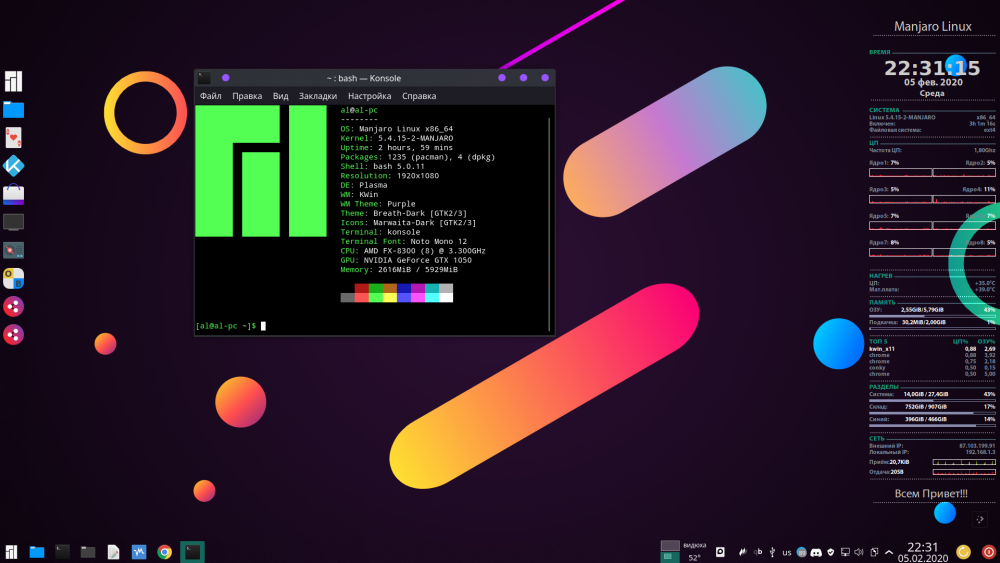
Чтобы узнать используемую среду рабочего стола, достаточно ввести в терминале следующую команду:
env | grep DESKTOP_SESSION=
после чего мы получим ответ, похожий на этот (в моем случае это говорит мне, что я использую XFCE):
DESKTOP_SESSION=xfce
Впредь мы узнаем, с каким менеджером входа мы работаем, и это то, что мы должны принять во внимание, поскольку этот пакет или его зависимости обычно не работают.
Таким образом, вы должны сказать, устанавливать ли какие-либо из тех, которые используют среду рабочего стола, или продолжать использовать ту, которая у вас уже есть.
Лично мне очень нравится SDDM или GDM. Отныне вы можете начать с установки любого окружения рабочего стола по своему вкусу. Важно помнить, что почти все устанавливаемые вами среды рабочего стола предлагают установку и активацию своего менеджера входа в систему.
Установка KDE
Отсюда порядок установки независим, я просто начинаю с тех, которые мне нравятся.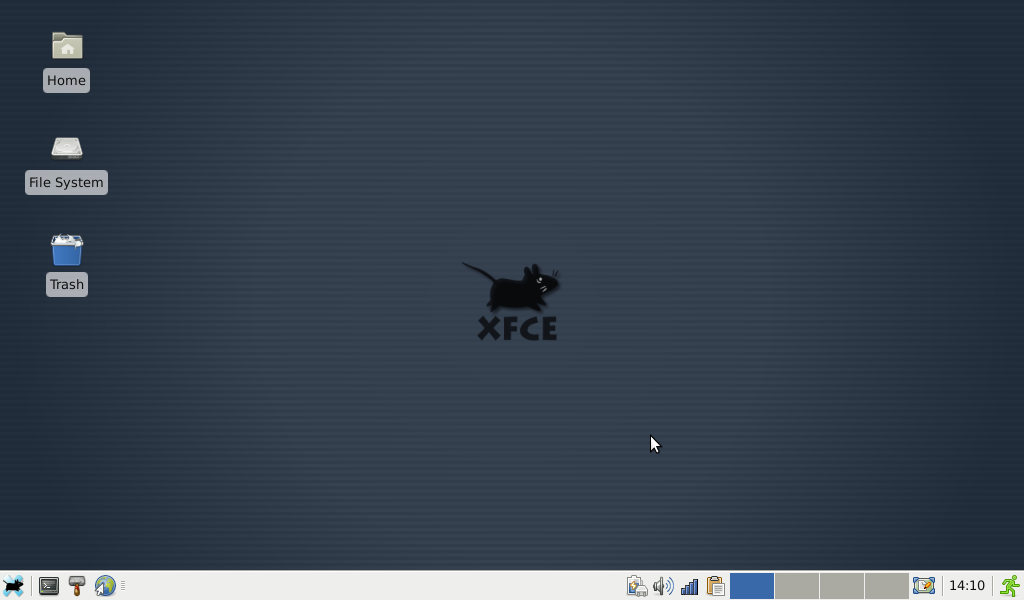
В моем случае у меня XFCE, и я собираюсь установить KDE.
Здесь у нас есть два возможных объекта. Первый — установить «чистую» среду так называть это, поскольку он установит только «минимально необходимые» пакеты для работы KDE в нашей системе.
Для установки введите в терминале:
sudo apt-get install plasma-desktop
Сейчас Второй метод — установить среду KDE Plasma вместе с настройками настройки Kubuntu, этот метод установит дополнительные пакеты и приложения, с которыми у нас есть более персонализированная среда.
Для этого мы должны добавить следующий репозиторий:
sudo add-apt-repository ppa:kubuntu-ppa/backports
После добавления репозитория мы обновляем наш список пакетов и репозиториев:
sudo apt-get update sudo apt dist-upgrade sudo apt install kubuntu-desktop
В конце установки просто закройте сеанс пользователя и выберите среду, с которой вы хотите начать сеанс пользователя в диспетчере входа.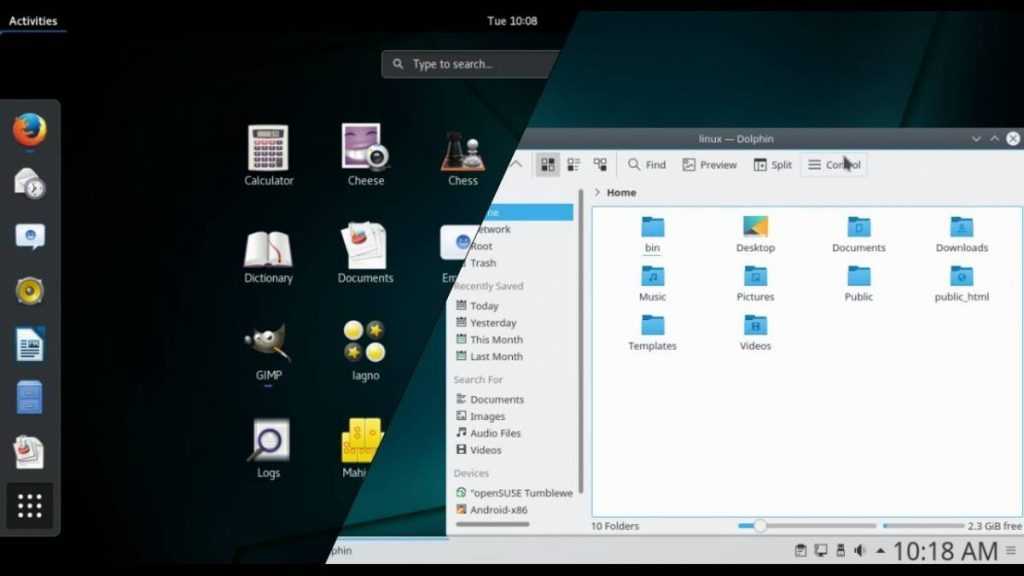 Хотя рекомендуется перезагрузить систему.
Хотя рекомендуется перезагрузить систему.
Установка с корицей
Еще одна среда, которую вы можете установить довольно просто, — это Cinnamon — среда рабочего стола Linux Mint.
Вы можете установить это, выполнив следующую команду в терминале:
sudo apt install cinnamon-desktop-environment
В конце вы закрываете сеанс пользователя или перезапускаете систему, чтобы начать его использовать.
Установка оболочки Gnome (Gnome 3)
Если вы являетесь пользователем разновидности Ubuntu или производной версии с другой средой рабочего стола. Как вы, возможно, знаете, Gnome Shell — это среда рабочего стола по умолчанию в основной ветке Ubuntu.
Поэтому его установку можно выполнить предварительно установив:
sudo apt install tasksel
А позже мы устанавливаем среду рабочего стола с:
sudo tasksel install ubuntu-desktop
Во время установки вас спросят, хотите ли вы установить и активировать его менеджер входа в систему GDM.
Примечание: вы должны знать, что и Gnome Shell, и Cinnamon, и Mate — это среды, рожденные из кода Gnome и что они разделяют некоторые зависимости. Итак, когда вы собираетесь удалить любой из них.
Рекомендуется иметь другую среду рабочего стола, которая не использует их зависимости. Рекомендуемыми могут быть KDE или XFCE.
Установка MATE
Mate — это среда рабочего стола, цель которой — сохранить функциональность Gnome 2, поэтому многим пользователям, знакомым с этой средой, она нравится, используя эту среду.
Чтобы установить его, просто запустите в терминале:
sudo apt install tasksel sudo tasksel install ubuntu-mate-desktop
Во время установки вас спросят, хотите ли вы установить и активировать его менеджер входа Lightdm.
Установка LXDE
LXDE Это легкая среда рабочего стола, разработанная для минимального использования ресурсов, предлагая чистый и функциональный рабочий стол, не упуская при этом доступность и простоту для пользователя.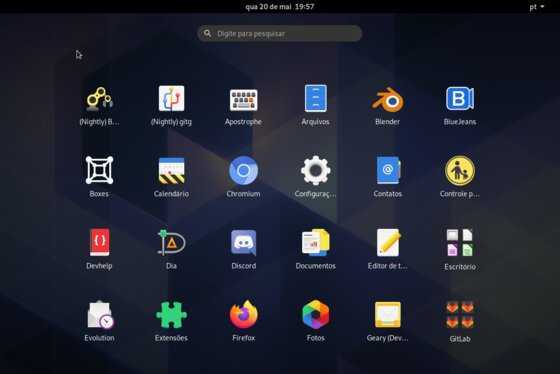
Здесь мы можем выбрать два способа его установки.
Чистая установка с минимальным набором компонентов для работы и настройки является обязанностью пользователя.
sudo apt-get install lxde
Другой — с конфигурациями Lubuntu (разновидность Ubuntu), которые включают инструменты настройки системы.
sudo apt-get install lubuntu-desktop
Установка XFCE
Наконец, мы также можем установить XFCE, который используется в Xubuntu (вариант Ubuntu) и который, как и LXDE, является одной из сред рабочего стола, которая не потребляет так много системных ресурсов.
Таким же образом у нас чистая установка:
sudo apt install xfce4
Или установка с настройками Xubuntu
sudo apt install tasksel sudo tasksel install xubuntu-desktop
Переменные среды и оболочки в Linux
Мы обсудим различия между переменными среды и оболочки в Linux и приведем несколько примеров, а также обсудим, как их реализовать.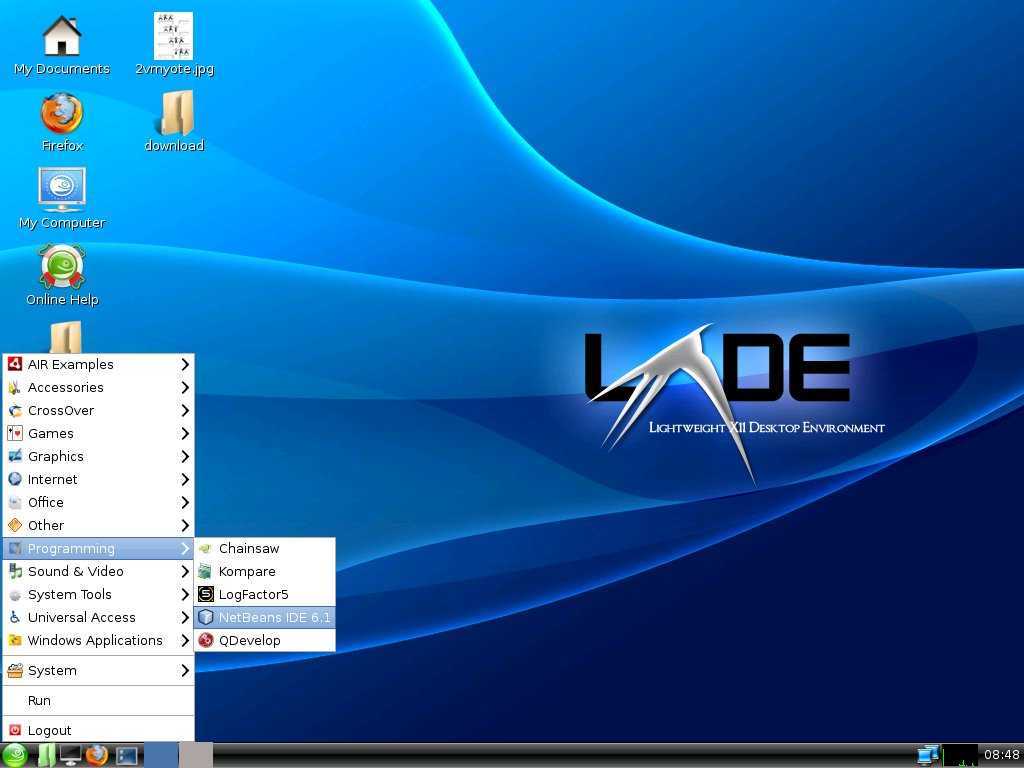
© Wellcome Genome Campus Продвинутые курсы и научные конференции
В компьютерных операционных системах среда — это область, содержащая информацию о поведении программ и приложений.
Переменные среды Linux используются приложениями для получения информации о среде, и каждая переменная среды представляет собой переменную с именем и связанным значением.
Каждый раз, когда среда настраивается, создается новый сеанс оболочки, и это можно использовать в качестве учебного опыта, чтобы увидеть, как изменение переменных среды Linux может изменить такие вещи, как внешний вид оболочки, создание путей к исполняемым файлам, настройки раскладки клавиатуры. , и определение домашнего каталога по умолчанию, например.
Переменные имеют следующий формат и по соглашению имеют имена в верхнем регистре. Хотя они чувствительны к регистру, поэтому можно использовать имена в нижнем регистре. Кроме того, вокруг символа равенства = нет пробела.
KEY=значение KEY=»Другое значение»
Если вы присваиваете переменной несколько значений, разделите их двоеточием :.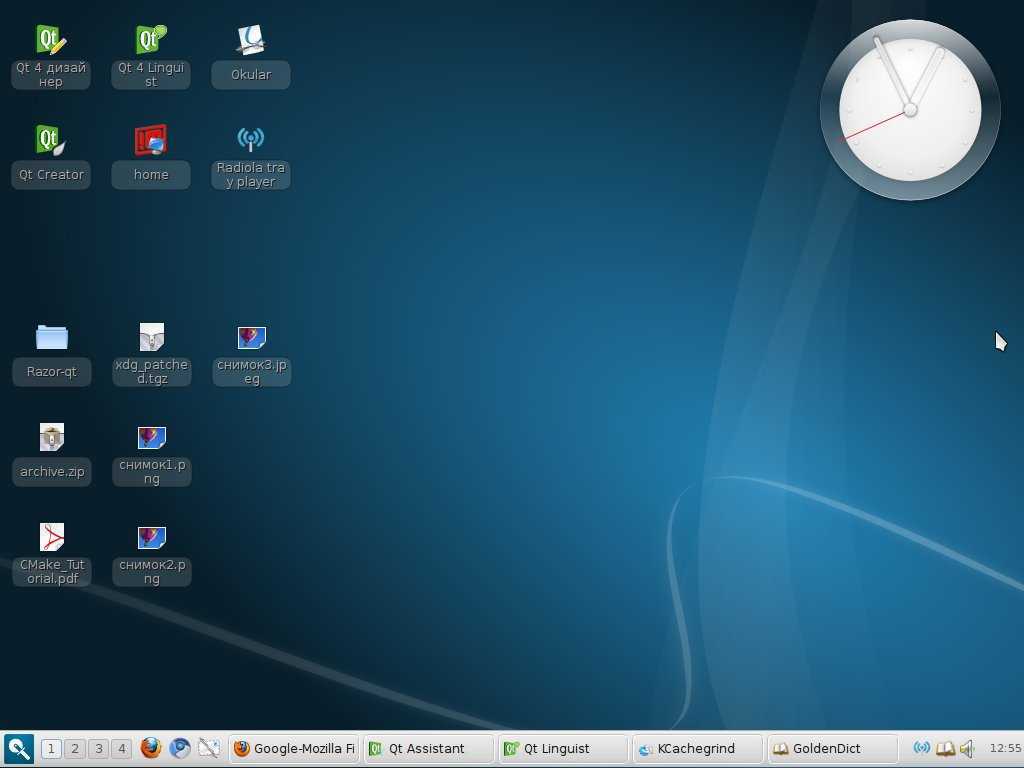
КЛЮЧ=значение1:значение2
Существует два типа переменных:
Переменные среды являются общесистемными и наследуются всеми системными процессами и оболочками.
Переменные оболочки применяются только внутри текущего экземпляра оболочки.
Как мы используем команды Linux для просмотра и установки переменных среды?
Этого можно добиться с помощью следующих команд.
env — позволяет запускать другую программу в пользовательской среде без изменения текущей. При использовании без аргумента он напечатает список текущих переменных среды.
printenv — печатает все указанные переменные среды. Например, чтобы отобразить значение типа переменной среды HOME:
printenv ГЛАВНАЯ
Будет распечатан путь текущего пользователя, вошедшего в систему.
/дом/менеджер
Вы также можете передать более одного аргумента команде printenv в форме:
printenv <аргумент1><аргумент 2>
Попробуйте этот пример
printenv ЯЗЫК PWD
Это приведет к выводу, подобному этому.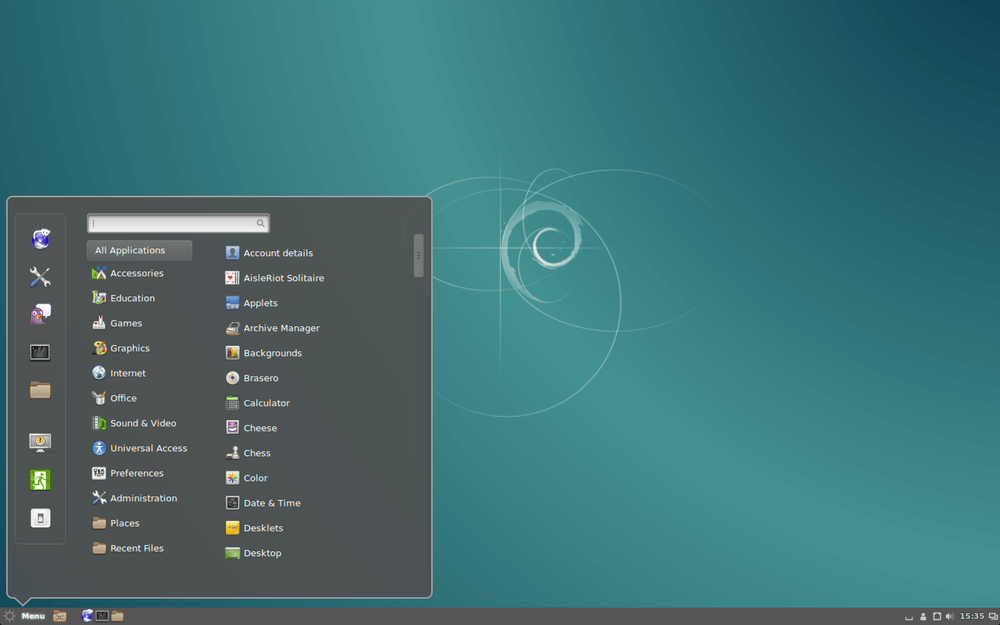
en_GB.UTF-8
Запуск printenv без каких-либо аргументов покажет список всех переменных среды.
печать
Это приведет к расширенному выводу, подобному усеченному ниже.
CLUTTER_IM_MODULE=ксим LS_COLORS=rs=0:di=01;34:ln=01;36:mh=00:pi=40;33:so=01;35:do=01;35:bd=40;33;01:cd= 40;33;01:or=40;31;01:mi=00:su=37;41:sg=30;43:ca=30;41:tw=30;42:ow=34;42:st= 37;44:ex=01;32:*.tar=01;31:*.tgz=01;31:*.arc=01;31:*.arj=01;31:*.taz=01;31: *.lha=01;31:*.lz4=01;31:*.lzh=01;31:*.lzma=01;31:*.tlz=01;31:*.txz=01;31:*. tzo=01;31:*.t7z=01;31:*.zip=01;31:*.z=01;31:*.Z=01;31:*.dz=01;31:*.gz= 01;31:*.lrz=01;31:*.lz=01;31:*.lzo=01;31:*.xz=01;31:*.zst=01;31:*.tzst=01; 31:*.bz2=01;31:*.bz=01;31:*.tbz=01;31:*.tbz2=01;31:*.tz=01;31:*.deb=01;31: *.rpm=01;31:*.jar=01;31:*.war=01;31:*.ear=01;31:*.sar=01;31:*.rar=01;31:*. alz=01;31:*.ace=01;31:*.zoo=01;31:*.cpio=01;31:*.7z=01;31:*.rz=01;31:*.cab= 01;31:*.wim=01;31:*.swm=01;31:*.dwm=01;31:*.esd=01;31:*.jpg=01;35:*.jpeg=01; 35:*.mjpg=01;35:*.mjpeg=01;35:*.gif=01;35:*.bmp=01;35:*.pbm=01;35:*.pgm=01;35: *.ppm=01;35:*.tga=01;35:*.xbm=01;35:*.xpm=01;35:*.tif=01;35:*.tiff=01;35:*. png=01;35:*.svg=01;35:*.svgz=01;35:*.mng=01;35:*.pcx=01;35:*.mov=01;35:*.mpg= 01;35:*.mpeg=01;35:*. m2v=01;35:*.mkv=01;35:*.webm=01;35:*.ogm=01;35:*.mp4=01;35:*.m4v=01;35:*.mp4v= 01;35:*.vob=01;35:*.qt=01;35:*.nuv=01;35:*.wmv=01;35:*.asf=01;35:*.rm=01; 35:*.rmvb=01;35:*.flc=01;35:*.avi=01;35:*.fli=01;35:*.flv=01;35:*.gl=01;35: *.dl=01;35:*.xcf=01;35:*.xwd=01;35:*.yuv=01;35:*.cgm=01;35:*.emf=01;35:*. ogv=01;35:*.ogx=01;35:*.aac=00;36:*.au=00;36:*.flac=00;36:*.m4a=00;36:*.mid= 00;36:*.midi=00;36:*.mka=00;36:*.mp3=00;36:*.mpc=00;36:*.ogg=00;36:*.ra=00; 36:*.wav=00;36:*.oga=00;36:*.opus=00;36:*.spx=00;36:*.xspf=00;36: LESSCLOSE=/usr/bin/lesspipe %s %s XDG_MENU_PREFIX=гном- ЯЗЫК=en_GB.UTF-8 ДИСПЛЕЙ=:0 GNOME_SHELL_SESSION_MODE=убунту COLORTERM=истинный цвет USERNAME=менеджер XDG_VTNR=1 SSH_AUTH_SOCK=/запуск/пользователь/1000/связка ключей/ssh XDG_SESSION_ID=1 ПОЛЬЗОВАТЕЛЬ=менеджер DESKTOP_SESSION=убунту QT4_IM_MODULE=ксим TEXTDOMAINDIR=/usr/доля/локаль/ GNOME_TERMINAL_SCREEN=/org/gnome/терминал/экран/f05913a2_61f0_4166_8fd7_9a75b1b624d0…….
.
Некоторые из наиболее распространенных переменных среды выделены ниже.
| Команда | Описание |
|---|---|
| printenv ПОЛЬЗОВАТЕЛЬ | Текущий зарегистрированный пользователь |
| Печать ДОМОЙ | Домашний каталог текущего пользователя |
| РЕДАКТОР ПЕЧАТИ | Редактор по умолчанию |
| ОБОЛОЧКА | Путь к оболочке текущего пользователя |
| ИМЯ ЛОГА | Имя текущего пользователя |
| ПУТЬ | Список каталогов для поиска при выполнении команд |
| ЯЗЫК | Текущие настройки локалей |
| СРОК | Текущая эмуляция терминала |
| ПОЧТА | Место, где хранится почта пользователя |
set — устанавливает или сбрасывает переменные оболочки.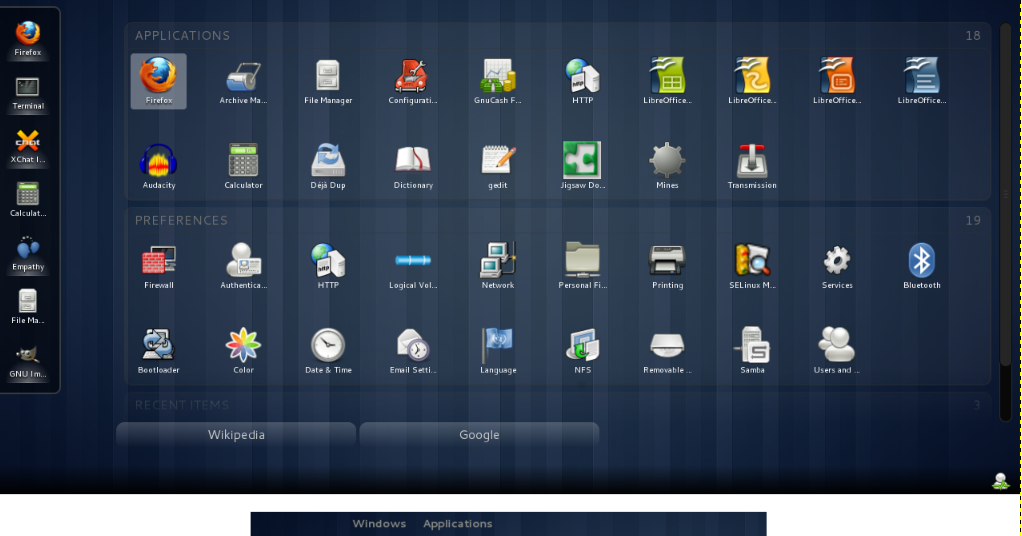 Если используется без аргумента, то он напечатает список всех переменных, как оболочки, так и среды, а также функций оболочки.
Если используется без аргумента, то он напечатает список всех переменных, как оболочки, так и среды, а также функций оболочки.
Введите , установите в терминале, и он выдаст длинный список всех переменных.
BASH=/bin/bash BASHOPTS=checkwinsize:cmdhist:complete_fullquote:expand_aliases:extglob:extquote:force_fignore:histappend:interactive_comments:progcomp:promptvars:sourcepath BASH_ALIASES=() BASH_ARGC=() BASH_ARGV=() BASH_CMDS=() BASH_COMPLETION_VERSINFO=([0]="2" [1]="8") BASH_LINENO=() BASH_SOURCE=() BASH_VERSINFO=([0]="4" [1]="4" [2]="20" [3]="1" [4]="выпуск" [5]="x86_64-pc-linux-gnu ") BASH_VERSION='4.4.20(1)-выпуск' CLUTTER_IM_MODULE=ксим COLORTERM=истинный цвет КОЛОННЫ=80 DBUS_SESSION_BUS_ADDRESS=unix:path=/run/пользователь/1000/шина DESKTOP_SESSION=убунту ГРУППА=() ДИСПЛЕЙ=:0 EUID=1000 GDMSESSION=убунту………
unset — удаляет переменные оболочки и среды.
экспорт — Эта команда устанавливает переменные среды.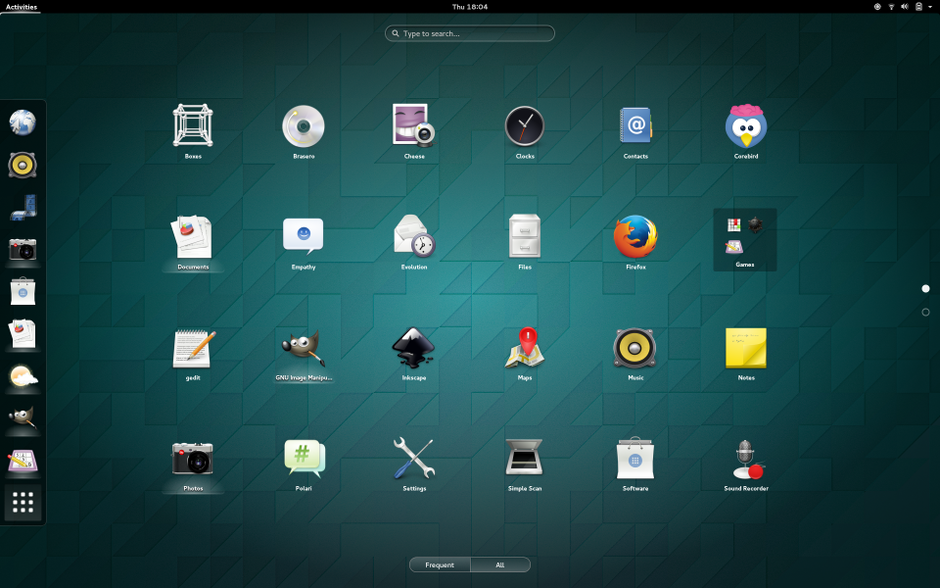
Ниже приведены несколько примеров, иллюстрирующих разницу между переменными среды и оболочки. Сначала мы создадим переменную оболочки , а затем преобразуем ее в переменную среды .
Создайте новую переменную с именем MY_VARIABLE и присвойте значение Linux_Variable .
MY_VARIABLE=’Linux_Variable’
Убедитесь, что переменная существует, введя:
эхо $MY_VARIABLE
Отобразится:
Linux_Variable
Используйте команду printenv , чтобы проверить, является ли MY_VARIABLE переменной среды. Если вывод пуст, то это не переменная среды.
printenv MY_VARIABLE
Это отобразит нет вывода .
Теперь у нас есть переменная оболочки , мы можем преобразовать ее в переменную среды , набрав:
экспорт MY_VARIABLE
Проверить существование MY_VARIABLE , набрав
printenv MY_VARIABLE
На этот раз переменная теперь будет отображаться как Переменная среды:
Linux_Variable
Обратите внимание, что переменные, созданные таким образом, будут доступны только в текущем сеансе и будут потеряны при выходе из системы или открытии новой оболочки.
Чтобы сделать переменные среды постоянными, вам необходимо добавить их в определенные файлы Linux.
Отредактируйте следующий файл с помощью редактора nano.
нано /etc/окружающая среда
Добавьте MY_VARIABLE=значение в новую строку и сохраните. Соответственно определите свою ценность. Например, это может быть текст или число.
Еще один полезный метод, если вы используете Bash, заключается в объявлении вашей переменной в скрытом файле профиля .bashrc.
нано ~/.bashrc
Добавить новую строку в файл .bashrc
экспорт MYVARIABLE=»значение»
Сохраните и обновите изменения в файле .bashrc, набрав
источник ~/.bashrc
© Wellcome Genome Campus Продвинутые курсы и научные конференции
Переменные среды в Linux/Unix — GeeksforGeeks
Что такое переменная среды?
Переменные среды или ENV в основном определяют поведение среды.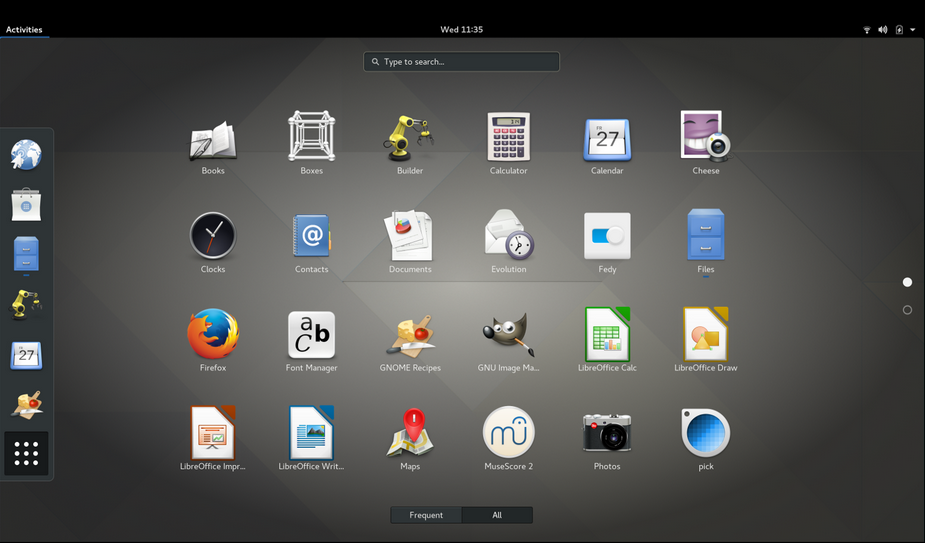 Они могут влиять на текущие процессы или программы, выполняемые в среде.
Они могут влиять на текущие процессы или программы, выполняемые в среде.
Область действия переменной среды
Область действия любой переменной — это область, из которой к ней можно получить доступ или в которой она определена. Переменная среды в Linux может иметь глобальную или локальную область действия.
Global
Доступ к ENV глобального масштаба, который определен в терминале, возможен из любого места в той конкретной среде, которая существует в терминале. Это означает, что его можно использовать во всех типах сценариев, программ или процессов, работающих в среде, связанной с этим терминалом.
Локальный
ENV локального масштаба, определенный в терминале, не может быть доступен какой-либо программе или процессу, работающему в терминале. Доступ к нему может получить только сам терминал (в котором он был определен).
Как получить доступ к ENV?
СИНТАКСИС:
$NAME
ПРИМЕЧАНИЕ. Доступ к локальным и глобальным переменным среды осуществляется одинаково.
Доступ к локальным и глобальным переменным среды осуществляется одинаково.
Как отображать ENV?
Для отображения любого ENV
СИНТАКСИС:
$ echo $NAME
Для отображения всех ENV для Linux
или
$ set // отображаем все ENV (как глобальные, так и локальные)
или
$ env //отобразить все глобальные ENV
ПРИМЕР:
Как установить переменные среды?
Для установки глобальной ENV
$ export NAME=Value или $ установить ИМЯ=значение
Пример:
, чтобы установить локальную ENV
Синтаксис:
$ name = value
Пример:
333333. ~/.bashrc, ~/.bash_profile, ~/.bash_login, ~/.profile
файлов в соответствии с требованиями. Эти переменные могут быть доступны конкретному пользователю и сохраняются при отключении питания.
Для этого можно выполнить следующие шаги:
Шаг 1: Откройте терминал.
Шаг 2:
$ sudo vi ~/.bashrc
Шаг 3: введите пароль.
Шаг 4: Добавьте переменную в открытый файл.
export NAME=Value
Шаг 5: Сохраните и закройте файл.
Шаг 6:
$ source ~/.bashrc
ПРИМЕР:
Чтобы установить общесистемные ENV
Эти переменные устанавливаются и настраиваются в /etc/file, /etc/profile .d/, /etc/bash.bashrc в соответствии с требованиями. Доступ к этим переменным может получить любой пользователь, и они сохраняются при выключении питания.
Для этого можно выполнить следующие шаги:
Шаг 1. Откройте терминал.
Шаг 2:
$ sudo -H vi /etc/environment
Шаг 3: введите пароль.
Шаг 4: Добавьте переменную в открытый файл.
NAME=Value
Шаг 5: Сохраните и закройте файл.
Шаг 6: Выйдите из системы и войдите снова.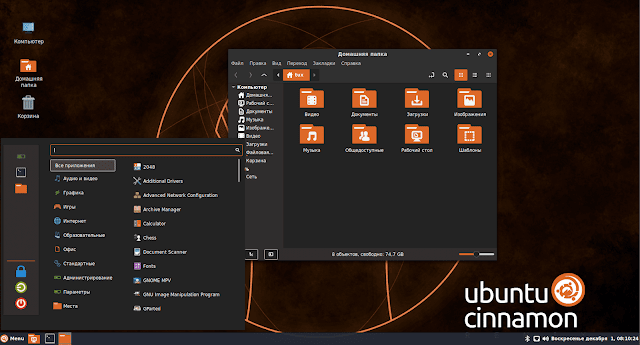
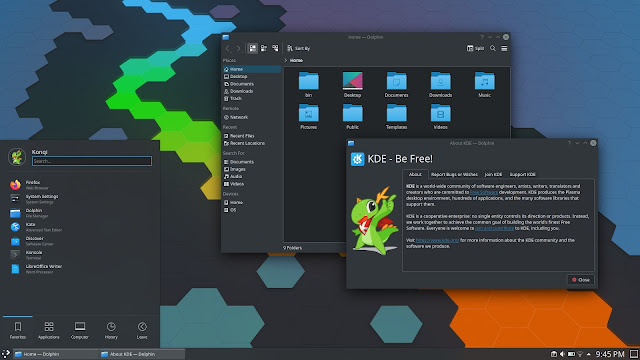
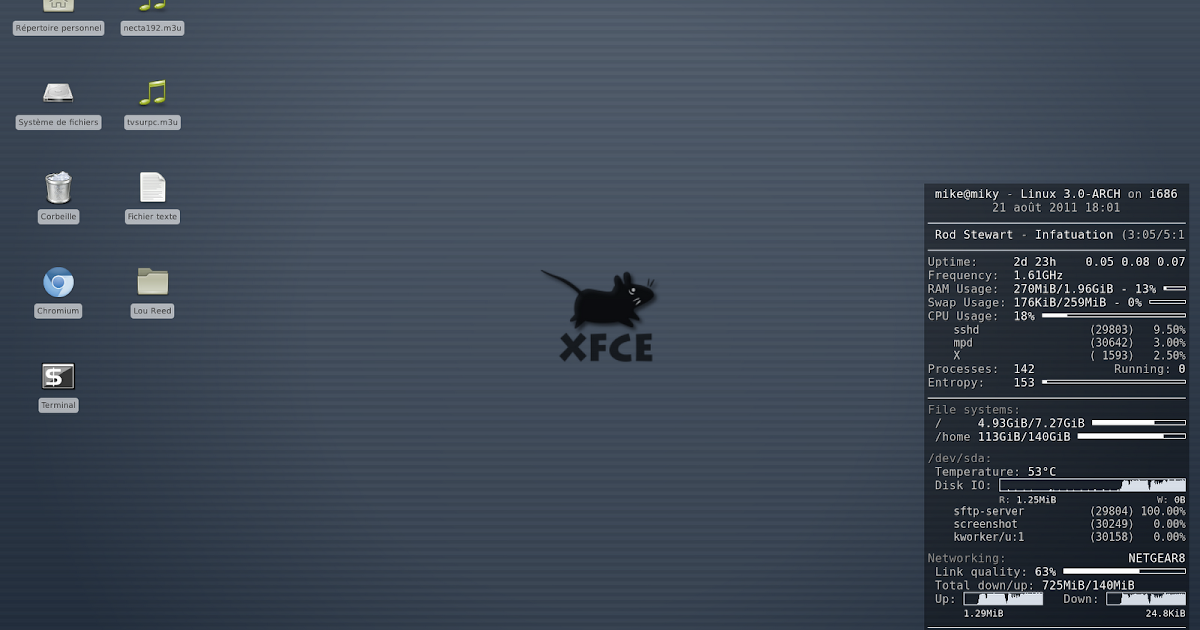
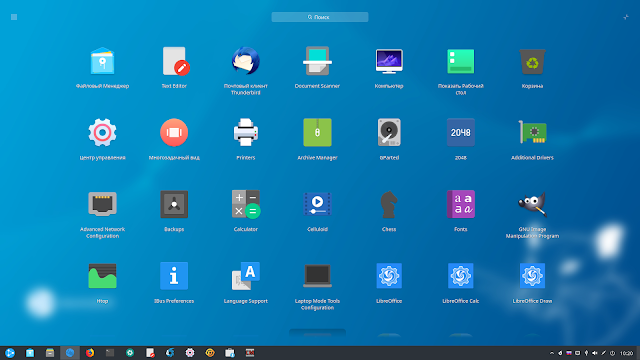 wim=01;31:*.swm=01;31:*.dwm=01;31:*.esd=01;31:*.jpg=01;35:*.jpeg=01; 35:*.mjpg=01;35:*.mjpeg=01;35:*.gif=01;35:*.bmp=01;35:*.pbm=01;35:*.pgm=01;35: *.ppm=01;35:*.tga=01;35:*.xbm=01;35:*.xpm=01;35:*.tif=01;35:*.tiff=01;35:*. png=01;35:*.svg=01;35:*.svgz=01;35:*.mng=01;35:*.pcx=01;35:*.mov=01;35:*.mpg= 01;35:*.mpeg=01;35:*. m2v=01;35:*.mkv=01;35:*.webm=01;35:*.ogm=01;35:*.mp4=01;35:*.m4v=01;35:*.mp4v= 01;35:*.vob=01;35:*.qt=01;35:*.nuv=01;35:*.wmv=01;35:*.asf=01;35:*.rm=01; 35:*.rmvb=01;35:*.flc=01;35:*.avi=01;35:*.fli=01;35:*.flv=01;35:*.gl=01;35: *.dl=01;35:*.xcf=01;35:*.xwd=01;35:*.yuv=01;35:*.cgm=01;35:*.emf=01;35:*. ogv=01;35:*.ogx=01;35:*.aac=00;36:*.au=00;36:*.flac=00;36:*.m4a=00;36:*.mid= 00;36:*.midi=00;36:*.mka=00;36:*.mp3=00;36:*.mpc=00;36:*.ogg=00;36:*.ra=00; 36:*.wav=00;36:*.oga=00;36:*.opus=00;36:*.spx=00;36:*.xspf=00;36:
LESSCLOSE=/usr/bin/lesspipe %s %s
XDG_MENU_PREFIX=гном-
ЯЗЫК=en_GB.UTF-8
ДИСПЛЕЙ=:0
GNOME_SHELL_SESSION_MODE=убунту
COLORTERM=истинный цвет
USERNAME=менеджер
XDG_VTNR=1
SSH_AUTH_SOCK=/запуск/пользователь/1000/связка ключей/ssh
XDG_SESSION_ID=1
ПОЛЬЗОВАТЕЛЬ=менеджер
DESKTOP_SESSION=убунту
QT4_IM_MODULE=ксим
TEXTDOMAINDIR=/usr/доля/локаль/
GNOME_TERMINAL_SCREEN=/org/gnome/терминал/экран/f05913a2_61f0_4166_8fd7_9a75b1b624d0…….
wim=01;31:*.swm=01;31:*.dwm=01;31:*.esd=01;31:*.jpg=01;35:*.jpeg=01; 35:*.mjpg=01;35:*.mjpeg=01;35:*.gif=01;35:*.bmp=01;35:*.pbm=01;35:*.pgm=01;35: *.ppm=01;35:*.tga=01;35:*.xbm=01;35:*.xpm=01;35:*.tif=01;35:*.tiff=01;35:*. png=01;35:*.svg=01;35:*.svgz=01;35:*.mng=01;35:*.pcx=01;35:*.mov=01;35:*.mpg= 01;35:*.mpeg=01;35:*. m2v=01;35:*.mkv=01;35:*.webm=01;35:*.ogm=01;35:*.mp4=01;35:*.m4v=01;35:*.mp4v= 01;35:*.vob=01;35:*.qt=01;35:*.nuv=01;35:*.wmv=01;35:*.asf=01;35:*.rm=01; 35:*.rmvb=01;35:*.flc=01;35:*.avi=01;35:*.fli=01;35:*.flv=01;35:*.gl=01;35: *.dl=01;35:*.xcf=01;35:*.xwd=01;35:*.yuv=01;35:*.cgm=01;35:*.emf=01;35:*. ogv=01;35:*.ogx=01;35:*.aac=00;36:*.au=00;36:*.flac=00;36:*.m4a=00;36:*.mid= 00;36:*.midi=00;36:*.mka=00;36:*.mp3=00;36:*.mpc=00;36:*.ogg=00;36:*.ra=00; 36:*.wav=00;36:*.oga=00;36:*.opus=00;36:*.spx=00;36:*.xspf=00;36:
LESSCLOSE=/usr/bin/lesspipe %s %s
XDG_MENU_PREFIX=гном-
ЯЗЫК=en_GB.UTF-8
ДИСПЛЕЙ=:0
GNOME_SHELL_SESSION_MODE=убунту
COLORTERM=истинный цвет
USERNAME=менеджер
XDG_VTNR=1
SSH_AUTH_SOCK=/запуск/пользователь/1000/связка ключей/ssh
XDG_SESSION_ID=1
ПОЛЬЗОВАТЕЛЬ=менеджер
DESKTOP_SESSION=убунту
QT4_IM_MODULE=ксим
TEXTDOMAINDIR=/usr/доля/локаль/
GNOME_TERMINAL_SCREEN=/org/gnome/терминал/экран/f05913a2_61f0_4166_8fd7_9a75b1b624d0…….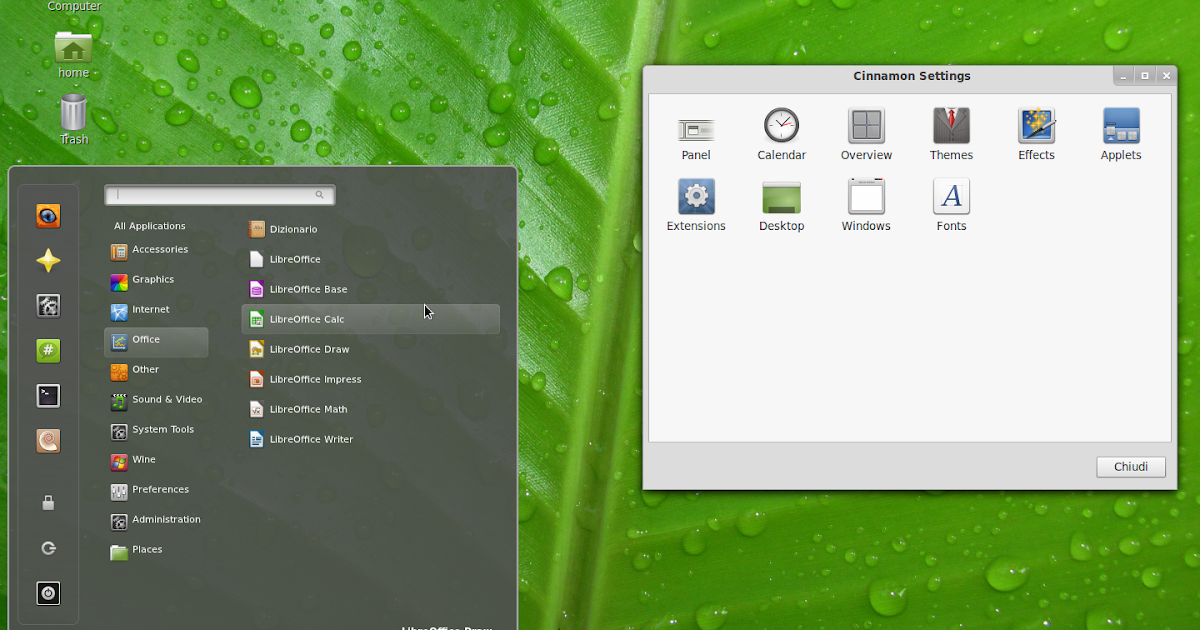 .
.