Рабочие столы linux: Рабочие столы Linux
Содержание
Рабочие столы Linux
Продолжаем рассматривать настройки Linux Mint и давайте посмотрим что можно изменить в интерфейсе окон. Для этого выбираем модуль настроек «Окна» в Центре управления.
Здесь в первую очередь мы можем настроить вид переключения между окнами при нажатии сочетания клавиш Alt+Tab.
По умолчанию появляется лента со значками программ, запущенных в отдельных окнах:
Но мы можем изменить вид отображения, например, на «Timeline 3D» и вместо ленты появится красивая анимация запущенных окон:
Посмотрите варианты и выберите наиболее понравившийся. Для того, чтобы переключить настройку достаточно ее выбрать из выпадающего списка. Никаких дополнительных кнопок нажимать не нужно, поэтому опробовать все варианты можно достаточно быстро и без лишних движений.
Следующий раздел — «Строка заголовка». Как понятно из названия, тут мы можем настроить строку заголовка окон.
В первую очередь можем настроить кнопки, которые находятся в правой части строки заголовка. Мы их можем частично перенести в левую часть, поменять их очередность или добавить новые кнопки.
Например, выбрав «Меню» мы добавим кнопку, вызывающую выпадающее меню с некоторыми опциями.
Мы можем закрепить окно на переднем плане и тогда оно всегда будет находится поверх других, даже когда не будет активным. Здесь есть еще несколько опций, относящихся к рабочему месту и о том, что это такое я расскажу чуть позже.
Следующая возможная кнопка — «Липкий». Она позволяет окну «прилипать» к границам других окон или к границам экрана, что упрощает позиционирование окон на рабочем столе.
Ну и последняя возможная кнопка — «Затенить». Она позволяет свернуть окно в строку заголовка. Насколько удобные данные опции судить вам. Я пользуюсь значениями по умолчанию.
Далее идут настройки действий при определенных манипуляциях мышью. Думаю, вы помните, как в одном из прошлых видео я рассказывал, что двойной щелчок левой кнопкой мыши по строке заголовка приводит к разворачиванию окна на весь экран. Так вот сейчас вы это действие можете изменить по своему желанию, а также настроить и другие действия. Я также здесь все оставляю по умолчанию, так как мне эти значения привычны и удобны.
Так вот сейчас вы это действие можете изменить по своему желанию, а также настроить и другие действия. Я также здесь все оставляю по умолчанию, так как мне эти значения привычны и удобны.
Далее идет настройка списка окон. Здесь все можно оставить как есть и речь здесь идет о рабочих местах или областях, о которых я обещал рассказать и сделаю это через минуту.
Следующий раздел — «Фокусировка окон». Под фокусировкой подразумевается действие, которое делает окно активным, причем окно при этом необязательно будет на переднем плане. По умолчанию это щелчок мышью по окну, что, думаю, является привычным для всех пользователей. Если выставить значение «мышь», то окно будет становиться активным при простом наведении на него указателя мыши.
Поэкспериментируйте и вы увидите как изменяется подсветка окна, указывающая на его активность, но само окно при этом на передний план не помещается. Если установить сейчас галочку в пункте «Автоматически переключаться на окно, получившее фокус», то при наведении указателя мыши на неактивное окно, оно будет перемещаться на передний план.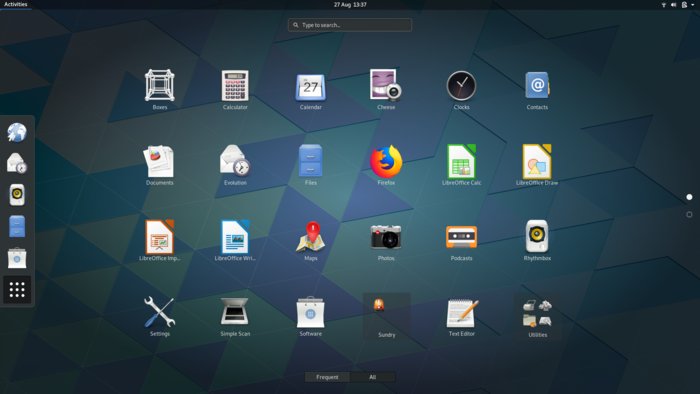 Не думаю, что это удобно и что в этом подразделе настроек нужно что-то изменять, в общем-то как и в последнем подразделе, отвечающем за перемещение или изменение размера окон. Здесь указывается клавиша, при нажатии которой можно перемещать окно или изменять его размеры.
Не думаю, что это удобно и что в этом подразделе настроек нужно что-то изменять, в общем-то как и в последнем подразделе, отвечающем за перемещение или изменение размера окон. Здесь указывается клавиша, при нажатии которой можно перемещать окно или изменять его размеры.
Не уверен, что кто-то этим пользуется, но по факту это позволяет перетаскивать окно не только захватив его за строку заголовка, но и за любую его область. Для этого нужно нажать клавишу, указанную здесь (по умолчанию это клавиша Alt) и перемещать окно, «ухватившись» левой кнопкой мыши за любую его область, при этом правая кнопка мыши с этой же клавишей позволит изменить размеры окна.
На этом с настройками окон заканчиваю и расскажу, как и обещал, о рабочих местах или виртуальных рабочих столах.
Для всего семейства операционный систем Линукс характерно наличие так называемых виртуальных рабочих столов. Для пользователей Windows это может показаться непривычным и непонятным, но на самом деле штука очень удобная. В Linux Mint виртуальные рабочие столы называют рабочими областями (Workspaces). По умолчанию их два, хотя это количество можно увеличить.
В Linux Mint виртуальные рабочие столы называют рабочими областями (Workspaces). По умолчанию их два, хотя это количество можно увеличить.
По сути рабочие области — это виртуальные экраны, с которыми вы можете работать одновременно. Но возникает вполне закономерный вопрос — а зачем мне два, три или восемь рабочих столов, ведь и на одном все окна помещаются?
А дело в том, что на отдельных рабочих столах вы можете запускать программы под отдельные задачи, например, на первом рабочем столе — браузер, на втором — текстовый редактор, на третьем — скайп и так далее. Еще вы можете группировать запущенные программы по назначению на отдельных рабочих столах и другие окна вас не будут отвлекать. Причем вы можете раскрыть программу на весь экран и это вам не помешает при необходимости обратиться к окну другой программы, которая будет находится на соседнем рабочем столе.
Конечно, тоже самое можно сделать и на одном рабочем столе, просто поискать значок программы в управляющей панели или воспользоваться сочетанием Alt+Tab, но все же виртуальный рабочий стол несколько удобнее, хотя это мое субъективное мнение и вы можете составить свое, опробовав эту возможность на деле.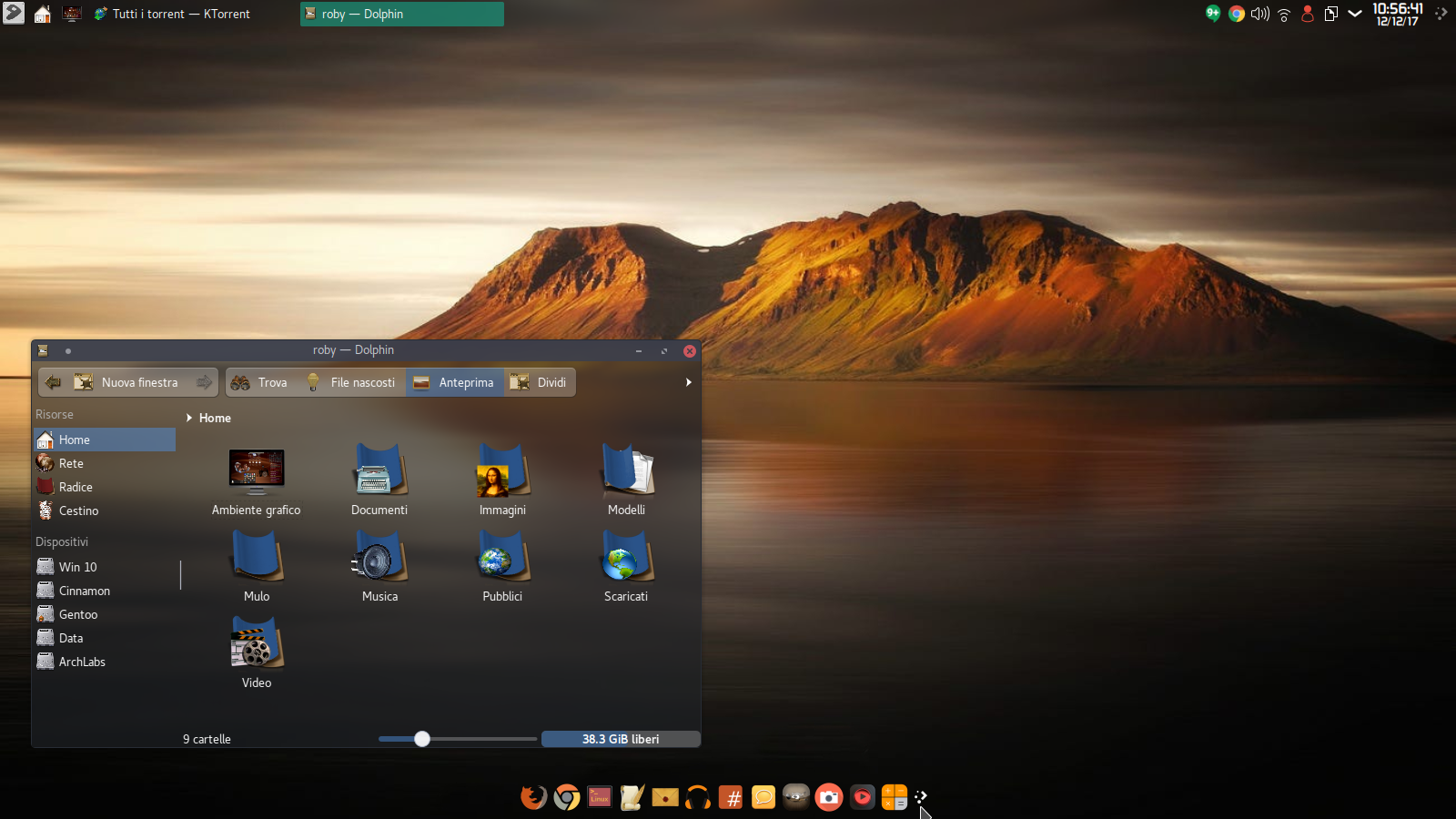
Переключаться между рабочими областями можно с помощью комбинации клавиш Ctrl+Alt+Стрелка вправо/влево. Также в правой части управляющей панели есть кнопка «все окна», с помощью которой можно выбрать окно программы, расположенное на любом из доступных виртуальных рабочих столов.
По сути эта кнопка является стандартным апплетом Windows Quick List и при желании вы можете поменять ее месторасположение на управляющей панели или совсем удалить. О том как это сделать я рассказал в прошлом видео.
Также хочу обратить ваше внимание на то, что ранее нами рассмотренное сочетание клавиш Alt+Tab позволяет переключаться между приложениями в одной рабочей области. Поэтому для выбора окна, расположенного на другом рабочем столе, стоит воспользоваться либо сочетанием Ctrl+Alt+Стрелка вправо/влево, либо кнопкой «Все окна», расположенной в панели управления.
Но как создать еще одну рабочую область? Ведь как я сказал ранее, по умолчанию их только две.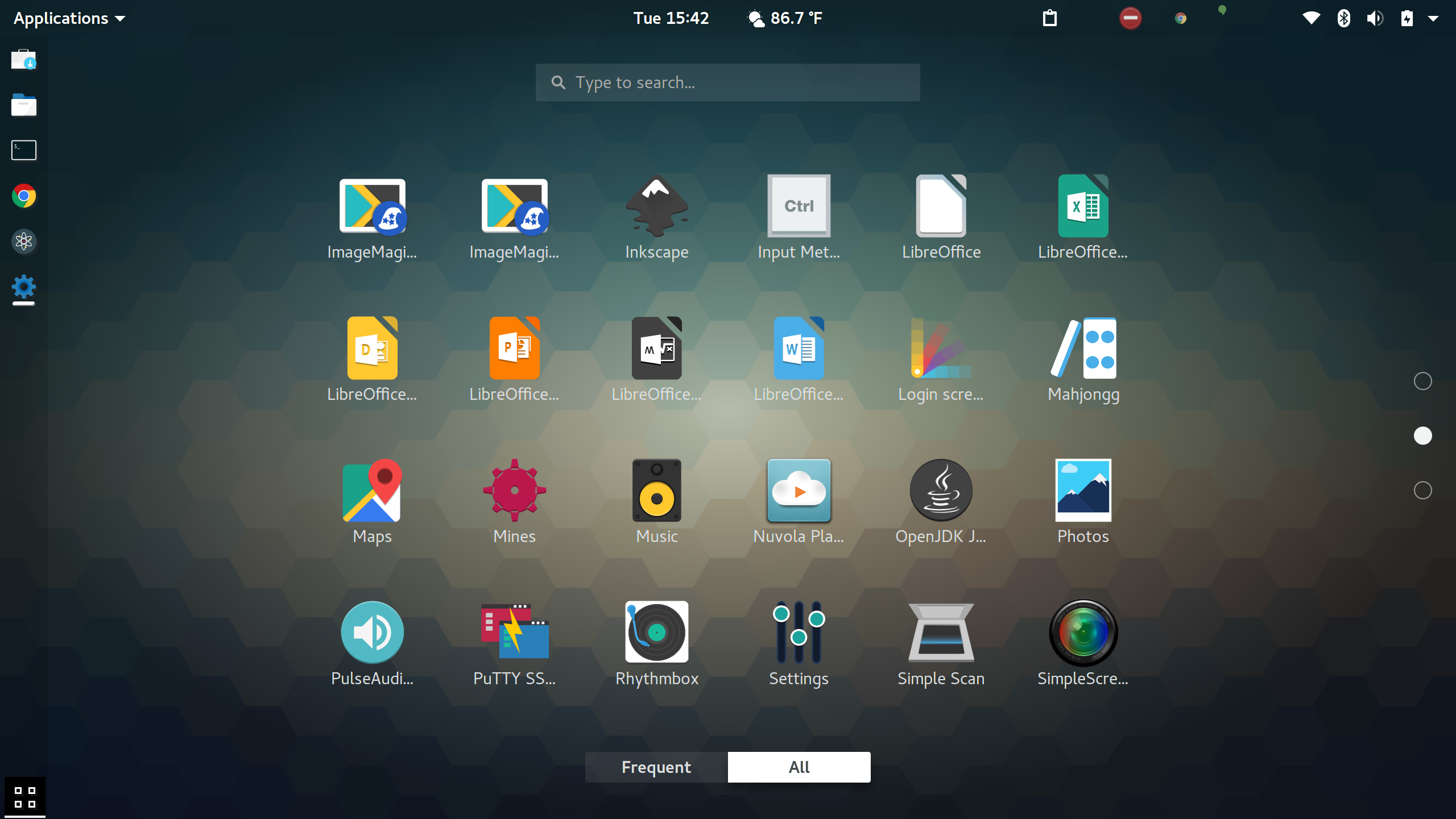 Для этого нажимаем сочетание клавиш Ctrl+Alt+Стрелка вверх и появляются все рабочие области в виде значков — это так называемый режим экспозиции.
Для этого нажимаем сочетание клавиш Ctrl+Alt+Стрелка вверх и появляются все рабочие области в виде значков — это так называемый режим экспозиции.
Здесь мы можем переименовать рабочие области или создать новую, щелкнув на плюс справа. Также тут мы можем и удалять созданные области, для этого при наведении указателя мыши на область в ее верхнем правом углу появляется «крестик».
Чтобы выйти из режима экспозиции достаточно выбрать рабочую область мышью или нажать сочетание клавиш Ctrl+Alt+Стрелка вниз. Кстати это же сочетание клавиш позволяет вам увидеть все запущенные в активной рабочей области окна, что можно использовать также как и сочетание Alt+Tab.
У рабочих областей есть одноименный модуль в «Центре управления», но особого смысла менять здесь что-то я не вижу. Хотя здесь можно изменить отображение рабочих областей в режиме экспонирования.
Так если вы создадите более двух рабочих областей и отмените опцию «Показывать экспозицию как сетку», то при переходе в режим экспозиции все рабочие области выстроятся в линию.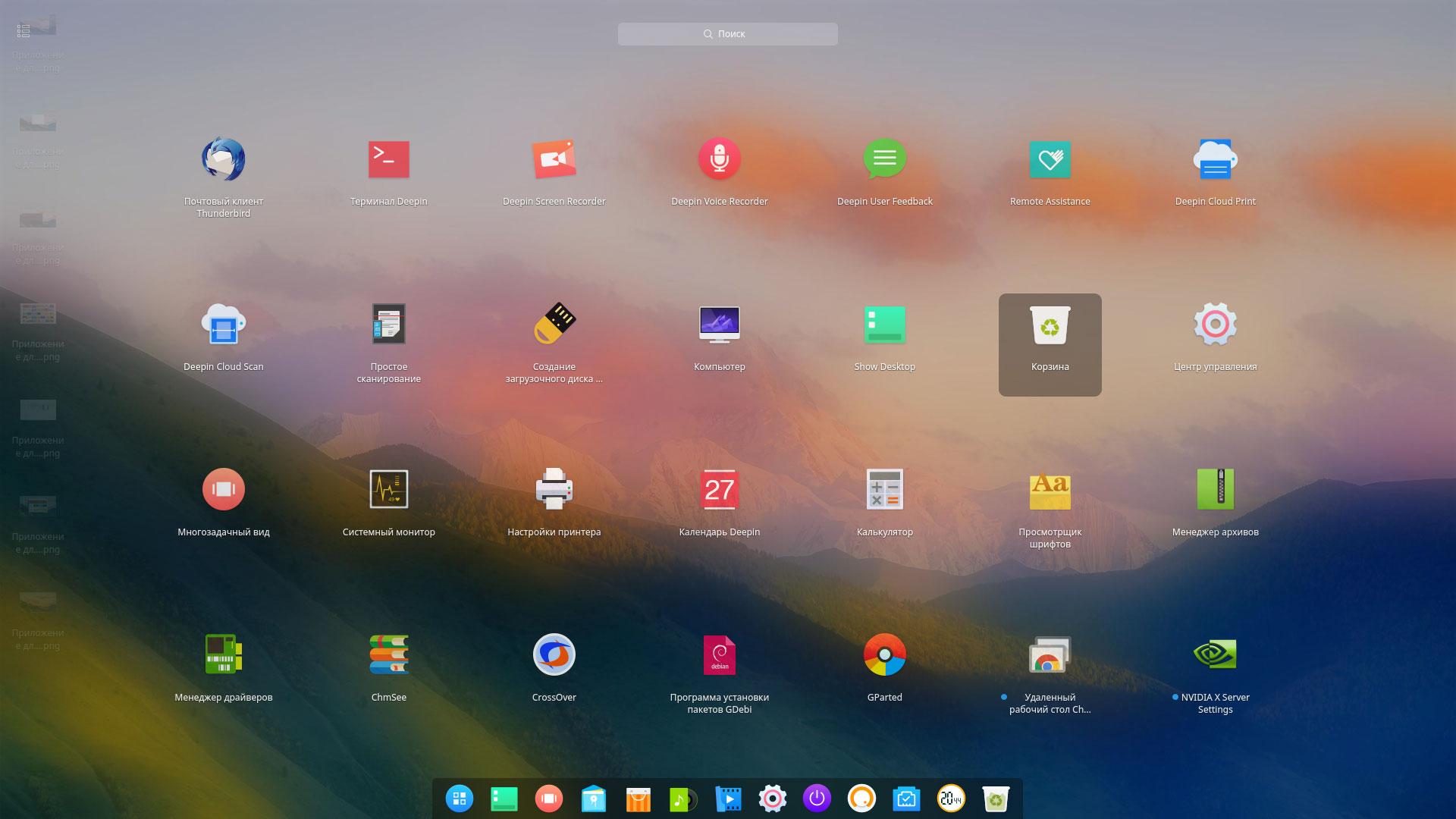
Ну и в заключении вернемся к меню, появляющемся по умолчанию при щелчке правой кнопкой мыши по строке заголовка любого окна. Здесь есть два пункта, о которых я ранее не рассказал.
Первый пункт «Всегда на видимом рабочем месте» заставит данное окно перемещаться на другие рабочие столы вместе с вами. То есть вы будете переключаться между рабочими областями и окно будет следовать за вами.
Ну а пункт «Переместить на другое рабочее место» позволит переместить окно на другой виртуальный рабочий стол, который нужно выбрать из списка.
Лучшие среды рабочего стола для Ubuntu и производных
Перед скорым выходом новой версии Ubuntu, есть много тех, кто находится в процессе обновления. Хотя один из довольно влиятельных вопросов этой новой версии это факт, что это имеет значение с Gnome в качестве среды рабочего стола дефолт.
Пока это не страшно, так как Это не единственная существующая среда рабочего столае, поэтому существуют разные варианты Ubuntu, с помощью которых они предоставляют системе некоторую другую среду, отличную от той, которая имеет версию по умолчанию 17. 10 Artful Aardvark.
10 Artful Aardvark.
Здесь я воспользуюсь возможностью проинформировать вас о некоторых из самых популярных окружений рабочего стола для вашей операционной системы, любая из которых может быть установлена не только в Ubuntu, но и в любой производной от нее.
Индекс
- 1 Различные среды рабочего стола для Ubuntu
- 1.1 Соевые свечи Корица
- 1.2 Мат
- 1.3 Плазменный рабочий стол
- 1.4 Xfce
- 1.5 LXDE
- 1.6 Пантеон
- 1.7 Просветление
- 1.8 Открытая коробка
Перед тем, как начать эту статью, многие люди смогут прокомментировать, что для этого существуют разные варианты Ubuntu, не забывая о том, что вы можете дать себе возможность попробовать любой из них.
Соевые свечи Корица
Соевые свечи Корица
Cinnamon — это среда рабочего стола созданный командой разработчиков Linux Mint, это форк Gnome 2.x, но с мощью Gnome 3. x и в качестве альтернативы для тех, кого не убедили ни Unity, ни Gnome-Shell
x и в качестве альтернативы для тех, кого не убедили ни Unity, ни Gnome-Shell
Чтобы установить эту отличную среду рабочего стола, необходимо добавить репозиторий в систему, хотя он уже есть в официальных репозиториях Ubuntu, вы должны знать, что у них нет самой последней версии:
Установка из репозиториев Ubuntu:
sudo apt-get install cinnamon
Использование официального репозитория
sudo add-apt-repository ppa:embrosyn/cinnamon sudo apt-get updates sudo apt-get install cinnamon
Мат
Рабочий стол MATE
Мате — это среда рабочего стола полученный из кодовой базы Gnome 2. Он родился из-за неудовлетворенности некоторых пользователей оболочкой Gnome 3, которые предпочли остаться с моделью, которую использовал Gnome 2.
Чтобы установить Mate в качестве среды рабочего стола, просто откройте терминал и введите следующее:
sudo apt-get install mate-desktop-environment-extras
Плазменный рабочий стол
Это первое рабочее пространство, разработанное KDE. Является предназначен для больших настольных компьютеров и ноутбуков, он отличается широким диапазоном конфигураций и допускает радикальные отклонения от стандартного дизайна.
Является предназначен для больших настольных компьютеров и ноутбуков, он отличается широким диапазоном конфигураций и допускает радикальные отклонения от стандартного дизайна.
Хотя есть еще плазменный блокнот KDE.
Plasma Notebook — это рабочее пространство KDE который был специально разработан максимально использовать портативные устройства как нетбук или планшет.
Чтобы добавить эту среду, мы должны добавить репозитории Kubuntu:
sudo add-apt-repository ppa:kubuntu-ppa/backports
Или также добавив эти строки в sources.list
sudo gedit /etc/apt/sources.list
deb http://ppa.launchpad.net/kubuntu-ci/stable/ubuntu artful main deb http://ppa.launchpad.net/mozillateam/firefox-next/ubuntu artful main deb http://ppa.launchpad.net/mozillateam/thunderbird-next/ubuntu artful main
Для установки мы делаем это с помощью:
sudo apt update && sudo apt install kubuntu-desktop
И версия для ноутбуков:
sudo apt-get install kde-plasma-netbook
Xfce
Это легкая среда рабочего стола и его цель — быть быстрым использование небольшого количества системных ресурсов при сохранении визуальной привлекательности и прост в использовании.
Просто откройте терминал и поместите следующее для установки:
sudo apt-get install xubuntu-desktop
LXDE
Он не такой сложный, как KDE или GNOME, но он довольно удобен и легок, а также поддерживает низкое потребление ресурсов и энергии. В отличие от других сред рабочего стола, компоненты не интегрированы тесно. Скорее, компоненты независимы, и каждый из них может использоваться независимо с очень небольшим количеством зависимостей.
Просто откройте терминал и поместите следующее для установки:
sudo apt-get install lubuntu-desktop
Пантеон
Pantheon — это среда рабочего стола, которая находится в стадии разработки, поскольку это среда рабочего стола, которая используется в Elementary OS, эта среда была написана с нуля с использованием Vala.
Для его установки открываем терминал и набираем:
sudo add-apt-repository ppa:elementary-os/daily sudo add-apt-repository ppa:nemequ/sqlheavy sudo apt-get update sudo apt-get install pantheon-shell
Просветление
Просвещение было революционным уже тогда, когда GNOME или KDE были еще в зачаточном состоянии, и, хотя его развитие на некоторое время замедлилось, это все еще среда рабочего стола, вызывающая настоящие страсти. Немногие дистрибутивы выбирают его в качестве рабочего стола по умолчанию, но это не значит, что мы не можем легко установить его, если захотим.
Немногие дистрибутивы выбирают его в качестве рабочего стола по умолчанию, но это не значит, что мы не можем легко установить его, если захотим.
Чтобы установить его, открываем терминал и набираем:
sudo add-apt-repository ppa:niko2040/e19 sudo apt-get update sudo apt-get install enlightenment terminology
Открытая коробка
Это оконный менеджер, а не среда рабочего стола. Openbox отвечает только за то, чтобы окна оставались открытыми на экране, и больше ничего. Это означает, что установка Openbox не обеспечивает легкий доступ к меню параметров обоев, панели задач или системной панели.
Это не оставляет без внимания все возможности его адаптации и манипуляций, в результате чего создается красивая минималистская среда.
Для его установки мы делаем это с помощью:
sudo apt-get install openbox obconf
Наконец, это одни из самых популярных окружений рабочего стола в Linux, если вы думаете, что он нам нужен, не стесняйтесь комментировать,
Ноутбуки, настольные компьютеры и серверы Linux
Создано с намерением в Денвере, штат Колорадо
1
Материалы из США, опыт из США алюминий и древесина поставляются американскими компаниями.
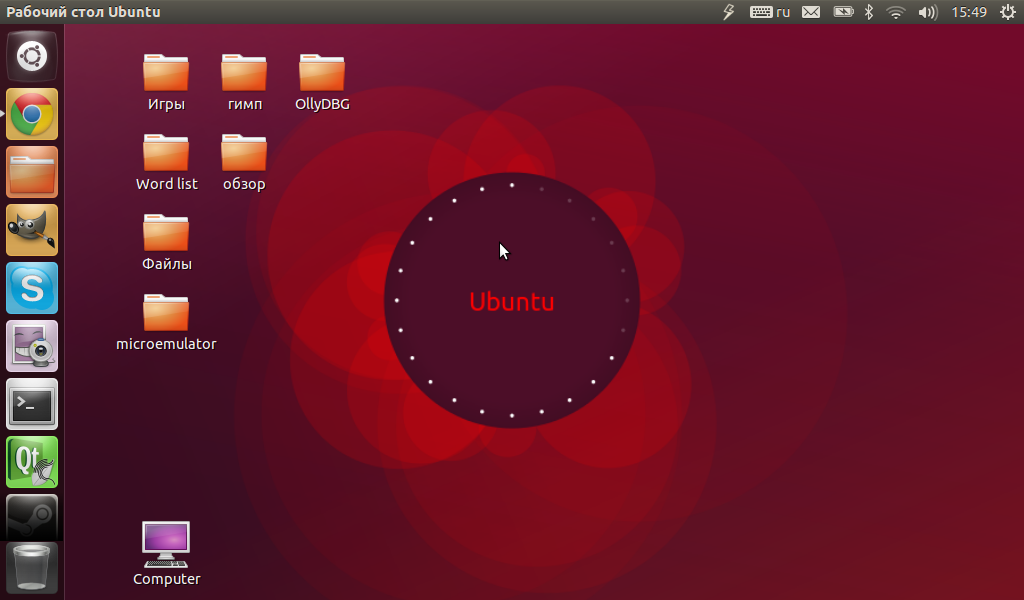 За каждое купленное Thelio мы сажаем дерево через Национальный лесной фонд.
За каждое купленное Thelio мы сажаем дерево через Национальный лесной фонд.
2
Происхождение алюминия
Thelio начинается с цельного листа алюминия. Он подается на лазерно-штамповочный станок с ЧПУ, где вырезается, формируется и нарезается резьба.
3
Детали обретают форму
Детали шасси вырезаются и изгибаются в соответствии с точными размерами, благодаря чему каждая машина поставляется с одинаковой высококачественной конструкцией.
4
Элегантность
Мерцающий черный порошок покрывает алюминий космической эстетикой премиум-класса. Каждый выбор дизайна воплощает характер нашей компании и сообщества.
5
Подходящие цвета
Сменные панели с цветовыми акцентами изменяют внешний вид Thelio, подстраиваясь под личность пользователя. Варианты цвета включают настоящий орех или березу, синий Нептун, марсианский красный, далекий розовый или протравленные следы печатной платы.
6
Изготовленные на заказ компоненты
Специалисты по сборке объединяют детали и оснащают новейшими, самыми мощными компонентами по проекту пользователя.
7
Бережное обращение
Наконец, ваша система аккуратно упакована для межзвездного перехода. Полностью собранные настольные компьютеры Thelio поставляются в США и Канаду.
Thelio
Процессор Intel 13th Gen или AMD Ryzen™ 7000
До 64 ГБ памяти
До GeForce 4070 GPU
Хранение до 56 ТБ
Компактный дизайн
1099,00 долларов США
Об этой модели
Дизайн + Купить
Thelio Mira
Процессор Intel 13th Gen или AMD Ryzen™ 7000
До 128 ГБ памяти DDR5
Графические процессоры до GeForce 4090
До 64 ТБ памяти
9000 2 Профессиональный настольный компьютер
1099,00 долларов США
Об этой модели
Дизайн + Купить
Thelio Major
Процессоры AMD Ryzen™ 7000 или Intel 13-го поколения
До 128 ГБ памяти
До графических процессоров NVIDIA 4090
До 72 ТБ памяти
Marath производительность
2299,00 долларов США
Об этой модели
Дизайн + Купить
Thelio Mega
Threadripper PRO 5000 ЦП серии WX
До 1 ТБ памяти ECC
До 4 графических процессоров
До 52 ТБ хранилища
Ускоренные вычисления
4699,00 долларов США
Об этой модели
Дизайн + Купить
Сменные акцентные цвета
Пусть ваше альтер-эго засияет новыми сменными цветными акцентными панелями на Thelio! Поразмышляйте с Neptune Blue или используйте Martian Red, чтобы принять вызов. А когда день закончится, новый Farout Pink поможет вам выпустить пар в Steam.
А когда день закончится, новый Farout Pink поможет вам выпустить пар в Steam.
ОПТИМИЗАЦИЯ THELIO IO
Thelio Io — это контроллер корпуса и объединительная плата жестких дисков, разработанный System76, который регулирует температуру Thelio для стабильной производительности. Он делает это, используя данные материнской платы, скорость вращения вентилятора, данные графического процессора и данные ОС, чтобы согласовать оптимальный воздушный поток и акустику.
ОБОРУДОВАНИЕ, КОТОРОЕ ДЕЙСТВИТЕЛЬНО ВАШЕ
Создание аппаратного обеспечения с открытым исходным кодом позволяет любому изучить дизайн Thelio, адаптировать его, улучшить и создавать производные продукты, вдохновленные тем, что мы создали. Настольные компьютеры Thelio и Thelio Io — это оборудование с открытым исходным кодом, сертифицированное OSHWA и лицензированное по GPL v3 и CC-BY-SA, а файлы дизайна размещены на GitHub. Мы надеемся, что Thelio может стать искрой для аппаратного обеспечения с открытым исходным кодом точно так же, как GNU и Linux были искрами, которые навсегда изменили способ разработки и распространения программного обеспечения почти три десятилетия назад.
System76 поддерживает право каждого пользователя на ремонт. Собственно, шасси и рассчитано на это. Когда вы покупаете Thelio у нас, вы можете настраивать, улучшать, переделывать и заменять детали по своему желанию. Мы подкрепляем это обещание пожизненной поддержкой вашего продукта и 30-дневной гарантией возврата денег.
РАСКРОЙТЕ СВОЙ ПОТЕНЦИАЛ НА POP!_OS
Thelio сочетается с Pop!_OS, чтобы вы могли прогрессировать на полной скорости на каждом этапе пути. Авторазбиение, рабочие области и навигация с помощью клавиатуры ускоряют рабочий процесс с помощью комплексных сочетаний клавиш.
Ноутбуки, настольные компьютеры и серверы Linux
Обзор ноутбуков по типу
Ультрапортативные ноутбуки
Вам нужен легкий ноутбук с хорошим временем автономной работы.
Купить ультрапортативные ноутбуки
Мощные ноутбуки
Вам нужна высокая производительность в разных местах.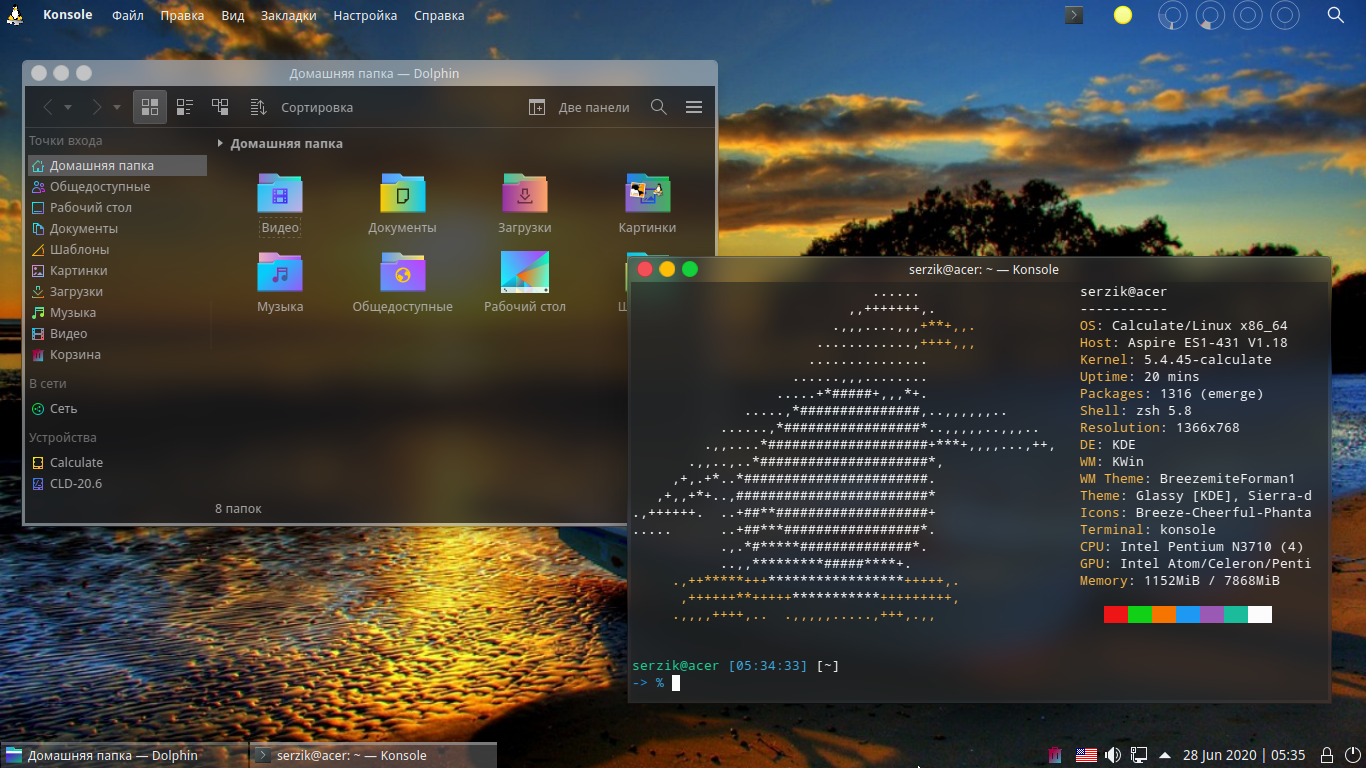
Купить мощные ноутбуки
Переключение рабочего пространства
Держите беспорядок вне поля зрения и сосредоточьтесь на самом важном.
Auto-Tiling
Сделайте так, чтобы окна располагались сами по себе, а затем перемещайте или изменяйте их размер с помощью сочетаний клавиш или минимального щелчка и перетаскивания.
Обзор рабочего пространства
Навигация или расположение всех открытых окон и рабочих пространств одним нажатием кнопки.
НАСТРОЙТЕ СВОЮ КЛАВИАТУРУ
Прошивка с открытым исходным кодом позволяет настраивать клавиатуру и светодиоды с помощью приложения System76 Keyboard Configurator. Переназначьте Caps Lock на Escape, настройте слой с элементами управления игрой или редактором и поэкспериментируйте со светодиодами, пока не найдете свою любимую настройку. Открытая прошивка System76 на основе Coreboot дает вам больший контроль над вашим оборудованием, повышает производительность, оптимизирует безопасность и значительно сокращает время запуска.