Работа с ультра исо инструкция: Как пользоваться UltraISO — загрузочная флешка, создание и запись образов
Содержание
Как пользоваться UltraISO
UltraISO — это одна из самых известных программ для записи дисков. После скачивания и установки программы на свой ПК становиться актуальным вопрос, а как пользоваться UltraISO. Поэтому ознакомление с инструкцией по использованию UltraISO вам не помешает.
При пользовании UltraISO вы сможете записывать диски, редактировать или создавать их образы; а, кроме этого, эмулировать работу дисков и создавать загрузочные флешки. Программой поддерживаются практически все из самых популярных форматов для образов дисков и практически все основные типы оптических носителей.
Рабочее окно в программе UltraISO разделено на 4 части.
- В верхнем левом отделе — информация об образе/диске (древовидный список содержащихся папок).
- В верхнем правом — список файлов, которые находятся в папке.
- В нижнем левом — каталог HDD и CD/DVD приводов вашего компьютера.
- В нижнем правом — подробная информация о содержащихся внутри папок файлах.

Сохранять данные на ваш носитель с помощью программы UltraISO будет совсем не сложно. Не труднее, чем, скажем, во всем известной программе Nero.
Пользователь должен всего лишь поместить файлы, которые планируется записать, в проект, а после этого нажать кнопку записи. Предварительно нужно создать образ из хранящейся на компьютере папки. Для этого перенесите выбранные файлы в правое верхнее окно UltraISO, а дальше выбирайте: «Файл» > «Сохранить как…»
Теперь образ можно переместить на диск, выбрав такие действия: «Инструменты» > «Записать образ CD«. Перед этим потребуется определить скорость записи и некоторые другие параметры.
Теперь посмотрим, как создать образ из диска CD/DVD. Сперва необходимо выбрать команду «Создать образ CD» (та же вкладка «Инструменты»).
Откроется новое окно. Там выберите привод, с которого хотите сделать образ. Теперь нужно назначить путь к папке, где образ будет сохранён.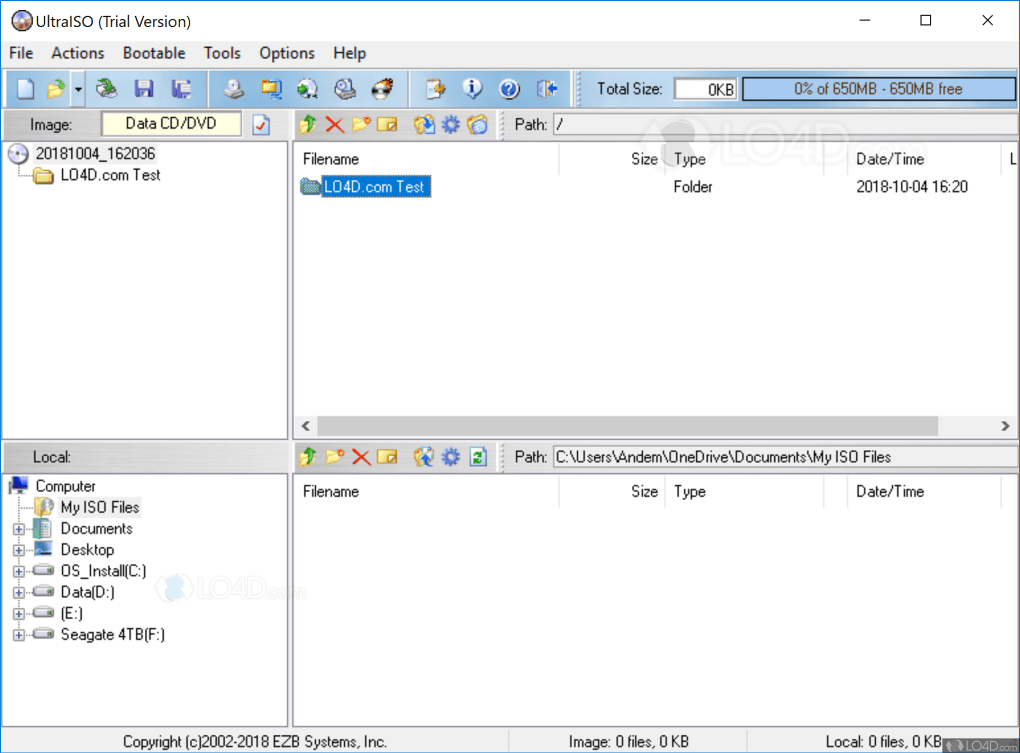 Также вы сможете выбрать желаемый формат — либо .ISO, либо Alcohol, CloneCD и др. Команда подтверждается с помощью клавиши «Сделать».
Также вы сможете выбрать желаемый формат — либо .ISO, либо Alcohol, CloneCD и др. Команда подтверждается с помощью клавиши «Сделать».
Как записать образ CD/DVD с помощью UltraISO. Для того чтобы воспользоваться такой функцией, также нужно отправиться во вкладку «Инструменты» и выбрать там пункт «Записать образ CD«. Указываем папку с файлом, который требуется записать (с помощью щелчка по кнопке «…» справа от «Файл образа»). Выбираем все нужные параметры, важным будет метод записи — TAO (всего одну дорожку за приём) или DAO (записать весь диск сразу). Если вы записываете мультизагрузочный диск, то лучше использовать низкую скорость для большей надёжности.
А как создать загрузочную флешку?
Для неё будет нужен flash-накопитель (практически любой) и образ установочного диска в .ISO формате. После присоединения накопителя к свободному порту запустите UltraISO и открывайте ISO-образ (Файл > Открыть). Теперь переходите в меню «Самозагрузка», а дальше пункт «Записать образ жёсткого диска». Выберите из выпадающего списка букву, которая соответствует flash-накопителю, нажимайте «Записать». Вся посторонняя информация на флешке во время процедуры будет удалена, поэтому все остальные флешки рекомендуется заранее отключить! Из предлагаемых методов записи лучше будет использовать по умолчанию — «USB-HDD+».
Выберите из выпадающего списка букву, которая соответствует flash-накопителю, нажимайте «Записать». Вся посторонняя информация на флешке во время процедуры будет удалена, поэтому все остальные флешки рекомендуется заранее отключить! Из предлагаемых методов записи лучше будет использовать по умолчанию — «USB-HDD+».
Важная и интересная особенность записи загрузочной флешки с помощью пользовании UltraISO — возможность создания нескольких MBR-записей всего на одном носителе. То есть на одной флешке может находиться, если хватает места, сразу несколько загрузочных записей Linux или Windows.
Вывод: UltraISO — хороший инструмент для любой работы, связанной с образами дисков, продолжающий правильно и планомерно развиваться и в наши дни.
- 5
- 4
- 3
- 2
- 1
(1 голос, в среднем: 4 из 5)
Предыдущая статья: Прохождение Алхимия на бумаге (Doodle Alchemy)
Следующая статья: Как в Майнкрафте играть по сети
Загрузочная флешка: инструкция создания через UltraISO
Автор admin На чтение 5 мин Просмотров 474 Опубликовано
Программа UltraISO очень популярна среди пользователей и при необходимости создать загрузочный образ чаще всего прибегают именно к ней. Всё дело в том, что софт довольно функциональный, при этом простой в использовании. Разобраться в нём совсем несложно, а если читатель будет следовать описанным рекомендациям, то проблем, вообще, не должно возникнуть. Итак, предлагаем вниманию подробную инструкцию, как записать образ на флешку через UltraISO.
Содержание
- Что за программа UltraISO
- Как записать образ на флешку через UltraISO: пошаговый алгоритм
- Подготовка
- Этап первый: запуск программы и выбор образа
- Этап второй: запись образа
Что за программа UltraISO
Это одна из лучших, а соответственно, популярных программ для работы с образами дисков. Она позволяет решить множество задач, о которых мы расскажем ниже. Следует учесть, что софт распространяется на платной основе, но чтобы оценить возможности, создать и записать образ можно воспользоваться бесплатным 30-дневным тестовым периодом. Как только он истечёт пользователю либо придётся оплатить подписку, либо удалить программу. Уточнить стоимость и скачать дистрибутив для установки можно на сайте разработчиков https://www.ezbsystems.com/ultraiso/index.html .
Как только он истечёт пользователю либо придётся оплатить подписку, либо удалить программу. Уточнить стоимость и скачать дистрибутив для установки можно на сайте разработчиков https://www.ezbsystems.com/ultraiso/index.html .
Программа поддерживает различные форматы образов, а также распознаёт многотомные. При формировании образа пользователь может добавить в него только необходимые файлы, не копируя всю систему. Также доступны операции с файлами внутри образа.
Чтобы создать образ просто запустите программу, нажмите кнопку «новый», выберите тип образа и добавьте в него нужные папки и файлы. При необходимости скорректируйте нахождение папок и файлов прямо внутри созданного объекта и завершите формирование.
Как записать образ на флешку через UltraISO: пошаговый алгоритм
Теперь разберёмся подробнее как проходит запись образа на флешку. Прежде чем приступить к задуманному, следует выполнить подготовку.
Подготовка
Она в первую очередь подразумевает скачивание и установки самой программы UltraISO.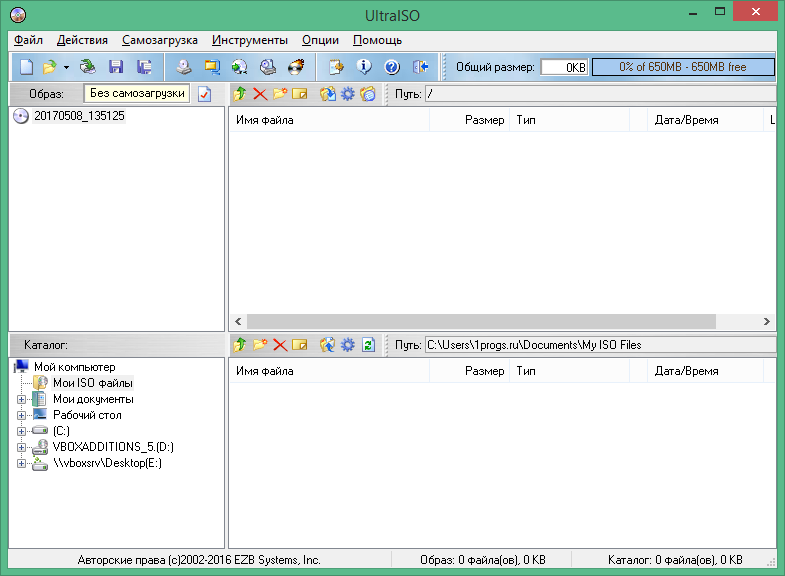 Где это можно сделать мы писали выше, кроме того, в сети есть и другие источники, предлагающие программу. Однако, мы советуем обращаться только к проверенным ресурсам, чтобы не навредить ПК.
Где это можно сделать мы писали выше, кроме того, в сети есть и другие источники, предлагающие программу. Однако, мы советуем обращаться только к проверенным ресурсам, чтобы не навредить ПК.
Флешка с объёмом не менее 8 Гб. Конечно, для записи небольших образов может понадобиться меньше памяти, но для создания установочного образа ОС понадобится около 8 Гб. Флешку нужно полностью освободить от любых данных и желательно отформатировать. Формат следует выбрать FAT32, именно так советуют сделать опытные пользователи. Но в момент записи диска могут возникнуть проблемы, если он займёт больше 4 Гб. В этом случае следует сменить форма на NTFS, а в процессе работы с программой пропустить этап форматирования и напрямую перейти к записи.
Что касается образа, то его можно создать самостоятельно, используя программу. Если вам необходим образ операционной системы, то его можно скачать с https://www.microsoft.com . Оттуда пользователь гарантированно получит чистую и качественную версию ПО, без вредоносных программ и прочих проблем.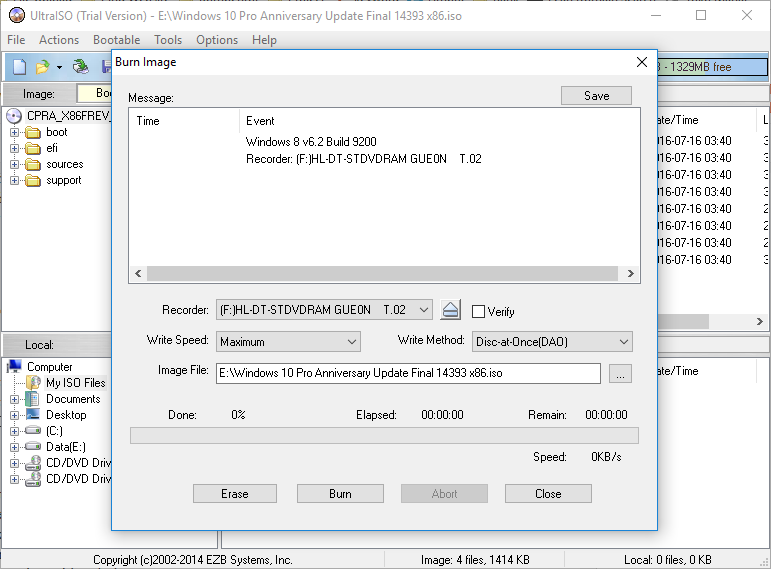
Этап первый: запуск программы и выбор образа
Это самый первый этап. В целом в нём нет ничего сложного и не обязательно было его выделять, но для большей наглядности, всё-таки, будем действовать поэтапно.
- Находим ярлык установленной программы. Щёлкаем по нему правой кнопкой мыши и в контекстном меню выбираем «Запустить от имени администратора». Работа от лица пользователя может спровоцировать некорректное поведение софта, например, он может не распознать подключённую флешку.
- Теперь необходимо выбрать нужный образ и открыть его в программе. Для этого откройте меню «Файл» и выберите команду «Открыть». Либо просто нажмите на значок папки со стрелкой в панели инструментов.
- В списке файлов системы найдите нужный образ. Имейте в виду, что он должен иметь расширение именно .ISO, а не .EXE.
- Выбираем нужный файл и нажимаем «Открыть». После выгрузки образа в программу, в рабочей зоне отобразятся папки и файлы образа. Если вы планируете создать образ операционной системы, то никаких манипуляций проводить не следует.

Первый этап процесса, решающего вопрос, как записать образ на флешку через UltraISO завершён.
Этап второй: запись образа
Это самый важный и ответственный этап всего процесса. Нам необходимо подключить подготовленную флешку к компьютеру, дождаться пока устройство и программа корректно её распознают. Затем, следуйте в соответствии с алгоритмом.
- В верхнем меню программы UltraISO найдите раздел «Самозагрузка». Откройте его и выберите команду «Записать образ жёсткого диска».
- В открывшемся окне следует проверить корректность внесённых данных. В разделе Drive Disk должна отобразиться флешка, в «Метод записи» USB-HDD+, а в Hide Boot Partition отсутствует галочка. Если что-то не соответствует вносим изменения.
- Жмём форматировать. Но если вы заранее правильно подготовили флешку и вам требуется записать образ весом более 4 Гб – пропустите этот шаг.
- Нажмите команду «Записать». Появится окно со строкой прогресса, по которой можно отслеживать продвижение процесса.

В целом это весь ответ на вопрос, как записать образ на флешку через UltraISO. Время, которое потребуется для завершения процесса зависит от мощности ПК и объёма образа, в среднем процесс длится от 5 до 20 минут.
В конце пользователь увидит сообщение о том, что запись завершена. После этого закройте программу и проверьте, что образ действительно присутствует на внешнем носителе. Как правило, после корректно выполненной и завершённой записи, имя флешки должно смениться на название образа.
В зависимости от того, в каких целях будет использоваться внешний носитель, на него можно записать несколько образов (если позволяет память). Но если вы планируете выполнять с неё установку, то объект на внешнем носителе должен быть только один.
Несмотря на то что мы довольно подробно и объёмно описали процесс, на практике он занимает не более двух минут (не считая непосредственно записи). После нескольких опытов использования UltraISO, прочно закрепится навык, и владелец ПК без затруднений сможет записать на флешку образ не только любой версии операционной системы, но и любимую игру или софт антивируса.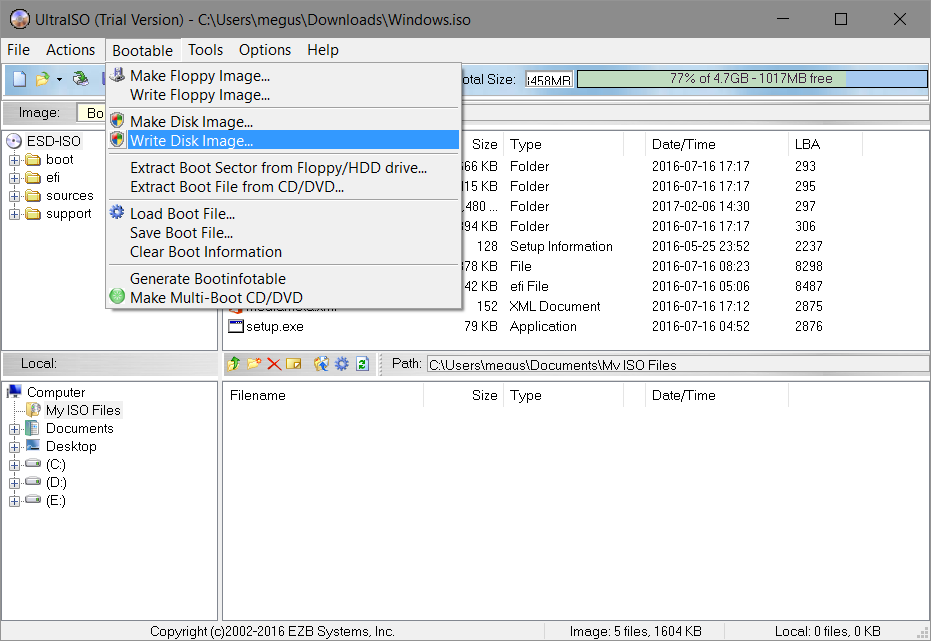
Надеемся мы максимально подробно и понятно ответили на вопрос, как записать образ на флешку через UltraISO. Если у вас возникли вопросы – пишите в обсуждениях, попробуем разобраться и подсказать решение. Делитесь статьёй в социальных сетях и оставайтесь с нами, тут ещё много полезного.
Как создавать и монтировать файлы образов ISO с помощью UltraISO « Советы по программному обеспечению :: WonderHowTo
- Автор Райан
В этом видео инструктор показывает, как создавать и монтировать ISO с помощью Ultra ISO.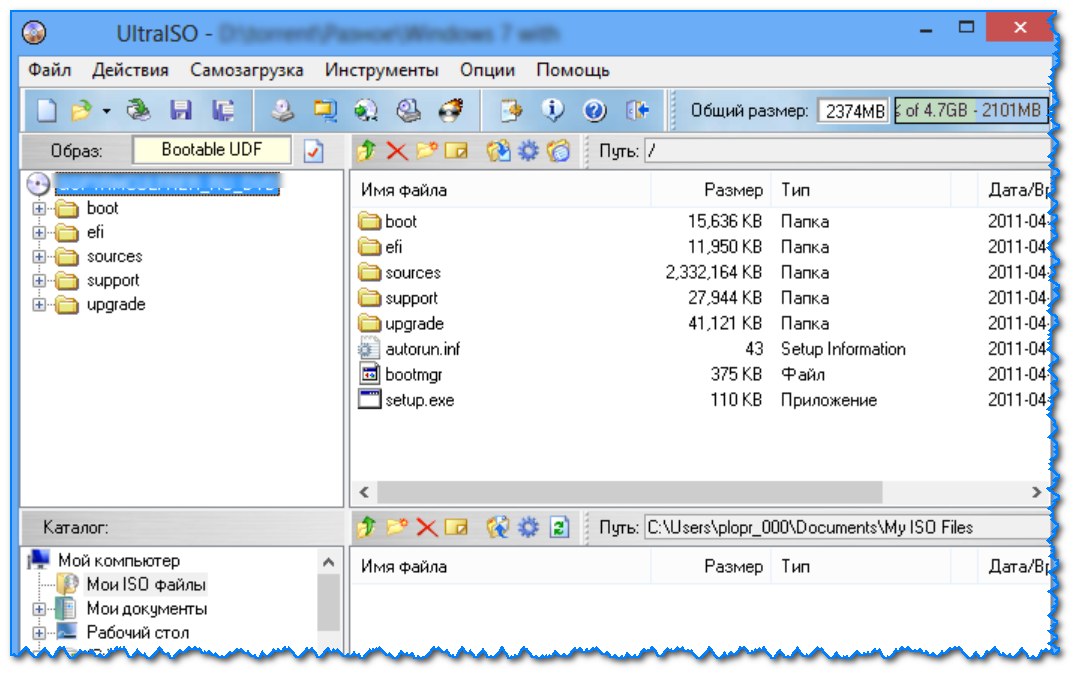 Вы можете использовать инструменты демона для работы с ISO, но это видео показывает вам альтернативу этому. Загрузите программное обеспечение Ultra ISO и установите его. После установки запустите программу. На панели инструментов выберите кнопку «Инструменты», а в раскрывающемся списке вы можете выбрать различные параметры, такие как создание нового образа, подключение образа к диску или преобразование изображений между форматами. Выберите вариант монтирования, и он запрашивает файл. Найдите и выберите нужный файл и нажмите кнопку ОК. Это загружает файл ISO на виртуальный диск. В этом видео показано, как создать и смонтировать ISO с помощью Ultra ISO.
Вы можете использовать инструменты демона для работы с ISO, но это видео показывает вам альтернативу этому. Загрузите программное обеспечение Ultra ISO и установите его. После установки запустите программу. На панели инструментов выберите кнопку «Инструменты», а в раскрывающемся списке вы можете выбрать различные параметры, такие как создание нового образа, подключение образа к диску или преобразование изображений между форматами. Выберите вариант монтирования, и он запрашивает файл. Найдите и выберите нужный файл и нажмите кнопку ОК. Это загружает файл ISO на виртуальный диск. В этом видео показано, как создать и смонтировать ISO с помощью Ultra ISO.
Хотите освоить Microsoft Excel и поднять перспективы работы на дому на новый уровень? Начните свою карьеру с нашего учебного комплекта Microsoft Excel Premium от А до Я в новом магазине Gadget Hacks Shop и получите пожизненный доступ к более чем 40 часам базовых и продвинутых инструкций по функциям, формулам, инструментам и многому другому.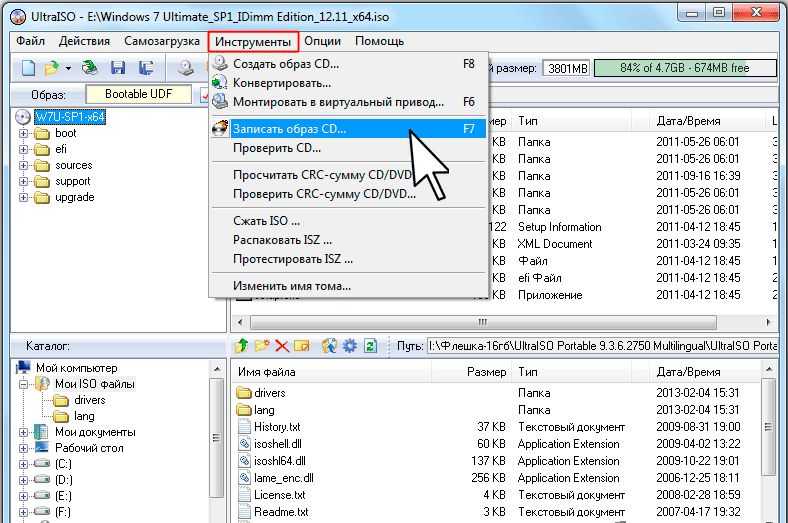
Купить сейчас (скидка 97%) >
Другие выгодные предложения:
- Скидка 97 % на The Ultimate White Hat Hacker Certification Bundle 2021
- Скидка 98 % на комплект Accounting Mastery Bootcamp 2021
- Скидка 99 % на The All-in-One Data Scientist Mega Bundle 2021
- Скидка 59 %: XSplit Lifetime Подписка (Windows)
- Скидка 98 % на пакет сертификации Premium Learn To Code 2021
- Скидка 62 % Программное обеспечение MindMaster Mind Mapping: бессрочная лицензия
- Скидка 41 %0006
- Горячий
- Последние
Как:
Сделайте классный эффект изменения высоты тона в Ableton LiveКак:
Используйте эффект рентгеновского излучения в GIMPКак:
Смонтируйте файлы ISO, BIN или CUE с помощью Daemon ToolsКак:
Установите игровые файлы ISO с помощью Daemon Tools.
Как:
Установите дополнительные шрифты в PhotoscapeКак:
Видеть сквозь одежду с Gimp 2.6Как:
Удаление жировых отложений или растяжек в GIMPКак:
Используйте Raw Therapee с GIMPКак:
Используйте Pidgin в качестве IRC-клиентаКак:
Взломайте пароли MD5 с помощью Каина и АвеляКак:
Используйте FastStone Image Viewer 3. 5 с изображениями RAW
5 с изображениями RAWКак:
Делайте разбрызгивание текстур в реальном времени в Blender с помощью GLSLКак:
Отбелить зубы в графическом редакторе GimpКак:
Создайте полосу изображений с помощью FastStone Image ViewerКак:
Создайте 3D-анимацию перелистывания страницы с помощью Blender.
Как:
Получите ключ продукта компакт-диска или серийный номер любого компакт-дискаКак:
Клонируйте свою голову, лицо или что-то еще, а затем печатайте в 3D с помощью Anim8or и Pepakura.Как:
Ссылка на файлы на вашем компьютере Xara Web Designer 7 PremiumКак:
Удалить вокал из песни в Ableton LiveКак:
Расчет объема и площади в RevitВсе функции
Как:
Сделайте классный эффект изменения высоты тона в Ableton LiveКак:
Используйте эффект рентгеновского излучения в GIMPКак:
Установите игровые файлы ISO с помощью Daemon Tools.
Как:
Смонтируйте файлы ISO, BIN или CUE с помощью Daemon ToolsКак:
Установите дополнительные шрифты в PhotoscapeКак:
Видеть сквозь одежду с Gimp 2.6Как:
Удаление жировых отложений или растяжек в GIMPКак:
Используйте Raw Therapee с GIMPКак:
Используйте Pidgin в качестве IRC-клиентаКак:
Взломайте пароли MD5 с помощью Каина и АвеляКак:
Отбелить зубы в графическом редакторе GimpКак:
Делайте разбрызгивание текстур в реальном времени в Blender с помощью GLSLКак:
Используйте FastStone Image Viewer 3. 5 с изображениями RAW
5 с изображениями RAWКак:
Создайте полосу изображений с помощью FastStone Image ViewerКак:
Создайте 3D-анимацию перелистывания страницы с помощью Blender.Как:
Ссылка на файлы на вашем компьютере Xara Web Designer 7 PremiumКак:
Клонируйте свою голову, лицо или что-то еще, а затем печатайте в 3D с помощью Anim8or и Pepakura.
Как:
Получите ключ продукта компакт-диска или серийный номер любого компакт-дискаКак:
Добавьте шрифты в PhotoscapeКак:
Создайте загрузочный компакт-диск с ImgBurnВсе горячие сообщения
Удаление и удаление UltraISO Premium шаг за шагом
Вам необходимо удалить UltraISO Premium для решения некоторых проблем? Вы ищете эффективное решение, чтобы полностью удалить его и полностью удалить все его файлы с вашего ПК? Не беспокойтесь! На этой странице представлены подробные инструкции о том, как полностью удалить UltraISO Premium.
Возможные проблемы при удалении UltraISO Premium
* UltraISO Premium не указан в списке «Программы и компоненты».
* У вас недостаточно прав для удаления UltraISO Premium.
* Не удалось запустить файл, необходимый для завершения удаления.
* Произошла ошибка. Не все файлы были успешно удалены.
* Другой процесс, использующий файл, останавливает удаление UltraISO Premium.
* Файлы и папки UltraISO Premium могут быть найдены на жестком диске после удаления.
UltraISO Premium не может быть удален из-за многих других проблем. Неполное удаление UltraISO Premium также может вызвать много проблем. Поэтому очень важно полностью удалить UltraISO Premium и все его файлы.
Как удалить UltraISO Premium Completley?
Способ 1. Удалите UltraISO Premium через «Программы и компоненты».
Когда в вашей системе устанавливается новая часть программы, эта программа добавляется в список в разделе «Программы и компоненты».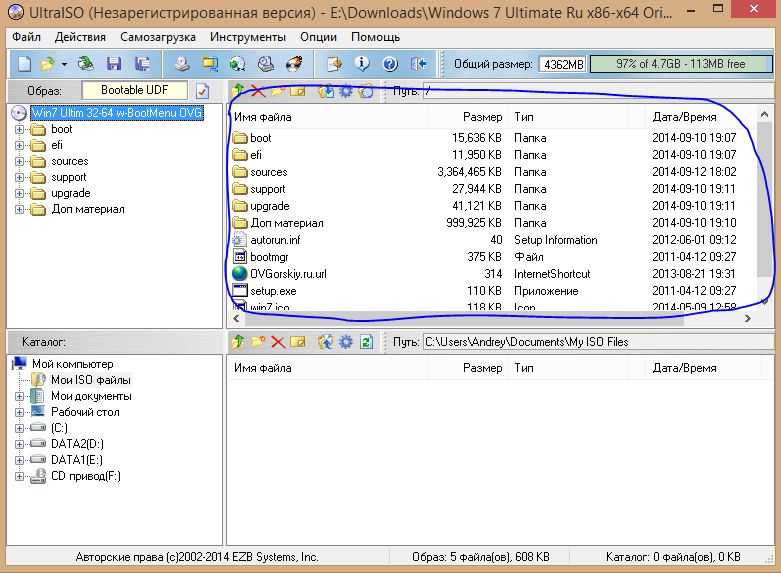 Если вы хотите удалить программу, вы можете перейти в «Программы и компоненты», чтобы удалить ее. Поэтому, если вы хотите удалить UltraISO Premium, первое решение — удалить его через «Программы и компоненты».
Если вы хотите удалить программу, вы можете перейти в «Программы и компоненты», чтобы удалить ее. Поэтому, если вы хотите удалить UltraISO Premium, первое решение — удалить его через «Программы и компоненты».
Шаги:
а. Открытые программы и компоненты.
Windows Vista и Windows 7
Щелкните Пуск , введите Удаление программы в поле Поиск программ и файлов и щелкните результат.
Windows 8, Windows 8.1 и Windows 10
Откройте меню WinX, удерживая вместе клавиши Windows и X , а затем щелкните Программы и компоненты .
б. Найдите UltraISO Premium в списке, щелкните по нему, а затем щелкните Удалить , чтобы начать удаление.
Способ 2. Удалите UltraISO Premium с помощью файла uninstaller.exe.
Большинство компьютерных программ имеют исполняемый файл с именем uninst000. exe или uninstall.exe или что-то в этом роде. Вы можете найти эти файлы в папке установки UltraISO Premium.
exe или uninstall.exe или что-то в этом роде. Вы можете найти эти файлы в папке установки UltraISO Premium.
Шаги:
а. Перейти в папку установки UltraISO Premium.
б. Найдите uninstall.exe или unins000.exe.
в. Дважды щелкните программу удаления и следуйте указаниям мастера, чтобы удалить UltraISO Premium.
Способ 3. Удаление UltraISO Premium через восстановление системы.
System Restore — это утилита, поставляемая с операционными системами Windows и помогающая пользователям компьютеров восстановить предыдущее состояние системы и удалить программы, мешающие работе компьютера. Если вы создали точку восстановления системы перед установкой программы, вы можете использовать функцию «Восстановление системы», чтобы восстановить систему и полностью удалить нежелательные программы, такие как UltraISO Premium. Вы должны сделать резервную копию ваших личных файлов и данных перед восстановлением системы.
Шаги:
а. Закрыть все открытые файлы и программы.
б. На рабочем столе щелкните правой кнопкой мыши Компьютер и выберите Свойства . Появится системное окно.
в. В левой части окна «Система» нажмите Защита системы . Появится окно «Свойства системы».
д. Щелкните Восстановление системы , и появится окно восстановления системы.
эл. Выберите Выберите другую точку восстановления и нажмите Далее .
ф. Выберите дату и время из списка и нажмите Далее . Вы должны знать, что все программы и драйверы, установленные после выбранной даты и времени, могут работать некорректно и, возможно, потребуется их переустановка.
г.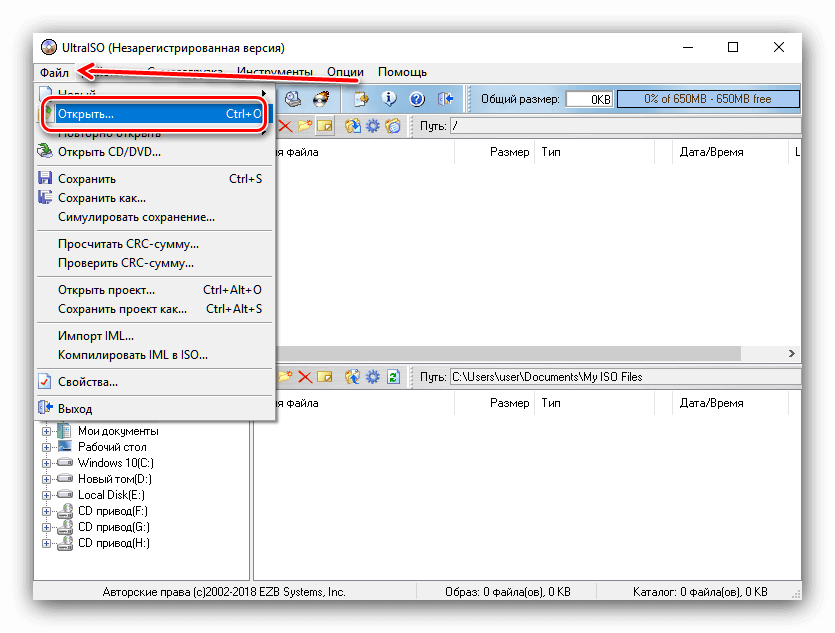 Нажмите Готово , когда появится окно «Подтвердите точку восстановления».
Нажмите Готово , когда появится окно «Подтвердите точку восстановления».
ч. Нажмите Да для подтверждения еще раз.
Способ 4. Удаление UltraISO Premium с антивирусом.
В настоящее время компьютерные вредоносные программы выглядят как обычные компьютерные приложения, но их гораздо сложнее удалить с компьютера. Такие вредоносные программы попадают на компьютер с помощью троянских и шпионских программ. Другие компьютерные вредоносные программы, такие как рекламные программы или потенциально нежелательные программы, также очень трудно удалить. Обычно они устанавливаются в вашей системе в комплекте с бесплатным программным обеспечением, таким как видеозапись, игры или конвертеры PDF. Они могут легко обойти обнаружение антивирусных программ в вашей системе. Если вы не можете удалить UltraISO Premium, как и другие программы, то стоит проверить, вредоносная это программа или нет. Нажмите и загрузите этот инструмент обнаружения вредоносных программ для бесплатного сканирования.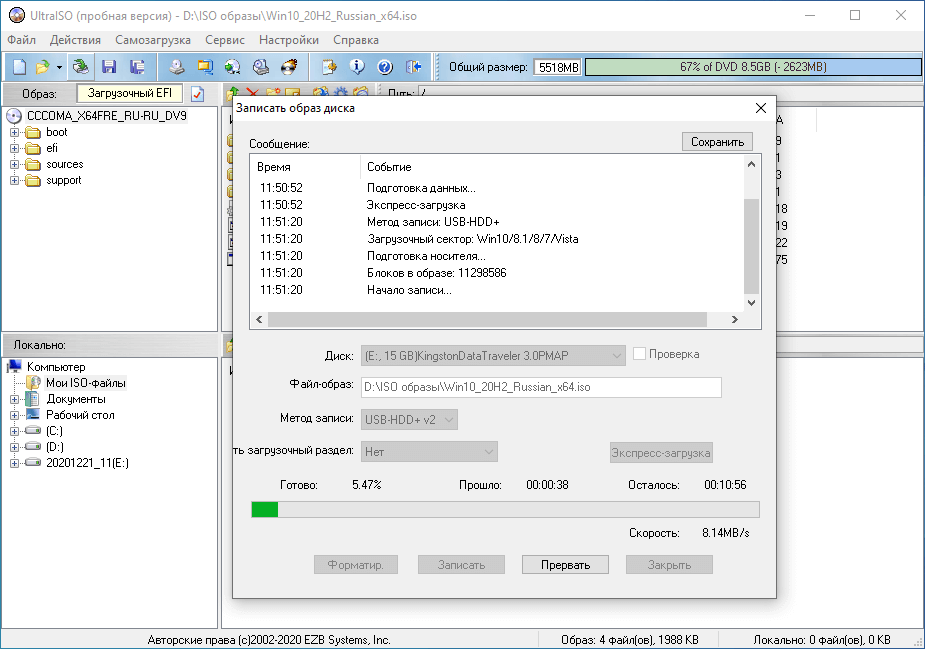
Способ 5: переустановите UltraISO Premium для удаления.
Если файл, необходимый для удаления UltraISO Premium, поврежден или отсутствует, удалить программу будет невозможно. В таких случаях может помочь переустановка UltraISO Premium. Запустите установщик либо на исходном диске, либо в загруженном файле, чтобы переустановить программу еще раз. Иногда установщик также может разрешить вам восстановить или удалить программу.
Способ 6. Используйте команду удаления, отображаемую в реестре.
Когда программа установлена на компьютере, Windows сохранит ее настройки и информацию в реестре, включая команду удаления для удаления программы. Вы можете попробовать этот метод, чтобы удалить UltraISO Premium. Пожалуйста, внимательно отредактируйте реестр, потому что любая ошибка может привести к краху вашей системы.
Ступени:
а. Удерживайте клавиши Windows и R , чтобы открыть команду «Выполнить», введите regedit в поле и нажмите «ОК».
б. Перейдите к следующему разделу реестра и найдите один из UltraISO Premium:
HKEY_LOCAL_MACHINE\SOFTWARE\Microsoft\Windows\CurrentVersion\Uninstall
c. Дважды щелкните значение UninstallString и скопируйте его Value Data .
д. Удерживайте клавиши Windows и R , чтобы открыть команду «Выполнить», вставьте данные значения в поле и нажмите OK .
эл. Следуйте указаниям мастера, чтобы удалить UltraISO Premium.
Способ 7. Удаление UltraISO Premium с помощью стороннего деинсталлятора.
Ручное удаление UltraISO Premium требует компьютерных ноу-хау и терпения. И никто не может обещать, что ручное удаление полностью удалит UltraISO Premium и удалит все его файлы. А неполное удаление приведет к появлению множества бесполезных и недействительных элементов в реестре и плохо повлияет на производительность вашего компьютера.



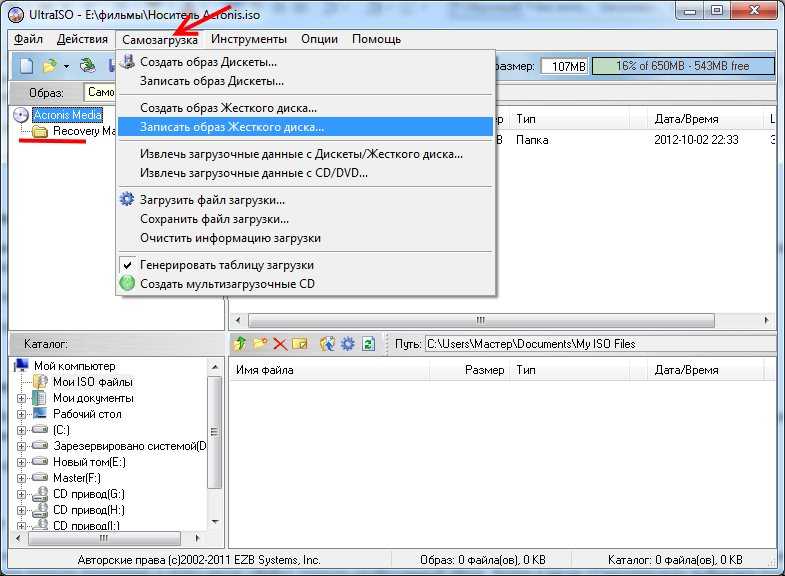
 5 с изображениями RAW
5 с изображениями RAW
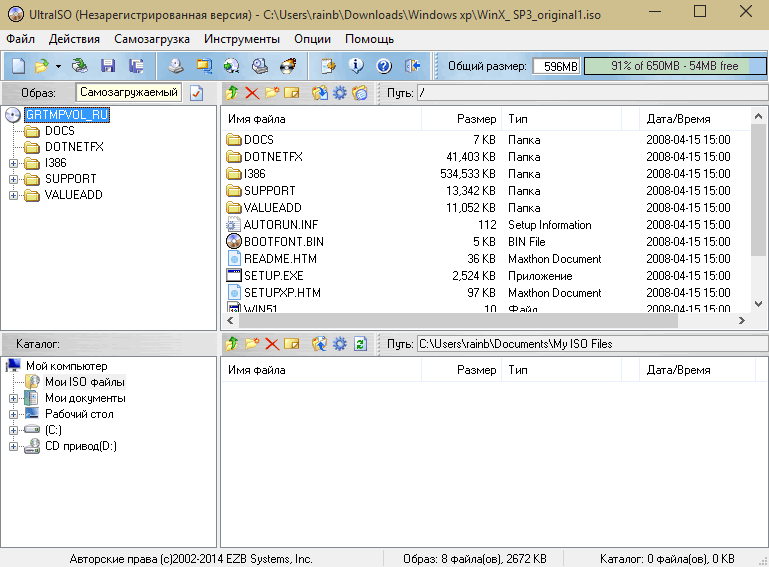
 5 с изображениями RAW
5 с изображениями RAW