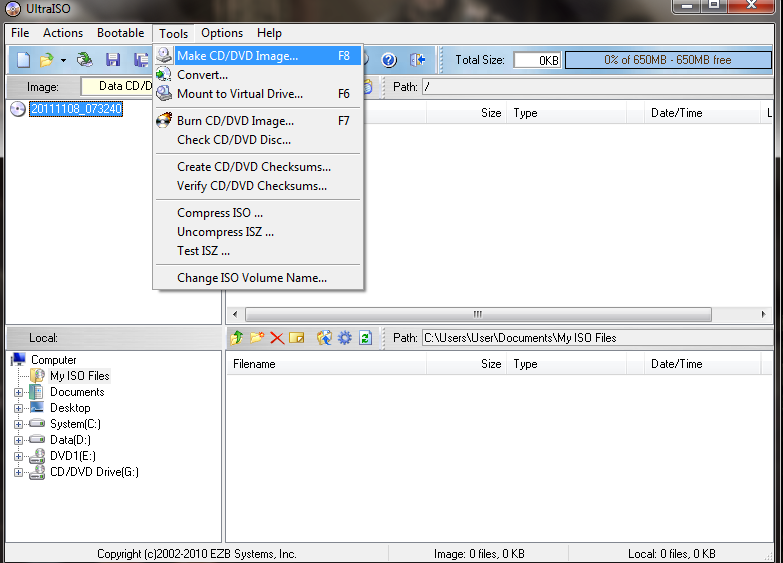Работа с ультра исо инструкция: Как пользоваться UltraISO
Содержание
Как создать виртуальный привод в UltraISO
В программе UltraISO виртуальный привод выполняет функцию монтирования образов дисков, и работы с ними в операционной системе Windows. Образ диска в UltraISO монтируется в качестве виртуального CD/DVD диска на компьютере.
Программа UltraISO поддерживает большое количество форматов CD/DVD дисков: ISO, IMG, BIN, CUE, NRG, MDF, MDS, CCD и т. д. В приложении можно создавать, редактировать, конвертировать файлы образов дисков разных форматов.
Содержание:
- Установка виртуального привода в UltraISO при установке программы
- Как монтировать образ диска в виртуальный привод UltraISO
- Ошибка в UltraISO «Виртуальный CD/DVD привод не найден»
- Как создать виртуальный CD/DVD привод в UltraISO
- Как удалить виртуальный привод UltraISO
- Выводы статьи
- Как создать виртуальный привод в UltraISO (видео)
Одной из особенностей программы UltraISO является возможность создания виртуального дисковода, эмулирующего физический CD/DVD диск. С виртуальным дисководом можно работать, как с обычным приводом, операционная система воспринимает виртуальный диск, как физическое устройство.
С виртуальным дисководом можно работать, как с обычным приводом, операционная система воспринимает виртуальный диск, как физическое устройство.
В виртуальном приводе образ диска открывается непосредственно с ПК, без предварительной записи файла образа на физический носитель с использованием дисковода CD/DVD. Система работает с монтированным образом, как с обычным оптическим диском CD или DVD формата. Наиболее часто этим функционалом пользуются пользователи, играющие в компьютерные игры, для запуска игр с компьютера.
Подобный функционал наиболее актуален для пользователей операционной системы Windows 7. В операционных системах Windows 10, Windows 8.1, Windows 8 имеется встроенное средство для монтирования образов.
Помимо всего прочего, в программе UltraISO можно создать загрузочную флешку Windows, или записать на DVD диск установочный образ операционной системы Windows.
В статье мы разберем инструкции, в которых создадим, а затем отключим виртуальный привод в программе UltraISO.
Установка виртуального привода в UltraISO при установке программы
По умолчанию, в процессе установки на компьютер программы UltraISO, среди прочих задач, предлагается установить ISO CD/DVD эмулятор.
После установки программы UltraISO на ПК, в Проводнике, помимо физического привода (разумеется, если он есть на данном компьютере), вы увидите виртуальный привод: CD-дисковод.
Теперь пользователь может использовать эмулятор дисковода на компьютере в своих целях.
Как монтировать образ диска в виртуальный привод UltraISO
Для открытия файла образа на компьютере, необходимо монтировать образ диска с помощью программы UltraISO в виртуальном приводе CD/DVD.
Для монтирования образа диска при помощи UltraISO воспользуйтесь следующими способами:
- монтирование образа из окна Проводника Windows
- монтирование из главного окна программы UltraISO
Первый способ монтирования файла образа диска:
- Щелкните правой кнопкой мыши по CD-дисководу.

- В контекстном меню сначала выберите «UltraISO», а затем «Монтировать».
Второй способ монтирования образа диска:
- В главном окне UltraISO войдите в меню «Инструменты».
- Выберите пункт «Монтировать в виртуальный привод…».
Ошибка в UltraISO «Виртуальный CD/DVD привод не найден»
В том случае, если во время установки программы UltraISO была снята галка напротив пункта «Установить ISO CD/DVD эмулятор (ISODrive)», или, если пользователь использует переносную версию программы — UltraISO Portable, то монтировать образ диска с помощью приложения не получится, из-за отсутствия виртуального привода.
На экране появится окно «Подсказка», в котором пользователь увидит сообщение: «Виртуальный CD/DVD привод не найден!».
Виртуальный привод не найден в UltraISO, что делать?
Если виртуальный CD привод не найден в UltraISO, потребуется решить возникшую проблему: необходимо включить соответствующую настройку в параметрах программы UltraISO.
Как создать виртуальный CD/DVD привод в UltraISO
Для создания виртуального привода в UltraISO, необходимо выполнить следующие шаги:
- Запустите программу UltraISO от имени администратора. В противном случае, соответствующие параметры в настройках программы будут неактивными.
- Войдите в меню «Опции», в контекстном меню выберите «Настройки…».
- В окне «Настройки» откройте вкладку «Виртуальный привод».
- В опции «Количество устройств» выберите, сколько виртуальных приводов необходимо создать, а затем нажмите на кнопку «ОК».
В большинстве случаев, на компьютере достаточно иметь один виртуальный привод.
Если потребуется, в этом окне имеется возможность для переименования буквы виртуального привода, которая будет отображаться в Проводнике.
Как удалить виртуальный привод UltraISO
Если, по каким-либо причинам потребуется удалить виртуальный привод из Проводника Windows, это можно сделать из настроек приложения.
Выполните следующие действия:
- Запустите программу UltraISO от имени администратора (это необходимое условие, иначе ничего не получится).

- В главном окне UltraISO откройте меню «Опции», в выпадающем меню нажмите на «Настройки…».
- В окне «Настройки» перейдите во вкладку «Виртуальный привод».
- В параметре «Количество устройств» выберите: «Нет», а затем нажмите на кнопку «ОК».
После применения настроек, виртуальный привод UltraISO будет отключен, он исчезнет из окна Проводника.
При необходимости, пользователь может снова подключить виртуальный CD/DVD привод в настройках программы UltraISO, описанным выше способом.
Выводы статьи
В программу UltraISO встроена возможность для создания виртуального CD/DVD привода, который эмулирует физический привод. Операционная система Windows определяет виртуальный привод, как физическое устройство, поэтому файлы образов дисков можно открывать непосредственно с компьютера, без предварительной записи на оптические CD/DVD диски.
В случае появления ошибки о том, что виртуальный CD/DVD привод не найден, необходимо войти в настройки программы UltraISO, для включения виртуального дисковода на компьютере.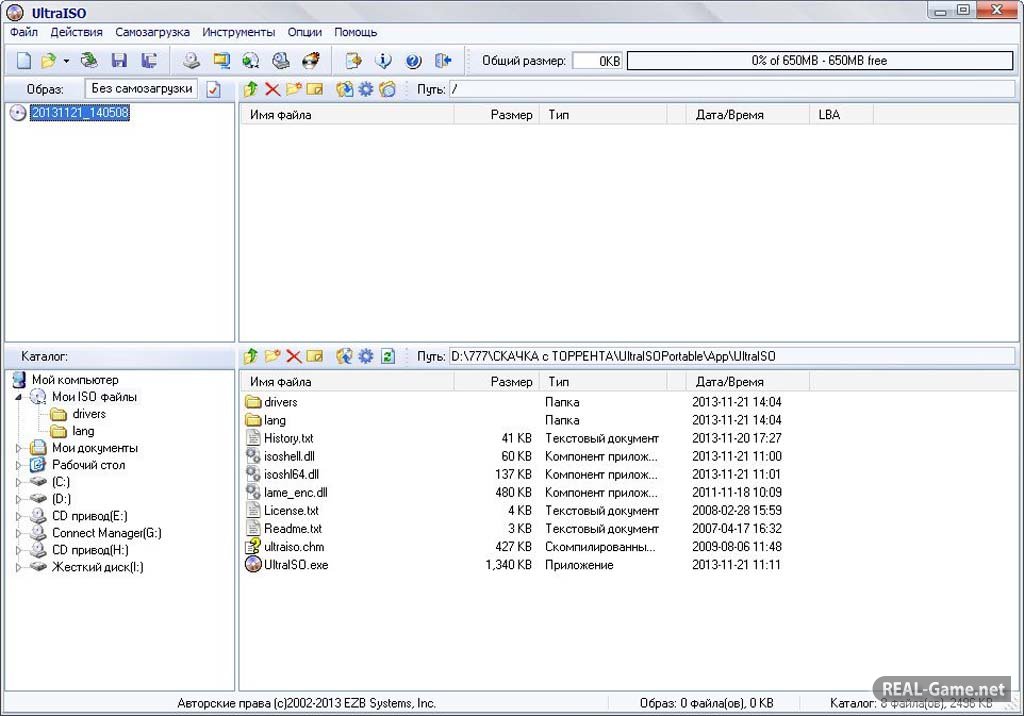
Как создать виртуальный привод в UltraISO (видео)
Нажимая на кнопку, я даю согласие на обработку персональных данных и принимаю политику конфиденциальности
UltraISO — ръководство за работа
Четене: 11 мин.
1383
Най-четени
Oфициална страница: http://www.ezbsystems.com/ultraiso/
Лиценз: Shareware (Платен) 29.95$
Линк за изтегляне: UltraISO
Размер: 3.12MB
Операционна система: Vista/2003/XP, Windows 2000, ME, 98SE, 98, Windows NT4.0 SP6a+
Системни изисквания:
Vista/2003/XP, Windows 2000, ME, 98SE, 98, Windows NT4.0 SP6a+
Intel Pentium 166MHz или по-нов.
64MB RAM памет.
10MB свободно дисково пространство.
CD-ROM, CD-R/RW, DVD-ROM, DVD-R/RW устройство
Мишка.
Въведение
UltraISO е софтуер за работа със CD/DVD изображения. Може директно да редактира дадено изображение, да извлича файлове и папки от него, както така и да създава изображения от CD/DVD устройство или харддиск и още много други.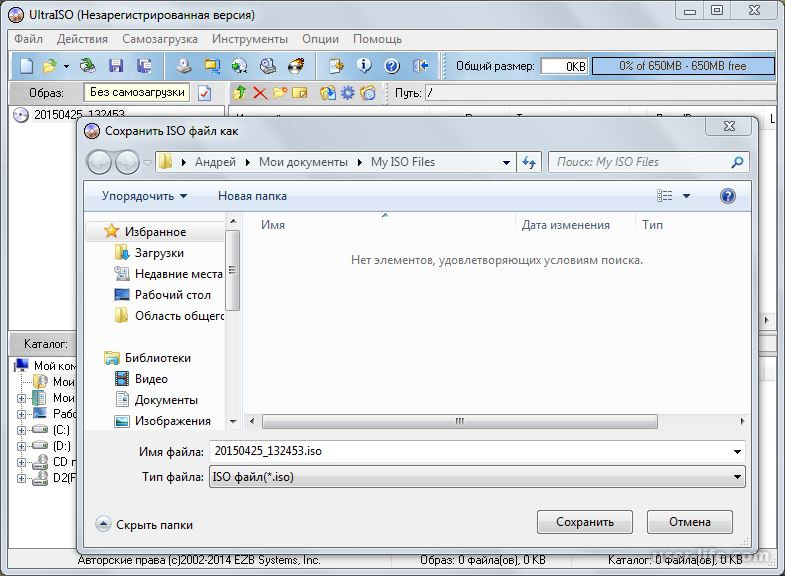 Може да управлявате зареждащата информация или сами да си създадете такава.
Може да управлявате зареждащата информация или сами да си създадете такава.
Инсталация
След като свалите инсталатора го стартирайте и ще видите този прозорец:
Тук можете да изберете езика който ще ви води по време на инсталацията. Изберете English и натиснете OK за да продължите.
На този прозорец натиснете Next (Напред).
За да продължите инсталацията трябва да се съгласите с условията за използване на софтуера. Това може да направите след като маркирате радио бутона I accept the agreements (Приемам условията). След това отново натиснете на бутона Next (Напред) за да продължите с инсталацията.
Тук може да окажете мястото където да бъде инсталирана програмата. По подразбиране това е C:Program FilesUltraISO. Може да промените директорията, като натиснете на бутона Browse… (Преглед…). След като сте готови натиснете отново на Next (Напред)…
В този прозорец инсталационния помощник ще ви попита къде да се създадат преки пътища в старт менюто. По подразбиране папката ще бъде с името UltraISO. Ако искате да я промените натиснете върху Browse… (Преглед…), а за да продължите натиснете на Next (Напред).
По подразбиране папката ще бъде с името UltraISO. Ако искате да я промените натиснете върху Browse… (Преглед…), а за да продължите натиснете на Next (Напред).
Тук има няколко опции които трябва да изберете преди да продължите нататък.
Create a desktop icon – маркирайте тази отметка, ако искате да бъде създаден пряк път на работния плот.
Associate UltraISO with the .iso file extension – маркирайте тази отметка, ако искате UltraISO да се асоциира с всички файлове с .iso разширение. Това ще ви помогне за по-бързо отваряне на тези изображения.
Setup ISO CD/DVD emulator (ISODrive) – ако изберете тази опция, програмата ще инсталира автоматично виртуално CD/DVD устройство, което може да използвате да зареждате изображенията. Не ви го препоръчвам, ако имате инсталиран Daemon Tools.
След като сте готови с тези настройките натиснете Next (Напред).
От този прозорец може да видите всичката информация, която сте въвели до момента.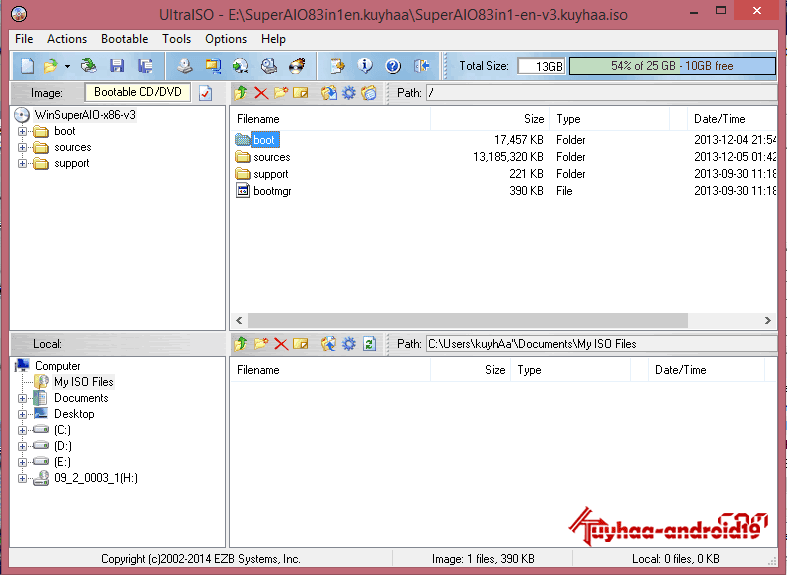 Ако някъде мислите, че не е както трябва или сте объркали, може да го промените като се върнете назад, като натиснете на бутона Back (Назад), а ако всичко е наред може да стартирате инсталацията като натиснете върху бутона Install (Инсталирай).
Ако някъде мислите, че не е както трябва или сте объркали, може да го промените като се върнете назад, като натиснете на бутона Back (Назад), а ако всичко е наред може да стартирате инсталацията като натиснете върху бутона Install (Инсталирай).
След като сте натиснали на бутона Install (Инсталирай) програмата ще започне да се инсталира на компютъра ви. След като инсталацията завърши ще видите последният прозорец от нея.
Поздравления, вече инсталирахте UltraISO и сте готови за работа с него. Преди да започнете виждате, че има две отметки. Може да изберете някои от тях и тогава да натиснете на бутона Finish (Финал).
View the README file – избирането на тази опция ще покаже README файла след натискане на бутона Finish (Финал).
Launch UltraISO – избирането на тази опция ще зареди програмата след натискане на бутона Finish (Финал).
Graphical User Interface (Графичен потребителски интерфейс)
Main Window
1. New – – създава ново празно изображение готово за работа.
New – – създава ново празно изображение готово за работа.
2. Open – – отваря готово изображение.
3. Open CD/DVD – – отваря/зарежда данните от избраното устройство.
4. Save – – записва текущото изображение.
5. Save As – – записва текущото изображение като може да зададете друго име и директория.
6. Make CD Image – – създава изображение от CD/DVD устройство.
7. Make Floppy Image – – създава изображение от дискета.
8. Convert – – конвертира текущото отворено изображение в друг формат.
9. Mount to Virtual Drive – – ще зареди текущото отворено изображение във виртуално устройство.
10. Burn CD/DVD Image – – ще запише текущото отворено изображение на диск.
11. Config – – основни настройки на програмата.
12. About – – извежда информация за програмата.
13. Help – – извежда помощ за програмата.
14. Exit – – изход от програмата.
15. Title Bar – показва името на изображението и директорията в която се намира.
Title Bar – показва името на изображението и директорията в която се намира.
16. ISO File Size – показва целият размер на изображението.
17. CD Space Guage – лента показваща свободното пространство на диска в размер и проценти.
Image File Editing Window
1. Properties – – свойства на изображението.
2. Up – – връща една директория нагоре.
3. New Folder – – създава нова папка.
4. Delete – – изтрива даден файл/директория.
5. Rename – – преименува даден файл.
6. Add – – от тук може да добавите файлове към изображението.
7. Set Boot File – – изберете желаният от Вас файл и натсинете на този бутон за да го направите зареждащ.
8. Refresh – – обновява съдържанието на изображението.
9. ISO Directory – целият този прозорец показва главните директории намиращи се в изображението.
10. ISO File – целият този прозорец показва съдържанието на изображението.
Local File Browser Window
1. Up – – връща една директория нагоре.
2. New Folder – – създава нова папка.
3. Delete – – изтрива даден файл/директория.
4. Rename – – преименува даден файл.
5. Add – – от тук може да добавите файлове към изображението.
6. Set Boot File – – изберете желаният от Вас файл и натиснете на този бутон за да го направите зареждащ се при поставяне на диска в CD/DVD устройството.
7. Refresh – – обновява съдържанието на изображението.
8. Local Directory – целият този прозорец показва дървовидната структура на директориите.
9. Local File – целият този прозорец показва файловете в текущата директория.
Лента с инструменти
File (Файл)
New – От тук може да създадете ново изображение.
Open – От тук може да отворите готово/съществуващо изображение.
Reopen – отваряне на предишно изображение.
Open CD/DVD… – отваряне на CD/DVD устройство.
Save – от тук може да запишете текущото изображение.
Save As… – от тук може да запишете текущото изображение като може да зададете друго име и директория.
Simulated Save… – от тук може да проверите дали всичко е наред, като направите симулиран запис.
Create Checksums… – създаване на checksums.
Verify Checksums… – проверка на checksums.
Open Project File… – от тук може да отворите готов проект създаден с UltraISO.
Save Project File As… – от тук може да запишете проекта и по-късно да продължите.
Import IML… – от тук може да импортирате IML файл в изображението.
Compile IML to ISO… от тук може да компилирате IML файл към ISO изображение.
Properties… – свойства на изображението. Може да промените датата на създаване, етикета и файловата система.
Exit – изход от програмата.
Actions (Действия)
New Folder – създава нова папка в изображението.
Add Files… – добавяне на файлове към изображението.
Add Directory – добавяне на цяла директория към изображението.
Extract… – извличане на даден файл от изображението.
View – показва файловете намиращи се в дадена директория.
Delete – изтрива даден файл от изображението.
Rename – преименува даден файл от изображението.
Hide/Unhide – от тук може да скриете даден файл в изображението, така че той да не се показва при зареждането на диска.
Bootable (Стартиращи)
Make Floppy Image – създава изображение от дискета.
Write Floppy Image – записва изображение на дискета.
Extract Boot File from CD/DVD… – функцията ще извлече всички зареждащи се файлове в желана от Вас директория.
Load Boot File… – от тук може да заредите зареждащ се файл.
Save Boot File… – от тук може да запишете зареждащ се файл.
Clear Boot Information – изчиства всичкита зареждаща се информация, която сте създали в изображението.
Generate Bootinfotable – ако тази опция е избрана при запис на зареждащ файл UltraISO ще може да създаде таблица с информацията за стартиране.
Make Multi-Boot CD/DVD – функцията ще ви изпрати на СЛЕДНИЯТ АДРЕС. Това е софтуер на същата компания, който ще ви позволи създаването на мулти-стартиращи дискове.
Tools (Инструменти)
Make CD/DVD Image… – създава изображение от CD/DVD устройство.
Convert… – конвертира текущото отворено изображение в друг формат.
Mount to Virtual Drive… – ще зареди текущото отворено изображение във виртуално устройство.
Burn CD/DVD Image… – ще запише текущото отворено изображение на диск.
Check CD/DVD Disc… – от тук може да направите проверка на CD/DVD диска.
Create CD/DVD Checksums… – от тук може да създадете CD/DVD checksums за изображението.
Verify CD/DVD Checksums… – от тук може да проверите CD/DVD checksums дали отговарят на изображението.
Compress ISO … – опцията ще ви позволи да компресирате ISO изображение в ISZ изображение.
Uncompress ISZ … – опцията ще ви позволи да декомпресирате ISZ изображение към ISO изображение.
Change ISO Volume Name… – от тук може да промените етикета на изображението.
Options (Опции)
Configurations – извежда настройките на програмата.
Language – от тук може да смените интерфейсния език на програмата.
Use Skin – от тук може да смените кожата/изгледа на програмата.
Sound Effect – ако включите тази опция, при грешка, завършване на операция и т.н програмата ще издава звуци.
Show Local Explorer – от тук може да включите или изключите локалния explorer.
Help (Помощ)
Contents – извежда помощното съдържание на програмата.
Home Page – препраща към официалната страница на програмата.
Support Forum – препраща към официалният форум за поддръжка на компанията.
About… – извежда информация за програмата.
Начин на работа
Създаване на ISO изображение с UltraISO
За да създадете чисто нова бланка от лентата с инструменти изберете File > New > и желаният от вас формат на диска. Препоръчвам ви да изберете Data CD/DVD Image. За да добавите файлове от лентата с инструменти изберете Actions > Add Files… (F3 за пряк път) или Add Directory… ако искате да добавите цяла директория.
Изберете желаниете от вас файлове, които искате да добавите и натиснете Open (при добавяне на файлове) или OK (при добавяне на директория). След като сте готови може да запишете файла като от лентата с интрументи изберете File > Save (Save As…) или натиснете CTRL+S.
Създаване на ISO изображение от CD/DVD устройство
Поставете диск в устройството. От лентата с инструменти изберете Tools > Make CD/DVD Image или натиснете F8 и ще видите следния прозорец:
На CD/DVD Drive изберете устройството в което се намира компакт диска.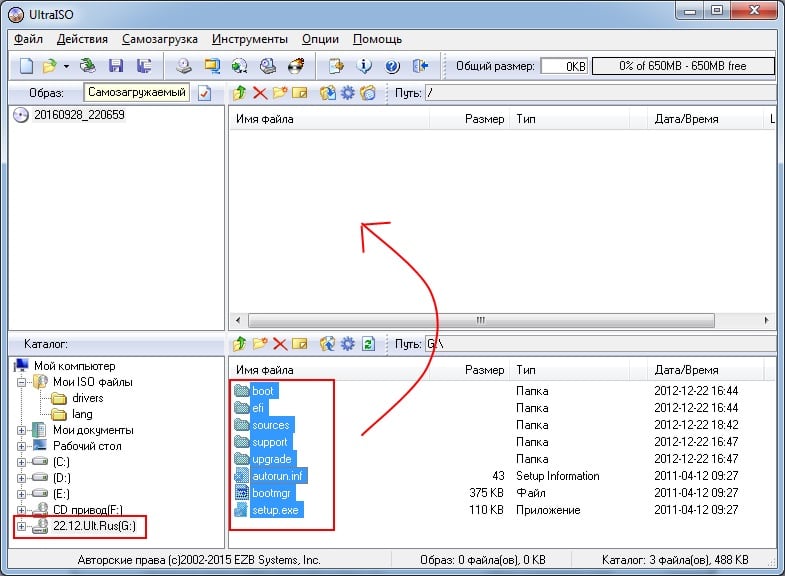 На Output FileName: задайте името на изображението и директорията в която той да бъде съхранен. Всичко, което ви остава е да изберете файловият формат от Output Format. Имате избор от 6 формата. Когато направите настройките натиснете бутонът Make за да стартирате процеса. Изчакайте докато той бъде завършен. В зависимост от големината данните на диска, който искате да извлечете, толкова повече време ще бъде необходимо за завършване на процеса.
На Output FileName: задайте името на изображението и директорията в която той да бъде съхранен. Всичко, което ви остава е да изберете файловият формат от Output Format. Имате избор от 6 формата. Когато направите настройките натиснете бутонът Make за да стартирате процеса. Изчакайте докато той бъде завършен. В зависимост от големината данните на диска, който искате да извлечете, толкова повече време ще бъде необходимо за завършване на процеса.
Бележка:
1. Ако изберете опцията Skip Bad Sectors UltraISO ще запълните лошите сектори с празни данни, а ако не сте я избрали, при грешка процесът ще бъде прекратен. Препоръчвам ви да не я избирате.
2. Ако изберете опцията Enable ISO Filter UltraISO ще използва „logical ISO volume information“ (програмата ще използва свои информационни данни за изображението), а ако не сте я избрали, ще се използва „physical track information“ информацията докладвана от CD/DVD устройството. Главно ще се премахне информацията от записващият софтуер, която е била зададена при записа на компакт диска.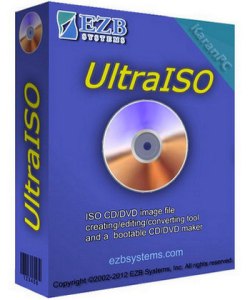
Конвертиране CD/DVD формата на изображение
От лентата с инструменти изберете File > Open… или натиснете CTRL+O за да отворите изображението, което искате да се конвертира. След това отново от лентата с интрументи натиснете на Tools > Convert…. Ще видите този прозорец:
Изберете изходната директория от Output Directory: в която ще бъде съхранено копието на конвертираното изображение. На Output Format изберете желаният от Вас формат в който искате да конвертирате изображението и за край натиснете Convert. Изчакайте докато процесът бъде завършен. Колкото по-голямо е изображението толкова повече време е необходимо да бъде конвертирано.
Записване на CD/DVD изображение
От лентата с интрументи изберете Tools > Burn CD/DVD Image… или натиснете F7. Ще видите този прозорец:
UltraISO първо ще провери за инсталирано Nero на компютъра ви. Ако нямате инсталирано, ще се използва интегрираният в програмата UltraBurn модул.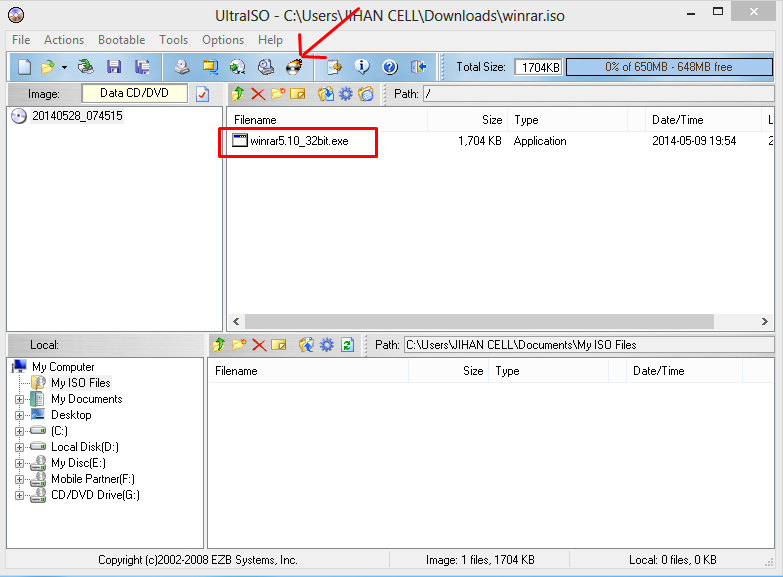 От полето Recorder: изберете записващото устройство. На Write Method: изберете Disc-at-Once режим. Ако записвате DVD диск изберете отметката DVD Disc в дясно от полето за записващото устройство. На Write Speed: изберете желаната от вас скорост с която искате да бъде записан диска (колкото по-ниска е скороста толкова по-качествен ще стане дискът). След като сте готови с настройките натиснете бутонът Burn и изчакайте докато процесът приключи. В зависимост от големината данните на диска, който записвате, толкова повече време ще бъде необходимо за завършване на процеса.
От полето Recorder: изберете записващото устройство. На Write Method: изберете Disc-at-Once режим. Ако записвате DVD диск изберете отметката DVD Disc в дясно от полето за записващото устройство. На Write Speed: изберете желаната от вас скорост с която искате да бъде записан диска (колкото по-ниска е скороста толкова по-качествен ще стане дискът). След като сте готови с настройките натиснете бутонът Burn и изчакайте докато процесът приключи. В зависимост от големината данните на диска, който записвате, толкова повече време ще бъде необходимо за завършване на процеса.
Бележка: Ако искате да изтриете Rewritable (презаписваем) диск – CD-RW/DVD-RW, използвайте бутонът Erase.
Ако имате друг инсталиран фаворит за записване, а не искате UltraISO да използва Nero или UltraBurn модула, може да използвате настройките на програмата за да промените това. От лентата с инструменти изберете Options > Configuraiton…. Ще ви се покаже прозорец с 6 таба. Изберете третият по ред – Integration:
Изберете третият по ред – Integration:
На Default Burning Software: вече може да изберете желаният от вас софтуер за записване. Първо опитайте да натиснете върху Detect, така UltraISO ще се опита да засече инсталираните записващи софтуери. Ако така не бъде засечено нищо, тогава натиснете на бутона … и посочете мястото на файла, който ще изпълнява операцията.
Добавяне на файлове и директории в готово изображение
Процедурата е същата както при създаването и добавянето на файлове в ново изображение. Отворете желаното от вас изображение, като от лентата с инструменти изберете File > Open. След това отново от лентата с инструменти изберете Actions > Add Files… (F3 за пряк път) или Add Directory… ако искате да добавите цяла директория. Когато сте готови може да запишете готовото изображение от File > Save As… или директно да го запишете на диск носител от Tool > Burn CD/DVD Image… или просто натиснете F7.
Основни настройки на UltraISO
Програмата разполага с множество настройки, които улесняват работата ви. Ще се опитам да ви обясня всяка една от тях за какво служи, така че да може да конфигурирате програмата по ваш избор. За да достигнете до основните настройки от лентата с инструменти на програмата изберете Options > Configurations… Първият прозорец, който ще видите е следния;
General (Главни)
My ISO Files Location: – Директорията, която ще се използва по-подразбиране при отваряне или записване на файлове.
Use Fixed ‘My ISO Files’ Folder – Ако тази опция е избрана програмата ще използва зададената от вас по горе директория като директория по подразбиране при отваряне или записване на файлове.
Keep Hidden Attributes – Ако тази опция е избрана програмата ще запази скритите атрибути на всички файлове и папки при добавяне или извличане на файлове от изображението.
Add Joliet Volume as Needed – Ако тази опция е избрана програмата ще използва втори Joliet том, ако файловото име надвишава лимита на 9660 тома.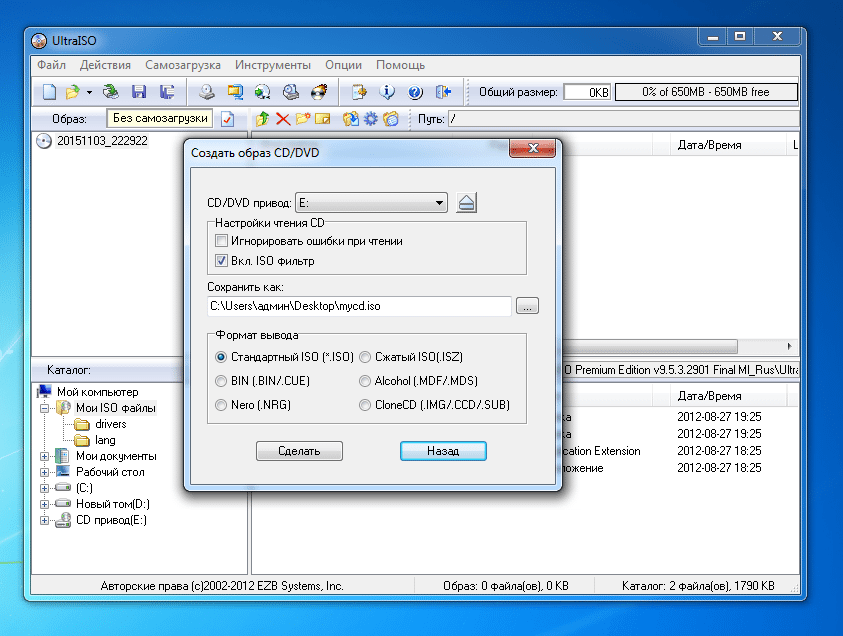
Show Session Selector Dialog – Ако тази опция е избрана при отваряне на мулти сесийни CD или DVD изображения ще се показва модул показващ всички сесии на диска.
Support ‘Daylight Saving Time’ – Ако тази опция е избрана програмата ще сверява датата и времето на файлове в изображението когато е необходимо.
Use ‘Recycle Bin’ – Ако тази опция е избрана програмата винаги ще премества изтритите файлове от изображението в кошчето вместо да ги изтрива директно.
Save (Запис)
Recompile ISO when Saving Directly – Ако тази опция е избрана, при запис програмата винаги ще рекомпилира модифицираните ISO изображения. В противен случай той ще записва само променената част от изображението.
Backup Files on Save (.uibak) – Ако тази опция е избрана, при запис на изображенията програмата ще създава бекъп файлове с .uibak разширение.
Enable Super Restore – Ако тази опция е избрана, програмата ще направи бекъп на всичката необходима информация при запис на ISO изображение при изключена ‘Recompile ISO when saving directly’ опция, като след това може да използвате клавишна комбинация Alt+BackSpace за възвръщане на немодифицираното изображение.
Create File Checksums on Save – Ако тази опция е избрана, програмата ще създава checksums за всички файлове, които могат да бъдат използвани по-късно за верифициране на изображението.
Generate Checksums of ISO Image – Ако тази опция е избрана, програмата ще създава checksums на целите изображения.
Adjust media type of ISO if needed – Ако тази опция е избрана програмата ще променя автоматично медийния тип на изображението в зависимост от неговия размер.
Integration (Интеграция)
Default File Viewer: – Софтуерът, който ще се използва програмата за разглеждане на файловете от изображенията по подразбиране.
Default Burning Software: – Софтуерът, който ще използва програмата за запис на изображения по подразбиране.
Associates: – От тук може да асоциирате програмата с най-различни разширения, която тя поддържа.
Integrate UltraISO into shell – От тук може да интегрирате програмата в shell-а на Windows, като така ще имате по-бърз достъп до програмата.
Audio (Аудио)
Lame MP3 Encoder 3.97
* Format: – формат
* Bitrate: – битрейт
WMA Encoder
* Bitrate: – битрейт.
Use CD-Text (if available) – Програмата ще използва CD-Text, ако е наличен.
Virtual Drive (Виртуално устройство)
Current driver: – Текущото виртуално устройство по подразбиране, което използва програмата.
Number of devices: – Броя на виртуални устройства.
Default Virtual Drive Program: – От тук може да изберете виртуално устройство по подразбиране, което ще се използва от програмата.
Compression (Компресия)
Compression method: – Метод на компресия.
* No Compress – Без компресия.
* Fastest – Много бърза компресия, по-голям размер на изображението.
* Fast – Бърза компресия, голям размер на изображението.
* Small – Бавна компресия, малък размер на изображението.
* Smallest – Много бавна компресия, много малък размер на изображението.
* Heavy Compress – Висока компресия.
Split to segments (Bytes) – Ако тази опция е избрана, програмата ще раздели изображението на сегменти в зависимост какъв размер сте задали за 1 сегмент.
Encryption – Избирайки тази опция ще може да заключите изображението с парола.
Set .ISZ as default ISO format – Изберете тази опция, ако искате да използвате компресирано изображение .ISZ вместо .ISO формата по подразбиране.
Заключение:
UltraISO е може би най-известният софтуер за тази цел. Той е лек, със семпъл и приятен интерфейс. Използва се лесно и не е нужно да бъдат правени никакви настройки преди работа. Надявам се да съм бил полезен със статията и да сте наясно с функциите на програмата.
Нови ревюта
Подобни новини
Ультра ИСО | База данных совместимости | CodeWeavers
UltraISO | База данных совместимости | CodeWeavers
1166
ультраизо
1
0
3
4
Рейтинг Mac
- 9001 0
Ограниченная функциональность
Последнее тестирование: 22.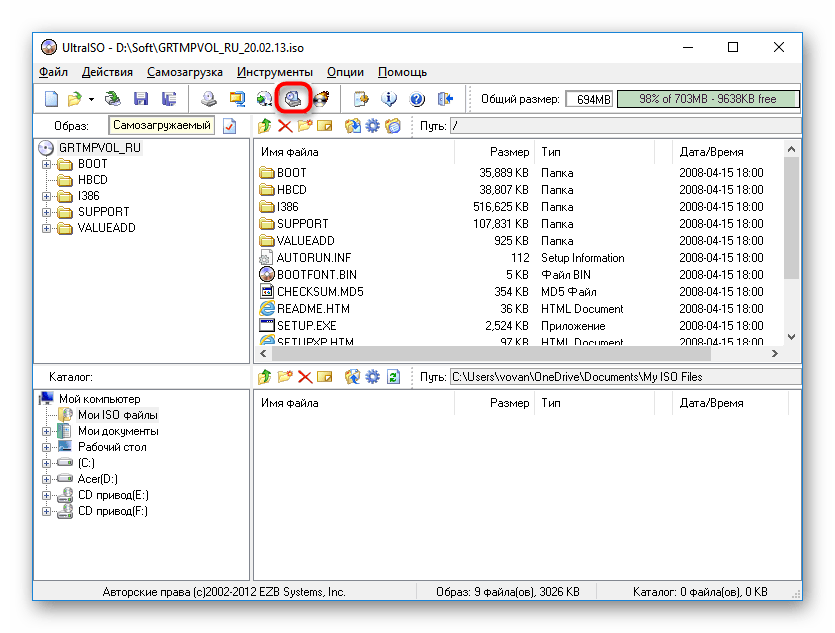 0.0
0.0
(2)
CrossOver Linux Рейтинг
Хорошо работает
Последнее тестирование: 21.0.0
(1)
Рейтинг ChromeOS
Без рейтинга
Последнее тестирование: нет данных
- О рейтингах
- Адвокаты
Это приложение доступно у других дистрибьюторов.
В следующей таблице показана известная совместимость для каждого из них.
Работает без нареканий!
Цифровое распространение
1
Установка пробной версии CrossOver
Скачать пробную версию
2
Установить программное обеспечение Windows
Установить сейчас
2
Требуется ручная установка
См.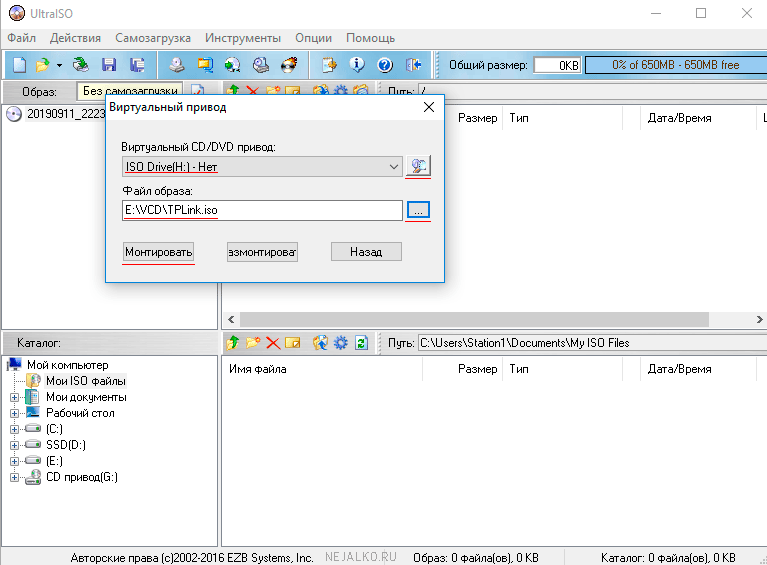 наше пошаговое руководство.
наше пошаговое руководство.
Пожалуйста, ознакомьтесь с нашим пошаговым руководством.
Пожалуйста, ознакомьтесь с нашим пошаговым руководством.
3
Купить CrossOver
Купить
Идентификатор приложения
1166
Категория
Утилиты
Загрузки
112
Изменено
17 октября 2013 г., 10:34
Разбивка рейтинга UltraISO
1166
ультраизо
Это разбивка рейтингов по версии CrossOver.
Самая последняя версия всегда используется на странице обзора приложения.
Нажмите на версию, чтобы просмотреть присвоенные ей ранги.
О рейтинговой системе
Показать больше…
Сторонники UltraISO
Ниже приведен список BetterTesters, которые поддерживают это приложение. Вы хотите быть BetterTester? Узнайте как!
Джактри Зенг
Сильвиу Кожокару
Эллиот Хаффман
Как установить CrossOver для запуска UltraISO
Нажмите кнопку «Загрузить бесплатную пробную версию» выше и получите 14-дневную полнофункциональную пробную версию CrossOver. После загрузки CrossOver просмотрите наше обучающее видео на YouTube слева или просмотрите пошаговое руководство CrossOver для ChromeOS, чтобы узнать, как выполнить определенные действия. После того, как вы установили и запустили CrossOver, вы можете вернуться на эту страницу и нажать кнопку «Шаг 2» или следовать инструкциям по ручной установке, чтобы начать установку приложения Windows.
После загрузки CrossOver просмотрите наше обучающее видео на YouTube слева или просмотрите пошаговое руководство CrossOver для ChromeOS, чтобы узнать, как выполнить определенные действия. После того, как вы установили и запустили CrossOver, вы можете вернуться на эту страницу и нажать кнопку «Шаг 2» или следовать инструкциям по ручной установке, чтобы начать установку приложения Windows.
Нажмите кнопку «Загрузить бесплатную пробную версию» выше и получите 14-дневную полнофункциональную пробную версию CrossOver. После загрузки CrossOver просмотрите наше обучающее видео на YouTube слева или посетите пошаговое руководство CrossOver для Mac, чтобы узнать о конкретных шагах. После того, как вы установили и запустили CrossOver, вы можете вернуться на эту страницу и нажать кнопку «Шаг 2» или следовать инструкциям по ручной установке, чтобы начать установку приложения Windows.
Нажмите кнопку «Загрузить бесплатную пробную версию» выше и получите 14-дневную полнофункциональную пробную версию CrossOver.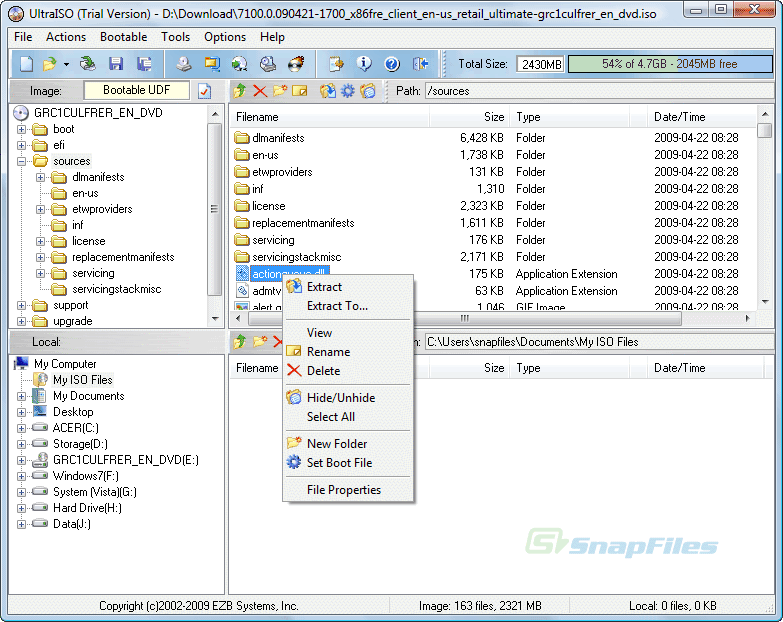 После загрузки CrossOver просмотрите наше обучающее видео на YouTube слева или посетите пошаговое руководство CrossOver Linux, чтобы узнать о конкретных шагах. После того, как вы установили и запустили CrossOver, вы можете вернуться на эту страницу и нажать кнопку «Шаг 2» или следовать инструкциям по ручной установке, чтобы начать установку приложения Windows.
После загрузки CrossOver просмотрите наше обучающее видео на YouTube слева или посетите пошаговое руководство CrossOver Linux, чтобы узнать о конкретных шагах. После того, как вы установили и запустили CrossOver, вы можете вернуться на эту страницу и нажать кнопку «Шаг 2» или следовать инструкциям по ручной установке, чтобы начать установку приложения Windows.
{«prikey»:null,»blk»:»»,»acmd»:»»,»req»:[«app_plnk»,»app_name»],»unq»:[«app_plnk»],»opt»: [«hplatform»,»app_mode»],»override»:{«app_plnk»:»plnk»,»hthumb»:»url»,»is_component»:»onoff»,»is_popular»:»onoff»,»in_beta» :»onoff»,»in_stats»:»onoff»,»lock_c4p»:»onoff»,»oem_blurb»:»html»,»og_image»:»html_image»,»img_icon»:»html_image»,»img_box»:» html_image»,»app_desc»:»html»,»install_text»:»html»,»about_text»:»html»,»app_exes»:»minp_text»,»medal_android»:»звезды»,»medal_mac»:»звезды» ,»medal_linux»:»звезды»,»dl_count»:»число»,»app_timestamp»:»дата»,»c4p_creation»:»дата»,»c4p_edittime»:»дата»}}
Транспорт
- Дом
- Магазин
- Блог
- О нас
- Свяжитесь с нами
- Опора
- Часто задаваемые вопросы
- Учебники
- Часто задаваемые вопросы
- Учебники
- Совместимость
- Форумы
- Лучшие тестеры
- Филиалы/Реселлеры
CodeWeavers
Мы повстанцы.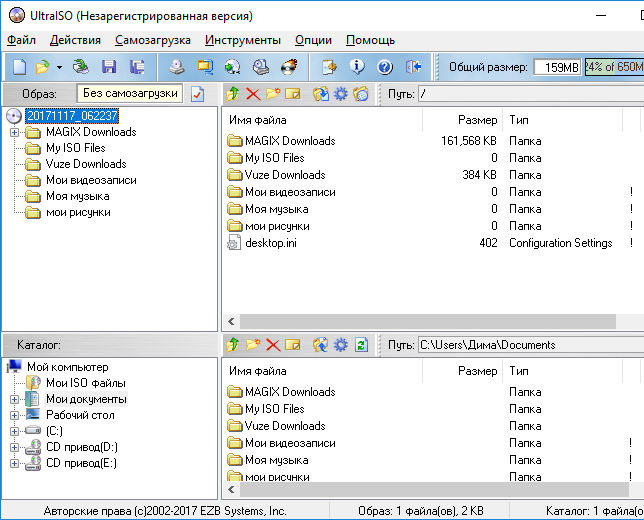 Мы неудачники. Но в основном мы освободители программного обеспечения. И мы очень, очень хорошо делаем то, что делаем. Мы должны быть. Многие разработчики работают с открытым исходным кодом, но лишь малая часть из них достаточно хороша, чтобы заставить программное обеспечение, разработанное для одной платформы, работать на другой. Мы изобрели программное обеспечение CrossOver — уникальный подход к кроссплатформенной совместимости, не требующий двойной загрузки или лицензии на другую ОС. Мы запустили PortJump, чтобы помочь разработчикам приложений и игр расширить свой рынок за пределы пользователей Windows®. И мы запустили ExecMode, чтобы помочь организациям решать действительно сложные технические задачи.
Мы неудачники. Но в основном мы освободители программного обеспечения. И мы очень, очень хорошо делаем то, что делаем. Мы должны быть. Многие разработчики работают с открытым исходным кодом, но лишь малая часть из них достаточно хороша, чтобы заставить программное обеспечение, разработанное для одной платформы, работать на другой. Мы изобрели программное обеспечение CrossOver — уникальный подход к кроссплатформенной совместимости, не требующий двойной загрузки или лицензии на другую ОС. Мы запустили PortJump, чтобы помочь разработчикам приложений и игр расширить свой рынок за пределы пользователей Windows®. И мы запустили ExecMode, чтобы помочь организациям решать действительно сложные технические задачи.
Ваша операционная система
Мак
Линукс
ХромОС
Линукс
Мак
ХромОС
ХромОС
Мак
Линукс
Язык
английский
简体中文
正體中文
Copyright © 1999-2023 Все права защищены ·
Политика конфиденциальности ·
Кодекс поведения
Отсутствует JavaScript:
К сожалению, для правильного использования нашего веб-сайта необходимо включить JavaScript. Включить JavaScript
Включить JavaScript
Пожалуйста, подождите…
eyJjb3VudHJ5IjoiVVMiLCJsYW5nIjpudWxsLCJjYXJ0IjowLCJ0enMiOi01LCJjZG4iOiJodHRwczpcL1wvbWVkaWEuY29kZXdlYXZlcnMuY29tXC9wdWJcL2Nyb3Nzb3Zlclwvd2Vic2l0ZSIsImNkbnRzIjoxNjgzODMzOTE5LCJjc3JmX3Rva2VuIjoiWWRCS05aUlplZ0g1c3dTZSIsImdkcHIiOjB9 900 03
Как установить продукты MathWorks с помощью образа ISO или DMG? — Ответы MATLAB
1439 просмотров (последние 30 дней)
Отредактировано: группа поддержки MathWorks
2 мая 2023 г., 10:19
Принятый ответ: Группа поддержки MathWorks
Как установить продукты MathWorks с помощью образа ISO или DMG?
Принят ответ
Отредактировано: команда поддержки MathWorks
on 27 Feb 2023
Файл ISO представляет собой архивный файл оптического диска, обычно DVD. Архивы ISO можно записывать на настоящие диски, однако многие операционные системы могут монтировать их напрямую, имитируя поведение физических носителей.
Вы должны быть администратором лицензии, чтобы загрузить архив ISO установщика MATLAB.
2. Смонтируйте или запишите архив ISO
Windows
В Windows 8.1 и более поздних версиях дважды щелкните архив ISO, чтобы смонтировать его. Архив ISO появится в разделе «Этот компьютер», как если бы это был настоящий диск. Кроме того, вы можете щелкнуть правой кнопкой мыши архив ISO, чтобы записать его на DVD. Запустите «setup.exe», чтобы запустить программу установки после того, как архив или DVD будут смонтированы.
Если вы устанавливаете выпуск с несколькими DVD, убедитесь, что вы отключили первый диск, а затем подключили второй диск в то же место, где был подключен первый диск, чтобы продолжить. Например, пользователям Windows потребуется извлечь диск 1, а затем смонтировать диск 2, убедившись, что если диск 1 был D:, то диск 2 смонтируется как D:.
Windows 7 и более ранние версии не могут смонтировать архив ISO без стороннего программного обеспечения. Попытка открыть ISO-архив в Windows 7 приведет к запросу записать ISO-архив на DVD.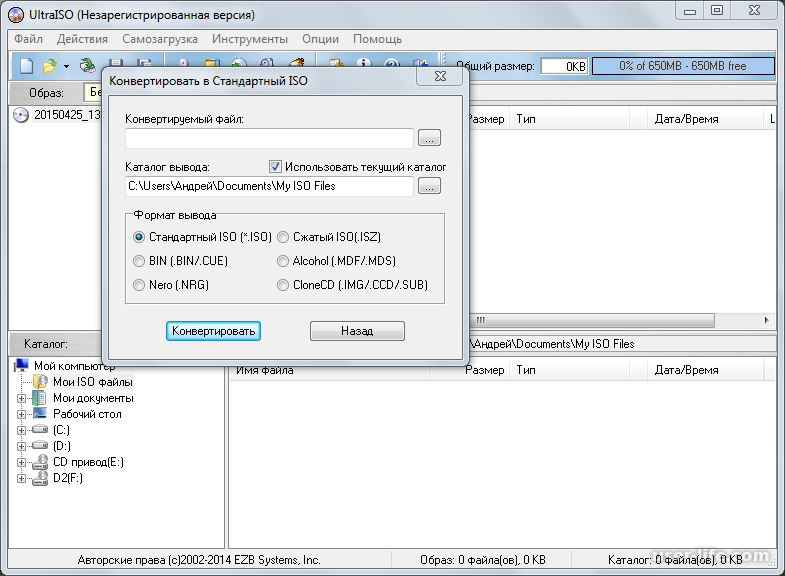
macOS
В macOS дважды щелкните архив ISO, чтобы смонтировать его, как если бы это был физический диск. Либо используйте Дисковую утилиту (расположенную в папке /Applications/Utilities), чтобы записать архив ISO на DVD. Запустите «InstallForMacOSX.app», чтобы запустить программу установки после подключения архива или DVD.
Linux
В Linux вы можете смонтировать архив ISO, если создадите для него точку монтирования. Эта процедура может различаться в зависимости от вашего дистрибутива и конфигурации Linux, однако следующие шаги должны работать для большинства дистрибутивов Red Hat и Debian.
- Создайте папку для использования в качестве точки подключения.
mkdir /media/mathworks
- Смонтируйте ISO-образ в эту папку. В этом примере ISO называется «matlab.iso» и находится в домашней папке пользователя в разделе «Загрузки»:
mount -t iso9660 -o loop ~/downloads/matlab.iso /media/mathworks
- Перейдите к точка монтирования:
cd /media/mathworks
- Запустите скрипт установки:
. /install
/install
В качестве альтернативы вы можете объединить ISO в один установочный пакет, если вы не хотите монтировать или записывать ISO на диски. Инструкции для этого процесса можно найти по ссылке ниже: Как получить единый установочный пакет для MATLAB с ISO (объединить образы ISO)?
3. Установка
Если ваш компьютер подключен к Интернету, см. Как установить MATLAB автоматически через Интернет?
Если ваш компьютер не подключен к Интернету, см. Как установить MATLAB или другие продукты MathWorks на автономный компьютер?
Больше ответов (5)
Я тестирую с Matlab R2016b, MatlabR 2017a, Matlab R2017b, Matlab R2018a и Fedora 28. 1-Откройте терминал. 2-су — корень. 3-mount -o loop /home/…./R2016b_glnxa64_dvd1. iso /mnt/iso/ «не забудьте расширение iso иначе вы не сможете смонтировать dvd. 4-запустите /mnt/iso/bin/glnxa64/install-unix.sh в другой версии /install.sh 5-когда Окно настройки отправляет вам, чтобы извлечь dvd1 и вставить dvd2, затем: 5-1)-Открыть новое окно терминала.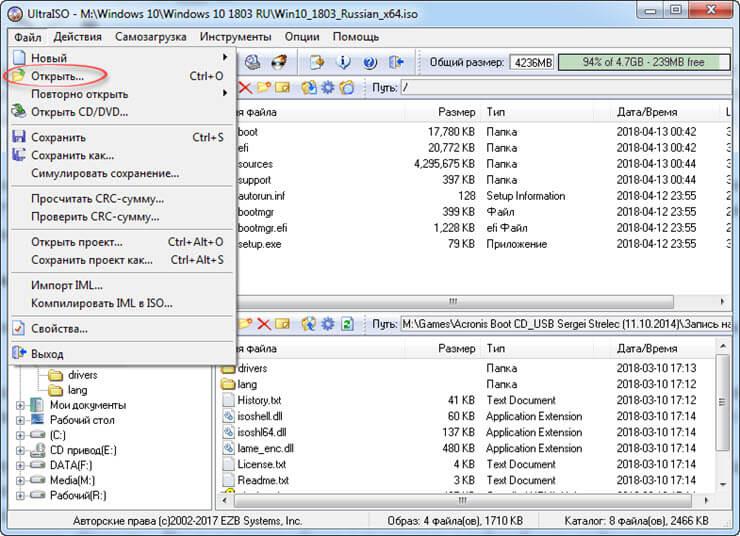 5-2)-Размонтировать dvd1 «umount /mnt/iso/». 5-3/-Смонтировать dvd2 «mount — o цикл /home/…./R2016b_glnxa64_dvd2. iso /mnt/iso/» 5-4)-Нажмите ok и установка завершится автоматически.
5-2)-Размонтировать dvd1 «umount /mnt/iso/». 5-3/-Смонтировать dvd2 «mount — o цикл /home/…./R2016b_glnxa64_dvd2. iso /mnt/iso/» 5-4)-Нажмите ok и установка завершится автоматически.
Отредактировано: группа поддержки MathWorks
2 мая 2023 в 10:19
Это лучшая инструкция по установке матлаба с помощью 2dvd iso файла.
How to Install Matlab 2018a from two ISO images in Ubuntu 18.04
sudo mount -o loop ~/downloads/ matlab.iso /media/mathworks
Используйте это для создания точки монтирования.
После загрузки форматов iso обоих компакт-дисков. cd1 (около 7 ГБ) и cd2 (около 2,5 ГБ), выполните следующие действия: 1). Размонтируйте CD1 и установите его.
2). затем он попросит вас извлечь компакт-диск 1 и вставить компакт-диск 2, в этот момент вам нужно открыть «Мой компьютер», а оттуда вы должны извлечь компакт-диск 1, щелкнув его правой кнопкой мыши (но запомните имя диска)
3). Теперь размонтируйте CD2 (но будьте осторожны, потому что имя привода для CD2 должно совпадать с именем привода CD1).