Работа в командной строке в windows: Ошибка 403 — доступ запрещён
Содержание
Работа в командной строке Windows
Наиболее часто встречающиеся рекомендации по запуску звучат так: Пуск, выполнить, cmd
. В меню пуск присутствует пункт Выполнить
. Он запускает программу, которая позволяет передавать единичные команды системе Windows. В данном случае команда cmd запускает исполняемый файл cmd.exe, находящийся в папке system32.
C:\WINDOWS\system32\cmd.exe
На некоторых версиях Windows пункт меню выполнить
по умолчанию убран. В этом случае жмёте + R, вводите cmd, далее Enter. Также можно запустить командную строку непосредственно из папки system32, сделав ярлык для запуска на рабочем столе (кликаем на cmd.exe правой клавишей мыши и в меню выбираем пункт Отправить/Рабочий стол
) или же через диспетчер задач (кнопка новая задача
— cmd).
По умолчанию в командной строке нельзя работать мышью (перемещать курсор или выделять текст). Это неудобно вообще и новичкам в особенности. К тому же чёрный экран выглядит как-то слишком мрачно и уныло. Поэтому после запуска командной строки
Поэтому после запуска командной строки
нужно будет изменить её настройки. Жмём правой клавишей на окне cmd и выбираем умолчания
. Стоит сразу отметить, что настройки умолчаний относятся к cmd.exe в целом, а свойства
— к конкретному открытому окну.
В появившемся окне свойств командной строки видим четыре вкладки:
На вкладке Параметры
стоит отметить пункты отбрасывать повторения
(чтобы снизить заполнение буфера команд) и выделение мышью
(чтобы можно было использовать мышь в работе).
На вкладках Шрифты
и Цвета
всё просто: выбираете размер, тип и цвет шрифта, а также фоновый цвет окна. Отмечу только, что размер шрифта влияет на размеры окна командной строки, поэтому его надо выставлять до размеров окна, а не после.
Во вкладке Расположение
задаются размеры окна и его начальное расположение при запуске. Я так до конца и не понял в каких единицах представлены величины, поэтому размер советую выставлять, руководствуясь окном предпросмотра слева.
Стоит отметить, что размер буфера влияет на вместимость окна, т.е. на количество информации, которое без проблем можно будет просмотреть после вывода на экран результатов выполнения команды (горизонтальная и вертикальная полосы прокрутки). Если задать равные размеры для окна и буфера, то в окне будет отображаться только хвост
выводимой информации, который туда вместится.
Также если строка не впишется в ширину окна это приведёт к её переносу. Воспринимать представленную таким образом информацию менее удобно. Поэтому буфер я ставлю всегда намного больше размеров окна. Это позволяет просмотреть большие объёмы информации, воспользовавшись полосами прокрутки справа и снизу. Картинка ниже кликабельна. На превью показано начало вывода команды dir для папки system32, а нажав на превью можно увидеть хвост
вывода (обратите внимание на полосу прокрутки справа — данных очень много).
Команды командной строки
Консоль настроена, теперь осталось ознакомить вас с командами командной строки. Для вывода их полного списка достаточно набрать команду help.
Для вывода их полного списка достаточно набрать команду help.
help - вывод справки по командам help CD или CD /? - вывод справки по одной команде (для команды CD) cd - переход в корневой каталог cd .. - переход в родительский каталог D: - переход на диск D. dir - вывод всего содержимого папки dir *.exe - вывод списка exe-файлов папки cls - очистить экран командной строки
Командная строка запоминает команды, которые вы вводите. Листать их можно клавишами ⇑ и ⇓. Можно просматривать содержимое папки при помощи клавиши Tab (Shift+Tab листает в обратном порядке). Можно пролистать файлы на конкретную букву или буквы. Например, напечатав букву s и нажимая Tab, можно пролистать только файлы и папки, начинающиеся на эту букву (system, system32, system.ini и т.д.) . Как это можно использовать:
Например, вам надо перейти из корня диска C в папку system32, найти и запустить в ней контрольную панель. Можно просто напечатать:
Можно просто напечатать:
C:\windows\system32\control.exe
Но это не всегда быстро и удобно, к тому же не всегда знаешь – что конкретно надо набирать. Поэтому можно набрать команду cd, затем после пробела набрать wi, пролистать клавишей Tab до папки Windows, поставить после неё слэш, набрать буквы sy, пролистать клавишей Tab до папки system32, затем опять слэш и то же самое с control.exe.
C: cd windows\system32\control.exe
Этот способ с табом куда быстрее в большинстве случаев, чем простой набор, так как названия файлов и папок могут быть длинными.
При включении поддержки мыши копировать информацию из командной строки можно выделив участок текста мышью и нажав Enter. Правая клавиша мыши, напротив, вставляет информацию из буфера обмена в командную строку.
В заключение статьи скажу, что cmd.exe — это просто программа ввода-вывода, такая же, как и блокнот. Разумеется, есть более продвинутые аналоги, которыми тоже можно пользоваться. Одна из таких программ — Console Portable
Одна из таких программ — Console Portable
Кстати, в операционной системе GNU Linux командную строку можно вызывать прямо из папки. При этом строка откроется сразу с адресом папки и его не надо будет набивать вручную. В Windows для того, чтобы открыть командную строку непосредственно в папке, необходимо, зажав Shift, нажать правую клавишу мыши и выбрать в меню пункт «Открыть окно команд».
Также можно добавить эту возможность (и целый ряд других) с помощью программы расширения контекстного меню FileMenu Tools:
Если материалы сайта оказались для вас полезными, можете поддержать дальнейшее развитие ресурса, оказав ему (и мне ) моральную и материальную поддержку.
Работа с командной строкой Windows
Информатика и
компьютерная техника
Для направлений подготовки: 38.03.01 Экономика,
43.03.02 Туризм,
44.03.01 Педагогическое образование
Практическая работа
«Работа с командной
строкой Windows»
Галлини Надежда Игоревна, ст. преподаватель каф ИиИТ ГПА
преподаватель каф ИиИТ ГПА
2020 г.
Задание
Изучить встроенные утилиты операционной
системы Microsoft Windows для работы с
файловой системой.
Важно! Все этапы работы необходимо
занести в отчет, используя сочетание
клавиш Alt+PrtScr для создания снимка
активного окна с экрана и последующей его
вставки в файл.
Отчет сохраняем в файле с расширением
doc или docx.
1. Информация о командной
строке Windows.
Командная среда — это программный продукт Microsoft, который
обеспечивает связь между пользователем компьютера и
операционной системой. Командная оболочка Windows
использует интерпретатор команд cmd.exe и присутствует во
всех версиях операционных систем Windows. Многие
возможности и функции управления операционной системой
недоступны из графического интерфейса и поэтому cmd
является единственным средством доступа к этим
инструментам.
Отличием работы из командной строки является полное
отсутствие больших и громоздких графических утилит.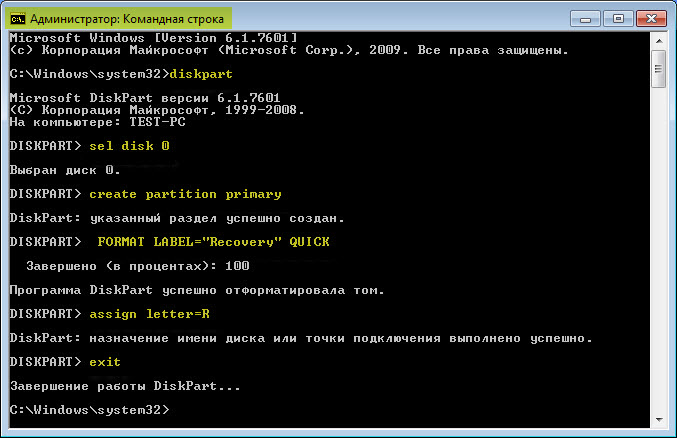
Пользовательский интерфейс текстовой строки предоставляет
среду, в которой выполняются приложения и служебные
программы. Cреда, эмулирующая DOS имеет множество
названий, таких как – командная строка, окно, среда и .т.д.
1.1.Преимущества командной
строки Windows
Для просто обывателя слово «командная строка» звучит без
особого смысла и автоматически относится к лексикону
профессионалов компьютерного мира, что, по сути, так и есть, так
как командную строку используют, преимущественно
профессионалы. Почему знатоки компьютерного дела чаще
выбирают командную строку вместо других, объяснить легко, так
как командная строка предоставляет следующие возможности:
С помощью cmd возможно создание сценариев автоматизации и
пакетных файлов, т.е. выполнение одной или нескольких команд
без вмешательства пользователя. Это отличный инструмент для
создания сценариев, а также вы сможете в полной мере
использовать команды для управления реестром. Это значит, что
Это значит, что
одна или несколько команд будут выполняться без какого-либо
вмешательства пользователя. Одним из примеров автоматической
работы программного обеспечения служит настройка на
автоматическое открытие необходимых вам программ при
включении компьютера;
1.1.Преимущества командной
строки Windows
Управление данными и файлами. Преимущества cmd становятся очевидны,
когда требуется выполнять однотипные операции над множеством объектов.
Одним из важных преимуществ командной строки является
непосредственная возможность командной строки управлять файлами и
данными. К данным возможностям относятся: копирование, удаление,
перемещение и т.д. При этом, не забывайте, что вы можете
автоматизировать данный процесс.
Администрирование компьютера. Быстрое получение текущей информации
сокращает время диагностики компьютера.
Администрирование сети. Многие команды администрирования сети не
имеют графических эквивалентов (например – команда ping, pathping,
tracert). Командная строка очень удобна для контроля сетевой активности.
Командная строка очень удобна для контроля сетевой активности.
Вы можете создавать службы, запускающиеся при старте оперативной
системы, можете использовать команды администрирования сети, не
имеющие графических эквивалентов;
По сравнению со многими другими интерфейсами между пользователем и
компьютером имеет текстовую среду вместо графической, что очень полезно
в управлении программами, так как экономится значительное количество
времени.
2. Файлы, каталоги, файловая
система — дерево каталогов.
Практически вся информация на компьютерах
представлена в виде файлов. Файл является основной
единицей хранения данных и программ
обрабатывающих эти данные. Файл — это именованная
(т.е. снабженная именем) область внешней памяти.
Операционная система и прикладные программы
(приложения) получают доступ к файлу по его имени.
Максимальная длина имени файла или каталога в
Windows 256 символов, включая расширение, имя и
расширение разделяются точкой.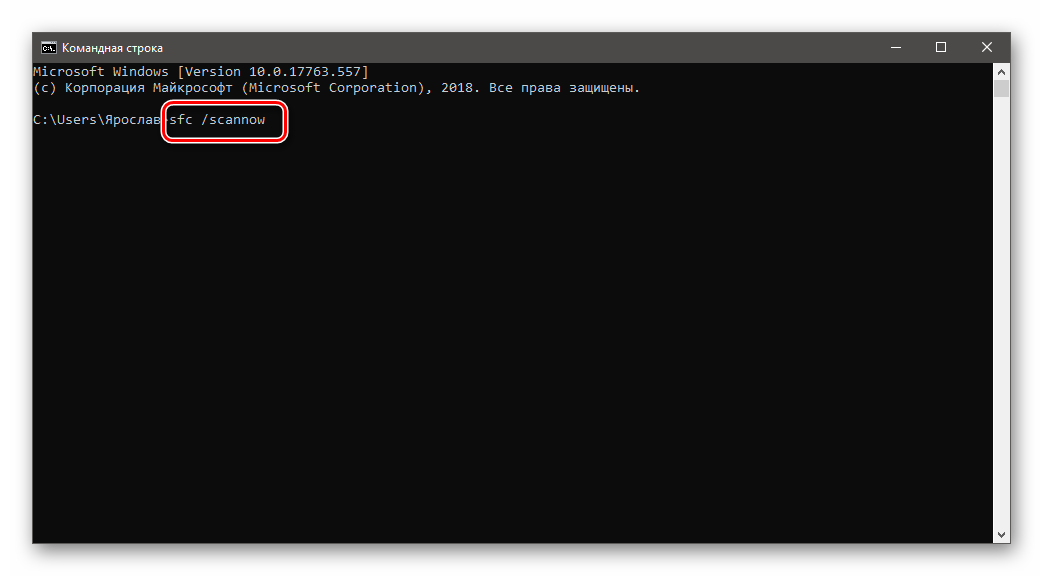 Расширение
Расширение
указывает на вид информации или на приложение,
которым может быть открыт этот файл, например
myfile.txt — текстовый файл, myfile.doc — документ MS
Word и т.д.
2.1. Дерево каталогов
Файлы хранятся в системе вложенных каталогов (директорий) и
организуются в файловую систему. Таким образом, файловой
системой называется совокупность файлов и каталогов,
организованных в древовидную структуру. Ее можно представить
как перевернутое вверх корнем дерево. Узлами, из которых
расходятся «ветви», являются каталоги, восходящие, в конечном
счете, к корневому каталогу. Узлам, из которых не происходит
дальнейшего ветвления, как правило, соответствуют файлы, хотя
это могут быть и пустые каталоги. Обычно мы говорим: «Каталог
(директория) содержит файлы» или «Файл находится в каталоге».
Но при этом понимаем, что каталог не является областью памяти,
собственно вмещающей сами файлы. Каталог лишь содержит
список файлов, с указанием их имен и других атрибутов.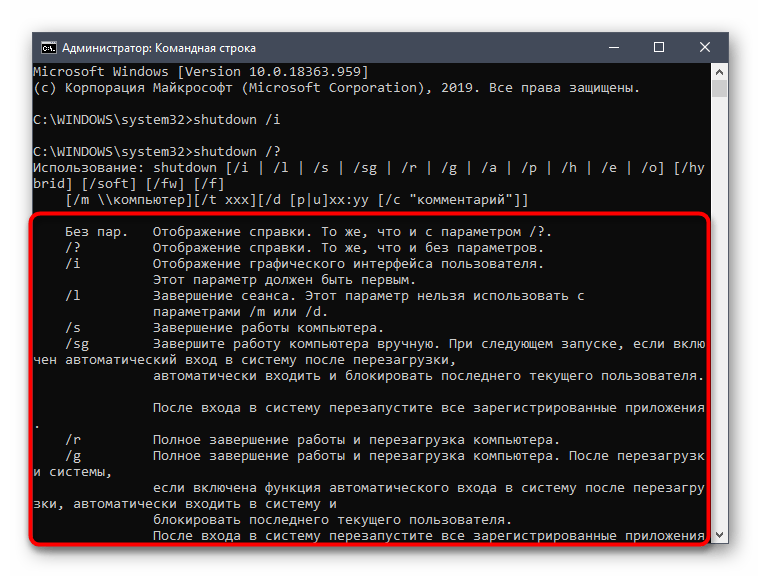 По сути,
По сути,
каталог — это специализированный файл, назначением которого
является хранение списка отнесенных к нему файлов (в том числе
и подкаталогов, которые, как и все каталоги — тоже файлы).
«Пустая» файловая система состоит только из корневого каталога.
2.2. Рабочий каталог. Текущий каталог,
абсолютный путь и относительный путь.
Когда мы входим в систему, то попадаем в свой рабочий каталог, он
задан для нас системным администратором и сами мы его поменять не
можем. В момент входа он является так же текущим каталогом.
Текущим мы можем сделать любой существующий каталог, к которому у
нас есть доступ. Зачем нужен текущий каталог? Дело в том, что
операционная система осуществляет доступ к файлу или каталогу через
его путевое имя или, попросту путь. Существуют два вида путей,
абсолютные и относительные. Абсолютный путь — это
последовательность имен каталогов, которая начинается от корневого
каталога и, следуя по дереву файловой системы, заканчивается именем
каталога или файла, с которым мы хотим работать. Относительный путь
Относительный путь
может быть указан от текущего или рабочего каталога, что может
оказаться значительно короче и удобней, чем использование
абсолютного пути. Когда мы находимся в рабочем каталоге, нам не
нужно указывать пути к каталогам и файлам находящимся в нем. К
другим каталогам придется указать путь, но не абсолютный, а гораздо
более короткий. Но об этом немного позднее, а пока приступим к
работе.
3. Полезная функция.
Попробуйте понажимать клавиши «ВВЕРХ»
и «ВНИЗ» на клавиатуре, и Вы увидите, что
командная строка запоминает команды, и
этими самыми стрелочками их можно
перелистывать и, при необходимости
редактировать.
ЗАДАНИЕ.
1. Запустите
командную
строку cmd.exe
(Пуск — ввод с
клавиатуры «cmd»
без кавычек).
ЗАДАНИЕ
2. Проверьте системные дату и время с
помощью команд date и time. Для этого в
командной строке наберите нужную команду
и нажмите Enter.
ЗАДАНИЕ
3. Перейдите на Рабочий стол c помощью команды
cd C:\Users\я\desktop
где я – имя пользователя.
4.С помощью команды md создайте каталог с
именем Test и подкаталог Cat.
ЗАДАНИЕ
5. Используя команду copy con, создайте файл с именем File.txt.
(Команда copy con означает копирование с консоли, т. е. с
клавиатуры). После данной команды введите следующий текст:
Ваши Ф.И.О., группа и название лабораторной работы. Закройте
файл сочетанием клавиш Ctrl+Z.
ЗАДАНИЕ
6. С помощью команды dir просмотрите список созданных
объектов в папке Test. Команда в общей сложности фиксирует
3 каталога (папки), т. к. первая метка указывает на текущий
каталог, обозначенный точкой, вторая — на предыдущий
каталог (две точки).
ЗАДАНИЕ
7. В каталоге Cat с помощью команды copy создайте две копии
файла File.txt – File1.txt и File2.txt.
8. Объедините файлы File1.txt и File2.txt в файл oneFile.txt с
помощью команды copy.
ЗАДАНИЕ
9. Просмотрите полученный файл oneFile с помощью
утилиты copy.
ЗАДАНИЕ
10.C помощью команды move переместите файл oneFile.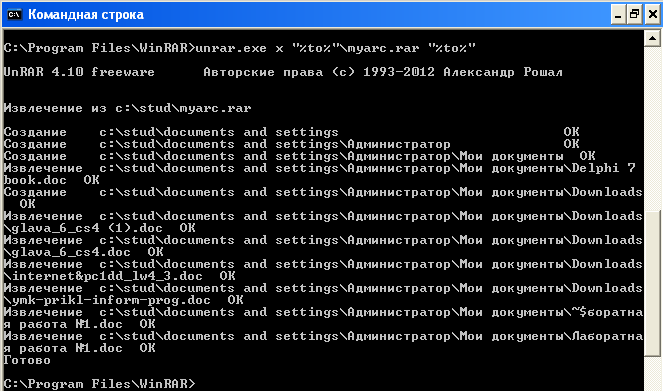 txt в
txt в
папку Test.
11.С помощью команды rename переименуйте
файл oneFile.txt в newFile.txt.
ЗАДАНИЕ
12. С помощью той же команды смените расширения у всех
файлов в каталоге Cat.
ЗАДАНИЕ
13. Измените расширение файлов на исходное.
ЗАДАНИЕ
14. Создайте в папке Test две цепочки вложенных каталогов с
помощью команды mkdir:
а) Каталог Dog, содержащий каталоги Bulldog и Sheltie.
б) Каталог Bird, содержащий каталоги Flying и Non-flying.
Каталог Non-flying содержит два
подкаталога: Ostrich и Penguin.
Создайте 5 папок на рабочем
столе.
Командная строка Windows 10: что это такое и как это работает?
Когда вы покупаете по ссылкам на нашем сайте, мы можем получать партнерскую комиссию. Вот как это работает.
Когда дело доходит до навигации на компьютере с Windows, большинство профессионалов оценят функцию командной строки.
Для этого необходим определенный уровень технических ноу-хау, и любой уважающий себя ИТ-специалист действительно должен найти время, чтобы полностью понять командную строку. Без него вы не можете назвать себя профессионалом.
Без него вы не можете назвать себя профессионалом.
После освоения вы можете начать называть его более общими терминами — просто «CMD» — и он быстро станет вашим методом перехода как для Windows 10, так и для Windows 11. Его можно использовать для создания ярлыков для закрепления на панели задач. , получать доступ к важной информации о компьютере и даже управлять проблемами безопасности.
Пользователи должны думать о командной строке как о более мощной альтернативе графическому пользовательскому интерфейсу. Главное отличие в том, что он не прячет свои функции и не прячет их под слоями меню. Такова гениальность командной строки, Microsoft практически не изменила ее дизайн с 19-го века.87.
Что такое командная строка?
На компьютерах с Windows командная строка используется для выполнения множества различных задач, таких как автоматизация сценариев или поиск пакетных файлов. Это также удобный инструмент для исправления ошибок в Windows.
Эстетически командная строка оставляет желать лучшего. Он очень похож на продвинутый инструмент навигации, созданный разработчиками — возможно, поэтому непосвященные так его боятся. Тем не менее, его можно освоить с помощью небольших проб и ошибок. Просто делайте это в своем собственном темпе, и вы в конечном итоге освоите это. Как только он окажется в ваших руках, вы больше никогда не будете использовать компьютер так, как раньше.
Он очень похож на продвинутый инструмент навигации, созданный разработчиками — возможно, поэтому непосвященные так его боятся. Тем не менее, его можно освоить с помощью небольших проб и ошибок. Просто делайте это в своем собственном темпе, и вы в конечном итоге освоите это. Как только он окажется в ваших руках, вы больше никогда не будете использовать компьютер так, как раньше.
Как открыть командную строку
Существует множество различных способов открыть программу, самый простой из которых заключается в простом вводе «командная строка» или «cmd» в строку поиска Windows 10, и это будет лучшим результатом. Если вам нравятся сочетания клавиш, Windows+X откроет меню опытных пользователей, из которого можно запустить командную строку одним щелчком мыши.
Если вы хотите внести серьезные изменения в свою систему с помощью командной строки, вам, скорее всего, придется работать от имени администратора. Это можно сделать одним из двух предыдущих способов, щелкнув правой кнопкой мыши значок в поиске или выбрав параметр администратора в меню «Опытные пользователи».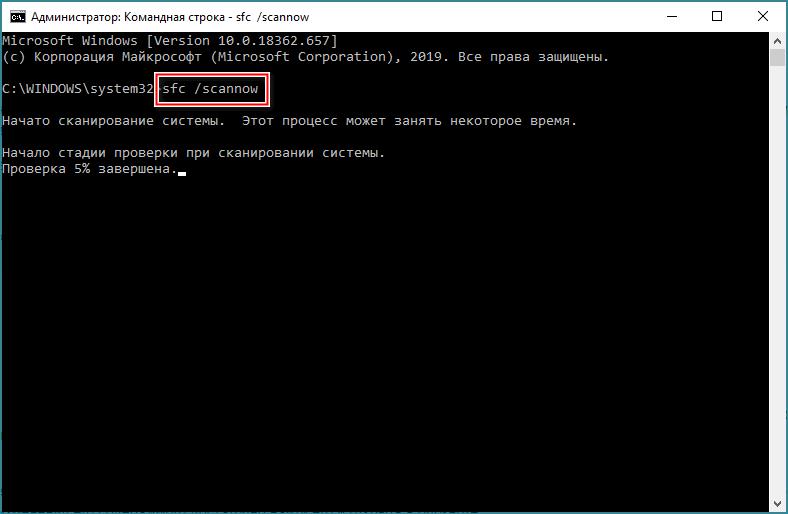
Любые серьезные изменения в системе, сделанные с помощью командной строки, скорее всего, потребуют запуска от имени администратора. Для этого щелкните правой кнопкой мыши значок в строке поиска или на панели задач и выберите «Запуск от имени администратора».
Это также можно сделать с помощью диспетчера задач: просто откройте его, откройте меню «Файл» и CTRL+щелчок «Выполнить новую задачу», чтобы немедленно запустить командную строку от имени администратора.
Как работает командная строка и зачем ее использовать?
Командная строка работает на более базовом уровне, чем Windows, но это не значит, что она не мощная. Это означает, что вы получаете больший контроль над ПК и более прямое общение с ним.
Общие команды cmd включают «dir», который выводит список файлов в алфавитном порядке в каждом каталоге, «cd», который изменяет текущий рабочий каталог, и «copy», который копирует файлы из одного каталога в другой. Командная строка может выполнять такие задачи, как завершение работы системы («выключение / s»), а также использоваться для доступа к частям операционной системы, недоступным через графический интерфейс пользователя.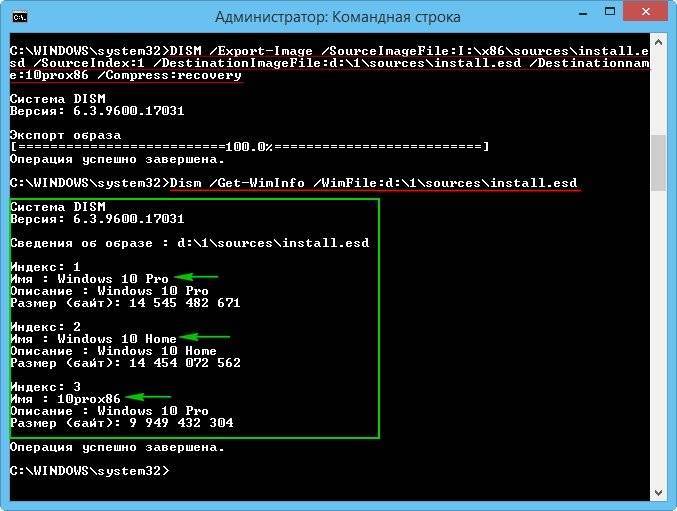
В дополнение к командам, упомянутым выше, существует ряд других полезных команд, таких как ipconfig (показывает IP-адрес компьютера), Tracert (показывает информацию о каждом шаге между компьютером и целевым хостом в другом месте сети). Интернет, например веб-сайт), и средство проверки системных файлов (sfc), которое находит любые поврежденные или отсутствующие файлы и автоматически заменяет их с помощью кэшированных копий, хранящихся в Windows.
Как насчет Windows PowerShell?
С момента выпуска Windows 10 Microsoft пытается убедить пользователей отказаться от устаревшей командной оболочки и выбрать новую альтернативу — PowerShell.
Впервые выпущенный как необязательный компонент в 2006 году, PowerShell может похвастаться множеством полезных команд, также известных как командлеты, которые были разработаны для лучшей интеграции с большинством предложений Microsoft. Как функции, которые существуют внутри скомпилированных библиотек DLL в системе, основная цель командлетов — стать не только более современной заменой командной строки, но и пакетными файлами и сценариями VB.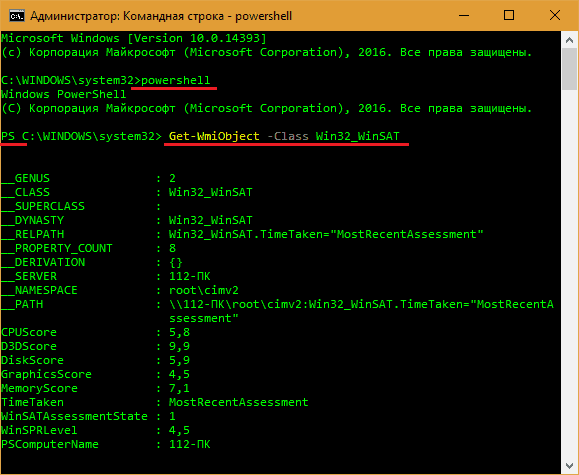
Дополнительные сведения о сравнении PowerShell с CMD можно найти здесь.
Когда Microsoft Windows 11 была выпущена в 2021 году, Microsoft вскоре объявила о планах сделать Windows Terminal интерфейсом командной строки по умолчанию, а PowerShell — рекомендуемым интерфейсом, а не cmd.
Однако не все потеряно: поклонники командной строки, скорее всего, смогут изменить свою командную оболочку по умолчанию в настройках системы, и Microsoft не собирается полностью удалять этот инструмент из Windows 11 в ближайшее время.
Ежедневная порция ИТ-новостей, обзоров, функций и идей прямо на ваш почтовый ящик!
Свяжитесь со мной, чтобы сообщить о новостях и предложениях от других брендов Future. Получайте электронные письма от нас от имени наших надежных партнеров или спонсоров.
Информационный бюллетень ITPro
Ежедневная порция ИТ-новостей, обзоров, функций и идей прямо на ваш почтовый ящик!
Спасибо за регистрацию в ITPro. Вскоре вы получите электронное письмо с подтверждением.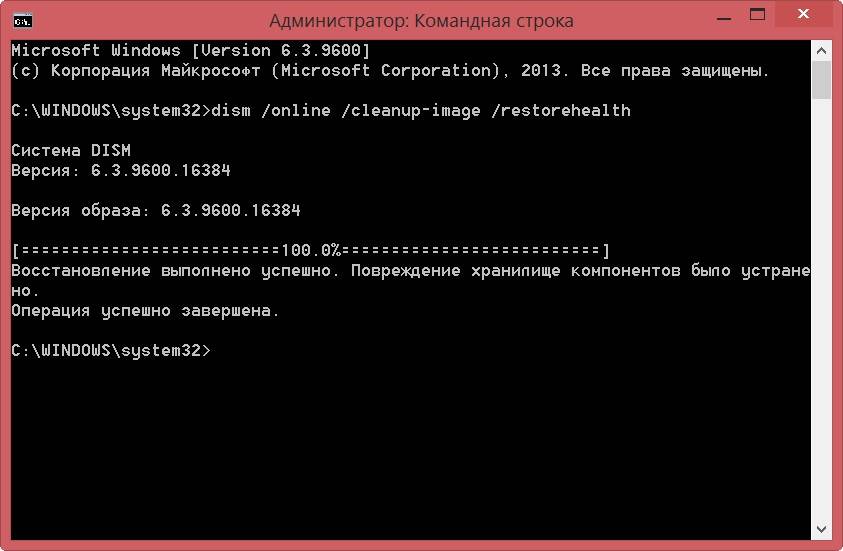
Возникла проблема. Пожалуйста, обновите страницу и повторите попытку.
Отправляя свою информацию, вы соглашаетесь с Условиями использования и Политикой конфиденциальности и вам исполнилось 16 лет.
Пакетный файл
— Как запустить две команды в одной строке в Windows CMD?
спросил
Изменено
9 месяцев назад
Просмотрено
1,4 млн раз
Я хочу запустить две команды в консоли Windows CMD.
В Linux я бы сделал так
touch thisfile ; лс-лстрх
Как это делается в Windows?
- windows
- пакетный файл
- командная строка
- cmd
0
Подобно этому во всех операционных системах Microsoft с 2000 года и по сей день:
dir & echo foo
Если вы хотите, чтобы вторая команда выполнялась только в случае успешного завершения первой:
dir && echo foo
Синтаксис с одним амперсандом (&) для выполнения нескольких команд в одной строке восходит к Windows XP, Windows 2000 и некоторым более ранним версиям NT.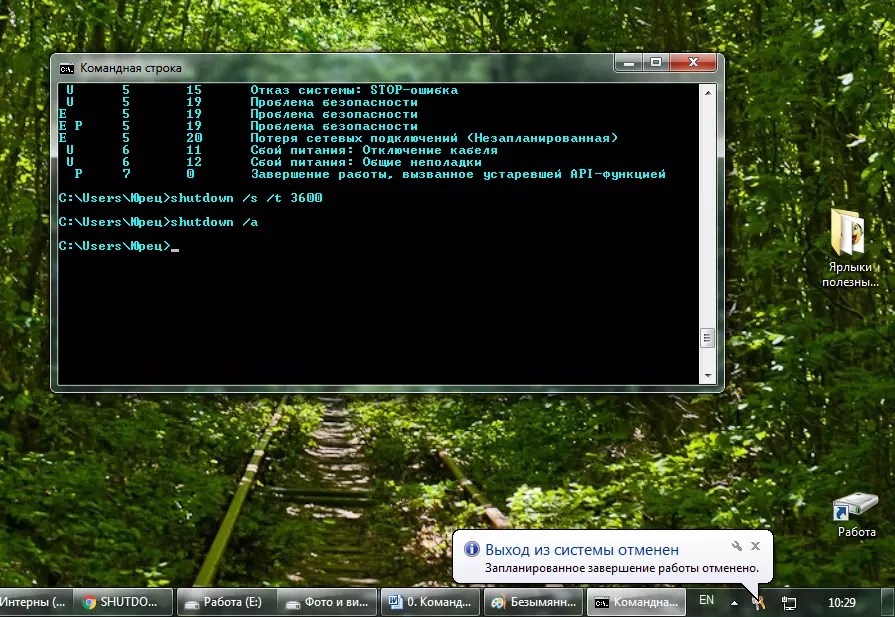 T. 9Т эхо фу
T. 9Т эхо фу
15
Цитата из документации:
- Источник: Microsoft, Документация по продукту Windows XP Professional, Обзор командной оболочки
- Также: индекс AZ команд Windows CMD
Использование нескольких команд и символов условной обработки
Вы можете запускать несколько команд из одной командной строки или сценария, используя символы условной обработки. Когда вы запускаете несколько команд с символами условной обработки, команды справа от символа условной обработки действуют на основе результатов команды слева от символа условной обработки.
Например, вы можете захотеть запустить команду, только если предыдущая команда не удалась. Или вы можете запустить команду только в том случае, если предыдущая команда выполнена успешно.
Вы можете использовать специальные символы, перечисленные в следующей таблице, для передачи нескольких команд.
& [...]
команда1 и команда2
Используйте для разделения нескольких команд в одной командной строке. Cmd.exe запускает первую команду, а затем вторую команду.
&& [...]
команда1 && команда2
Используйте для запуска команды, следующей за &&, только если команда, предшествующая символу, выполнена успешно. Cmd.exe выполняет первую команду, а затем запускает вторую команду, только если первая команда выполнена успешно.
|| [...]
команда1 || command2
Используйте для запуска команды после || только если команда, предшествующая || терпит неудачу. Cmd.exe выполняет первую команду, а затем запускает вторую команду, только если первая команда не завершилась успешно (получает код ошибки больше нуля).
( ) [...]
(команда1 и команда2)
Используйте для группировки или вложения нескольких команд.
; или ,
команда1 параметр1;параметр2
Используется для разделения параметров команды.
10
и — эквивалент Bash для ; (команды запуска) и && — это Bash-эквивалент && (выполнять команды только в том случае, если предыдущие не вызвали ошибки).
2
Если вы хотите создать ярлык cmd (например, на рабочем столе), добавьте параметр /k (/k означает сохранить, /c закроет окно):
cmd /k echo hello && cd c:\ && cd Windows
Вы можете использовать & для запуска команд одна за другой. Пример: c:\dir & vim myFile.txt
Можно использовать вызовите , чтобы решить проблему слишком ранней оценки переменных среды — например.
set A=Hello & call echo %A%
6
Ряд символов обработки может использоваться при выполнении нескольких команд в одной строке и может привести к перенаправлению обработки в некоторых случаях, изменению вывода в другом случае или просто к сбою. Одним из важных случаев является размещение в той же строке команд, управляющих переменными.
Одним из важных случаев является размещение в той же строке команд, управляющих переменными.
@эхо выключено setlocal enabledelayedexpansion установить количество = 0 установить "count=1" и повторить %count% !count! 0 1
Как вы видите в приведенном выше примере, когда команды, использующие переменные, помещаются в одну строку, вы должны использовать отложенное раскрытие для обновления значений ваших переменных. Если ваша переменная проиндексирована, используйте команду CALL с модификаторами %%, чтобы обновить ее значение в той же строке:
установить "i=5" и установить "arg!i!=MyFile!i!" & вызвать эхо-путь!i!=%temp%\%%arg!i!%% path5=C:\Users\UserName\AppData\Local\Temp\MyFile5
1
cmd /c ipconfig /all & Output.txt
Эта команда выполняет команду и открывает файл Output.txt одной командой
0
Итак, я пытался включить конкретную задачу запуска RegAsm (регистрация сборки) из контекстного меню. Проблема, с которой я столкнулся, заключалась в том, что результат вспыхивал и исчезал, прежде чем я мог его прочитать. Поэтому я попытался подключиться к
Проблема, с которой я столкнулся, заключалась в том, что результат вспыхивал и исчезал, прежде чем я мог его прочитать. Поэтому я попытался подключиться к Пауза , которая не работает при сбое команды (как упоминалось здесь, команда паузы не работает в сценарии .bat и здесь команда PAUSE пакетного файла не работает). Итак, я попробовал cmd /k , но это оставляет окно открытым для дополнительных команд (я просто хочу прочитать результат). Поэтому я добавил в цепочку паузу , за которой следует выход , в результате чего получилось следующее:
cmd /k C:\Windows\Microsoft.NET\Framework\v4.0.30319\regasm.exe "%1" / кодовая база \"%1\" и пауза и выход
Это работает как шарм — RegAsm работает с файлом и показывает свои результаты, затем отображается подсказка «Нажмите любую клавишу для продолжения…», затем окно командной строки закрывается при нажатии клавиши.
П.С. Для тех, кто может быть заинтересован, вы можете использовать следующие записи файла . reg, чтобы добавить ассоциацию dllfile к файлам .dll, а затем расширение команды RegAsm (обратите внимание на экранированные кавычки и обратную косую черту):
reg, чтобы добавить ассоциацию dllfile к файлам .dll, а затем расширение команды RegAsm (обратите внимание на экранированные кавычки и обратную косую черту):
[HKEY_CLASSES_ROOT\.dll] "Тип содержимого"="application/x-msdownload" @="файл_dll" [HKEY_CLASSES_ROOT\файл_dll] @="Расширение приложения" [HKEY_CLASSES_ROOT\dllfile\Shell\RegAsm] @="Зарегистрировать сборку" [HKEY_CLASSES_ROOT\dllfile\Shell\RegAsm\команда] @="cmd /k C:\\Windows\\Microsoft.NET\\Framework\\v4.0.30319\\regasm.exe \"%1\" /codebase \"%1\" & пауза и выход"
Теперь у меня есть удобное контекстное меню для регистрации сборки.
1
В Windows я использовал все вышеперечисленные решения &, && , но ничего не сработало
Наконец ';' У меня работал символ
npm install; запуск нпм
Используйте символы и в окнах для использования команды в одной строке
C:\Users\Arshdeep Singh>cd Desktop\PROJECTS\PYTHON\programiz & jupyter ноутбук
как в линуксе
мы используем,
touch thisfile ; лс-лстрх
Ну, у вас есть два варианта: Трубопровод или просто и :
DIR /S & START FILE.TXT
Или,
список задач | найти «блокнот.exe»
Трубопровод ( | ) больше подходит для получения вывода одной команды и помещения его в другую. И ( и ) просто говорит, что нужно запустить это и это.
3
Чтобы выполнить две команды одновременно, вы должны поместить символ & (амперсанд) между двумя командами. Вот так:
цвет 0a и запустить chrome.exe
Ура!
Я пытаюсь отправить два эхо-запроса в одно и то же окно, и это последовательная команда в одной строке. После завершения первой запустите вторую команду.
Решение заключалось в сочетании с start /b в командной строке Windows 7.
Старт как обычно, без /b и запустить в отдельном окне.
Команда, используемая для запуска в той же строке:
start /b параметры команды 1 и параметры команды 2
В любом случае, если вы хотите проанализировать вывод, я не рекомендую использовать это.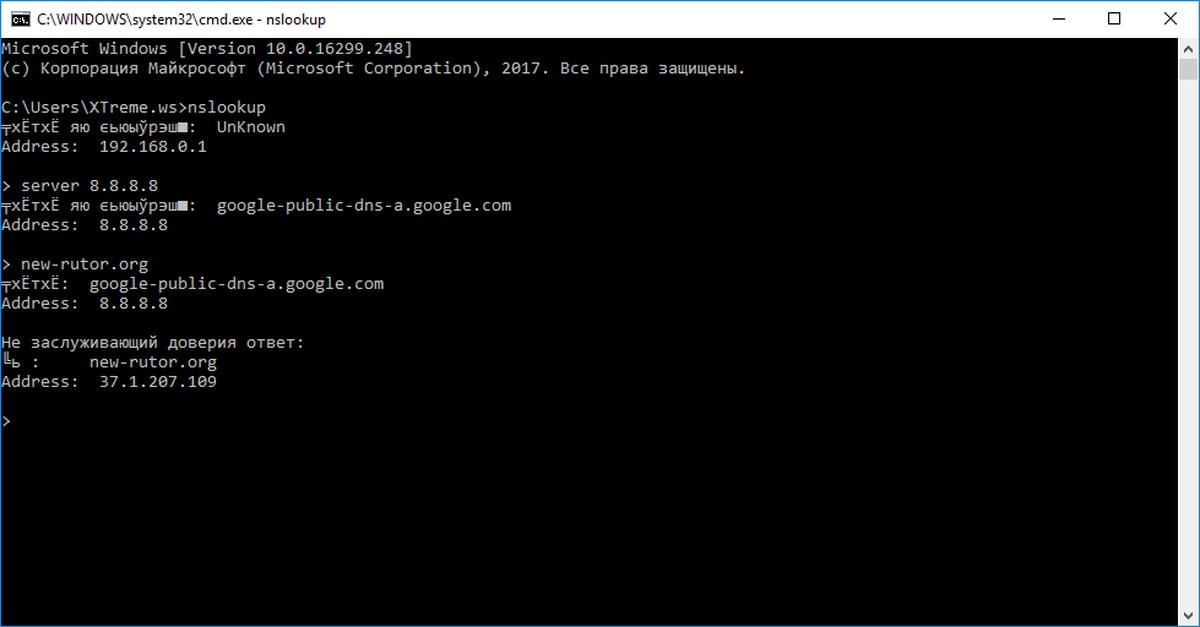
Я заметил, что вывод зашифрован между выводом команд.
Я пытался создать пакетный файл, чтобы запустить cmd с повышенными правами и заставить его выполнять 2 отдельные команды.
Когда я использовал и или && символов, у меня возникла проблема. Например, это текст в моем пакетном файле:
powershell.exe -Command "Start-Process cmd \"/k echo hello && call cd C:\ \" -Verb RunAs"
Я получаю ошибку синтаксического анализа:
После нескольких догадок я выяснил, что если && заключить в кавычки типа "&&" , то работает:
powershell.exe -Command "Start-Process cmd \"/k echo hello "&&" call cd C:\\"-Глагол RunAs"
И вот результат:
Может кому поможет 🙂
Нет, cd / && дерево && эхо %time% . Отображенное время соответствует моменту выполнения первой команды.
Проблемы с трубопроводом, но они не критичны, если люди знают, как они работают.
Еще один пример: например, когда мы используем систему сборки gulp , вместо
gulp — default > build
gulp build — build build-folder
9 0146 gulp watch — стартовый файл -смотреть
gulp dist — build dist-folder
Мы можем сделать это одной строкой:
cd c:\xampp\htdocs\project & gulp & gulp watch
Да есть. Это
Это и .
&& выполнит команду 2, когда команда 1 будет завершена, если она не завершилась ошибкой.
и будут выполняться независимо.
0
В Windows 10 вы также можете использовать scriptrunner:
ScriptRunner.exe -appvscript demoA.cmd arg1 arg2 -appvscriptrunnerparameters -wait -timeout=30 -rollbackonerror -appvscript demoB.ps1 arg3 arg4 -appvscriptrunnerparameters -wait -timeout=30 -rollbackonerror
позволяет запускать несколько команд в одной строке вы можете запускать их последовательно или не дожидаясь друг друга, вы можете поставить таймауты и откат при ошибке.
Попробуйте создать файл .bat или .cmd с этими строками, используя ключ doskey и $T 9> $* $T каталог /B $T эхо вкл.
Будет создан пустой файл.
Пример:
touch myfile
В cmd вы получите что-то вроде этого:
Но, как упоминалось ранее другими, действительно рекомендуется использовать оператор и для выполнения нескольких командных строк в одной строке из приглашения CMD.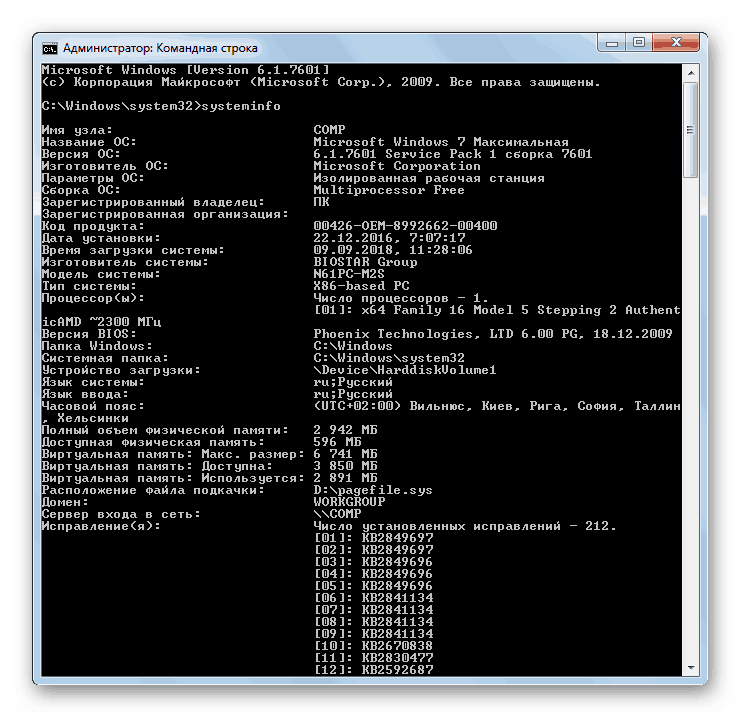


 TXT
TXT