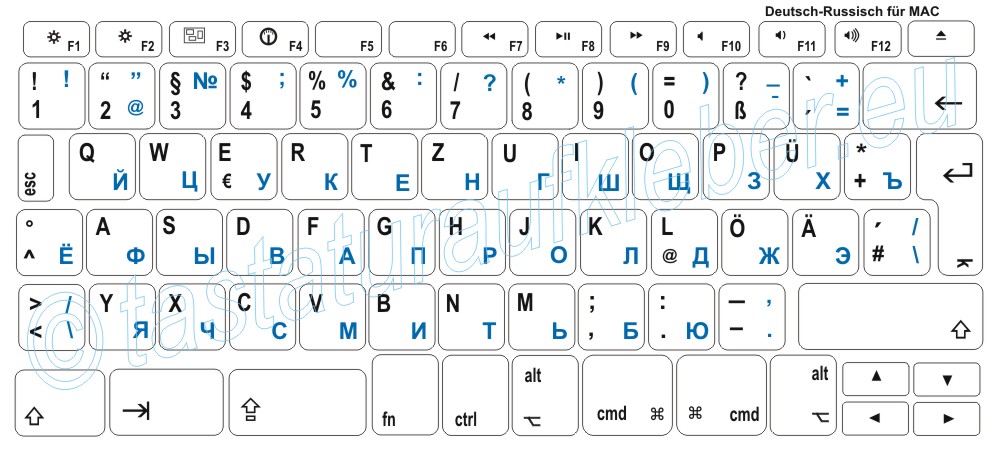Расклад клавиатуры на ноутбуке: Как сделать русскую раскладку клавиатуры на ноутбуке
Содержание
Изменение раскладки клавиатуры — Служба поддержки Майкрософт
Comfort Curve Keyboard 2000 Еще…Меньше
Аннотация
В этой статье описано изменение раскладки клавиатур Майкрософт, указанных в разделе «Информация в данной статье применима к».
Клавиатуру можно настроить для другого языка или раскладки, например канадской многоязычной, испанской или раскладки США по Двораку. Вместе с системой Microsoft Windows устанавливается большой набор раскладок клавиатуры.
Как правило, настраивать раскладку клавиатуры в Windows приходится для того, чтобы обеспечить соответствие используемой клавиатуре. При выборе другой раскладки имейте в виду, что символы на клавиатуре могут не совпадать с теми, которые отображаются на экране.
Дополнительная информация
Чтобы настроить клавиатуру для другого языка или раскладки, воспользуйтесь способом, соответствующим версии операционной системы Windows.
Примечание. В описании этих способов в качестве примера используется канадская раскладка клавиатуры для французского языка.
Windows 7 или Windows Vista
-
Нажмите кнопку Пуск, в поле Начать поиск введите команду intl.cpl и нажмите клавишу ВВОД.
-
На вкладке Клавиатура и языки нажмите кнопку Изменить клавиатуру.
-
Нажмите кнопку Добавить.
- org/ListItem»>
Разверните нужный язык, например «Французский (Канада)».
-
Разверните список раскладок, установите флажок Канадская французская и нажмите кнопку OK.
-
В разделе параметров выберите элемент Просмотр раскладки, чтобы сравнить ее с клавиатурой.
-
В списке Язык ввода по умолчанию выберите пункт Французский (Канада) — Канадская французская и нажмите кнопку ОК два раза.
- org/ListItem»>
В диалоговом окне Язык и региональные стандарты нажмите кнопку ОК.
Примечание. На панели задач отобразится панель Язык. Если навести на нее указатель мыши, появится подсказка с описанием текущей раскладки клавиатуры.
-
Щелкните панель Язык и выберите пункт FR Французский (Канада).
Windows XP
-
Нажмите кнопку Пуск, введите команду intl.cpl в поле Выполнить и нажмите клавишу ВВОД.
- org/ListItem»>
На вкладке Языки нажмите кнопку Подробнее.
-
В разделе «Установленные службы» нажмите кнопку Добавить.
-
В списке Язык ввода выберите нужный язык, например Французский (Канада).
-
В списке Раскладка клавиатуры или метод ввода (IME) выберите пункт Канадская (французская) и нажмите кнопку ОК.
-
В списке Выберите один из установленных языков ввода, который будет использоваться при загрузке компьютера, выберите пункт Французский (Канада) — Канадская французская и нажмите кнопку ОК.

-
В диалоговом окне Язык и региональные стандарты нажмите кнопку ОК.
Примечание. На панели задач появится панель Язык. Если навести на нее указатель мыши, появится подсказка с описанием текущей раскладки клавиатуры.
-
Щелкните панель Язык и выберите пункт Французский (Канада).
Проверка соответствия выбранной раскладки и клавиатуры
Windows 7 или Windows Vista
- org/ListItem»>
Нажмите кнопку «Пуск», в поле Начать поиск введите команду osk и нажмите клавишу ВВОД. -
Сравните клавиатуру на экране с физической клавиатурой и убедитесь в том, что раскладки совпадают. -
Чтобы проверить символы в верхнем регистре, нажмите клавишу SHIFT на клавиатуре или экране и сравните символы.
Windows XP
-
Нажмите кнопку Пуск, введите команду osk в поле Выполнить и нажмите клавишу ВВОД.
-
Сравните клавиатуру на экране с физической клавиатурой и убедитесь в том, что раскладки совпадают.
-
Чтобы проверить символы в верхнем регистре, нажмите клавишу SHIFT на клавиатуре или экране и сравните символы.
Ссылки
Дополнительные сведения о языковой панели см. в следующей статье базы знаний Майкрософт:
306993 Как использовать языковую панель в Microsoft Windows XP
Дополнительные сведения об использовании раскладки клавиатуры «США — международная» см. в следующей статье базы знаний Майкрософт:
306560 Как пользоваться раскладкой клавиатуры «США — международная» в Windows XP
Как использовать раскладки клавиатуры США-международная в Windows 7, Windows Vista и Windows XP
В ЭТОЙ ЗАДАЧЕ
- org/ListItem»>
СВОДКА -
-
Использование клавиатуры США международная -
-
Добавление раскладки клавиатуры США международная -
Создание расширенных символов - org/ListItem»>
Создание международных знаков -
Изменения в Windows 7
-
-
Как пользоваться залипанием клавиш
-
Решение
В этом пошаговом руководстве описывается использование раскладки клавиатуры США-международная в Windows 7, Windows Vista и Windows XP.
США-международная макет можно ввести международные и специальные символы с помощью сочетаний клавиш.
Использование клавиатуры США-международная
Добавление раскладки клавиатуры США-международная
Чтобы добавить раскладку клавиатуры США-международная, выполните следующие действия.
-
Windows 7 или Windows Vista
-
Нажмите кнопку Пуск , в поле Начать поиск введите intl.cpl и нажмите клавишу ВВОД.
- org/ListItem»>
На вкладке языка и клавиатуры нажмите кнопку Изменить клавиатуру.
-
Нажмите кнопку Добавить.
-
Разверните нужный язык. Например, Английский (США).
-
Разверните список клавиатуры , установите флажок США международная и нажмите кнопку ОК.
-
В списке язык ввода по умолчанию выберите имя языка — США международная (где язык — язык, выбранный на шаге 4) и два раза нажмите кнопку ОК .

-
В диалоговом окне язык и региональные стандарты нажмите кнопку ОК.
Обратите внимание, что Языковая панель отображается на панели задач. При наведении указателя мыши над ним появляется всплывающая подсказка с описанием активной раскладки клавиатуры.
-
Нажмите кнопку Языковая панель и выберите США международная в появившемся контекстном меню.
Выбрана раскладка клавиатуры США-международная.
-
-
Windows XP
- org/ItemList»>
-
Нажмите кнопку Пуск, в поле Открыть введите intl.cpl и нажмите клавишу ВВОД.
-
На вкладке языки нажмите кнопку Подробнее.
-
В группе Установленные службынажмите кнопку Добавить.
-
В списке язык ввода выберите нужный язык. Например, Английский (США).
- org/ListItem»>
В списке Раскладка клавиатуры/IME выберите США-международнаяи нажмите кнопку ОК.
-
В списке выберите один из установленных языков ввода для использования при запуске компьютера выберите имя языка — США международная (где язык — язык, выбранный в шаге 6) и нажмите кнопку ОК.
-
В диалоговом окне язык и региональные стандарты нажмите кнопку ОК.
Обратите внимание, что Языковая панель отображается на панели задач. При наведении указателя мыши над ним появляется всплывающая подсказка с описанием активной раскладки клавиатуры. Например США-международная появляется.

-
Нажмите кнопку Языковая панель и выберите США международная в появившемся контекстном меню.
Выбрана раскладка клавиатуры США-международная.
-
Дополнительные сведения о языковой панели щелкните следующий номер статьи базы знаний Майкрософт:
306993 как: использование языковой панели в Windows XP
Создание расширенных символов
Раскладка клавиатуры США-международная назначает новые функции правой клавиши ALT (клавиша ALT с правой стороны клавиатуры). Используйте правую клавишу ALT в сочетании с другими клавишами для создания расширенных символов. ), ничего не отображается на экране до второй клавиши:
), ничего не отображается на экране до второй клавиши:
-
При нажатии одной из букв, рассчитанных на добавление знака ударения, появится версия диакритическими знаками письма.
-
При нажатии клавиши или символа, не рассчитанных на добавление знака ударения, появятся два отдельных символа.
-
Если нажать клавишу ПРОБЕЛ, символ (апостроф, знак кавычки, с грависом, тильды, акцент с циркумфлексом или курсор) отображается сам по себе.
В следующей таблице показаны сочетаний клавиш, которые можно использовать для создания требуемого знака.
Примечание. Если вам не нравится поведение клавиатуры, описанные в следующей таблице, можно добавить альтернативные раскладки, например к американской раскладке клавиатуры. В разделе Добавление раскладки клавиатуры США международная действия данной статьи о том, как добавить раскладку клавиатуры. В этом случае следует выбрать клавиатуры, отличных от США-международная.
|
Нажмите эту клавишу
|
Нажмите клавишу
|
Полученный символ
|
|
‘ (АПОСТРОФ)
|
c, e, y, u, i, o,
|
ç, é, ý, ú, í, ó, á
|
|
«(КАВЫЧКИ)
|
e, y, u, i, o,
|
ë, ÿ, ü, ï, ö, ä
|
|
‘(ACCENT GRAVE)
|
e, u, i, o,
|
è, Ù, ì, ò, à
|
|
~(TILDE)
|
o, n,
|
õ, ñ, ã
|
|
^(CARET)
|
e, u, i, o,
|
ê, û, î, ô, â
|
Изменения в Windows 7
В некоторых центральной и Восточной Европы-языковых версий Windows 7 клавиатуры США-международная устанавливается в качестве раскладки клавиатуры по умолчанию, а не к американской раскладке клавиатуры. Различные варианты поведения могут возникнуть из-за этого изменения. Изменяется, так как имеет все ключи в американской раскладки клавиатуры США-международная, а также поддерживает дополнительные диакритические знаки, которые часто используются в этих регионах.
Различные варианты поведения могут возникнуть из-за этого изменения. Изменяется, так как имеет все ключи в американской раскладки клавиатуры США-международная, а также поддерживает дополнительные диакритические знаки, которые часто используются в этих регионах.
Тем не менее если вы хотите по-прежнему использовать американскую раскладку клавиатуры, обратитесь к разделу Добавление раскладки клавиатуры США международная действия данной статьи о том, как добавить раскладку клавиатуры.
Примечание. В этом случае следует выбрать НАС вместо США-международная.
Как пользоваться залипанием клавиш
Требуют сочетания клавиш необходимо нажать и удерживать две или более клавиш одновременно. Одной рукой или пользователей, которые используют рта трудно это. Залипание клавиш позволяет нажать клавиши-модификатора (CTRL, ALT или SHIFT) или клавиши с эмблемой Windows и остается активной до нажатия другой клавиши.![]()
Чтобы включить залипание клавиш, выполните следующие действия.
-
Windows 7 или Windows Vista
-
Нажмите кнопку Start и выберите команду Панель управления.
-
Нажмите кнопку Специальные возможностии нажмите кнопку Изменение параметров клавиатуры.
-
Установите флажок Включить залипание клавиш .
- org/ListItem»>
Нажмите кнопку ОК.
-
-
Windows XP
-
Нажмите кнопку Пуск и выберите Панель управления.
-
В группе выберите категориювыберите Специальные возможности.
-
В разделе или выберите значок панели управлениящелкните значок Специальные возможности.

Откроется диалоговое окно Параметры специальных возможностей .
-
На вкладке « Клавиатура » установите флажок « Залипание » и нажмите кнопку ОК.
-
«Устранена ли неполадка?»
-
Проверьте, устранена ли проблема. Если проблема устранена, дальше можно не читать. Если проблема не устранена, обратитесь в службу поддержки.
Раскладка клавиатуры: Как узнать, какая у меня раскладка клавиатуры
Что такое раскладка клавиатуры?
Раскладка клавиатуры — это просто расположение клавиш на клавиатуре компьютера или ноутбука.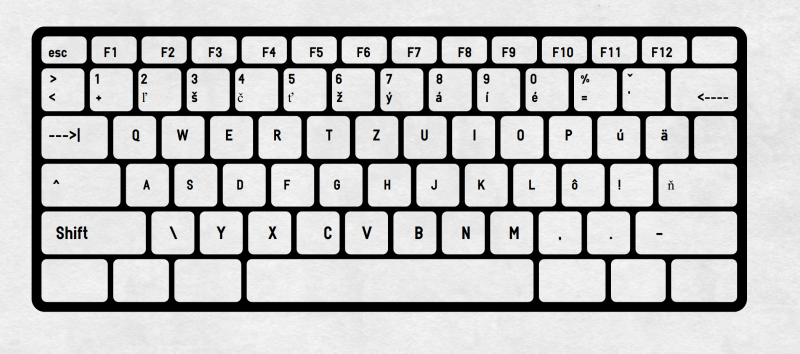 Он определяет, как вы будете вводить данные в систему и как будет использоваться каждый ключ. Клавиатуры, которые мы видим сегодня, основаны на дизайне QWERTY, который восходит к началу 20-го века и с тех пор используется в пишущих машинках. Однако разные клавиатуры имеют разные раскладки, а некоторые из них могут иметь специальные функции, такие как дополнительные программируемые клавиши или встроенные элементы управления мультимедиа.
Он определяет, как вы будете вводить данные в систему и как будет использоваться каждый ключ. Клавиатуры, которые мы видим сегодня, основаны на дизайне QWERTY, который восходит к началу 20-го века и с тех пор используется в пишущих машинках. Однако разные клавиатуры имеют разные раскладки, а некоторые из них могут иметь специальные функции, такие как дополнительные программируемые клавиши или встроенные элементы управления мультимедиа.
Какие раскладки клавиатуры наиболее распространены?
Двумя наиболее распространенными типами раскладки клавиатуры являются QWERTY (что означает «запрос, ввод, запись, стирание, ввод») и Dvorak (от «Dvorak Simplified Keyboard»). Оба макета имеют алфавитные символы в одном и том же порядке, но они различаются тем, как отображаются знаки препинания и цифры.
QWERTY используется чаще, потому что она была специально разработана для пишущих машинок; это объясняет, почему компьютеры до сих пор используют этот тип макета, хотя Дворжак предлагает более эффективные навыки набора текста.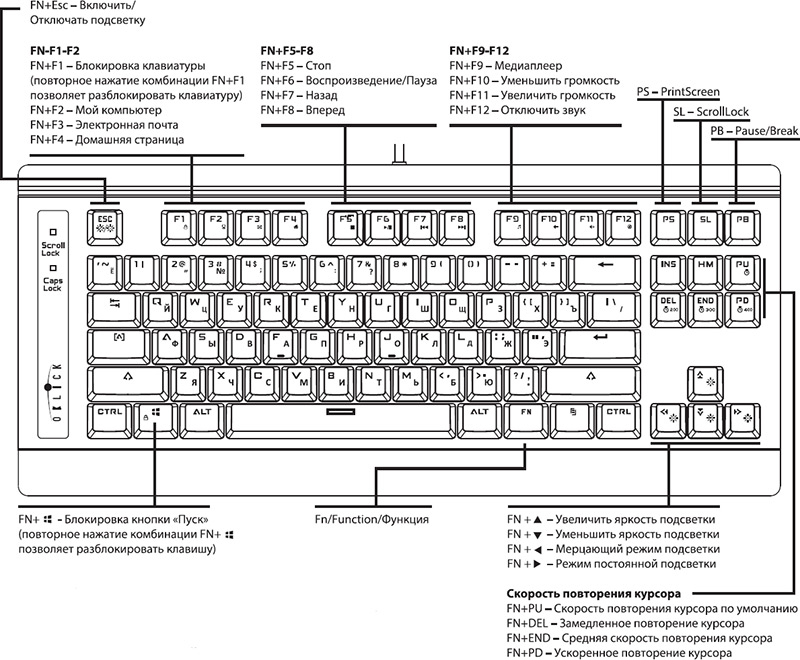
Могу ли я переключаться между различными типами раскладки клавиатуры?
Да! Большинство современных операционных систем предлагают пользователям возможность переключаться между различными типами раскладок клавиатуры, включая QWERTY и Дворак. В Windows 10 пользователи могут вручную выбрать, какой из них они хотят использовать, в разделе «Панель управления» > «Регион и язык» > «Клавиатуры и языки» > «Добавить раскладку клавиатуры». Существуют также сторонние приложения, такие как Key Switcher, которые позволяют пользователям легко переключаться между несколькими типами методов ввода в зависимости от того, какую задачу они выполняют в любой момент.
Повышает ли изменение раскладки клавиатуры мою скорость набора текста?
По разным причинам — большинство людей, которые переходят на Dvorak, замечают улучшение скорости набора текста, потому что это позволяет им быстрее набирать определенные буквы, чем при традиционной настройке QWERTY. Однако требуется время и практика, чтобы узнать, где расположены все символы, поэтому немедленное переключение не будет иметь большого значения, если вы уже не понимаете, как последовательности работают на таких клавиатурах. Некоторые исследования показывают, что пользователи, которые регулярно используют обе настройки, в конечном итоге достигают одинаковой скорости независимо от того, какую из них они выбрали изначально, если они со временем достаточно практикуются с любой из компоновок, поэтому изучение новых методов также может быть полезным.
Некоторые исследования показывают, что пользователи, которые регулярно используют обе настройки, в конечном итоге достигают одинаковой скорости независимо от того, какую из них они выбрали изначально, если они со временем достаточно практикуются с любой из компоновок, поэтому изучение новых методов также может быть полезным.
Есть ли другие соображения при выборе определенной раскладки клавиатуры?
Кроме ввода целей оптимизации скорости — да! Для разных языков требуются определенные макеты, поэтому, если вы планируете работать или общаться с кем-то, кто свободно говорит на другом языке, убедитесь, что вы выбрали совместимый макет, прежде чем начать печатать, для большей точности и понимания результатов в будущем. Кроме того, некоторые эргономичные клавиатуры имеют измененное расположение букв по сравнению с традиционным дизайном, поэтому следите за ними, если комфорт во время рабочего процесса также важен.
Есть ли какие-нибудь инструменты, которые я могу использовать для проверки раскладки клавиатуры?
Да, для тех, кто хочет протестировать раскладку клавиатуры, доступно несколько вариантов. Одним из лучших является Key Hero, который предлагает онлайн-тест скорости набора текста, который позволяет вам измерить вашу скорость и точность с различными макетами. Вы также можете найти множество загружаемых приложений, таких как Typing Master Pro и Klavaro, которые позволяют вам практиковать различные раскладки и обеспечивают мгновенную обратную связь, чтобы помочь вам быстрее прогрессировать. Для более серьезных машинисток существуют профессиональные программы обучения набору текста, такие как Typing Instructor Platinum или Mavis Beacon Teaches Typing, разработанные специально для улучшения навыков работы с клавиатурой и оптимизации вашей работы в различных программах и сервисах.
Одним из лучших является Key Hero, который предлагает онлайн-тест скорости набора текста, который позволяет вам измерить вашу скорость и точность с различными макетами. Вы также можете найти множество загружаемых приложений, таких как Typing Master Pro и Klavaro, которые позволяют вам практиковать различные раскладки и обеспечивают мгновенную обратную связь, чтобы помочь вам быстрее прогрессировать. Для более серьезных машинисток существуют профессиональные программы обучения набору текста, такие как Typing Instructor Platinum или Mavis Beacon Teaches Typing, разработанные специально для улучшения навыков работы с клавиатурой и оптимизации вашей работы в различных программах и сервисах.
Как изменить раскладку клавиатуры?
Изменение раскладки клавиатуры — это простой процесс, требующий очень мало шагов. Для начала вам нужно найти приложение «Настройки» на вашем устройстве и выбрать вкладку «Регион и язык». Оттуда у вас будет возможность выбрать любой доступный макет из выпадающего списка, который обычно включает QWERTY и Dvorak среди других вариантов. После того, как вы выбрали нужный макет, просто нажмите «Применить» или «ОК», и ваши настройки будут сохранены автоматически.
После того, как вы выбрали нужный макет, просто нажмите «Применить» или «ОК», и ваши настройки будут сохранены автоматически.
Если вы используете компьютер или ноутбук с Windows, вы также можете изменить раскладку клавиатуры на панели настроек клавиатуры. Вы найдете это в разделе «Системные настройки» -> «Клавиатура» -> «Источники ввода», где вы увидите список доступных методов и раскладок ввода, включая QWERTY и Dvorak. Просто нажмите на нужный вариант и нажмите «Готово», чтобы сохранить изменения.
Важно отметить, что если вы переключаетесь между двумя разными типами клавиатур (например, с раскладки QWERTY на раскладку Дворака), вам может потребоваться вручную по-разному сопоставить некоторые клавиши, чтобы все работало правильно — это это связано с тем, что определенные комбинации клавиш являются эксклюзивными только для определенных макетов.
Как улучшить существующую раскладку клавиатуры?
Постоянная оценка того, насколько удобной является наша текущая настройка с течением времени, всегда является полезной привычкой, так как цели пользователей могут радикально измениться из-за требований, связанных с новыми проектами, намного быстрее, чем мы ожидали. Переназначение сочетаний клавиш в разных форматах требует некоторого привыкания, однако впоследствии вы можете довольно четко заметить улучшение скорости, поскольку подавляющее большинство действий под давлением требует быстрой реакции и точного выполнения команд, предоставленных ранее, путем репетиции знакомых процедур в течение длительных периодов времени перед передачей ценных данных в ненадежные услуги хостинг-провайдера.
Переназначение сочетаний клавиш в разных форматах требует некоторого привыкания, однако впоследствии вы можете довольно четко заметить улучшение скорости, поскольку подавляющее большинство действий под давлением требует быстрой реакции и точного выполнения команд, предоставленных ранее, путем репетиции знакомых процедур в течение длительных периодов времени перед передачей ценных данных в ненадежные услуги хостинг-провайдера.
Можно ли создавать собственные раскладки клавиатуры?
Да! Использование специализированных приложений, таких как KbdEdit или Microsoft Keyboard Layout Creator, позволит вам создавать собственные пользовательские клавиатуры с нуля или даже начинать с существующих, а затем модифицировать их так, чтобы они идеально соответствовали вашим потребностям! Помимо переназначения существующих клавиш, этот инструмент также позволяет назначать ярлыки для любых конкретных задач приложения или игры, которые обычно занимают несколько минут, прежде чем выполнять эти задачи вручную через меню в приложениях.
Как посмотреть текущую раскладку клавиатуры в Windows, т.е. какие клавиши какие символы дадут
спросил
Изменено
1 год, 6 месяцев назад
Просмотрено
6к раз
Я использую шведскую клавиатуру на своем ноутбуке с Windows 11, на котором установлены три языка: английский (Великобритания), английский (США) и шведский. Мне трудно понять, где находятся различные символы, если я использую язык, отличный от шведского, поскольку их расположение зависит от текущей раскладки клавиатуры Windows.
Если я использую Win + Space , чтобы изменить раскладку клавиатуры на шведскую, я могу посмотреть на физическую клавиатуру. Символы на каждой клавише указывают, какой символ я получу, если нажму эту клавишу. Очевидно. Но когда я переключился на английский (Великобритания) или английский (США), есть ли способ получить аналогичную картину текущей раскладки клавиатуры Windows, чтобы я мог видеть, какой символ я получу при нажатии каждой клавиши? Так что я могу видеть, например, что произойдет, если я нажму клавишу под клавишей Esc или нажму клавишу слева от Клавиша Backspace .
Очевидно. Но когда я переключился на английский (Великобритания) или английский (США), есть ли способ получить аналогичную картину текущей раскладки клавиатуры Windows, чтобы я мог видеть, какой символ я получу при нажатии каждой клавиши? Так что я могу видеть, например, что произойдет, если я нажму клавишу под клавишей Esc или нажму клавишу слева от Клавиша Backspace .
Прямо сейчас я склонен либо
- возиться с нажатием всех клавиш, которые я могу придумать, когда захочу
~,#,\и т. д. - или я использую Win + Пробел , чтобы переключиться на язык, который я знаю, где находится ключ, введите символ, затем Win + Пробел несколько раз, чтобы снова переключиться.
Кажется, что xkeycaps делает подобные вещи в Unix.
- windows
- клавиатура
- раскладка клавиатуры
- windows-11
Для этой цели я использую программу KbdEdit.
Это платное программное обеспечение, но прекрасно справляется со своей задачей. Вот как выглядит английская британская клавиатура с нажатой клавишей SHIFT
Я использовал ее в течение многих лет, чтобы настроить раскладку клавиатуры (поверните вправо CTRL в DEL среди прочего)
2
Так как это параметр, который не будет меняться динамически, я предлагаю вам сохранить относительные макеты в виде изображений на вашем рабочем столе или распечатать их на бумаге: в любом случае это будет намного быстрее получить доступ, чем возиться в Настройки Windows. Поскольку вы используете Windows 11, вы также можете создать макет с изображением клавиатуры и вашего любимого программного обеспечения для редактирования текста.
Вы можете найти относительные раскладки клавиатуры для США и Великобритании в этой статье Википедии, из которой я скопировал для вас изображения.
Международная раскладка клавиатуры США:
Соединенное Королевство Расширенная раскладка клавиатуры:
Экранная клавиатура Windows может отображать раскладку клавиатуры и
также средство для ввода клавиш с помощью мыши.
См. статью Microsoft
Используйте экранную клавиатуру (OSK) для ввода.
OSK — это самая большая помощь, которую может дать Windows.
В противном случае вы можете разместить его в качестве фонового изображения на рабочем столе,
наклейте наклейки на клавиши или любым другим способом, который вы можете придумать
можно и самому.
4
Нужно открыть настройки с нижней панели — или нажать клавишу Windows и выбрать настройки. Оттуда нажмите язык и время.
Прокрутите/перейдите к языку и региону — вы увидите список установленных языков. Нажмите на 3 точки рядом с вашим языком.
Выберите добавить раскладку клавиатуры.
Прошу прощения, так как моя система на иврите, но я думаю, вы справитесь, если выполните описанные выше шаги.
1
Зарегистрируйтесь или войдите в систему
Зарегистрируйтесь с помощью Google
Зарегистрироваться через Facebook
Зарегистрируйтесь, используя адрес электронной почты и пароль
Опубликовать как гость
Электронная почта
Требуется, но не отображается
Опубликовать как гость
Электронная почта
Требуется, но не отображается
Нажимая «Опубликовать свой ответ», вы соглашаетесь с нашими условиями обслуживания и подтверждаете, что прочитали и поняли нашу политику конфиденциальности и кодекс поведения.