Распределение скорости интернета в роутере: Как распределить скорость интернета на роутере: между устройствами или программами
Содержание
Как распределить скорость интернета на роутере: между устройствами или программами
При использовании одной беспроводной Wifi сети сразу несколькими устройствами одновременно возможны скачки и перепады скорости интернет-соединения, а также ее полное отсутствие на некоторых девайсах. Случается это, потому что наибольшая часть трафика достает одному пользователю, а другие делят между собой линь небольшие «остатки» доступа.
Например, один человек играет в компьютерную игру по сети или смотрит фильм в высоком качестве. У других же скорость сразу же падает и работает неравномерно. Для нормального функционирования всех устройств прибегают к распределению или ограничению скорости интернета. В этом материале будет рассказано, как распределить скорость интернета на роутере, что такое распределитель интернета, как называется эта программа и существует ли она вообще.
Содержание
- Равномерное ограничение скорости для всех клиентов и его настройка
- Общее и индивидуальное ограничение доступа к интернету другим пользователям
- Возможные причины низкой скорости интернета
Равномерное ограничение скорости для всех клиентов и его настройка
Одним из решений проблемы будет распределение трафика на роутере между всеми подключенными в сеть устройствами. Дальнейшая инструкция будет основана на настройке роутера под названием TP Link, но с некоторыми оговорками может подойти для конфигурации маршрутизаторов других производителей ( D Link, Zyxel, Huawei) и наглядно покажет, как поделить интернет между устройствами:
Дальнейшая инструкция будет основана на настройке роутера под названием TP Link, но с некоторыми оговорками может подойти для конфигурации маршрутизаторов других производителей ( D Link, Zyxel, Huawei) и наглядно покажет, как поделить интернет между устройствами:
- Перейти в веб-интерфейс настроек роутера через браузер. Для этого нужно ввести в поисковой строке IP-адрес 192.168.1.1 или 192.168.1.0 и в отрывшейся странице записать логин и пароль, который по стандарту равны «admin» : «admin» или «admin» : «12345». Наиболее предпочтительным способом раздачи сетевых настроек маршрутизатором своим клиентам будет DHCP;
- Проверить, включенл и и настроен DHCP-сервер. Для этого нужно перейти в соответствующий пункт и проверить необходимые конфигурации: в поле DHCP должно быть с параметром «Включено» или «Enable». В примере на картинке клиенты будут получать IP-адреса из соответствующего диапазона;
- Настроить ограничение скорость. Для этого осуществляется переход во вкладку «Bandwidth Control» и устанавливается галочка «Включено».
 Дальнейшие настройки устанавливаются как на скриншоте. Среди них тип линии, скорость отдачи в интернет и скорость получения с интернета, которые определяются согласно тарифному плану провайдера будь то Ростелеком, МТС, Билайн и другие компании;
Дальнейшие настройки устанавливаются как на скриншоте. Среди них тип линии, скорость отдачи в интернет и скорость получения с интернета, которые определяются согласно тарифному плану провайдера будь то Ростелеком, МТС, Билайн и другие компании;
- Внеся необходимые изменения, следует сохранить их кнопкой «Save» и подождать, пока роутер будет перезагружен;
- Далее следует опять открыть «Bandwidth Control», который станет активен и добавятся новые функции. Необходимо выбрать пункт «Список правил» и нажать кнопку «Добавить». Следующие настройки следующие: галочка на «Enable», задание диапазона IP, для которых будет применяться ограничение, указание минимальных и максимальных значений скорости отдачи и загрузки.
- Снова сохранить все настройки на кнопку «Save» и увидеть, что появилось новое правило на распределение скорости интернета.
Важно! Если разделить скорости удалось, то после конфигурации нужно обязательно проверить, насколько хорошо работает правило. Для этого можно с любого браузера зайти на сайт проверки скорости и зафиксировать значения онлайн.
Для этого можно с любого браузера зайти на сайт проверки скорости и зафиксировать значения онлайн.
Общее и индивидуальное ограничение доступа к интернету другим пользователям
Обзор и настройка модема D-Link Dir-320
Для того чтобы ограничить скорость раздачи для всех пользователей без исключений, то следует продеть все те же самые настройки, что и в первой инструкции, но с учетом того, что при создании правила указывается полный диапазон IP-адресов, который раздается DHCP-сервером. Интернет должен разделиться для всех подключаемых устройств.
Чтобы индивидуально распределять параметры загрузки и выгрузки, требуется большее количество действий и основаны они на блокировке MAC, который еще называют физическим адресом. Для этого нужно найти в настройки роутера и перейти в DHCP — Список клиентов DHCP и найти имя устройства пользователя, его IP и MAC адрес. Это работает только для тех, кто подключен к роутеру.
Чтобы определить адрес адаптера устройства, которое не было подключено к роутеру, следует на нем войти в консоль cmd и прописать команду «ipconfig /all». Появится список свойств сетевого адаптера, среди которых интересует только пункт «Физический адрес». Его можно назвать адресом адаптера. Этот адрес то и нужно внести в список ограничений в веб-интерфейсе настроек роутера.
Появится список свойств сетевого адаптера, среди которых интересует только пункт «Физический адрес». Его можно назвать адресом адаптера. Этот адрес то и нужно внести в список ограничений в веб-интерфейсе настроек роутера.
Далее нужно создать новое правило, в поле диапазона которого нужно ввести конкретный IP-адрес пользователя и параметры минимальной и максимальной скорость отгрузки и выгрузки. После этого нужно сохранить настройку и перезагрузить роутер.
Возможные причины низкой скорости интернета
Если скорость интернета низкая сама по себе, то следует исправить это. Чаще всего проблема в том, что провайдер не обещает заявленной скорости соединения на постоянной основе. Также многое зависит от загруженности каналов беспроводной связи роутера и активности пользователей сети.
Калькулятор скорости интернета
Беспроводной сигнал передается по специальному кабелю при помощи роутера или модема. Любые устройства рано или поздно могут давать сбой. Более того, такие приборы быстро устаревают с технической точки зрения и не могут обеспечить нормальную пропускную способность для нагруженной сети в полной мере.
Важно! После того, как интернет доходит до компьютера, он может использоваться не совсем так, как должен. Вирусы определенного рода и троянские программы могут снижать качество связи и использовать ее своих целях, а фаерволы и антивирус — тормозить поток интернета для фильтрации подозрительных страниц и файлов.
Чтобы проверить, действительно ли скорость падает на конкретном устройстве, нужно измерить поток сети на других подключенных гарантированно настроенных и чистых компьютерах. Если ограничения действую и там, то виноват прежде всего провайдер или маршрутизатор. Для того чтобы найти причину, следует последовательно и детально проверить наиболее вероятные причины медленной скорости.
Таким образом, было решено, как распределить скорость wifi между устройствами. Делается все через настройки самого маршрутизатора. Стоит сказать, что распределение скорости интернета в роутере дело не сложное и по инструкциям выше может выполниться за несколько минут. После выполнения всех пунктов, параметры должны начать распределяться поровну между всеми пользователями сети.
После выполнения всех пунктов, параметры должны начать распределяться поровну между всеми пользователями сети.
Подгорнов Илья ВладимировичВсё статьи нашего сайта проходят аудит технического консультанта. Если у Вас остались вопросы, Вы всегда их можете задать на его странице.
Как ограничить скорость интернета на Wi-Fi роутере TP-LINK
Чаще всего пользователи Wi-Fi роутеров задаются вопросом, как увеличить скорость интернета по беспроводной сети. И по этой теме, я уже писал отдельную статью, которую можно посмотреть здесь. Но, не редко бывают ситуации, когда нужно ограничить скорость интернета на роутере. И в этой статье я подробно покажу, как ограничить скорость подключения к интернету на роутерах компании TP-LINK. Мы рассмотрим два случая: ограничение скорости подключения абсолютно для всех устройств, и ограничение скорости для некоторых устройств.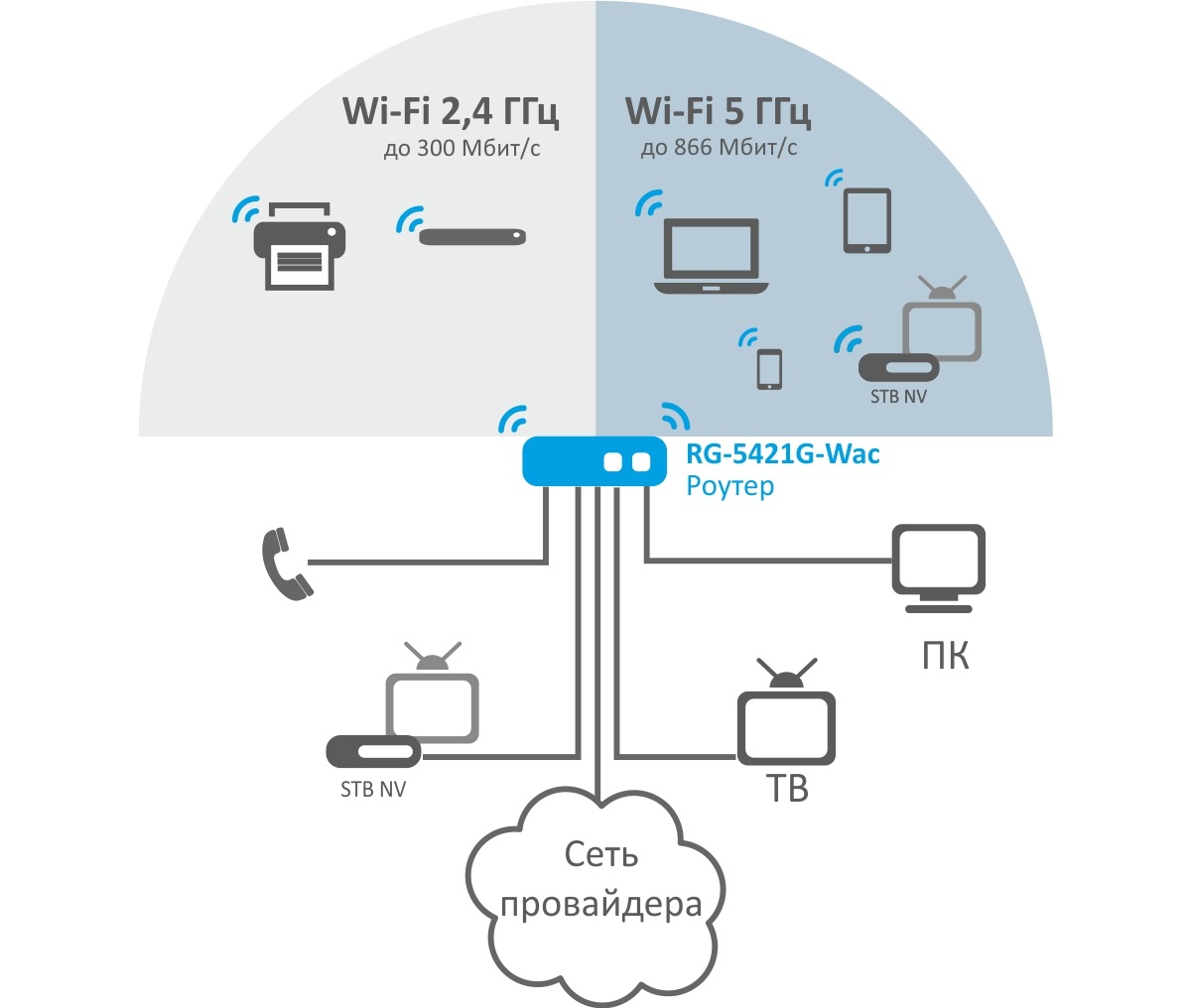 Например, для нескольких компьютеров, телефона, планшета и т. д.
Например, для нескольких компьютеров, телефона, планшета и т. д.
Важный момент: если у вас какая-то общественная сеть, возможно даже не защищена паролем, для которой нужно установить ограничение максимальной скорости, то лучше всего использовать функцию гостевой сети. Если на вашем роутере TP-LINK есть возможность запустить гостевую Wi-Fi сеть. Дело в том, что помимо основной сети, мы запускам гостевую сеть, которая будет полностью изолирована от основной сети, и для гостевой сети задаем ограничение по скорости. И это ограничение будет действовать для всех устройств, которые будут подключены к гостевому Wi-Fi. Как все это настроить, я подробно писал в статье: настройка гостевой Wi-Fi сети на роутере Tp-Link.
Это очень удобно, если нужно организовать доступ к интернету по Wi-Fi для клиентов в каком-то кафе, офисе, магазине, автосервисе, и т. д. Просто запускаем гостевую сеть, и выставляем ограничение по скорости в настройках роутера TP-LINK.
Ну а если у вас домашняя Wi-Fi сеть, и вы хотите какому-то клиенту принудительно снизить скорость подключения к интернету (непослушным детям, соседу, которому пришлось дать доступ к Wi-Fi :)), то следуйте инструкциям ниже, и у вас все получится.
Включаем функцию контроля пропускной способности на TP-LINK
Прежде чем перейти к настройке, нам нужно включить функцию контроля пропускной способности, и задать исходящую и входящую скорость, которую предоставляет наш интернет-провайдер.
Заходим в настройки роутера. В браузере переходим по адресу 192.168.1.1, или 192.168.0.1. Или, смотрите подробную инструкцию по входу в настройки роутеров TP-LINK. В зависимости от модели и версии прошивки, настройки могут отличатся. Так же, у многих настройки на английском, а у других на русском языке. Я скриншоты буду делать на английской версии, но названия пунктов меню буду еще писать на русском. Проверять я все буду на роутере Tp-Link Archer C20i.
В настройках маршрутизатора нужно открыть вкладку «Bandwidth Control» (Контроль пропускной способности), поставить галочку возле пункта «Enable Bandwidth Control» (Включить контроль полосы пропускания).
Возможно, у вас нужно будет еще выбрать «Line Type» (Тип линии).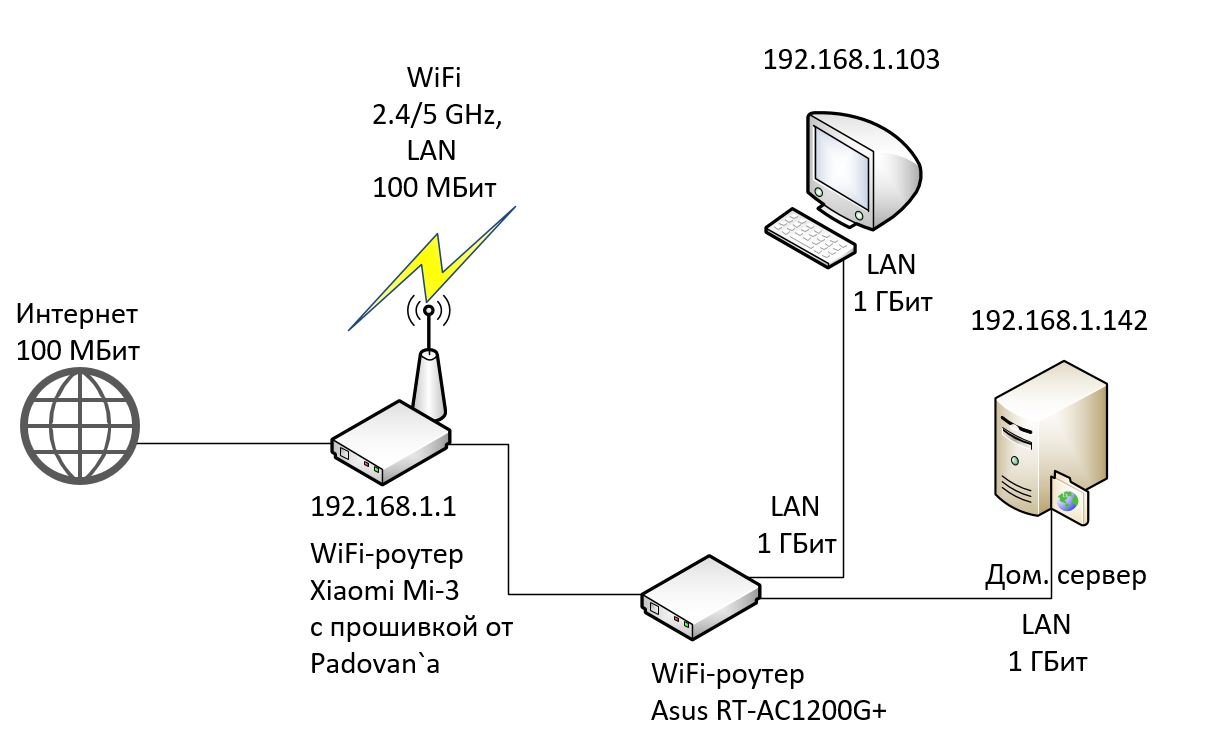 Ставим «Other» (Другая).
Ставим «Other» (Другая).
Задаем максимальную скорость: исходящую (с устройства в интернет), и входящую (когда что-то скачиваем с интернета на компьютер). Это та скорость, которую вам дает интернет-провайдер. Например, если провайдер дает 20 Мбит/с на загрузку и на выгрузку, то нам нужно эти 20 Мбит/с перевести в Кбит/с, и указать в соответствующие поля. Перевести очень просто: 20 Мбит/с * на 1024 Кбит/с = 20480 Кбит/с.
Другой скриншот, если у вас все выглядит иначе, и на русском языке
Теперь осталось только задать настройки ограничения скорости, которые нам необходимы. Как я уже писал выше, мы рассмотрим настройки ограничения для всех устройств, которые подключены к роутеру, и только для определенных устройств по IP-адресу.
Ограничение скорости интернета для некоторых устройств на роутере TP-LINK
В настройках роутера можно установить максимальную скорость для каждого устройства. Привязываются эти настройки по IP-адресу. Поэтому, сначала нам нужно привязать IP-адрес к MAC-адресу устройства, для которого мы хотим огранить скорость. Это нужно для того, что бы определенное устройство всегда получало один и тот же IP-адрес, для которого будут заданы настройки пропускной способности.
Это нужно для того, что бы определенное устройство всегда получало один и тот же IP-адрес, для которого будут заданы настройки пропускной способности.
Привязка IP-адреса к MAC-адресу
Что бы привязать IP-адрес к MAC-адресу устройства, нужно перейти на вкладку «DHCP» – «DHCP Clients List» (Список клиентов DHCP). Там вы увидите список устройств, которые сейчас подключены к роутеру. Нам нужно посмотреть и скопировать MAC-адрес нужного устройства. Так же, можете обратить внимание на IP-адрес, который в данный момент присвоен устройству.
Если устройство, для которого нужно задать настройки пропускной способности на данный момент не подключено к роутеру, то MAC-адрес можно посмотреть в настройках, где-то в разделе «Об устройстве» (если это мобильное устройство). А если у вас компьютер, то смотрите эту статью.
MAC-адрес нужно устрйоства мы уже знаем. Переходим на вкладку «DHCP» – «Address Reservation» (Резервирование адресов). Вводим MAC-адрес нашего устройства.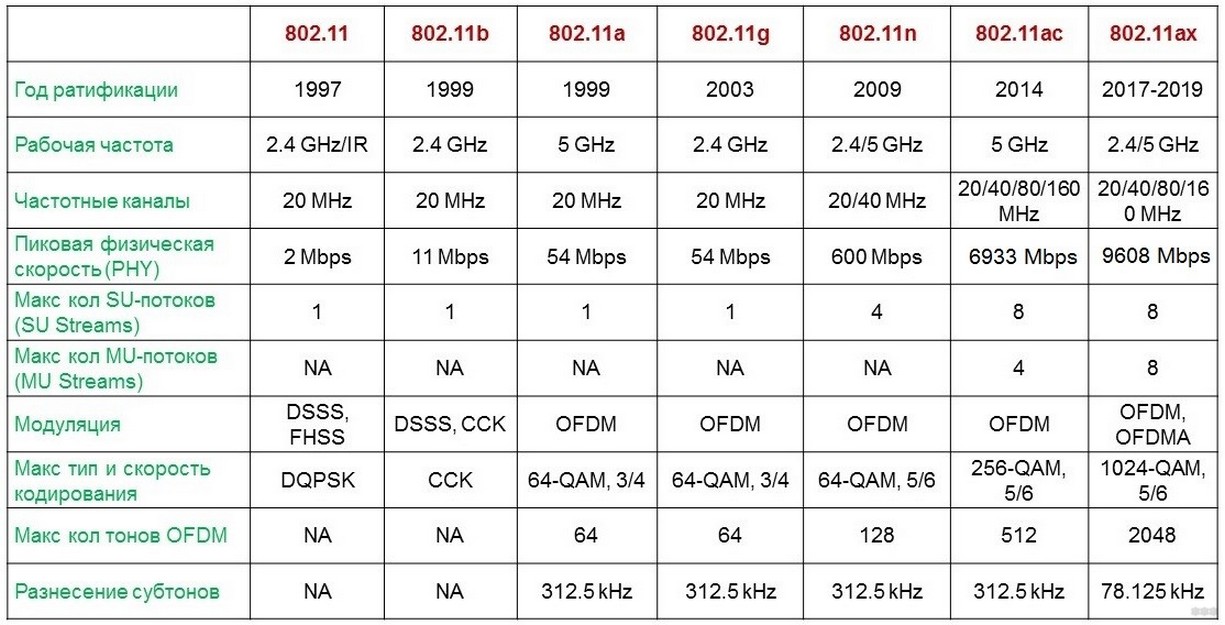 Затем, указываем IP-адрес, который будет закреплен за этим устройством (можно использовать адрес со страницы «DHCP Clients List»), или, например, указать 192.168.0.120 (если у вас IP-адрес роутера 192.168.1.1, то адрес будет 192.168.1.120). Ставим статус «Enabled» (Включено), и сохраняем настройки.
Затем, указываем IP-адрес, который будет закреплен за этим устройством (можно использовать адрес со страницы «DHCP Clients List»), или, например, указать 192.168.0.120 (если у вас IP-адрес роутера 192.168.1.1, то адрес будет 192.168.1.120). Ставим статус «Enabled» (Включено), и сохраняем настройки.
Таким способом можно привязать необходимое количество устройств. Или удалить/отредактировать созданное правило. Главное, запомните IP-адрес, который мы задали. По нему мы будем задавать максимальную скорость для этого устройства.
Задаем настройки пропускной способности для Wi-Fi клиента по IP-адресу
Перейдите на вкладку «Bandwidth Control» (Контроль пропускной способности). И для того, что бы создать новое правило, нажмите на кнопку «Add New».
На некоторых роутерах (версиях прошивки) нужно открыть вкладку «Контроль пропускной способности» – «Список правил», и нажать на кнопку «Добавить…».
Появится окно, в котором нужно задать некоторые параметры:
- Ставим галочку возле Enable (Включить).

- В поле IP Range прописываем IP-адрес, который мы зарезервировали для устройства.
- Поле Port Range оставляем пустым.
- Protocol – выбираем «ALL».
- Priority (этого пункта может и не быть). По умолчанию стоит 5, думаю, можно так и оставить.
- Egress Bandwidth (скорость исходящего трафика) – ставим минимальное значении (я поставил 1, со значением 0 не создается правило), ну и указываем максимальную исходящую скорость для этого устройства. Я поставил для примера 1 Мбит/с (это 1024 Кбит/с).
- Ingress Bandwidth (входящая скорость) так же выставляем минимальную скорость, и максимальную для конкретного устройства. Это та скорость, с которой устройство будет получать информацию с интернета. Я поставил 5 Мбит/с.
Сохраняем созданное правило, нажав на кнопку «Save» (Сохранить).
Если у вас роутер с русской прошивкой (нажмите, что бы посмотреть)
Вы увидите созданное правило. Его можно изменить, выделить и удалить, или создать еще одно правило. Например, для ограничения скорости подключения других устройств.
Его можно изменить, выделить и удалить, или создать еще одно правило. Например, для ограничения скорости подключения других устройств.
Вот и все, по такой схеме можно задать максимальную скорость практически для каждого устройства, которое подключается к вашему маршрутизатору. Что бы проверить результат, достаточно проверить скорость интернета на том устройстве, для которого вы создали правило. Я уже писал о том, как проверить скорость подключения к интернету.
Как ограничить скорость по Wi-Fi сети для всех устройств?
Возможно, вам понадобится установить ограничение не для определенных устройств, а для всех клиентов, которые подключены к маршрутизатору TP-LINK. Сделать это очень просто. Сначала, зайдите на вкладку «DHCP», и посмотрите, какой диапазон IP адресов там задан. Можете их запомнить, или скопировать.
Дальше, нам нужно создать новое правило, как я показывал выше. На вкладке «Bandwidth Control» (или «Контроль пропускной способности» – «Список правил») нажимаем на кнопку «Add New», или «Добавить».
Указываем диапазон IP-адресов, которые мы посмотрели на вкладке «DHCP», и указываем максимальную исходящую и входящую скорость. Сохраняем правило.
Теперь, при подключении устройства будут получать IP-адрес из диапазона который задан в настройках DHCP сервера, и к ним будет применено правило, которое мы создали в настройках управления пропускной способностью.
Приоритезация данных на роутерах TP-LINK с новой прошивкой (голубая)
Если у вас маршрутизатор TP-LINK, на котором установлена новая версия прошивки (которая в голубых тонах), например, TP-LINK Archer C8, то там настройки пропускной способности называются «Приоритезация данных». Находятся они на вкладке «Дополнительные настройки».
Там так же достаточно включить функцию «Приоритезация данных», задать скорость, которую вам дает провайдер, открыть вкладку «Дополнительные настройки», и в процентном соотношении от заданной скорости выставить три блока с разной пропускной способностью. Все просто и логично.
Все просто и логично.
Снизу вы увидите три блока с разным приоритетом в скорости, от той, которую мы задали в настройках. В каждый из этих трех блоков, можно добавить необходимые устройства, и к ним будет применено ограничение по скорости. Достаточно нажать на кнопку «Добавить», выбрать необходимое устройство из списка подключенных (или задать имя и MAC-адрес ручную), и нажать Ok.
В новой версии прошивки, эту функцию конечно же хорошо доработали. Я бы даже сказал переработали. Настраивать все очень просто и понятно. Но, насколько я понял, нет возможности задать строго определенную скорость. Только в процентном соотношении от заданной в настройках.
В любом случае, все можно без проблем настроить, и все будет работать. Если остались какие-то вопросы, то спрашивайте в комментариях. Всего хорошего!
Как использовать управление полосой пропускания на беспроводном маршрутизаторе TP-Link er C2(V1), Archer C50(V1), TL-WDR3500, TL-WR720N, TL-WR841N, TL-WDR3600, TL-WR710N, TL-WR740N, Archer C20i, TL-WR741ND, TL-WR940N, TL-WR 743ND, TL-WR1043ND, Archer C7(V1 V2 V3), TL-WR1042ND, TL-WR702N, TL-WR700N, TL-WR843N, TL-WDR4300, Archer C20(V1), TL-MR3220, TL-WR842N, TL-MR3020, TL-WR840N, TL-MR3040, TL-WR841HP, TL-WDR4900 , TL-WR941ND , TL-WR810N , TL-MR3420
Информацию о новом пользовательском интерфейсе см.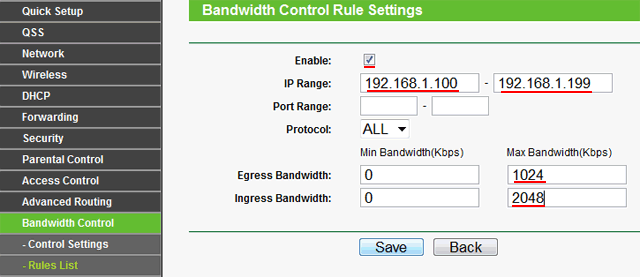 в разделе часто задаваемых вопросов: Как использовать контроль полосы пропускания или ограничение скорости на маршрутизаторах TP-Link Wi-Fi?
в разделе часто задаваемых вопросов: Как использовать контроль полосы пропускания или ограничение скорости на маршрутизаторах TP-Link Wi-Fi?
Зачем нам нужен контроль пропускной способности?
В обычной домашней сети полоса пропускания используется всеми компьютерами. Это означает, что любой компьютер, использующий приложения с высокой пропускной способностью, например торрент-программы или другое программное обеспечение P2P, повлияет на другие компьютеры. Это может также включать негативное влияние на производительность всей сети. Как мы можем этого избежать?
Ответ: Управление полосой пропускания , которое предназначено для минимизации воздействия, когда соединение находится под большой нагрузкой. Используя Bandwidth Control, мы можем назначить определенную минимальную или максимальную пропускную способность для каждого компьютера, что означает, что они будут меньше мешать друг другу. Пожалуйста, следуйте инструкциям ниже, чтобы настроить эту функцию.
Как настроить контроль пропускной способности ?
В приведенном ниже сценарии потребуется 3 компьютера, разделяющих 512 Кбит/с Исходящая полоса пропускания и 4 Мбит/с Входящая полоса пропускания в качестве примера и объясните, как использовать управление полосой пропускания для оптимизации нагрузки соответственно.
Сценарий:
Пример:①ПК1 часто играет в онлайн-игры и загружает файлы, которые используют большую часть полосы пропускания.
②PC2 используется для просмотра фильмов в Интернете, что также требует большой пропускной способности.
③PC3 обычно используется для просмотра веб-сайтов, поэтому ему требуется лишь небольшая полоса пропускания.
Войдите в веб-интерфейс управления, чтобы настроить управление пропускной способностью.
Шаг 1
Откройте веб -браузер и в типе адресной панели в доступе по умолчанию, например :: http://tplinkwifi. net
net
Примечание:
Пожалуйста, найдите доступ по умолчанию на нижней метке продукта.
Шаг 2
Введите имя пользователя и пароль на странице входа. Имя пользователя и пароль по умолчанию — admin в нижнем регистре.
Шаг 3
Нажмите Управление полосой пропускания-Настройки управления в меню слева.
Примечание:
Например, если у вас есть ADSL-модем, выберите «ADSL» в качестве типа линии. Если вы не знаете, как выбрать тип линии , обратитесь к своему интернет-провайдеру, какой тип линии у вас есть.
Исходящая полоса пропускания и Входная полоса пропускания должны быть реальной пропускной способностью, предоставленной вашим интернет-провайдером. ( 1 Мбит/с=1024 Кбит/с )
Шаг 4
Нажмите Сохранить , чтобы сохранить настройки.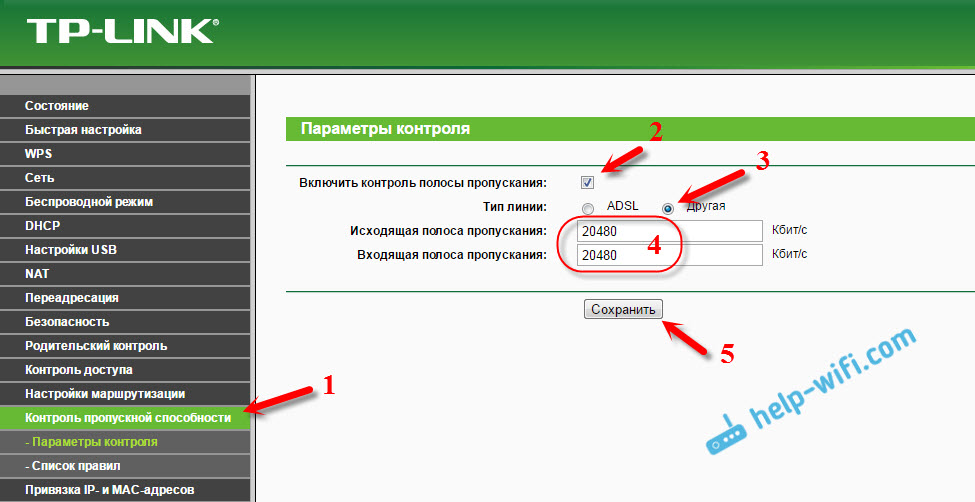
Шаг 5
Нажмите Управление пропускной способностью -> Список правил на левой странице, вы можете просмотреть и настроить правила.
Шаг 6
Щелкните Добавить новый , чтобы добавить новое правило.
Диапазон IP-адресов — Отдельный IP-адрес или диапазон IP-адресов. При настройке одного IP-адреса компьютер с этим IP-адресом получит независимый заданная пропускная способность. Когда вы настраиваете диапазон IP-адресов, все компьютеры в диапазоне будут совместно использовать заданную полосу пропускания.
Диапазон портов- Расположение портов протокола TCP или протокола UDP.
Протокол- Вы можете выбрать протокол TCP или протокол UDP или оба из них.
Исходящая полоса пропускания — максимальная и минимальная скорость загрузки через порт WAN, значение по умолчанию — 0.
Входная полоса пропускания — Максимальная и минимальная скорость загрузки через порт WAN, номер по умолчанию 0.
ПРИМЕЧАНИЕ:
Вам лучше установить статический IP-адрес на ваших локальных компьютерах или настроить резервирование адресов на беспроводном маршрутизаторе, чтобы упростить управление.
О том, как настроить свойства TCP/IP на вашем компьютере, см. FAQ 14
Шаг 7
В соответствии с требованиями клиентов полоса пропускания может быть распределена следующим образом.
Согласно правилам, максимальная пропускная способность может гарантировать, что ПК1 и ПК2 могут использовать всю пропускную способность, когда они одни для доступа в Интернет, а мин. Полоса пропускания может гарантировать, что они имеют необходимую пропускную способность, когда более одного ПК работают одновременно.
Примечание: Количество Min Egress Bandwidth и Min Ingress Bandwidth , которые вы настраиваете, должно быть меньше, чем Egress Bandwidth и Ingress Bandwidth , который вы настроили на странице настроек управления пропускной способностью ранее.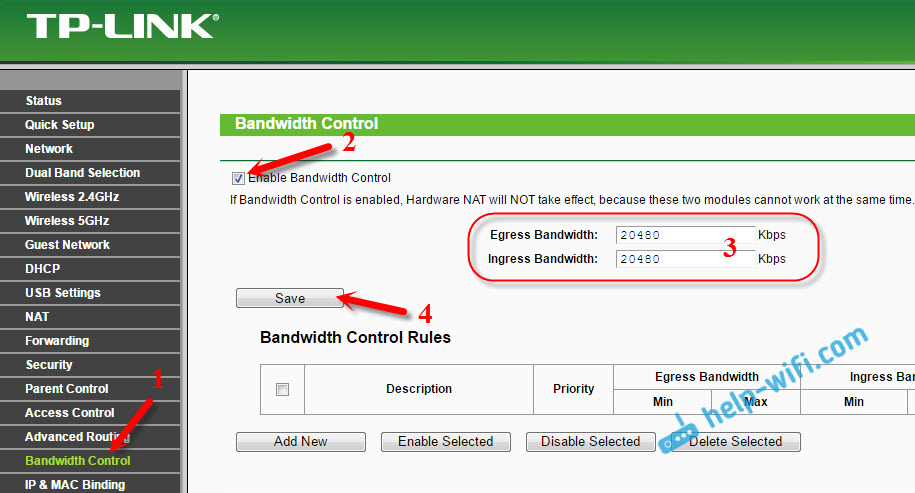
Шаг 8
Включите Управление пропускной способностью и нажмите кнопку Сохранить на Настройки управления пропускной способностью , чтобы изменения вступили в силу.
Чтобы узнать больше о каждой функции и конфигурации, перейдите в Центр загрузки , чтобы загрузить руководство для вашего продукта.
Как получить всю пропускную способность в общей сети
Если вы читаете это, значит, у вас есть какая-то проблема с низкой скоростью интернета, которая мешает вам делать что-то конкретное, например смотреть потоковое видео, играть в онлайн-игры или загружать большие файлы.
И вы, наверное, уже
запустите тест скорости, чтобы узнать, насколько быстро ваше интернет-соединение. (Лучше всего делать это, когда никого нет дома, чтобы вы могли узнать скорость, когда вы единственный, кто использует широкополосное соединение.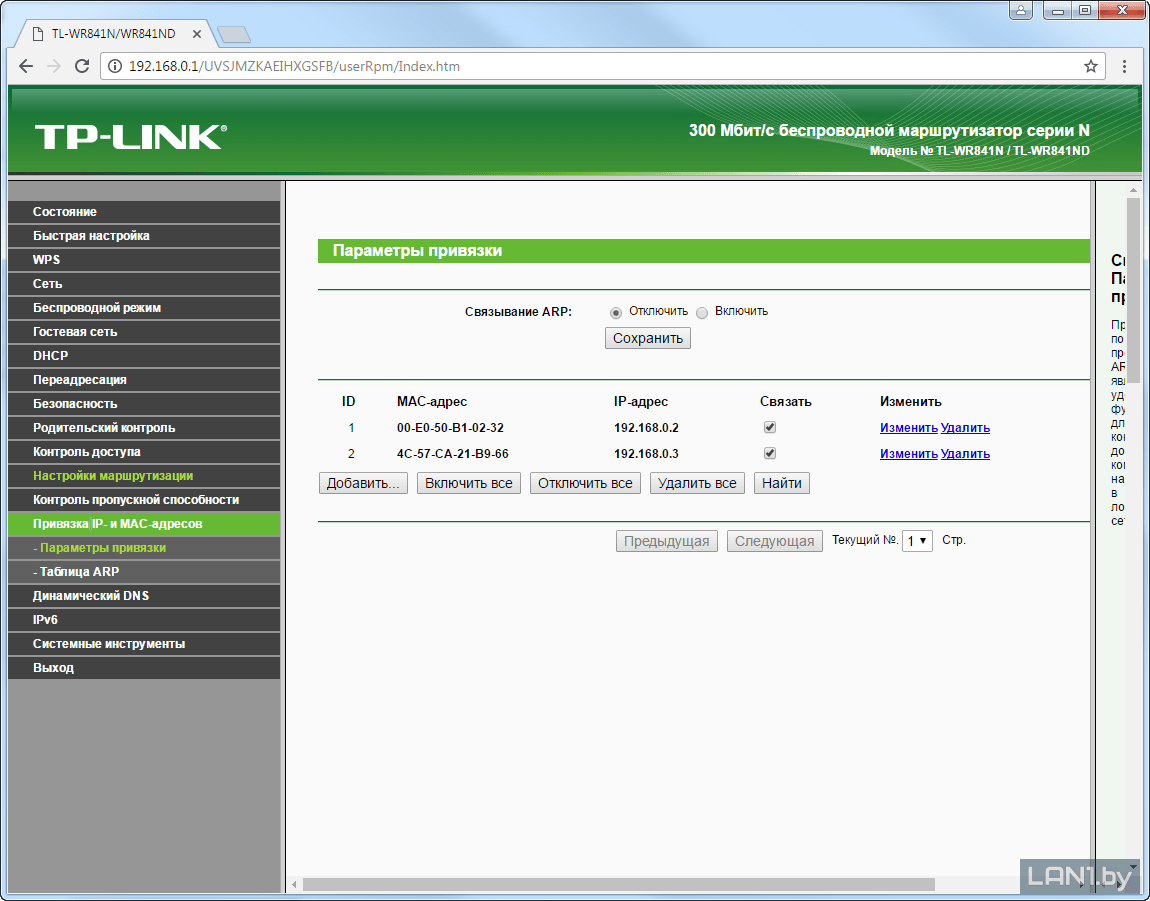 ) Если вы пользуетесь BT, вот
) Если вы пользуетесь BT, вот
как получить максимальную скорость от BT Broadband
Когда вы делитесь своим подключением с другими людьми, вы не можете иметь полноскоростной доступ в Интернет, поскольку пропускная способность ограничена. Но мы собираемся показать вам, как получить большую часть или даже всю пропускную способность вашего маршрутизатора для более быстрого интернета. За счет всех остальных, конечно!
Метод 1. Попросите других прекратить использование Интернета
Итак, прежде чем прибегать к уловкам, вы можете и должны поговорить с людьми, с которыми вы живете. Если вы хотите позвонить кому-нибудь по Скайпу, но обнаруживаете, что видео зависает, потому что Том (да, вы, Том!) запоем смотрит последний сезон Карточный домик , вы можете заранее договориться о подходящем времени, чтобы вы оба не использовали большую часть своей пропускной способности.
Конечно, это работает в обе стороны, поэтому вам придется избегать выполнения тех действий, которые в какой-то момент требуют многих мегабит в секунду, чтобы отплатить за услугу. Ожидание того, что другие будут отключаться от Интернета каждую ночь только для того, чтобы ваш уровень пинга в Call of Duty оставался как можно ниже, не вызовет у окружающих симпатии к вам. (Вот несколько советов о том, как
Ожидание того, что другие будут отключаться от Интернета каждую ночь только для того, чтобы ваш уровень пинга в Call of Duty оставался как можно ниже, не вызовет у окружающих симпатии к вам. (Вот несколько советов о том, как
уменьшить задержку Ping.)
Способ 2. Используйте Ethernet, а не Wi-Fi
Один из способов повысить скорость и надежность вашего соединения — подключиться напрямую к маршрутизатору… если можете. Wi-Fi вполне может дать вам свободу, но кабель Ethernet обеспечивает стабильность и позволяет избежать различных препятствий, таких как стены, которые могут помешать работе с Wi-Fi. Если говорить технически, Ethernet является полнодуплексным, а Wi-Fi — только полудуплексным. По сути, Wi-Fi намного медленнее, чем Ethernet.
Очевидно, что это ничуть не поможет вам, если вы используете телефон или планшет, но если у вас есть ПК или ноутбук с сетевым портом (в наши дни это редкость), проверьте, есть ли на вашем маршрутизаторе гигабитный порт (ваше руководство скажет вам, какой именно — и вы можете указать тип маршрутизатора в Google, если у вас нет бумажной версии под рукой). Конечно, искать гигабитный порт стоит только в том случае, если ваш ноутбук или ПК имеет гигабитный сетевой контроллер, но он может быть в 10 раз быстрее, чем обычные порты 10/100 Ethernet, но вы будете ограничены скоростью вашего широкополосного доступа для любых действий, связанных с Интернетом.
Конечно, искать гигабитный порт стоит только в том случае, если ваш ноутбук или ПК имеет гигабитный сетевой контроллер, но он может быть в 10 раз быстрее, чем обычные порты 10/100 Ethernet, но вы будете ограничены скоростью вашего широкополосного доступа для любых действий, связанных с Интернетом.
Также обратите внимание, что этот совет не даст вам приоритета перед другими пользователями, но устранит случайные элементы в вашем доме, которые могут привести к снижению или нестабильной скорости Wi-Fi.
Способ 3. Используйте адаптеры Powerline
Маршрутизаторы не всегда располагаются в удобных местах, и действительно должны быть в центре дома, чтобы обеспечить наилучшее покрытие для всех. Поэтому, если вы не можете подключиться непосредственно к самому маршрутизатору, вы всегда можете использовать
адаптеры Powerline, которые используют электропроводку в вашем доме для связи.
Принцип прост: вы покупаете пару устройств Powerline, подключаете одно к розетке, ближайшей к маршрутизатору, а другое — к розетке, ближайшей к компьютеру, затем подключаете каждый адаптер к маршрутизатору или ПК с помощью кабеля Ethernet.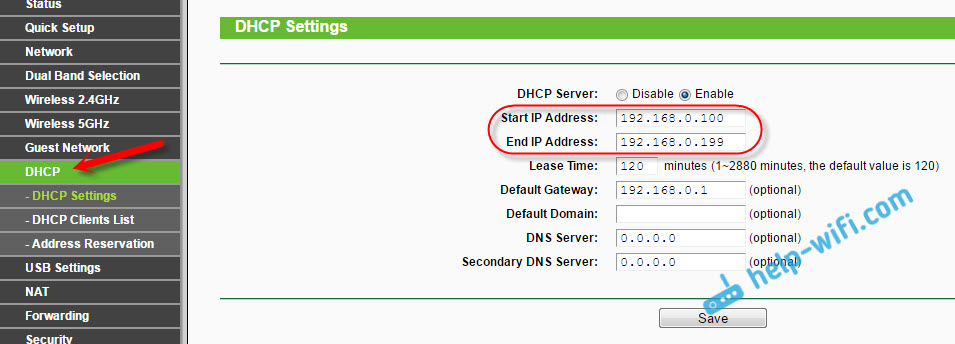 Теперь вы как будто подключаетесь напрямую к маршрутизатору, даже если вы находитесь на другом конце дома.
Теперь вы как будто подключаетесь напрямую к маршрутизатору, даже если вы находитесь на другом конце дома.
Способ 4. Смена поставщика услуг Интернета
Прежде чем сделать это, проверьте различные возможности вашего сервиса и оборудования. Чтобы проверить, соответствует ли скорость, которую вы получаете, той, которую обещает ваш интернет-провайдер, откройте браузер и перейдите на
www.speedtest.com. Здесь вы сможете запустить простой тест, который покажет вам, насколько быстро ваше сетевое соединение. Если ваша скорость ниже 5-10 Мбит, возможно, стоит посмотреть, есть ли какие-либо услуги, такие как BT Infinity или Virgin Media, которые предлагаются в вашем регионе, поскольку маршрутизатор мало что может сделать, если питание, которое он получает, медленное.
Вот
лучшие широкополосные предложения, если вы думаете о переходе на более высокие скорости.
Метод 5. Настройка параметров маршрутизатора для обеспечения качества обслуживания
Печальная правда, что так много людей тратят сотни, даже тысячи фунтов стерлингов на компьютеры, телефоны и планшеты, а затем подключаются к Интернету через простой бесплатный маршрутизатор, который предоставляется их провайдером. Не поймите нас неправильно, некоторые из них очень хороши, но часто эти устройства представляют собой старые технологии и, конечно же, не самые современные. В таком случае важно добиться от них оптимальной производительности, и это можно сделать с помощью нескольких настроек.
Не поймите нас неправильно, некоторые из них очень хороши, но часто эти устройства представляют собой старые технологии и, конечно же, не самые современные. В таком случае важно добиться от них оптимальной производительности, и это можно сделать с помощью нескольких настроек.
Настройки двух диапазонов
В идеале вам нужен двухдиапазонный маршрутизатор, поскольку он позволяет назначать разные устройства или приложения для разной полосы пропускания. Например, 802.11n может работать на частотах 2,4 ГГц и 5 ГГц: маршрутизаторы, поддерживающие обе частоты, называются двухдиапазонными. Вы должны получить тот, который поддерживает одновременный двухдиапазонный режим, чтобы он мог работать на обеих частотах одновременно, что делает большинство.
Предполагая, что ваш телефон, ноутбук или другое устройство Wi-Fi поддерживает 5 ГГц (некоторые нет), вы можете подключиться к сети 5 ГГц вашего маршрутизатора для потоковой передачи, игр и других вещей, требующих малой задержки. Поскольку меньше устройств (в том числе принадлежащих вашим соседям) используют сеть 5 ГГц, она, как правило, менее перегружена и быстрее.
Поскольку меньше устройств (в том числе принадлежащих вашим соседям) используют сеть 5 ГГц, она, как правило, менее перегружена и быстрее.
Некоторые маршрутизаторы, такие как Archer C9 ниже, позволяют вам контролировать пропускную способность для определенных IP-адресов, что означает, что вы можете настроить устройство, на котором вы хотите большую пропускную способность Wi-Fi, на статический (фиксированный) IP-адрес, а затем установить минимальную пропускную способность на высокие цифры.
Странным образом TP-Link использует «Вход» и «Выход», а не «Вход» и «Выход» или «Загрузка» и «Выгрузка». Фактическое число, которое вы можете использовать, может быть найдено только методом проб и ошибок. Это должно повысить производительность вашего Wi-Fi.
Параметры качества обслуживания
Еще один важный параметр, который необходимо настроить, — это качество обслуживания (QoS). Если ваш роутер имеет эту функцию, это позволит вам отдавать приоритет определенным типам приложений и/или конкретным компьютерам.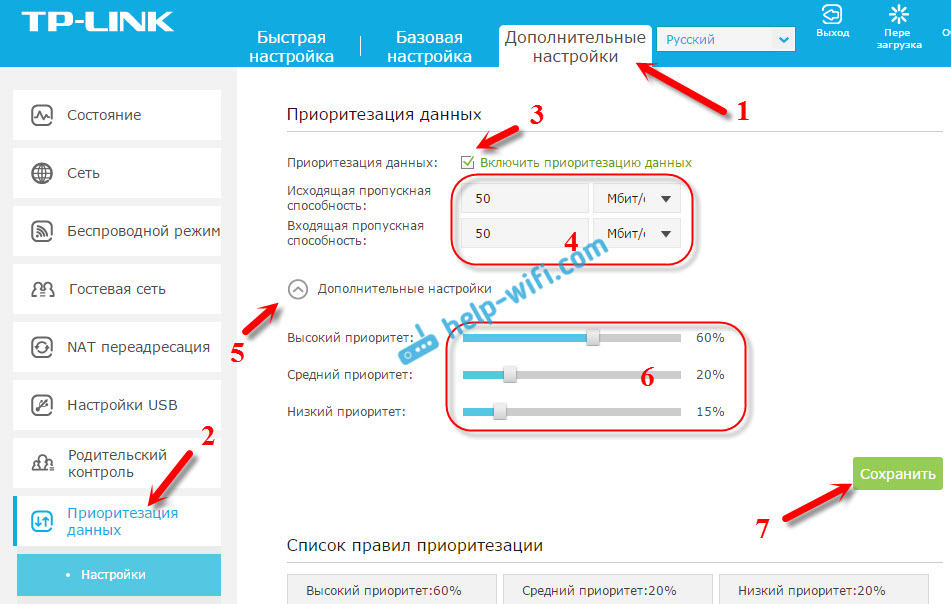 Опять же, интерфейс будет варьироваться в зависимости от вашего маршрутизатора, а TP-Link называет его Bandwidth Control.
Опять же, интерфейс будет варьироваться в зависимости от вашего маршрутизатора, а TP-Link называет его Bandwidth Control.
TP-Link представила приложение для Android и iOS под названием Tether, которое позволяет вам управлять своими настройками через простой интерфейс на вашем телефоне или планшете, и Linksys делает что-то подобное в своей новой линейке.
В зависимости от маршрутизатора и модели QoS может работать только с исходящим трафиком . Вот почему это полезно, когда вы играете в онлайн-игры, для которых важно время.
Как правило, ваш интернет-провайдер будет контролировать приоритетность данных из Интернета в ваш дом, поэтому вы мало что можете сделать, чтобы убедиться, что у вас нет проблем с буферизацией, когда другие также используют Интернет.
Способ 6. Купите новый маршрутизатор
Как мы упоминали выше, очень часто большинство людей даже не задумываются о замене наших бесплатных маршрутизаторов более продвинутыми моделями.
 Дальнейшие настройки устанавливаются как на скриншоте. Среди них тип линии, скорость отдачи в интернет и скорость получения с интернета, которые определяются согласно тарифному плану провайдера будь то Ростелеком, МТС, Билайн и другие компании;
Дальнейшие настройки устанавливаются как на скриншоте. Среди них тип линии, скорость отдачи в интернет и скорость получения с интернета, которые определяются согласно тарифному плану провайдера будь то Ростелеком, МТС, Билайн и другие компании;