Расширение папки: Какое расширение у папки в Windows?
Содержание
Как поменять расширение файла в Windows 7, 8
Расширение файла – набор символов, добавляемых к концу имени файла после точки, которые характеризуют тип или формат, и определяют, какая программа его должна открыть. Урок покажет, как включить, убрать и поменять расширение файла в Windows 7, 8.
В статье, как изменить тип файла в Windows 7, рассматривались способы смены. Сейчас вспомним, как включить и убрать отображение расширения через параметры папок, редактор реестра.
Как показать расширение файла в windows 7, 8 через свойства папки
Откройте свойства папки в Виндовс 7, 8. Далее посетите вкладку «вид», здесь будет длинный список параметров. Спустите скроллинг (полосу прокрутки) вниз, и уберите флажок (галочку) с пункта, отвечающего за показ расширения, чтобы увидеть его и поставьте, чтобы скрыть.
Нажмите OK, чтобы сохранить изменения.
Как включить показ расширения через реестр
Процесс открытия реестра Windows 7 смотрите здесь, Windows 8 здесь. В реестре перейдите к разделу Advanced. В правой части найдите параметр HideFileExt и дважды кликните на нем левой кнопкой.
В реестре перейдите к разделу Advanced. В правой части найдите параметр HideFileExt и дважды кликните на нем левой кнопкой.
Введите значение 0, чтобы показать расширение, или 1, чтобы скрыть. Нажмите OK и закройте окно реестра.
Действий в реестре надо сделать много, поэтому чтобы Вас не утруждать, предлагаю воспользоваться готовым вариантом. Скачайте архив тут, распакуйте его. В итоге Вы увидите 2 файла, которые имеют расширение reg (средства, вносимые изменения в реестр):
- vkl-raschir.reg — показывает расширение.
- otkl-raschir.reg – убирает отображение расширения.
Чтобы включить показ расширения используйте файл vkl-raschir.reg, кликните на нем правой кнопкой, затем в меню нажмите «слияние». Кликните «да» (если появится UAC), далее «да» (для подтверждения слияния) и OK (для окончания процедуры).
Чтобы сразу увидеть расширение у файлов щелкните кнопку F5 (обновление). Аналогично проделайте с otkl-raschir.reg такие же действия, если оно того требует.
Как поменять расширение файла в Windows 7, 8
После того, как будет доступно отображение расширения файла, приступайте к его переименованию. Кликните 2 раза по файлу левой кнопкой с интервалом в 2 секунды, но так чтобы не запустить его. Еще можно щелкнуть по файлу правой кнопкой, при этом выбрать «переименовать». Теперь Вы перейдете в режим редактирования, где появится возможность не только поменять расширение файла, но и задать новое имя.
Аккуратно уберите символы, находящиеся после точки. Потом напечатайте новое расширение, кликните Enter. Например, Я хочу создать bat файл, соответственно изменяю расширение с txt (текстовый документ) на bat (пакетный файл).
Как видите включить, убрать и поменять расширение в Windows 7, 8 проще простого и без проблем. Единственное, если увидите сообщение «файл уже используется» не пугайтесь, а просто закройте программу, которая в данный момент использует его, затем повторите шаги.
Вы можете пропустить чтение записи и оставить комментарий.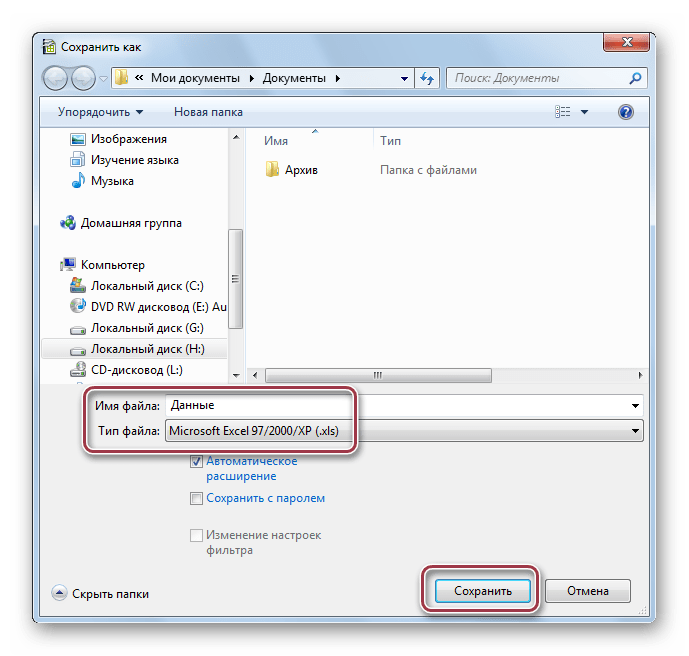 Размещение ссылок запрещено.
Размещение ссылок запрещено.
Как изменить тип файла в Windows, macOS и Linux
Ликбез
Технологии
8 марта 2021
Выполнить эту простую операцию можно всего в несколько кликов.
Тип, а точнее, формат файла, — это своеобразный идентификатор, который имеют любые данные на компьютере. Он нужен для того, чтобы система понимала, в каком приложении их следует открывать. Формат файла указывается в виде расширения — двух‑трёх символов после точки в конце имени. Например: фото.jpg, документ.txt, песня.mp3.
По сути, изменение типа файла — это его преобразование в другой формат с помощью конвертера. А то, что большинство пользователей подразумевает под этой процедурой, на самом деле является сменой расширения.
Так можно поступить в случае, когда необходимо открыть один из вариантов формата файлов в приложении, которое не хочет с ним работать. Например, изменить расширение аудиофайла с M4A на MP3 и подсунуть его проигрывателю. Это сработает для таких простых манипуляций, но не поможет в случаях преобразования видео в аудио или EPUB‑книги в FB*2.
Это сработает для таких простых манипуляций, но не поможет в случаях преобразования видео в аудио или EPUB‑книги в FB*2.
Если вас интересует именно конвертация — ознакомьтесь с другими статьями Лайфхакера на эту тему.
Выберите подходящий вариант ✅
- 6 бесплатных конвертеров видео для разных платформ
- 17 лучших конвертеров аудио для разных платформ
- 13 самых удобных конвертеров PDF
- 9 лучших онлайн-конвертеров файлов
Если же необходимо изменить тип файла для того, чтобы он открылся в вашем приложении, читайте дальше.
Как изменить тип файла в Windows
Расширения файлов не видны в Windows по умолчанию. Поэтому для их правки сначала необходимо включить отображение в настройках «Проводника». В Windows 10 для этого следует открыть папку с нужным файлом, перейти в меню «Вид» и поставить галочку напротив пункта «Расширения имён файлов».
В более старых версиях нужно воспользоваться универсальным способом. Открыть «Панель управления» → «Параметры папок», а затем на вкладке «Вид» снять галочку с пункта «Скрывать расширения для зарегистрированных типов файлов» и нажать кнопку «Применить».
Теперь, когда расширение отображается в имени файла, для изменения достаточно переименовать его, вписав новое после точки, — через стандартное меню или кликнув на выделенное имя. Если что‑то пойдёт не так, аналогичным образом легко будет вернуть всё назад.
Как изменить тип файла в macOS
macOS тоже скрывает расширения файлов по умолчанию, так что придётся для начала изменить соответствующую опцию.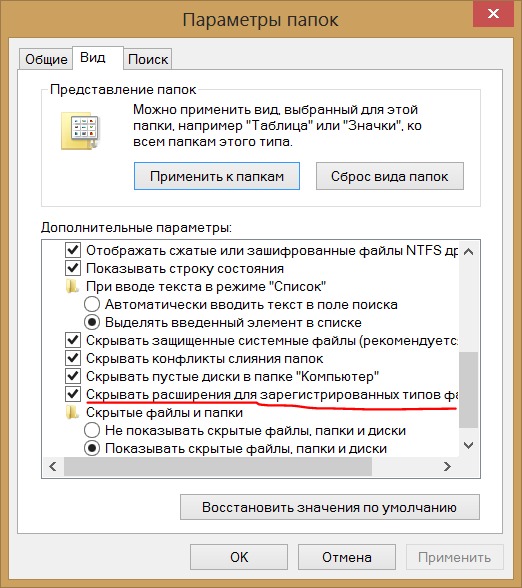 Для этого нужно запустить Finder и открыть его настройки сочетанием Command + < или через меню Finder → «Настройки». И в разделе «Дополнения» отметить пункт «Показывать все расширения имён файлов».
Для этого нужно запустить Finder и открыть его настройки сочетанием Command + < или через меню Finder → «Настройки». И в разделе «Дополнения» отметить пункт «Показывать все расширения имён файлов».
Остаётся переименовать файл, нажав Enter или сделав два клика по названию. Вместо старого расширения нужно вписать новое, затем нажать Enter и подтвердить действие, кликнув «Использовать…».
Как изменить тип файла в Linux
В Linux‑дистрибутивах всё гораздо проще. Здесь расширение файлов отображается всегда. Поэтому, для того чтобы изменить его, нужно всего лишь выбрать в контекстном меню «Переименовать» по правому клику и задать новое имя с необходимым расширением.
Читайте также 💿⚙️💻
- 8 удобных сервисов для быстрого расшаривания файлов
- 8 альтернативных файл-менеджеров для Windows, которые стоит попробовать
- Лучшие инструменты для массового переименования файлов в Windows, macOS и Linux
- Как удалить файл, который не удаляется
- Как обмениваться файлами по воздуху между Windows, macOS, Linux, iOS и Android
*Деятельность Meta Platforms Inc. и принадлежащих ей социальных сетей Facebook и Instagram запрещена на территории РФ.
и принадлежащих ей социальных сетей Facebook и Instagram запрещена на территории РФ.
Структуры данных расширения папки — Использование структур данных
Эта версия документации устарела. Щелкните здесь, чтобы получить последнюю версию.
- Обновлено 07 июля 2022 г.
- 3 минуты чтения Поделиться
Темный
Светлый
Краткое содержание статьи
Поделиться обратная связь
Спасибо, что поделились своим отзывом!
Обзор
Расширения папок — это настраиваемые структуры данных, которые также действуют как папки. Расширения папок могут быть созданы с помощью набора методов Create, Edit, Get и Delete по умолчанию, а также могут быть настроены с помощью настраиваемых действий с использованием потоков. Папка ведет себя так же, как и любая другая Папка Портала, в том смысле, что действия могут выполняться над каждым Объектом в Папке и использовать Папку в отчетах.
Пример
В этом примере создайте расширение папки с именем Автомобиль и создайте представление страницы по умолчанию с именем Сведения об автомобиле .
Создать расширение папки
- Начните работу с портала, перейдя к папке конструктора.
- Выберите СОЗДАТЬ ТИПЫ ДАННЫХ/ИНТЕГРАЦИИ > Пользовательский тип > Расширение папки .
- В полученной структуре данных расширения папки присвойте расширению папки имя «Транспортное средство».
- Затем определите поведение расширения папки. В Редакторе расширения папки в разделе Поведение установите следующие флажки:
Имя: Описание: 900 44 Показать страницы папок по умолчанию: На портале теперь будет отображаться папка по умолчанию. . 
Показать в дереве: Теперь расширение папки будет отображаться в дереве папок конструктора. Определить имя страницы по умолчанию: Отображается при выборе расширения папки. Имя страницы по умолчанию: «Сведения о транспортном средстве» - Чтобы определить дополнительные свойства этой папки, добавьте Имя 9004 5 и тип . Добавить цвет, год, марку и модель.
- Определите первое свойство как «Цвет» и присвойте ему строковый тип данных. Другие свойства каждого типа:
Имя: Описание: Список: Указывает, что поле данных массив. Зашифровать данные: Зашифровать данные поля данных (которые будут автоматически расшифровываться при использовании). 
Переопределить отображаемую информацию: Изменяет отображаемое имя для поля данных во время разработки. Переопределить имя поля базы данных: Переименовывает имя столбца базы данных. Выбрать редактор: Позволяет использовать другой редактор по умолчанию для поля данных во время разработки. Настройка настраиваемых атрибутов: Позволяет определить дополнительные настраиваемые атрибуты для элемента. - Определение пространства имени типа расширения папки. Этот организационный ключ может быть полезен для программистов. Поскольку автомобили — это вид транспорта, задайте пространство имени типа как «Транспорт».
- Затем определите действия расширения папки. Чтобы дать расширению папки те же действия, что и любой другой папке, установите все флажки.

Эти действия не контролируются разрешениями; любой пользователь, который входит в систему и может видеть папку, может использовать эти действия. Чтобы заблокировать эти действия в соответствии с группами, в которых состоит пользователь, оставьте Действия опции сняты. Вместо этого будут использоваться альтернативные действия, основанные на потоке.
- Установив флажок Override Create Action Name , пользователи могут определить новое имя действия для создания папок этого типа расширения. Определите новое имя действия «Создать транспортное средство».
- Расширение папки появится в папке конструктора и готово к использованию. Чтобы создать новое транспортное средство, выберите Добавить > Объект [Тип, определяемый пользователем] > Создать транспортное средство .
- Это действие отобразит форму с сеткой свойств, показывающей каждое свойство расширения папки.
 Заполните форму и выберите ОК.
Заполните форму и выберите ОК.
Создать страницу
- При создании типа Транспортное средство Расширение папки страница по умолчанию была названа « Сведения о транспортном средстве «. Чтобы создать эту страницу, выберите папку Extension Configuration Folder.
- В меню действий выберите Создать Страница > Добавить существующую страницу .
- В появившемся диалоговом окне Добавить существующую страницу выберите СОЗДАТЬ . В диалоговом окне Создать новую страницу назовите страницу «Сведения о транспортном средстве» и выберите СОЗДАТЬ .
- В конструкторе страниц выберите вкладку Элементы страницы .
- Найдите компонент Данные заголовка папки , а затем перетащите его на страницу.

- Далее найдите Панель действий с папками Компонент . Перетащите это в конструктор страниц.
- Добавьте плитку формы, которая будет отображать изображение транспортного средства.
- На этом страница по умолчанию завершена. Сохранить и Закройте конструктор страниц. Вернитесь в папку конструктора.
- Перейдите к данным расширения папки и откройте Ford Expedition 2019, посмотрите только что созданную страницу по умолчанию.
Чтобы узнать больше о создании страниц, перейдите к документу «Создание первой страницы».
Добавление действий
Чтобы добавить действия, перейдите в папку конфигурации. Любой поток, добавленный в этот тип папки, создаст действие, доступное для использования в этом расширении папки. Можно создать несколько папок действий с папками, и в некоторых случаях это рекомендуется. Причины для создания более одной папки действий заключаются в том, чтобы лучше упорядочить их по функциональным возможностям и применить меры безопасности, разрешив пользователям видеть только те действия с папками, которые имеют отношение к ним. Например, ограничение возможности редактирования формы или предоставление разрешения.
Например, ограничение возможности редактирования формы или предоставление разрешения.
Была ли эта статья полезной?
Что дальше
- Расширение объектов путем добавления групповых действий
Что это такое и как его открыть?
Исследователь: Джей Гитер | Редакция: 05 декабря 2018 г.
ПАПКА Сводка файла
Только одна известная программа, Microsoft Windows , разработанная Microsoft Corporation , связана с расширением файла FOLDER. Кроме того, они классифицируются по одному основному типу файлов, описанному как Формат файла папки проводника Microsoft Windows .
Файлы FOLDER обычно классифицируются как Системные файлы .
Файлы расширения файла FOLDER были идентифицированы как на настольных, так и на мобильных устройствах.
Расширение файла FOLDER имеет рейтинг популярности «Низкий», что означает, что эти файлы
едва найденный
в большинстве пользовательских файловых хранилищ.
Хотя о файлах FOLDER нужно знать гораздо больше, это наиболее важные сведения об этих типах файлов. Если у вас возникли проблемы с открытием этих файлов или вам нужна более подробная информация, ознакомьтесь с подробной информацией ниже.
Универсальность
Ранг файла
/ 11690
Активный
Состояние
5
Декабрь
2018 900 04
Обновленный
Попробуйте FileViewPro, чтобы открыть свою ПАПКУ
Продукт Solvusoft
Скачать бесплатно
Дополнительное предложение для FileViewPro от Solvusoft | ЛСКП | Политика конфиденциальности | Условия | Удаление
Типы файлов ПАПКИ
Основной тип ПАПКИ
.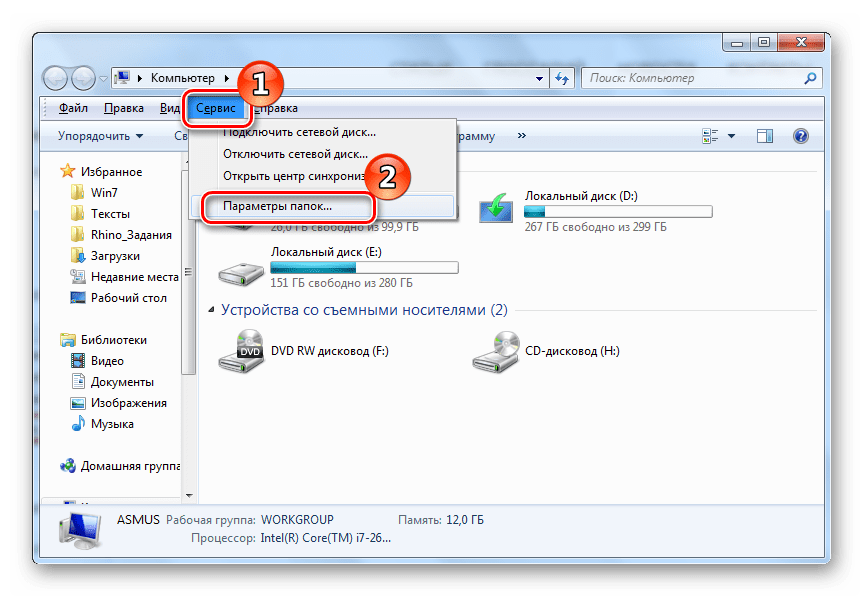 ПАПКА
ПАПКА
| Форматирование: | .папка |
| Тип: | Файл папки Microsoft Windows Explorer |
Расширение FOLDER — это запись в реестре, которая позволяет Проводнику создавать новую папку с характеристиками, определенными записями в разделе реестра HKEY_CLASSES_ROOT\.Folder и всех связанных ключах.
| Разработчик: | Корпорация Microsoft |
| Класс: | Системные файлы | Подключ: | HKEY_CLASSES_ROOT\.folder |
Программы, открывающие папку Microsoft Windows Explorer Файл:
Microsoft Windows от Microsoft Corporation
| Windows |
Дополнительное предложение для FileViewPro от Solvusoft | ЛСКП | Политика конфиденциальности | Условия | Удаление
Поиск типов файлов
Рейтинги операционных систем
| Windows | (82,33%) | |
| Android | (11,56%) | |
| iOS | (3,43%) | |
| Macintosh | (1,71%) | |
| Linux |
Устранение неполадок при открытии файлов FOLDER
Распространенные проблемы при открытии FOLDER
Microsoft Windows удалена
При попытке открыть папку FOLDER появляется сообщение об ошибке, например «%%os%% Can’t Open FOLDER Files».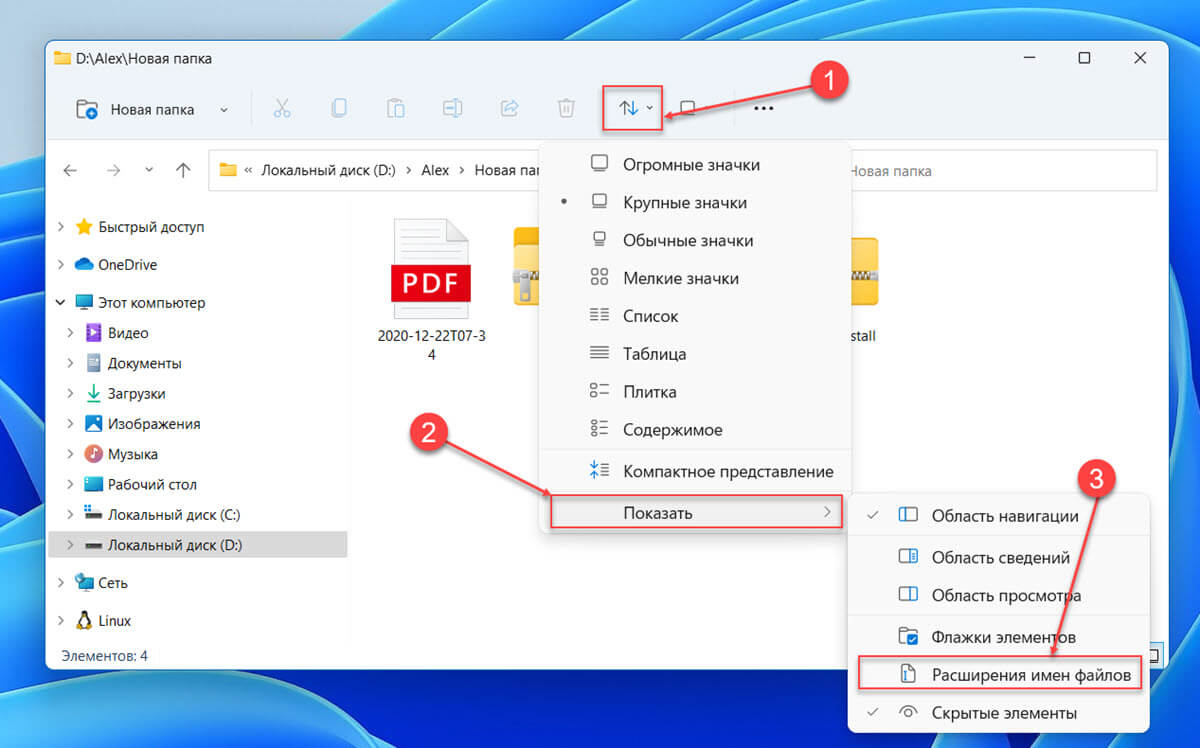 Обычно это означает, что Microsoft Windows не установлена на %%os%%. Типичный путь открытия вашей ПАПКИ двойным щелчком не будет работать, потому что %%os%% не может установить соединение с программой.
Обычно это означает, что Microsoft Windows не установлена на %%os%%. Типичный путь открытия вашей ПАПКИ двойным щелчком не будет работать, потому что %%os%% не может установить соединение с программой.
Совет: Если у вас не установлен Microsoft Windows, и вы знаете другую программу для открытия файла FOLDER, вы можете попробовать открыть его, выбрав из программ, перечисленных в разделе «Показать приложения».
Устаревшая версия Microsoft Windows
В других случаях версия файла папки проводника Microsoft Windows может не поддерживаться вашей версией Microsoft Windows. Рекомендуется установить последнюю версию Microsoft Windows от Microsoft Corporation. В большинстве случаев ваш файл папки Microsoft Windows Explorer был создан более новой версией Microsoft Windows, чем та, которую вы установили.
Совет: Щелкнув правой кнопкой мыши на своей ПАПКЕ, а затем щелкнув «Свойства» (Windows) или «Получить информацию» (Mac), можно получить подсказки о версии вашего файла.
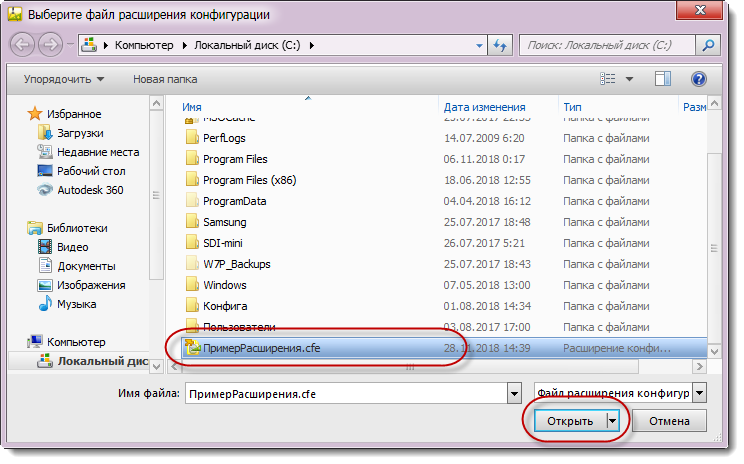


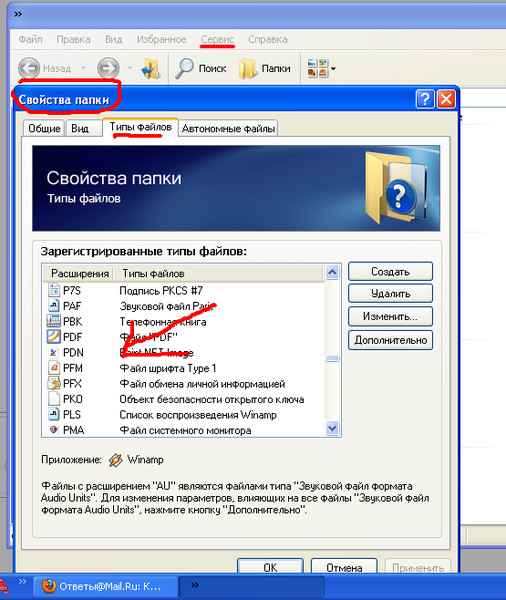 Заполните форму и выберите ОК.
Заполните форму и выберите ОК.