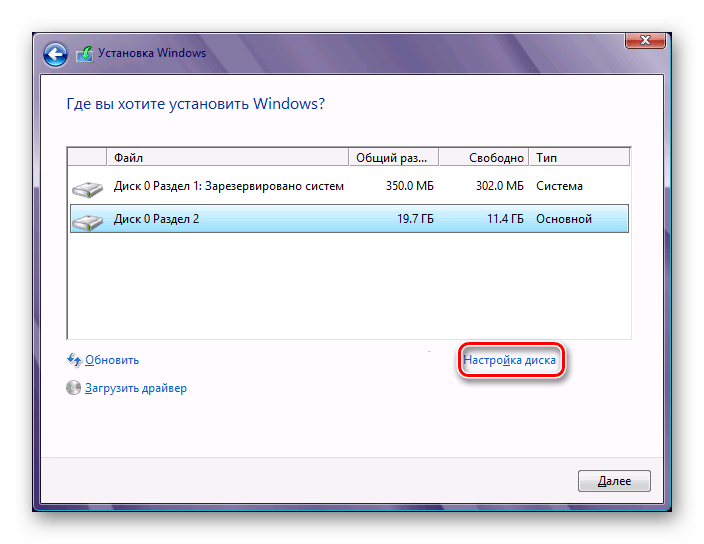Разбить диск на разделы windows xp: Как разбить жесткий диск на два в Windows
Содержание
Разбить жесткий диск на разделы Windows 8 на необходимые разделы
При разработке Windows 8 корпорация Microsoft изрядно поработала над стандартом формата размещения информации на дисках. В этой операционной системе используется новый стандарт хранения данных под названием GUID PT или сокращенно GPT. Там, где BIOS использует главную загрузочную запись, в UEFI применяется GPT.
В отличие от MBR, где используется двоичный код микропрограммы для идентификации и загрузки активного раздела, в GPТ реализована функция использования расширенных возможностей UEFI для осуществления этих целей. В GPT применена новая система адресации блоков LBA вместо устаревшей адресации MBR, используемой в Windows 7. В ее оглавлении находится адрес пространства с началом таблицы разделов.
Особенности GPT
После приобретения новенького системного блока или ноутбука с предустановленной Windows 8.1, вы становитесь обладателем новых возможностей, предоставляемых обновленным BIOS с красивым графическим интерфейсом и множеством новых технологий, одной из которых является новая таблица разделов – GPT. Она пришла на смену используемой более 15 лет MBR, которая имеет ряд недостатков, ограничивающих возможности оборудования.
Она пришла на смену используемой более 15 лет MBR, которая имеет ряд недостатков, ограничивающих возможности оборудования.
- В MBR нельзя нормально работать с винчестерами, объем которых превышает 2 Тб.
Купив жесткий диск с огромным объемом памяти (более 2 Тб) пользователь столкнется с тем, что разбить такой диск на тома непросто. Разделить HDD объемом более 2 Тб в Windows 7 несложно, но операционная система, где используется MBR напрочь откажется формировать разделы, адресное пространство которых превышает эту отметку. То есть на носителе останется более 760 Гб неразмеченного неиспользуемого места, за которое вы заплатили немалую сумму. Это случается ввиду недостаточного количества адресов при использовании главной загрузочной записи.
Приобретая жесткий диск на 3 Тб сразу же преобразовывайте его в GPT перед использованием, не успев разделить на тома.
- Отсутствие возможности сформировать более 4-х первичных томов.
При возникновении такой необходимости четвертый диск придется создавать расширенным, вмещающим в себя несколько разделов.
- Диски с MBR подвергаются вирусным атакам.
Ныне существует масса вредоносных приложений, позволяющих модифицировать главную загрузочную запись, что было широко распространено в Windows XP.
В связи с новой концепцией формата разделов в Windows 8, естественно, методы, позволяющие разделить диск, изменились.
Разделяем GPT-диск в Виндовс 8 встроенными средствами
Имея HDD с Windows 8 и GPT-разделами на нем, задача разбить такой жесткий диск на тома является легко решаемой для любого пользователя. Например, на нем отсутствует ограничение на количество первичных томов, которое увидите, когда попытаетесь разбить HDD из-под Windows 7.
Для определения формата вашего винчестера вызовите утилиту «Управление дисками» и зайдите в «Свойства» интересующего раздела. В строчке «Стиль раздела» приведена требуемая информация.
- Дабы разделить жесткий диск в работающей Windows 8, необходимо запустить «Управление дисками».
 Кликаем правой клавишей в левом углу, расположенном в нижней части экрана и вызываем требуемую системную утилиту.
Кликаем правой клавишей в левом углу, расположенном в нижней части экрана и вызываем требуемую системную утилиту.
Пишем фразу «Управление дисками» в поисковой строке Windows и запускаем приложение, выбрав его в результатах поиска. Используем команду «diskmgmt.msc», введенную в окно выполнить (вызывается посредством комбинации «Win+R»).
Запустится служба «Управление дисками», позволяющая разбить жесткий диск на разделы.
Первый диск объемом в несколько сотен мегабайт всегда будет скрытым, он используется для записи загрузчика и некоторых системных данных.
- Выбираем логический диск, который желаем разбить на два и более, и вызываем его контекстное меню.
- В появившемся выпавшем окошке со списком действий выбираем последнюю опцию под названием «Сжать том…». В данном случае нам необходимо разбить диск С: на два тома.
- В новом диалоговом окне вводим желаемый размер первого тома, который сформируется после разделения выбранного диска, и жмем «Сжать».

Дабы разделить диск, необходимо, чтобы на нем было достаточное количество свободного пространства, что будет использовано для формирования нового раздела.
При вводе желаемого размера вручную или посредством предложенного ползунка в поле «Размер сжимаемого пространства» в нижней строке отобразится объем текущего диска, которым он будет после сжатия.
- Далее вызываем контекстное меню области, именуемой «Не определена», и выбираем «Создать простой том…» из предложенных вариантов.
- Вводим желаемый размер нового диска и кликаем по кнопке «Далее». Если хотите разбить неразмеченную область на несколько томов, введите размер первого и кликайте «Далее».
- Выбираем свободную буквенную метку раздела и опять кликаем «Далее».
- Указываем параметры, как на скриншоте.
В качестве файловой системы обязательно указывайте NTFS (FAT32 не поддерживает файлы, объемом более 4 ГБ). Если собираетесь хранить огромное число мелких файлов, размер кластера лучше выбрать поменьше стандартного (4096) в целях экономии места, а для хранения больших документов (образы дисков, фильмы) лучше указать объем кластера побольше стандартного.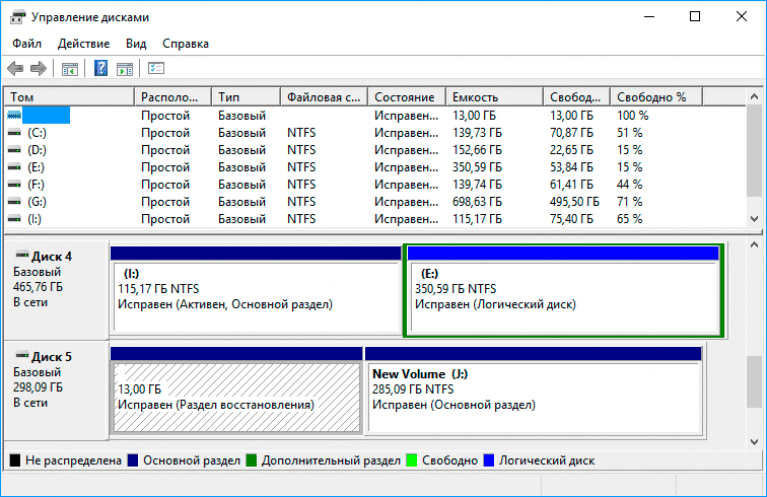 Здесь рекомендуется выбрать полное форматирование, в течение которого Windows проверит его поверхность на присутствие неработоспособных кластеров (это актуально после длительной эксплуатации HDD, приобретения нового или бывшего в использовании винчестера), дабы убедиться в отсутствии дефектных секторов.
Здесь рекомендуется выбрать полное форматирование, в течение которого Windows проверит его поверхность на присутствие неработоспособных кластеров (это актуально после длительной эксплуатации HDD, приобретения нового или бывшего в использовании винчестера), дабы убедиться в отсутствии дефектных секторов.
Сжатие использовать не рекомендуется ввиду изрядного замедления работы диска и мизерной экономии дискового пространства.
- После указания всех параметров жмем «Далее».
- Проверяем заданные параметры и жмем «Готово», если все введено правильно.
- В итоге появился новый диск заданного объема.
Если решили разделить неразмеченное пространство на два тома или более, и на шаге с выделением объёма на диске указали размер нового тома меньшим, чем в неразмеченная область, повторяем все процедуры, начиная с этого шага. Таким образом создавайте разделы (их количество не ограничено), пока не исчезнет неразмеченное пространство.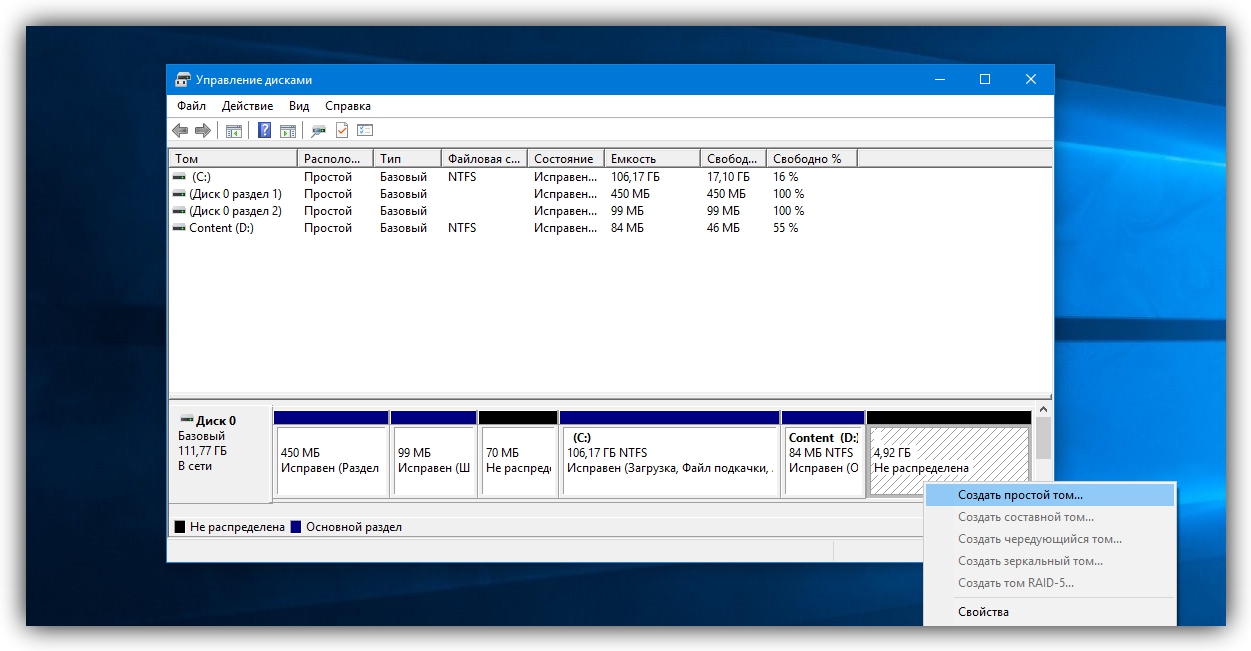
Как разбить жесткий диск (винчестер) на разделы?
Главная › HDD, SSD, флешки, диски › Как разбить жесткий диск (винчестер) на разделы?
Здравствуйте!
P.S. Недавно написал новую статью: Как выбрать жесткий диск для компьютера, если Вам эта тема интересна, то рекомендую почитать. А если Вы хотите освободить место на диске «С», то воспользуйтесь советами из этого урока.
Интересные статьи по теме: Дефрагментация жесткого диска в Windows
|
Расширение тома данных — Windows Server
Редактировать
Твиттер
Фейсбук
Электронная почта
- Статья
В этой статье описываются следующие темы:
- Как использовать служебную программу командной строки Diskpart.exe для расширения тома данных за счет нераспределенного пространства в Windows Server 2003, Windows XP и Windows 2000.
- Как расширить загрузочный раздел в Windows Server 2008.
Применяется к: Windows 10 – все выпуски, Windows Server 2012 R2
Исходный номер базы знаний: 325590
Используйте Diskpart.exe для расширения тома данных в Windows Server 2003, Windows XP и Windows 20 00
Вы можете использовать утилиту Diskpart.exe для управления дисками, разделами и томами из интерфейса командной строки. Вы можете использовать Diskpart.exe как на базовых, так и на динамических дисках. Если том NTFS находится в аппаратном контейнере RAID 5, который может добавить пространство в контейнер, вы можете расширить том NTFS с помощью Diskpart.exe, пока диск остается базовым диском.
Используйте команду расширения, чтобы включить нераспределенное пространство в существующий том с сохранением данных.
Ниже приведены требования для команды расширения:
Том должен быть отформатирован в файловой системе NTFS.
Для томов Basic нераспределенное пространство для расширения должно быть следующим непрерывным пространством на том же диске.
Для динамических томов нераспределенным пространством может быть любая пустая область на любом динамическом диске в системе.
Поддерживается только расширение томов данных. Расширение системных или загрузочных томов может быть заблокировано, и вы можете получить следующую ошибку:
Diskpart не удалось расширить том. Пожалуйста, убедитесь, что том подходит для расширения
Вы не можете расширить раздел, если системный файл подкачки находится в разделе. Переместите файл подкачки в раздел, который вы не хотите расширять.

Чтобы расширить раздел или том, сначала выберите том, чтобы сделать его фокусным, а затем укажите, насколько большим должно быть расширение. Чтобы расширить том, выполните следующие действия:
В командной строке введите diskpart.exe .
Введите list volume, чтобы отобразить существующие тома на компьютере.
Введите Выберите том <номер тома> , где <номер тома> — это номер тома, который вы хотите расширить.
Тип расширения [размер=n] [диск=n] [noerr] . В следующем разделе описаны параметры:
размер=n
Пространство в мегабайтах (МБ) для добавления к текущему разделу. Если вы не укажете размер, диск будет расширен для использования всего следующего непрерывного незанятого пространства.
диск=n
Динамический диск, на который следует расширить том. На диске выделяется пространство, равное size=n. Если диск не указан, том расширяется на текущем диске.

номер
Только для сценариев. При возникновении ошибки этот параметр указывает, что Diskpart продолжает обрабатывать команды, как если бы ошибки не было. Без параметра noerr ошибка приводит к выходу Diskpart с кодом ошибки.
Введите exit , чтобы выйти из Diskpart.exe.
После завершения команды расширения вы должны получить сообщение о том, что Diskpart успешно расширил том. Новое пространство должно быть добавлено к существующему диску с сохранением данных на томе.
В Windows XP и Windows 2000 нельзя использовать Diskpart.exe для расширения простого тома на динамическом диске, который изначально был создан на базовом диске. Вы можете расширить только простые тома, которые были созданы после обновления диска до динамического диска. При попытке расширить простой том на динамическом диске, который изначально был создан на базовом диске, появляется следующее сообщение об ошибке. Это ограничение было снято в Windows Server 2003.
Diskpart не удалось расширить том.
Убедитесь, что том подходит для расширения
Примечание
- Windows Server 2003 и Windows XP включают Diskpart.exe как часть базовой операционной системы.
- Перед переходом на динамические диски рекомендуется обратиться к поставщику системы за обновлениями BIOS, встроенного ПО, драйверов и агентов.
Расширение загрузочного раздела в Windows Server 2008
Чтобы расширить загрузочный раздел в Windows Server 2008, выполните следующие действия:
- Щелкните Пуск > Диспетчер серверов .
- В области навигации разверните Хранилище и щелкните Управление дисками .
- В области сведений щелкните правой кнопкой мыши нужный том и выберите Расширить том .
- Следуйте инструкциям мастера расширения тома, чтобы расширить загрузочный раздел.

Примечание
Вы можете расширить загрузочный раздел только в непрерывном нераспределенном пространстве диска.
Свободная магия разделов для Windows XP рекомендуется здесь.
Partition magic — это программа для управления разделами, которую чаще всего используют пользователи Windows XP. Магия разделов не только компенсирует недостатки встроенного в Windows инструмента управления дисками, но и расширяет возможности управления разделами.
На современном рынке программного обеспечения существует так много популярных видов магии разделов, которые отличаются от функций, поэтому обычным пользователям Windows XP трудно найти подходящую магию разделов. Если пользователи выберут второстепенную магию разделов для Windows XP, в процессе управления разделами может возникнуть множество проблем, таких как потеря раздела. Итак, как выбрать подходящий магический раздел для управления разделом диска? Не волнуйся. В этой статье мы порекомендуем профессиональную бесплатную магию разделов для Windows XP.
Бесплатная магия разделов для Windows XP
Для получения дополнительной информации о бесплатной магии разделов для Windows XP пользователи могут посетить http://www.partition-magic.com/. На этом веб-сайте представлена подробная информация и функциональное описание. Что еще более важно, пользователи могут скачать его бесплатно. Основные причины, по которым рекомендуется эта бесплатная магия разделов для Windows XP, следующие:
1. Собственные мощные функции, такие как создание раздела, расширение раздела, удаление раздела, объединение разделов, стирание раздела, копирование раздела, преобразование файловой системы и скрытие раздела.
2. Предлагайте несколько режимов работы. В частности, пользователи могут выбрать соответствующую функцию на панели инструментов, на панели действий или в контекстном меню, вызываемом правой кнопкой мыши.
3. Поддержка не только Windows XP, но и других версий операционных систем Windows.
4. Когда пользователи работают с разделами диска, бесплатная магия разделов для Windows XP способна обеспечить безопасность данных при нестабильном электрическом токе благодаря уникальной защите от отключения питания.
5. Магия свободных разделов поддерживает множество типов файловых систем, таких как FAT12, FAT16, FAT32 и NTFS.
Чтобы помочь пользователям понять эту магию бесплатных разделов для Windows XP более интуитивно, мы возьмем, например, функцию расширения раздела.
Расширить раздел Windows XP
После загрузки бесплатного раздела magic для Windows XP с вышеуказанного веб-сайта и установки его на компьютер запустите его, чтобы открыть его основной интерфейс:
С помощью функциональных кнопок на панели инструментов и в действии панель, пользователи могут узнать основные функции бесплатной магии разделов для Windows XP. Поскольку временные файлы, файлы кеша и другие типы файлов будут занимать место в системном разделе, мы продемонстрируем, как расширить диск C для Windows XP. Во-первых, щелкните правой кнопкой мыши диск C и выберите «9».0140 Расширить » во всплывающем меню. Затем появится следующий интерфейс:
В этом интерфейсе пользователям необходимо выбрать раздел или нераспределенное пространство, из которого будет взято свободное пространство.
 Кликаем правой клавишей в левом углу, расположенном в нижней части экрана и вызываем требуемую системную утилиту.
Кликаем правой клавишей в левом углу, расположенном в нижней части экрана и вызываем требуемую системную утилиту.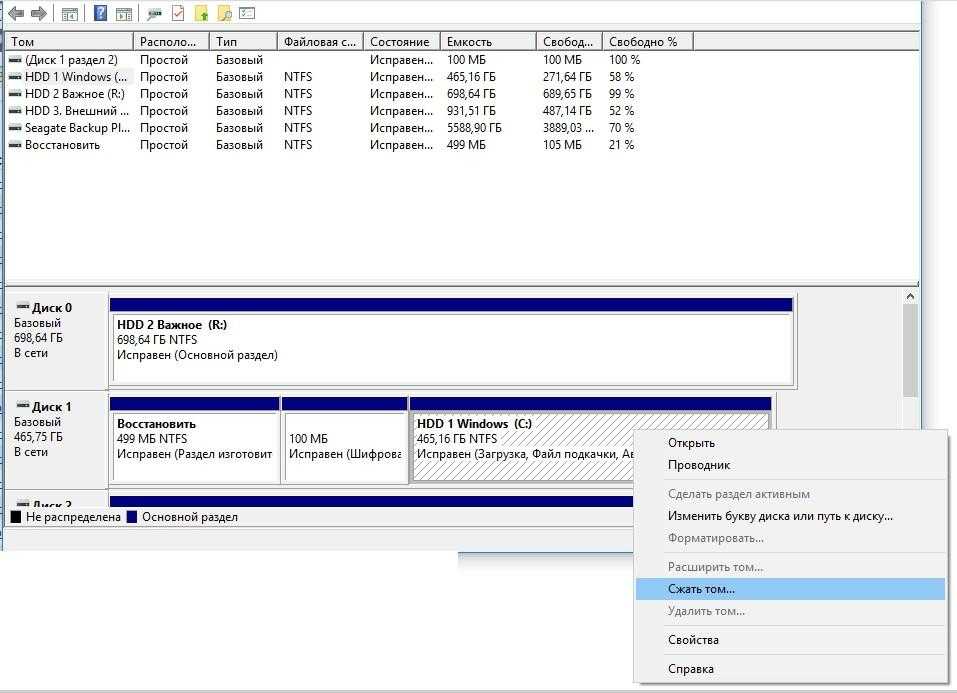
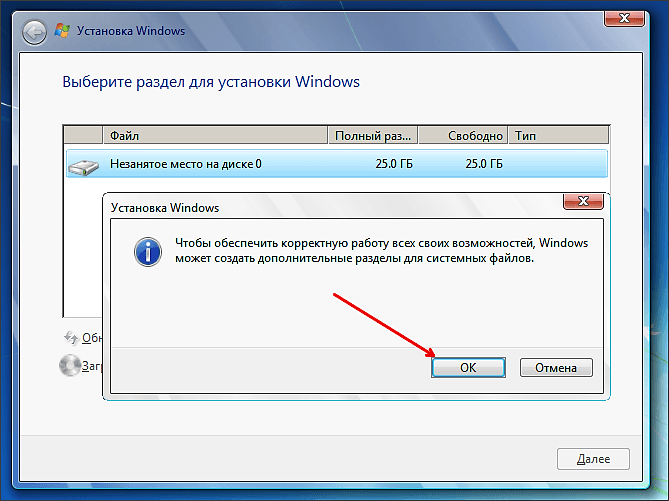 Но в таком случае нам придется переустанавливать систему, да и в таком варианте полностью форматируется диск. Есть другой способ – установить и воспользоваться специальной программой.
Но в таком случае нам придется переустанавливать систему, да и в таком варианте полностью форматируется диск. Есть другой способ – установить и воспользоваться специальной программой.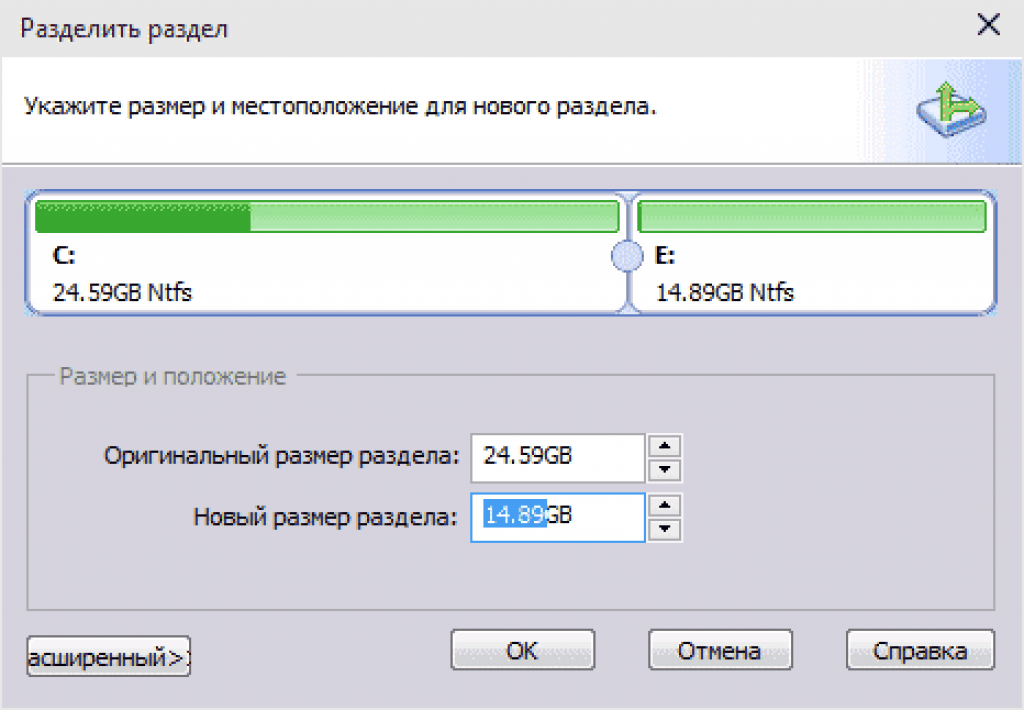
 Может потребоваться перезагрузка компьютера. При перезагрузке будет выполнены операции, которые необходимы, чтобы разбить винчестер. Проверяем, чтобы все было верно, и нажимаем кнопку «Продолжить».
Может потребоваться перезагрузка компьютера. При перезагрузке будет выполнены операции, которые необходимы, чтобы разбить винчестер. Проверяем, чтобы все было верно, и нажимаем кнопку «Продолжить». Это уже вам решать.
Это уже вам решать.